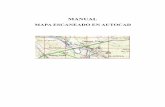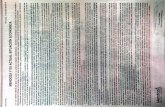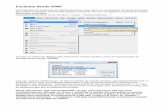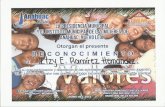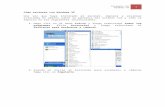manual AVA6 PLUS Spanish - Avision … · En el cuadro de diálogo Scan Validation, haga clic en el...
Transcript of manual AVA6 PLUS Spanish - Avision … · En el cuadro de diálogo Scan Validation, haga clic en el...

Escáner a colores
Manual del usuario
Avision Inc.
Regulatory model: BS-0504/ BS-0610S

ii
Marcas registradas
Microsoft es una marca registrada de Microsoft Corporation de U.S.A.
Windows y MS DOS son marcas registradas de Microsoft Corporation.
IBM, PC, AT, XT son marcas registradas de International Business Machines Corp.
Otros productos o nombres de compañías son marcas registradas de sus respectivos dueños.
Registro de propiedad literaria
Todos los derechos reservados. No se podrá reproducir o transmitir por ningún medio o de ninguna manera: electrónica o mecánica, fotocopiado o grabación, guardado en un sistema de almacenamiento de datos o traducción a cualquier idioma, de ninguna parte de este manual sin la expresa autorización por escrito de Avision Inc.. Materiales digitalizados con este producto podrían estar protegidos por leyes gubernamentales y otras regulaciones, tales como son los derechos de autor, El cliente es el único responsable de acatar dichas leyes y regulaciones.
Garantía
La información en este documento está sujeta a cambios sin previa notificación. Avision no garantiza en ninguna forma este material, incluyendo, pero sin limitarse a, las garantías pertinentes para un propósito particular. Avision no se hace responsable por errores contenidos en el mismo o por accidentes o daños consecuentes en conexión con el equipo, su desempeño o el uso de este material.

iii
Declaración de interferencia de frecuencias radiales FCC
Este equipo ha sido probado y se ha concluido que cumple con las restricciones para un componente digital clase B. Pertinente a la parte 15 de las reglas del FCC. Estas restricciones están diseñadas para proveer una protección razonable contra interferencias nocivas en una instalación residencial. Este equipo genera, usa y puede irradiar emergía de frecuencias radiales y si no se instala y usa en acordaría con las instrucciones, podría causar interferencias nocivas a las comunicaciones radiales. Sin embargo, no hay garantía de que no ocurrirá interferencia en una instalación especifica. Si este equipo no causar interferencias perjudiciales a la recepción de radio y televisión, las cuales pueden ser determinadas encendiendo y apagando el equipo, se le recomienda al usuario intentar corregir las interferencias tomando una o más de las siguientes medidas:
* Reoriente o cambie de lugar la antena de recepción. * Incremente la distancia entre el receptor y el equipo. * Conecte el equipo en una toma de corriente en un circuito
diferente al que esté conectado el receptor. * Si necesita ayuda, consulte a su proveedor o a un técnico
de radio/televisión capacitado.
ADVERTENCIA: Se le advierte que cambios o modificaciones no aprobadas específicamente por el fabricante podría invalidar su autorización al uso de este equipo.

iv
EC Declaración de conformidad En concordancia con EN45014 Nombre del fabricante: AVISION INC. Dirección del fabricante: No. 20, Creation Road I, Science-
Based Industrial Park, Hsinchu, Taiwan, R.O.C.
Declara que el producto Está en conformidad con las siguientes especificaciones de productos: Emisión: EN 50081-1 (1992) EN 55022 (Clase B) (Conducida irradiada) (1994) EN 60555-2 (Armónicas) (1987) EN 60555-3 (Vacilación) (1987) Inmunidad: EN50082-1 (1992) IEC 1000-4-2 (ESD) (1995) IEC 1000-4-3 (RS) (1995) IEC 1000-4-4 (EFT/Burst) (1995) IEC 1000-4-5 (SURGE) (1995) Fecha: Marzo, 1997

v
Requisitos del sistema
Windows
Ordenador compatible IBM, Pentium III 600 o posterior
Microsoft Windows 98, Windows Me, Windows 2000, o Windows XP
Puerto USB (bus serie universal) – alta velocidad sólo con tarjeta USB 2.0
100 MB de espacio libre en el disco duro como mínimo
128 MB de memoria RAM como mínimo
Unidad de CD-ROM

vi
Contenido 1. INTRODUCCIÓN .......................................................................... 1-1
2. INSTALACIÓN DE ÉSCANER DRIVER .............................. 2-3 2.1 INSTALAR EL CD SOFTWARE.................................................. 2-3
3. INSTALACIÓN DEL ESCÁNER .............................................. 3-1 3.1 QUITANDO EL BLOQUEO DE TRANSPORTE ............................. 3-2 3.2 ENCIENDA EL ESCÁNER ......................................................... 3-3 3.3 CONEXIÓN AL ORDENADOR..................................................... 3-4
4. LA PRIMERA DIGITALIZACIÓN.......................................... 4-1 4.1 CARGANDO SU PAPEL ............................................................. 4-1 3.2 VERIFICAR LA INSTALACIÓN DE SU ESCÁNER........................ 4-2 3.3 UNA MIRADA A LA INTERFASE DEL USUARIO ........................ 4-6
5. UTILIZAR EL CUADRO DE DIÁLOGO PROPIEDADES DEL ESCÁNER ............................................................................... 5-1
5.1 BOTONES EN EL CUADRO DE DIÁLOGO PROPIEDADES DEL
ESCÁNER .................................................................................. 5-2 5.2 LA FICHA IMAGEN.................................................................... 5-4 5.3 LA FICHA COMPRESIÓN......................................................... 5-17 5.4 LA FICHA IGNORAR COLOR ................................................... 5-19 5.5 LA FICHA PAPEL..................................................................... 5-22 5.6 LA FICHA OPCIONES ............................................................. 5-35 5.7 LA FICHA AJUSTE .................................................................... 5-4 5.8 LA FICHA INFORMACIÓN ......................................................... 5-6
6. USANDO LOS BOTONES .......................................................... 6-1 6.1 INSTALAR EL ADMINISTRADOR DE BOTONES ......................... 6-2 6.2 COMPROBAR LAS CONFIGURACIONES DEL BOTÓN ANTES DE
ESCANEAR ................................................................................ 6-3 6.3 ESCANEAR CON UN TOQUE DE BOTÓN ................................... 6-5
7. SERVICIO TÉCNICO .................................................................. 7-1
8. ESPECIFICACIONES.................................................................. 8-1

1-1
1. Introducción
Felicitaciones en la compra de su nuevo escáner de imágenes a color. Avision Inc. es una de las empresas líderes en el mundo en el desarrollo de escáner de alto rendimiento de alimentación de hoja.
Antes de instalar y operar un nuevo escáner, por favor tómese el tiempo necesario para leer el manual. Este provee las instrucciones necesarias para el desempaquetado, la instalación, operación y mantenimiento del escáner.
La figura muestra como está empaquetado el escáner y los componentes del mismo. Por favor chequee el contenido, comparándolo con el de la lista. Si faltará algún componente o estuviese algo dañado, por favor contacte a su proveedor.

1-2
1. Unidad Principal 2. Cable USB 3. Adaptador de Corriente 4. CD/ Guía Rápida
1
2 3 4
nidad moviendo

2-3
2. InstalaCiÓn de ÉScaner Driver
2.1 instalAR EL cd software
1. Inserta el suministrado CD en su CD-ROM. El menú de instalación aparece, como mostrando abajo.
Nota: Si el menu de instalación fracasa aparecer,, un alternativo métood es hacer clic el botón de Start en la barra de tareas, elige Run, y teclea “d:\cdsetup.exe” (D: su CD-ROM drive en uso) y hace clic O.K.

2-4
2. Hace clic “Install TWAIN Driver” a instalar el driver de éscaner.
3. Hace clic “Install Application”. 4. Sigue la instrucciones en la pantalla a instalar
aplicaciones respectivamente. 5. Reempieza el PC después de instalar toda aplicación de
software.

3-1
3. Instalación del escáner
Precauciones
• Mantenga el escáner alejado de la luz directa del Sol. la luz directa o calor excesivo podrían dañar la unidad.
• No instale el escáner en un lugar húmedo y manténgalo limpio y libre de polvo.
• Asegúrese de usar el voltaje adecuado de corriente alterna (AC).
• Instale el escáner sobre una superficie plana y lisa. El colocarlo en una superficies desnivelada o irregular podría causar problemas mecánicos o al introducir el papel.
• Guarde la caja y los materiales de empaque, en caso de que necesite transportar el escáner.
• Usa el AC adaptador solamente (BS-0504: SAL124A-2410U-6 by Sino-American, BS-0610S: PSAA15W-120 by PHINONG, or BS-0610S: HEG42-120130-7L by HITRON)incluido con la máquina. Usando otros AC adaptadores puede dañar la máquina y vaciar la garantía.

3-2
3.1 Quitando el bloqueo de transporte
Desbloquee el escaner moviendo el interruptor de bloqueo del fondo posición “Desbloquear”. (Consulte la figura Bloquear/Desbloquear de abajo.)
Bloquear Desbloque

3-3
3.2 Encienda el Escáner
Conecte el extremo pequeño del adaptador de corriente a la conexión de corriente del escáner. Inserte el otro extremo en un enchufe de pared adecuado.
Power Cable

3-4
3.3 Conexión al ordenador
1. Conecte el extremo cuadrado del cable USB al puerto USB del escáner
y el extremo rectangular al puerto USB del ordenador.
USB Cable

3-5
2. El ordenador debería detectar un nuevo dispositivo USB y
mostrar un mensaje “New Hardware Found”. .
(Windows 9X/Windows ME) (Windows 2000/XP)
3. En Windows 9X o Windows ME, asegúrese de que Buscar automáticamente el controlador (recomendado) está activado y haga clic en el botón Siguiente.
En Windows XP, haga clic en el botón Siguiente para continuar.

3-6
4. When the Finish dialog is prompted, click the Finish button.
(Windows 9X/Windows ME) (Windows 2000/XP)
Nota: para desinstalar el controlador del escáner en Windows XP, asegúrese de que el escáner permanece conectado al ordenador durante el proceso.

4-1
4. La Primera Digitalización
4.1 Cargando Su Papel
Alinee el documento a la marca de referencia, como se indica.
Documento
Marca t Bezugspunk

4-2
3.2 Verificar la instalación de su escáner
Para verificar si la instalación de su escáner es correcta, Avision le ofrece un programa útil de pruebas llamado Avision Capture Tool. Con esta herramienta, podrá realizar escaneos simples y ver las imágenes capturadas. Además, le ayuda a completar su escaneo a una velocidad determinada. El siguiente procedimiento describe cómo verificar la instalación de su escáner. Si la instalación no es correcta, revise la sección anterior para verificar si la conexión del cable y el controlador del escáner se han instalado correctamente. Antes de comenzar, asegúrese de tener el escáner encendido. 1. Seleccione Inicio>Programas>Avision Avxxx
Scanner>Avision Capture Tool. Aparecerá el cuadro de diálogo Seleccionar modelo de escáner.
2. Seleccione su tipo de controlador y el modelo del escáner y haga clic en Aceptar. Aparecerá el siguiente cuadro de diálogo de Avision Capture Tool.

4-3
3. Elija su formato de archivo deseado en el cuadro de la lista desplegable Formato de archivo. (El predeterminado es BMP, otras opciones son TIFF, GIF y JPEG).
4. Elija el nombre de carpeta deseado y el nombre de archivo en el cuadro Ruta del archivo. (La predeterminada es C:\My Scan\Image).
Nota: Si no desea guardar la imagen escaneada, quite la selección del botón Guardar, puesto que Guardar estará activado por defecto. En este caso, la imagen en miniatura será desactivada. Por tanto, tras ver todas las imágenes escaneadas, sólo la última permanecerá en la pantalla.
5. Haga clic en el botón de Configuración ( ) o elija Configuración en el menú Archivo para abrir el cuadro de diálogo Propiedades del escáner.
Configuración
Escanear Formato de archivo
Guardar Ruta del archivo
Tamaño real
Ajustar a la página

4-4
6. En el Cuadro de selección de imagen, elija el tipo de imagen que desee para la imagen escaneada. (El predeterminado es B/N frontal) Si tiene un escáner dúplex, elija Frontal y posterior para escanear ambas caras del documento.
7. Haga clic en Aceptar para salir del cuadro de diálogo Propiedades del escáner. (Para saber más detalles acerca del cuadro de diálogo Propiedades del escáner, consulte el capítulo posterior, Utilizar el cuadro de diálogo Propiedades del escáner).
8. Coloque su documento bocabajo en el cristal para documentos o hacia arriba en el alimentador automático de documentos.
9. En el cuadro de diálogo Scan Validation, haga clic en el
botón Escanear ( ) o elija Escanear en el menú Archivo.
10. El documento será escaneado y aparecerá en la pantalla Scan Validation. Tras aparecer las imágenes escaneadas, la verificación de la instalación de su escáner se habrá completado.
Cuadro de selección
de imagen

4-5
11. Puede ver la imagen escaneada con el botón Ajustar a la
página ( ) o Tamaño real (100%) ( ) en la barra de tareas de visualización del lado derecho.
12. Haga clic en Cerrar cuadro o en Salir en el menú Archivo para salir de Avision Capture Tool.
Vista Ajustar a la página
Barra de estado
Vista de miniaturas

4-6
3.3 Una mirada a la Interfase del Usuario
1. Opciones de la
Lengüeta Opciones: Imagen, Compresión, Interrupción de Color, Papel, Opciones, Configuración, Información.
2. Tipo de imagen Elija un tipo de imagen y el lado del documento que quiera escanear.
3. Brillo: Ajuste el nivel de brillo de –100 a +100. 4. Contraste Ajuste el nivel de contraste de –100 a +100. 5. Resolución Determina la calidad de la imagen escanead.
La norma de la industria es de 200 ppp. 6. Invertir Invierte los colores de la imagen escaneada. 7. Fuente del escaneo
Opciones: Alimentador automático de documento, Sobremesa, Automática (varía de acuerdo a los diferentes modelos de escáner)
8. Predeterminado Restaura todos los valores en las lengüetas a la configuración predeterminada en fábrica.
3 4
5
6
7
1
2
8

5-1
5. Utilizar el cuadro de diálogo Propiedades del escáner
El cuadro de diálogo Propiedades del escáner le permite ajustar la configuración del escáner. Consiste en varias ventanas, cada una de las cuales será descrita en este capítulo.
El cuadro de diálogo Propiedades del escáner

5-2
5.1 Botones en el cuadro de diálogo Propiedades del
escáner
Los botones en el cuadro de diálogo Propiedades del escáner
Botones Descripción
Predeterminada
Haga clic en el botón Predeterminada, aparecerá la configuración predeterminada de fábrica en cada ficha.
Escanear Tras haber ajustado la configuración de escaneo satisfactoriamente, haga clic en el botón Escanear para comenzar a escanear su documento.
Cerrar Haga clic en el botón Cerrar para salir del cuadro de diálogo Propiedades del escáner.

5-3
La siguiente tabla muestra la configuración predeterminada: Nombre de la ficha
Configuración predeterminada
Imagen Imagen:B/N frontal Binarización:Límite dinámico Resolución:200 ppp Invertir:Negro a blanco Origen de escaneo:Alimentador automático de documentos Límite:Ninguno Brillo:Ninguno Contraste:Ninguno
Compresión Ninguna Ignorar color Ninguno
Papel Recortar:Automático Enderezar:Sí Orientación:Retrato Sobrescaneo:0.00 Detección de alimentación múltiple:Ninguna Unidad:Pulgadas
Opciones Grados de giro:Ninguno Quitar página vacía:Ninguna Relleno del borde:Blanco,0 mm Opciones de control de imagen:Ninguna
Ajuste Activar ahorro de energía:Activar, 15 minutos tras la última acción de escaneo Mostrar progreso de escaneo:Sí Mostrar mensaje de aviso:Sí Guardar configuración al cerrar:Sí

5-4
5.2 La ficha Imagen
La ficha Imagen le permite elegir el lado frontal y (o) posterior de su documento, el tipo de imagen y ajustar varias configuraciones de escaneo básicas. Tenga en cuenta que excepto por la resolución, puede ajustar configuraciones de escaneo individuales para el lado frontal y el lado posterior. Por ejemplo, toda la configuración de la ficha Imagen, ficha Compresión, ficha Ignorar color puede ajustarse individualmente para el lado frontal y el lado posterior. Sin embargo, la configuración de la ficha Papel, la ficha Opciones y la ficha Ajuste debe ajustarse igual para el lado frontal y el lado posterior.
El cuadro de diálogo de la ficha Imagen

5-5
5.2.1 El cuadro Selección de imagen
El cuadro Selección de imagen incluye el tipo de imagen y la opción del lado del documento. Si desea escanear el lado frontal y el posterior de su documento, puede marcar Color frontal y Color posterior al mismo tiempo. Tenga en cuenta que las opciones varían dependiendo del tipo de escáner.
Ejemplo 1:Escanear un documento en color de dos caras, ambas caras en color
Selección de cara/imagen
Frontal Posterior

5-6
Ejemplo 2:Escanear un documento en color de dos caras, una en B/N (ignorar color azul:Límite:10, Fondo:79), la otra en color
Selección de cara/imagen
Frontal
Posterior
Tipo de imagen Descripción Color Elija el color si desea escanear una
imagen en color para su original en color.
Gris Elija la imagen en Gris si su original contiene sombras de grises.
B/N Elija B/N si su original contiene sólo texto o dibujos de lápiz o tinta.
B/N Gris Color

5-7
5.2.2 Otras opciones de imagen Binarización Este es el proceso de conversión de una
imagen de escala de grises o color en una imagen de dos tonos. Hay varios métodos para realizar esta conversión. Dos de las opciones son Límite dinámico y Procesamiento fijo.
Límite dinámico: Si selecciona Límite dinámico el escáner evaluará dinámicamente cada documento para determinar el valor del límite óptimo para producir la mejor calidad de imagen. Esto se utiliza para escanear documentos mixtos con texto débil, fondo con sombra o fondo a color con una única configuración. Si selecciona Límite dinámico, Límite, Brillo y Contraste no estarán disponibles. Procesamiento fijo: Usado para documentos en blanco y negro y otros documentos de alto contraste. Se ajusta un único nivel para determinar la transición del blanco y negro. El límite es programable por todos los valores de densidad. Procesamiento fijo ajusta el Contraste a 0. Si selecciona Procesamiento fijo, Contraste no estará disponible.
Calidad Cuando elija “Gris” como tipo de imagen, la opción “Binarización” cambiará a “Calidad” incluyendo como opciones “Alta” y “Normal”. Elija “Alta” para mejorar la imagen y hacer que aparezca con más brillo.

5-8
Límite Usado para convertir una imagen de escala
de grises en una imagen de dos tonos. El valor oscila de 0 a 255. Un límite bajo produce una imagen más clara y puede usarse para suavizar fondos e información sutil, innecesaria. Un límite alto produce una imagen más oscura y puede usarse para ayudar a recoger imágenes débiles. Ajuste la configuración del límite arrastrando el control deslizante del Límite a la izquierda o a la derecha para alcanzar la configuración deseada del límite.
200 ppp, Límite:80, Brillo: 0
200 ppp, Límite:170, Brillo: 0

5-9
Brillo Ajusta la claridad u oscuridad de una imagen.
Cuanto mayor sea el valor, más brillante será la imagen. Arrastre el control deslizante a la derecha o a la izquierda para aumentar o disminuir el brillo. Los valores son de -100 a +100.
Contraste e
Ajusta los valores entre las sombras más oscuras y las más claras en la imagen. Cuanto más alto sea el contraste, mayor será la diferencia en la escala de grises. Arrastre el control deslizante a la derecha o a la izquierda para aumentar o disminuir el contraste. Los valores son de -100 a +100.
Brillo: -50 Brillo: 0 (Normal) Brillo: +50
Contraste: -50 Contraste: 0
(Normal) Contraste: +50

5-10
Resolución
Un buen control de la resolución ofrece un buen detalle de una imagen al escanearla. La resolución se mide en puntos por pulgada (ppp). Normalmente, cuanto mayor sea el número de ppp, mayor será la resolución y el tamaño de archivo de imagen. Tenga en cuenta que una resolución mayor tarda más en escanearse y necesitará más espacio en el disco para la imagen escaneada. Como información, una imagen en color de tamaño A4 escaneada a 300 ppp en el modo Color verdadero ocupa aproximadamente 25 MB de espacio en el disco. Una resolución mayor (normalmente por encima de 600 ppp) sólo se recomienda cuando necesite escanear un área pequeña en el modo Color verdadero.
Elija un valor de resolución de la lista desplegable. El valor predeterminado es 200 ppp. Las resoluciones disponibles son 75, 100, 150, 200,300, 400 y 600. O puede elegir el valor deseado haciendo clic en el cuadro en el lado derecho de la lista desplegable y pulsando la tecla de la flecha para seleccionar el valor deseado y luego hacer clic en el botón Agregar para incluirlo en la lista desplegable.
Resolución: 75 ppp
Resolución: 150 ppp

5-11
Invertir Invierte el brillo y los colores de la imagen. La
configuración predeterminada es Negro en un fondo Blanco. El modo invertido es Blanco en un fondo Negro. Para imágenes en color, cada píxel cambiará a su color complementario bajo el comando Invertir.
Negro a blanco
Blanco a negro

5-12
Origen de escaneo
Opciones: Alimentador automático de documentos:
Usado para escanear varias páginas. Sobremesa: Usado para escanear una única
página. Por ejemplo, páginas de un recorte de periódico, papel con arrugas o rizos.
Sobremesa (libro): Usado para escanear varias páginas internas de un libro.
Automático: Permite al escáner ajustar automáticamente su origen de escaneo. Si selecciona Automático y hay un documento en el alimentador automático de documentos (ADF) y en sobremesa, entonces el origen del escáner se ajustará automáticamente a ADF. Si selecciona Automático y sólo hay un documento en sobremesa, entonces el origen se ajustará a sobremesa.
Tenga en cuenta que las opciones varían dependiendo del tipo de escáner.
5.2.3 Escanear imágenes en color Las siguientes opciones están disponibles para escanear imágenes en color.
Brillo Contraste Resolución Invertir

5-13
5.2.4 Escanear imágenes en escala de grises Las siguientes opciones están disponibles para escanear imágenes en gris.
Brillo Contraste Resolución Invertir
5.2.5 Escanear imágenes en B/N
Las siguientes opciones están disponibles para escanear imágenes en B/N.
Binarización (Límite dinámico) Resolución Invertir
O
Binarización (Procesamiento fijo) Límite Brillo Resolución Invertir

5-14
5.2.6 Edición de perfiles La casilla de diálogo de Propiedades del escáner le permite cambiar y guardar sus configuraciones frecuentes del escáner en un perfil. Usted puede editar estos perfiles al renombrarlos o borrarlos. Para agregar un nuevo perfil, 1. Personalice sus ajustes. (Por ejemplo, cambiar su
resolución, tipo de imagen, método de corte, tamaño de escaneo y otros ajustes).
2. Pulse la pestaña de imagen y luego elija “Perfiles” para llamar a la casilla de diálogo “Editar su perfil”.
3. Pulse “Agregar” para ingresar el nombre del perfil y luego
elija “Guardar”.
4. El nuevo perfil se guardará y mostrará en la casilla de
lista descendente “Perfiles”.

5-15
Para cargar un perfil, 1. En la casilla de diálogo de la pestaña “Imagen” elija su
perfil favorable de la casilla de lista descendente “Perfiles”.
2. Su perfil favorable será cargado inmediatamente y mostrado en la casilla de diálogo “Propiedades del escáner”.
Para borrar un perfil, 1. En la casilla de diálogo de la pestaña de imagen pulse
“Perfiles” para llamar a la casilla de diálogo “Editar su perfil”.
2. Elija el perfil que desea borrar de la casilla de la lista
descendente.
3. Pulse “Borrar”. Se le pedirá confirmar si “¿Está seguro de que desea borrar este perfil?”.
4. Elija “Sí” para borrar o “Cancelar” para salir.

5-16
Para renombrar un perfil, 1. En la casilla de diálogo de la pestaña de imagen pulse
“Perfiles” para llamar a la casilla de diálogo “Editar su perfil”.
2. Elija el perfil que desea renombrar en la casilla de la lista descendente y luego pulse el botón de Renombrar.
3. Ingrese un nuevo nombre para el perfil.
4. Elija “Sí” para borrar o “Cancelar” para salir. Nota: Los perfiles predeterminados y preseleccionados incluyen Flatbed, Simplex-B&N, 200 dpi, Simplex-Gris, 200 dpi, Simplex-Color, 200 dpi, Duplex-B&N, 200 dpi, Duplex-Gris, 200 dpi, Duplex-Color, 200 dpi. Si usted tiene un escáner simples o sheetfeed, las opciones duplex y flatbed no estarán disponibles.

5-17
5.3 La ficha Compresión
La ficha Compresión le permite comprimir su imagen escaneada y elegir el nivel de compresión. Las imágenes de dos tonos se comprimen normalmente utilizando el estándar CCITT llamado Grupo 4 (G4). Las imágenes en color y escala de grises se comprimen normalmente utilizando la tecnología JPEG. Mueva el control deslizante Calidad JPEG a la derecha o a la izquierda para aumentar o disminuir el nivel de compresión. Tenga en cuenta que cuanto mayor sea el nivel de compresión, más baja será la calidad de imagen. El valor predeterminado es 50%.
Tenga en cuenta que la compresión depende de su aplicación para la edición de imágenes. Si su aplicación para la edición de imágenes no soporta el tipo de formato de compresión, entonces aparecerá un mensaje de aviso o la calidad de imagen del archivo comprimido no será aceptable. JPEG (Joint Photographic Editor Group). Este grupo desarrolló y dejó su nombre a un estándar de compresión de archivos para imágenes en color y escala de grises ampliamente utilizado por los escáneres y aplicaciones de software. En sistemas basados en Microsoft Windows, un archivo con la extensión .jpg normalmente ha sido comprimido utilizando este estándar.
Para escanear imágenes en color o en gris, las siguientes compresiones están disponibles:
Ninguna JPEG
Para escanear imágenes en B/N, las siguientes compresiones están disponibles:
Ninguna G4

5-18
El cuadro de diálogo de la ficha Compresión

5-19
5.4 La ficha Ignorar color
5.4.1 Selección de Ignorar color
La ficha Ignorar color le permite ignorar el color rojo, azul o verde en su imagen escaneada. Si su imagen contiene una marca de agua o fondo de color rojo, elija el canal R (Rojo) y la marca de agua o fondo rojo se eliminarán. Esta característica se utiliza para mejorar su texto al utilizar software OCR (Reconocimiento Óptico de Caracteres).
Tenga en cuenta que esta función sólo soporta imágenes en blanco y negro y en gris. Por tanto, asegúrese de elegir cualquier tipo de imagen en blanco y negro o gris cuando aplique esta función.
El cuadro de diálogo Ignorar color

5-20
5.4.2 Otras opciones de Ignorar color
Procesamiento avanzado ofrece dos opciones que pueden ajustar su imagen escaneada con los mejores resultados. Límite del filtro
Este valor se utiliza para determinar el color que será ignorado. Un valor más bajo ignorará más el color seleccionado, mientras que un valor más alto dejará más el color seleccionado.
Nivel del fondo
El píxel que es mayor que el valor del foldo será ajustado al punto más claro. Ajuste el valor de Límite del filtro y Nivel del fondo para obtener los mejores resultados.
Por ejemplo, si ajusta ligeramente el valor del fondo, hará que su texto aparezca más claro.
Original

5-21
Quitar azul, Límite: 20, Fondo: 255
Quitar azul, Límite: 20, Nivel del fondo: 210

5-22
5.5 La ficha Papel
La ficha Papel le permite definir valores relacionados con la salida de imagen (p.ej. Recorte automático o no, Área de escaneo, Sobrescaneo, Detección de alimentación múltiple).
El cuadro de diálogo de la ficha Papel

5-23
5.5.1 Recortar
Recortar le permite capturar una parte del documento que se va a escanear. Opciones: Automática, Ajustar a transporte, Detección EOP (Fin de página).
Opciones Descripción
Automática Automática ajusta la ventana de recorte según los diferentes tamaños del documento. Utilice esta opción para conjuntos de documentos de varios tamaños.
Ajustar a transporte
Esta característica le permite definir el área o zona que se va a ver. Utilícela para conjuntos de documentos de igual tamaño. Si selecciona esta opción, puede usar las teclas de flechas para definir los valores de desplazamiento de x e y, ancho y largo para redefinir su área de escaneo. La pantalla mostrará la colocación de la imagen conforme cambie los valores.
Detección EOP (fin de página)
Esta característica le permite definir el área o zona que se va a ver. Utilícela para conjuntos de documentos de ancho igual y largo diferente. Si selecciona esta opción, puede usar las teclas de flechas para definir los valores de desplazamiento de x e y, ancho y largo para redefinir su área de escaneo. La pantalla mostrará la colocación de la imagen conforme cambie los valores.

5-24
Las siguientes opciones sólo están disponibles cuando selecciona Ajustar a transporte.
Desplazamiento X — la distancia del extremo
izquierdo del escáner al borde izquierdo del área de escaneo.
Desplazamiento Y — la distancia del extremo superior del documento al extremo superior del área de escaneo.
Ancho — el ancho del área de escaneo.
Largo — el largo del área de escaneo.
Centro: Calcula automáticamente el desplazamiento x de la alimentación en el centro basándose en el tamaño de documento seleccionado.
— cambia el área de escaneo haciendo clic en la tecla de la flecha en el signo de la cruz mientras retiene el tamaño del escaneo. Vea el resultado en la ventana de la pantalla.

5-25
Ejemplo: Redefina su área de escaneo (desplazamiento x: 2.25 pulgadas;desplazamiento y:1.13 pulgadas)
Original
Después de Ajustado a transporte
Ventana de la pantalla
Área de
El área de escaneo redefinida

5-26
5.5.2 Otras selecciones de Papel
Enderezar
Utilice esta opción para enderezar automáticamente un documento.
Área de escaneo Elija su tamaño de papel deseado en el cuadro de la lista desplegable. O puede seleccionar un tamaño de papel personalizado haciendo clic en el cuadro Área de escaneo y luego haciendo clic en Agregar para incluirlo en las opciones.
Opciones: Ninguno, US Letter- 8.5”x 11”, US Lega – 8.5” x 14”, ISO A4 – 21 x 29.7 cm, ISO A5 – 14.8 x 21 cm, ISO A6 – 10.5 x 14.8cm, ISO A7 – 7.4 x 10/5 cm, ISO B5 – 17.6 x 25 cm, ISO B6 – 12.5 x 17.6 cm, ISO B7 – 8.8 x 12.5 cm, JIS B5 – 18.2 x 25.7 cm, JIS B6 – 12.8 x 18.2 cm, JIS B7 – 9.1 x 12.8 cm, Todo el escáner.
Página larga Cuando necesite escanear documentos cuya longitud exceda el máximo del escáner, por favor elija Página Larga. Nótese que si se selecciona página larga la detección Multi-Feed no estará disponible. Opciones: Ilimitado, ingresar longitud (*Las opciones varían dependiendo del tipo de escáner.)
Nota: Si el ángulo torcido es demasiado grande, parte de la imagen puede quedar cortada.

5-27
Elija “Ilimitado” si tiene un lote de documentos de páginas largas sin longitud conocida. Elija “Ingresar longitud” para ingresar la longitud y ancho de sus documentos o el tamaño deseado de su escaneo en los documentos. Esto es útil cuando tiene un lote de documentos con el mismo tamaño de escaneo o un lote de documentos del mismo tamaño.
Sobrescaneo Sobrescaneo le permite agregar un margen específico a la parte superior e inferior o derecha e izquierda (las opciones varían dependiendo del tipo de escáner) del borde de la imagen. Esto se utiliza para reducir posibles cortes de las esquinas en imágenes torcidas y a menudo se aplica a un conjunto de documentos torcidos que se van a escanear en el alimentador automático de documentos. Seleccione un valor entre 0 y +5 mm. Tenga en cuenta que el resultado del sobrescaneo no aparecerá en la ventana de la pantalla y que la disponibilidad de la función depende del tipo de escáner.
Detección de alimentación múltiple
La Detección de alimentación múltiple le permite detectar documentos sobrepuestos que pasan por el alimentador automático de documentos. La alimentación múltiple ocurre normalmente por documentos grapados, adhesivos en los documentos o documentos cargados estáticamente. Nota: La disponibilidad de la función varía dependiendo del tipo de escáner.

5-28
Detección de longitud adicional
La Detección de longitud adicional le permite definir la longitud del documento múltiple que se va a alimentar. Este valor indica la longitud adicional que excede a su área de escaneo. La ventana de la pantalla mostrará el tamaño del documento conforme cambie el valor. El valor 0 indica que no hay detección de longitud adicional. La Detección de longitud adicional se utiliza mejor cuando se escanean documentos del mismo tamaño en el alimentador automático de documentos.

5-29
Ejemplo:Detección de longitud adicional:Ajustar la longitud adicional a 2.02 pulgadas
Hay tres opciones disponibles si se detecta la alimentación múltiple.
• Detener escaneo tras alimentación múltiple Si selecciona esto, el escáner detendrá el alimentador cuando detecta una alimentación múltiple.
Alarma sonora para alimentación múltiple: Si selecciona esto y se agrega un archivo de onda, el escáner producirá una alarma sonora al detectar una alimentación múltiple.
2.02”

5-30
Cómo agregar la alarma sonora:
1. Haga clic en el botón Examinar en el lado derecho del icono del altavoz. Aparecerá el cuadro de diálogo Abrir.
2. Elija su archivo de onda.
3. Haga clic en el botón Abrir. El archivo de onda se agregará.
Unidades
Define el sistema de medición primario. Puede elegir entre
Pulgadas, Milímetros y Píxeles.

5-31
5.5.3 Relativo al documento Relativo al documento: (usado para lotes de documentos del mismo tamaño) Esta opción le permite cortar diferentes áreas de sus documentos y entregar estas imágenes en blanco y negro, grises o colores en forma separada. Por ejemplo, hay aplicaciones que requieren que usted almacene el documento completo en blanco y negro y una parte del documento en color para ahorrar espacio de almacenamiento. Esto es útil para documentos en donde una fotografía o firma aparecen en un área consistente del documento, como currículos, etc. El siguiente procedimiento describe cómo reproducir el documento complete en blanco y negro y una porción del documento (imagen) en color. 1. En la pestaña de Papel, elija “Relativo al documento” o
“Fijo para transportar” en la opción de cortar.
2. Elija su área de escaneo en la opción Área de escaneo. El tamaño elegido de area de escaneo se mostrará en un cuadro rectangular rojo. Este es también el tamaño de escaneo de su documento completo. (Por ejemplo, ISO B5. Si usted no ha escogido un área de escaneo y deja la selección en Ninguno, entonces el área predeterminada será el máximo del escáner).
Una casilla rectangular roja
1 2

5-32
3. Pulse la pestaña de vista previa para mostrar la ventana
de vista previa (Preview). Aparecerá una casilla rectangular negra para indicar el tamaño máximo de escaneo que acaba usted de seleccionar.
4. Pulse el botón de vista previa para ver la imagen entera
en baja resolución para cortar correctamente su área de escaneo.
5. Seleccione el tipo de imagen en la casilla de selección de imagen. La imagen seleccionada aparecerá en color resaltado. (por ejemplo, Front Color)
Una casilla rectangular negra
La imagen seleccionada
La imagen de vista previa
El botón de vista previa
La casilla de selección de
imagen

5-33
6. Coloque su cursor en la ventana de vista previa y pulse su botón izquierdo del Mouse. Un signo de cruz aparecerá como se ilustra. Cree su tamaño relativo de escaneo jalando diagonalmente con el botón izquierdo del Mouse hasta su tamaño elegido. El area seleccionada aparecerá en una casilla roja tal como se ilustra.
7. Revise la imagen en blanco y negro en la casilla de selección de imagen para escanear el documento completo.
8. Pulse el botón de escanear para empezar a escanear el documento en dos tipos de imágenes y tamaños. (Ver el resultado abajo).
El área relativa
Una señal de cruz

5-34
El documento complete en B/N El área relativa en color

5-35
5.6 La ficha Opciones
La ficha Opciones le permite ajustar la siguiente configuración de procesamiento de imagen.
El cuadro de diálogo de la ficha Opciones

5-36
Giro y volcado lateral
Esta opción le permite seleccionar la orientación de los documentos de doble cara alimentados y si tiene seleccionado "Plegado"; la imagen del lado inverso girará 180 grados.
Esto se aplica a documentos de doble cara que se ven en vertical (altura mayor que la anchura) pero que se alimentan a veces en el escáner de forma horizontal (anchura mayor que la altura) o viceversa. En este caso, la imagen del lado inverso tiene que girarse 180 grados más.
Opciones: Libro, Plegado.
Si selecciona “Libro”, la imagen del lado inverso no será girada.
La siguiente ilustración muestra la orientación del documento que debería verse en vertical pero se alimenta en el escáner de forma horizontal

5-1
Girar imagen Elija el ángulo de giro en la lista
desplegable si desea girar su imagen escaneada.
Opciones: Ninguno, 90°CW(horario), 90°CCW(contrahorario), 180°.
Original Girar 90°°CW
Girar 90°CCW
Girar 180°
Quitar página vacía
Marque si desea quitar la página vacía y mueva el control deslizante a la izquierda o derecha hasta el límite deseado.

5-2
Relleno del borde
Marque Blanco o Negro si desea agregar bordes blancos o negros en el borde de su imagen escaneada. Escriba un valor de 0 a 5 mm. El valor predeterminado es 0.
Original
Relleno del borde: 5mm (Negro)
Opciones de control de imagen
Marque la casilla Espejo si desea invertir el lado derecho e izquierdo de su imagen.
Original
El efecto Espejo

5-3
Configuración de fondo
Esta opción le permite configurar su fondo de escaneo.
Opciones: Fondo blanco, Fondo negro.
*Esta opción varía según el tipo de escáner y está disponible solamente para la página frontal del ADF (alimentador automático de documentos) y el recorte automático.
Fondo blanco
Fondo negro

5-4
5.7 La ficha Ajuste
La ficha Ajuste le permite ajustar la siguiente configuración:
El cuadro de diálogo de la ficha Ajuste Control de ahorro de energía
Marque el cuadro Activar ahorro de energía y mueva el control deslizante a la derecha para ajustar el tiempo antes de iniciar el modo ahorro de energía tras su última acción. Los valores son de 0 a 720 minutos. El predeterminado es 15 minutos.
Mostrar progreso de escaneo
Marque para mostrar barra de progreso del escaneo durante el escaneo.

5-5
Mostrar mensaje de aviso
Marque y aparecerá un mensaje de aviso como “Contador de goma del ADF excede 50,000 escaneos (el número varía dependiendo del tipo de escáner). Por favor, cambie la goma del ADF y restaure el contador de goma".
Guardar configuración al cerrar
Marque para guardar las propiedades del escáner tras dejar el cuadro de diálogo. La próxima vez que abra el cuadro de diálogo Propiedades del escáner, aparecerá la configuración guardada anteriormente.

5-6
5.8 La ficha Información
La ficha Información muestra la siguiente información del sistema y del escáner.
El cuadro de diálogo de la ficha Información
El botón “Informe”:
Si encuentra algún mensaje de error mientras utiliza el escáner, haga clic en el botón Informe. Se generará un archivo txt (C:\AVxxx) de informe. Por favor, envíe este archivo al centro de servicio más cercano para resolver el problema.

5-7
El botón “Restaurar contador de goma”」:
Tras escanear aproximadamente 50.000 páginas (el número varía dependiendo del tipo de escáner) con el alimentador automático de documentos (ADF), la goma del ADF puede estar desgastada y puede que encuentre problemas al alimentar documentos. En este caso, se recomienda cambiar la goma del ADF por otra nueva. (Por favor, consulte el manual para el procedimiento adecuado del cambio). Para pedir una goma del ADF, consulte con su vendedor más cercano. Tras cambiar la goma del ADF, haga clic en el botón “Restaurar contador de goma” para restaurar el contador de la goma.
El botón “Restaurar contador de rodillo”」:
Tras escanear aproximadamente 200.000 páginas (el número varía dependiendo del tipo de escáner) con el ADF, el rodillo del ADF puede estar desgastado y puede que encuentre problemas al alimentar documentos. En este caso, se recomienda cambiar el rodillo del ADF por otro nuevo. (Tenga en cuenta que el cambio del rodillo del ADF sólo debe realizarlo un centro de servicio autorizado. Por lo tanto, deberá devolver su escáner para el cambio del rodillo). Tras cambiar el rodillo del ADF, haga clic en el botón “Restaurar contador de rodillo” para restaurar el contador del rodillo.
Nota:
La duración y procedimiento de cambio puede variar según el tipo de escáner. Por favor, consulte con su vendedor más cercano para más detalles.

6-1
6. Usando los Botones
L’immagine seguente visualizza i 2 pulsanti e dello scanner.
ID Card ID Photo

6-2
6.1 Instalar el administrador de botones
Para usar los botones del escáner, necesitará instalar el Administrador de botones. Para asegurarse de que el Administrador de botones funciona correctamente, instale el Administrador de botones ANTES que el controlador del escáner. La instalación del Administrador de botones es fácil. Inserte el CD incluido CD en su unidad de CD-ROM y siga las instrucciones en pantalla para completar la instalación.
El Administrador de botones le ofrece un modo fácil de escanear sus documentos y luego vincular la imagen escaneada con la aplicación de software designada. Todo esto puede hacerse con el simple toque de un botón del escáner. Aún así, se recomienda que compruebe la configuración del botón antes de escanear para asegurarse de usar el formato de archivo y aplicación de destino apropiados.

6-3
6.2 Comprobar las configuraciones del botón antes de
escanear
1. Tras haber instalado con éxito el Administrador de botones en el ordenador, el Panel de botones aparecerá en la bandeja del sistema de Windows en la esquina inferior derecha de la pantalla del ordenador.
Panel de botones 2. El Panel de botones mostrará los primeros cinco botones de
escaneo. Haga clic con el botón derecho en el botón (función) que desee comprobar. Aparecerá la ventana Propiedades del botón.
Muestra el modelo del escáner
Icono de botones
Iconos de funciones
(El número de iconos de funciones varía según el tipo de escáner).

6-4
La configuración predeterminada es indicada en color resaltado. Si desea cambiar la configuración, use esta ventana para cambiar la configuración del formato de archivo, aplicación de destino u otras configuraciones de escaneo. Consulte “Configurar el botón” en la siguiente sección para restaurar la configuración.
3. Haga clic en el botón Aceptar para salir de la ventana.
Configuración de escaneo para el botón seleccionado.
Clic para seleccionar opciones o configuración.
Formato de archivo de imagen escaneada. (Las opciones varían dependiendo del tipo de escáner.)
Aplicación de destino. (Aplicación que se abre tras finalizar el escaneo.)

6-5
6.3 Escanear con un toque de botón
1. Presione el botón deseado
2. Escanear y cargar su imagen escaneada a la aplicación
software de edición de imagen por defecto.
ID Card ID Photo

7-1
3.
7. Servicio técnico
Soporte técnico para el escáner Avision es provisto por el centro de asistencia técnica Avision (ATAC). Antes de contactar ATAC asegúrese de tener la siguiente información: * Numero de serie del escáner y numero de revisión
(localizado en la parte de abajo del escáner). * Configuración de su equipo (ej. tipo CPU, tamaño de
RAM, espacio disponible en el disco duro, tarjeta de vídeo tarjeta de interfaz, etc.) .
* El nombre y versión del programa de aplicación del escáner, * la versión del controlador del escáner. Por favor llámenos al: US y Canadá : Avision Labs., Inc. Dirección: 6815 Mowry Ave., Newark CA 94560,
USA Número de teléfono: +1 (510) 739-2369 Número de fax: +1 (510) 739-6060 Sitio Web: http://www.avision.com Correo electrónico: [email protected] Otras áreas: Avision Inc. Dirección: No.20, Creation Road I, Science-Based
Industrial Park, Hsinchu, Taiwan, R.O.C. Número de teléfono:886-3-5782388 Número de fax: 886-3-5777017 Sitio Web: http://www.avision.com

8-1
8. Especificaciones
Todas las especificaciones están sujetas a posibles cambios sin previo aviso.
Model Number BS-0504/ BS-0610S Tipo de Escaner: Plano de Sobremesa Resolución Óptica: 600 dpi * 1200 dpi Modos de Escaneo: Modo Blanco y Negro Escala de grises 8-bits Color 24-bits Tamaño Max. Documento: 105mmx175mm Interface: USB Fuente de Consumo: 24Vdc/0.8A (BS-0504) 12Vdc/1.25A (BS-0610S) Consumo de Energía: 12W Dimensiones: (AXAXG) 283 mm x 160 mm x 55 mm Peso: 855.10g