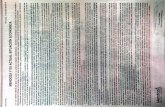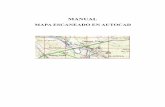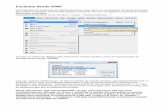Escanear con Ariel · Escanear con Ariel 1. Escanear Abrir Ariel pinchando en el icono...
Transcript of Escanear con Ariel · Escanear con Ariel 1. Escanear Abrir Ariel pinchando en el icono...

1
Escanear con Ariel
1. Escanear Abrir Ariel pinchando en el icono correspondiente.
Comprobar que el escáner esta encendido.
En el menú Document seleccionar Scan.
Aparece la siguiente pantalla:

2
Se selecciona el tamaño de papel, la resolución se pondría la máxima (600).
Si se va a guardar (para usar con Prospero) Scan and Save tiene que estar seleccionado.
Se pone el documento en el scanner y se pincha Scan.
En caso de que no quedara bien pulsar Rescan para escanear de nuevo.

3
2. Voltear la página.
Dar la vuelta a la página para que quede en el sentido de la lectura.
Iremos a View.
Aparece la siguiente pantalla:
En el menú de la derecha pinchamos Rotate.
Seleccionaremos la opción que nos interese, y le daremos a OK.

4
Aparecerá esta pantalla (en el caso de que sean varias páginas):
Si todas las paginas estuvieran escaneadas en el mismo sentido (ej. todas boca abajo) le daríamos a Si y voltearíamos todas las páginas.
En caso de que estuvieran en diferentes direcciones iríamos volteándolas una a una
seleccionándolas con previous page o next page en el menú View
Repitiendo el proceso hasta finalizar.
Ahora tendríamos que cerrar y guardar los cambios
Marcar Close en el menú y luego Si en la ventana que nos aparecerá:

5
3. Insertar pagina
La función Insert permite insertar una o varias páginas dentro del documento escaneado de la siguiente manera:
En la pantalla Scan pinchamos el botón View
Nos aparece el menú View Document:
Nos situamos en la página que nos interese mediante Next Page o Previous Page

6
para insertar la página nueva delante de la que hemos seleccionado.
En el menú de la derecha marcamos Insert Page.
Si estamos en la última página de nuestro documento aparecerá el siguiente mensaje
Si pulsamos Si la página se insertará al final del documento
Si pulsamos No se insertará delante de donde estemos situados.
Aparece la siguiente pantalla:
Escanearemos la página nueva con Scan y Ok.
4. Reemplazar. Podemos sustituir una página por otra mediante la función Replace Page en el menú View
siguiendo el mismo proceso que realizamos para insertar una página.
5. Eliminar una pagina Se realiza desde el menú View situándonos en la página que queremos eliminar y marcando Delete Page.

7
6. Recortar página.
Si quedan zonas negras o partes de otras páginas que nos interese quitar utilizaremos La función CROP en el menú View.
Con el botón izquierdo del ratón apretado seleccionaremos la parte del documento que queremos conservar.

8
Marcamos Crop Image y quedaría así:
Esto se tiene que hacer en cada página.
Nos desplazamos con Next o Previous page.
Una vez recortadas todas las páginas marcamos Close, guardamos los cambios y en la pantalla principal le damos a End.
Identificamos el documento rellenando los campos que se consideren.
Rellenamos la casilla Document ID y la casilla File Name (si introducimos el número que asigna el programa gestor de peticiones se puede localizar fácilmente el documento):
Marcamos OK y ya tenemos listo el documento para su envío.

9
Enviar desde Prospero
Enviar el documento escaneado con el programa Prospero.
Desde la pantalla principal del programa:
Nos situamos en la pestaña ARIEL SAVED y localizamos el documento en la columna Document ID con el número o el nombre que le hayamos asignado.
En este caso el documento 38707

10
Pinchamos en Send via E-mail Attachment y aparece la siguiente pantalla:
Pinchamos en Select from User List para buscar al usuario. Si no está en la agenda, podemos introducirlo manualmente en la casilla de abajo.
Marcaremos con el botón izquierdo el usuario y le daremos a ok.

11
Aparece la pantalla principal.
Nos situamos en Queue de la segunda fila de la barra de herramientas y aparece el documento y el destinatario:
En Queue de la primera fila, marcaremos Process Queue.

12
Con esto ya se ha enviado el documento a su destinatario.
Añadir un destinatario.
En la pantalla principal de Prospero, en la barra principal marcamos Settings y luego Add User.
Rellenamos los datos.

13
Marcamos Exit and Save. Hecho esto ya está dado de alta para enviarle documentos.
Añadir un mensaje a los envíos.
En el menú principal de Prospero, en Settings marcaremos Environment
En la siguiente pantalla marcamos Attach Email y Aceptar

14
Rellenaremos el E-mail Body con el texto que queramos que aparezca en nuestros envíos y le daremos a Aceptar
Actualizado enero 2017



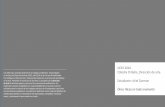
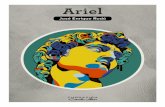
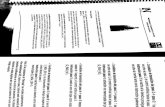


![[LÉALO PINCHANDO AQUÍ]](https://static.fdocuments.ec/doc/165x107/62c2f2820b99815d6e6ccb26/lalo-pinchando-aqu.jpg)