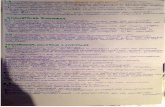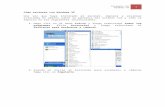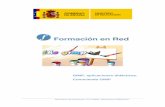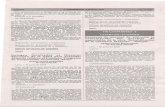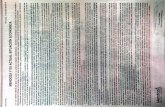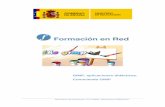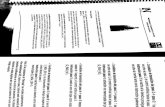Escanear Desde Gimp
Transcript of Escanear Desde Gimp
Escanear desde GIMP Normalmente los escáneres de sobremesa tienen una marca en una esquina del borde del cristal para indicar la posición correcta del original a escanear. Así que nos fijamos y colocamos nuestro documento boca abajo. Comenzamos desde el menú “Archivo > Create > Escáner/Cámara…”: Se abre un cuadro de diálogo para seleccionar nuestro escáner, pero con la precaución de escoger donde ponga “TWAIN”: Una vez pulsado “Seleccionar”, se abre la interfaz de nuestro escáner, que generalmente hará un escaneo previo, para que podamos seleccionar lo que queramos escanear e introducir los parámetros que deseemos. Normalmente será suficiente con escoger la “Resolución” y el “Tipo de salida”, pues si tenemos que hacer correcciones en la imagen ya lo haremos con el Gimp, que es bastante mejor que el software del escáner. NOTA: Resolución para Internet/pantalla: 72 ppp; para impresora: 150 ppp; para revelado/imprenta: 300 ppp. Si vamos a aumentar el tamaño del documento a escanear tendremos en cuenta estos datos. Por ejemplo, si queremos duplicar el tamaño de una imagen para imprimirla, la escanearemos a 300 ppp. Luego en el Gimp, en “Imagen > Tamaño de la impresión…” la bajamos a 150 ppp y automáticamente se duplica su tamaño de impresión sin perdida de calidad.
En la siguiente imagen vemos una típica interfaz de un escáner HP (como el que hay en el Aula Modelo).
Seleccioné, como veis, una “Resolución” de 300 ppp (voy a imprimir al doble de su tamaño la imagen) y un tipo de salida de “Millones de colores”. Para escanear en blanco y negro escogería “256 tonos de gris” (“Blanco y negro 1 bit” produce imágenes sin escala de grises, es decir, o negro o blanco, sin tonos.)
Si no está correcta la selección automática que hace el escáner, tiramos de los cuadros negros para seleccionar bien.
Pulsamos en “Aceptar” y se produce el escaneo, que es enviado a Gimp: Ahora redimensionamos la imagen. Como quiero imprimirla al doble de su tamaño original (como veis 140,29 x 90,42 milímetros), pongo en resolución 150 píxeles/in (ppp) y automáticamente se duplicará su tamaño en milímetros. Ya tengo una imagen de 280,59 x 180,85 milímetros lista para imprimir. Recordad que el papel A4 mide 297 x 210 mm.
Se ha duplicado su tamaño