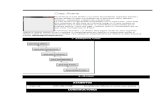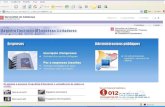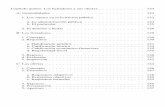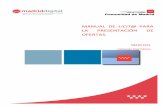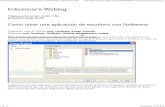Manual Aplicación de Escritorio LICITADORES
Transcript of Manual Aplicación de Escritorio LICITADORES

1
Manual Aplicación de Escritorio
LICITADORES

2
Índice
Índice .......................................................................................................... 2
1. INFORMACIÓN GENERAL .......................................................................... 3
1.1. ¿QUÉ ES LA APLICACIÓN DE ESCRITORIO? .......................................... 3
1.2. RESUMEN DE LOS REQUERIMIENTOS PARA EL USO DE LA APLICACIÓN. .. 4
1.3. REQUERIMIENTOS TECNOLÓGICOS. .................................................... 5
1.3.1. CONEXIÓN A INTERNET. ................................................................. 5
1.3.2. CERTIFICADOS ADMITIDOS. ............................................................ 5
1.3.3. SISTEMAS OPERATIVOS. ................................................................. 5
1.3.4. PERMISOS DE ESCRITURA SOBRE CARPETAS DEL EQUIPO. ................. 6
2. INSTALACIÓN DE LA APLICACIÓN DE ESCRITORIO. ..................................... 7
3. ACTUALIZACIÓN DE LA APLICACIÓN ......................................................... 11
4. ACCESO A LA APLICACIÓN. ..................................................................... 11
5. PRESENTACIÓN DE OFERTAS ................................................................... 13
6. CONSULTA DE OFERTAS PRESENTADAS. ................................................... 26
6.1. Presentar una nueva oferta ............................................................... 27
6.2. Presentar documentación de subsanación requerida durante el proceso de
tramitación del expediente.......................................................................... 31
6.3. Presentar documentación requerida previa a la adjudicación .................. 35
6.4. Presentar documentación de subsanación de adjudicación ..................... 39
7. LICITACIONES DE PRUEBA ...................................................................... 40

3
1. INFORMACIÓN GENERAL
1.1. ¿QUÉ ES LA APLICACIÓN DE ESCRITORIO?
Esta herramienta es exclusiva para presentar ofertas electrónicamente y
poder consultarlas. El resto de acciones como enviar comunicaciones, modificación
de solicitudes de inscripción, consultas previas, etc. se realizarán por el acceso a
través del navegador de Internet.
Los licitadores que quieran utilizar la aplicación cliente, deben instalarse el software
del aplicativo que está disponible en la página inicial de la Plataforma de Licitación
Electrónica.

4
1.2. RESUMEN DE LOS REQUERIMIENTOS PARA EL USO DE LA
APLICACIÓN.
Sistema operativo Microsoft Windows 7, 8 y 10, de 32 y 64 bits.
El licitador debe tener una solicitud de inscripción en el Sistema
de Licitación Electrónica (Acceso a través del navegador de
internet).
Tener instalada la aplicación de escritorio en el equipo cliente que
se va a utilizar para realizar la presentación de ofertas.
Conexión a internet.
Los puertos 80 y 443 deben estar abiertos.
El certificado digital en el equipo cliente tiene que:
1. Estar instalado en los navegadores de Internet Explorer o
Google Chrome.
2. Pertenecer a alguna de las Autoridades de Certificación
admitidas por el Sistema de Licitación Electrónica.
El usuario de inicio de sesión en el equipo cliente, que se está
utilizando para realizar la operación de la firma y envío, debe tener
permisos de lectura y escritura en:
La carpeta de usuario del sistema.
La carpeta donde se encuentran ubicados los ficheros que
se van a presentar en la oferta.

5
1.3. REQUERIMIENTOS TECNOLÓGICOS.
1.3.1. CONEXIÓN A INTERNET.
Para el correcto funcionamiento de la aplicación de escritorio, es obligatorio que
el equipo cliente tenga conexión a internet, durante todo el proceso de
presentación y consulta de ofertas.
Los puertos TCP que necesariamente deben estar abiertos para poder
licitar electrónicamente son:
o 80. Este puerto es muy posible que esté abierto. Es el puerto por
defecto usado para navegar por internet.
o 443. La seguridad para el uso del protocolo SSL, Secure Socket Layer.
1.3.2. CERTIFICADOS ADMITIDOS.
Contar con un Certificado Electrónico reconocido instalado en el Navegador.
Los Certificados Digitales de las Autoridades de Certificación (CAs) actualmente
admitidos son:
- FNMT.
- DNI Electrónico.
- Camerfirma.
- Firma profesional.
Cualquier certificado admitido por esta Plataforma deberá tener asociado
siempre una persona física.
1.3.3. SISTEMAS OPERATIVOS.
La aplicación de escritorio es compatible con los sistemas operativos Windows, tanto
de 32 como de 64 bits.

6
1.3.4. PERMISOS DE ESCRITURA SOBRE CARPETAS DEL
EQUIPO.
El usuario debe tener permisos de lectura, escritura y modificación sobre las carpetas
o Donde se encuentre el/los archivos a anexar en las ofertas.
o Del usuario del sistema.
Para comprobar los permisos de lectura y escritura en la carpeta de usuario del
sistema, tendrá que acceder al equipo / disco local (C:) / carpeta usuarios (users) /
botón derecho propiedades.
Si se tiene restringido el acceso a las funciones de administración
requeridas para realizar los cambios que se indican, contacte con
el administrador de sistema de su empresa.
En algunos de los casos, las restricciones provocan que el sistema
no pueda ejecutar algunos de los comandos requeridos.

7
2. INSTALACIÓN DE LA APLICACIÓN DE ESCRITORIO.
Para poder presentar ofertas mediante la aplicación escritorio, en primer lugar, hay
que instalarla.
A continuación, pasamos a explicar detalladamente la instalación del aplicativo.
1. Accederemos a la pantalla inicial de la Plataforma de Licitación Electrónica
(https://licitacion.uclm.es/SLE_Internet/)
Desde esta pantalla podremos acceder a la aplicación una vez instalada (Botón
Acceder) o ejecutar la instalación. Para ello y como se muestra en la imagen
pulsaremos sobre el botón “Instalar” ·
2. Aparecerá un mensaje con las opciones de Ejecutar o Guardar. Pulsar sobre
el botón Ejecutar si queremos instalarla directamente o pulsar Guardar si
queremos realizar la instalación en otro momento.
3. Si el sistema operativo que está utilizando es Windows 10, puede que al
pinchar en ejecutar le aparezca esta pantalla. Pulse sobre botón “No ejecutar”.

8
4. Pulsando sobre “Ejecutar de todas formas” la aplicación comenzará la
instalación.

9
5. El instalador nos solicita el idioma en el cual queremos instalar la aplicación y
si queremos o no crear un icono en el escritorio. Si marcamos que sí, en
nuestro escritorio aparecerá un icono para abrir la aplicación.

10
6. Una vez realizado los pasos anteriores, la instalación comenzará a realizarse,
pulsando sobre el botón Instalar.

11
3. ACTUALIZACIÓN DE LA APLICACIÓN
Cada vez que entremos a la aplicación, ésta comprobará si existen o no
actualizaciones de la misma.
Si existieran, la aplicación se actualiza automáticamente.
4. ACCESO A LA APLICACIÓN.
Una vez instalada la aplicación podremos acceder de dos maneras, bien entrando a
la página inicial de licitación electrónica (explicado en el punto 2), o bien desde el
icono generado en el escritorio.
Una vez iniciada, nos aparecerá la pantalla para seleccionar el certificado
(Certificados Admitidos el punto 1.3.2).

12
Si está dado de alta como apoderado o autorizado en más de una empresa, tendrá
que seleccionarla previamente.
Una vez seleccionada la empresa, aparecerá la pantalla principal de la aplicación
desde la cual podremos, presentar oferta y consultar ofertas presentadas. Se explica
cada una de ellas con más detalle.

13
5. PRESENTACIÓN DE OFERTAS
En la parte superior de la pantalla aparece el buscador de expedientes. Se podrá
buscar por uno o más criterios de los que aparecen en la pantalla. Aparecerán
aquellos expedientes que están en plazo de presentación.
Si el expediente tiene lotes, el licitador deberá indicar a qué lotes se
presenta.
Para iniciar la presentación de una oferta se pulsará sobre el
icono .

14
Si el expediente tiene criterios cuantificables, el licitador deberá
proporcionar los datos solicitados para proseguir con el proceso de
presentación de ofertas.
Si el licitador sitúa el cursor sobre el campo título (ejemplo: precio),
el sistema muestra una ventana desplegable con la descripción del
criterio cuantificable.

15
Si el expediente tiene lotes y criterios cuantificables, el licitador
deberá indicar a qué lote se presenta y cumplimentar todos los criterios
cuantificables solicitados en el lote seleccionado.

16
En la siguiente pantalla, aparecerán los sobres con los documentos obligatorios que
se deben anexar en cada uno de ellos. Si alguno de los sobres lleva adjuntado algún
modelo aparecerá el siguiente icono pulsando sobre él se abrirá la plantilla
modelo.
Los sobres constan de documentos obligatorios que se definen desde el organismo,
pero también se podrán añadir documentos adicionales que la empresa considere
oportuno enviar. Para ello, pulsando el botón se podrán ir
añadiendo documentos.
Si el expediente contuviera lotes, y en función del número de lotes seleccionados por
el licitador, el sistema dividirá la documentación solicitada de la siguiente manera:
Documentos comunes a todos los lotes. Estos documentos se
corresponden al sobre administrativo, de tal forma que para el licitador será
suficiente con subir el documento una sola vez, aunque se presente a más de
un lote.
El licitador deberá tener en cuenta que el sistema realiza los
siguientes controles:
Número mínimo de lotes.
Número máximo de lotes.
Lotes excluyentes.

17
Documentos definidos para cada lote Estos documentos se corresponden
al resto de sobres, de tal forma que el licitador deberá incorporar la
documentación obligatoria solicitada para cada lote.
Dentro de este proceso, hay que tener en cuenta, las siguientes consideraciones importantes:
Los ficheros que se anexen en la presentación de ofertas, tendrán que
estar alojados en el escritorio o directamente en la unidad c:\
Los nombres de los ficheros que se adjunten en la oferta no deberán
contener espacios en blanco, caracteres especiales ni “ñ”, ni acentos.
Los nombres de los ficheros no deberán tener una longitud de más 20
caracteres.
Habrá que añadir una dirección de correo electrónico para recibir los avisos de
notificaciones electrónicas del expediente. Además, es posible informar otras
direcciones de correo adicionales.

18
Una vez adjuntada toda la documentación a cada uno de los sobres, se pulsará el
botón “Siguiente” para pasar a la firma y envío de la oferta.
El botón siguiente también guardará la ruta de los documentos adjuntados,
los documentos no serán enviados hasta realizar la firma y envío de los
mismos en el paso siguiente.
Se podrá dejar la oferta este punto y seguir presentándola en cualquier otro
momento, para ello, buscaremos el expediente desde “Presentación de ofertas” y
pulsaremos sobre el icono que nos llevará a la pantalla de adjuntar
documentación con los documentos ya adjuntos.
En la pantalla de firma y envío de documentos, aparecerá un resumen de la licitación
(datos de la licitación, datos del licitador, ficheros a enviar…)

19
Una vez comprobado que la documentación adjuntada es correcta, se deberá
seleccionar el certificado que utilizaremos para firmar la oferta (NO ES NECESARIO
FIRMAR LOS DOCUMENTOS ANTES DE SUBIRLOS, LA PLATAFORMA DE
LICITACIÓN LOS FIRMÁ UNO A UNO) y marcar el check “Se confirma que se han
revisado todos los documentos de la oferta”.
Seguidamente pulsar sobre Firmar y Enviar Oferta. En ese momento la aplicación
procederá a firmar cada uno de los ficheros anexados a la oferta.

20
En caso de que el apoderado que firme la oferta tenga perfil MANCOMUNADO, la
aplicación le solicitará la firma del segundo apoderado. Así la oferta quedará firmada
por ambos.
Si la oferta se envía correctamente, aparece la pantalla de confirmación, con el
número de registro electrónico, la fecha, y un resumen de los datos presentados.

21
Además, podremos descargar el justificante en PDF de la oferta presentada.
Si el licitador presentase la oferta fuera de plazo, al finalizar el proceso de firma y
envío, el sistema mostrará en pantalla un texto informativo indicando que la oferta
se ha registrado fuera del plazo de presentación de oferta.

22
También se podrá realizar un ENVÍO PREVIO DE LA OFERTA. Está opción permite
el envío previo de la firma de todos y cada uno de los documentos que componen la
oferta de un expediente de licitación electrónica dentro del plazo máximo de
presentación de oferta.
Esta opción es de utilidad si, por ejemplo, la oferta pesa mucho, y no da tiempo a
enviarla en plazo, en este caso, utilizaría el envío previo de la firma, contando con
24 horas para mandar los documentos completos.

23
Cuando el proceso de firma de Documentos se realice de forma correcta, el sistema
mostrará un mensaje informativo que la oferta se ha registrado satisfactoriamente.
Además, también existirá la posibilidad de imprimir el justificante del acuse de recibo
de registro de oferta.

24
El acuse de recibo, como garantía de que la licitación ha llegado a la administración,
se mostrará en formato PDF y su contenido será el mismo que el documento que se
firmó para realizar la firma y envío de oferta por vía electrónica incluyendo el número
de registro electrónico asignado junto con la fecha de registro y la fecha y hora de
descarga del documento.
La empresa podrá realizar el envío completo de la oferta dentro de las 24 horas
después del envío de la firma de los documentos de la oferta.
Para realizarlo a través de la aplicación, deberá buscar el expediente desde la
pantalla de “Presentación de ofertas” y pulsar sobre este icono qu, que se muestra
en la siguiente pantalla para finalizar el envío previo.

25
La aplicación nos llevará directamente a la pantalla de envío de documentación, en
la cual pulsaremos sobre el botón “Enviar documentación”, como se muestra en la
imagen.
Si el envío se realiza con éxito, aparecerá la pantalla de confirmación, y nos podremos
descargar el PDF de Justificante de la presentación.

26
6. CONSULTA DE OFERTAS PRESENTADAS.
Desde la pantalla de consulta de ofertas presentadas, podremos realizar las
siguientes acciones:
Consultar los expedientes de contratación electrónica a los cuales el
licitador haya presentado oferta.
Para ello tiene un buscador en la parte superior de la pantalla, en el cual se
podrá buscar por los distintos campos que se muestran.
Una vez mostrados los expedientes, pinchando sobre este icono se accederá a la
información de la oferta y se podrá descargar el PDF justificante.

27
6.1. Presentar una nueva oferta
Se podrá volver a PRESENTAR UNA NUEVA OFERTA en aquellos expedientes que
todavía estén en plazo (el licitador podrá presentar tantas ofertas como quiera,
siempre y cuando el expediente de licitación esté en plazo).
Estos expedientes llevarán al lado el siguiente icono que se muestra en la pantalla.
La nueva oferta presentada anulara la oferta anterior, quedando como válida la
última oferta presentada por el licitador.

28
Aceptando este mensaje la aplicación nos llevará a una página donde se mostrará el
resumen de la presentación de ofertas que se va a anular.
Si el licitador pulsa en el botón se iniciará el proceso de registro de
anulación de la oferta.

29
Una vez anulada la operación, pulsando sobre el botón “PDF Justificante Anulación”,
se descargará el PDF justificante de registro de anulación de la oferta.

30
A partir de este momento, el licitador podrá iniciar el proceso de presentación de una
nueva oferta para la licitación desde cero, pulsando sobre el botón “Presentar nueva
oferta”.
Los licitadores van a poder consultar las ofertas que ha anulado desde la opción del
menú “Mis Ofertas”, buscando por estado “Anuladas”.
Cuando un licitador consulte las ofertas por estado “Anulada”, se listarán todos los
registros de ofertas anuladas, independientemente si el licitador presentó a posteriori
una oferta al expediente, para así facilitar la consulta de las ofertas anuladas.

31
Cuando un licitador acceda a la presentación de ofertas, en el listado de las
licitaciones en plazo de presentación de ofertas, se destacará mediante un flag las
licitaciones que se encuentran en plazo de presentación de ofertas que han tenido
alguna oferta anulada.
6.2. Presentar documentación de subsanación requerida
durante el proceso de tramitación del expediente.
El procedimiento para presentar la documentación de subsanación será el mismo
para la subsanación de documentos del sobre 1 (Documentación administrativa), del
sobre 2 (Técnico) y del sobre 3 (Económico).
Paso 1. Búsqueda de expediente
Desde la opción “Consulta de ofertas presentadas”, se realiza la búsqueda
del expediente para el cual queremos presentar la documentación de subsanación
requerida.
El expediente para el que se va a presentar la documentación de subsanación tiene
que estar en estado “Pendiente documentación subsanación”, para que se
habilite la opción que permite al licitador acceder al formulario de presentación de
documentación de subsanación.

32
Paso 2. Selección de documentación
En este paso el licitador tiene que adjuntar a la plataforma, la documentación
requerida para la subsanación.
Consideraciones previas
La documentación de subsanación solo la podrán presentar:
o Los apoderados de las empresas que tienen la
documentación del expediente en estado “Pendiente
documentación subsanación”.
o En el intervalo de fechas definidas por el Órgano de
Contratación para la presentación de la documentación.
Los ficheros que se anexen en la presentación de la documentación
de subsanación, tendrán que estar alojados en el escritorio o
directamente en la unidad c:\ del PC del licitador.
Los nombres de los ficheros que se adjunten no deberán contener
espacios en blanco, caracteres especiales ni “ñ”, ni acentos.
Los nombres de los ficheros no deberán tener una longitud máxima
20 caracteres.
El tamaño máximo por documento es de 51 Mb.
Una vez realizada la búsqueda del expediente, pulsando sobre el icono
se accede a la pantalla de selección de documentación, desde donde el licitador,
pulsando sobre el botón , puede ir adjuntando a la plataforma los ficheros
con la documentación de subsanación que va a presentar.

33
Al adjuntar la documentación de subsanación, se muestra en la pantalla la
ruta de los documentos.
Pulsando sobre el botón “Ver” se abrirá el documento seleccionado.
Si queremos eliminar el documento para añadir otro, pulsaremos sobre el
botón “Borrar”.
Una vez seleccionados los documentos que se van a presentar para la
subsanación, pulsaremos en el botón “Grabar” y se guardará la ruta de los
documentos presentados. A continuación, podremos seguir con la presentación de la
documentación de subsanación, o continuar con ella en otro momento.
El botón “Siguiente” realiza la acción de Grabar y pasa al siguiente paso de Firma y
Envío de la documentación presentada para la subsanación.
Paso 3. Firma y envío de documentación de Subsanación
En este paso se realiza la firma y envío de la documentación requerida para
la subsanación que se ha adjuntado a la plataforma en el paso 2.
Consideraciones previas:
No se podrá realizar la firma y envío de la documentación de
subsanación, hasta que no haya seleccionado al menos un fichero
en el paso 2.
Sólo podrán firmar y enviar la documentación de subsanación los
apoderados que estén registrados en la solicitud de inscripción de
la empresa, dada de alta en la plataforma de licitación electrónica
del Banco de España.

34
Para iniciar el proceso de firma y envío de la documentación, se seleccionará
el certificado del apoderado de la empresa y para que se habilite el botón “Firmar y
enviar”, habrá que marcar con un check el siguiente enlace:
- Se confirma que se han revisado todos los documentos.
Una vez que se pulse el botón “Firmar y enviar”, aparecerá en pantalla la barra
de progreso que nos indica que se están enviando los documentos al servidor.
Al finalizar el proceso de firma y envío de la documentación de subsanación,
se mostrará la siguiente pantalla, en la que se presentará en formato Web, el
justificante de registro de presentación de la documentación de subsanación del
sobre correspondiente.

35
Desde esta misma pantalla, pulsando sobre el botón “PDF Justificante
Presentación”, se descargará el justificante PDF de registro de la documentación de
subsanación presentada.
Pulsando sobre el botón “Verificar firma”, se podrá verificar la firma de los
documentos enviados.
Una vez finalizado el proceso de presentación de documentación de
subsanación, se enviará automáticamente una notificación electrónica al licitador que
ha presentado la documentación de subsanación, informándole del registro de la
documentación.
6.3. Presentar documentación requerida previa a la
adjudicación
A continuación, se explican los pasos a seguir para realizar la presentación de la
documentación requerida para la adjudicación de un expediente desde la opción del
menú “Mis Ofertas”.
Paso 1. Búsqueda de expediente
Desde la opción del menú “Consulta de ofertas presentadas”, desde
donde se realiza la búsqueda del expediente para el cual queremos presentar la
documentación previa a la adjudicación requerida.
El expediente para el que se va a presentar la documentación previa a
la adjudicación tiene que estar en estado “Pendiente documentación de
adjudicación”, para que se habilite la opción que permite al licitador acceder al
formulario de presentación de documentación de adjudicación.

36
Paso 2. Selección de la documentación
En este paso el licitador tiene que adjuntar a la plataforma la documentación
requerida para la adjudicación del expediente.
Consideraciones previas:
La documentación de adjudicación, solo la podrán presentar los
apoderados de las empresas, en el intervalo de fechas definidas por el
Órgano de Contratación para la presentación.
Los ficheros que se anexen en la presentación de la documentación de
adjudicación, tendrán que estar alojados en el escritorio o
directamente en la unidad c:\ del PC del licitador.
Los nombres de los ficheros que se adjunten no deberán contener
espacios en blanco, caracteres especiales ni “ñ”, ni acentos.
Los nombres de los ficheros no deberán tener una longitud máxima
20 caracteres.
El tamaño máximo por documento es de 51 Mb.
Una vez realizada la búsqueda del expediente, pulsando sobre el icono
se accede a la pantalla de selección de documentación, desde donde el licitador,
pulsando sobre el botón , puede ir adjuntando a la plataforma los ficheros
con la documentación de adjudicación que va a presentar.

37
Al adjuntar los documentos, se mostrará en la pantalla la ruta de los mismos.
Pulsando sobre el botón “Ver” se abrirá el documento seleccionado.
Si queremos eliminar el documento para añadir otro, pulsaremos sobre el
botón “Borrar”.
Una vez seleccionados todos los documentos que se van a presentar para la
adjudicación, pulsaremos en el botón “Grabar”. Se guardará la ruta de los
documentos presentados. Una vez guardados los documentos, podremos seguir con
la presentación de la documentación de adjudicación, o continuar con ella en otro
momento.

38
El botón “Siguiente” realiza la acción de Grabar y pasa al siguiente paso de
Firma y Envío de la documentación presentada para la adjudicación.
Paso 3. Firma y envío de la documentación de adjudicación
Consideraciones previas:
No se podrá realizar la firma y envío de la documentación de
adjudicación, hasta que no haya seleccionado al menos un fichero
en el paso 2.
Sólo podrán firmar y enviar la documentación de adjudicación los
apoderados que estén registrados en la solicitud de inscripción de
la empresa, dada de alta en la plataforma de licitación electrónica
de BDE.
En este paso se realiza la firma y envío de la documentación previa requerida para
la adjudicación del expediente.
Para iniciar el proceso de firma y envío de la documentación de adjudicación,
se seleccionará el certificado del apoderado de la empresa y para que se habilite el
botón “Firmar y enviar”, habrá que marcar con un check el siguiente enlace:
- Se confirma que se han revisado todos los documentos.

39
Una vez que se pulse el botón “Firmar y enviar”, aparecerá en pantalla la barra
de progreso que nos indica que se están enviando los documentos al servidor.
Al finalizar el proceso de firma y envío de la documentación de adjudicación,
se mostrará la siguiente pantalla, en la que se presentará en formato Web, el
justificante de registro de presentación de la documentación de subsanación del
sobre correspondiente.
Desde esta misma pantalla, pulsando sobre el botón “PDF Justificante
Presentación”, se descargará el justificante PDF de registro de la documentación de
adjudicación presentada.
Pulsando sobre el botón “Verificar firma”, se podrá verificar la firma de los
documentos enviados.
Una vez finalizado el proceso de presentación de documentación de
adjudicación, se enviará automáticamente una notificación electrónica al licitador que
ha presentado la documentación de adjudicación, informándole del registro de la
documentación.
6.4. Presentar documentación de subsanación de adjudicación
Se realiza desde “Mis Ofertas”, siguiendo los mismos pasos indicados en este
documento en el apartado “Presentar documentación requerida previa a la
adjudicación”.

40
7. LICITACIONES DE PRUEBA
Es posible proceder a la presentación de ofertas de prueba antes de realizar
el envío real.
Esta opción realiza todo el proceso de envío de oferta, a excepción de la asignación
de número de registro y grabación de fragmentos en la base de datos.
El funcionamiento es el mismo que el de una licitación real.