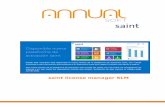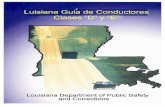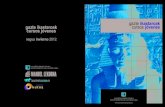Manual · 2020. 2. 6. · 2. En Windows haga click en Menú de Inicio/Todos los...
Transcript of Manual · 2020. 2. 6. · 2. En Windows haga click en Menú de Inicio/Todos los...

de VERIFICACIÓNs i s t e m a
DE IDENTIDAD
Junio 2016 . V1
Manual de usuario
s i s t e m a de VERIFICACIÓNDE IDENTIDAD

ÍNDICE
REQUISITOS DE INSTALACIÓN ....................................................................... 3
Especificaciones mínimas para los lectores ...............................................3
Lectores de huellas homologados por el TSE .............................................4
INSTALACIÓN DEL PAQUETE DE VERIFICACIÓN ........................................... 5
Verificación de la instalación del dispositivo Morpho ...............................44
Verificación de la instalación de .Net Framework .....................................46
Verificación de la instalación de dispositivo Digital Persona ....................48
Verificación de la instalación de dispositivo Crossmatch .........................50
Verificación de la instalación de Redistribuibles .......................................53
USO DEL SISTEMA ........................................................................................... 55
Ingreso .............................................................................................................55
Pantalla de inicio ...........................................................................................55
Número de cédula ........................................................................................56
Selección del dedo a comparar .................................................................57
Capturar Huella ..............................................................................................59
Verificar Identidad .........................................................................................60
Resultado de la comparación .....................................................................60
Cédula Digital ................................................................................................62
Casos Especiales ............................................................................................64
Contacto ........................................................................................................66
de VERIFICACIÓNs i s t e m a
DE IDENTIDAD

MANUAL DE USUARIO - SISTEMA DE VERIFICACIÓN DE IDENTIDAD TSE
REQUISITOS DE INSTALACIÓN
1. Computador con procesador Intel Pentium® IV 1.4 GHz o superior.
2. Sistema Operativo Microsoft Windows XP, Windows 7 (32/64) bits, Windows 8.0(32/64 bits), Windows 8.1 (32/64 bits).
3. 256 megabytes of RAM o superior.
4. Dos puertos USB disponibles.
5. Conexión a Internet.
6. Resolución de pantalla mínima recomendada 800 x 600 pixels.
7. Dispositivos sensores de huellas dactilares.
ESPECIFICACIONES MÍNIMAS PARA LOS LECTORES
Se pueden plantear dos alternativas para los lectores de huellas a utilizar en el Servicio de Verificación de Identidad (VID):
LECTOR DE BAJO PERFIL
LECTOR CON HIGH SECURITY
✓Lector monodactilar. ✓Interface USB.✓Sensor óptico de al menos 14x22mm. ✓Imágenes capturadas a 500dpi. ✓Sensor que permita capturar en 256 niveles de gris. ✓Cumplimiento con los estándares ISO 19794-4.
(manejo de imágenes de compresión WSQ).
✓Lector monodactilar. ✓Interface USB. ✓Sensor óptico de al menos 23x23mm. ✓Imágenes capturadas a 500 dpi. ✓Sensor que permita capturar en 256 niveles de gris. ✓Detección de dedo falso. ✓Cumplimiento con los estándares ISO 19794-4 (manejo de imágenes
de compresión WSQ). ✓Cumplimiento con los estándares ISO 19794-2 (intercambio biométrico
de datos). ✓Cumplimiento con los estándares ANSI/INCITS 378 (intercambio
biométrico de datos).

MANUAL DE USUARIO - SISTEMA DE VERIFICACIÓN DE IDENTIDAD TSE
Morpho Smart MS0 1300
CrossMatch Verifier 300 LC 2.0
CrossMatch Verifier 310 LC
FutronicFS88
DigitalPersona U.are.U 5160
DigitalPersona U.are.U 4500
Digital Persona U.are.U 5300
LECTORES

MANUAL DE USUARIO - SISTEMA DE VERIFICACIÓN DE IDENTIDAD TSE
INSTALACIÓN DEL PAQUETE DE VERIFICACIÓN
Este programa instalara todos los componentes necesarios para la buena ejecución del sistema de verificación de identidad.
1. Examine los archivos de instalación:› Busque la carpeta Instalador VID. › Ingrese en el contenido de esta carpeta.› Ejecute el archivo Instalador VID.exe en modo administrador.
2. Se muestra la pantalla de bienvenida del instalador para el sistema de verificación de identidad.
›Haga click en el botón instalar para iniciar el proceso.
3. Se muestra la pantalla con los términos del licenciamiento ›Click en el botón Aceptar para continuar.
4. Inicia el proceso de instalación del Dispositivo Sagem MS0300.

MANUAL DE USUARIO - SISTEMA DE VERIFICACIÓN DE IDENTIDAD TSE
5. Se muestra la pantalla de bienvenida del instalador del dispositivo.
›Haga click en Next para continuar.
6. Haga click en el botón Next para continuar.
7. Haga click en el botón Install para iniciar con la instalación.
8. Se muestra la pantalla de progreso de la instalación.

MANUAL DE USUARIO - SISTEMA DE VERIFICACIÓN DE IDENTIDAD TSE
9. Una vez se muestre la pantalla indicando que se ha completado la instalación, haga click en el botón Finish para continuar.
10. Inicia el proceso de instalación del SafeNet Dongle.
11. Se muestra la pantalla de preparación de la instalación, click Next para continuar.
12. Seleccione la opción Acepto los términos en el contrato de licencia (I accept the terms in the license agreement) y luego haga click en el botón Next.

MANUAL DE USUARIO - SISTEMA DE VERIFICACIÓN DE IDENTIDAD TSE
13. Seleccione la opción Completa ›Haga click en el botón Next.
14. Se muestra la pantalla de inicio de la instalación, haga click en el botón Install para iniciar la continuar.
15. Se despliega la pantalla del proceso de instalación.
16. Haga click en el botón Finish para continuar.

MANUAL DE USUARIO - SISTEMA DE VERIFICACIÓN DE IDENTIDAD TSE
17. Inicia el proceso de instalación del License Manager.
18. Se desplegará la siguiente pantalla, click Next para continuar.
19. Elija la primera opción, Copy and Install Service. ›Haga click en el botón Next para continuar.
Se mostrará la pantalla de selección de la carpeta de instalación:a. Si desea cambiar la carpeta de instalación, utilice el botón de
Navegar (Browse) para elegir la carpeta de instalación que prefiera o deje la ruta por defecto que aparece en la casilla Folder.
b. Elija si este programa será utilizado solo por usted (Just me) o por cualquiera que utilice el computador (Everyone).

MANUAL DE USUARIO - SISTEMA DE VERIFICACIÓN DE IDENTIDAD TSE
20. Haga click en el botón Next para continuar.
Se muestra luego la pantalla de confirmación de la instalación.› Haga click en el botón Back para retroceder a la pantalla anterior.
Presione Cancel para cancelar la instalación o presione Next para iniciar la instalación del License Manager.
› Se despliega la pantalla de progreso de la instalación.› Una vez terminada la instalación, se despliega la pantalla de aviso
de finalización de la instalación, haga click en el botón Close para terminar.
21. Inicia el proceso de instalación de Digital Persona.
22. Se muestra la pantalla de bienvenida del instalador.

MANUAL DE USUARIO - SISTEMA DE VERIFICACIÓN DE IDENTIDAD TSE
23. Haga click en el botón Next para continuar.
24. Se aceptan los términos de la licencia. ›Haga click en el botón Next para continuar.
25. Haga click en el botón Next para continuar.
26. Haga click en el botón Next para continuar.

MANUAL DE USUARIO - SISTEMA DE VERIFICACIÓN DE IDENTIDAD TSE
27. Haga click en el botón Install para continuar.
28. Se muestra la pantalla del proceso de instalación
29. Haga click en el botón Finish para continuar.
30. Haga click en el botón No para reiniciar luego.

MANUAL DE USUARIO - SISTEMA DE VERIFICACIÓN DE IDENTIDAD TSE
31. Inicia el proceso de instalación de Crossmatch.
32. Haga click en el botón Next para continuar.
33. Se aceptan los términos de la licencia, click en el botón Next para continuar.
34. Haga click en el botón Next para continuar.

MANUAL DE USUARIO - SISTEMA DE VERIFICACIÓN DE IDENTIDAD TSE
35. Haga click en el botón Install para continuar.
36. Haga click en el botón Finish para continuar.
37. Inicia el proceso de instalación .Net Framework 2.0.
38. Se muestra la pantalla de bienvenida del instalador, click en siguiente.

MANUAL DE USUARIO - SISTEMA DE VERIFICACIÓN DE IDENTIDAD TSE
39. Se aceptan los términos de la licencia, click en el botón Instalar para continuar.
40. Se despliega la pantalla de progreso de la instalación.
41. Se completa la instalación del software, click en el botón Finalizar.
Consideración:Si su equipo no tiene framework 3.5, posterior a esta instalación va a solicitar que se instale, esta instalación no es requerida por lo cual puede omitir ese paso.
42. Inicia el proceso de instalación .Net Framework 4.0, Se muestra la pantalla de preparación del instalador del software.

MANUAL DE USUARIO - SISTEMA DE VERIFICACIÓN DE IDENTIDAD TSE
43. Se aceptan los términos de la licencia, click en el botón Instalar para continuar.
44. Se despliega la pantalla de estado de la instalación.
45. Se completa la instalación del software, click en el botón Finalizar.
46. Inicia el proceso de instalación Microsoft C++ 2005 Runtime Libraries.

MANUAL DE USUARIO - SISTEMA DE VERIFICACIÓN DE IDENTIDAD TSE
47. Haga click en el botón Yes para continuar.
48. Se despliega la pantalla de estado de la instalación y finaliza el proceso de forma automática.
49. Inicia el proceso de instalación Microsoft C++ 2008 Restributable.
50. Se muestra la pantalla de preparación del instalador del software, click en Next para continuar.

MANUAL DE USUARIO - SISTEMA DE VERIFICACIÓN DE IDENTIDAD TSE
51. Se aceptan los términos de la licencia, click en el botón Install para continuar.
52. Se despliega la pantalla de estado de la instalación:
53. Se completa la instalación del software, click en el botón Finalizar.
54. Inicia el proceso de instalación Microsoft C++ 2010 Restributable.

MANUAL DE USUARIO - SISTEMA DE VERIFICACIÓN DE IDENTIDAD TSE
55. Se muestra la pantalla de preparación del instalador del software, se aceptan los términos de licencia, click en Instalar para continuar.
56. Se despliega la pantalla de estado de la instalación.
57. Se completa la instalación del software, click en el botón Finalizar.
58. Inicia el proceso de instalación del VID

MANUAL DE USUARIO - SISTEMA DE VERIFICACIÓN DE IDENTIDAD TSE
59. Se muestra la pantalla de bienvenida del instalador.
60. Selecciona para todos los usuarios, click en siguiente para continuar.
61. Se confirma la instalación, click en siguiente para continuar.
62. Se mostrará la pantalla del proceso de instalación.

MANUAL DE USUARIO - SISTEMA DE VERIFICACIÓN DE IDENTIDAD TSE
63. Se muestra la pantalla de instalación completa, click en Cerrar.
Se creará en su escritorio un icono de acceso a la aplicación con el nombre VID.
› En la carpeta de usuario Menú de Inicio/Todos los programas/VID también se creará el acceso directo a la aplicación con el nombre.
› Ejecute este acceso directo para ingresar en la aplicación de Verificación de Identidad.
37. Se muestra la pantalla donde finaliza la instalación y solicita el reinicio de la computadora, click en Si, para finalizar el proceso de instalación.
Verificación de la instalación del dispositivo Morpho
1. Asegúrese de que tanto el sensor de huellas dactilares como el Dongle están conectados a los puertos USB de su computador.
2. En Windows haga click en Menú de Inicio/Todos los programas/Morpho/License Management 3.4.0/Manager 3.4.0 (GUI).
Se mostrará enseguida una pantalla en donde se le brindará información sobre las licencias. Automáticamente se detectarán las licencias disponibles y se le mostrará una descripción detallada de las licencias por dispositivo.

MANUAL DE USUARIO - SISTEMA DE VERIFICACIÓN DE IDENTIDAD TSE
Si los dispositivos han sido correctamente instalados y reconocidos por su computador, usted verá una pantalla similar a la siguiente:
1. Haga click en el botón Close para salir.
Verificación de la instalación de .Net Framework
Para asegurarse que el framework .net está instalados de forma correcta en la máquina, vamos a realizar los siguientes pasos.
1. Iniciar una consola de comandos cmd
2. Se mostrará la siguiente pantalla
3. Ejecutamos el siguiente comando: dir %windir%\Microsoft.NET\Framework /AD Adri, para que se ejecute no se debe dar enter?

MANUAL DE USUARIO - SISTEMA DE VERIFICACIÓN DE IDENTIDAD TSE
4. Se debe mostrar la información como en la siguiente pantalla
Verificación de la instalación de dispositivo Digital Persona
Para verificar la instalación del software necesario para la implementación del dispositivo digital persona, debemos realizar los siguientes pasos:
1. Buscar en su computador el panel de control y damos click
2. Muestra la siguiente pantalla › Haga click en Agregar o quitar programas.
3. Se muestra la siguiente pantalla, donde podemos ubicar la instalación digital persona.

MANUAL DE USUARIO - SISTEMA DE VERIFICACIÓN DE IDENTIDAD TSE
Verificación de la instalación de dispositivo Crossmatch
Para verificar la instalación del software necesario para la implementación del dispositivo Crossmatch, debemos realizar los siguientes pasos:
1. Buscar en su computador el panel de control y damos click
3. Se muestra la siguiente pantalla, donde podemos ubicar la instalación Cross Match USB Integrator SDK.
Verificación de la instalación de Redistribuibles
Para verificar la instalación del software Redistribuible de Microsoft, debemos realizar los siguientes pasos:
1. Buscar en su computador el panel de control y damos click.
2. Muestra la siguiente pantalla › Haga click en Agregar o quitar programas

MANUAL DE USUARIO - SISTEMA DE VERIFICACIÓN DE IDENTIDAD TSE
2. Muestra la siguiente pantalla. › Haga click en Agregar o quitar programas.
4. Se muestra la siguiente pantalla, donde podemos. ubicar la instalación de los Redistribuibles
USO DEL SISTEMA
Una vez instalado el Servicio de Verificación de Identidad en el computador, para lo cual se puede usar el “Manual de usuario instalación del VID” se procede a abrir usar el sistema.
Ingreso
1. Acceda al icono VID instalado en el escritorio del computador.
Pantalla de inicio
2. Se muestra la pantalla de inicio del sistema en la cual hay que ingresar el Nombre de usuario y la respectiva contraseña
y se da click en . Debe asegurarse de digitar adecuadamente ambos pues
de lo contrario no tendría acceso al sistema.

MANUAL DE USUARIO - SISTEMA DE VERIFICACIÓN DE IDENTIDAD TSE
4. Una vez se digite la cédula en el formato indicado debe
dar click en .
Selección del dedo a comparar
5. Ingresa a la pantalla que muestra el nombre completo de la persona consultada, el número de cédula y los dedos de los cuales se encuentra huella dactilar registrada en la base de datos del TSE.
Número de cédula
3. Una vez que ingresa al sistema, debe digitar al número de cédula de la persona a verificar, al respecto la numeración debe ser de 9 dígitos, sin guiones.
Al momento de digitar la cédula debe indicar ceros a la izquierda siempre y cuando el tomo o el asiento de nacimiento sea de tres dígitos pues el primer número de la cédula corresponde a la provincia donde nació. Así por ejemplo se debe digitar la cédula de la siguiente manera:
✓1-949-759 = 109490759✓1-1256-236 = 112560236✓1-426-1425 = 104261425✓8-009-326 = 800090326

MANUAL DE USUARIO - SISTEMA DE VERIFICACIÓN DE IDENTIDAD TSE
a) En caso de que el lector de huellas no se encuentre conectado desde el inicio de la operación del servicio, se mostrará un mensaje como el siguiente “No tiene ningun sensor de huellas dactilares conectado. No podrá realizar la captura de huella”, por lo que tendrá que revisar la conexión del lector o bien conectar un lector (debidamente homologado por el TSE) al computador. Sin el lector de huella no se podrá continuar con la consulta siguiente.
6. Debe seleccionar con el mouse el dedo que corresponde a la huella dactilar que desea verificar y posicionarse sobre éste dando click, una vez esto, la flecha encima del dedo seleccionado se volverá color verde.
Capturar Huella
1. Luego de seleccionar el dedo, se da click en . Al capturar la huella el lector emite una luz de aviso y se debe ubicar la huella del dedo en lector de huellas.

MANUAL DE USUARIO - SISTEMA DE VERIFICACIÓN DE IDENTIDAD TSE
Verificar Identidad
8. La pantalla mostrará la imagen de la huella, el dedo debe permanecer al menos dos segundos en el lector para que se habilite la opción de captura de dedo completa y se
debe dar click en .
Resultado de la comparación
9. Si las huellas (leída y registrada en la BD) no coinciden, la aplicación envía el mensaje “La identidad no pudo ser verificada” y se muestra una imagen de un semáforo con luz roja. Este caso podría darse con las dos huellas registradas en el TSE. Ante esta situación, el usuario puede
proceder con el protocolo de actuación establecido por la organización para asegurarse de la identidad del cliente.
10. Si la huella capturada en ese momento coincide con la huella registrada en la base de datos del TSE, la aplicación muestra un semáforo con la luz verde indicando que la identidad ha sido verificada correctamente e indica el dedo con el cual dedo se hizo tal verificación.

MANUAL DE USUARIO - SISTEMA DE VERIFICACIÓN DE IDENTIDAD TSE
Cédula Digital
1. Si se desea ver la cédula digital de la persona se debe dar click en la parte inferior de la pantalla donde indica
.
2. En caso de dar click se desplegará una pantalla “Resultado de verificación por cédula nacional” la cual mostrará el número de cédula, nombre y apellidos, fecha de vencimiento de la cédula, fecha de nacimiento, sexo, lugar de nacimiento, conocido como, así como la fotografía y la firma actual de la persona consultada. También podría desplegarse la información en un formato de Cédula Digital diseñado por el TSE para este propósito.
De click en la ubicada en la esquina superior derecha
para cerrar el sistema o bien de click en en caso de que desee observar datos en pantallas anteriores o realizar otra consulta de verificación de identidad.
Casos Especiales
Cédula vencida
Si se intenta verificar la identidad de una persona digitando la cédula de identidad en la primera consulta; y al dar click en
aparece la siguiente pantalla:
Es porque la fecha de vencimiento de la cédula es anterior a la fecha de consulta en el sistema y para efectos del TSE la cédula de identidad ya no tiene validez, la persona debe presentarse lo más pronto posible a renovar su documento de identidad a cualquier oficina del TSE.

MANUAL DE USUARIO - SISTEMA DE VERIFICACIÓN DE IDENTIDAD TSE
Cédula vencida pero válida para efectos electorales
Si se intenta verificar la identidad de una persona siguiendo los pasos del 1 al 8 mencionados al inicio de esta guía y aparece una pantalla como la siguiente:
La persona ha sido verificada con la huella del dedo que se indique, sin embargo corresponde a la cédula de identidad de una persona cuya fecha de vencimiento ya pasó, pero se encuentra dentro del lapso de tiempo que comprende la ley (1 año antes de las elecciones nacionales o municipales), por tanto tiene validez para todos los efectos, pero debe solicitar cédula de identidad nuevamente una vez que pase la fecha de las elecciones.
Este caso no representa ningún tipo de obstáculo o problema para la verificación del ciudadano ante la entidad.
Contacto
Tribunal Supremo de Elecciones, San José, Costa Rica
Jonathan Gonzá[email protected]
Adriana Rodrí[email protected]
Para más información ir al sitio:http://www.tse.go.cr/verificacion_identidad.htm

Tribunal Supremo de Elecciones, Todos los Derechos Reservados. 2015Teléfonos: 2287-5555 • 2287-5894www.tse.go.cr