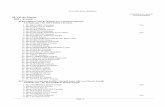Mantenimiento de equipos...
Transcript of Mantenimiento de equipos...
INDICE
• 6.1 Técnicas de mantenimiento preventivo
• 6.2 Detección de averías en un equipo
informático
• 6.3 Señales de aviso, luminosas y
acústicas.
• 6.4 Fallos comunes e incompatibilidades.
• 6.5 Ampliaciones de hardware.
• 6.6 Principales operaciones de
mantenimiento en ordenadores portátiles.
Mantenimiento
de equipos
informáticos
· Técnicas de
mantenimiento
preventivo
· Factores que afectan al rendimiento o duración de
los componentes
· Mantenimiento preventivo en portátiles
· La garantía
· Consejos cuando nos encontramos con averías
· Monitorización de la placa base
· Detección de averías
· Señales de aviso, luminosas y acústicas
· Fallos comunes e
incompatibilidades
· Causas, síntomas y soluciones a averías
· Fallos comunes por componentes
· Ampliaciones
de hardware
· Limitaciones de los portátiles
· Ampliaciones en los portátiles
· Principales operaciones de mantenimiento en ordenadores
portátiles
En este tema:
· Aprenderás a diagnosticar problemas y resolverlos
· Conocerás las operaciones de mantenimiento más frecuentes
en equipos informáticos
· Aprenderás a prevenir problemas y averías que se puedan
producir en un equipo informático.
· Aprenderás a realizar operaciones de mantenimiento sencillas
en portátiles y otros equipos
· Conocerás los problemas más comunes que se puedan
presentar en equipos portátiles y sobremesa
· Aprenderás a realizar ampliaciones de equipos informáticos.
· Conocerás los problemas y limitaciones que tienen los portátiles
frente a las ampliaciones.
Conceptos básicos del tema:
•Benchmark
•Checksum
•Cristal de silicio
•Deshumidificador
•Jumper
•Live CD
•Loopback
•Malware
•NIC
•Parámetro
•Standby
•Ultraportátil
•Vinilo
• Un PC puede dejar de funcionar por muchas
razones.
• En este tema se van a tratar algunas de las
averías más frecuentes pero obviamente no
todas.
•Las averías pueden dividirse en software y
hardware. En este tema se van a abordar las
averías hardware
Tipos de mantenimiento
• mantenimiento preventivo = preservar y prevenir que ocurran averías en el equipo informático
• mantenimiento predictivo = se anticipa (predice) los fallos que puedan ocurrir en el hardware
• mantenimiento correctivo = espera a que el componente falle para luego sustituirlo
6.1 Técnicas de mantenimiento
preventivo
6.1.1 Factores que pueden afectar al
rendimiento o durabilidad de los componentes de un equipo
informático
La temperatura (I)
• La temperatura es uno de los principales
factores de avería y degradación de los
dispositivos electrónicos
Los microprocesadores que son los elementos que
más se calientan en un equipo informático, eso es
debido a que están formados por millones de
transistores. Cada transistor tiene varios estados y
cuando cambia de un estado a otro necesita
energía (este consumo de energía hace que se
caliente el microprocesador).
La temperatura (II)
• Regla 1
Reducir la tecnología de fabricación para así
poder reducir el voltaje.
Solución a la regla 2
Aumentar el número de núcleos. Se reduce la
velocidad pero se aumenta el rendimiento
Solución a la regla 1
A más consumo de energía (más voltaje) -> más calor
• Regla 2
A más velocidad -> más calor
El calor no solo destruye los chips
y microprocesadores,
también otros elementos como los discos
duros mecánicos sufren debido al
exceso de temperatura.
La solución más barata contra el calor es la
disipación del calor de los microprocesadores a
base de disipadores y ventiladores.
Cuando instales ventiladores extra
en la caja de un equipo informático
colócalos de tal forma que el aire
recircule dentro de la caja.
Elige ventiladores cuanto más grandes mejor
pues seguramente sean menos ruidosos.
La temperatura (III)
¿Qué pasa si se avería el ventilador?
• Si el ventilador falla los componentes se pueden
dañar de forma muy rápida, pues en poco
tiempo alcanzan grandes temperaturas. El
corazón del micro está compuesto de cristal de
silicio y éste puede llegar a romperse a
temperaturas extremas.
Generalmente los microprocesadores dejan
de funcionar cuando la temperatura del
microprocesador supera un umbral
determinado.
El cobre es un metal mucho más conductivo
(conduce mejor el calor) que el aluminio.
Cuando pongas pasta o silicona térmica
procura no poner demasiada.
La silicona es mucho menos conductiva que el
cobre y por tanto si pones mucha el
microprocesador se calentará mucho más.
La temperatura (IV)
• Para disminuir la temperatura de los
equipos:
– Más ventiladores
– No tapar entradas y salidas de aire
– Escoger gráficas que estén bien ventiladas
– Sistemas de ventilación en los discos duros
– Utilizar filtros antipolvo
– Evitar la exposición directa de los equipos a
la luz solar
La temperatura (V)
• Temperaturas máximas aceptables de los
componentes
Componentes Temperatura máxima ideal
PROCESADOR 65º
DISCO DURO 55º
CAJA 45º
FUENTE DE ALIMENTACION 99º
Polvo y partículas
• El polvo está en todas partes suspendido en el aire y se va depositando sobre las superficies de los objetos.
• El polvo depositado hace que disminuya la refrigeración de los componentes.
• Para evitar el polvo:
– Rejillas antipartículas,
– Limpiar la parte exterior de la caja con un trapo húmedo con algún producto antipolvo
– Periódicamente hacer una limpieza interior del equipo con algún spray antipolvo específico.
A la hora de pasarle un spray antipolvo
hacerlo lejos de otros equipos pues el polvo
que sacamos de un equipo puede ir a parar
a los otros.
¿Sabías que el humo perjudica seriamente
la salud de tu equipo?
Las cenizas y el humo que contiene alquitrán
funcionan de una manera parecida al polvo y
acortan la vida de los equipos informáticos.
Humedad y corrosión
• Los equipos están diseñados para trabajar con un grado alto de humedad.
• La humedad provoca corrosión.
• Si hay una humedad muy alta (superior al 80%) bastaría con utilizar un deshumidificador.
• Si cae algún líquido sobre algún componente electrónico: – 1º apagarlo.
– 2º desensamblarlo lo mejor posible.
– 3º secarlo bien pieza a pieza y volver a ensamblarlo.
• Es necesario que las piezas estén bien secas antes de poner el dispositivo en funcionamiento.
Impactos y Vibraciones
• No es lo mismo un impacto cuando el equipo está apagado que cuando está encendido
• Las vibraciones pueden estropear el disco duro y en ocasiones pueden hacer que los componentes se suelten de sus conectores o zócalos
• Para evitar que las vibraciones → fijar adecuadamente los componentes
• Una buena caja reduce vibraciones
Energía electrostática
(descargas electrostáticas)
• Consejos para evitar descargas electrostáticas:
– Evitar trabajar sobre alfombras, moquetas o suelos
plásticos como vinilos
– Evitar utilizar prendas de lana o materiales
sintéticos
– Mantener los componentes en su bolsa antiestática
hasta que se monten
– Utilizar pulseras antiestáticas a la hora de montar
equipos y en su defecto tocar elementos metálicos
(sin pintar) como el chasis del equipo, ventanas,
grifos…
Magnetismo
• Los imanes y electroimanes suelen afectar
negativamente a los dispositivos
magnéticos como discos duros, disquetes,
cintas…
• Algunos dispositivos que tienen efectos
magnéticos: los altavoces potentes, las
impresoras, los monitores de tubo (CRT),
destornilladores magnéticos, timbres,
imanes para fijar notas…
Software.
Backups periódicos
Realizar imágenes del disco
Instalar antivirus, firewalls…
Líquidos y demás productos.
Evitarlos
Por el teclado pueden caer al interior del equipo
Si caen líquidos (apagar, retirar, secar durante 2 días
mínimo y probar a encender)
Transporte.
Bolsa o mochila adecuada (dura y acolchada)
Fijar bien el equipo
Funcionamiento.
– Colocar el portátil en una superficie lisa y
dura para trabajar para no taponar entradas y
salidas de aire
Modo de utilización.
– Utilizar el standby o hibernación solo cuando
es necesario
Batería.
– Trabajar siempre con la batería
– Cuando la batería tenga poca carga se
pondrá a cargar el portátil
No hace falta que la batería del portátil
se descargue completamente,
algunas baterías de ion-litio
pueden estropearse si se quedan
durante mucho tiempo sin carga
(igual se recomienda para PDA’s y móviles).
El documento de garantía
• Debería expresar:
– El producto
– El garante
– El titular de la garantía
– Derechos del titular de la garantía
– Plazo de duración de la garantía
• Duración mínima : 2 años
• Durante el plazo de la garantía las reparaciones y sustituciones serán gratuitas para el comprador
6.1 Técnicas de
mantenimiento preventivo
6.1.4 12+1 consejos prácticos a
la hora de encontrarnos con
una avería
1. No hay que manipular el equipo con el cable de
alimentación enchufado
2. Evitar la energía estática
3. Descartar un posible error software utilizando un
live CD de Linux y actualizar los últimos drivers…
4. Si tocamos sin control y sin precauciones podemos
averiar más el equipo
5. Pensar en alguna operación hardware o software
realizada recientemente para ver si puede estar
relacionada con la nueva avería
6. Cuando se hace un cambio se prueba
individualmente. No realizar muchos cambios a la
vez
7. Mejor utilizar herramientas de diagnóstico que manipular el equipo
8. Las averías pueden ser de los propios componentes o en ocasiones DE UNA MALA CONEXIÓN de los mismos
9. Analizar detenidamente los síntomas de las averías e intentar encontrar el componente que está fallando
10. Cuando no se sabe a ciencia cierta que es lo que está pasando se comprobará por eliminación probando componente a componente
11. ¿Y si hay más de un componente estropeado?
12. Muchos errores se pueden detectar desde el POST y la BIOS
13. Fallos recurrentes del mismo dispositivo o modelo
Abrir siempre los equipos informáticos
apagados, sin batería y con las
herramientas adecuadas.
Los dos sitios más peligrosos
a la hora de la manipulación
son el interior de la fuente de alimentación
y el interior del monitor.
Comprobaciones ANTES de encender el
equipo POR PRIMERA VEZ (I)
1. La placa está correctamente fijada al chasis.
2. El microprocesador está correctamente alojado y el sistema de refrigeración (normalmente disipador + ventilador) están sujetos correctamente.
3. Los lectores ópticos y los discos están correctamente fijados al chasis.
4. Los lectores ópticos bien conectados y configurados.
5. Se ha conectado la alimentación de la placa base y micro (conector ATX 20+4 contactos para la placa base y ATX 12V para el micro).
Comprobaciones ANTES de encender el
equipo POR PRIMERA VEZ (II)
6. Los conectores frontales del equipo (USB, sonido, leds de power, disco duro, reset…) están correctamente conectados.
7. Las tarjetas de expansión están correctamente alojadas y sujetas.
8. En el caso de necesitar la tarjeta un conector de alimentación PCIe 6+2 este está correctamente conectado.
9. Los fan o ventiladores extra están correctamente conectados.
10. Las demás conexiones y configuraciones extra están realizadas.
Comprobaciones ANTES de encender el
equipo POR PRIMERA VEZ (III)
11.Los cables del interior de la caja están
recogidos y sujetos por bridas u otro
sistema de enganche.
12.El monitor, teclado y el ratón están
conectados al equipo.
13.El cable de alimentación está conectado
y tiene corriente.
Cuando enciende un equipo
y se escucha un único pitido corto,
este es síntoma que la BIOS
ha realizado el chequeo rutinario
y todo ha ido bien.
(con el speaker conectado)
No confundir el conector
ATX 12V de 8 contactos
con el PCIe de 6+2 contactos.
• Para la detección de una avería es necesario
conocer bien los síntomas
• Dependiendo de los síntomas que se aprecien
en el equipo, se optará por una opción u otra
Señales acústicas de la BIOS
• Un solo pitido al ejecutar el POST indica que todo ha terminado con éxito.
• Si algo falla, la BIOS mostrará una serie de pitidos indicando el fallo encontrado.
• Dependiendo del tipo de BIOS estos códigos significarán una cosa u otra.
• Mirar en las tablas de la BIOS correspondiente la explicación a esos pitidos.
Errores de la BIOS (I)
• RAM Refresh Failure
• No video card found o No monitor connected o No monitor connected
• Parity ErrorBase 64 Kb Memory Failure
• Timer not operational
• CMOS cheksum error
• CMOS checksum error – Defaults loaded
• Processor Error
• 8042 - Gate A20 Failure
• Processor Exception / Interrupt Error
Errores de la BIOS (II)
• Display Memory Read / Write error
• BIOS ROM Checksum Error
• CMOS Shutdown Register / Read/Write Error
• Cache Error / External Cache Bad
• CMOS battery failed
• Floppy disk(s) Fail
• Keyboard error or no keyboard present
• Memory Test Fail
• Override enabled – Defaults loaded
• Primary master hard diskfail
Señales luminosas del equipo
• Led de encendido del equipo.
• Led de actividad del disco duro.
• Led de actividad de la unidad óptica.
• Led del cargador del portátil.
• WI-FI habilitada o webCam habilitada.
Siempre que quites un micro
y lo vuelvas a colocar en su zócalo,
deberás de retirar la
pasta térmica antigua
y colocar nuevamente más pasta.
Utiliza siempre la última versión
de los drivers para tu equipo.
Causas, síntomas y soluciones a posibles
averías (I)
• El equipo se apaga de repente:
– Puede ser que al montarlo no se haya puesto pasta
térmica al microprocesador
– El ventilador no funciona por culpa de la suciedad
– El ventilador no funciona (está averiado)
– El ventilador o disipador no refrigeran lo suficiente (son
pequeños para el micro)
– El valor en la BIOS para parada por
sobrecalentamiento es muy bajo
– ¿Podría ser un error de software?
– ¿Podría ser la fuente de alimentación?
Causas, síntomas y soluciones a posibles
averías (II)
• El equipo enciende pero el monitor no
muestra nada en pantalla:
– El cable del monitor a el ordenador no está
bien conectado
– Fallo en la tarjeta gráfica
– Fallo en la placa base
– Fallo en la memoria
– ¿Se tocó algún parámetro de la BIOS?
– Fuente de alimentación averiada
– Fallo del monitor
Causas, síntomas y soluciones a posibles
averías (III)
• El equipo no enciende
– ¿Está conectado?
– Fuente de alimentación averiada
– Fallo en la placa base
– Fallo en el microprocesador
– Fallo en la memoria
Cuando un ordenador falla o no arranca,
la mejor solución es dejar el equipo
con las mínimos componentes
para que funcione, e ir probando
componentes uno a uno
Fuente de alimentación
• La fuente no muestra señal de vida.
• La fuente de alimentación tiene un comportamiento anormal llegando en ocasiones a afectar a los componentes del equipo.
• Si la fuente de alimentación tiene poca potencia para el funcionamiento del equipo se pueden producir apagados y reseteos.
Utilizar el polímetro para medir los valores de las
tensiones de la fuente de alimentación
Fallos en la caja
• Fallos en botones → Testear con polímetro
• Los Led tienen polaridad
• Los puertos USB frontales que son los que más fallan se pueden probar conectando el cable a otros conectores USB de la placa
• Los ventiladores pueden dejar de funcionar porque falle el motor interno o porque tengan mucha suciedad
Microprocesador
• Sobrecalentamiento → Medible con alguna utilidad desde el sistema operativo o mediante la BIOS
• Cuando el microprocesador está roto → el equipo no hace nada de nada, no ejecuta ni el POST
• Si el ventilador no gira o lo hace lentamente, el micro se verá afectado
• Si el disipador no está correctamente pegado al micro también puede haber problemas
Placa base • Cada vez tienen integrados más chips →
más probabilidades de fallo
• Un fallo que parece de otro componente
en realidad es un fallo de la placa base
(controladora de disco)
• Algún mal funcionamiento de la BIOS
puede hacernos pensar que la placa está
averiada
Un tornillo suelto en contacto
con la placa base puede
ocasionar problemas.
Memoria
• El POST puede detectar errores en la memoria.
• Cuando el POST encuentra algún error avisará con una serie de pitidos.
• Puede haber problemas que deben de ser chequeados con algún programa específico el cual comprobará todas las celdas de la memoria de una manera más exhaustiva.
Tarjetas de expansión
• Problemas debidos al driver → actualizar
el driver a la última versión.
• Normalmente la detección de los
problemas en las tarjetas de expansión no
es complicada, pues deja de funcionar el
dispositivo en cuestión
Una tarjeta de red con un
funcionamiento incorrecto en una red
de área local puede hacer que
la red no funcione correctamente.
Discos duros
• Utilidad SMART (habilitarlo en la BIOS +
programa SMART)
– Smartmontools para Linux
– HDTune para Windows
• Utilizar utilidades que escaneen la superficie del
disco en busca de errores
• La temperatura excesiva en discos evidencia
que el disco puede tener problemas en un futuro
• Revisar los cables de conexión y la
configuración maestro/esclavo en los discos
PATA
Unidades ópticas
• La unidad óptica de un portátil suele dar
más problemas
• El diagnóstico es sencillo
• El cambio en un sobremesa es muy
sencillo, en un portátil no es más
complicado.
Cables de datos
• No suelen dar muchos problemas salvo
los cables PATA
Limitaciones de los portátiles
• El cambio de la pantalla es caro
• La tarjeta gráfica es muy difícil de actualizar
(en ocasiones imposible)
• El disco duro se sustituye, no se añade
• Para la memoria hay pocas ranuras 1 ó 2
(muchas veces están todas ocupadas)
• Los microprocesadores también son difíciles
de actualizar por no decir la placa base. Una
avería en micro o placa base muchas veces
equivale a dar por muerto el equipo
Caso práctico: Sustitución de un modulo RAM en
un portátil por otro de más capacidad
1 2
3
Abrir
compartimento
Identificar los
módulos
Sustituir los
módulos
de memoria
Caso práctico: Sustitución de un disco duro en un
portátil por otro de más capacidad
1 2
3
Sacar el disco
Cuidado con
los conectores
Configurar jumpers
Si es necesario 4 Fijar el disco y
Cerrar el portatil
Faltaría instalar
el SSOO, drivers
y configurar
el sistema
Antes de abrir o manipular
cualquier portátil hay que
desconectar el cable de alimentación
y la batería
(no olvidar nunca la batería)
Fallos en la alimentación (I)
• La batería se agota en seguida
– Las baterías tienen una vida determinada
– Reemplazo por una de la misma marca o bien
alguna compatible
– Para alargar la vida de la batería del portátil
es mejor dejarla agotarse por completo antes
de conectar el transformador a la corriente
Fallos en la alimentación (II)
• El transformador no funciona.
– Lo más rentable es comprar un transformador
universal
A la hora de utilizar un cargador
de portátil universal configura correctamente
los voltios y los amperios de salida.
Tienen que ser los mismos que
los del transformador original.
Para proteger el sistema eléctrico
del portátil trabaja siempre
con la batería puesta.
De esta forma evitarás picos,
sobretensiones...
Fallos en la alimentación (III)
• Falla la conexión con el transformador.
– En ese caso hay que reparar esa conexión.
– ¿Cómo sabemos que puede ser el conector?
• El portátil funciona con la batería pero esta no
carga
• El transformador da corriente (lo podemos
comprobar con el polímetro)
En ocasiones el transformador falla
porque el cable está machacado o retorcido.
Cuando sospeches que puede ser el
transformador haz una revisión de todo
el cableado del transformador,
ahí podría estar el problema.
Fallos en el teclado
• Es más frágil que un teclado normal.
• Debajo de él están los componentes más
sensibles del equipo (placa base, memoria,
tarjetas….).
• Evitar caídas de líquidos, migas u otro producto
para alargar la vida del mismo y del propio
equipo.
• Si se avería el teclado puede sustituirse por otro
compatible o bien utilizar un teclado externo lo
cual no suele ser muy práctico.
Memoria • Presentan los mismos problemas que un
equipo sobremesa.
• Fácil acceso salvo en los equipos
ultraportátiles o demasiado compactos.
Unidades ópticas
• Más delicadas que una unidad óptica normal
(son más delgadas y se llevan muchos más
golpes).
• Muchas veces los errores son fallos de
lectura o simplemente que no lee el disco.
Disco duro
• Los discos duros salvo unidades SSD
suelen dar más problemas que un disco
duro de un ordenador sobremesa debido a
que el ordenador se mueve, sufre golpes,
está menos ventilado…
• Fácil acceso
• Utilizar utilidades de checkeo
• Cuando se estropean suelen comenzar
por algunos sectores dañados y estos van
en aumento
No muevas el equipo cuando está
funcionando o durante el apagado.
Es muy común apagar el equipo y mientras
este está realizando la función de apagado
lo cogemos y lo guardamos.
Esto acorta la vida del
disco duro del equipo.
Si escuchas un pequeño ruido
anormal cuando el disco está
funcionando, puede ser síntoma
de que el disco duro no está bien.
Placa base
• Si el equipo ni enciende o no arranca a veces el culpable es la placa base (o el micro)
• Muchas veces se sabe que la placa base no funciona por descarte de los otros componentes (alimentación, HD, memoria, micro…)
• El cambio de placa base en un portátil suele ser caro
Fallos en la pantalla (I)
• Son más delicadas que un monitor LCD normal
• El sistema de retroalimentación es más delicado
• La pantalla hace de tapa del portátil con lo cual
se suele llevar muchos más golpes
• Las pantallas de un portátil suelen dar más
problemas que una pantalla LCD normal
• Si la gráfica está integrada en la placa base y
falla, hay que cambiar toda la placa base
• En ocasiones lo que falla es la conexión entre
placa base y pantalla
Fallos en la pantalla (III)
• El inversor o inverter (es una placa que
suele estar en la parte posterior de la
pantalla y se encarga de suministrar
corriente eléctrica al sistema de
emisión de luz de la pantalla).
• El inversor es menos costoso que una
pantalla y generalmente suele averiarse
con más frecuencia que la pantalla.
Si la pantalla se ve oscura
o simplemente no se ve
y cuando conectamos un monitor externo
éste se ve perfectamente el problema
estará seguramente en el inverter o inversor.
En otras ocasiones, por culpa del inversor
la pantalla parpadea
y por momentos se deja de ver.
En el caso de que la pantalla
esté rota generalmente la reparación
consiste en comprar otra pantalla
totalmente nueva.
Es el propio fabricante el que
suministra la pantalla
(también se puede buscar alguna
pantalla compatible de coste inferior)
y el precio dependerá del modelo.
Generalmente este tipo de
reparación no es rentable.