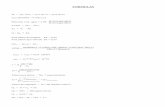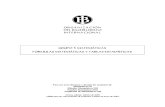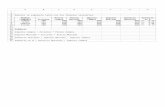MANEJO DE UNA HOJA ELECTRONICA MODULO I: INFORMATICA · Para el ingreso de formulas Excel presenta...
Transcript of MANEJO DE UNA HOJA ELECTRONICA MODULO I: INFORMATICA · Para el ingreso de formulas Excel presenta...
MANEJO DE UNA HOJA ELECTRONICA
I.S.T.P. “ESCUELA SUPERIOR PRIVADA DE TECNOLOGIA - SENATI” Página 1
MODULO I: INFORMATICA INDICE
Pagina
I. Introducción……………………………………………………… 2
I.1 Unidad didáctica
I.2 Aprendizaje
I.3 Tema
I.4 Objetivo principal
I.5 Objetivos secundarios
II. Balotario ……………………………………………………………. 3 - 37
III. Referencia bibliográfica …………………………………………... 38
MANEJO DE UNA HOJA ELECTRONICA
I.S.T.P. “ESCUELA SUPERIOR PRIVADA DE TECNOLOGIA - SENATI” Página 2
I.- INTRODUCCION
I.1 UNIDAD DIDÁCTICA:
Reconocimiento y uso de una hoja electrónica
I.2 APRENDIZAJE:
Uso y manejo de una hoja electrónica
I.3 TEMA:
Excel
I.4 OBJETIVO PRINCIPAL:
Conocer una Herramienta de Análisis eficaz para mejorar el proceso de toma de
decisiones
I.5 OBJETIVO SECUNDARIOS:
Conocer el entorno grafico de una hoja electrónica
Utilizar eficientemente el dispositivo mouse en el ingreso de datos
Conocimiento de formatos y funciones en el manejo de una hoja electrónica
MANEJO DE UNA HOJA ELECTRONICA
I.S.T.P. “ESCUELA SUPERIOR PRIVADA DE TECNOLOGIA - SENATI” Página 3
II.- BALOTARIO
1.- ¿Qué es el Excel?
Excel es una aplicación diseñada para manipular datos y números. Su desarrollo
está basado en el concepto de hojas (con filas y columnas) para resolver todo tipo
de operaciones. Así la manipulación de listas, tablas, base de datos y gráficos se
hace de manera rápida y efectiva. Independientemente de la versión de Excel que
usted maneje, las operaciones básicas de uso y manejo de la aplicación son
estándar.
2. ¿Qué es una celda?
Es la intersección de una columna con una fila. Cada celda puede contener texto,
numero o formula.
Ejemplo: B3
3. ¿Qué es el puntero o selector de celda?
Es aquella celda que se encuentra marcada con doble línea en el borde e identifica
la posición actual de la celda activa.
3. ¿Qué es el cuadro de relleno?
Llamado también controlador, se encuentra situado en la parte inferior de una celda
u objeto seleccionado. Permite ejecutar acciones como desplazamiento, copia, etc.
4. ¿Qué formas toma el puntero del mouse en el Excel?
Cuando esta sobre las celdas, permite seleccionar celdas [<CTRL> + Click] o [<SHIFT> + Click]
Con la tecla <CTRL> para copiar selección
Para mover selección
Sobre el cuadro de relleno para copiar series
Para modificar el ancho de una columna
Para visualizar columna oculta
Puntero de
Celda
Cuadro de Relleno
MANEJO DE UNA HOJA ELECTRONICA
I.S.T.P. “ESCUELA SUPERIOR PRIVADA DE TECNOLOGIA - SENATI” Página 4
5. ¿Cómo se mueve el contenido de una celda?
Señalar la celda que contenga un dato
Arrastrar (mantener presionado el botón izquierdo)
Ubicar el puntero del mouse en la celda deseada
Soltar el botón del mouse
6. ¿Cómo se mueve el contenido de un rango de celdas?
Seleccionar el rango (realizar un arrastre)
Señalar el rango por cualquier borde de la selección
Arrastrar el mouse hasta la posición de celda a mover
Soltar el botón del mouse
7. ¿Cómo se copia una selección de rango de celdas?
Seleccionar el rango
Pulsar <CTRL> + Clic (no soltar ninguno)
Arrastrar el mouse hasta la posición de celda a copiar
Soltar el botón del mouse, luego <CTRL>
8. ¿Cómo se modifica el ancho de columna?
Señalar con el mouse el encabezado de dos columnas
En el ejemplo se modificara la columna C
Arrastrar el mouse hasta el ancho deseado
Soltar el botón del mouse
9. ¿Cómo se modifica el ancho de varias columnas?
Seleccionar varias columnas (en el encabezado)
Ubicar el puntero entre el encabezado de dos columnas
Arrastrar el mouse hasta el ancho deseado
Soltar el botón del mouse
+
MANEJO DE UNA HOJA ELECTRONICA
I.S.T.P. “ESCUELA SUPERIOR PRIVADA DE TECNOLOGIA - SENATI” Página 5
10. ¿Cómo se realiza la modificación automática de una columna?
Ubicar el mouse entre el encabezado de dos columnas
En el ejemplo se modificara la columna C
Hacer DOBLE CLIC
11. ¿Cómo se oculta una columna?
Ubicar el puntero en el borde derecho del encabezado de una columna
Arrastrar el mouse hasta ocultar dicha columna
12. ¿Cómo se ocultan varias columnas?
Seleccionar varias columnas
Ubicar el puntero entre el encabezado de dos columnas
Arrastrar la izquierda hasta ocultar una columna.
13. ¿Cómo se restablecen columnas ocultas?
Seleccionar varias columnas
Ubicar el puntero entre el encabezado de dos columnas
Arrastrar a la derecha hasta visualizar las columnas.
14. ¿Cuáles son los tipos de datos que se maneja en el Excel?
Excel reconoce los siguientes tipos de datos:
NUMERICO Se pueden ingresar cualquier valor numérico con los dígitos
1 2 3 4 5 6 7 8 9 0
O con los símbolos especiales + - ( ) / $ % e
TEXTO Se puede ingresar cualquier grupo de caracteres entre letras y
números que no sean interpretados como un número, formula,
fecha, hora, valor lógico o error.
Una celda puede contener hasta 255 caracteres.
FECHA Y HORA Una fecha u hora se ingresa como texto entre comillas “ “
Excel convierte a un numero cuando calcula una formula.
LOGICO Excel trabaja con valores lógicos que son resultado de
condiciones, estas expresiones pueden ser VERDADERO o
FALSO
MANEJO DE UNA HOJA ELECTRONICA
I.S.T.P. “ESCUELA SUPERIOR PRIVADA DE TECNOLOGIA - SENATI” Página 6
ERROR Existe un grupo de valores llamado de error el cual se refiere al
tipo de error que Excel detecta.
#N/A
15. ¿Cómo es el ingreso de datos en Excel?
En una Celda En una Selección
Hacer clic dentro de una celda
Escribir el dato
Presionar ENTER
Seleccionar bloque o rango de celdas
Escribir dato
Presionar ENTER NOTA: El puntero se desplaza solo por la selección
16. ¿Cómo se seleccionan bloques múltiples?
Seleccionar rango o bloque de celdas
Pulsar <CTRL> + CLIC
17. ¿Cómo se ingresan un dato a todas las celdas de bloques múltiples?
Seleccionar rangos o bloques múltiples de celdas
Ingresar dato a repetir
Presionar <CTRL> + <ENTER>
18. ¿Eliminar contenidos de celdas?
Seleccionar el bloque
Presionar la tecla DEL o SUPR
19. ¿Cómo se realiza la creación de series de datos?
Ingresar primer dato
Señalar con el mouse en el cuadro de relleno
Arrastrar mouse seleccionando rango de la serie.
MANEJO DE UNA HOJA ELECTRONICA
I.S.T.P. “ESCUELA SUPERIOR PRIVADA DE TECNOLOGIA - SENATI” Página 7
20. ¿Cómo es la creación de series numéricas?
Ingresar primer número de la serie
Ubicar mouse en el cuadro de relleno
Presionar <CTRL> + CLIC (no soltar)
Arrastrar seleccionando la serie
Soltar MOUSE, luego CTRL
21. ¿Cómo es la creación de series con incrementos definidos?
Ingresar los dos primeros datos numéricos de la serie
Seleccionar las dos celdas
Ubicar mouse en el cuadro de relleno
NOTA: La generación de series no son aplicables a bloques rectangulares. Solo se
generan en bloques horizontales o verticales.
22. ¿Cómo se realiza el ingreso de formulas en Excel?
Excel tiene una particularidad para cualquier fórmula en la hoja de cálculo. Estas
formulas deberán estar precedidas por el símbolo =
Ejemplo:
MANEJO DE UNA HOJA ELECTRONICA
I.S.T.P. “ESCUELA SUPERIOR PRIVADA DE TECNOLOGIA - SENATI” Página 8
23. ¿Cómo se realiza la copia de formula?
Ubicar el mouse en el cuadro de relleno de la celda que contiene la formula
Presionar CLIC y arrastrar hasta seleccionar el bloque necesario
NOTA:
Para el ingreso de formulas Excel presenta una serie de recursos o técnicas que se
encuentra en una barra especial para formulas.
Cuando usted ingresa el símbolo = Excel muestra en la barra las herramientas
Elimina la fórmula establecida en la formula
Confirma el ingreso de la formula en la celda activa
Es el asistente de funciones. Permite mostrar las categorías de
funciones con su sintaxis
24. ¿Cuáles son los operadores que se utiliza Excel para la construcción de sus
formulas?
Las formulas requieren de operadores para determinar la operación que realizaran.
Los operadores son de cuatro tipos:
Aritméticos
Para realizar operaciones aritméticas
Operador Operación
% Porcentaje
- Menos o resta
^ Potencia
* Multiplicación
/ División
+ Suma
= SUMA(C3: C8)
= C3 * D3
MANEJO DE UNA HOJA ELECTRONICA
I.S.T.P. “ESCUELA SUPERIOR PRIVADA DE TECNOLOGIA - SENATI” Página 9
Ejemplo 1:
Calcular el valor de J = (1 – F) (1 + K) – X
Ejemplo 2:
Calcular el valor de S = P (1 + i ) n
De Texto
Para concatenar caracteres
&
Ejemplo:
De Comparación
Para verificar el estado lógico de una expresión
Operador Significado Uso
= Igual a A1 = B1
> Mayor que A1 > B1
< Menor que A1 < B1
> = Mayor igual A1 > = B1
< = Menor igual A1 < = B1
< > Diferente A1 < > B1
Ejemplo:
= A1&” “&A2&” “&A3
= 3 < 1
=(1-B2)*(1+B3)-B4
=B5*(1+B7) ^B6
MANEJO DE UNA HOJA ELECTRONICA
I.S.T.P. “ESCUELA SUPERIOR PRIVADA DE TECNOLOGIA - SENATI” Página 10
De Referencia
Operador Significado Uso
: (dos puntos) Operador de rango, que genera una
referencia a todas las celdas entre
dos referencias, éstas incluidas
B5:B15
; (punto y
coma)
Operador de unión, que combina
varias referencias en una sola
SUMA
(B5:B15;D5:D15)
25. ¿Qué son Formato de Celdas?
Una de las características de Excel es su gran versatilidad para el manejo de la
hoja de cálculo para obtener presentaciones diversas.
La opción del menú flotante Formato de Celdas es una forma más directa para
aplicar formatos a rangos seleccionados/
Numero Formato numérico
Alineación Formato de alineación
Fuente Formato para tipos, tamaño, estilos de letras, etc.
Bordes Formato para crear recuadros, líneas, etc.
Relleno Formato para relleno de rango seleccionado
Proteger Formato de Quitar y Protección, etc.
MANEJO DE UNA HOJA ELECTRONICA
I.S.T.P. “ESCUELA SUPERIOR PRIVADA DE TECNOLOGIA - SENATI” Página 11
26. ¿En qué consiste el formato numérico y como se puede establecerlo?
Excel permite cambiar la apariencia de datos y resultados numéricos. Existen 12
categorías de las cuales las más usadas son:
Numero, Fecha, Hora, Moneda, Personalizada, etc.
PROCEDIMIENTO
Seleccionar bloque de celdas
Hacer Clic derecho sobre el rango
Del menú flotante escoger la opción Formato de celdas…
Seleccionar la ficha Número
Seleccionar el código de formato
Clic en Aceptar
Ejemplos de Código de Formato:
MANEJO DE UNA HOJA ELECTRONICA
I.S.T.P. “ESCUELA SUPERIOR PRIVADA DE TECNOLOGIA - SENATI” Página 12
27. ¿Qué son las funciones?
Las funciones son formulas predefinidas que ejecutan cálculos utilizando valores
específicos, denominados argumentos, en un orden determinado que se denomina
sintaxis. Por ejemplo, la función SUMA agrega valores o rangos de celdas y la
función PROMEDIO calcula el promedio aritmético de un rango de celdas
MANEJO DE UNA HOJA ELECTRONICA
I.S.T.P. “ESCUELA SUPERIOR PRIVADA DE TECNOLOGIA - SENATI” Página 13
= Sumar. Si(rango; condición; rango_suma)
En el ejemplo la función Sumar.Si posee 3 argumentos separados por ( ; ). Estos
argumentos deben respetar un orden establecido (sintaxis). Así:
=Sumar.Si(A10:A40; “Perú”; C10:C40)
28. ¿Cuáles son las funciones básicas?
=SUMA(rango)
Suma todos los valores de un rango de celdas. Así se podrá especificar por
ejemplo:
=Suma(B2:B4)
=PROMEDIO(rango)
Obtiene el promedio aritmético de los valores de un rango de celdas
=MAX(rango)
Muestra el valor más alto de un rango
=MIN(rango)
Muestra el valor más bajo de un rango
=CONTAR(rango)
Cuenta las celdas de un rango específico. Considera solo las celdas que contienen
números.
Las funciones pueden ser combinadas para desarrollar una tarea, así se puede
completar las notas con las formulas propuestas:
Nombre de la función argumentos
MANEJO DE UNA HOJA ELECTRONICA
I.S.T.P. “ESCUELA SUPERIOR PRIVADA DE TECNOLOGIA - SENATI” Página 14
La formula de la celda obtiene el promedio de las tres mejores notas. Mientras que
la formula de la celda F9 calcula el promedio global del aula.
=ALEATORIO( )
Devuelve un número aleatorio entre 0 y 1. Este número se actualizara
automáticamente al producirse algún cálculo. Ejemplos:
=Aleatorio( ) genera un numero entre 0 y 1 0,3844063
=Entero(Aleatorio( ) * 10) genera un numero entre 0 y 10 3
=Entero(Aleatorio( )*(100 – 10) + 10) genera un numero aleatorio entre 10 y 100 25
=FACT(numero)
Devuelve el factorial de un número. El factorial de un numero es igual a 1*2*3* …
hasta el numero.
Ejemplo:
=FACT(2) es igual a 2
=FACT(1,9) es igual a 1
=FACT(-1) es igual a
=FACT(50) es igual a 120
=POTENCIA(numero, potencia)
Eleva un numero a la potencia especificada
=PRODUCTO(numero1; numero2; …)
Multiplica todos los números que figuran como argumentos y devuelve el producto
Ejemplo: Si las celdas A2:C2 contienen 5, 15 y 30
MANEJO DE UNA HOJA ELECTRONICA
I.S.T.P. “ESCUELA SUPERIOR PRIVADA DE TECNOLOGIA - SENATI” Página 15
=PRODUCTO(A2:C2) es igual a 2250
=PRODUCTO(A2:C2; 2) es igual a 4500
=RAIZ(numero)
Devuelve la raíz cuadrada de un numero
Ejemplo:
=RAIZ(16) es igual a 4
=RAIZ(-16) es igual a
=REDONDEAR(numero; pos_decimales)
A diferencia de aplicar formato que solo redondea para la vista, el resultado de esta
función será un numero solo con las posiciones decimales que se especifiquen.
Ejemplo:
Numero Funcion Resultado
3,1416 =Redondear(B5; 3) 3,142
15,63 =Redondear(B6; 0) 16
19,6 =Redondear(B7; 2) 19,6
=SUMAR.SI(rango; criterio; rango_suma)
Suma las celdas numéricas de rango_suma si rango cumple el criterio
En el ejemplo se desea calcular el total de ventas por categoría. Así:
Si se desea calcular el total de las ventas de la categoría A, use:
29. ¿Cuáles son las funciones lógicas?
Estas funciones evalúan una expresión, dando como resultado valores lógicos
Verdadero, Falso. Alguna de ellas son = SI, = O, etc.
= SI(prueba_logica; expr1; expr2)
MANEJO DE UNA HOJA ELECTRONICA
I.S.T.P. “ESCUELA SUPERIOR PRIVADA DE TECNOLOGIA - SENATI” Página 16
Se utiliza para realizar pruebas condicionales en valores y formulas. El resultado de
la prueba_logica da un valor lógico, si es verdadero se realiza expr1 y si es falso
expr2.
Ejemplo:
En la siguiente tabla:
El Básico se determina de acuerdo al Tipo. Bajo Contrato tendrán un básico fijo de
190 mientras que Destajo se pagara 0.5 por unidad producida.
La Bonificación se dará a todo trabajador que tenga una producción por encima
de las 400 unidades y será del 10% del Básico
Las pruebas lógicas para hallar el pago Básico y la Bonificación son:
Básico Bonificación
Prueba Lógica Tipo = “Contrato” Producción > 400
Valor Verdadero 190 Básico * 10%
Valor Falso Producción * 0.5 0
Entonces las formulas serán:
=SI(B4 = “Contrato”; 190; C4 * 0.5)
=SI(C4 > 400; D4 * 10%; 0)
No se olvide de copiar sus formulas para las otras celdas.
Puede usar la función =SI con otras funciones, la función para hallar el estado será
=SI(PROMEDIO(C4:C11)>350;"Normal";"Reprogramar")
MANEJO DE UNA HOJA ELECTRONICA
I.S.T.P. “ESCUELA SUPERIOR PRIVADA DE TECNOLOGIA - SENATI” Página 17
La tabla debe quedar como:
Si en la función necesita evaluar o asignar algún valor de tipo texto, use las
comillas para delimitarlos.
Función Y(prueba_log1; prueba_log2; …)
Devuelve Verdadero si todas las pruebas lógicas son verdaderas.
En otro caso devuelve Falso.
Ejemplo:
=SI(Y(B6 = ”N”;C6 > 1633);(C6 - 1633) * 5%;0)
En el ejemplo se usa la función Y para evaluar las 2 condiciones que se deben
cumplir (B6 = “N” y C6 > 1633). La expresión (C6 -1633) * 5% permite aplicar el
impuesto al exceso.
El IES se aplica solo si
no presento formulario
509 y además el monto
excede de 1633. Se
aplica el exceso.
MANEJO DE UNA HOJA ELECTRONICA
I.S.T.P. “ESCUELA SUPERIOR PRIVADA DE TECNOLOGIA - SENATI” Página 18
Función O(prueba_log1; prueba_log2; …)
Devuelve Verdadero si alguna prueba lógica es Verdadera. Si todas son falsas
devuelve Falso.
Ejemplo:
En el ejemplo la formula que calcula la asignación será:
=SI(O(B6 = ”C”; C6 > 0); 90; 0)
30. ¿Qué es referencia relativa y absoluta?
Cuando se crea una formula, normalmente las referencias de celda o de rango se
basan en su posición relativa respecto a la celda que contiene la formula. En el
ejemplo la celda C5 contiene la formula = B5 * 2%
Note en la figura que al copiar la formula las referencias cambian. A este método se
denomina referencia relativa.
Si no se desea que cambien las referencias cuando se copie una formula en una
celda diferente, utilice referencia absoluta. Puede crear una referencia absoluta
colocando un signo de dólar ($) delante de las partes de la referencia que no
cambia.
La asignación equivale a 90 si el
empleado es casado o tiene hijos
Al copiar la formula, la referencia de las celdas cambian automáticamente
MANEJO DE UNA HOJA ELECTRONICA
I.S.T.P. “ESCUELA SUPERIOR PRIVADA DE TECNOLOGIA - SENATI” Página 19
Veamos el siguiente ejemplo:
31. ¿Cómo es la referencia a las celdas de otras hojas de un mismo archivo en
Excel?
Si la celda se encuentra en otra hoja del mismo libro (archivo), indique el nombre
de la hoja:
= Hoja1! A5
= Resumen ! B10 Si le cambio el nombre a la hoja por Resumen
= „Ingresos Varios‟ ! A5 Si el nombre de la hoja tiene espacios
Si la celda se encuentra en otro libro, indique el nombre del libro y de la hoja
= [Licitaciones.xls]Resumen!$A$5
32. ¿Qué es un hipervínculo y cómo se crea en Excel?
Se utiliza para obtener acceso rápido a información relacionada en otro archivo o
en una página Web (hipervínculo: texto con color y subrayado o gráfico en el que
se hace clic para ir a un archivo, una ubicación en un archivo, una página Web en
World Wide Web o una página Web en una intranet. Los hipervínculos también
pueden dirigirse a grupos de noticias y a sitios Gopher, Telnet y FTP) en una celda
de la hoja de cálculo.
PASOS PARA ESTABLECER HIPERVINCULO
a) En una hoja de cálculo del libro de origen haga clic en la celda en la que desea
crear un hipervínculo
b) En la ficha Insertar, en el grupo Vínculos, haga clic en Hipervínculo
c) En Vincular, siga uno de los procedimientos siguientes:
Al definir celdas absolutas, la referencia a la celda no cambia
MANEJO DE UNA HOJA ELECTRONICA
I.S.T.P. “ESCUELA SUPERIOR PRIVADA DE TECNOLOGIA - SENATI” Página 20
Para establecer un vinculo a una ubicación del libro actual, haga clic en
Lugar de este documento
Para establecer un vínculo a una ubicación de otro libro, haga clic en
Archivo o página Web existente, busque y seleccione el libro con el que
desea crear el vínculo y, a continuación, haga clic en Marcador
MANEJO DE UNA HOJA ELECTRONICA
I.S.T.P. “ESCUELA SUPERIOR PRIVADA DE TECNOLOGIA - SENATI” Página 21
d) Haga clic en la hoja con la que desea establecer el vínculo y, a continuación,
escriba la referencia de la celda en el cuadro Escriba la referencia de celda y
haga clic en Aceptar.
33. ¿Excel maneja funciones de búsqueda de información?
Tenemos dos funciones que permiten buscar información en tablas
BUSCARH Busca en tablas horizontales
BUSCARV Busca en tablas verticales
La tabla horizontal o vertical debe estar ordenada
=BUSCARH(valor_buscado; matriz_buscar_en; indicador_filas; ordenado)
=BUSCARV(valor_buscado; matriz_buscar_en; indicador_filas; ordenado)
valor_buscado valor o cadena a buscar
matriz_buscar_en Rango de valores que se van a comparar con el argumento
valor_buscado. Puede ser una referencia a un rango de celdas
o a un rango con nombres.
indicador_filas Indica en que fila o columna de la tabla se debe extraer el
valor. Debe ser mayor o igual a 1, pero siempre debe ser
menor o igual que el número de filas o columnas que tenga la
tabla.
MANEJO DE UNA HOJA ELECTRONICA
I.S.T.P. “ESCUELA SUPERIOR PRIVADA DE TECNOLOGIA - SENATI” Página 22
Ejemplo 1:
Busca un valor en la primera columna de la izquierda de una tabla y luego devuelve
un valor en la misma fila desde una columna especificada. De forma
predeterminada, la tabla se ordena de forma ascendente.
Ejemplo 2:
Busca en la primera fila de una tabla o matriz de valores y devuelve el valor en la
misma columna desde una fila especificada.
Ejemplo 3:
Utilizaremos la siguiente tabla:
Considerando la tabla se desea hacer la siguiente consulta:
a) El Código y las Unidades a producir son ingresados por teclado
b) La descripción y el Porcentaje deben ser buscados en la tabla
=BUSCARV(4; A1: C3; 2)
=BUSCARH(4; A1: C3; 2)
MANEJO DE UNA HOJA ELECTRONICA
I.S.T.P. “ESCUELA SUPERIOR PRIVADA DE TECNOLOGIA - SENATI” Página 23
Así las formulas empleadas serán:
34. ¿Cómo se realiza una impresión de una hoja de trabajo?
Una vez terminada su tabla y definido un formato adecuado para las mismas, es
natural que desee imprimir el resultado. Para imprimir no es necesario indicar el
rango de celdas a imprimir, ya que Excel detecta las detecta automáticamente.
Además, usted podrá modificar las características de su hoja (tamaño, orientación,
márgenes, etc.) antes de enviar el trabajo a la impresora.
Así usted puede imprimir sus tablas con diferentes configuraciones.
Clientes
Cod. Apellidos Area Sueldo
----- ---------------------- ------- ---------
----- ---------------------- ------- ---------
----- ---------------------- ------- ---------
----- ---------------------- ------- ---------
----- ---------------------- ------- ---------
----- ---------------------- ------- ---------
----- ---------------------- ------- ---------
----- ---------------------- ------- ---------
----- ---------------------- ------- ---------
----- ---------------------- ------- ---------
----- ---------------------- ------- ---------
----- ---------------------- ------- ---------
----- ---------------------- ------- ---------
Clientes
Cod. Apellidos Area Sueldo
----- ---------------------- ------- ---------
----- ---------------------- ------- ---------
----- ---------------------- ------- ---------
----- ---------------------- ------- ---------
----- ---------------------- ------- ---------
----- ---------------------- ------- ---------
----- ---------------------- ------- ---------
----- ---------------------- ------- ---------
----- ---------------------- ------- ---------
Vista Preliminar
Excel muestra su tabla antes de imprimir. Así usted podrá controlar las opciones y
características de la impresión. Para tener una vista previa de lo que usted va a
imprimir, use:
Elija el Botón de Office de la opción Imprimir escoja Vista Preliminar o
=BUSCARV(B5;A14:D23;2)
=BUSCARV(B5;A14:D23;3)
MANEJO DE UNA HOJA ELECTRONICA
I.S.T.P. “ESCUELA SUPERIOR PRIVADA DE TECNOLOGIA - SENATI” Página 24
Haga clic en el botón Vista preliminar de la barra de acceso rápido
Excel muestra la hoja con las opciones de impresión por defecto. Si la tabla ocupa
más de una página, use las teclas Av pág. y Ret pág. para cambiar entre ellas.
MANEJO DE UNA HOJA ELECTRONICA
I.S.T.P. “ESCUELA SUPERIOR PRIVADA DE TECNOLOGIA - SENATI” Página 25
35. ¿Cómo definimos el Área de Impresión?
Excel detecta automáticamente el área de la hoja a imprimir y además inserta
Saltos de Pagina si la tabla ocupa más de una página
Definir el Área de Impresión
Si usted desea personalizar el área de impresión:
Seleccione el rango de celdas que desea imprimir
Haga clic en el botón Vista preliminar de la barra de acceso rápido
En la ficha Vista preliminar, en el grupo Imprimir, haga clic en Imprimir
En la ventana Imprimir seleccione el boton de opcion Selección
Finalmente de un clic sobre el boton Vista previa.
Vista Previa del Salto de Pagina
Para establecer el área de Impresión puede usar también:
El botón Vista previa de salto de página de la opción Vista en la categoría
Vistas de libro.
El cuadro muestra
el rango a imprimir
Arrastre los bordes para
recortar o ampliar el área de
impresión
MANEJO DE UNA HOJA ELECTRONICA
I.S.T.P. “ESCUELA SUPERIOR PRIVADA DE TECNOLOGIA - SENATI” Página 26
36. ¿Cómo se realiza la configuración de página para imprimir en Excel?
Por defecto Excel usa una página predeterminada para imprimir su tabla: tamaño
de la hoja (A4), encabezados y pies, etc. Puede controlar la apariencia o diseño de
las hojas de cálculo impresas si cambia opciones del cuadro de dialogo Configurar
pagina. Las hojas de cálculo pueden imprimirse en orientación vertical u horizontal
también puede usarse diferentes tamaños de papel. Los datos de la hoja pueden
centrarse entre los márgenes izquierdo y derecho o superior e inferior, etc.
Haga clic en el botón Vista preliminar de la barra de acceso rápido
En la ficha Vista preliminar, en el grupo Imprimir, haga clic en Configurar
pagina
Ficha Página: Esta ficha permite modificar: la orientación, escala y tamaño del
papel a usar. Así usted podrá controlar:
Orientación: permite elegir entre la página vertical y horizontal
Escala: aumenta o reduce su tabla de acuerdo a un porcentaje establecido en la
caja Ajustar al. Por defecto la escala es al 100%. Si usted desea que su tabla se
imprima condensada use un porcentaje menor. En el cuadro Ajustar en, usted
podrá reducir una tabla que ocupa 4 páginas a solo 2 o una tabla que ocupa 2
páginas a solo 1.
MANEJO DE UNA HOJA ELECTRONICA
I.S.T.P. “ESCUELA SUPERIOR PRIVADA DE TECNOLOGIA - SENATI” Página 27
Ficha Márgenes: Esta ficha permite controlar los márgenes de su hoja, así como
establecer los márgenes de sus Encabezados y Pies. Si desea que Excel centre
automáticamente su tabla en la hoja active las casillas Centrar Verticalmente y
Centrar Horizontalmente.
37. ¿Cómo realizo una impresión rápida?
Si desea imprimir rápidamente su tabla, use:
Elija el Botón de Office de la opción Imprimir escoja Imprimir o
La combinación de teclas CTRL + P
En cualquiera de los dos casos, Excel muestra la siguiente caja de dialogo:
Escriba los
márgenes
para su hoja
Centre su
tabla en la
página
1
2
3
MANEJO DE UNA HOJA ELECTRONICA
I.S.T.P. “ESCUELA SUPERIOR PRIVADA DE TECNOLOGIA - SENATI” Página 28
En el cuadro impresora:
Especifique la impresora a usar. Incluso puede modificar las propiedades de la
impresora seleccionada como: tamaño de hoja, si la impresión será a color o
blanco y negro, la calidad de impresión, etc.
En el cuadro Intervalo de páginas:
Indique si desea imprimir todas las páginas de su tabla o solo alguna pagina en
particular.
En el cuadro Imprimir:
Seleccione la opción Hojas Activas para imprimir su área de impresión o las hojas
seleccionadas. Si desea imprimir todas las hojas de su libro elija la opción Todo el
Libro. Si elige la opción Selección, Excel ignora el área de impresión e imprime el
rango de celdas seleccionadas..
En el cuadro Copias:
Indique la cantidad de copias que necesite
38. ¿Cómo realizo la impresión de gráficos?
Al imprimir un grafico se usan las mismas opciones que para imprimir una tabla de
la hoja de cálculo:
Seleccione el grafico
Haga clic en el botón Vista Preliminar en la barra de acceso rápido. Note que
este tipo de hojas, el grafico se imprime en toda la página.
39. ¿Qué es un grafico?
Un grafico facilita la lectura de datos, permite representar en forma clara y más
interesante los valores de una tabla, permite evaluar, comparar y observar el
comportamiento de los mismos. Los gráficos se vinculan a los datos a partir de los
que se crean y actualizan cuando se cambian estos. Puede crear gráficos a partir
de celdas o rangos no contiguos.
MANEJO DE UNA HOJA ELECTRONICA
I.S.T.P. “ESCUELA SUPERIOR PRIVADA DE TECNOLOGIA - SENATI” Página 29
38. ¿Qué considera Excel en la elaboración de un grafico?
Excel considera dos conceptos: Serie de Datos y Categoría
Serie de Datos: es un conjunto de valores que deseamos representar
gráficamente o dibujar. Estos se pueden representar en columnas, puntos de
una línea o sectores de un círculo.
Categoría: son los encabezados de filas o columnas que se utilizan para
ordenar u organizar los valores de las series de datos.
Un grafico representa
valores de un rango de
celdas
Series de
datos
Categorias
MANEJO DE UNA HOJA ELECTRONICA
I.S.T.P. “ESCUELA SUPERIOR PRIVADA DE TECNOLOGIA - SENATI” Página 30
39. ¿Cuáles son los criterios para definir un tipo de grafico?
Considere los siguientes criterios para elegir el tipo de grafico:
Para representar valores o comparar series de datos use un grafico de
Columnas. Las variantes de este tipo de gráficos son Barras, Cilindros, Cónico y
Piramidal
Use un grafico de Líneas para mostrar comportamientos, conductas y
tendencias de una serie de datos en un mismo periodo. Una variante es el tipo
Área.
El grafico Circular es útil para mostrar distribuciones o proporciones de un valor
en un conjunto de valores. Use también el de Anillos.
40. ¿Cuáles son los pasos para crear un grafico?
Se desea representar en forma grafica la comparación mensual entre las
exportaciones hacia España y Estados Unidos de calzados
Paso 1: Debe seleccionar el rango de celdas a representar. Los valores serán
usados como Series de Datos. Incluya encabezados y columnas.
Paso 2: Seleccione el Tipo y Subtipo de grafico a usar. Daremos clic en el botón
Columna de la opción Insertar en la categoría Gráficos. En el subtipo
escogeremos Columna agrupada 3D
Al seleccionar incluya
encabezados de filas y
columnas
MANEJO DE UNA HOJA ELECTRONICA
I.S.T.P. “ESCUELA SUPERIOR PRIVADA DE TECNOLOGIA - SENATI” Página 31
Paso 3: Para establecer las opciones del grafico, como títulos, posición de las
leyendas cambiaremos la presentación. Para esto se selecciona el grafico y de la
opción Presentación trabajaremos con la categoría Etiquetas. En ella
observaremos los botones Titulo del grafico, Rótulos del eje
En Titulo del grafico: Encima del grafico
En Rótulos del eje: Titulo de eje horizontal primario – Titulo bajo el eje
Titulo de eje vertical primario – Titulo girado
41. ¿Qué es una Base de Datos?
Una base de datos es una serie etiquetada de filas de hoja de cálculo que
contienen datos relacionados, como una base de datos de facturas o un conjunto
de nombres y número de teléfono de clientes. Una lista puede utilizarse como una
base de datos en que las filas corresponden a los registros y las columnas a los
campos. La primera fila de la lista tiene los rótulos de columna.
Ejemplo:
Título del Gráfico
Título de la
categoría X
Título de la
categoría Z
MANEJO DE UNA HOJA ELECTRONICA
I.S.T.P. “ESCUELA SUPERIOR PRIVADA DE TECNOLOGIA - SENATI” Página 32
Cada renglón es un registro y cada columna un campo. Los datos de la misma fila,
que son un registro, pertenecen a la misma persona. Cada columna es un campo,
contiene todos los datos necesarios para formar un registro y permite clasificarlos y
ordenarlos.
42. ¿Cómo se ordena una Base de Datos?
Para ordenar datos no es necesario que estén agrupados en la misma forma en
que se agrupa una base de datos, pueden ser filas o columnas aisladas. Sin
embargo, uno de los usos más comunes para las opciones que ordenan los datos
es en las bases de datos.
Ascendente
Descendente
Para utilizar la opción de los iconos es necesario colocarse en los registros que se
desea tomar como criterio y presionar el icono respectivo
43. ¿Excel puede ordenar usando más de un criterio?
Excel permite especificar más de un criterio para ordenar sus registros. Elija el
botón Ordenar de la categoría Ordenar y filtrar de la opción Datos.
En Ordenar por seleccione el nombre del campo y el criterio de ordenación, si
desea agregar otro criterio de orden de clic en Agregar nivel.
44. ¿Se puede aplicar filtros para seleccionar registros?
Una de las operaciones más comunes que se hacen con las bases de datos es la
consulta. Cuando se hace una consulta, normalmente se están buscando registros
MANEJO DE UNA HOJA ELECTRONICA
I.S.T.P. “ESCUELA SUPERIOR PRIVADA DE TECNOLOGIA - SENATI” Página 33
que coincidan con algún valor o criterio. Existen varias formas de buscar esa
información, los Filtros son una de ellas.
Para aplicar un filtro a una base de datos, seleccione el botón Filtro de la categoría
Ordenar y filtrar de la opción Datos
El comando AutoFiltro, aplica flechas para abrir menús colgantes en el
encabezado de la base de datos. Con estos menús colgantes, se pueden elegir las
opciones de consulta.
Según el campo, aparecen las posibles combinaciones de los registros que se
pueden buscar. La opción (Seleccionar todo), va a mostrar todos los registros sin
importar ningún criterio.
MANEJO DE UNA HOJA ELECTRONICA
I.S.T.P. “ESCUELA SUPERIOR PRIVADA DE TECNOLOGIA - SENATI” Página 34
45. ¿Excel permite crear un filtro personalizado?
Al seleccionar Filtro de texto… aparece el siguiente menú:
A continuación escogiendo Filtro personalizado… visualizaremos la siguiente caja
de dialogo:
Con el Autofiltro personalizado se pueden determinar que registros exactamente
se están buscando. Se pueden utilizar operadores de comparación que ya se
encuentran en la lista:
Operador Comparación
> es mayor que
< es menor que
> = es mayor o igual a
<= es menor o igual a
< > no es igual a
= es igual a
Excel permite utilizar comodines como son: (?) para representar un carácter
individual y (*) para representar cualquier serie de caracteres. Los comodines
funcionan de la forma como se muestra en el ejemplo:
Criterio Encuentra
F* Fermín
Fernando
Fulgencio
Federico
MANEJO DE UNA HOJA ELECTRONICA
I.S.T.P. “ESCUELA SUPERIOR PRIVADA DE TECNOLOGIA - SENATI” Página 35
Fe* Fermín
Fernando
Federico
Fer* Fernando
F?r* Fermín
Fernando
?er* Fermín
Con las opciones Y y O se pueden establecer dos criterios. Con la opción Y los
criterios se suman, es decir que se tiene que cumplir con ambos criterios para que
encuentre los registros deseados. Con la opción O va a buscar cualesquiera de los
registros que cumplan con los criterios establecidos, no tiene que cumplir ambas.
En el ejemplo, se ha establecido los siguientes filtros:
APaterno: Merino
Puesto: Asistente
Ya que se estableció un filtro la pantalla puede ser similar a esta:
Los botones de los campos donde se establecieron filtros cambian de forma. En
cada uno de los campos se pueden establecer filtros y en este caso se suman los
criterios, es decir se debe cumplir con cada uno de los criterios que se marquen en
los filtros de ambos.
Para deshabilitar todos los filtros, seleccione de la opción Datos el botón Filtros.
46. ¿Puedo agregar subtotales a una Base de Datos?
Uno de los cálculos más comunes que se hacen en las listas y en las bases de
datos es de los Subtotales. Es decir, que se haga una operación parcial de los
registros que se especifiquen en el rango, así como una operación general de toda
la búsqueda. Para realizar esta operación, se selecciona el botón Subtotal de la
opción Datos y categoría Esquema apareciendo la siguiente caja de dialogo:
MANEJO DE UNA HOJA ELECTRONICA
I.S.T.P. “ESCUELA SUPERIOR PRIVADA DE TECNOLOGIA - SENATI” Página 36
Esta opción va a insertar Subtotales en cada cambio de registro según se le
indique, y al final de la lista va a insertar un gran total. Para utilizar esta opción es
necesario que la base de datos o la lista tenga necesariamente un encabezado.
También es conveniente que se ordene la lista antes de utilizar esta opción, pero
no es un requisito primordial para que funcione.
En la lista Para cada cambio en se determina cuando inserta el Subtotal, es decir
que se basa en determinado campo para realizar el cambio. La lista Usar función
contiene las funciones que se pueden utilizar.
Función Descripción
Suma Suma de los elementos
Cuenta Cantidad de valores que no son blancos
Promedio Promedio de los elementos en el grupo del Subtotal
Max Valor numérico más grande en el grupo del Subtotal
Min Valor numérico más pequeño en el grupo del Subtotal
Producto Producto de todos los valores del grupo del Subtotal
Contar num Cantidad de registros o filas que contienen datos numéricos
Desvest Estimación de la desviación estándar
Desvestp Estimación de la varianza
Varp Varianza de una población
En la lista Agregar Subtotal a se determina que campos van a contar con
Subtotal. Se pueden seleccionar todos si así desea pero el cambio se va realizar
según lo determinado en la lista Para cada cambio en.
MANEJO DE UNA HOJA ELECTRONICA
I.S.T.P. “ESCUELA SUPERIOR PRIVADA DE TECNOLOGIA - SENATI” Página 37
Reemplazar Subotales actuales, cambia los Subtotales anteriores e inserta los
nuevos. Salto de página entre grupos inserta automáticamente un salto de
pagina cada vez que termina un Subtotal. Resumen debajo de los datos va a
colocar cada Subtotal al finalizar cada rango, de otra forma lo coloca al inicio de
cada rango. Para quitar todos los Subtotales, utilice el botón Quitar todos.
A este conjunto de elementos se le conoce como esquema. Nótese que del lado
izquierdo, junto al encabezado de la fila, aparecen los botones del esquema o
símbolos del esquema con la forma de y , que sirve para esconder o
aparecer las fila que contienen la información y dejar solo las de los Subtotales.
Con los botones se puede abrir o cerrar automáticamente todo un nivel del
primero al tercero.
MANEJO DE UNA HOJA ELECTRONICA
I.S.T.P. “ESCUELA SUPERIOR PRIVADA DE TECNOLOGIA - SENATI” Página 38
III. BIBLIOGRAFIA
1. Curso de computación: Con las bondades de Windows 7 y Office 2010 – EL
COMERCIO.
2. Manual de Microsoft Excel 2003 – COMPUTRONIC
3. Windows Vista y Office 2007: Excel 2007 – Planeta de Agostini (CD ROM)
4. Biblia de Excel 2007 – www.aulaclic.com
5. Running Microsoft Excel 2003 – Microsoft Press
6. Microsoft Office 2003: Excel 2003 – Colección “DELTA”