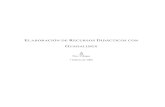MANEJO DE HERRAMIENTAS DE OFFICE
-
Upload
maleja-aleja -
Category
Technology
-
view
81 -
download
0
Transcript of MANEJO DE HERRAMIENTAS DE OFFICE
Mayra Alejandra Toro Riaño Indice Word Tutoriales
Mayra Alejandra Toro Riaño
PAGINA
1. Formatear una memoria USB 1 2. Lo nuevo de Word 2013 4 3. Insertar una Hoja de Cálculo 7 4. Como poner el documento en lectura completa y resaltar un párrafo 9 5. Cómo configurar el monitor 11 6. Opción vista- Dividir 13 7. Clasificación del hardware y del Software 15 8. Crucigrama con los elementos de Word 16 9. Menú de revisar en Word 18 10. Como crear etiquetas 20 11. Como insertar gráficos en Word 24. 12. Realizar un calendario y mostrar fechas especiales 27 13. Como insertar las normas APA. 29 14. Como insertar tabla de contenido automática 32 15. Utilidad de la revista 33
INDICE
Mayra Alejandra Toro Riaño Formatear USB Word Tutoriales
1
Formatear una memoria USB 1. Se inserta la USB en el computador.
2. Dar clic en el botón INICIO
Mayra Alejandra Toro Riaño Formatear USB Word Tutoriales
2
3. Luego dar clic en la opción EQUIPO
5. Hacer clic en “Formatear” del menú emergente
4. Dar clic derecho en la memoria USB
Mayra Alejandra Toro Riaño Formatear USB Word Tutoriales
3
Presionar el botón iniciar de la parte inferior de la venta formatear confirma la decisión de formatear al presionar el botón ACEPTAR. (Recuerde que toda la información que tiene en la memoria USB será eliminada)
Mayra Alejandra Toro Riaño Lo Nuevo de Word Word Tutoriales
4
Lo nuevo de Word 2013
o Leer documentos Abra el documento en Modo Lectura para ocultar la mayor parte de los botones y las herramientas. De este modo podrá sumergirse en la lectura sin distracciones.
Abrir un documento
o Siempre que inicie Word, verá una lista
de los documentos usados más recientemente en
la columna de la izquierda. Si no
aparece el documento que busca, haga clic en Abrir
otros documentos.
Mayra Alejandra Toro Riaño Lo Nuevo de Word Word Tutoriales
5
Ofrece una variedad de plantillas y una lista de últimos documentos visualizados para comenzar a trabajar rápidamente.
o Exportar: Esta opción del menú habilita la creación de documentos en formato PDF/XPS y cambiar el tipo de documento (Word 2013, Word 97-2003, texto OpenDocuement y plantilla), emplear otros
como texto sin formato, RTF, página web de un solo archivo y otros formatos.
Mayra Alejandra Toro Riaño Lo Nuevo de Word Word Tutoriales
6
o Insertar un video en línea:
o En el botón archivo lo primero que encontramos es la información: Esta función nos permite acceder a información relativa al documento que tengamos abierto en el momento de haber pulsado el control ARCHIVO, dividida en dos columnas. La primera muestra tres funciones: “Proteger documento”, “Inspeccionar documento” y “Versiones”.
Mayra Alejandra Toro Riaño Hoja de Calculo Word Tutoriales
7
Insertar una Hoja de Cálculo 1. clic en insertar
2. Dar clic en la opción TABLA 3 Dar clic en la opción HOJA
DE CALCULO
Mayra Alejandra Toro Riaño Hoja de Calculo Word Tutoriales
8
4 aparece la hoja de cálculo de Excel para empezar a trabajar lo
que se necesite
5. Después de digitar los datos que se necesitan el resultado final es así:
JUAN MARIN 20 AÑOS SOLTERO B+JUAN MARIN 20 AÑOS SOLTERO B+JUAN MARIN 20 AÑOS SOLTERO B+JUAN MARIN 20 AÑOS SOLTERO B+JUAN MARIN 20 AÑOS SOLTERO B+JUAN MARIN 20 AÑOS SOLTERO B+JUAN MARIN 20 AÑOS SOLTERO B+JUAN MARIN 20 AÑOS SOLTERO B+
Mayra Alejandra Toro Riaño Lectura Completa Word Tutoriales
9
Como poner el documento en lectura completa y resaltar un párrafo
1 se presiona clic en el icono de modo de lectura que se encuentra en la parte inferior derecha de la pantalla
2. aparecerá e l siguiente pantallazo, donde se aprecia el documento paginado para leerlo.
Mayra Alejandra Toro Riaño Lectura Completa Word Tutoriales
10
3. Para resaltar un párrafo, primero se selecciona el párrafo que se desea resaltar y se presiona clic contrario en el mouse, se da clic en la opción resaltar, se escoge el color y listo.
Mayra Alejandra Toro Riaño Configurar el monitor Word Tutoriales
11
Cómo configurar el monitor La configuración del monitor depende el tipo de sistema operativo que tenga el computador, en este caso es windows xp, para configurar el monitor debemos:
1. Hacer clic derecho en el escritorio y seleccionar la opción PROPIEDADES.
2. Aparecerá una ventana con las opciones necesarias para la configuración.
Ya en este punto podemos configurar el tema de nuestro Windows, el fondo del escritorio, el protector de pantalla, la apariencia y la resolución de nuestra pantalla..Por ejemplo para configurar la apariencia debemos:
Hacer clic en APARIENCIA: aquí podemos cambiar el estilo de las ventanas de Windows, el color y el tamaño de la letra.
Para cambiar el color de las ventanas, damos clic en combinación de colores:
Mayra Alejandra Toro Riaño Configurar el monitor Word Tutoriales
12
Clic en aplicar, aceptar y listo!
Escogemos el color que más nos guste:
Mayra Alejandra Toro Riaño Ventana- Dividir Word Tutoriales
13
Opción de vista- ventada dividir Podemos crear una línea de separación dentro de un mismo documento, pudiendo utilizar la zona superior y la inferior de forma independiente y trabajar con ellas como si de un duplicado se tratase.
1. Damos clic en la cinta vista
2.Clic en la opción Dividir 3. Despues debe aparecer lo siguiente:
Mayra Alejandra Toro Riaño Ventana- Dividir Word Tutoriales
14
1. Para quitar la división damos clic en quitar división que se encuentra en la misma cinta de vista-ventana y la hoja de Word queda con los cambios que se le hicieron.
Cada una de las divisiones tendrá su propia barra de desplazamiento y sus reglas.
Las herramientas de la cinta en cambio son comunes para ambas y los cambios se aplicarán allí donde se encuentre el punto de inserción o la selección.
Cuando hayamos incluido una división, el botón se convertirá en Quitar división y al pulsarlo de nuevo la podremos eliminar
Mayra Alejandra Toro Riaño Clasificación de Hardware y Software Word Tutoriales
15
Clasificación del hardware y del Software
Mayra Alejandra Toro Riaño Crucigrama Word Tutoriales
16
Crucigrama con los elementos de Word
1. Determina la posición del texto dentro del documento.
3. Espacio en blanco que queda alrededor de los bordes del documento.
5. sirve para insertar texto decorativo en el documento
7. alfabetiza el texto seleccionado o ordena los datos numéricos
2. establece la distancia entre la margen derecha o izquierda y el párrafo.
4. sirve para insertar texto fantasma detrás del contenido de la página
6. Subraya el texto seleccionado.
8. sirve para cambiar el espacio entre las líneas del texto
1 A 5 L W I 3 O N 4 M A R C A D E A G U A E A D
2 S A N G R I A C G
I E T O N N E 7 6 S U B R A Y A D O
R D E N
8 I N T E R L I N E A D O R
Mayra Alejandra Toro Riaño Crucigrama Word Tutoriales
17
Crucigrama con los elementos de Word
1. Determina la posición del texto dentro del documento.
3. Espacio en blanco que queda alrededor de los bordes del documento.
5. sirve para insertar texto decorativo en el documento
7. alfabetiza el texto seleccionado o ordena los datos numéricos
2. establece la distancia entre la margen derecha o izquierda y el párrafo.
4. sirve para insertar texto fantasma detrás del contenido de la página
6. Subraya el texto seleccionado.
8. sirve para cambiar el espacio entre las líneas del texto
1 5 3 4
2
7 6
8
Mayra Alejandra Toro Riaño Menu Revisar Word Tutoriales
18
Menú de revisar en Word
Con este menú se puede comprobar la ortografía y gramática del documento, crear referencias de datos, sinónimos, traducir frases, introducir comentarios en nuestro documento y llevar un control de ellos. Sus componentes son:
REVISION
Sirve para comprobar la gramática y ortografía del texto en el documento, abre paneles de tareas de referencias busca en diccionarios, enciclopedias y servicios de traducción, permite utilizar sinónimos para reemplazar alguna palabra.
IDIOMA
Aquí se pueden traducir palabras a otro idioma mediante diccionarios biligues o traducciones automaticas y seleccionar las opciones del idioma.
Mayra Alejandra Toro Riaño Menu Revisar Word Tutoriales
19
COMENTARIOS
Sirve para agregar un comentario sobre la selección, elimina el comentario seleccionado y se desplaza al anterior o siguiente comentario del documento.
SEGUIMIENTO
Sirve para controlar todos los cambios realizados en el documento, incluidas las inserciones, eliminaciones y los cambios de formato. Selecciona como desea ver los cambios propuestos en el documento. Elige el tipo de marcado desea mostrar en el documentos y muestra las revisiones en otra ventana.
CAMBIOS
Sirve para aceptar o rechazar el cambio actual e ir al siguiente cambio propuesto, se puede ir al anterior o al siguiente cambio para aceptar o rechazar
COMPARAR
Compara o combina varias veriones de un documento.
PROTEGER
Sirve para restringir el acceso al documento, y
asi evitar cambios de formato, forzar el seguimiento de todos los cambios o permitir que solo se inserten comentarios.
Mayra Alejandra Toro Riaño Crear etiquetas Word Tutoriales
20
Como crear etiquetas
1. Clic en la opcion CORRESPONDENCIA
2. Para que las etiquetas queden personalizadas se debe crear la lista de destinatarios.
3. Aparece la siguiente
ventada donde se deben diligenciar los datos que se necesitan tener en la etiqueta
4. Se guarda la lista que se creo
Mayra Alejandra Toro Riaño Crear etiquetas Word Tutoriales
21
5. Luego se hace clic nuevamente en la opcion Correspondencia →Iniciar Combinacion De Correspondencia →Etiquetas
6. Despues aparece
una venta que permite modificar la etiqueta que se desea.
7. Al dar clic en aceptar nos genera las etiquetas.
8. Seleccionamos la lista de destinatarios que creamos.
Mayra Alejandra Toro Riaño Crear etiquetas Word Tutoriales
22
9. A continuacion
se da clic en insertar campo combinado.
10. Aparece la siguiente
ventana donde elegimos que los encabezados de la lista que creamos.
11. Clic en insertar y despues en Actualizar etiquetas
Mayra Alejandra Toro Riaño Crear etiquetas Word Tutoriales
23
12. Al actualizar las etiquetas nos mostrara como quedaron la finlaizadas, podemos observar que cada una pertenece a una persona diferente, clic en guardar y ya quedan listas para imprimir
Como insertar gráficos en Word
Un elemento gráfico SmartArt es una representación visual de la información que se puede crear de forma fácil y rápida eligiendo entre los diferentes diseños, con el objeto de comunicar mensajes o ideas eficazmente
Para insertar un gráfico SmartArt:
1. Clic en insertar y luego en la opción SmartArt
3. En el Panel de texto, Escribir aquí el texto, escriba algún texto en especial.Cada vez que escriba el texto, automáticamente el gráfico va tomando forma.
2. Elija un tipo de gráfico y haga clic en
Mayra Alejandra Toro Riaño Insertar Gráficos Word Tutoriales
26
0
2
4
6
Categoría 1 Categoría 2 Categoría 3 Categoría 4
Numero de Personas
Serie 1 Serie 2 Serie 3
Otro tipo de grafico que encontramos en Word, es el grafico de barras, que nos ayuda a detectar tendencias y patrones en los datos que estamos manejando, para insertarlo al documento debemos hacer lo siguiente:
1. Clic en la opción insertar
3. Elegir el tipo de grafico que desee
2. Clic en la opción de
GRAFICO
4 Hacemos clic en Aceptar y el resultado….
Realizar un calendario y mostrar fechas especiales
1. Hacemos clic en el botón de Office
2. Luego damos clic en NUEVO
3. Seleccionamos la opción CALENDARIOS 4. Se selecciona el que mas le gusta
Mayra Alejandra Toro Riaño Calendario Word Tutoriales
28
Octubre 2010 Lunes Martes Miércoles Jueves Viernes Sábado Domingo
1 2 CUMPLEAÑOS VIVI
3
4 5 6 7 PARCIAL DE ECONOMIA
8 9 10
11 12 13 SALIDA DE CAMPO
14 15 16 17
18 19 CITA CON EL ENDOCRINO
20 21 22 23 24
25 26 27 28 ANIVERSARIO #4
29 30 31 DIA DE LOS NIÑOS
Mayra Alejandra Toro Riaño Word Tutoriales
29
Como insertar las normas APA Según las normas APA
El tamaño de la hoja es carta
Las márgenes son de 2,54 simétricas
El tipo de fuente es
El tamaño de la fuente
Interlineado
Numeración de página: izquierda inferior derecha
Mayra Alejandra Toro Riaño Word Tutoriales
30
Portada
TITULO EN NEGRILLA TAMAÑO 14
(EN LA MITAD DE LA HOJA) NOMBRE DE LOS AUTORES
(SI SON VARIOS AUTORES SE COLOCAN EN ORDEN ALFABÉTICO SEGÚN EL APELLIDO)
FINAL DE LA PAGINA UNIVERSIDAD
FACULTAD PROGRAMA
CIUDAD AÑO
Mayra Alejandra Toro Riaño Word Tutoriales
31
Contraportada
TITULO EN NEGRILLA TAMAÑO 14
(EN LA MITAD DE LA HOJA) NOMBRE DE LOS AUTORES
(SI SON VARIOS AUTORES SE COLOCAN EN ORDEN ALFABÉTICO SEGÚN EL APELLIDO, DEBAJO DE CADA AUTOR
SE PONE EL CÓDIGO) TRABAJO ACADÉMICO: XXXXXXXXX
DOCENTE: XXXXXXX
FINAL DE LA PAGINA UNIVERSIDAD
FACULTAD PROGRAMA
CIUDAD AÑO
Mayra Alejandra Toro Riaño Word Tutoriales
32
Como insertar tabla de contenido automática Para insertar una tabla de contenido automática debemos trabajar el documento en los estilos que Word tienen para nosotros en la opción de DISEÑO.
Para insertar la tabla:
1. Dar clic en la cinta de REFERENCIAS
2. Clic en la opción “Tabla de contenido”
3. Se elige el estilo de tabla que más guste y el resultado…
Mayra Alejandra Toro Riaño Word Tutoriales
33
UTILIDAD DE ESTA REVISTA Esta revista sirve como una guía para la realización de los procesos de Word, dirigida a aquellas personas que presentan dificultad en la utilización del programa del programa.
Sirve también como un paso a paso educativo para reforzar y afianzar los conocimientos de Microsoft Word.