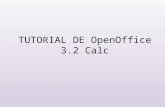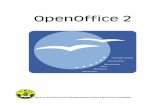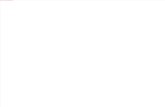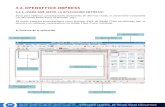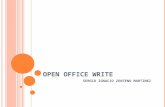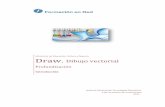Tema2 herramientas open office
-
Upload
adolfogcasanova -
Category
Documents
-
view
3.047 -
download
1
description
Transcript of Tema2 herramientas open office

ELABORACIÓN DE RECURSOSDIDÁCTICOS CON
GUADALINEX
Paco Villegas
7 febrero de 2006

Índice general
5. Herramientas de presentación de diapositivas (I). Paquete Ofimático: OpenOffice 25.1. Breve repaso de qué es OpenOffice . . . . . . . . . . . . . . . . . . . . . . . . . . . . . .25.2. Inicio de los programas . . . . . . . . . . . . . . . . . . . . . . . . . . . . . . . . . . . .3
5.2.1. OpenOffice Writer . . . . . . . . . . . . . . . . . . . . . . . . . . . . . . . . . .45.2.2. OpenOffice Draw . . . . . . . . . . . . . . . . . . . . . . . . . . . . . . . . . . .115.2.3. OpenOffice Calc . . . . . . . . . . . . . . . . . . . . . . . . . . . . . . . . . . .13
5.3. OpenOffice Impress . . . . . . . . . . . . . . . . . . . . . . . . . . . . . . . . . . . . . .135.3.1. Práctica con Impress . . . . . . . . . . . . . . . . . . . . . . . . . . . . . . . . .18
1

Capítulo 5
Herramientas de presentación dediapositivas (I). Paquete Ofimático:OpenOffice
Una trabajadora social que usa... veamos: un procesador de textos, correo electrónico y quizá una hoja decálculo para hacer pequeños presupuestos. Yo creo que a estas alturas del partido esta persona tieneya una solución completa en el Software Libre. Tenemos OpenOffice con un procesador de textoscompletos; la hoja de cálculo tenemos dos, Gnumeric [parte de Gnome, y programada por el propioIcaza] y OpenCalc, también de OpenOffice; para las cuestiones de web tenemos Netscape y Mozilla.Todo esto unido al escritorio, a la integración, creo que ya tenemos una solución para usuarios connecesidades muy básicas, para el grueso de la población.(M IGUEL DE ICAZA1)
En el mundo Linux existen programas que pueden satisfacer las necesidades de cualquier usuario respectoa la posibilidad de crear presentaciones. Entre ellos podemos destacar:
Impress http://www.openoffice.org Hoy por hoy el “líder” indiscutible.
LYX con el añadido del paquete LATEX-Beamer2.
MagicPoint el clásico en modo “comando”
Kpresenter http://www.koffice.org Forma parte de Koffice pero es menos potente que Impress.
Nosotros vamos a trabajar, en este tema, con el primero porque se trata del más sencillo y estándar.
5.1. Breve repaso de qué es OpenOffice
Voy a dar algunas ideas básica sobre el trabajo con la suite OpenOffice3. Me centraré más en el estudiode Impress, ya que es bastante interesante a la hora de crear recursos para el aula. Para ampliar sobre lo queaquí se comenta he puesto algunos manuales bastante completos en Moodle, ya que lo que aquí se pretende
1Entrevista: "Nuestro objetivo es que haya más gente usando Gnome que Windows"http://www.el-mundo.es/navegante/2000/11/21/portada/974831460.html
2Existen varias alternativas a este paquete, por ejemplo, pdfscreen o prosper. Pero no se integran tan bien con LYX. Lo estudiaremosen temas posteriores.
3
De nuevo agradecer a Fermín Rubio y Juan Alonso que me hayan permitido disponer del material que creamos para el cursode GuadaLinex. Parte de este tema lo he extraído de ese curso.
Ya ha salido la versión 2.0. Se debería solicitar que se actualizase ya que mejora la exportación en formato pdf y sobre todo,permite trabajar con bases de datos (similar a como se hace con access)
2

Inicio de los programas Página 3
no es el estudio en profundidad de cada uno de los programas, sino centrarse en los aspectos más útiles ala hora de generar actividades.
OpenOffice es un paquete multiplataforma, basado en el código base de StarOffice, que incluye lassiguientes aplicaciones:
Writer Tratamiento de textos
Calc Hoja de Cálculo
Impress Presentaciones de diapositivas
Draw Tratamiento de gráficos
Editor HTML Editor de páginas Web
Math Creación de fórmulas matemáticas
Entre sus características merece destacar que:
Es gratuito
Tiene filtros de importación/exportación con las herramientas de Microsoft bastante elaborados
Su interfaz de usuario está muy conseguida
Está disponible para multitud de plataformas (Windows, Linux, etc)
Está en castellano
Viene con la distribución Guadalinex
De los módulos anteriores, los 4 primeros son los “fundamentales”, están integrados, y esto hace quepodamos ejecutarlos desde el mismo entorno y con menús similares.
Para los que quieran ampliar conocimientos, os remito a:
Documentos sobre OpenOffice traducidos al castellano enhttp://es.openoffice.org/servlets/ProjectDocumentList
y a la ayuda que acompaña al programa. También podéis encontrar documentos en castellano en:
La Página oficial de Guadalinexhttp://www.guadalinex.org
La Página oficial de Linexhttp://www.linex.org .
La página de PEDRO REINA , http://pedroreina.net/ , desde donde podemos acceder, en-tre otras cosas, a su curso de informática, en el que la parte ofimática está basada en OpenOffice,http://pedroreina.net/curs0405/listado.php y a un tutorial de JOSÉA. FERNÁN-DEZ TRONCOSO, http://pedroreina.net/tutorial-OOo/ .
5.2. Inicio de los programas
Podemos iniciar el programa desde el escritorio, pulsando sobre el icono, siguiendo la secuencia
de menú Aplicaciones. Oficina . OpenOffice.orgy seleccionando la aplicación deseada o, desde unterminal, ejecutando el comando correspondiente a cada aplicación4:
4El símbolo& detrás del nombre del programa no es obligatorio ponerlo, es para que se ejecute en segundo plano y deje libre elterminal por si queremos introducir otros.
Recursos Didácticos con Guadalinex Paco Villegas

Inicio de los programas Página 4
$ oowriter &$ oocalc &$ ooimpress &$ oomath &$ oodraw &$ ooweb &
Si iniciamos el programa pulsando sobre el icono del escritorio se abrirá una ventana desde la que pode-mos invocar a cualquiera de las aplicaciones. En la captura de abajo hemos seleccionado para crear unapresentación. Desde el menúHerramientas podemos establecer algunas preferencias generales para lasaplicaciones.
5.2.1. OpenOffice Writer
OpenOffice writer tiene la misma apariencia y funcionalidad que otros procesadores de texto de softwa-re propietario. Posee todas las características usuales de estos programas: corrección ortográfica mientrasse escribe, distintos estilos de escritura, creación de plantillas, inserción de imágenes, de fórmulas mate-máticas, funciones de dibujo, hiperenlaces, etc. ¡Ah! y no hay que preocuparse, importará sin problema losdocumentos doc.
Esta es su pantalla de presentación. En ella podemos distinguir el menú principal, la barra de funciones,la de objetos, la de estado y un conjunto de herramientas que facilitan la edición.
Recursos Didácticos con Guadalinex Paco Villegas

Inicio de los programas Página 5
Barra de funciones
Esta barra permite el acceso directo a funciones muy habituales: abrir, guardar, exportar eldocumento a formato pdf, imprimir,cortar, pegar, ... Si alguna de ellas aparece en gris, esque no está activa porque en el contexto actual carece de sentido (si no se ha modificado eldocumento, guardar aparecerá en gris).
Barra de objetos
Los elementos de la barra de objetos son utilizados con frecuencia y forman parte del menúformato. Los elementos que aparecen en ella dependen del contexto en que nos encontremos;la del gráfico es la que aparece cuando editamos un texto. Si seleccionamos un gráfico, en labarra se ofrecerán opciones que tengan sentido para él.
W Barra de herramientas La barra de herramientas está situada a la izquierda de lapantalla, en vertical, y permite unatajopara ciertas tareas.
Si mantenemos un momento el cursor sobre cualquiera de los iconos, un texto emergente nosinforma de las funciones que tienen asociadas.
Los iconos con un triángulo verde en la esquina superior derecha permiten acceder a un sub-menú desplegable cuyas opciones se muestran al picar con el ratón sobre él.
Barra de estado Está situada en el borde inferior del documento e informa del es-tado de los procesos que hayamos especificado en la configuración de dicha barra:Herramienta→Configurar→Barra de estado.
La casilla[STD] informa de que no hay ningún texto seleccionado, pulsando sobre ella cambiará a[EXT] y [AGR] . La primera opción permite ampliar una selección de texto sin necesidad de arrastrarmanteniendo pulsado el botón izquierdo del ratón (basta seleccionar la primera palabra y pulsar al final deltexto a seleccionar). La última opción,[AGR] , permite seleccionar texto de distintos párrafos.
Menú principal
El menú principal está compuesto por submenús que contienen todas las funciones del programa, a lasque también se puede acceder desde la barra de herramientas, la barra de funciones o la de objetos. Endichos submenús aparecerán las funciones que tengan sentido para el documento activo.
Menú archivo Desde este menú podemos hacer las operaciones habituales con un archivo, crear, abrir,guardar, exportar, etc. ConArchivo→Nuevo podemos crear cualquier tipo de documento OpenOffice yArchivo→Piloto automáticopermite crear plantillas personalizadas de distintos tipos de documento.
Es interesante resaltar que desde el programa podemos enviar el documento actual como documentoadjunto por correo electrónico. Para ello basta seleccionarArchivo→Enviar→Documento porcorreo-e...Se utilizará el programa de correo predeterminado, salvo que elijamos otro en
Herramientas→Opciones→OpenOffice.org→Programas auxiliares.
Recursos Didácticos con Guadalinex Paco Villegas

Inicio de los programas Página 6
Menú editar Para seleccionar, cortar, pegar, ...Pegado especialpermite copiar el contenido del porta-papeles con un formato específico.
Se pueden proteger los documentos contra terceros (para eso están los permisos y en esto Unix es unmaestro), pero ahora no se trata de eso. Supongamos que damos un texto a revisar a otra persona. Nuestraintención es permitirle que haga observaciones o modificaciones al texto, pero queremos reservarnos ladecisión final sobre dichas modificaciones. Pues bien,writer permite proteger el texto de modificacionescon una contraseña. Cómo hacerlo es autoexplicativo:Editar→Modificaciones→Proteger grabación,pedirá una contraseña. Lo que se edite a partir de ese momentoEditar→Modificaciones→Mostrar , noslo mostrará resaltado. Naturalmente para quitar la protección nos pedirá la contraseña. Ahora podemosaceptar o rechazar las modificaciones conEditar→Modificaciones→Aceptar o rechazar...
El navegador permite movernos de forma rápida por distintas partes del documento.
Menú ver Aquí podemos seleccionar los elementos que queramos que aparezcan visibles al trabajar enel documento. Si se activaFuente de datos, se visualizarán las bases de datos que tengamos y podremosbuscar registros, ordenarlos, añadir nuevos, .. Si hemos insertado algún campo en el documento, al activarla opciónCampos, se mostrará sombreado el nombre de éste, en caso contrario se mostrará su contenido.
Menú insertar Pues para eso, para insertar toda clase de objetos, notas a pié de página, encabezados,imágenes, campos, etc.
Sección...permite crear un área de texto a la que se puede dar otro formato distinto que al resto deldocumento.
Para movernos por el documento se utilizan las marcas, basta insertarlas en el lugar deseado y podremossaltar a ellas desde el navegador.
Para referenciar una parte del texto, capítulo, apartado, etc. primero debemos señalar el elemento quequeremos referenciar,Insertar→Referencia→Establecer referenciay asignar un nombre (etiqueta) a di-cha referencia. Después, en el lugar desde donde queramos referenciarla,Insertar→Referencia→Insertarreferencia y elegir el formato con que se mostrará. Las referencias funcionan también como enlaces paramovernos por el documento.
LasNota...introducen eso, una nota que no aparecerá en el documento impreso; podemos verla picandoen el recuadro coloreado que aparece.
Los procesadores de texto no están pensados para escribir complejas expresiones científicas, para esoexisten otras herramientas (la mejor sin duda LATEX, de la que hablaremos más tarde) perowriter , comootros procesadores de texto, puede editar expresiones matemáticas5. ConInsertar→Objeto→Fórmula seabrirá el panel de comandos y la ventana de selección de símbolos (si la hemos marcado enVer→Selección)que permite escribir expresiones como ésta:
R1
x2−1 dx.
Rápidamente nos familiarizaremos con el lenguaje de comandos y los introduciremos directamente enel panel. Al picar de nuevo en el texto se cierra el panel y la ventana emergente.
5OpenOffice Math es un módulo específico para editar fórmulas, que podremos guardar en un fichero y posteriormente insertar enel texto como objeto OLE; pero lo habitual será hacerlo como aquí.
Recursos Didácticos con Guadalinex Paco Villegas

Inicio de los programas Página 7
! En la Web del curso tenéis una guía de uso de este módulo de ecuaciones. Se trata del ficheroGuia-Avanzada-OpenOffice-Math.pdf
Menú formato En este menú disponemos de opciones que permiten cambiar la apariencia del texto ymodificar cualquier objeto seleccionado. Podemos modificar el tipo de fuente de un párrafo, definir el estilode página, modificar las secciones definidas en el documento, elegir el tipo de numeración de las viñetas,etc.Columnapermite dividir el texto seleccionado en columnas. Un menú emergente nos permitirá elegir elnúmero. ConNumeración/viñetaspodemos seleccionar viñetas, tipo de numeración, esquemas,..Estilistamuestra los estilos que pueden ser aplicados a los distintos elementos del documento. La numeración delos encabezados se define enHerramientas→Numeración de capítulos. Allí se define el tipo y nivel denumeración.
Menú herramientas Aquí están las opciones para la revisión ortográfica, tipo de numeración de capítu-los, etc. ConGalery accedemos a una galería de imágenes que podemos incorporar. Podemos introducirnuevos registros o modificarlos picando enBase de datos bibliográfica.ConImpresión en seriepodemosimprimir cartas en serie, documentos que contienen campos que serán rellenados cuando se impriman. Lainformación de dichos campos se extrae de una libreta de direcciones6 y conOpcionespodemos adaptar elprograma a las preferencias del usuario. Por ejemplo, si lo desea puede hacer que los ficheros se guardenen formato doc.
Menú ventana Aparece la lista de documentos que tengamos abiertos.
Menú ayuda Una magnífica ayuda en español.
Dmaths
En esta sección, se pretende dar a conocer un paquete que permite disponer de funcionalidad matemá-tica añadida para OpenOffice, se trata de Dmaths, en su versión 2.607 (http://www.dmaths.com/ ).
6No pretendo describir todas las posibilidades del programa; en la página ya comentadahttp://es.openoffice.org/servlets/ProjectDocumentList , el ficheroes_addrFormOOo.zip explica esto con todo detalle.
7En Francés. En la Web del programa se pueden bajar otras versiones posteriores, pero, al menos a mí, no me han funcionadobien.
Recursos Didácticos con Guadalinex Paco Villegas

Inicio de los programas Página 8
! Está disponible ya la versión 2.8, pero a diferencia de la 2.6, no funciona bien para el idioma castellano(no crea adecuadamente la barra con los iconos) y me ha fallado en la representación gráfica defunciones. Por eso he optado por esta versión. Si no tenéis problemas con el idioma y queréis estar ala última, podéis optar por la versión 2.8, pero cuando la instalemos, tendremos que tener en cuidadode elegir otro idioma (francés, inglés, etc) que no sea el castellano.
Guiaré sólo el proceso de instalación.
1. Bajamos el paqueteDmaths 2.60desde la Web Moodle.8 Una vez en nuestro ordenadordmathsyw-v260-fr.zip, lo descomprimimos desde Nautilus de la forma habitual,
o, en modo comando con9:
$ unzip dmathsyw-v260-fr.zip
De esta forma aparece el subdirectorioDmaths 10.
2. Ejecutemos el programawriter de OpenOffice y abrimos el ficheroinstall.sxw contenido enel directorio anterior.
Una vez que optamos por añadir el directorio a la lista de rutas seguras, pulsamos sobreEjecu-tar . Optamos por castellano como lenguaje de instalación (no es obligatorio, desde aquí podemosdesinstalarlo después) y en la ventana resultante ejecutamosInstalar Dmaths
8En Moodle y enhttp://www.dmaths.org/modules.php?name=Downloads&d_op=viewdownload&cid=2 es-tá a vuestra disposición al versión 2.8.
9También podemos usar FileRoller.10Si optamos por la versión 2.8 el directorio es otro.
Recursos Didácticos con Guadalinex Paco Villegas

Inicio de los programas Página 9
Observar que para desinstalarlo, solo hemos de abrir de nuevo el fichero de instalación y marcar la pestañaadecuada.
Nos aparecen varias ventanas que no presentan mayor dificultad. En la de la licencia hay que optar pormarcar que se está de acuerdo. Las demás se pueden dejar con los valores por defecto.
Sencillo ¿no?. Cuando reiniciemos el programa dispondremos de una nueva barra de Dmaths.
Si, por ejemplo, pulsamos sobre el icono podremos representar gráficas en el documento. Sidejamos los valores por defecto:
Recursos Didácticos con Guadalinex Paco Villegas

Inicio de los programas Página 10
obtendremos la parábola
Notas:
el directorioDmaths/dmsoft/userguides/ contiene una guía de uso del programa (enformato OpenOffice).
se puede instalar para un usuario en concreto sin ser root y, por tanto, se puede instalar en losGuadaLinex de los centros TIC.
Recursos Didácticos con Guadalinex Paco Villegas

Inicio de los programas Página 11
5.2.2. OpenOffice Draw
OpenOffice Draw es un programa de dibujo muy completo e intuitivo en su uso. Tiene herra-mientas para crear figuras geométricas de dos y tres dimensiones que posteriormente podemoseditar para rotarlas, escalarlas, cambiar su disposición, etc. Una de su posibilidades más lla-mativa es la realización de dibujos 3D o convertir textos en 3D con la opción de aplicarle unagran variedad de efectos.Los gráficos generados por OpenOffice Draw son imágenes vectoriales, lo que equivale a de-cir que pueden ser ampliados sin merma de su calidad. Estas imágenes pueden ser exportadasa formatos gráficos de mapa de bits como GIF, PNG, JPG, etc, para insertarlas, por ejem-plo, en documentos web. Así mismo, OpenOffice Draw puede importar archivos de los tiposanteriores para incorporarlos en nuestro documento gráfico.Los menús y barras de herramientas son similares a los de otros módulos. En la parte superiorde la ventana se encuentran labarra de menú, la barra de funcionesy la barra de objetos.Esta última tiene algunas herramientas específicas para dibujar y para modificar la aparienciade un objeto que esté seleccionado.Como novedad, alrededor del área de trabajo aparecen dos regletas (estamos dibujando) cuyasunidades de medida pueden cambiar pinchando sobre ellas con el botón derecho del ratón.Al lado izquierdo de la ventana se encuentra labarra de herramientas principal. Para selec-cionar una herramienta, basta picar sobre ella.Observar que la mayoría de los iconos de la barra de herramientas tienen un triangulito en laparte superior derecha; como en otros módulos significa que son barras flotantes. Para que sedespliegue una de ellas, hay que mantener pulsado el botón izquierdo del ratón sobre el icono.La opción que elijamos en la barra flotante es la que estará activa a partir de ese momento ysu icono aparecerá en la barra de herramientas.
Los iconos son autoexplicativos, por ejemplo permite dibujar distintos tipos de curvas; despuésde dibujadas, podemos seleccionarlas y modificar su curvatura arrastrando algunos de los puntos "verdes"
que aparecen al seleccionarla. Cambia la forma de apilar los objetos seleccionados.
Existen varias formas de cambiar los atributos de un objeto: selecciónelo y el menúFormato le ofre-cerá distintas posibilidades en función del tipo de objeto, o pulsa con el botón derecho del ratón sobre elobjeto seleccionado y un menú contextual hará lo mismo. Si ha importado alguna imagen que no sea deOpenOffice Draw, no todas las modificaciones estarán disponibles para ella.
Prueba que con “cuatro” clics de ratón se puede hacer esto.
Recursos Didácticos con Guadalinex Paco Villegas

Inicio de los programas Página 12
➥ Para practicarEscribe un documento más o menos como el que sigue. Para ello, dibuja primero los gráficos con OpenOfficeDraw y expórtalos como ficheros png. Después edita el texto con OpenOffice Writer e inserta los gráficos en ellugar apropiado.
Los procesadores de texto no están pensados para es-cribir complejas expresiones científicas, para eso exis-ten otras herramientas (la mejor sin duda LATEX, dela que hablaremos mas tarde) pero writer, como otrosprocesadores de texto, puede editar expresiones mate-
máticas. Con Insertar→Objeto→Fórmula se abrirá elpanel de comandos y la ventana de selección de sím-bolos (si la hemos marcado en Ver→Selección) quepermite escribir expresiones como ésta:
R1
x2−1 dx
Taller de matemáticas.
1. Aquí tienes dos discos circulares. En la cara superior de cada uno están los números 7 y 10. ¿Cuáles seránlos números ocultos de cada disco si al lanzar los dos y sumar los números que salen podemos obtener:11, 12, 16 ó 17?
2. Divide la siguiente figura en dos partes exactamente iguales:
Solución:
(Olimpiada XVII, Fase Provincial)�
Recursos Didácticos con Guadalinex Paco Villegas

OpenOffice Impress Página 13
5.2.3. OpenOffice Calc
Esta hoja de cálculo es muy similar a la Excel. En sus celdas podemos introducir texto, números ofórmulas con referencias a otras celdas para que la aplicación realice los cálculos establecidos. Las hojasde cálculo pueden servir como fuente de datos para generar informes o cartas en serie y para la elaboraciónde gráficos y diagramas.
El programa incorpora también una amplia gama de funciones para análisis estadísticos y puede im-portar hojas de cálculo externas.
➥ Para practicarCrear una hoja de cálculo con los datos personales de alumnos y generar una carta personalizada a sus padres.Para ello:
1. Ejecutamos OpenOffice Calc y creamos la base de datos con los campos apropiados (Nomb_alumno,Nomb_padre, grupo, etc.). Salvamos los datos por ejemplo endatos3esob.sxc .
2. Generamos una libreta de direcciones a partir de los datos anteriores:Archivo→Autopiloto automático→Fuente de datos de direcciones... ElegimosOtras fuentes de datos externa. Pulsamos ensiguientey ha-brá que configurarla. Le damos nombre, p.e.direcciones3B,enTipo de base de datoselegimos Hoja decálculo y enFuente de datos URLbuscamos y seleccionamos el ficherodatos3esob.sxc . Aceptamosy ahora podemos hacer una asignación de los campos de la base de datos a los nombres de campo de lalibreta de direcciones que se nos propone, o sencillamente pulsar siguiente y los nombres de campos deésta serán los mismos que los de la hoja de cálculo. FinalmenteCrear y ya tenemos disponible nuestralibreta de direcciones.
3. Escribir la carta. En ella, donde proceda habrá que introducir los campos apropiados:Insertar→Campos→Otros... En seleccionar base de datosde la pantalla emergente, marcamosdirec-ciones3B, desplegamos pulsando en + y elegimos el campo que queramos. Cuando hayamos terminadosalvamos como cualquier otro fichero de texto, p.e.carta3b.sxw .
4. Finalmente, imprimir la carta personalizada a todos los padres o a los que seleccionemos: Abrimoscarta3b.sxw . Imprimir y confirmamos que deseamos una carta en serie. Confirmar sí a todos oseleccionar a quiénes. Podemos mandar a imprimir o salvarlas en archivos individuales, uno por registro.Esto es todo�
5.3. OpenOffice Impress
Normalmente una presentación se compone de una serie de diapositivas mostradas de forma secuencial.OpenOffice Impresspermite su elaboración de una forma fácil y guiada. Las primeras veces podemosseleccionar el piloto automático y utilizar las plantillas que vienen incorporadas para dar coherencia a toda
Recursos Didácticos con Guadalinex Paco Villegas

OpenOffice Impress Página 14
la exposición. Seguramente sea uno de los programas más agradecidos, con poco esfuerzo se consiguenresultados sorprendentes.
Entre sus características podemos destacar que:
Incorpora las herramientas de creación de gráficos de Draw.
Dispone de multitud de efectos de transición entre las diapositivas.
Puede incluir animaciones y efectos de sonido11.
Podemos exportar la presentación directamente a HTML (para verla como si de una página web setratase), PDF o SWF.
En la exposición puede habilitarse el ratón a modo de puntero para señalar sobre algún punto de ladiapositiva.
Puede importar y exportar presentaciones de Power Point.
Antes de pasar a describir las opciones del programa, conviene señalar que una diapositiva consta de variascapas, que no se pueden borrar ni es posible cambiarles el nombre:
Diseño: es el área de trabajo visible en elmodo Dibujo. Determina la ubicación de los comodinestítulo, texto y objetos de la diapositiva. Para cambiarlo se hace optando por unDiseño automáticodistinto para la diapositiva.
Controles: contiene los botones a los que se ha asignado alguna acción.
Líneas de dimensiones: se dibujan las líneas que calculan y muestran automáticamente las dimensio-nes lineales.
Cuando se añade una nueva capa a una diapositiva, se agregará a todas las diapositivas de la presentación.Sin embargo, si agregamos un objeto a una capa, éste se incorpora únicamente a la capa correspondientea la diapositiva actual. Si queremos que aparezca en todas las diapositivas deberemos agregarlo a la capaen elmodo Fondo(así se suelen incluir los elementos comunes de las diapositivas, logotipos, cabeceras,campos, etc).
Las primeras veces que utilicemos el programa podemos hacerlo desdeAplicaciones. Oficina .OpenOffice.org Impresso, si entramos desde el icono del escritorio, con:Archivo→Piloto automático→Presentación
11Si bien, la versión instalada soporta la inclusión de vídeos, mi experiencia no es positiva y creo que hoy por hoy es un tema amejorar. Los problemas que he detectado son:
• No permite controlar la reprodución.
• Dependiendo de la versión de Impress puede funcionar o no. Por ejemplo, con la versión 2.0 disponible para Sarge no esposible incluirlos.
En resumen, creo que es preferible dejar aparcado este tema hasta que el soporte sea mejor.
Recursos Didácticos con Guadalinex Paco Villegas

OpenOffice Impress Página 15
El programa mostrará tres opciones,Presentación vacía, De plantilla o Abrir una presentación exis-tente. La tercera es evidente; en la primera podremos elegir un diseño de diapositiva de entre los mostradospor el programa y en la segunda de entre los que tengamos definidos; en ambas se nos pide que elijamos elfondo y medio de presentación, la transición (modo en que irán discurriendo las distintas diapositivas) y eltipo de presentación. Finalmente se pulsa sobreCrear.
Si hemos elegido el diseño en blanco, la pantalla que aparecerá será similar a la de la captura. Siarrancamos sin piloto automático iremos directamente a esa pantalla, es la que aparece por defecto cuandoarrancamos el programa, en la ventana emergente seleccionamosCrear y como diseño elegimosDiaposi-tiva vacía.
Merece la pena observar que a la izquierda de la pantalla aparece la barra de herramientas principaldeDraw. La razón es clara, el contenido de las diapositivas por lo general será texto, gráficos y algunasimágenes.
Ya estamos en condiciones de empezar a diseñar nuestra presentación. Lo primero seguramente seadiseñar el fondo de nuestras diapositivas. Para acceder a esta capa,Ver→Fondo. Ya podemos insertar grá-ficos, logotipos,... Para pasar al modo diapositiva,Ver→Diapositiva. Ahora ya podemos poner contenidoen cada una de nuestras diapositivas.
También podemos alternar entre el fondo o el modo diapositiva picando enel cuadradito de la derecha o izquierda, respectivamente, de la esquina de lapantalla.
El color de fondo se puede definir o modificar enFormato→Páginay enla pestañaFondoseleccionar el color, la trama u otras opciones.
El escritorio podemos adaptarlo a nuestro gusto; por ejemplo conVer→Barra de símbolos→Presentaciónse tiene a mano insertar diapositiva, modificar diseño o duplicar diapositiva.
Un repaso de las opciones más interesantes del menú principal.
Archivo Pues las opciones habituales, guardar con otro nombre o lo que es más importante, con otroformato. Podemos salvar la presentación como fichero PowerPoint, exportar a html, swf o como documentopdf.
Editar Para pegar, cortar... El navegador permite movernos con comodidad por la distintas diapositivas.
Ver Ya he hablado de alguna de sus opciones. ElÁrea de trabajonormalmente la tendremos en mo-do dibujo; en el modo diapositiva accedemos a una presentación como la de la figura siguiente12, dondepodemos reordenar la presentación de forma visible. Las opciones ver diapositiva y ver fondo ya las hecomentado.
12Extraídas de una de las prácticas de alumnos del curso Guadalinex en la convocatoria Thales-Cica 2003/04
Recursos Didácticos con Guadalinex Paco Villegas

OpenOffice Impress Página 16
Formato Aquí podemos cambiar el tipo de linea y grosor o el color de relleno del objeto seleccionado.Formato→Paginaya lo hemos utilizado para modificar el color de fondo. Probar con las demás opciones.
Presentación Quizás el menú más interesante. Nos permite establecer la forma en que las diapositivasserán mostradas.
En Configuración de la presentación...podemos elegir a partir de qué diapositiva mostramos, el tipode presentación y otras opciones.Presentación personalizada...permite seleccionar las diapositivas quevamos a mostrar.Transición de diapositivassirve para elegir cómo deben discurrir las diapositivas se-
leccionadas. Con → podemos hacer que discurran una tras otra de forma automática, después deltiempo que indiquemos. Se pueden añadir también efectos dentro de una misma diapositiva.
ConPresentación→Presentaciónvemos cómo va quedando el trabajo. Con la teclaEsc salimos dela presentación.
Hemos dicho que generalmente las diapositivas se muestran de una forma secuencial, pero podemosalterar dicha secuencia introduciendo en ellas elementos de navegación. Para esto primero creamos losbotones de navegación(generalmente una figura con texto alusivo a la acción que se le asociará) y luego,seleccionando uno de ellos, pulsamos con el botón derecho del ratón y en el menú emergente seleccionamosinteracción, en el campoacción con pulsación de ratónelegimos la acción que queramos asociarle. No solopodemos saltar a una diapositiva concreta sino abrir un documento externo o ejecutar un programa.
Recursos Didácticos con Guadalinex Paco Villegas

OpenOffice Impress Página 17
➥ Para practicarVamos a crear una sencilla presentación para dar a conocer qué essoftwarelibre.
Abrimos OpenOffice Impress, pulsamos enCrear y en diseño elegimos el tercer modelo,Título, texto, que seadapta a la presentación que pretendemos. Pulsamos en la zona del título y escribimos “Qué es el SoftwareLibre”. En la zona del esquema, hacemos el de la figura (si seleccionamos el esquema y pulsamos sobre él conel botón derecho del ratón,Numeración y viñetaspermite modificar el tipo de numeración y su posición).
Recursos Didácticos con Guadalinex Paco Villegas

OpenOffice Impress Página 18
Bastante sosa. Pondremos un color de fondo, añadiremos el logo de Debian (Insertar→Imagen) y efecto altexto “Qué es Software Libre”. Para ello,
hacemos clic con el botón derecho del ratón sobre la diapositiva y elegimosDiapositiva→Configurarla página. Pinchamos en la pestañaFondoy elegimos un color13. Confirmamos que para todas, para darcoherencia a la presentación.
después,Ver→Fondo→Dibujo e Insertar→Imagen, seleccionamos el fichero y ajustamos su posicióny tamaño.
finalmente seleccionamos el título de la diapositiva, pulsamos sobre éste con el botón derecho del ratón,elegimosTexto, pulsamos en la solapaAnimación de texto, enefectoseleccionamosEntrar y elegimos ladirección deseada. Esto ya es otra cosa.
Ya tenemos la primera diapositiva, ahora habrá que añadir otras.Insertar ofrece la posibilidad deinsertar unanueva diapositiva,duplicar la anterior yexpandir, ideal para nuestro propósito, creará una diapositiva paracada una de las entradas del esquema, que tendremos que completar.Ya solo nos queda un detalle. ConPresentación→Transición de diapositiva,seleccionamos el tipo de transi-
ción para cada diapositiva que confirmaremos con. Finalmente, iniciamos la presentación conF9 o desdeel menú conPresentación→Presentación�
5.3.1. Práctica con Impress
! Los gráficos, sonidos y resultado final de la práctica los tenéis en Moodle. Lo idóneo sería realizarlacompleta tal cual se explica a continuación y, usar la presentación solución solo para contrastar elresultado final.
La presentación anterior es bastante esquemática, voy a intentar mostrar aquí algunas posibilidades másllamativas a la hora de crear presentaciones. Para crear algunas de estas diapositivas me he servido de unlibro de Conocimiento del medio de 4o de primaria.
Abrimos Impress, medianteArchivo→Piloto automático→PresentaciónseleccionamosPresenta-ción vacíay de los fondos predeterminados optamos porMar gracial .
13La captura está realizada eligiendo un gradiente Cuadrado amarillo/blanco
Recursos Didácticos con Guadalinex Paco Villegas

OpenOffice Impress Página 19
Pulsamos sobre el botónCrear. A la primera diapositiva la he llamado "inicio" y en cuanto al diseñohe optado por el tipoSólo título.
Crear el fondo de la presentación Antes de nada voy a diseñar los elementos comunes a todas lasdiapositivas de la presentación: color de fondo, botones de desplazamiento, decoración, etc. En la esquinainferior izquierda seleccionamos el modo fondo.
Al entrar en modo fondo cambiará la pestaña inferior y veremos que ahora se “llama”lyt-cool. Elprimer elemento que voy a incluir es un gráfico en la esquina inferior derecha. Desde la barra de menúseleccionamosInsertar→Imagen. Nos vamos a la carpeta donde tengamos los gráficos y marcamos elarchivo correspondiente, en este caso se llamaesquina-derecha.png
Recursos Didácticos con Guadalinex Paco Villegas

OpenOffice Impress Página 20
Con el gráfico seleccionado14, pulsamos el botón derecho del ratón y en el menú que se abre pinchamossobrePosición y tamaño. Optamos por los valores de posición y tamaño que aparecen en la captura15.
En el marco circular de la esquina vamos a situar la imagen de un pingüino pequeñito (peque-tux.png ).Para éste he optado por los valores 22,0 para X, 15,0 para Y, ancho 2,7 cm y alto 3,3 cm. De esta forma elpingüino queda enmarcado en la esquina.
Para la casa, que enlazará a la diapositivainicio desde el resto de diapositivas, insertamos el gráficocasa.png . Dejamos el tamaño por defecto y solo cambiamos la posición de Y a 18. Ahora pinchamossobre la figura para seleccionarla y, con ella seleccionada, pulsamos el botón derecho del ratón y la centra-mos conAlineación→Centrado.
A ambos lados de la casa vamos a situar dos flechas con idea de que nos permitan avanzar o retrocederde unas diapositivas a otras. Se trata de los gráficosflecha-1.png y flecha-2.png . Para ambosdejamos el tamaño por defecto y la posición de Y a 18. En el gráficoflecha-1.png la posición de Xserá 9,7 y enflecha-2.png a X le daremos valor 16.
14Lo veremos rodeado por una serie de cuadrados verdes.15También podemos ajustarlo de forma manual, pinchando y arrastrando el ratón.
Recursos Didácticos con Guadalinex Paco Villegas

OpenOffice Impress Página 21
Puede resultar interesante añadir la hora y el autor. Se consigue desde el menúInsertar→Campo. AlseleccionarHora (variable) nos mostrará la hora real cada vez que visualicemos la presentación. Comovalores de posición tomamos X=12,5 Y=20 y tamaño 3,02 de ancho y marcamos la casillaProporcional.
Para que inserte el campoAutor debemos haber rellenado nuestros datos enHerramientas→Datos deusuario. Los valores de posición y tamaño en este caso serían X=23,25 Y=20,1 ancho 3,91 y marcamos denuevoProporcional, también he disminuido la fuente a un tamaño de 20.
Vamos a cambiar el color del fondo del rectángulo grisáceo. Pulsamos con el ratón en la zona de ladiapositiva reservada para el texto y, cuando la tenemos seleccionada, en la barra de menú seleccionamosFormato→Relleno, optando por el colorGris 10 %en la ventana que aparece.
Tenemos ya los gráficos, ahora hay que asignarles las interacciones y efectos adecuados. Queremosque al pulsar sobre la casa se vuelva siempre a la primera diapositiva, para esto pulsamos sobre ella paraseleccionarla y, en el menú que se abre, marcamosInteracción. De las distintas posibilidades elegimosIr
Recursos Didácticos con Guadalinex Paco Villegas

OpenOffice Impress Página 22
a página u objetoy le asociamos la diapositivainicio, aceptamos y listo, siempre que pulsemos sobre lacasa iremos a la primera diapositiva.
Repetimos estos pasos con las flechas, a la flecha hacia la derecha le asociamos la interacciónIr a ladiapositiva siguientey a la flecha hacia la izquierdaIr a la diapositiva anterior .
Para terminar con el fondo nos queda modificar la apariencia del esquema. Seleccionamos la zonainferior y modificamos el tamaño de las fuentes (28, 26 y 22 para el primer, segundo y tercer nivel respecti-vamente). Además he cambiado los símbolos que trae el esquema por defecto para los distintos niveles, eneste caso he optado por una flecha pero puede ser cualquier otro. Para cambiarlos tenemos que tenerlo se-leccionado y, pulsando el botón derecho del ratón, aparece un menú donde podemos acceder aNumeracióny viñetas.
Ya está todo. Salimos del modo fondo y nos vamos al modo diapositiva pinchando en los cuadradosde la esquina inferior derecha. Tendremos nuestra diapositivainicio con todos los elementos que hemosdefinido para el fondo. Antes de empezar a modificarla vamos a crear tres diapositivas más que vamos anecesitar en la presentación. Pulsamos sobreInsertar→Diapositiva y damos el nombre devertebradosala nueva diapositiva, tiene que ser también del tipoSólo título. Creamos otra con el nombreinvertebradoscon las mismas características (Sólo título) y una de nombreactividades, esta última del tipoTítulo y texto.
Recursos Didácticos con Guadalinex Paco Villegas

OpenOffice Impress Página 23
Cada vez que insertamos una diapositiva nos aparece la pestaña correspondiente en la parte inferior dela pantalla, pulsando sobre ellas podemos pasar de unas diapositivas a otras con facilidad.
Diapositiva inicio Pinchamos sobre la pestañainicio para completarla (ya era hora ¿no?). Hasta ahoralo único que tenemos es el fondo. Pulsamos sobre la zona reservada para el título y escribimos el textocorrespondiente.
En la barra lateral pinchamos sobre Texto16 y, arrastrando el ratón creamos un recuadro de texto enla zona gris de la diapositiva en el que escribimosAnimales vertebrados. Con el recuadro seleccionadopulsamos el botón derecho del ratón y ajustamos los valores de X e Y tal y como se muestra en la capturay marcamos las casillas deAjustar ancho y alto al texto.
16El motivo de hacerlo así es que deseo asignar una acción diferente a cada uno de los recuadros.
Recursos Didácticos con Guadalinex Paco Villegas

OpenOffice Impress Página 24
Seguimos el mismo proceso paraAnimales invertebrados(X=2, Y=9,5) yActividades(X=2, Y=11,5).De esta forma tenemos creada una entrada para cada una de las diapositivas. Ahora hay que asociar unainteracción a cada una de las entradas para que, al pulsar sobre ellas, salte a la diapositiva correspondiente.
Con un recuadro de texto seleccionado, pulsamos el botón derecho del ratón y optamos porInteracción→Ira página u objetoy como destino seleccionamos la diapositiva adecuada en cada caso. Al seleccionarlodebemos tener cuidado de que no esté en modo de edición, sino que sólo esté rodeado por cuadraditosverdes, ya que si no es así no aparecerá el menú de interacción.
Continuamos. He utilizado al pingüino como “narrador” para ir dando explicaciones en cada diaposi-tiva. Para esto le he añadido una leyenda desde la barra lateral. Hay que pulsar sobre el botón deTexto y,manteniéndolo pulsado, seleccionarleyenda.
La situamos en el lugar adecuado y escribimos el texto correspondiente, para esto tendremos antes que,arrastrando el ratón, agrandar el recuadro. El texto de la leyenda es el siguiente:
Vamos a estudiar las clases de animales. Te acompañaré en toda la presentación e intentaré guiarte sobrecómo trabajar con ella. Desde el menú de la izquierda puedes acceder a las distintas actividades.
Recursos Didácticos con Guadalinex Paco Villegas

OpenOffice Impress Página 25
Con las flechas de abajo puedes volver a la página anterior, regresar a esta página o continuar en lasiguiente diapositiva. Antes de seguir, pincha sobre mí para que entre en el escenario uno de nuestrosinvitados.
Antes de seguir adelante con la presentación no estaría de más poner a salvo el trabajo que ya he-mos realizado, por si surge algún “imprevisto”. Así que pulsamos sobre el icono deGuardar o desdeArchivo→Guardar .
Para que nuestros alumnos se interesen por lo que van a ver, vamos a hacer que entre en la diapositivauna foca. En la barra lateral pulsamos sobre el icono deCurva y, manteniéndolo pulsado, seleccionamosLínea a mano alzada. Dibujamos entonces una línea desde la esquina inferior izquierda a la superiorderecha, que será la trayectoria que siga la foca a lo largo de la pantalla.
Desde el menúInsertar→Imagen introducimos el gráfico adecuado, en este casofoca.png . Paraasignar la interacción hay que seleccionar tanto la línea como el gráfico de la foca, para esto marcamosuno y manteniendo la teclaShift ⇑ pulsada seleccionamos el otro. Pulsamos entonces el botón derecho delratón y se abre un menú donde optamos porEfecto. Vamos a elegir el efectoSiguiendo la curva.
Recursos Didácticos con Guadalinex Paco Villegas

OpenOffice Impress Página 26
Al pulsar sobre vista preliminar podemos ver cómo quedaría. Si nos gusta aceptamos pulsando en
y después cerramos la ventana de previsualización. Ya sólo queda poner algún efecto para latransición entre la diapositivainicio y la devertebrados. En el menúPresentaciónse seleccionaTransiciónde diapositivas.
Para la transición he optado por el efectoDescubrir→Cubrir desde el centro, además he añadido unsonido de los que ya trae Impress, se trata denature1 .
Diapositiva vertebrados Para ir a la diapositivavertebradospinchamos sobre la pestaña de ese nombresituada en la parte inferior de la ventana. Le ponemos el título y con recuadros de texto, como se hizoen la diapositivainicio, se van introduciendo las distintas clases de vertebrados17. Al igual que antes, usorecuadros distintos para cada entrada porque deseo asignar interacciones diferentes para cada línea de texto.
17En este caso les he puesto un punto elevado también.
Recursos Didácticos con Guadalinex Paco Villegas

OpenOffice Impress Página 27
DesdeInsertar→Imagenañadimos los gráficos, se trata devaca.png , tux.png , lagarto.png ,rana.png y pez.png . Antes de continuar vamos a crear otra diapositiva nueva con todos los elementosque ya tenemos en ésta. Nos situamos enInsertar→Duplicar diapositiva. Veremos que aparece otradiapositiva igual quevertebradospero con el nombre deDiapositiva 3, pulsamos con el botón derechodel ratón sobre esa pestaña y aparece un menú que nos va a permitir cambiarle el nombre18. La llamamosvertebrados1
Volvemos a la diapositivavertebradosy, a cada una de las imágenes, vamos a darles un nombre. Paraesto, con la imagen seleccionada, pulsamos el botón derecho del ratón, y optamos porNombrar objeto enel menú que se abre. Hay que darle un nombre a cada uno de los gráficos para después poder asociarlosmediante una interacción con la clase de vertebrados correspondiente.
18Desde aquí también podemos borrarla, modificarla, insertar otra ...
Recursos Didácticos con Guadalinex Paco Villegas

OpenOffice Impress Página 28
Una vez que hemos nombrado las cinco imágenes vamos a asociar cada una con su recuadro de texto.Seleccionamos un recuadro (por ejemploMamíferos) y optamos porInteracción→Ir a página u objetoeligiendo como destino el nombre correspondiente a cada uno. También asignamos un efecto a cada imagen(a la vaca, por ejemplo, le he puesto uno de expandir y rotar, se trata de probar). Repetimos el proceso contodos los recuadros de texto de la diapositiva.
Con esta interacción conseguimos que al pulsar sobre una clase de vertebrados aparezca el gráfico co-rrespondiente, pero también aparecen si pulsamos en otra zona de la diapositiva. Una solución, mejorable,consiste en “ocultarlos” para que solo aparezcan una vez. Con la imagen seleccionada, pulsamos el botónderecho del ratón y seleccionamosEfecto, en la ventana que aparece pinchamos sobre la pestañaefectos deanimación, escogemosCubrir objeto con color y optamos por unGris 10 %(el mismo color que tenemoscomo fondo, de esta forma el gráfico se hará “invisible”).
Como último efecto he añadido un sonido cuando se pulsa sobre la vaca, se trata de un efecto dereproducir sonido y el archivo elegido escow.wav .
Terminamos con esta diapositiva insertando una leyenda explicativa.
Los animales vertebrados son los que tienen columna ver-tebral (esqueleto) parecida a la nuestra.Hay cinco clases de animales vertebrados.Pulsa sobre ellas para ver un animal de esa clase.La vaca tiene “sorpresa”
Recursos Didácticos con Guadalinex Paco Villegas

OpenOffice Impress Página 29
Diapositiva vertebrados1 En ésta lo único que vamos a hacer es unir mediante líneas cada clase devertebrado con el dibujo apropiado. En la barra de la izquierda pulsamos sobreConector, manteniéndolopulsado seleccionamos el deConector con flecha al final. Ahora sólo hay que ir uniendo cada texto consu gráfico y habremos terminado con esta diapositiva.
Diapositiva invertebrados Sigue el mismo esquema que la devertebrados. Lo único a tener en cuentaes que los gráficos se llamanaranna.png , saltamontes.png , caracol.png y lombriz.png .Aquí ninguno lleva sonido. Recordar que una vez que tenemos el texto y los gráficos, y antes de asociarlesninguna interacción ni efecto ni poner la leyenda, duplicaremos la diapositiva desde el menúInsertar→Duplicardiapositiva y le cambiamos el nombre por el deinvertebrados1
El texto de la leyenda en este caso es:
Son los animales que no tienen columna vertebral.
Para proteger su cuerpo tienen:
* Una concha, como el caracol
* Un caparazón, como la araña
* Nada, como la lombriz
Haz “doble clic” sobre cada uno para ver un ejemplo.
Diapositiva invertebrados1 Sólo hay que poner los conectores entre el texto y los gráficos. El aspectofinal sería:
Recursos Didácticos con Guadalinex Paco Villegas

OpenOffice Impress Página 30
Diapositiva actividades Al crear la diapositivaactividadeslo hicimos con el tipoTítulo y texto, es portanto algo distinta de las anteriores. Ponemos el título y después escribimos el texto de la actividad:
Copia en tu cuaderno y completa
Completa en tu cuaderno
• Animales vertebrados son los que ...
• Animales invertebrados son los que ...
Escribe en tu cuaderno el nombre de cada animal y, junto al nombre di de qué clase es:
anfibio - ave - mamífero - pez - reptil
En la parte inferior ponemos los gráficoselefante.png , pato.png , lagarto.png , sapo.png yatun.png
Por si algún alumno no lo averigua a la primera vamos a dar algunas pistas. Escribimos un texto deayuda para cada imagen:
Soy grande y pesado
Soy muy patoso
Mi nombre comienza con L
Pese a que parezco una rana, no lo soy. La S es mi inicial
Enlatado en conserva estoy muy rico
Recursos Didácticos con Guadalinex Paco Villegas

OpenOffice Impress Página 31
También ponemos una leyenda explicando cómo acceder a las pistas (“Si pulsas sobre cada animal te daráuna pista”). Como lo que se persigue es que el texto aparezca al pulsar sobre el animal correspondiente, acada uno de los textos le damos un efecto de descubrir y, de la misma forma que antes,Cubrir objeto concolor Gris 10 %.
Seleccionando cada uno de los textos, le damos un nombre (elefante, pato, lagarto219, sapo, atun).Cuando hemos nombrado todas las pistas, nos situamos sobre la imagen correspondiente y le asociamos lainteracciónIr a página u objeto, de esta forma al pinchar sobre la imagen aparecerá la pista correspon-diente.
Cajón-de-sastre Para ver qué otras posibilidades ofrece Impress, voy a crear una diapositiva con diversosobjetos. La insertamos desde el menúInsertar→Diapositiva, va a ser del tipoSólo títuloy la he llamadocajón. Escribimos el título y desde el menúInsertar→Objeto→Fórmula pasamos a escribir una fórmula.Vamos seleccionando las operaciones en el panel de Selección que se abre.
19Para que no sea el mismo que el que le habíamos dado en la diapositivavertebrados.
Recursos Didácticos con Guadalinex Paco Villegas

OpenOffice Impress Página 32
También se puede, por ejemplo, insertar un fichero html. Optamos porInsertar→Marco. En la ventanaPropiedades del marcole ponemos el nombre y enContenido la ruta del fichero.
DesdeInsertar→Diagrama se puede insertar un gráfico estadístico, en este caso me he limitado adejar el que trae por defecto, como es lógico se puede modificar y adecuar al gusto de cada uno.
Nos situamos ahora en la barra de herramientas de la izquierda y pinchamos sobreObjeto 3D, mante-niéndolo pulsado elegimos la esfera. Cuando la hemos situado en el lugar adecuado, teniéndola seleccio-nada, pulsamos el botón derecho del ratón y en el menú que se abre optamos porEfectos 3D→Favorito10y se lo asignamos
Más cosas: cómo deformar un texto. En la barra de la izquierda optamos porTexto, yo he escrito FontWork. Con el texto seleccionado nos vamos al menúFormato→FontWork , se abre una ventana dondepodemos elegir el efecto que queremos dar al texto, se trata de probar.
Recursos Didácticos con Guadalinex Paco Villegas

OpenOffice Impress Página 33
ConInsertar→Hoja de cálculose abre una ventana con una hoja de cálculo en la que podemos escribirlos datos que necesitemos mostrar. También permite hiperenlaces. Se introduce la dirección como un textoy, con él seleccionado, optamos porInsertar→Hiperenlace. Se abre una ventana donde marcamos el tipode hiperenlace20 y la dirección destino del hiperenlace.
Para acabar este popurrí, una leyenda con una interacción de Reproducir sonido (el fichero esapplause.wav )
Como efecto de transición de diapositiva he puesto uno deAbrir/cerrar →abrir horizontalmente yuno de sonido (nature2 ).
Diapositiva resumen Cuando tenemos todas las diapositivas de la presentación listas podemos crearuna de resumen simplemente pulsando sobreInsertar→Diapositiva resumen. Es importante que antes decrearlo nos situemos en la primera diapositiva (inicio), ya que si no creará el resumen sólo a partir de ladiapositiva en la que estemos situados.
Cambiamos el nombre de la diapositiva que acabamos de crear (en lugar dediapositiva8 la lla-mamos resumen) y ponemos el título. Yo he añadido también una leyenda (“Pulsa aquí para finalizar lapresentación”) a la que he asociado la interacciónFinalizar la presentación, para que al pulsar sobre ellase salga de la presentación.
Finalizando Cuando ya está todo terminado solo queda ir al menúPresentación→Configuración dela presentacióny marcar las opciones necesarias en la ventanaIniciar presentación. Aceptamos y paravisualizar la presentación pulsamosF9 .
20En general será Internet, pero también permite FTP y telnet
Recursos Didácticos con Guadalinex Paco Villegas

OpenOffice Impress Página 34
Cuando visualizamos la presentación de diapositivas, podemos acceder al modo navegador si pulsamossobre F5
Además de poder navegar por las distintas diapositivas que componen la presentación, este modo nospermite modificarla (Modo en vivo) si pulsamos sobre la esquina superior izquierda de la nueva ventanaa la que hemos accedido. Como ya se ha hecho tarde (las 00:58:57 según la presentación de diapositivas),guardemos el trabajo y a descansar que nos lo tenemos merecido.
Recursos Didácticos con Guadalinex Paco Villegas