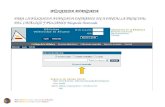Managua, Nicaragua 2016 - sig.mifamilia.gob.nisig.mifamilia.gob.ni/RUPMIFAN/docs/Manual de Usuario...
Transcript of Managua, Nicaragua 2016 - sig.mifamilia.gob.nisig.mifamilia.gob.ni/RUPMIFAN/docs/Manual de Usuario...
Tabla de contenido
Introducción ........................................................................................................................................................................... 1
Objetivo .................................................................................................................................................................................. 1
Acceso al Sistema de Información Gerencial .................................................................................................................. 2
Registro Único de Protagonistas (RUP) ........................................................................................................................... 3
Nuevo Registro de Protagonista ........................................................................................................................................ 4
Editar datos del Protagonista y dar de baja ..................................................................................................................... 7
Dar de baja a un protagonista ............................................................................................................................................ 9
Opciones de Búsqueda Avanzada y Filtro ....................................................................................................................... 9
Pantalla de Inicio ................................................................................................................................................................ 13
Catálogos de Escuelas y Barrios ..................................................................................................................................... 13
Reportes .............................................................................................................................................................................. 15
1
Introducción
Dentro del componente 2 - Fortalecimiento de la capacidad del MIFAN, se encuentra el desarrollo e implementación de un
Registro Único de Protagonista de Programas Sociales y del Sistema de Información Gerencial Institucional. El acceso a la
información, es indispensable para registrar la información básica de los protagonistas atendidos por el MIFAN en todas las
Direcciones orientadas a la prevención.
El SIGRUP es un conjunto de componentes y herramientas (formularios, aplicativos, etc.) interrelacionados que permite la
recopilación, procesamiento, almacenamiento y distribución de la información desde las delegaciones para soportar la
toma de decisiones y el control en el MIFAN (Herramientas de Gestión)
El Sistema de Información para el MAIFC se compone de dos herramientas principales de gestión gerencial que permite la
sistematización del trabajo y soporta las actividades de monitoreo y seguimiento de los servicios brindados por el MIFAN
Registro Único de Protagonistas (RUP)
Sistema de Información Gerencial (SIG)
Estas herramientas nos permiten hacer el análisis de datos
que contribuye a la toma de decisiones.
Objetivo
Presentar un documento de fácil lectura e interpretación que ilustre el modo de uso de la herramientas automatizadas
(Software) denominada Registro único de Protagonistas (RUP) la que permitirá que se mejoren la eficacia, eficiencia y
calidad de la información obtenida en los diferentes niveles de gestión, apoyando las estrategias de desarrollo del nuevo
modelo de atención integral familiar y comunitaria.
2
Acceso al Sistema de Información Gerencial
Para ingresar el Sistema de Información Gerencial deberá poseer conexión a internet, cuenta de usuario y contraseña para
acceso al RUP y utilizar los navegadores Mozilla o Google Chrome . En la barra de direcciones de cualquiera de los navegadores digitar la siguiente dirección para acceder al sistema: http://sig.mifamilia.gob.ni/rupmifan/ Una vez digitado aparecerá la pantalla de inicio del SIG, en donde deberá digitar su usuario y contraseña asignados.
Una vez ingresado el usuario y contraseña entrara a la pantalla de módulos del SIG, en donde conforme al rol (permisos) que posea como usuario tendrá acceso a los diferentes módulos.
3
Registro Único de Protagonistas (RUP)
El Registro Único de Beneficiaros, es el núcleo único de información de carácter socio económica de individuos y familias
del país. En la cual se pueden identificar los potenciales beneficiarios de programas sociales e igualmente aquellos que son
objeto de atenciones de carácter social de entidades nacionales o internacionales.
El objetivo principal del RUP es proveer información de carácter socio económica de los hogares y familias nicaragüenses.
Propósitos del RUP:
Crear un sistema integrado de información social para ponerlo al servicio de la comunidad en general.
Consolidar información de entidades Nacionales o Internacionales que realizan intervenciones sociales.
Proveer información de personas o grupos de personas que pueden llegar a ser objeto de beneficios sociales.
Proveer información de personas o grupos de personas que son o han sido beneficiarios de programas o
intervenciones sociales.
Servir como referente Nacional o Internacional para el manejo de bases de datos con información social.
Generar insumos para análisis e investigaciones en temas de identificación y focalización de individuos.
Brindar asesoría técnica a entidades o personas que requieran apoyo en identificación focalización de individuos
o grupos de personas.
Al ingresar al módulo de Registro único de protagonistas aparecerá el siguiente menú principal:
En este se encuentran las opciones de ingresar a las pantallas:
Protagonistas: Nos permite registrar a un nuevo protagonista y su cuadro familiar.
Búsqueda: Es utilizado para localizar a los protagonista a través de búsquedas rápidas o avanzadas, se puede buscar por ID de familia, ID de protagonista, Nombres y/o apellidos en una determinado departamento y/o delegación o a nivel nacional si es requerido.
Cuadros Familiares: Es utilizado para localizar a los cuadros familiares se puede buscar por ID de familia, ID de protagonista o número de cédula de uno de los integrantes del cuadro familiar.
Módulos: En este menú se encuentran diferentes módulos solicitados por las direcciones específicas para el registro de sus eventos o datos más detallados de atención. En ese momento solamente está registrado el módulo de consejería familiar.
Configuración: Muestra el nombre del usuario desde ahí se pueden configurar los datos generales de la cuenta.
4
Nuevo Registro de Protagonista
Para registrar a un nuevo protagonista se debe dar clic en el menú principal y seleccionar la opción
protagonista y luego elegir el elemento de menú nuevo protagonista con expediente.
En el paso 1 “Datos Generales del protagonista” se registra toda la información disponible de la persona.
1. Fecha de Captación
2. Dirección de Captación
3. Lugar de Captación (Si es protagonista de la Dirección de NNATC)
4. Primer Nombre
5. Segundo Nombre
6. Primer Apellido
7. Segundo Apellido
8. Fecha de Nacimiento
9. Cedula (Si es mayor de 16 años)
10. Sexo
11. Etnia
12. Departamento
13. Municipio
14. Distrito
15. Barrio
16. Delegación departamental que lo Atiende
17. Delegación que lo Atiende (Municipal o distrital)
18. Dirección
Si el protagonista es de la dirección de Niñez Trabajadora y en La Calle se requiere registrar el lugar de
captación, en caso contrario este campo queda inhabilitado para evitar confusiones.
Para seguir al siguiente paso simplemente dar clic en el botón “Confirmar registro”, si no se posee la
información competa se puede dar clic en el botón “Cancelar”
En el paso 2 “Datos de Nacimiento” se registra la nacionalidad del protagonista y lugar de nacimiento del
protagonista.
1. Nacionalidad
2. Departamento Nacimiento
3. Municipio Nacimiento
4. Inscrito
5. Escolaridad
6. Grado / Año
5
Otros datos (Esto aplica dependiendo del sexo y edad del protagonista registrado, esto datos varían en el
tiempo y solamente evidencian estos datos al momento del registro)
1. Estado Civil
2. Trabaja
3. Tiene Vacunas
4. Sabe leer
5. Sabe escribir
6. Está matriculado
7. Control prenatal
Al finalizar se presiona sobre el botón “Continuar Registro” si los datos del protagonista están completos o
“Cancelar” si la información está incompleta y completará esta actividad en otro momento.
Paso 3 “Información del cuadro familiar”
Este paso tiene como objetivo registrar a todos los integrantes de la familia del protagonista que se está
registrando, los campos departamento, municipio y dirección son los que se registraron inicialmente en el
Paso 1, de esta manera esta información aparecerá precargada.
La información que se deberá completar corresponde a la familia y es la siguiente:
Teléfono Convencional: Escriba un número telefónico (convencional) de la familia, este campo no es
obligatorio por lo tanto si este dato no está disponible, el campo puede quedar vacío.
Recuerda escribir el ID de
familia en el expediente
para facilitar la búsqueda
6
Teléfono Celular: Escriba un número telefónico (Celular) de la familia, este campo no es obligatorio por lo
tanto si este dato no está disponible, el campo puede quedar vacío.
Clasificación: Seleccione una opción (Monoparental si solo está presente uno de los padres en la familia,
Biparental si tanto la madre como el padre están presentes, Extensa si además de ambos padres existen más
miembros en la familia, si desconoce la clasificación entonces seleccione la opción “No disponible”).
Estado legal de la vivienda: Seleccione una opción (Alquilada si los miembros de la familia están pagando
alquiler en la vivienda, propia si la vivienda pertenece a la familia, posando si la vivienda no pertenece a
ninguno de los miembros y tampoco pagan alquiler, seleccione no disponible si desconoce el estado legal de la
vivienda)
Título de propiedad: Seleccione una opción (“Si” cuando la vivienda tenga título de propiedad, “No” cuando no
le tenga y si el título está en proceso de trámite, seleccione la opción “En trámite”, seleccione no disponible si
desconoce esta información).
La casa podría considerarse: Seleccione una opción dependiendo de la anotación (por observación) de la
persona que recolectó esta información, las opciones disponibles son (Extrema pobreza, pobre, regular,
buena, lujosa, no disponible si se desconoce la apariencia de la vivienda).
Si tiene la ficha única de la familia en el expediente puede proceder a registrar a los miembros del cuadro
familiar, utilizando los criterios:
Persona existente: Si el miembro de la familia ya se encuentra registrado en el RUP, se hace un
búsqueda en el RUP y se integra al miembro del cuadro familiar.
Nueva persona: Si nunca se ha registrado en el RUP y se solicitan los datos generales del integrante de
la familia. Se registran y al finalizar se presiona sobre el botón “aceptar”.
7
También se puede imprimir la carátula del expediente. Presionando sobre el botón imprimir portada.
Una vez finalizado el registro de los integrantes del cuadro familiar se procede a presionar sobre el botón
“Continuar”
Si el proceso es correcto le aparecerá un mensaje de confirmación
Editar datos del Protagonista y dar de baja
Para para editar información del protagonista se debe dar click en la opción de menú principal “Búsqueda”.
Selecciona el tipo de búsqueda (rápida o avanzada) y busca al protagonista o familia que deseas editar por
cualquiera de los siguientes criterios: ID de protagonista, ID de familia, Nombres y apellidos del protagonista.
Si deseas editar el cuadro familiar presiona sobre el hipervínculo con el ID de familia
8
Si presionas sobre el hipervínculo de ID de familia se abre el formulario de información del cuadro familiar y
puedes proceder a modificar la información y al finalizar presionas en “continuar” y esperas recibir el mensaje
de confirmación indicando que la información fue grabada correctamente.
Si presionas sobre el nombre del protagonista se abre el formulario para editar los datos del protagonista.
Desde este formulario puedes editar (modificar) los datos del protagonista y guardar los cambios, puedes acceder al
cuadro familiar que se mostró en el paso anterior, aplicar baja al protagonista o cancelar la acción
2da Sección
3ra Sección
Hipervínculo
ID de Familia
Hipervínculo Nombre del
Protagonista
9
Dar de baja a un protagonista
Cuando un protagonista ya no recibe atención en el MIFAN se selecciona la opción dar de baja desde la ventana de
edición de datos. Se selecciona el motivo de la baja y se escriben observaciones adicionales si es pertinente. Finalmente
se presiona sobre el botón dar de baja
Se debe esperar un mensaje de confirmación indicando que la baja se grabó correctamente.
Opciones de Búsqueda Avanzada y Filtro
Para realizar una búsqueda avanzada un protagonista, nos vamos a la opción búsqueda del menú principal y
seleccionamos búsqueda avanzada.
En esta búsqueda podemos definir filtros específicos que nos permiten localizar al protagonista de manera
más puntual. En la sección superior encontramos los filtros de búsqueda de un protagonista específico.
10
En la sección derecha se puede filtrar a través del árbol seleccionando el departamento, grupo etareo o
dirección que atiende al protagonista.
Si filtra a través del árbol de eventos se debe tomar en consideración que se filtraran los protagonistas que
cumplan con todos los criterios marcados.
A manera de ejemplo: Si se marca el servicio escuela de valores y el evento ingreso adicionalmente en otra
rama se marca el servicio Matricula con el evento nuevo ingreso. Solamente se mostrarán los protagonistas
que estén recibiendo escuela de valores y estén matriculados como nuevo ingreso, el resto de los
protagonistas que cumplan con uno o ninguno de los criterios se omitirá.
En la sección izquierda del cuadro de búsqueda avanzada se muestran los registros que cumplen con los
criterios de búsqueda definidos en la sección superior y sección derecha.
Se puede editar los datos de un protagonista y/o darle de baja presionando sobre el botón Ver/Editar
En esta casilla se
escribe el nombre del
protagonista, cédula o
ID de protagonista o
ID de Familia
En este listado se selecciona el
tipo de búsqueda, por nombre,
cédula o ID, esta selección se
debe corresponder con el
criterio de búsqueda
Filtrar por
escolaridad
o Sector de
riesgo
Este filtro se corresponde
con los filtros adicionales y
permite seleccionar de la
lista los tipos de escolaridad
o sectores de riesgo
En las opciones primer botón
(amarillo) permite quitar todos los
filtros, el segundo botón (azul)
permite exportar los datos a excel
y el tercer botón (verde) permite
filtrar por fecha de registro
11
Si un protagonista fue dado de baja en las opciones aparecerá un botón rojo brindando la oportunidad de
reactivar al protagonista presionando sobre el botón reactivar y se espera el mensaje de confirmación
indicando que la reactivación fue correcta.
Asignación de Servicios y eventos a protagonistas
Para asignar un servicio a un protagonista, se busca al protagonista a través de la opción búsqueda del menú
principal, se elige el tipo de búsqueda rápida o avanzada como fue descrito anteriormente.
Una vez localizado el protagonista se presiona sobre el botón eventos
Esto abre el formulario de asignación de eventos a protagonistas
Para seleccionar el evento que desea asignar el usuario deberá navegar por el panel de servicios (parte
izquierda de la pantalla) y dar clic sobre el servicio que desea registrarle al protagonista.
12
La lista de categorías se cargará automáticamente cuando el usuario seleccione un servicio.
Luego se deben completar los siguientes campos:
Fecha en que se asignó el servicio
Nombre de la delegación (desplegable)
Nombre del Técnico (desplegable)
Agregar una observación (no es obligatorio)
Finalmente dar click en el botón “Asignar” y se mostrará el listado de servicios que el protagonista tiene
registrado.
Para editar un servicio haga click en el botón “editar” (color amarillo) y complete la información siguiendo los
pasos anteriores.
Si hay errores en la asignación del evento haga click en el botón “Borrar” (color rojo) para quitar el servicio
asignado al protagonista.
Es importante el indicar que si el evento asignado es matrícula escolar se deberá registrar los datos de escolaridad del
protagonista presionando sobre el botón “Escolaridad”
13
Se despliega el formulario que permite registrar los datos de la escolaridad del protagonista y el centro escolar al que
asiste.
El campo código MINED es opcional.
Pantalla de Inicio
Catálogos de Escuelas y Barrios
En la pantalla de inicio encontramos los accesos a dos catálogos principales que se utilizan en el RUP
Si se accede al catálogo de escuelas se mostrará una interfaz donde se registrarán los nombres, direcciones,
teléfonos, barrios correspondientes a las escuelas donde los protagonistas registrados asisten, la interfaz es la
14
siguiente:
Para agregar una nueva escuela, haga click en el botón “Agregar” y se le solicitará completar la información
siguiente:
Nombre de la escuela, dirección y teléfono son datos que deberán digitarse, las opciones Municipio, barrio y
distrito son de selección cerrada, los datos solicitados obligatoriamente son:
Nombre Barrio
Si desconoce algún otro dato como la dirección y/o teléfono, deje en blanco la caja de texto.
15
Para buscar una escuela (para visualizar información o editarla) debe escribir el nombre (o parte del nombre)
de la escuela y presionar el botón “Buscar”.
Si desea cambiar datos de la escuela presione el botón celeste de editar. Se presentará el formulario de
edición que le permitirá modificar los datos registrado.
El catálogo de barrios le permitirá agregar nuevos barrios en el municipio indicado, teniendo en cuenta que en
todas las pantallas, la selección de barrio se realiza desde una lista desplegable, si el usuario registrará
información en un barrio que no está contenido en dicha lista, deberá hacer uso de esta opción para
incorporarlo al registro.
El departamento aparecerá seleccionado automáticamente en dependencia del usuario que haya iniciado
sesión en el sistema, deberá seleccionar el municipio al que pertenecerá el barrio que se ingresará, debe
proporcionar el nombre del nuevo barrio (Obligatorio) y el distrito (el distrito aplica para los barrios de
Managua, si el barrio que se agregará no pertenece a Managua, seleccione la opción “No aplica,
Departamentos”).
Haga click en el botón Guardar cuando haya ingresado la información proporcionada.
Reportes
Los reportes del RUP están clasificados de acuerdo al tipo de usuario final que los requiere.
16
Los Reportes Generales Consolidados
Están dirigidos principalmente a las Direcciones y áreas que requieren información consolidada de los registros
del sistema para medir los avances en la ejecución y/o los indicadores de MIFAN conforme a los datos
registrados por Dirección en cuanto a servicios, eventos y/o protagonistas atendidos.
17
Los Reportes de Protagonistas por Delegación y/o Distrito
Estos reportes son listados de los protagonistas que atienden la Delegación y/o Distrito
Los Reportes de Protagonistas por Técnico que los Atiende
Este reporte presenta el lisado de los protagonistas que atiende el técnico seleccionado
Los Reportes para seguimiento del registro (digitación)
Si en la delegación se designó a un técnico digitador este reporte permite llevar el control de los eventos y/o
protagonistas registrados en sistema por este técnico independientemente del técnico que brindo la atención
en campo