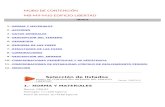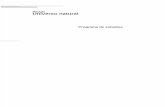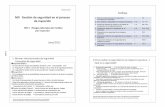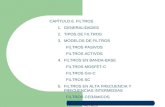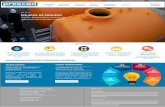m9 Filtros Para Web
Transcript of m9 Filtros Para Web
-
7/28/2019 m9 Filtros Para Web
1/38
Ministerio de Educacin. ITE |GIMP, aplicaciones didcticas.
GIMP, aplicaciones didcticas.
Filtros para realizacin de
imgenes para la Web
-
7/28/2019 m9 Filtros Para Web
2/38
GIMP, aplicaciones didcticas
Cuarto bloque de filtros
Alfa a logotipo
Imagen para aplicar el filtro
filtros_20.jpg
Para finalizar el mdulo de Filtros de GIMP vamos a trabajar con los siguientes apartados:
Filtros Alfa a Logotipo.
Filtros de difcil clasificacin.
Instalacin de filtros.
Prcticas guiadas.
Actividades.
En este grupo nos encontramos los mismos filtros que en el men Archivo --> Crear --> Logotipos, la diferencia estriba en que en
esta ocasin podemos conseguir el efecto que se utilizaba en los Logotipos pero con el canal Alfa (recuerda que Alfa representa la
transparencia de una imagen). Cualquier imagen que tenga una capa con canal Alfa podr utilizar estos Filtros. Si la imagen no tiene
canal alfa, entonces no podrs aplicar estos filtros.
La forma de trabajar es igual que con los textos: la parte transparente es considerada como fondo (no hay texto) y la parte que tieneimagen es considerada como si fuera el texto y, por lo tanto, recibe el relleno y los efectos destinados al texto.
Vamos a trabajar con un ejemplo porque los efectos son similares a los que vimos en el apartado dedicado a los Logotipos.
Guarda en tu disco duro la siguiente imagen, por el procedimiento habitual, y brela con GIMP.
Esta imagen slo dispone de la capa "Fondo" y no tiene canal Alfa. Selecciona toda la zona que ocupan los insectos y la espiga. Copia
esta parte de la imagen y pgala en una capa nueva a la que llamars "Capa 1". Centra la capa de acuerdo a la imagen inferior y clic
con botn derecho sobre la miniatura de la capa en la ventana Capas-Pinceles, eligiendo la opcin Capa a tamao de
imagen .
Duplica la capa, llmala "Capa 2".
Ahora tienes tres capas: "filtros_20.jpg", "Capa 1" y "Capa 2". Activa la capa "Capa 1" y accede a Filtros --> Alfa a logotipo -->
Resplandor aliengena, como tamao del resplandor pon 200 pxeles y cambia el color a naranja (fcae00).
1
-
7/28/2019 m9 Filtros Para Web
3/38
La ventaja que tiene la utilizacin de este tipo de Filtros es poder conseguir un efecto conocido y de forma muy rpida sin necesidad de
largos procesos.
Es interesante realizar pruebas con distintos Filtros de Logotipos para comprobar los resultados que se obtienen y tambin observar
las capas que se crean en este proceso. Estas capas pueden ser reutilizadas, como hacamos con los Logotipos de textos, en
otras imgenes.
Logotipo Tiza. Haz invisible la capa superior.
Calor resplandeciente sobre "Capa 1" y visible la "Capa 2".
2
-
7/28/2019 m9 Filtros Para Web
4/38
Contorno 3D
Fundido sobre la "Capa 1".
Desmenuzarhaciendo invisiblesla capa "Capa 2" y la capa "Background" que se crea al aplicar el filtro.
3
-
7/28/2019 m9 Filtros Para Web
5/38
Otros filtros
Botones
Botn redondo
Nen aliengena sobre la "Capa 1".
GIMP dispone de ms filtros dispersados por diferentes mens. La mayora de ellos sirven para crear imgenes nuevas y no para ser
aplicados sobre imgenes existentes o sobre parte de ellas.
Comenzamos por unos Filtros bastante sencillos y que nos facilitan la tarea de crear imgenes con una base comn, muy adecuadas
para utilizarlas en pginas web o aplicaciones interactivas. Trabajaremos con dos bloques de Filtros: Botones y Temas de pginas
web. Ambos accesibles desde el men Archivo --> Crear.
Filtros para la construccin de imgenes con forma de botones y destinados a pginas web o a aplicaciones informticas. Veamos a
continuacin este tipo de filtros.
Nos permite construir un botn con texto y los bordes redondeados. Se pueden crear, a la vez, tres botones para las distintas posiciones
del botn: No pulsado (el que se observa sin pasar el ratn por encima del botn), No pulsado (activo -cuando pones el ratn
encima del botn) y Pulsado (al hacer clic con el ratn encima del botn).
4
-
7/28/2019 m9 Filtros Para Web
6/38
Botn simple biselado
Botones que se obtienen:
No pulsado
No pulsado (activo)
Pulsado
Ms sencillo que el anterior, simplemente nos permite crear un botn que tenga un bisel.
5
-
7/28/2019 m9 Filtros Para Web
7/38
Temas de pginas web
Resplandor aliengena
Podemos elegir el texto, la tipografa , los colores con los que se realiza el relleno del botn de forma degradada, la altura del
bisel y la opcin de pulsado.
Botones que se obtienen:
Marcada la opcin Pulsado
Sin marcar la opcin Pulsado
Tiene dos filtros que nos permiten crear diferentes elementos de pginas web: bolita, encabezado, barra, flecha y distintas
etiquetas. La ventaja estriba en tener siempre un estilo concreto a la hora de hacer elementos comunes de pginas web y dar el
mismo estilo a todos los elementos comunes de una pgina.
Puedes crearPunto , Flecha, Barra horizontal y Botn.
6
-
7/28/2019 m9 Filtros Para Web
8/38
Patrn biselado
Puedes elegir dos colores y la opcin de Aplanar imagen. Si eliges la opcin Aplanar imagen solamente obtienes una capa,
mientras que si no eliges esa opcin, dispondrs de varias capas lo que te permitir hacer modificaciones en cada una de ellas,
disponiendo de mayor control sobre la imagen final.
Botn
Barra horizontal
Punto
Flecha
Botn
Este Filtro introduce la posibilidad de usar un patrn de relleno.
7
-
7/28/2019 m9 Filtros Para Web
9/38
Otros patrones
Camuflaje
Filtros que sirven para crear patrones que pueden ser utilizados como patrones de relleno. Nos ahorran la tarea de crear el diseo
y de que el patrn encaje vertical y horizontalmente con las mosaicos que forman los patrones. Este Filtro no guarda el patrn en el
directorio correspondiente a los patrones.
El proceso para poder utilizar los patrones es siempre el mismo, primero creamos el patrn de acuerdo a las opciones que nos ofrece el
Filtro, despus guardamos en la carpeta patterns la imagen obtenida. La extensin con que debemos guardar la imagen es .PAT, la
que reconoce GIMP como Patrn de relleno. Al hacer clic en GuardarGIMP muestra una ventana en la que escribimos una
pequea descripcin del patrn y que aparecer en la Paleta de patrones de GIMP. Recuerda que el directorio donde se guardan
los patrones es:
En Linux: /usr/share/gimp/2.0/patterns
En Mac: /users/usuario/Library/Application Support/Gimp/patterns
En Windows: C:\Archivos de programa\GIMP-2.0\share\gimp\2.0\patterns
8
-
7/28/2019 m9 Filtros Para Web
10/38
Embaldosado de remolinos
Argumentos del cuadro de dilogo
Patrn obtenido
Ejemplo de relleno con el Patrn obtenido
9
-
7/28/2019 m9 Filtros Para Web
11/38
Argumentos del cuadro de dilogos
Patrn obtenido
Ejemplo de relleno con el Patrn obtenido
10
-
7/28/2019 m9 Filtros Para Web
12/38
Planilandia
Argumentos del cuadro de dilogos
Patrn obtenido
Ejemplo de relleno con el Patrn obtenido
11
-
7/28/2019 m9 Filtros Para Web
13/38
Remolino
Renderizar mapa
Argumentos del cuadro de dilogos
Patrn obtenido
Ejemplo de relleno con el Patrn obtenido
12
-
7/28/2019 m9 Filtros Para Web
14/38
Tierra
Argumentos del cuadro de dilogos
Patrn obtenido
Ejemplo de relleno con el Patrn obtenido
13
-
7/28/2019 m9 Filtros Para Web
15/38
Argumentos del cuadro de dilogos
Patrn obtenido
Ejemplo de relleno con el Patrn obtenido
14
-
7/28/2019 m9 Filtros Para Web
16/38
Truchet 3D
Argumentos del cuadro de dilogos
Patrn obtenido
15
-
7/28/2019 m9 Filtros Para Web
17/38
Truchet
Ejemplo de relleno con el Patrn obtenido
Argumentos del cuadro de dilogos
Patrn obtenido
16
-
7/28/2019 m9 Filtros Para Web
18/38
Instalar un filtro
Nota
Ejemplo de relleno con el Patrn obtenido
Conseguir nuevos filtros
La instalacin habitual de GIMP contiene numerosos Filtros, tal y como hemos comprobado a lo largo de este mdulo, pero existen
muchos ms. Repartidos por diferentes pginas web de todo el mundo puedes encontrar cientos de Script que te permitirn resolver
alguna situacin que se te presente. La mejor pgina para localizar los Filtros para aadir a GIMP es http://registry.gimp.org/
Como la pgina est en ingls, vamos a dar unas pautas para la localizacin e instalacin en nuestro ordenador del filtro que nosresolver una determinada situacin.
El acceso a la pgina GIMP Plugin Registry se refiere a marzo de 2011. Todas las capturas de pantalla son del mes
indicado. Como cualquier pgina web, sta sufrir modificaciones pero no creemos que tengas dificultades para poder seguir las
indicaciones si la pgina cambia de diseo.
Si accedes a la pgina citada (enlace) anteriormente veremos:
17
http://registry.gimp.org/http://registry.gimp.org/http://registry.gimp.org/http://registry.gimp.org/ -
7/28/2019 m9 Filtros Para Web
19/38
Nos interesan las zonas resaltadas. En la zona 1 tenemos unos enlaces que nos permiten acceder a distintas formas de buscarplug-
ins (porfecha, alfabticamente , portags o los ms populares). Todos los filtros que se encuentran en esta pgina han sido
probados en GIMP y funcionan correctamente.
En la zona marcada con el nmero 2 tenemos un buscador de Filtros (Script o Plugin). Si conocemos el nombre de un determinado
filtro simplemente deberemos poner el nombre en este cuadro de entrada de texto para localizar el enlace dentro de la pgina Plugin
Registry.
Vamos a utilizar las dos opciones para encontrar un filtro e instalarlo y usarlo en GIMP.
Haz clic en el enlace Browse alphabetically. Accedes a una pgina similar a la siguiente:
Haz clic en el enlace T. Entre parntesis nos indica el nmero de filtros que comienzan por esa letra.
18
-
7/28/2019 m9 Filtros Para Web
20/38
Haz clic en el enlace Traditional Orton y accedes a la pgina donde se especifican las caractersticas del filtro:
Debes avanzar por la pgina hasta llegar a la zona donde puedes obtener el cdigo del Filtro:
19
-
7/28/2019 m9 Filtros Para Web
21/38
Clic derecho sobre el enlace orton.scm y elige la opcin Guardar enlace como... ; debes guardar este archivo en la carpeta de
Filtros. Para localizar la carpeta donde se instalan los Script debes acceder a las Preferencias de GIMP. Desde la Ventana
imagen de GIMP, accede al men Editar --> Preferencias. All encontrars la ventana que puedes observar a continuacin:
En la parte inferior izquierda de la VentanaPreferencias de GIMP debes hacer clic en el icono Guiones. En el centro de la
ventana aparecern las carpetas donde debes guardar los Filtros para poder utilizarlos en GIMP. El archivo que contiene el Filtro
puedes guardarlo en dos carpetas diferentes: La carpeta marcada con color rojo (1) nos permite guardar los Filtros para uso exclusivo
de un usuario determinado; la carpeta marcada en color verde (2) est indicada para guardar los Filtros y que sean accesibles por
todos los usuarios de ese ordenador. Guarda el Filtro en la carpeta que consideres oportuno.
Si usas Linux (Ubuntu) debes guardar el archivo que contiene el filtro en la carpeta indicada en la anterior ventana.
Si usas Windows (7) las carpetas donde se guardan los Filtros son:
C:\Users\usuario\.gimp-2.x\scripts
y
C:\Program Files\GIMP-2.0\share\gimp\2.0\scripts
20
http://registry.gimp.org/files/orton.scmhttp://registry.gimp.org/files/orton.scm -
7/28/2019 m9 Filtros Para Web
22/38
Para probar el filtro instalado
Correcta Sobreexpuesta
Si usas Mac (Snow Leopard) las carpetas son:
/Users/usuario/Library/Application Support/Gimp/scripts
y
/tmp/skl/Gimp.app/Contents/Resources/share/gimp/2.0/scripts
Una vez que has guardado el Script en la carpeta elegida, ya puedes usarlo en GIMP. No es necesario cerrarGIMP y volver a abrirlo.
En este caso es suficiente con acudir a la Ventana Imagen de GIMP y acceder al men Filtros --> Script-Fu --> Refrescar
Scripts. GIMP busca el nuevo Filtro y lo coloca en el men que corresponda. En este caso puedes localizar el Filtro en el men
Filtros --> Artsticos --> Orton.
Este Filtro proporciona una gran suavidad a las imgenes sobre las que se aplica. Para aplicar este filtro necesitas dos imgenes:
"filtros_15.jpg" que est realizada correctamente y "filtros_16.jpg" que est sobreexpuesta dos puntos. Puedes obtenerlas a continuacin:
Abre la imagen "filtros_15.jpg)" en GIMP. Accede al men Filtros --> Artsticos --> Orton. Te pedir que busques la imagen
sobreexpuesta, que en nuestro caso es "filtros_16.jpg". Aplica el filtro para obtener:
Instalar un Filtro del que conoces el nombre.
Tambin puedes utilizar la zona nmero2 para buscar un filtro del que conoces el nombre:
21
-
7/28/2019 m9 Filtros Para Web
23/38
Escribe en la zona marcada con el nmero 2 el texto Aqua Bou; haz clic en el botn Search y acceders a la pgina de los
resultados de la bsqueda.
En esta pgina haz clic en el enlace que encuentres en la zona marcada de la imagen para acceder a la pgina de descripcin del
Filtro. En este caso es un Filtro que nos permite obtener botones estilo Aqua para utilizarlos en una pgina web.
22
-
7/28/2019 m9 Filtros Para Web
24/38
Prcticas guiadas
Necesitas las siguientes imgenes
filtros_10.jpg filtros_17.jpg filtros_18.jpg filtros_19.jpg
Con el filtro Mapa de relieve
Prcticas guiadas
Son tantos los filtros de los que hemos hablado que es difcil hacer una sola prctica que abarque la utilizacin de todos ellos. Por tanto
vamos a realizar cuatro prcticas guiadas, utilizando algunos filtros para que compruebes su versatilidad y potencia.
Debers usar las imgenes siguientes que puedes obtener de la manera habitual: haz clic sobre cada una de ellas y, en la nueva
ventana que se abre, haz clic derecho sobre cada una de ellas y elige la opcin Guardar imagen como...
Crea una imagen de 400 x 400 pxeles y fondo blanco. Utiliza la herramienta Texto para escribir en el centro de la imagen la palabra
"GimP" con la fuente Nobile y con un tamao de 110 px. Haz una correcta alineacin del texto en vertical con la herramienta Alinear
y sita la base de la capa de texto en el pxel 250 con la ayuda de una lnea gua:
23
-
7/28/2019 m9 Filtros Para Web
25/38
Vas a aadir un pequeo adorno al texto, una lnea debajo de la palabra. Crea una capa nueva llamada "Adorno" y sobre ella, para que
quede centrado debes utilizar guas, y despus realizar una seleccin rectangular que rellenars con el mismo color negro del texto.
Combina todas las capas.
Con el filtro Distorsiones --> Ondas haz una pequea distorsin del texto. Amplitud: 1,50; Fase 120 y Longitud de onda 25.
Con la Varita mgica selecciona toda la parte blanca de la imagen; invierte la seleccin y aumntala en 7 pxeles con Seleccionar
--> Agrandar. Crea una nueva capa transparente y en ella invierte la seleccin. Rellena con color negro. Ahora tienes el texto y la
lnea rodeados de una lnea gruesa de color blanco y el resto de la imagen en negro.
Quita la seleccin y con el filtro Desenfoque --> Desenfoque gaussiano (IIR) , aplica un desenfoque de 30 pxeles. Sitate en la
capa de fondo y realiza un desenfoque muy suave, 2 pxeles.
24
-
7/28/2019 m9 Filtros Para Web
26/38
Combina las dos capas de las que dispones y guarda la imagen como "texto_linea.xcf"
Ahora vas a crear la otra imagen necesaria para poder utilizar el filtro Deformar. Deber tener el mismo tamao que la anterior.
Accede al filtro Renderizado --> Nubes --> Plasma, para obtener una imagen de plasma. Haz clic en Nueva semilla hasta que
obtengas la imagen que desees. Nosotros hemos utilizado la semilla 1288842055 .
Suprime los colores de la imagen desde el men Colores --> Desaturarcon las opciones que aparecen por defecto. Aade ruido a la
imagen con el filtro Ruido --> Ruido RGB . Guarda como "nubes.xcf"
Ahora vas a aplicar el filtro Mapa de relieve a la imagen del texto. Debes tener abiertas las dos imgenes, "texto_linea.xcf" y
"nubes.xcf". Desde la imagen "nubes.xcf" accede al filtro Mapa de relieve yendo al men Filtros --> Mapa --> Mapa de relieve
y utiliza la imagen que contiene el texto como imagen de asignacin. Pon los valores que figuran en la siguiente figura y haz clic en
Aceptar.
25
-
7/28/2019 m9 Filtros Para Web
27/38
Deformacin interactiva
Valores
Resultado
Abre en GIMP la imagen "filtros_18.jpg" y accede al filtro Distorsiones --> IWarp . Observa los distintos parmetros de este filtro y la
Vista previa de la imagen, donde puedes interactuar para modificar la imagen a tu antojo. Pretendemos crear una caricatura en la
imagen que acabamos de abrir.
Selecciona el Modo de deformacin Crecery un Radiode deformacin bastante alto (55) para abarcar una gran zona de la
imagen. Haz clic en la imagen interactiva en la zona de la boca para exagerar su tamao.
26
-
7/28/2019 m9 Filtros Para Web
28/38
Selecciona de nuevo el filtro Distorsiones --> IWarp con el Modo de deformacin Encoger, con un radio de 20 y lo aplicas a
la zona de los ojos.
Vamos a hacer crecer la nariz un poco con el Modo de deformacin Movery un radio de 15.
Para finalizar crearemos un Torbellino (horario) en la zona de la frente, con un radio de 40 y 0.5 de cantidad de
deformacin .
27
-
7/28/2019 m9 Filtros Para Web
29/38
Utilizando varios filtros
Para que nuestra modelo no quede muy reconocible vas a aplicar el filtro Detectar bordes --> Arista (Roberts) y con un valor de
2 en el parmetro Cantidad. Aplica.
Invierte la imagen, men Colores --> Invertir. Borra con la herramienta Borrar el color de fondo y los alrededores de la
cabeza y con la Herramienta de color Curvas (men Colores --> Curvas) mejora los colores de la imagen.
Abre en GIMP la imagem "filtros_19.jpg".
Primero limpiaremos el fondo de esta imagen utilizando la Varita mgica. Para seleccionar usa un Umbral de 40 y ve borrando poco
a poco las zonas seleccionadas (Supr). Una vez que has limpiado todo el fondo duplica la imagen (no la capa) para trabajar en una
segunda Ventana Imagen (Ctrl + D).
Convierte esta segunda imagen a blanco y negro utilizando el men Imagen --> Modo --> Indexado, con los valores Usar paleta
en blanco/negro 1 bit y Difuminar el color: Ninguno. Una vez realizada la transformacin volvemos a pasar la imagen al
modo RGB para recuperar la posibilidad de utilizar mltiples colores.
28
-
7/28/2019 m9 Filtros Para Web
30/38
Selecciona toda la imagen (Ctrl + A) y copia esta seleccin (CTRL + C). Activa la Ventana Imagen inicial y pega en ella como una
nueva capa la imagen que acaba de copiar. Ahora tienes dos capas, la original en color y con el fondo totalmente blanco y la que
acabas de pegar, que es la misma imagen pero en blanco y negro. Vas a modificar la curva de color de la capa que contiene la imagen
en color. Accede al men Colores --> Curvas y modifica la curva acercndote lo ms posible a la que figura a continuacin,
necesitars dejar invisible la capa en blanco y negro.
Aumenta el contraste de la capa con la imagen en color, men Colores --> Brillo y contraste, haciendo desaparecer algo de color.
29
-
7/28/2019 m9 Filtros Para Web
31/38
Haz visible la capa en blanco y negro y utiliza como modo de combinacin de capas Multiplicarcon un 60% de Opacidad . Combina
las capas:
Utiliza el filtro Realzar --> Enfocarcon un valor de 62 para acentuar los cambios de color de la imagen:
Ahora debes a seleccionar la zona del pelo correspondiente a la parte izquierda de la imagen. Como es todo de color negro podemos
utilizar la Varita mgica y despus utilizar otra herramienta de seleccin para quitar la parte no deseada. Con esta seleccin activa,
rellena con un degradado que comience en un color negro y finalice en un color verde-amarillento.
30
-
7/28/2019 m9 Filtros Para Web
32/38
Haz lo mismo con la otra parte del pelo, obviando las zonas oscuras de la cara y del hombro, y rellena con el mismo degradado.
Selecciona y rellena el fondo con un color claro.
Utilzamos ahora un filtro, el denominado Realzar --> Desparasitarcon los siguientes valores de parmetros: radio 1, Nivel de
negro 7 y Nivel de blanco 250. Acepta.
Haz la imagen ms pequea. Imagen --> Escalar la imagen , valor de ancho: 300 pxeles.
Accede al Filtro --> Mapa --> Enlosar... con 900 pxeles de ancho y elige la opcin Crear imagen nueva. Haz clic en Aceptar.
En los mosicos creados podemos aplicar diferentes filtros para conseguir efectos parecidos al que se muestra a continuacin.
31
-
7/28/2019 m9 Filtros Para Web
33/38
Un cartel
En esta prctica vamos a utilizar las imgenes "filtros_10.jpg" y "filtros_17.jpg", a las que aadiremos diversos efectos producidos
mediante la utilizacin de Filtros. El objeto final de este trabajo es la realizacin de un cartel, aunque podemos utilizar estos efectos
para modificar imgenes sencillas, transformarlas en otras ms atractivas y poderlas utilizar en nuestros trabajos docentes. Vamos a
utilizar varios Filtros para conseguir una imagen final en la que integremos las dos imgenes anteriores y los efectos conseguidos.
Primera parte: El ttulo
Vas a utilizar un Filtro de Logotipo para obtener una imagen con un texto que pondremos como ttulo de la imagen.
Accede al men Archivo --> Crear --> Logotipos --> Inmigre . En el cuadro de dilogos del Filtro escribe como texto "Atletismo";
tamao de tipografa 80 y el tipo de fuente Nobile. Acepta.
En la ventana Capas une en una sola las dos capas que corresponden al texto y prescinde de la del fondo. Guarda el trabajo como
"titulo.xcf".
Abre la imagen "filtros_17.jpg" y arrastra sobre ella, desde la Ventana Capas de la imagen "atletismo.xcf", la capa obtenida en el
apartado anterior, a la que denominamos "ttulo".
Ahora vas a colocar el texto sobre la pista 8 de la imagen "filtros_17.jpg". Selecciona la capa "ttulo" y accede al men Capa -->
Transformar --> Rotacin arbitraria donde pondrs un ngulo de 6. Acepta.
En el men Herramientas --> Herramientas de transformacin accede a Perspectiva para colocar correctamente el texto y
adaptarlo a la perspectiva de la pista de atletismo.
32
-
7/28/2019 m9 Filtros Para Web
34/38
Segunda parte. La pista
Vamos a resaltar algunos aspectos de la pista de atletismo.
Haz una copia de la capa de fondo donde est situada la imagen de la pista de atletismo. Selecciona toda la zona correspondiente a la
hierba e invierte la seleccin.
Sobre esa seleccin aplica el FiltroLuces y Sombras --> Efecto de Xach , modificando nicamente el valorOpacidad de
brillo, que debes situar en 0. Acepta para ver el resultado y comprobar que la pista se ha elevado.
Ahora, vas a dar volumen a los nmeros de las distintas calles para resaltarlos en la imagen. Selecciona los nmeros y aplica el Filtro --
> Decorativos --> Aadir Bisel. Deselecciona la opcin Trabajar en copia y pon un grosorde 5. Acepta. Quita la seleccin y
guarda el trabajo.
Tercera parte. Primer plano
Un filtro que ya hemos utilizado a lo largo del mdulo ha sido el de Cromar. Repetiremos el proceso para recordarlo y aplicarlo a
nuestro trabajo.
Abre la imagen "filtros_10.jpg"; haz clic con el botn derecho sobre la imagen y accede a Filtros --> Decorativos --> Cromado
Stencil. Elige como Mapa de entorno la misma imagen sobre la que ests trabajando, poniendo como color de brillo un tono
verde y desmarcando la opcin de Cromar las reas blancas. Obtienes el resultado en una nueva imagen.
En esa nueva imagen debes Combinarlas tres capas superiores para formar una sola, y llevarla a la imagen de la pista de atletismo.
Arrastra desde la Ventana Capas la nueva capa a la imagen de la pista de atletismo.
Sita la capa en la parte superior de la pila de capas. Coloca la imagen de esta capa en la parte superior izquierda de la imagen.
33
-
7/28/2019 m9 Filtros Para Web
35/38
Guarda el trabajo.
Cuarta parte. El montaje final
Sobre la capa obtenida en la imagen "filtros_17.jpg" vas a aplicar el FiltroAlfa a logo --> Desmenuzarcon los valores por defecto.
Se obtienen varias capas de las que solamente nos interesa la capa superior, la denominada "Drop Shadow" que seleccionamos
completamente y copiamos (Ctrl + C).
Accede a la Ventana Imagen para crear una nueva capa vaca y transparente en la que debes pegar la capa que acabas de copiar
(Ctrl + V). Duplica la capa. Activa la capa inferior de las dos capas que acabas de aadir y realiza un desenfoque de movimiento
Lineal , con un ngulo de 10 y con una longitud de 130. Acepta.
Combina las dos capas recin creadas seleccionando la capa superior y en la Ventana Capas haz clic con el botn derecho eligiendo
la opcin Combinar hacia abajo
Mueve la capa para situarla encima de las pistas y un poco por encima de la palabra "Atletismo". Guarda. El resultado final lomostramos a continuacin.
34
-
7/28/2019 m9 Filtros Para Web
36/38
Actividades
Imgenes para las actividades
ac_filtros_01.jpg ac_filtros_02.jpg ac_filtros_03.jpg ac_filtros_04.jpg
ac_filtros_05.jpg ac_filtros_06.jpg ac_filtros_07.jpg
Primera
Segunda
Tercera
Partiendo de un texto cualquiera utiliza los diferentes filtros de desenfoque para conseguir un texto con sombra.
Utiliza los diferentes filtros de Iluminacin para mejorar o simplemente modificar la iluminacin de la imagen "ac_filtros_01.jpg".
Utiliza tres Filtros de distorsin (uno tras otro) sobre la imagen "ac_filtros_02.jpg", para obtener una imagen atractiva y
diferente.
Puedes realizar selecciones de diferentes partes de la imagen para aplicar el filtro en las zonas seleccionadas.
35
-
7/28/2019 m9 Filtros Para Web
37/38
Cuarta
Quinta
Sexta
Sptima
Octava
Utiliza el filtro Gimpresionista para, partiendo de la imagen "ac_filtros_03.jpg", obtener una imagen artstica.
Crea una imagen para poder utilizarla en una deformacin de la imagen "ac_filtros_04.jpg", tal y como se explica en el apartado
Deformaren Los filtros de Mapa.
Crea una brocha con las caractersticas que creas conveniente y gurdala, para que pueda ser utilizada desde la paleta de
Brochas.
Crea un patrn utilizando el Filtro al que puedes acceder desde el men Archivo --> Crear --> Patrones y gurdalo para
que pueda ser utilizado desde la paleta de Patrones de GIMP.
Utiliza la brocha y el patrn creados para modificar la imagen "ac_filtros_05.jpg".
Utiliza los diferentes Filtros de Decoracin sobre la imagen "ac_filtros_06.jpg". Siempre que se pueda, utiliza las distintas
opciones que proporcionan los Filtros.
Partiendo de la imagen "ac_filtros_07.jpg", utiliza el FiltroDecorativos --> Cromado Stencil para obtener una imagen con
este efecto de relieve.
36
-
7/28/2019 m9 Filtros Para Web
38/38
Novena
Basndote en la cuarta Prctica guiada , y partiendo de una imagen a tu eleccin, crea un cartel anunciando alguna
actividad que se realizar sobre la asignatura o nivel que impartes. Debes aplicar diferentes Filtros.