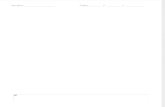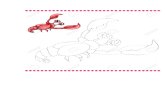Lo primero que debes de hacer es abrir tu...
Transcript of Lo primero que debes de hacer es abrir tu...


Lo primero que debes de hacer es abrir tu dibujo.

Después tienes que dar el comando “la” para que te ubiques en los layers para
que realices las configuraciones necesarias.

Ahí tienes que posicionarte el la línea principal y después darle click a Current

Sin salirte de los layers lo que debes de hacer ahora es “congelar” todas las líneas que
no te sirven para hacer el isométrico.
..Solo tienes que poner el cursor justo donde están estos solecitos y darle click hasta que
se pongan así :
NOTA: Se tienen que dejar con solecito la línea principal y
Los círculos.
Una vez que
hallas
terminado de
hacer las
configuracione
s, solo cierra la
venta de layers
y los cambios
se guardan
automáticame
nte en Autocad
2010

Y te aparecerá una imagen como ésta :

Ahora para facilitar la vista de la figura tienes que
ponerle la vista (View),seleccionando la siguiente
pestaña.
Te tiene que aparecer así.
En seguida en
el cuadro que
despliega
seleccionamo
s esta opción
“SW
Isométrico”

Ya que tienes tu hoja preparada tienes que darle un Extrude, esto se hace tecleando la palabra <ext>
y « , Te va a aparecer un cuadrito como cursor.
Ahora lo que tienes que hacer es dar click izquierdo a los dos círculos; y acabas con click derecho.
Todos los comandos que se necesiten van a estar encerrados por : “< >”
Y los “Enter” a veces aparecerán así “«”
Te va a pedir la medida :
Ahí le tienes que poner 80 y
luego «enter

Aparece así :

Otra vez vete a los layers con <la> « y crea un nuevo layer que se llame “ Polilinea I” de
preferencia que sea de otro color que la línea principal , le das current y después
cerramos.

Ahora vas a crear una polilinea dando el comando <pl> y Enter
Te ubicas aquí dando click izquierdo
Después continuas hasta este punto
Nuevamente con un click izquierdo
Continuas con todo el perímetro del
Rectángulo y cuando hayas llegado a la línea
Con la que comenzaste le das click derecho Tiene que quedar así

Para levantar esa polilinea tienes que seguir los pasos como en el
circulo que levantaste:
<ext> «
Seleccionas la línea amarilla con click izquierdo
Después Click derecho
Te va a pedir la medida y ahí le
Pones 80 y enter también,
después el Ángulo pero solo
con poner otro enter Basta.
Así queda

Otra forma de unir las líneas es con la función “Boundary”, así que tienes que
hacer lo siguiente.
<boundary> «
Y te va a aparecer un cuadro así :
Tienes que cambiar la opción a
Region
Después Pick Points

Después de dar click en Pick points aparece la imagen y tienes que ubicar el
cursor en esta parte :
Dar click izquierdo adentro de este rectángulo
Y haces lo mismo en la otra parte
Con click izquierdo :
Terminas con
Click derecho.

Aparece así :

Ahora tenemos que darle un extrude a las partes de la figura que unimos.
<ext> «
Damos click izquierdo a :
Después Click derecho

Nos pide la altura
Le ponemos altura de 30 Enter Y otra vez Enter

Queda así :

Ahora tenemos que hacer unas líneas para completar un triangulo
<line> «
Iniciamos dando click izquierdo aquí
Bajamos dando otro click izquierdo
Aquí , cortado la línea con click
Derecho
Después continuamos dando click
Izquierdo aquí
Hasta terminar aquí con click
derecho

Ya que tenemos esto vamos a unir las líneas con un boundary
<boundary> «
Pick points
Y nos ubicamos dentro de el triangulo que hicimos y damos click izquierdo
Después click izquierdo
Se va a ver así :
Hay que levantar ese triangulo , lo hacemos con :
<ext> «
Seleccionamos la figura con click izquierdo y después click derecho.
Nos pide la altura : le damos 70 Y enter dos veces .

Se va a ver así

Lo que sigue es rotar el triangulo :
Hay que irse a :

Seleccionamos Rotate 3d
Aparece
Pude el Angulo a donde lo vamos a rotar
Damos clic en la linea roja

Nos aparece :
Tenemos que ponerle un ángulo de 90 y después enter , se va a ver así :

Tenemos que mover el triangulo esto lo hacemos con el comando :
<move>
Seleccionamos la figura que queremos mover con un click izquierdo
Y después click derecho .
Damos un clic izquierdo justo en
Este lugar
Y ponemos el cursor en esta
Parte
No importando que la figura
Quede un poco retirada a donde
Estamos poniendo el cursor.

ASI :


Ahora tenemos que crear un nuevo layer
<la> Enter
New
“ Circulo Aux”
Color Azul
Enter
Seleccionas el circulo grande con un click izquierdo
Te vas a
Y te cambias a Círculos
Y debe de ponerse el circulo grande de color verde

Hacemos lo mismo con el circulo chico
Te vas a
Y te cambias a circulo aux
Debe de cambiar el color a azul

Ya teniendo los círculos de diferentes colores vas a sustraerlos
<su>
<su> enter
Seleccionas estas figuras
Con click izquierdo terminando
Con un click derecho

Después de haber dado el click derecho otra vez tienes que dar un click izquierdo pero ahora
Al circulo pequeño terminando con un click derecho.
Quedando así :

Ahora solo que tienes que poner el comando
<union> enter
seleccionas toda la figura y terminas con un click derecho
Quedando así :

Ahora solo tienes que darle aquí
Y seleccionar las diferentes formas en las que se puede apreciar la figura