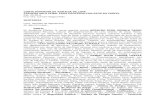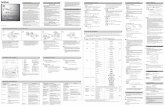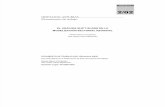LO BÁSICO EN LA INFORMÁTICA · Guión normal - Tecla de GUIÓN Apóstrofe ¡Tiene su propia...
-
Upload
dinhnguyet -
Category
Documents
-
view
224 -
download
0
Transcript of LO BÁSICO EN LA INFORMÁTICA · Guión normal - Tecla de GUIÓN Apóstrofe ¡Tiene su propia...
LO BÁSICO EN LA INFORMÁTICA COMPETIC CFA LA PAU
En este pequeño dossier encontrarás explicadas las funciones básicas que debes conocer para
usar el ordenador con facilidad. Pueden parecer muy largo, pero son las cosas que aprendemos
a hacer automáticamente, para aprender habilidades nuevas.
1. PERIFÉRICOS .......................................................................................................................... 2
2. TECLADO ................................................................................................................................ 2
3. ERGONOMÍA .......................................................................................................................... 4
3.1. Postura .......................................................................................................................... 4
3.2. Usando el ratón ............................................................................................................. 5
4. SISTEMA OPERATIVO Y PROGRAMARIO ................................................................................ 7
5. ESCRITORIO ........................................................................................................................... 7
6. DÓNDE ESTAN LOS ARCHIVOS ............................................................................................... 9
7. EL EXPLORADOR DE ARCHIVOS ........................................................................................... 10
7.1. Manejar archivos: mover, copiar… .............................................................................. 11
8. ABRIR, GUARDAR ................................................................................................................. 13
9. ENTORNO OFFICE 2016 ....................................................................................................... 14
10. EDITOR DE TEXTO ................................................................................................................ 17
11. IMÁGENES: GUARDAR E INSERTAR ..................................................................................... 19
12. INTERNET ............................................................................................................................. 19
12.1. Usando la intuición y el sentido común .................................................................. 21
COMPETIC – BÁSICOS DE LA INFORMÁTICA CFA LA PAU
2
1. PERIFÉRICOS Son los elementos que se conectan a la torre, donde están los componentes que hacen funcionar
el sistema operativo y los programas, la memoria….
Entrada
Teclado
Ratón
Webcam
Micrófono
Salida
Pantalla
Auriculares
Altavoz
Impresora
Almacenamiento
DVD
USB
Discos duros externos
Tarjetas SD
2. TECLADO Es conveniente que recuerdes los atajos de teclado. A continuación, los que funcionan en WORD,
y en la mayoría de programas de WINDOWS.
CONTROL + X Cortar ALT + F4 Cerrar la ventana activa
CONTROL + C Copiar ALT + TAB Cambiar de ventana
CONTROL + V Pegar CONTROL + ESC Menú inicio
CONTROL + Z Deshacer INICIO Moverse al principio de la línea/fila
CONTROL + G Guardar FIN Moverse al final de la línea/fila
CONTROL + A Abrir CONTROL + INICIO
Moverse al principio del documento.
CONTROL + P Imprimir CONTROL + FINAL
Moverse al final de documento.
CONTROL + E Seleccionar todo SUPRIMIR Borrar carácter a la derecha del cursor
SHIFT + DIRECCIÓN Seleccionar de carácter en carácter.
CONTROL + SUPRIMIR
Borrar palabra a la derecha del cursor
CONTROL + DIRECCIÓN
Moverse de palabra en palabra.
RETROCESO Borrar carácter a la izquierda del cursor
SHIFT + CONTROL + DIRECCIÓN +
Seleccionar de palabra en palabra.
CONTROL + RETROCESO
Borrar carácter a la izquierda del cursor
CONTROL + N Negrita
CONTROL + K Cursiva
CONTROL + S Subrallado
Guión normal - Tecla de GUIÓN Apóstrofe ¡Tiene su propia tecla!! A la derecha del Cero Guión bajo _ SHIFT + GUIÓN
Punto de la l geminada SHIFT + 3 ; : ¨(diéresis) Usando SHIFT
€ ALT GR + E Ç ¡Tiene su propia tecla!!
@ ALT GR + 2
COMPETIC – BÁSICOS DE LA INFORMÁTICA CFA LA PAU
4
Estos son atajos para usar en Navegadores de Internet:
CONTROL + N Nueva ventana TAB Siguiente campo del formulario
CONTROL + T Nueva pestaña SHIFT + TAB Anterior campo del formulario
CONTROL + W Cerrar la pestaña CONTROL + R Recargar o actualizar
F5
Si quieres aprender más sobre el teclado, visita mi blog y descarga esta guía en PDF:
https://goo.gl/K2ItL5
3. ERGONOMÍA 3.1. Postura
Es muy importante cuidar la postura para no cansarse más de la cuenta y no lesionarse por el
uso del ordenador. Si vas a usar muchas horas el ordenador en el trabajo, investiga un poco más
sobre el tema (por ejemplo, los descansos que debes hacer).
Los reposapiés no son necesarios, pero si aportan mucha comodidad y descanso.
Las sillas regulables son las mejores, asegúrate que el respaldo te sujete las lumbares para que
la columna esté recta (sin presión hacia delante ni dejándote que te hundas hacia atrás).
COMPETIC – BÁSICOS DE LA INFORMÁTICA CFA LA PAU
5
Ten cuidado de no forzar
brazos, muñecas y dedos,
ya que puedes provocarte
una tendinitis.
La postura es muy
importante, así como
reposar de vez en cuando.
Existen unas almohadillas
de gel para poner delante
del teclado para reposar
las muñecas, y que
queden en una posición
más elevada sin fatiga.
3.2. Usando el ratón La mano tiene que estar completamente descansada encima del ratón. No hay que tenerla
tensa, y no debe formar un ángulo con el antebrazo. Si por la forma de tu mano tienes que
buscar ratones más altos o más bajos o con "aletas" donde puedes reposar el pulgar, hazlo.
La muñeca no tiene que estar doblada, sino completamente horizontal y también en
descanso. El único esfuerzo de tensión tiene que ser el que hacemos moviendo el ratón. Usa
la menor cantidad de fuerza posible para mover el mouse y hacer clic.
COGER BIEN EL RATÓN ES IMPORTANTE El ratón se coge con los dedos pulgar y meñique. Esto permite tener un buen control, y no es necesario hacer fuerza ni esfuerzo. Cuando dejamos caer estos dedos hasta la mesa el ratón queda fijo, de esta manera nos es muy fácil hacer movimientos finos. Si queremos hacer movimientos un poco más amplios debemos evitar todo contacto con la mesa.
El antebrazo debería estar descansando en contacto con la mesa y no tenso en el aire. El
codo debe estar libre, sin reposar en una superficie. Cuando muevas el ratón la muñeca no
debe moverse, el movimiento proviene de mover todo el antebrazo. Por eso, la mesa debe
de tener cierta profundidad. Una mesa demasiado estrecha nos obliga a tener el ratón muy
cerca de nuestro cuerpo, obligando a mantener el antebrazo en el aire.
Cuando muevas el ratón hazlo con toda la mano, no sólo con los dedos. Y no tuerzas la mano
respecto al antebrazo: esas partes del cuerpo siempre tienen que formar una línea recta.
COMPETIC – BÁSICOS DE LA INFORMÁTICA CFA LA PAU
6
Descansa en pequeños intervalos durante tu trabajo, haciendo ejercicios moviendo tu
muñeca y los dedos para eliminar la tensión en las articulaciones y los músculos.
Se recomienda usar el mouse sobre alfombrilla. Las hay con un soporte de gel para
descansar la muñeca.
Todos los programas suelen tener alguna función de ZOOM (acercarse y alejarse). Su funcionamiento depende del programa, pero podemos decir que esta función suele estar en la parte inferior derecha de la ventana. Existe un atajo que suele funcionar en la mayoría de programas: CONTROL + RUEDECILLA DEL RATÓN Evidentemente, un sentido de la ruedecilla alejará y el otro acercará.
COMPETIC – BÁSICOS DE LA INFORMÁTICA CFA LA PAU
7
4. SISTEMA OPERATIVO Y PROGRAMARIO
5. ESCRITORIO El escritorio es donde pasa todo desde que enciendes el ordenador y entras en tu sesión de
Windows. Ocupa toda la pantalla. Lo pierdes de vista cuando ejecutas un programa, se abre su
propia ventana: cuando la maximizas tapa el escritorio. Pero enseguida volverás al escritorio,
cuando cierres el programa, cambies de programa, necesites consultar otra cosa en el
ordenador….
Veamos lo que podemos encontrar en el escritorio:
UsoEjemplosContenidoEscritorio
OrdenadorSitema
operativo
Windows
Escritorio(Fondo)
Botón Inicio
Barra de herramientas
Programas
Explorador de Archivos
Unidades de disco
OfficeDocumentos
de texto
Gimp Imagen
Audacity Audio
Navegadores Internet
Carpetas
Archivos
Acceso directo
COMPETIC – BÁSICOS DE LA INFORMÁTICA CFA LA PAU
8
A. Gadgets
B. Accesos directos
C. Fondo, Papel Tapiz (escritorio)
D. Área de notificación
E. Barra de tareas
F. Iconos de acceso rápido (área de anclaje del menú inicio)
G. Botón inicio
H. Panel Izquierdo o Menú en cascada
I. Panel Derecho
Qué tipo de accesos directos puede haber sobre el área principal del escritorio:
Programas (solo algunos, el resto en el botón de inicio)
Papelera
Equipo / ordenador (esto abre el Explorador de Archivos)
Red
Carpetas locales
Archivos
Accesos directos (archivo, carpeta local y carpeta compartida)
Botón de inicio: Sus funciones más útiles son:
Todos los programas: todos los programas instalados están aquí, clasificados en
diferentes carpetas (a veces hay muchas y es difícil de encontrar un programa de esta
manera).
Buscador: sirve para buscar programas, funciones de Windows, carpetas o archivos. En
los dos últimos casos la función Visualiza más resultados abre una ventana del
Explorador de Archivos con la lista de todos los resultados en las unidades de
almacenamiento presentes.
Equipo: otra manera de abrir el Explorador de Archivos.
COMPETIC – BÁSICOS DE LA INFORMÁTICA CFA LA PAU
9
Barra de tareas y accesos rápidos
Aquí encontramos los programas que están abiertas (en ejecución). Algunos programas pueden
tener varias ventanas abiertas a la vez, correspondiendo a varios documentos a la vez. Las
podremos ver al clicar sobre el icono.
El icono desaparece de la barra cuando se sale del programa. Si ese programa es uno de los que
tenemos como acceso rápido, el icono no desaparece, pero pierde el cuadrito
blanco/transparente que lo rodea y que indica que el programa está activo.
Poner un programa en el escritorio
1. Buscar el programa en Botón de Inicio > Todos los programas
2. Botón derecho sobre el icono.
3. Selecciona la opción: Enviar a > Escritorio (crear acceso directo)
Poner un programa cómo acceso directo
1. Ejecuta el programa.
2. Se verá su icono en la barra de tareas. Clica el botón derecho sobre el icono.
3. Selecciona la opción: Ancla este programa a la barra de tareas.
4. Para quitar el acceso directo, sin necesidad de ejecutar el programa, haz lo mismo pero
la función que verás será Desanclar…
6. DÓNDE ESTAN LOS ARCHIVOS Toda la información que hay en el ordenador se divide entre tres tipos:
Archivos: que pueden ser documentos o programas, entre otros.
Carpetas: que contienen archivos o más carpetas.
Acceso directo: no son reales, son iconos que nos llevan a ejecutar/abrir otro
archivo/documento/carpeta…
Los archivos se encuentran dentro de una carpeta (que está dentro de una carpeta que está
dentro de una carpeta…) que está en una de las unidades de disco.
La ruta del archivo nos explica de que archivo hablamos y dónde se encuentra. Se compone de
tres elementos. ¡Recuérdalos, son imprescindibles para guardar y abrir documentos!!!!!
La unidad de disco: los dispositivos de almacenamiento están divididos en unidades
independientes. Están numeradas con letras a partir de la C:. A veces una unidad
corresponde a un dispositivo, y a veces hay varias unidades en un dispositivo.
La localización: Las carpetas sucesivas hasta llegar al archivo.
El nombre del archivo.
COMPETIC – BÁSICOS DE LA INFORMÁTICA CFA LA PAU
10
7. EL EXPLORADOR DE ARCHIVOS Es el programa que nos permite explorar/navegar por las diferentes unidades de disco y las
sucesivas carpetas hasta encontrar los archivos. Aquí podemos mover de localización los
archivos, duplicarlos, cambiarlos de nombre…
1) Botones Adelante y Atrás a.
2) Barra de direcciones. Aquí encontramos la ruta, la localización actual.
3) Cuadro de búsqueda. Busca en subcarpetas también.
4) Barra de herramientas. Situada en la segunda línea.
5) Panel de navegación. Ocupa la zona central izquierda
6) Lista de archivos. Es la zona más grande en la parte central derecha.
7) Panel de detalles. Situado en la parte inferior.
Antes de estresarte porque no encuentras un archivo… PREGUNTATE (a ti mism@, no al profe) DÓNDE ESTÁS Consulta la ruta (punto 2) para saber en qué carpeta estás y dónde está esta carpeta.
Encontrar un archivo, sigue estos pasos
1. Asegúrate de que te encuentras en la unidad de disco correcta. Consulta la barra de
direcciones. Si tienes que cambiar de unidad, clica en el icono de Equipo (Mi PC, El meu
ordinador…) en el Panel de Navegación.
2. Ves abriendo las carpetas siguiendo la ruta que determina la ubicación del archivo.
3. Selecciona el archivo y ábrelo con la opción Abrir, del menú que se abre con el botón derecho
del ratón o simplemente con un doble clic.
Estas instrucciones también son válidas para los cuadros de diálogo de abrir/guardar como… Pero en este caso hay otra opción más. Para abrir el documento, para guardarlo o para cualquier confirmación en general, siempre
COMPETIC – BÁSICOS DE LA INFORMÁTICA CFA LA PAU
11
encontraremos un botón ABAJO A LA DERECHA para CONFIRMAR la acción que queremos realizar, sea abrir, guardar, importar, exportar…
¡El Explorador de Archivos y un cuadro de dialogo de Abrir/Guardar no es lo mismo!!!
1) Para empezar en la
barra de título (arriba
izquierda) pone Abrir.
2) No vemos el cuadro con
la ruta.
3) Siempre se abren desde
un programa determinado.
4) En la parte inferior
vemos un selector de tipo de
archivo, por tanto:
5) No sirve para ver todos
los archivos del equipo, sólo
para abrir/guardar un tipo de
archivo.
7.1. Manejar archivos: mover, copiar…
Tipos de visualización de archivos
El explorador de Windows permite ver la información contenida en las carpetas de varias formas
o vistas para facilitar la visualización según lo que más nos interese en cada momento.
Podemos cambiar estas opciones desde el botón de Vistas en la Barra de Herramientas.
Si pulsas sobre la flecha del botón se desplegará un menú con
las opciones:
Iconos muy grandes, Iconos grandes e Iconos medianos: se
verán los iconos más o menos grandes, e incluso podremos ver
el contenido de los documentos e imágenes.
Iconos pequeños: Los iconos se verán organizados en una
cuadrícula con un orden horizontal que continua hacia abajo. Se
verá el icono propio del tipo de archivo.
Lista: Veremos los iconos pequeños pero ordenados en una lista
vertical que continua a la derecha.
Detalles: Una sola lista vertical de iconos pequeños pero que
incluye mucha información como el tamaño, fecha de
modificación, ubicación…
COMPETIC – BÁSICOS DE LA INFORMÁTICA CFA LA PAU
12
Mosaicos: Parecidos a los iconos medianos, pero muestra más información de los
archivos.
Contenido: Parecido a mosaicos, pero con una lista vertical.
Recuerda esta opción para encontrar los archivos más rápidamente, ver mejor los nombres o encontrar imágenes de manera visual.
Arrastrar una carpeta o archivo a otra localización
ARRASTAR significa hacer clic (normal con el botón izquierdo) sobre un elemento de la pantalla y manteniendo clic pulsado mover el cursor. Esto agarra el elemento y lo mueva, de manera que se suelta en el punto donde esté el cursor en el momento en que soltamos el botón..
Cuando arrastramos un archivo o una carpeta y lo soltamos en otra localización de la misma
unidad el resultado es que se mueve a la nueva localización.
Si lo soltamos en una localización que está en otra unidad, el resultado es que el elemento
se copia (aparece una copia en esta localización, mientras que el elemento original queda
también donde estaba al principio). Por lo tanto, se duplica
Si arrastramos con la tecla CONTROL pulsada, el efecto es forzar una COPIA.
Si arrastramos con la tecla SHIFT pulsada, el efecto es forzar un MOVIMIENTO.
Si arrastramos, pero con la combinación CONTROL + SHIFT, allí donde hemos soltado
aparece un ACCESO DIRECTO al elemento original.
Agregar a favoritos en el Explorador de Archivos
En el panel de navegación hay apartados como la Red, el Equipo, las Bibliotecas… pero también
veremos (en primera posición) una lista de favoritos.
Para añadir elementos (en este caso localizaciones) a la lista de favoritos, debemos abrir esta
carpeta. Luego iremos a Favoritos, en el panel, y haremos clic con el botón derecho. Entonces,
en el menú contextual, seleccionaremos la opción Agregar ubicación actual a Favoritos.
COMPETIC – BÁSICOS DE LA INFORMÁTICA CFA LA PAU
13
8. ABRIR, GUARDAR Vamos a revisar las diferentes funciones:
Archivo nuevo: crea un documento nuevo, en blanco o con una plantilla.
Abrir: Abre un documento que ya existe.
Guardar: Guarda un documento por primera vez.
Guardar como: Guarda un documento que ya existe. En concreto se guarda la versión
actual y se pierde la versión anterior.
Importar: Algunos programas usan archivos que son proyectos de trabajo. Se usa la
función de importar para incluir la información de otros archivos en el proyecto.
Exportar: En los casos anteriores, cuando el proyecto está finalizado, usamos la función
exportar para crear un documento final.
Para manejar un archivo tienes que saber:
1. La Ruta de la localización dónde lo quieres guardar o dónde está ya guardado.
2. El nombre del archivo.
Los pasos para abrir/guardar…
1. Asegúrate de que te encuentras en la unidad de disco correcta. Consulta la barra de
direcciones. Si tienes que cambiar de unidad, clica en el icono de Equipo (Mi PC, El meu
ordinador…) en el Panel de Navegación.
COMPETIC – BÁSICOS DE LA INFORMÁTICA CFA LA PAU
14
2. Ves abriendo las carpetas siguiendo la ruta que determina la ubicación del archivo.
3. Selecciona el archivo para abrirlo, o pon el nombre en la casilla correspondiente para
guardarlo. Usa la función de confirmar.
9. ENTORNO OFFICE 2016
Vamos a ver dónde están algunas de las opciones comunes del Word 2016. Muchas de estas
opciones son comunes a los demás programas del Microsoft Office 2016 (y también las versiones
2010 y 2013).
Comentemos, a grandes rasgos, las características de cada elemento.
1. La barra de herramientas de acceso rápido contiene,
normalmente, las opciones que más frecuentemente se utilizan. Los botones son Guardar (el
disket), Deshacer (para deshacer la última acción realizada) y Rehacer (para recuperar la acción
que hemos deshecho) y Abrir. El último botón abre el desplegable para personalizar los botones
que aparecen en esta barra.
2. La barra de título, como ya hemos comentado, suele contener el nombre del documento
abierto que se está visualizando, además del nombre del programa.
3 y 4. Las pestañas y la cinta de opciones es el elemento más importante de todos, ya que se
trata de una franja que contiene las herramientas y utilidades necesarias para realizar acciones
en Word. Se organiza en pestañas que engloban categorías lógicas, por ejemplo, Inicio, Insertar,
etc. Para cada pestaña hay una cinta de opciones diferente. Las veremos en detalle más
adelante.
5. Varios botones que sirven para cambiar la presentación de la cinta de opciones el primero, y
luego: minimizar la ventana, maximizarla y cerrarla.
COMPETIC – BÁSICOS DE LA INFORMÁTICA CFA LA PAU
15
6. Las barras de desplazamiento permiten la visualización del contenido que no cabe en la
ventana. Hay una para desplazar el documento de forma vertical y otra de forma horizontal. En
la imagen sólo se ve la vertical.
7. Al modificar el zoom, podremos
alejar o acercar el punto de vista,
para apreciar en mayor detalle o ver
una vista general del resultado.
Puedes pulsar directamente el valor
porcentual (que normalmente de
entrada será el tamaño real, 100%).
Se abrirá una ventana donde ajustar
el zoom deseado. También puedes
deslizar el marcador hacia los
botones - o + que hay justo al lado,
arrastrándolo.
8. Las vistas del documento
definen la forma en que se
visualizará la hoja del documento. Por defecto se suele mostrar en Vista de impresión. Esto
significa que veremos el formato de la hoja tal cual se imprimirá. Otros modos son para leer y
para diseño web.
9. La barra de estado muestra información del estado del documento, como el número de
páginas y palabras, o el idioma en que se está redactando. Podremos modificar esta información
si hacemos clic sobre ella, ya que, realmente, son botones.
La pestaña de Archivo
La pestaña Archivo a diferencia del resto de pestañas, no contiene un panel de la cinta con
herramientas para la modificación y tratamiento del contenido del documento, sino más bien
opciones referentes a la aplicación y al archivo resultante. Al situarnos en esta pestaña, se cubre
el documento con un panel de opciones, es por ello que Microsoft ha llamado a esta vista la
Vista Backstage.
Su estructura es distinta al resto de fichas. En un principio aparece el panel que ocupa toda la
pantalla y aparecen muchos datos acerca del documento. En el panel de la izquierda aparecen
muchas opciones. Están situadas en forma de menú vertical. Esta pestaña equivalía al botón
Office en la versión Word 2007, y en versiones anteriores era el menú Archivo.
Vamos a estudiar la opción ABRIR, que funciona casi igual que funciones como GUARDAR y
demás. La principal característica de la ficha Archivo es que para cada comando de la parte
izquierda aparecen unas ciertas opciones en la parte central.
COMPETIC – BÁSICOS DE LA INFORMÁTICA CFA LA PAU
16
La principal característica de la ficha Archivo es que para cada comando de la parte izquierda
aparecen unas opciones en la parte central, y a su vez, para cada una de estas opciones aparecen
otras opciones más en la parte derecha de la pantalla. En la imagen vemos como el comando
Abrir genera las opciones Recientes, OneDrive, ...
Al seleccionar Recientes aparece una lista con varios documentos recientes. A la derecha vemos
justamente toda esta lista de documentos que han sufrido algún cambio recientemente.
OneDrive es como un disco duro virtual en Internet, en realidad es la nube de Microsoft como
Drive es la nube de Google.
La opción Este PC nos abre una lista de posibles carpetas o archivos que nos pudieran interesar.
También podemos Agregar un sitio en redes especiales o en la nube. No usaremos esta opción.
La última opción es Examinar. Es la más importante. Se abrirá el conocido cuadro de dialogo que
nos permitirá abrir o guardar un archivo, con los ya conocidos tres elementos básicos: unidad,
ruta de localización y nombre del archivo. En la opción Guardar como podremos también
escoger en que formato se guardará el archivo.
Esta es la manera (opción EXAMINAR) de guardar un archivo que estamos editando en Word en PDF. Si queremos cambiar algo del PDF no podremos. Debemos editar el documento de Word y luego volver a guardar como PDF, mejor sobrescribiendo la versión descartada previamente.
Otra particularidad de la pestaña Archivo es la presencia del botón para volver atrás que
sólo aparece en la ficha Archivo.
COMPETIC – BÁSICOS DE LA INFORMÁTICA CFA LA PAU
17
10. EDITOR DE TEXTO Vamos a repasar varios conceptos clave del editor de texto que no debes olvidar nunca si no
quieres complicarte la vida.
PRIMERO CONTENIDO Y LUEGO, ya si eso después, EL FORMATO
Escribe lo que tengas que escribir, cuando ya esté escrito, lo seleccionas con el ratón y le aplicas
los formatos que quieras. Eso de activar los formatos antes de escribir la palabra, olvídalo ya y
para siempre. Aplicar formatos al cursor es un lio, no funciona bien y desaparecen. Aplica
formato al contenido, pero tienes que escribirlo antes.
ACTIVA LOS CARACTERES OCULTOS SI QUIERES SABER LO QUE PASA
Un documento de texto no es como un cuadro en que algo queda dibujado en un punto concreto
de la hoja. Un documento de texto es una secuencia de caracteres. Se distribuyen en un
momento dado en las páginas de tu documento de cierta manera. Pero esto cambia si cambias
los formatos. Por ejemplo, si haces el tamaño de fuente más grande caben menos palabas por
línea (habrá más líneas) y menos líneas por página (habrá más páginas). Si introduces texto en
un lugar determinado, irás empujando el texto que viene a continuación (y si borras texto, lo
que viene a continuación también se borrará).
Pero en el editor de texto hay caracteres ocultos, que no se ven a no ser que actives la opción.
Pero están allí y determinan la forma del texto.
Para mostrar los caracteres ocultos, clica en la Cinta de
opciones > Pestaña Párrafo> Opción Mostrar u ocultar.
Los caracteres más utilizados son:
Espacio: Se representa como un punto medio (no como un signo de puntuación que está a
nivel más bajo). Efectivamente si ponemos más espacios, las letras se separan más.
Final de párrafo: Cuando llegamos al final de párrafo debemos poner este carácter con un
INTRO. Las frases saltan solas cuando llegan al final de la línea en la página. Pero debemos
marcar el punto y aparte.
Salto de línea: Introduce un salto de línea, pero sin finalizar el párrafo, por esta razón el
formato de párrafo se aplicará a todo el párrafo, por encima y por debajo de esta marca. Se
usa con la combinación SHIFT + ENTER.
Tabulador: Empuja el siguiente carácter hasta el siguiente tabulador: una posición
determinada en la línea.
Salto de página: A partir de esta marca se acaba la página. El contenido que sigue empieza
en la siguiente página.
COMPETIC – BÁSICOS DE LA INFORMÁTICA CFA LA PAU
18
El segundo circulo señala el salto de línea
Salto de página:
SI TODO SE COMPLICA, BORRAR FORMATO
Si el formato de una parte del documento, una
lista, un párrafo… no está respondiendo bien a tus
intentos de formatearlo puede ser porque sin que
tú lo adviertas, hay muchos formatos mezclados
sobre los mismos caracteres.
A veces lo más fácil es borrar todos los formatos, con el formato predefinido muy sencillo
empezar de nuevo con el formato que queremos adjudicar.
USA LOS SALTOS DE PÁGINA
En un momento dado ciertos contenidos estarán a principio de página (por ejemplo, los títulos).
Pero si alteramos el contenido previo (quitando, poniendo, alterando formato) todo se alterará
y se reubicará. Entonces una opción laaaaarga y leeeenta es y revisando todo el documento
COMPETIC – BÁSICOS DE LA INFORMÁTICA CFA LA PAU
19
poniendo y quitando espacios hasta que todo cuadre otra vez. Si volvemos a editar el
documento, todo se descuadrará de nuevo.
La mejor opción es usar los saltos de página. Sirven para que un contenido siempre esté al
principio de una página (justo después de un salto de página), independientemente de los
cambios que hagamos en las páginas precedentes.
11. IMÁGENES: GUARDAR E INSERTAR Una imagen insertada en el Word sólo es útil en el Word y es muy difícil sacarla de allí para
aprovecharla para otra cosa, para editarla, para enviarla o compartirla por móvil. Para todo esto
necesitas tener la imagen como archivo de imagen. Así que si encontráis en internet una imagen
que valga la pena, los pasos deben ser:
1) Guarda esta imagen en un dispositivo de disco clicando encima de ella con el botón derecho.
La opción se llama diferente en cada navegador, pero suele ser algo cómo guardar imagen
como…
2) Asegúrate de guardarla bien ordenada en la carpeta pertinente con un nombre que sea
descriptivo. Si no te será muy difícil encontrarla en el futuro.
3) En el Word usa la función Pestaña Importar > Opción Imágenes.
4) Ahora está insertada en tu documento Word, pero también tienes el archivo de imagen bien
guardado para otros usos en el futuro.
12. INTERNET
Vamos a clarificar unos conceptos sobre Internet:
Internet: Es una red mundial de ordenadores interconectados que comparten información.
Permite la consulta de información, guardar información en la nube, descargar archivos,
chatear, llamadas por video… las posibilidades son muchas, y cada vez más.
LA Web: internet está formada por muchos servicios y protocolos. La Web, concretamente, es
el conjunto de información que se puede consultar a través de los servidores web conectados
mediante internet. Antes La Web, formada por páginas webs, era conjunto de documentos
entrelazados por links. Hoy en día los servidores no solo ofrecen textos (y soporte multimedia),
si no que encontramos aplicaciones (programas) que hacen todo tipo de funciones.
Navegador: un programa que sirve para navegar por internet, o más concretamente por la web.
Esto significa: visitar webs, definidas por una URL. Ejemplos: Firefox, Google Chrome…
Buscador: un servicio online, dado por una web en una dirección concreta. Ejemplo: por la
empresa Google en www.google.es, por Microsoft en www.bing.com…
COMPETIC – BÁSICOS DE LA INFORMÁTICA CFA LA PAU
20
Normalmente el buscador google está integrado con el navegador de manera que si el
navegador no sabe reconocer lo que escribimos en la barra de direcciones lo envía al buscador.
URL: dirección de una web estática (sólo de lectura) o dinámica (interactiva sencilla o un
programa en si misma). Es la información que necesita el navegador para saber qué presentarte
en la pantalla (en realidad para saber a qué servidor pedirle esta información). Podemos acceder
a una URL ingresándola en el navegador, o a través de un enlace (escrito en una web o
proporcionado por un buscador) Si conozco la dirección de una web no es necesario ir a través
del buscador google.
Internet
LA Web (http)
Páginas estáticas
Texto
Imagenes y videos
Documentos
Páginas estáticas (aplicaciones)
Buscadores
Bing
Yahoo
Gmail
Live.com
Redes sociales, foros, blogs
Edición de documentos
Almacenamiento en la nube
Muchos más
FTP
Mensagería
Otros en desuso
COMPETIC – BÁSICOS DE LA INFORMÁTICA CFA LA PAU
21
Enlace o Link: Un enlace es lo que vemos en una página web para acceder a otra vez. Es un
elemento de la web (normalmente un texto, que suele aparecer en azul y subrayado) que
contiene escondida una URL (cada navegador tiene un método para enseñártelo cuando pasas
el ratón por encima). Al clicar sobre el enlace, el navegador salta automáticamente hacia la URL.
Por tanto, está formado por dos elementos:
Elemento visible (normalmente un texto, pero una imagen también sirve).
Una URL de otra web hacia donde nos llevará el navegador cuando cliquemos.
12.1. Usando la intuición y el sentido común
Hoy en día casi cada página de internet es un programa. Y muchos programas se están migrando
a la web. El tiempo en que había pocos programas y estos eran estables (duraban mucho tiempo)
ya pasó. Antes se aprendía a usar estos programas mediante la memoria, conociendo
exactamente todos los pasos y procedimientos. Ahora esto no sirve por dos razones. La primera
es que hay muchísimos pequeños programas diferentes y no es pueden aprender todos de
memoria. La segunda es que el diseño de estos programas varía cada pocos meses.
Pero la buena noticia es que conociendo en general las funciones que suelen ofrecer estos
programas, la terminología, el significado de los iconos más comunes… hoy es fácil usar muchos
de estos programas (a nivel usuario) sin pasar por un aprendizaje. Están diseñados para ser
usados de manera intuitiva. Pero, hay que cambiar de mentalidad, hay que pasar del “esto no
lo sé usar porque no lo he visto antes y no me lo han explicado” al “esto tiene que hacer tal
cosa, a ver si encuentro la opción o el icono” y al “este icono ya lo conozco por lo tanto debe
hacer tal función”.
Como ayuda, veamos los iconos más comunes
PLAY: Reproducir
STOP: Parar
RECORD: Grabar
PAUSE: Pausa
ATTACH: Adjuntar
DOWNLOAD: Descargar
COMPETIC – BÁSICOS DE LA INFORMÁTICA CFA LA PAU
22
UPLOAD: Subir
FREE: Gratis
SAVE: Guardar
SAVE AS: Guardar como
LOG IN: Entrar en tu cuenta
SIGN UP: Registrarse
MENU
SEARCH: Buscar
FAVORITO
SHARE
TIME: Tiempo
SEND: Enviar. Se usa para confirmar y enviar los datos de un formulario
FORM: Formulario
KEY WORD: Palabra clave
TAG: Etiqueta