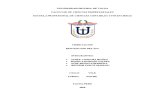Listado de novedades de PHC CS -...
Transcript of Listado de novedades de PHC CS -...
www.phc.pt
Listado de novedades de PHC CS
V20
www.phcsoftware.net
Página 2
www.phcsoftware.net
ÍNDICE
FUNCIONALIDADES DISPONIBLES EN TODAS LAS REGIONES.............................................................. 8
PHC CS DESKTOP ......................................................................................................................................... 8
GAMAS CORPORATE, ADVANCED, ENTERPRISE ................................................................................................... 8
Contabilidad ............................................................................................................................................................. 8
Alteración del nombre de la opción y pantalla de las rutinas de apertura del ejercicio contable .......... 8
Atajos de teclado para introducir asientos contables............................................................ 8
Transferencias en la contabilidad presupuestaria ................................................................ 10
Gestión ..................................................................................................................................................................... 11
Creación de la tabla «Totales de los documentos de compras» - FOT .......................... 11
TPV ............................................................................................................................................................................ 12
Facilidad para modificar las propiedades de los objetos de zona de Touch ................ 12
Personalización del término "Vales de devolución" .............................................................. 14
Búsqueda e introducción de documentos de regularización en la facturación en modo
TPVTOUCH......................................................................................................................................... 15
Asistente para modo simplificado de emisión de vales de devolución .......................... 17
Arrastrar objetos más fácilmente en TPV Touch ................................................................... 23
Todos ........................................................................................................................................................................ 23
Compatibilidad con SQL Server 2016 y SQL Express2016 ................................................. 23
Redimensionar con SHIFT en la personalización de pantallas .......................................... 23
GAMAS ADVANCED, ENTERPRISE ....................................................................................................................... 24
Gestión ..................................................................................................................................................................... 24
Utilización de código de barras al copiar documentos de facturación .......................... 24
Creación del código de barras para la búsqueda de documentos ................................... 25
Regularización de anticipo en la factura a través de código de barras .......................... 25
Búsqueda de documentos a través de código de barras .................................................... 25
GAMA ENTERPRISE ............................................................................................................................................. 27
Dashboard ............................................................................................................................................................... 27
Registro de scorecards en el log del servidor ........................................................................ 27
Todos ........................................................................................................................................................................ 27
Filtros de alertas en el módulo servidor .................................................................................. 27
PHC CS WEB ................................................................................................................................................. 28
GAMAS CORPORATE, ADVANCED, ENTERPRISE ................................................................................................. 28
CRM ........................................................................................................................................................................... 28
Pantalla "Clientes potenciales" y sus funcionalidades ......................................................... 28
Página 3
www.phcsoftware.net
Acceso a las entidades a través del módulo CRM ................................................................. 28
Selección del negocio por la descripción en los documentos internos .......................... 28
Documentos intranet ........................................................................................................................................... 29
Accesos para eliminar anexos en documentos ...................................................................... 29
Equipo Intranet ...................................................................................................................................................... 29
Guardar nuevos ítems en un proyecto cerrado...................................................................... 29
Campo «Fecha límite» en la pantalla «Tareas» ...................................................................... 29
Ver las fechas de todos los usuarios en el monitor de un proyecto ............................... 29
Notificación por e-mail de una alteración de una tarea de proyecto ............................. 30
Áreas adicionales/plantillas en los proyectos ........................................................................ 30
Gestión ..................................................................................................................................................................... 31
Anticipo en PHC CS Web disponible por configuración de los parámetros .................. 31
Módulo Lotes intranet .................................................................................................................... 31
Objetos internos editables en la pantalla de «Compras» ................................................... 33
Envío de e-mail con cuenta corriente del cliente .................................................................. 33
Artículos compuestos en documentos internos, compras y facturas ............................. 34
Búsqueda incremental de las tallas y colores de los artículos .......................................... 36
Campo IBAN en los clientes, proveedores y trabajadores .................................................. 36
Importar excel a las líneas ........................................................................................................... 37
Tabla «BI2» de los documentos internos, accesible desde PHC CS Web ........................ 37
Copiar información adicional al copiar documentos internos (bocopy) ........................ 38
Posibilidad de introducir la inicial de la divisa ....................................................................... 38
Ver rastreabilidad en los documentos internos, compras y documentos de facturación
.............................................................................................................................................................. 38
Tienda web .............................................................................................................................................................. 39
Artículos relacionados en la Tienda web ................................................................................. 39
Borrar todos los filtros en la Tienda web ................................................................................. 40
Pesos en los costes extra ............................................................................................................. 40
Enlaces en la página de las categorías ..................................................................................... 40
Costes para la forma de pago en la Tienda web ................................................................... 42
Artículos no disponibles en la Tienda web ............................................................................. 43
Portal ......................................................................................................................................................................... 45
Especificaciones necesarias para utilizar PHC CS Portal web ............................................ 45
Supervisor ................................................................................................................................................................ 45
Parámetros usados para la imagen de la parte superior con horario y todo los eventos
destacados en la página principal ............................................................................................. 45
Intellisense ........................................................................................................................................ 46
Objetos de pantalla con búsqueda incremental .................................................................... 48
Editor de código sin texto de ayuda ......................................................................................... 49
Todos ........................................................................................................................................................................ 49
Página 4
www.phcsoftware.net
Borrar contenido de un campo que permite realizar búsqueda ....................................... 49
CSS y Javascript en ficheros ......................................................................................................... 50
Búsqueda más amplia en los campos de negocio de los documentos internos ......... 50
Posibilidad de utilizar iconos («glyphicons») en el editor de HTML ................................ 50
Compartir enlace de un registro de una pantalla por e-mail ............................................ 51
Mensaje al acceder por segunda vez a un registro en modo de edición ....................... 51
Utilización de la tecnología «Session Storage» en la aplicación ....................................... 51
Optimización de la utilización de los listados definidos .................................................... 52
Sincronización de la aplicación con Exchange ....................................................................... 52
Definir el número de opciones mostradas en la función de autocompletar ................. 55
Repetición en las citas y fechas .................................................................................................. 55
Nuevo menú ...................................................................................................................................... 56
Cursor tras la alteración de campos en las líneas ................................................................ 58
Tema Blanco en la intranet........................................................................................................... 58
Cursor en la edición de las pantallas de tabla ....................................................................... 58
Optimización de la validación de conflictos en la agenda ................................................. 59
Menú global ...................................................................................................................................... 59
Utilización de diversas áreas en las citas y fechas de proyecto ....................................... 61
Interfaz de creación de listados definidos mejorada ........................................................... 62
Posibilidad de elegir la página inicial ....................................................................................... 62
Botón para visualizar la ocupación de las áreas y los usuarios ........................................ 63
Añadir texto en las notificaciones enviadas por e-mail...................................................... 64
«Lazyloading» de imágenes ......................................................................................................... 65
Eliminación automática de los «visions» del iduserver ....................................................... 65
Compartir enlace de un registro ................................................................................................ 65
Páginas favoritas con la ruta correspondiente guardada en la Lista de los Favoritos66
Documentos internos de entidades .......................................................................................... 66
Creación de líneas en objetos de tabla en la posición del cursor .................................... 67
Al enviar un documento interno por e-mail también envía la información de las líneas
.............................................................................................................................................................. 67
Mejora en los filtros ....................................................................................................................... 67
Imágenes en dispositivos pequeños ......................................................................................... 68
Nueva apariencia de la aplicación .............................................................................................. 68
Panel global de análisis con todos los análisis y otros ítems ............................................ 69
Guardar comentarios sin texto ................................................................................................... 72
Número de la línea en el editor de código .............................................................................. 73
Búsqueda avanzada en las pantallas de introducción de registros ................................. 73
Diferentes husos horarios en PHC CS Web .............................................................................. 75
Función autocompletar en los campos de las pantallas con listados ............................. 75
Página 5
www.phcsoftware.net
Análisis multidimensionales ........................................................................................................ 75
GAMAS ADVANCED, ENTERPRISE ....................................................................................................................... 79
BPM intranet ............................................................................................................................................................ 79
Condiciones adicionales en VB.Net en las acciones de tipos de workflow.................... 79
Equipo Intranet ...................................................................................................................................................... 79
Perfiles de usuarios vs. miembros de una red ....................................................................... 79
Definir la fecha y hora de la publicación al introducir la nota de red ............................. 80
Alterar la red en una nota de red a través de un campo de búsqueda .......................... 80
Cargar automáticamente las novedades en la página inicial ............................................ 80
Eliminación de los registros asociados al borrar una red................................................... 81
Búsqueda avanzada en el panel de redes y página de inicio de red ............................... 81
Estatus del usuario en la publicación de notas y artículos de redes ............................... 82
Artículos de red de tipo «sondeos» ........................................................................................... 83
Si no hay redes, no habrá nuevas notas en la página inicial ............................................. 83
Supervisor ................................................................................................................................................................ 83
Abrir y cerrar las categorías de snapshots en el «Panel de snapshots» ......................... 83
HTML en campos de análisis avanzados y nuevo campo para snapshot ....................... 84
Javascript de usuario ...................................................................................................................... 84
Todos ........................................................................................................................................................................ 85
Introducción de formularios dinámicos en varios campos ................................................ 85
GAMA ENTERPRISE ............................................................................................................................................. 86
Supervisor ................................................................................................................................................................ 86
Detalle del log o registro de actividad ...................................................................................... 86
Funciones de usuario ..................................................................................................................... 86
Posibilidad de consultar el detalle de un scorecard ............................................................. 87
PHC CS MANUFACTOR .............................................................................................................................. 87
GAMA EXECUTIVE .............................................................................................................................................. 87
Touch manufactor ................................................................................................................................................. 87
Paneles de asistente para Touch ................................................................................................ 87
FUNCIONALIDADES EXCLUSIVAS DE ESPAÑA Y PORTUGAL ............................................................... 90
PHC CS WEB ................................................................................................................................................. 91
GAMAS CORPORATE, ADVANCED, ENTERPRISE ................................................................................................. 91
Tienda web .............................................................................................................................................................. 91
Tipos de pagos en la Tienda web............................................................................................... 91
FUNCIONALIDADES EXCLUSIVAS DE ESPAÑA .................................................................................................. 93
PHC CS DESKTOP ........................................................................................................................................ 93
GAMAS CORPORATE, ADVANCED, ENTERPRISE ................................................................................................. 93
Página 6
www.phcsoftware.net
Contabilidad ........................................................................................................................................................... 93
Modelo 111 - Declaración trimestral de retención de IRPF ...................................................................... 93
Producción del Libro Diario ......................................................................................................... 94
Modelo 349 - Declaración recapitulativa de operaciones intracomunitarias ............... 95
Producción del Libro Mayor ......................................................................................................... 99
Creación del Modelo 347 - Declaración anual de operaciones con terceros ............. 100
Libro de registro de facturas recibidas y emitidas en España ......................................... 102
Creación del Modelo 303 - Declaración del IVA.................................................................. 104
FUNCIONALIDADES EXCLUSIVAS DE ESPAÑA Y PERÚ ........................................................................ 105
PHC CS DESKTOP ...................................................................................................................................... 105
GAMAS ADVANCED, ENTERPRISE ..................................................................................................................... 105
Contabilidad ......................................................................................................................................................... 105
Pestaña «Informes de IVA/IGV» en la pantalla del plan de cuentas .............................. 106
Presentación de libros en el monitor de documentación oficial .................................... 106
Introducción manual de asientos contables (visualización de base y tasa de IVA/IGV)
............................................................................................................................................................ 107
Creación e impresión de IDU en los libros electrónicos ................................................... 110
Modalidades en Gestión y en la Contabilidad para la producción de la Declaración de
IVA ..................................................................................................................................................... 111
Pantalla de detalle de IVA/IGV en los asientos contables ................................................ 115
Bimoneda en la contabilidad de España y Perú ................................................................... 119
Introducción de varios campos en simultáneo en la pantalla de diseño de IDU para
listados contables ......................................................................................................................... 119
Alteraciones y accesos a los IDUs en Listados Contables con y sin PHC On .............. 122
Creación del campo «Listado PHC» en las configuraciones de los libros electrónicos
............................................................................................................................................................ 122
Simplificación al crear y editar listados contables por el usuario .................................. 122
Multilingua ............................................................................................................................................................ 124
Actualización de las traducciones por Webservice ............................................................. 124 Todos ........................................................................................................................................................................ 125
Nuevo “Balance de suma y saldos” .......................................................................................... 125
PHC CS DESKTOP, GAMA CORPORATE ..................................................................................................................... 125 Todos ........................................................................................................................................................................ 125
Nuevo producto para España y Perú: PHC CS Integral desktop ...................................... 125
PHC CS WEB ............................................................................................................................................... 126
GAMAS CORPORATE, ADVANCED, ENTERPRISE ............................................................................................... 126
Todos ...................................................................................................................................................................... 126
Visualización de los nombres de los módulos en español en los módulos autenticados
.................................................................................................... 126
Página 7
www.phcsoftware.net
FUNCIONALIDADES EXCLUSIVAS DE PERÚ ........................................................................................... 126
PHC CS DESKTOP………........................................................................................................................... 126
Contabilidad ......................................................................................................................................................... 126
Creación del IDU del Libro Mayor............................................................................................. 126
Distribución de las adquisiciones por centro de costes en la integración de los
documentos de compra en la contabilidad ........................................................................... 127
Cómo producir el Libro Mayor electrónico ............................................................................ 128
Configuración del Libro diario electrónico ............................................................................ 129
Estado del resultado ..................................................................................................................... 129
Estado de la Situación Financiera ............................................................................................. 130
Configuración del libro "Balance de Comprobación" Electrónico ................................... 130
Creación del IDU del libro "Balance de comprobación" ..................................................... 131
Impresión del diseño del Libro Diario .................................................................................... 131 Gestión ..................................................................................................................................................................... 132
Configuración del Libro Mayor electrónico ........................................................................... 132
Configuración del registro de compras electrónico 8.1 y 8.3 ......................................... 133
Configuración del registro de ventas e ingresos electrónico .......................................... 134
PHC CS WEB ............................................................................................................................................... 134
GAMAS CORPORATE, ADVANCED, ENTERPRISE ............................................................................................... 134
Gestión ................................................................................................................................................................... 134
PHC CS Web en Perú ..................................................................................................................... 134
Página 8
www.phcsoftware.net
Funcionalidades disponibles en todas las regiones
PHC CS Desktop
Gamas Corporate, Advanced, Enterprise
Contabilidad
Alteración del nombre de la opción y pantalla de las rutinas de apertura del
ejercicio contable
En el menú Contabilidad ya estaba disponible en las "opciones especiales" la pantalla
de "Crear cuentas / Diarios / Códigos de timbre fiscal".
En realidad, esta pantalla permite la ejecución de varias rutinas que componen la
apertura de un ejercicio contable.
En este sentido, fue efectuada la alteración del nombre de esta pantalla para "Apertura
del ejercicio".
Ahora el usuario, al acceder a las "Opciones especiales" del menú Contabilidad, tiene
a su disposición la "Apertura del ejercicio".
Como el acceso a esta opción puede ser retirado o atribuido a un usuario o grupo de
usuarios, han sido alteradas también las descripciones de los accesos
correspondientes.
Al acceder a las pantallas de "Usuarios" o "Grupos de Usuarios", disponibles en el
menú Sistema, y seleccionar los botones "Accesos" o "Grupos P/acceso" en el nudo
Contabilidad, se encontrará disponible la "Apertura del ejercicio" en el grupo
"Asientos contables".
El funcionamiento de la pantalla no ha sido alterado, solo su nomenclatura.
Esta alteración se ha realizado para que la aplicación sea todavía más intuitiva para
los usuarios.
Atajos de teclado para introducir asientos contables
Se ha mejorado el aspecto visual de la pantalla «Movimiento en asientos contables»
con la eliminación de las indicaciones sobre los atajos de teclado en la parte superior
de la pantalla.
Ahora con la nueva versión, estas indicaciones pasan a estar dentro del botón «Atajos
de teclado», donde se muestran una lista de todos los accesos directos
correspondientes. El usuario ahora tiene dos alternativas: usar el atajo de teclado o
seleccionar la opción que se muestra en el botón.
Página 9
www.phcsoftware.net
En el ejecutable de Portugal, al seleccionar el botón «Atajos de teclado», la aplicación
presenta las siguientes opciones:
> CTRL+L - Regularizaciones
> CTRL+R - Rúbrica
> CTRL+D - Opciones diversas
> CTRL+M - Movimientos
> CTRL+U - Últimos movimientos
> CTRL+O - Opciones de trabajo
> CTRL+F12 - Total
> F3 - Diario
En el ejecutable de España, al seleccionar el botón «Atajos de teclado», la aplicación
muestra las siguientes opciones:
> CTRL+D - Opciones diversas
> CTRL+M - Movimientos
> CTRL+U - Últimos movimientos
> CTRL+O - Opciones de trabajo
> CTRL+F12 - Total
> F3 - Diario
En el ejecutable de África, al seleccionar el botón «Atajos de teclado» la aplicación
muestra las siguientes opciones:
> CTRL+D - Opciones diversas
> CTRL+M - Movimientos
> CTRL+U - Últimos movimientos
> CTRL+O - Opciones de trabajo
> CTRL+F12 - Total
> F3 - Diario
En el ejecutable de Perú, al seleccionar el botón «Atajos de teclado», la aplicación
muestra las siguientes opciones:
> CTRL+T - Cuenta
> CTRL+L - Rúbrica
> CTRL+D - Opciones diversas
Página 10
www.phcsoftware.net
> CTRL+M - Movimientos
> CTRL+U - Últimos movimientos
> CTRL+O - Opciones de trabajo
> CTRL+A - Centro analítico
> CTRL+F12 - Total
> F3 - Diario
En el ejecutable internacional, al seleccionar el botón «Atajos de teclado», la
aplicación muestra las siguientes opciones:
> CTRL+T - Cuenta
> CTRL+L - Rúbrica
> CTRL+D - Opciones diversas
> CTRL+M - Movimientos
> CTRL+N - Naturaleza
> CTRL+U - Últimos movimientos
> CTRL+O - Opciones de trabajo
> CTRL+A - Centro analítico
> CTRL+F12 - Total
> F3 - Diario
Transferencias en la contabilidad presupuestaria
Para hacer que las transferencias de importes entre cuentas en la contabilidad
presupuestaria fuera más fácil y ágil, se ha creado una nueva pantalla denominada
«Transferencia para la contabilidad presupuestaria» que permite seleccionar la cuenta
de origen de transferencia y la cuenta de destino, así como el centro analítico asociado
a cada una de esas cuentas.
Después de introducir una fecha en el botón «Buscar» se mostrarán los valores
disponibles asociados a cada mes, haciendo falta solo que el usuario introduzca el
valor que quiere transferir en la columna «A transferir» para los distintos meses.
Cuando el usuario guarda los datos introducidos se crean dos registros, uno de
entrada y uno de salida por cada transferencia asociada. Por ejemplo, si en el mes de
enero, el usuario transfiere un importe total de 250€, se crearán dos registros, uno
asociado a la salida del valor y otro a la entrada. Cabe destacar, asimismo, que el
Página 11
www.phcsoftware.net
usuario puede añadir una descripción a esas referencias usando el campo
«Descripción».
La pantalla se puede acceder de dos formas, una mediante el menú (Menú >
Contabilidad > Transferencia de valor presupuestado) o haciendo clic en el botón
«Transferencia», existente en la pantalla «Contabilidad presupuestaria» (Menú >
Contabilidad presupuestaria).
Por último, al acceder a la pantalla «Transferencias para la contabilidad
presupuestaria» desde «Contabilidad presupuestaria», los valores de la cuenta, centro
analítico y la fecha del movimiento presentados en esa pantalla serán transportados
a la de «Transferencias para la contabilidad presupuestaria».
Gestión
Creación de la tabla «Totales de los documentos de compras» - FOT
Se ha creado una nueva tabla llamada «Totales de los documentos de compras»,
donde se registran los siguientes datos:
- Bases imponible por tabla de IVA (euros y moneda extranjera).
- Valor del IVA por tabla (euros y moneda extranjera).
- Tasa de recargo de equivalencia (en España).
Al introducir un nuevo documento en la pantalla «Compras», además de las tablas
que le están asociadas, también se guarda en la tabla FOT - «Totales de los
documentos de compras». La pantalla «Totales», localizada en «Compras», se ha
modificado para mostrar los valores de las bases por tabla/tasa.
Además de la pantalla de «Compras», los registros también pasan a poder crease en
las nuevas tablas, dentro de los siguientes sitios de la aplicación:
- Emisión automática de rappel a proveedores.
- Emisión automática de compras a partir de los gastos de Flota.
- Importación de documentos de compra.
- Importaciones/exportaciones SEDE/TIENDA.
- Emisión de recibos de renta en los recibos de cuenta corriente.
- Emisión de compras a partir de los recibos de rentas (con comisiones).
- Cobro rápido de recibos de renta.
Cuando se actualiza el ejecutable, se ejecuta una rutina que en función del cálculo de
los valores de las bases, crea los registros en la
Página 12
www.phcsoftware.net
nueva tabla contemplando igualmente el valor de IVA. Pueden haber incoherencias en
lo que concierne a redondeos en los valores. En el caso específico de los ajustes
manuales, cuando existen bases a diferentes tasas, la aplicación realiza la suma en la
base con mayor valor.
Por ejemplo:
- Acceder a la pantalla de compras.
- Registrar 3 líneas:
Ref. Precio T. IVA
A001 100 21
B001 100 4
- Después de guardar el registro, al consultar los totales del documento, se
comprueba que asociado a la tasa de 4%, tenemos la base de 100 €, así como a la
tasa de 21% tenemos una base imponible de 100 €.
- Al crear un IDU donde consten los campos «Euro: base imponible IVA a la tabla 3" y
"Euro: base imponible IVA a la tabla 2», se imprimen los valores.
NOTA: no se guarda el valor de recargo porque la aplicación suma el valor de éste al
del IVA. Al consultar el valor de los totales cuando tiene recargo, al valor del IVA no
corresponde a la aplicación de la tasa de IVA en la base, pero sí a la tasa de IVA más
la tasa de recargo.
Se han creado nuevos campos para los IDU de las compras. Ya existían campos
calculados para las bases imponibles («Base imponible IVA a la Tab.), pero ahora se
consideran los campos registrados en la nueva tabla. En el caso de que los campos
ya se hayan incluido en un IDU, el usuario tendrá que borrar el campo y añadir el
nuevo.
Al igual que en la pantalla de facturación a clientes, en esta pantalla tampoco se
contempla la funcionalidad de poder definir ajustes por base/tabla.
TPV
Facilidad para modificar las propiedades de los objetos de zona de Touch
Al personalizar las pantallas de Touch, a veces, era difícil realizar determinadas
alteraciones que las pantallas normales ya permitían.
Página 13
www.phcsoftware.net
Pensando en esta necesidad, ahora es posible que el usuario elija una determinada
opción de zona y modifique las propiedades de objeto (como el texto, color del texto,
etc.).
Así, las propiedades implementadas son las siguientes:
Color de fondo
Color del borde
Grosor del borde
Imagen
Imagen - Alto
Imagen - Largo
Imagen - Izquierda
Imagen - Arriba
Imagen - Visible
Redimensionamiento
Texto
Texto - Alineación
Texto - Color del texto
Texto - Izquierda
Texto - Negrita del texto
Texto - Tamaño del texto
Texto - Arriba
Texto - Visible
Estas propiedades se encuentran disponibles cuando la propiedad de la zona Zona
(objeto) es:
ObjZona_Img
ObjZona_Btn
ObjZona_Tpl
Por otro lado, cuando la propiedad de la zona Zona (Objeto) es ObjZona_Check o
ObjZona_CheckOn, solo existirán las siguientes propiedades:
Color de fondo
Color del borde
Página 14
www.phcsoftware.net
Grosor del borde
Imagen
Redimensionamiento
Texto
Texto - Alineación
Texto - Color del texto
Texto - Negrita del texto
Texto - Tamaño del texto
Además de que el usuario consiga visualizar estas propiedades, es también posible
reducir el número de objetos visibles en el cuadro de opción que contiene los objetos
en la pantalla de propiedades, habiendo para ello una nueva opción de visualizar los
objetos del menú Ver.
Cuando se activa los objetos que son opción de zona, se visualizarán para las
opciones de zona. Objetos del tipo ScrollBar o DesignTemplate, disponibles
anteriormente dejan de ser visibles. Cuando se activa esta opción, la aplicación
desmarca el objeto actual, quedándose seleccionada la pantalla.
Personalización del término "Vales de devolución"
La expresión «vales de devolución» no es un término transversal a todos los sectores
comerciales. Así, si es un cliente con PHC On, tendrá disponible un nuevo parámetro
general de la aplicación que permite a los usuarios personalizar la expresión que
desean ver en las pantallas de la aplicación correspondiente a los «Vales de
devolución».
El parámetro general «Término usado en lugar de vales de devolución» se encuentra
dentro del nodo «TPV».
Este parámetro se encuentra completado predeterminadamente con el valor:
«Vales de devolución»
Esta personalización afecta a las pantallas de la aplicación que poseen interfaz directa
para el usuario de PHC CS TPV desktop.
Los lugares donde se va a alterar la expresión son:
1) Botón «Vales de devolución» en el panel central en modo TPVTOUCH
Página 15
www.phcsoftware.net
2) Botón «Vales de devolución" en la pantalla «Facturar», disponible en el panel
central en modo TPVTOUCH
3) En la pantalla «Recrear las opciones de zonas», disponible en el menú de
opciones diversas de la pantalla «Opciones de zonas de Touch», situado en el menú
«TPV Back» en el nodo «Pantalla introducción de documentos (STOUCHPOS)» / «Zona:
opciones del documento» / «Vales de devolución»
4) Mensaje de información cuando no existen documentos atribuidos al terminal
de ventas que estén configurados con la opción «Es un documento para vales de
devolución (TPV)» activa:
«Disculpe, en el terminal de venta no están atribuidos documentos de facturación
para crédito que tengan la opción "Es un documento para vales de devolución (TPV)"
activa».
5) En el menú TPV Front la opción «vales de devolución».
6) Pantalla de vales de devolución sin modo TPVTOUCH.
7) Pantalla de emisión de «vales de devolución», disponible en el menú de TPV
Front sin modo TPVTOUCH.
Para que se puedan visualizar las nuevos términos, el usuario deberá recrear las
opciones de zona de TOUCH después de modificar los parámetros, salir y entrar de
nuevo en la aplicación.
Esta funcionalidad modifica solo la denominación presentada en las pantallas, no
siendo destinada, por tanto, a cambiar el comportamiento de la aplicación.
El objetivo de este cambio ha sido el de hacer que la denominación de los «vales de
devolución» fuera más asertiva, teniendo en cuenta el sector comercial en el que se
enmarca el cliente.
Búsqueda e introducción de documentos de regularización en la facturación
en modo TPVTOUCH
Siguiendo con la idea de agilizar todos los procesos comerciales de los clientes, se ha
desarrollado una funcionalidad que permite la regularización de documentos a través
de una búsqueda por código de barras. Solo para los clientes suscritos a PHC On, al
utilizar el módulo PHC CS TPV Front desktop con el modo TPVTOUCH activo es posible
realizar búsquedas de regularización a través de código de barras.
Al acceder a la pantalla «Facturar», disponible en el panel central en modo TPVTOUCH,
podrá efectuar la introducción de documentos de regularización a través de dos
formas:
Página 16
www.phcsoftware.net
1) Utilizando un lector de código de barras, leer el código de barras del
documento de regularización.
2) Introduciendo manualmente los dígitos que componen el código de barras del
documento de regularización y pulsando la tecla «Enter».
- Esta funcionalidad valida si el cliente para el que se está facturando es el mismo
con respecto al documento de regularización que se está introduciendo.
- Si el código de barras se corresponde a un documento válido y que no esté
regularizado para el cliente seleccionado, el documento será añadido a la pestaña
«Regularizaciones», situado al lado derecho de la pestaña «Documento».
En esta pestaña se indica el número de documentos de regularización ya introducidos
y el importe total de la regularización, incluso si el usuario esté visualizando la tabla
correspondiente al «Documento».
- Si el código de barras introducido no es válido, incompleto, haga referencia a un
documento ya regularizado o pertenezca a un cliente diferente, el usuario podrá ver
un mensaje de este tipo:
«Lo sentimos, no se ha encontrado ningún documento asociado a ese código de
barras».
- Si el código de barras introducido se corresponde a un documento regularizado
parcialmente, el valor registrado para regularización será el pendiente por regularizar.
- Al seleccionar la pestaña «Regularizaciones» el usuario pasa de la tabla del
«documento» a la tabla de las regularizaciones donde podrá eliminar documentos,
realizar cambios a los documentos seleccionados e introducir nuevos documentos
directamente.
- Si el usuario introduce documentos directamente en la tabla de regularizaciones,
ya sea a través de la introducción de una nueva línea en la tabla o a través de la
introducción de regularizaciones directas, la pestaña «Regularizaciones» actualiza el
número de documentos introducidos y el valor total de las regularizaciones.
- Cuando el usuario termine el documento, el valor a pagar por el cliente es sustraído
automáticamente del valor total de la pestaña «Regularizaciones».
- Para que el usuario tenga acceso a esta funcionalidad es necesario activar en la
configuración del documento de facturación la opción «Cuenta corriente: regulariza
anticipos.»
Esta funcionalidad se ha desarrollado para facilitar las acciones diarias de los procesos
comerciales que impliquen documentos de regularización, haciendo que los
procedimientos de los usuarios sean más sencillos y rápidos.
Página 17
www.phcsoftware.net
Asistente para modo simplificado de emisión de vales de devolución
Los clientes que tienen PHC On y que utilicen la aplicación con el modo «TPVTOUCH»
activo en el módulo PHC CS TPV Front desktop, ahora podrán emitir vales de
devolución de una manera más rápida y simple.
Se ha creado un asistente que se activa a través de dos nuevos parámetros disponibles
en el nodo «TPV»:
1 - «Usa modo simple para vales de devolución en la opción de zona de la pantalla
de venta TPV (touch)».
Con este parámetro activo, cuando el usuario acceda a la pantalla «Facturar»,
accesible desde el área de trabajo de TPV, en el botón «Vales de devolución», situado
en la esquina superior derecha de esta pantalla (si tiene la opción de zona activa),
verá disponible el asistente de emisión de vales de devolución en sustitución de las
pantallas ya existentes para efectuar la emisión.
2 - «Usa modo simple para vales de devolución en la pantalla de entrada de TPV
(touch)»
Con este parámetro activo, cuando el usuario acceda a la pantalla «vales de
devolución» utilizará automáticamente el asistente de emisión de vales de devolución
en sustitución de las pantallas ya existentes para efectuar la emisión.
El asistente de emisión de vales de devolución está compuesto por tres pantallas:
- En la primera pantalla, el usuario tiene la posibilidad de seleccionar el documento
deseado de tres formas diferentes:
A) Utilizando un lector de código de barras para realizar directamente la lectura
del código de barras del documento.
Al utilizar el lector de código de barras, la aplicación realiza la búsqueda
correspondiente y pasa automáticamente a la segunda pantalla del asistente.
B) Introducción manual del código de barras del documento.
Cuando el usuario selecciona el área de introducción, le será mostrado una nueva
pantalla auxiliar, la pantalla «¿Qué valor?», donde puede introducir los dígitos
deseados seguido de «OK».
La aplicación efectúa la búsqueda y pasa automáticamente a la segunda pantalla del
asistente.
Si el usuario introduce directamente el número del código de barras, tendrá que
pulsar la tecla «Enter» o «TAB» del teclado para que la búsqueda se efectúe y avance
a la segunda pantalla del asistente.
Página 18
www.phcsoftware.net
C) Introducción manual del número del documento.
Este comportamiento será igual al indicado en el punto anterior, recurriendo a la
pantalla «¿Qué valor?» donde el usuario introduce los dígitos deseados y al seleccionar
«OK» la aplicación realiza la búsqueda y pasa automáticamente a la segunda pantalla
de asistente.
Si el usuario introduce directamente el número del código de barras, tendrá que
pulsar la tecla «Enter» o «TAB» del teclado para que la búsqueda se efectúe y avance
a la segunda pantalla del asistente.
En esta primera pantalla hay un botón «Cancelar» que cierra la ventana y vuelve al
área de trabajo de TPV.
Cuando el usuario introduce un código de barras o número de documento inválido se
le mostrará el mensaje informativo:
«No existe ningún documento correspondiente a este código de barras o número de
documento. Por favor, introduzca el valor de un registro válido».
- En la segunda pantalla, el usuario selecciona los artículos que desea efectuar la
devolución, en el área «Indique el código de barras o referencia del artículo».
En la parte superior de esta pantalla se muestra la serie del documento y el número
del documento seleccionado en la pantalla anterior. También se presenta el nombre
del cliente, el valor total y la fecha de emisión del documento seleccionado.
Los artículos se muestran en lista y la selección de los artículos a devolver se puede
realizar de diversas formas:
A) Utilizando un lector de código de barras para realizar directamente la lectura
del código de barras principal o secundario del artículo.
Al utilizar el lector de código de barras, la aplicación selecciona automáticamente el
artículo e introduce una unidad en la columna «Devolución».
Si el usuario repite la lectura del código de barras principal o secundario de un
artículo, la aplicación aumentará una unidad por cada código de barras leído.
B) Selección directa en la columna «¿Sel?».
Si el usuario selecciona un artículo a través de esta columna, el artículo se quedará
marcado para devolución y la cantidad automáticamente introducida en la columna
«Devolución» será la cantidad total vendida.
C) Selección directa en la columna «Devolución»
El usuario, al seleccionar un artículo en esta columna, éste se queda marcado para
devolución y le será presentado una pantalla auxiliar, la pantalla «¿Qué valor?», donde
el usuario puede introducir la cantidad deseada para devolución. En esta pantalla
auxiliar, el valor por defecto es el valor introducido
Página 19
www.phcsoftware.net
antes de la interacción, es decir, si en un determinado artículo, la columna
«Devolución» tenía un valor igual a cero, al abrir la pantalla auxiliar el valor por
defecto será cero.
D) Selección directa en las columnas «Referencia», «Descripción», «Venta» y
«Precio».
El comportamiento es similar al punto presentado anteriormente, ya que el usuario
visualiza el artículo seleccionado para devolución y la pantalla auxiliar «¿Qué valor?»,
lo que cambia son las cantidades predeterminadas en esta pantalla auxiliar.
Aquí la cantidad completada por defecto para devolución será la cantidad total
vendida, pudiendo el usuario cambiarla.
E) Introducción manual del código de barras del artículo o de la referencia del
artículo.
Cuando el usuario selecciona el área de introducción, le será mostrado una nueva
pantalla auxiliar, la pantalla «¿Qué valor?», y en esta pantalla puede introducir los
dígitos deseados seguido de «OK».
El usuario puede teclear directamente el número del código de barras o de la
referencia del artículo y tendrá que pulsar la tecla «Enter» o «TAB» del teclado para
que el artículo se quede seleccionado con una unidad en la columna «Devolución».
En esta pantalla, el usuario tiene también disponible un botón, «Cancelar» que cierra
la ventana y vuelve al área de trabajo de TPV y un botón «OK» que le permite avanzar
a la siguiente pantalla.
En el área inmediatamente anterior a estos botones se muestra el total de las
cantidades de artículos seleccionados y el valor total a devolver.
En el lateral derecho hay cinco botones, siendo que cuatro de ellos sirven para navegar
en las líneas de los artículos del documento:
1) El primer botón navega a la página anterior a la visualizada.
Este botón será muy útil en documentos con varias líneas.
2) El segundo botón navega a la línea inmediatamente anterior a la línea
seleccionada.
3) El tercer botón navega a la línea siguiente a la línea seleccionada.
4) El cuarto botón accede a la página siguiente a la visualizada.
Este botón también será muy útil en documentos con varias líneas.
5) El último botón abre el menú de opciones de la tabla.
Están disponibles dos opciones para esta tabla, la de «Ordenar las columnas» y la de
«Imprimir».
Página 20
www.phcsoftware.net
Cuando el usuario introduce un nuevo código de barras o número de artículo inválido
o inexistente en el documento seleccionado, se le presentará al usuario un mensaje
informativo:
«No existe ningún artículo en este documento correspondiente a este código de
barras o número de artículo. Por favor, introduzca el valor de un registro válido».
Si el usuario introduce una cantidad superior a la cantidad originalmente vendida,
también se le mostrará un mensaje informativo:
«La cantidad seleccionada no es válida. Por favor, indique un valor igual o inferior a
la cantidad vendida. Gracias».
- En la tercera pantalla el usuario tendrá la posibilidad de confirmar los artículos
seleccionados para devolución, así como confirmar y corregir las cantidades.
Si el usuario desea modificar los artículos seleccionados, eliminar o añadir uno nuevo,
tendrá que volver a la pantalla anterior, ya que en esta solo podrá modificar
cantidades a devolver.
Por otro, si se modifica la cantidad a cero unidades, en la práctica se estará retirando
el artículo de la devolución, y al volver a la pantalla anterior puede verificar que el
artículo ya no se encuentra seleccionado.
En la parte superior de la tercera pantalla, la serie del documento sigue visible para
el usuario y el número del documento seleccionado en la primera pantalla, así como
el nombre del cliente, el valor total y la fecha de emisión del documento seleccionado.
Después, se muestra la tabla donde aparecen solo los artículos seleccionados en la
pantalla anterior.
En esta pantalla, el usuario tiene también disponible en la parte inferior tres botones:
A) El botón «Volver» que permite al usuario navegar a la pantalla anterior.
B) El botón «Efectivo» que le permite avanzar a la emisión del vale de devolución
utilizando una devolución en efectivo.
C) El botón «Devolución» que permite la emisión del vale de devolución, pero en
este caso el cliente se quedará en posesión de un importe para futuras compras en el
establecimiento.
Al seleccionar el botón «Efectivo» o el botón «Devolución» se muestra una pantalla
para que el usuario confirme si desea efectivamente emitir el documento.
En el área anterior a estos botones se sigue mostrando el total de las cantidades de
artículos seleccionados y el valor total a devolver.
En esta pantalla, en la parte lateral derecha hay cinco botones, siendo que cuatro de
ellos sirven para navegar a las líneas de los artículos del documento:
Página 21
www.phcsoftware.net
1) El primer botón navega a la página anterior a la visualizada.
Este botón será muy útil en documentos con varias líneas.
2) El segundo botón navega a la línea inmediatamente anterior a la línea
seleccionada.
3) El tercer botón navega a la línea siguiente a la línea seleccionada.
4) El cuarto botón accede a la página siguiente a la visualizada.
Este botón también será muy útil en documentos con varias líneas.
5) El último botón abre el menú de opciones de la tabla.
Están disponibles dos opciones para esta tabla, la de «Ordenar las columnas» y la de
«Imprimir».
Si el usuario introduce un valor en la cantidad que sea superior a la cantidad vendida
originalmente se muestra un mensaje informativo:
«La cantidad seleccionada no es válida. Por favor, indique un valor igual o inferior a
la cantidad vendida. Gracias».
- Para que el usuario concluya la emisión de los valores de los vales de devolución es
necesario que tenga seleccionado el parámetro «Motivo de rectificación para vales de
devolución», disponible en el nodo «TPV» de los parámetros generales de la
aplicación.
Si el usuario no tiene este parámetro seleccionado, se mostrará un mensaje
informativo:
«Disculpe, debe indicar el “Motivo de rectificación” en los parámetros generales de la
aplicación».
- En caso de que el usuario quiera que los vales de devolución no se regularicen
automáticamente, deberá inactivar en la pantalla de emisión de vales de devolución
la opción «Regulariza el movimiento de cuenta corriente del documento copiado».
- Si, por otro lado, el usuario quiere emitir vales de devolución usando la opción
«Efectivo» tendrá que tener completados los valores por defecto de la emisión de vales
de devolución, disponible sin la utilización de este asistente:
1) Clasificación de tesorería
2) Lugar de tesorería
- Para los usuarios que utilicen la gama PHC CS Enterprise podrán continuar utilizando
el evento especial «ApósEmitirVale»
- Para los usuarios que utilizan el módulo PHC CS Restauración desktop, esta
funcionalidad solo está disponible en la pantalla de entrada de TPVTOUCH, es decir,
podrán utilizar el asistente para al emisión de vales
Página 22
www.phcsoftware.net
de devolución al seleccionar el botón «Vales de devolución» en el área de trabajo de
TPV, ya que en la pantalla de «Facturar» la opción de zona no existe en este módulo
por lo que no es posible emitir vales de devolución aunque el parámetro se encuentre
en los parámetros generales de la aplicación.
- Después de confirmar la emisión de los vales de devolución a través de una de las
modalidades disponibles, al usuario se le pregunta si desea imprimir o no los
documentos.
- Al final del proceso se le muestra una pantalla al usuario, la pantalla
«Resultados/errores de la emisión».
En esta pantalla se muestra una tabla con los mensajes importantes, como por
ejemplo «Se ha introducido el documento de facturación factura rectificativa (abono)
TPV n.º XX».
Esta pantalla presenta un icono con la indicación del número de registros presentados
en la tabla y un botón para el «Menú de opciones de la tabla» donde es posible
modificar el orden de las columnas o imprimir.
Si el usuario hace doble clic sobre el área de la tabla, aparece la pantalla de edición
de texto.
En la parte lateral derecha de esta pantalla hay seis botones para la navegación en las
líneas de los artículos del documento:
1) El primer botón navega al primer registro presentado en la tabla
2) El segundo botón accede a la página anterior a la que está visible.
3) El tercer botón navega a la línea inmediatamente anterior a la línea
seleccionada.
4) El cuarto botón navega a la línea siguiente a la línea seleccionada.
5) El quinto botón accede a la página siguiente a la visualizada.
6) El último botón navega al último registro presentado en la tabla.
Al final de la pantalla están disponibles dos botones y un área de búsqueda:
1) Campo «Valor a buscar en la tabla»: aquí el usuario puede buscar de entre los
registros presentados en la tabla de un determinado texto.
2) Botón «OK»: este botón cierra la ventana y abre el asistente automáticamente
en la primera pantalla para que se pueda iniciar inmediatamente un nuevo proceso
de emisión de vales de devolución.
Botón «Cancelar»: este botón cierra la ventana y abre el asistente
automáticamente en su primera pantalla para poder iniciar inmediatamente un nuevo
proceso de emisión de vales de devolución.
Página 23
www.phcsoftware.net
Esta funcionalidad se ha desarrollado para simplificar todo el proceso de devolución,
haciendo que los usuarios tengan más tiempo para controlar los procesos
comerciales. Con esta funcionalidad, la emisión de «vales de devolución» se vuelve
un proceso mucho más intuitivo y rápido.
Nota: el asistente del modo simplificado de la emisión de vales de devolución aún no
está preparado para funcionar con el módulo PHC CS Tallas y Colores desktop.
Arrastrar objetos más fácilmente en TPV Touch
Las pantallas personalizadas son una herramienta de Framework que permite
completar las tablas y campos base del software al gusto y necesidad de cada
empresa, lo que se traduce en un ajuste real del software a la realidad de cada
negocio.
Sin embargo, este proceso era muy lento, ya que era necesario arrastrar los distintos
objetos individualmente.
Pensando en cómo solucionar este problema, ahora con PHC CS TPV Touch desktop
es posible arrastrar objetos de una forma fácil, posicionándonos dentro del área
deseada, incluso si esas zonas contienen objetos de sistema.
Todos
Compatibilidad con SQL Server 2016 y SQL Express2016
Ya están disponibles las nuevas versiones de SQL Server 2016 y SQL Express 2016.
De esta forma, es posible entrar en la aplicación utilizando Microsoft SQL Server 2016
y Microsoft SQL Express 2016. En el caso particular de la gama Corporate, el límite
máximo de 10Gb por base de datos sigue siendo verificado.
Redimensionar con SHIFT en la personalización de pantallas
Las pantallas personalizadas son una herramienta de Framework PHC que permite
completar las tablas y campos base del software al gusto y según las necesidades de
cada empresa, lo que se traduce en un ajuste real del software a la realidad de cada
negocio.
Página 24
www.phcsoftware.net
Pensando en esta realidad y en la necesidad de hacer que el cambio de tamaño de los
objetos fuera más fácil, ahora es posible que el usuario aumente el tamaño de la
pantalla sin que ello afecte a los objetos que contenga o incluso redimensionar la
pantalla y los objetos al mismo tiempo. Para ello, el usuario tendrá que mantener la
tecla SHIFT activa mientras aumenta el tamaño de la pantalla.
Gamas Advanced, Enterprise
Gestión
Utilización de código de barras al copiar documentos de facturación
Para hacer que la copia de documentos fuera un proceso más fácil y rápido, ahora es
posible buscar por código de barras los documentos copiados en la pantalla de copia
de documentos de facturación (FTCOPY).
Para utilizar esta funcionalidad espectacular, el usuario solo tendrá que acceder a la
pantalla «Facturación a clientes» y al crear un nuevo registro, el botón «Copiar las
líneas de otro documento» se mostrará disponible. Al hacer clic sobre este botón, se
abrirá la pantalla «Copia de documentos de facturación», aquí el usuario solo tendrá
que seleccionar la serie y al leer un código de barras asociado a un documento, el
mismo será copiado al campo existente en la esquina superior izquierda de la pantalla
y se efectuará una búsqueda teniendo en cuenta la serie seleccionada y el código de
barras.
Si no se ha encontrado ningún documento asociado a esas condiciones, se presentará
el mensaje «Lo sentimos, no hay ningún documento con el código de barras o número
indicado. ¿Quiere buscar en otro cliente?». Si el usuario hace clic en el botón «Sí», la
aplicación efectúa de nuevo la búsqueda, pero va a tener en cuenta solo el código de
barras.
En el caso de encontrarse el registro (documento) asociado al código de barras, éste
será marcado como para «Copiar».
Siempre que haya registros ya marcados para «Copiar» y el usuario elija otra serie, se
mostrará un mensaje al usuario avisando que va a perder los registros marcados para
«Copiar».
El comportamiento descrito anteriormente también se aplica cuando el usuario
selecciona uno de los siguientes campos «Solo los documentos de ...» o «Ver solo los
documentos no facturados».
Por último, el usuario también podrá, usando el mismo campo, efectuar una búsqueda
por el número del documento.
Página 25
www.phcsoftware.net
Esta funcionalidad solo está disponible para los usuarios con la suscripción de PHC
On activa.
Creación del código de barras para la búsqueda de documentos
La búsqueda automática de documentos de facturación, documentos internos y
recibos de anticipo, se realiza ahora de una forma más rápida y simple, el usuario
solo tendrá que leer el código de barras asociado a cada documento y, en seguida, la
aplicación se posiciona en el registro deseado.
La creación del código de barras también es automática y es el resultado de la unión
de los siguientes campos:
- Tipo de documento.
- Serie del documento.
- Fecha del documento.
- Número del documento.
También está disponible en los IDU el campo «Código de barras del documento», este
campo muestra la combinación necesaria para la búsqueda de documentos.
Regularización de anticipo en la factura a través de código de barras
Hasta ahora cuando el usuario regularizaba un anticipo en la pantalla de facturación
solo podía seleccionar documentos a través de la búsqueda (browlist) de documentos
por regularizar, este proceso podía tardar mucho tiempo.
Para mejorar la usabilidad y facilidad de que el usuario regularizara documentos
desde «Facturación», se ha creado el botón «Introducir una nueva línea por código de
barras», al lado del botón «Introducir una nueva línea», que permite al usuario
introducir el respectivo anticipo en la tabla de regularizaciones, usando el código de
barras.
Esta funcionalidad solo está disponible con PHC ON activo.
Búsqueda de documentos a través de código de barras
Solo los clientes que tengan activa la suscripción a PHC On tendrán, en las gamas
Advanced y Enterprise, un nuevo botón para realizar búsquedas de documentos a
través del código de barras del documento.
Página 26
www.phcsoftware.net
Esta funcionalidad se ha desarrollado con el fin de facilitar los circuitos comerciales a
través de la simplificación de los procedimientos normales.
El el módulo PHC CS Gestión desktop, el botón de búsqueda por código de barras se
encuentra disponible en las pantallas:
1) «Facturación»
2) «Recibos de anticipo»
3) «Documentos internos»
Este botón se encuentra al lado derecho del botón de búsqueda por número de
documento y tiene un ícono de una lupa y un código de barras.
Al seleccionar este botón, el usuario visualiza una pantalla de «Búsqueda RÁPIDA».
- Esta pantalla contiene un campo donde se puede introducir el código de barras del
documento deseado de dos formas:
1) Introducción manual de los dígitos que componen el código de barras
Después de la introducción de los dígitos, el usuario tendrá que seleccionar el botón
«OK» o pulsar la tecla «Enter» para que la búsqueda se realice.
2) A través de la lectura del código de barras, utilizando un lector de código de
barras.
Al efectuar la lectura de un código de barras válida, la aplicación realiza
automáticamente la búsqueda del documento y muestra el resultado en la pantalla.
La pantalla de «Búsqueda RÁPIDA» también tiene disponible un botón para
«Cancelar», haciendo que el usuario regrese a la pantalla anterior sin realizar ninguna
búsqueda.
- Si el usuario no introduce ningún dato de búsqueda y pulsa el botón «OK» o la tecla
«Enter», verá un mensaje con la siguiente información:
«Disculpe, tiene que completar la información que quiere buscar».
- Si el usuario introduce un código de barras no válido, también se le muestra un
mensaje informativo:
«Lo sentimos, no se ha encontrado ningún registro. Gracias».
- Si el usuario introduce manualmente un código de barras incompleto, verá el mismo
mensaje que si introdujera un código de barras no válido.
- En el caso de que el usuario intente realizar la lectura de un código de barras
incompleto, la aplicación no realiza ninguna acción.
Con el desarrollo de este botón de búsqueda por código de barras es posible llevar a
cabo, de una forma simple, la búsqueda de documentos, lo que facilita y hace más
Página 27
www.phcsoftware.net
rápido los procedimientos administrativos relacionados con las actividades
comerciales de los clientes.
Gama Enterprise
Dashboard
Registro de scorecards en el log del servidor
En algunas empresas es común que el cálculo de los scorecards se realice vía alerta
del usuario.
Sin embargo, a veces, pueden haber scorecards que dan error en el procesamiento de
su cálculo y en esos casos, es posible que se interrumpa la ejecución de las alertas de
usuario sin que el supervisor se dé cuenta.
Pensando en esa necesidad, a partir de ahora, cuando haya una alerta de usuario
configurada para efectuar el cálculo de scorecards, en la pantalla «Servidor Interno»,
en la página «Log», se registra el número interno del scorecard calculado, así como
el inicio y fin del proceso del cálculo y se guardan los indicadores de scorecards.
A través de esta nueva funcionalidad, el supervisor podrá fácilmente detectar cuándo
y cuál es la frecuencia de que ocurra para poder actuar rápidamente.
Todos
Filtros de alertas en el módulo servidor
Una empresa tiene un número elevado de alertas implementado, siendo que algunos
pueden tener un tiempo de ejecución prolongado.
Ej.: El cálculo de scorecards tarda cerca de 3 horas.
Como el proceso de ejecución de alertas no permite realizar una división por sesiones
de alerta, mientras que las alertas que tardan más se ejecutan, hay otras que deberían
ejecutarse rápidamente y se quedan en cola hasta que el resto no termine de
ejecutarse.
Pensando en esa necesidad, en la pantalla de servidor hay un botón de filtro.
A través de esta funcionalidad, la aplicación filtra las alertas ejecutadas en esa sesión.
Página 28
www.phcsoftware.net
PHC CS Web
Gamas Corporate, Advanced, Enterprise
CRM
Pantalla "Clientes potenciales" y sus funcionalidades
Ahora hay una nueva pantalla, «Clientes potenciales», que hasta el momento solo
estaba disponible para los usuarios de PHC CS desktop.
En esta nueva pantalla, el usuario tiene la posibilidad de crear, alterar y eliminar
potenciales clientes, siendo también posible otro tipo de acciones tales como el envío
de e-mail, de un mensaje, crear una visita, una persona o un contacto asociado al
cliente potencial, así como tener una visualización de todas las visitas que podrá
marcar con respecto al cliente potencial en cuestión.
Con esta nueva funcionalidad, la aplicación PHC CS Web ofrece a los usuarios la
facilidad de crear un cliente potencial o incluso una visita, por ejemplo, sin que sea
necesario estar en la empresa.
Acceso a las entidades a través del módulo CRM
La aplicación PHC CS Web ahora también tiene disponible una nueva funcionalidad
que permite a los usuarios del módulo CRM crear documentos internos asociados a
entidades y a través del documento interno acceder a la pantalla de entidades.
Esta funcionalidad será muy útil para los usuarios del módulo CRM que trabajen con
entidades en su día a día.
Selección del negocio por la descripción en los documentos internos
En la pantalla de documentos internos es posible buscar un negocio por su
descripción resumida. Para poder usar esta funcionalidad, primero debe configurar el
respectivo documento interno en PHC CS Desktop como «Documento conectado a
negocios». Después, cuando se acceda al documento interno ya configurado, en PHC
CS Web pasamos a tener además la posibilidad de selección de un negocio por el
código y el estado, también por la descripción resumida del negocio.
Este desarrollo ha facilitado la asociación de un documento interno a un negocio,
agilizando así los procesos de los clientes.
Página 29
www.phcsoftware.net
Documentos intranet
Accesos para eliminar anexos en documentos
La aplicación PHC CS Web es un software que, de forma segura, ofrece a los usuarios
la posibilidad de crear anexos en documentos para facilitar la gestión documental.
Con esta funcionalidad, los usuarios podrán anexar los documentos de forma fácil y,
por cuestiones de seguridad, solo el propio usuario que haya anexado el documento
podrá borrarlo.
Esta nueva funcionalidad se encuentra disponible en las distintas pantallas donde está
permitido anexar documentos, así como en la propia gestión documental de la
aplicación.
Equipo Intranet
Guardar nuevos ítems en un proyecto cerrado
Ahora, con PHC CS v20 es posible que los usuarios tengan una espectacular
herramienta de trabajo, pudiendo atribuir tareas, fechas, mensajes, citas o noticias a
un proyecto direccionado a uno o varios usuarios.
En este sentido, cuando el usuario abre el monitor de proyecto podrá incluir todos
estos ítems al proyecto en cuestión, en caso de que el proyecto esté en abierto.
Con el proyecto ya cerrado, no se podrá añadir nueva información (tareas, citas,
fechas, etc.), sino solo visualizar, modificar o eliminar la información ya asociada al
proyecto en cuestión.
Campo «Fecha límite» en la pantalla «Tareas»
Se ha añadido un nuevo campo a la pantalla «Tareas» denominado «Fecha límite».
Esta opción es bastante útil y necesaria permitiendo al usuario, en caso de que haya
definido una fecha tope, visualizar si se ha superado la fecha definida.
Ver las fechas de todos los usuarios en el monitor de un proyecto
Siendo el software PHC CS Web una herramienta con funcionalidades únicas y
espectaculares, es también un software en proceso de maduración. En este sentido,
en la pantalla de monitor de un proyecto había algo muy importante que no estaba
implementado en PHC CS Web y sí lo estaba en Desktop: la posibilidad de visualizar
las fechas de todos los usuarios de un proyecto y no solo las del propio usuario.
Página 30
www.phcsoftware.net
En este sentido, se ha desarrollado una opción en la sección de "Próximas fechas" en
el monitor del proyecto. Al hacer clic sobre esa opción, se habilitan las opciones de
visualización de las fechas. El usuario ahora puede seleccionar si desea ver las fechas
de todos los usuarios y también puede actualizar el listado de las fechas según la
opción elegida anteriormente. También puede cerrar las opciones de visualización de
las fechas.
Para hacer uso de esta novedad, debemos tener el módulo Equipo con cualquier gama,
al menos un proyecto creado con dos usuarios y con fechas asociadas a ambos.
Notificación por e-mail de una alteración de una tarea de proyecto
La aplicación PHC CS Web tiene como objetivo habilitar de forma eficaz y rápida toda
la información que los usuarios necesitan para su día a día.
Así, siempre que una tarea de un proyecto tenga la opción «Notifica el responsable y
quién haya abierto por e-mail» activa, al comprobar la existencia de una alteración
de esa misma tarea, el responsable y la persona que la haya abierto (iniciado) serán
notificados por e-mail.
Esta notificación contempla la información alterada en la tarea y la descripción de
todos los campos que han sido alterados, con la particularidad de que el usuario
pueda acceder a la respectiva tarea a través del enlace generado en el e-mail.
Esto le proporcionará a los usuarios un mayor control sobre las tareas de un
determinado proyecto, así como el acceso rápido en caso de alteración de la misma.
Áreas adicionales/plantillas en los proyectos
Pasamos a tener una nueva funcionalidad denominada «Áreas adicionales» que
permiten a los usuarios añadir información adicional a los proyectos.
Después de configurar todos los campos que desea tener o asociar a sus proyectos,
el usuario podrá visualizarlos e introducir toda la información a través del monitor de
proyecto del respectivo proyecto.
Esta novedad ha facilitado el trabajo en el día a día de los usuarios y tiene como
objetivo principal poder contemplar los proyectos con más información relevante para
su trabajo.
Es bastante versátil, ya que el usuario es quien define fácilmente todos los campos
que desea implementar y que crea relevante para su trabajo.
También puede agrupar varias áreas adicionales en plantillas creadas para tal efecto.
Página 31
www.phcsoftware.net
Los datos se muestran en una tabla y tiene la posibilidad de cambiar, editar o borrar
registros en cualquier momento.
Gestión
Anticipo en PHC CS Web disponible por configuración de los parámetros
Una de las ventajas del Software PHC es la posibilidad de configurarlo a partir de
nuestra framework. En este sentido, hablamos aquí de los recibos de anticipo y los
anticipos a proveedores que aparecen en el módulo Gestión y pestaña Gestión del
menú central y de la aplicación. Con el objetivo de poder darle la posibilidad al usuario
de ocultar algunas de las cosas menos utilizadas en el software, se ha desarrollado
un parámetro en la framework de PHC CS Web que permite ocultar o mostrar los
anticipos en el menú de la aplicación y menú central.
Este parámetro se denomina "Anticipo visibles en el menú central y de la aplicación"
y por defecto está inactivo, lo que quiere decir que el usuario debe acudir a
Parámetros y activarlo para ver la opción Recibos de anticipo y la opción Anticipos a
proveedores.
Módulo Lotes intranet
Se ha creado un nuevo módulo que une las funcionalidades correspondientes a los
Lotes para la Intranet con el nombre Lotes intranet.
Este módulo se queda automáticamente activo cuando el usuario tiene la gama
Enterprise y el módulo Gestión.
En las demás gamas, es necesario tener las keys para el módulo en el appsettings y
en la ficha del usuario debe estar seleccionado el módulo Lotes Intranet.
En los dos casos, es necesario activar el parámetro de stocks «Utiliza lotes».
En la pantalla de familias ahora existe el campo «Utiliza lotes».
En la pantalla de stocks y servicios, pasan a existir los campos «Utiliza lotes» y «los
lotes son FEFO en lugar de FIFO». Al guardar, la aplicación valida si un artículo está
configurado con tallas, colores y lotes y, en ese caso, avisa al usuario que el artículo
no puede tener las dos configuraciones al mismo tiempo.
En las opciones del registro se ha creado la opción «Lotes de este artículo» que
muestra un listado de lotes para la referencia seleccionada. También se ha creado la
opción «Lotes» que navega a la pantalla de lotes.
En la pantalla de movimientos de stock se muestra el campo «Lote» cuando éste está
completado. En el caso de introducción directa no se hacen validaciones de existencia
de lote.
Página 32
www.phcsoftware.net
En la pantalla de documentos de facturación, la columna «Lote» se muestra cuando el
módulo Lotes intranet y el parámetro «Utiliza lotes» están activos.
Si el parámetro de stocks «No propone lotes automáticamente» no está seleccionado,
al introducir una referencia en una línea, la aplicación propone el lote según las
configuraciones LIFO, FIFO o FEFO, presentes en los parámetros y en la fecha del
artículo.
Si el parámetro «Usa »autocompletar« en todos los campos texto» está activo, al
escribir en el campo lote, la aplicación muestra una lista de lotes disponibles. Esa lista
de lotes respeta las siguientes configuraciones:
. Si el código de movimiento de stocks es inferior a 50 o la opción de configuración
«No controla stocks» está activa, muestra los lotes incluso si no existían en la tabla
stock por lote/almacén (SAL).
. En los demás casos, muestra los lotes que existen en la tabla stock por lote/almacén
y que tengan stock positivo.
. Si la opción de configuración «En la lista de lotes, muestra solo lotes con stock en el
almacén de las líneas» está activa, muestra los lotes que existían en el almacén de la
línea del documento.
Estas configuraciones no se aplican a la pantalla de selección de artículos (stvlist).
En la pantalla de documentos internos, la columna «Lote» se muestra cuando:
. El módulo Lotes intranet está validado.
. El parámetro «Utiliza lotes» está activo.
. La configuración «Lote con movimientos por defecto» se haya completado, la opción
«Crea movimientos de cantidad en recepción» esté activa o la configuración «Crea
movimientos de stock» se encuentre activa.
En los documentos internos que crean movimientos de stock, si el parámetro de
stocks «No propone lotes automáticamente» no está seleccionado, al introducir una
referencia en una línea, la aplicación propone el lote de acuerdo a la configuración
LIFO,FIFO o FEFO, en caso de que el «Lote con movimientos por defecto» no esté
completado.
Si el parámetro «Usa »autocompletar« en todos los campos texto» está activo, al
escribir en el campo lote, la aplicación muestra una lista de lotes. Esa lista de lotes
respeta las siguientes configuraciones:
. Si el código de movimiento de stocks es inferior a 50, muestra los lotes incluso si
no existen en la tabla «stock por lote/almacén».
. En los demás casos, muestra los lotes existentes en la tabla «stock por lote/almacén»
y que tengan stock positivo.
Página 33
www.phcsoftware.net
. Si la opción de configuración «En la lista de lotes, muestra solo lotes con stock en el
almacén de las líneas» está activa, muestra los lotes que existían en el almacén de la
línea del documento.
Estas configuraciones no se aplican a la pantalla de selección de artículos (stvlist).
En la pantalla de compras, la columna «Lote» se muestra cuando el módulo Lotes
intranet está validado y el parámetro «Utiliza lotes» está activo.
Si el parámetro «Usa »autocompletar« en todos los campos texto» está activo, al
escribir en el campo lote, la aplicación muestra una lista de lotes disponibles.
En la pantalla de listado de artículos (stvlist), cuando el módulo Lotes intranet está
validado y el parámetro «Utiliza lotes» está activo, aparece disponible el campo
«Almacén del lote». Este campo permite identificar el almacén donde se deben buscar
los Lotes. Cuando no está completado, muestra todos los Lotes presentes en todos
los almacenes. Este campo aparece cuando se abre el listado desde la pantalla de
facturación o de la pantalla de documentos internos.
En el caso de los documentos internos es necesario que el documento en cuestión
esté configurado de la misma forma que en la columna de lotes.
Objetos internos editables en la pantalla de «Compras»
Ahora en PHC CS Web los usuarios podrán crear objetos internos para las diversas
pantallas de la aplicación pertenecientes a una tabla sin que estén vibles.
Así, por ejemplo, se puede crear objetos internos editables en las tablas de artículos
para las pantallas de «Documentos internos», «Facturación» y «Compras».
Con esta funcionalidad, los usuarios tendrán la posibilidad y la facilidad de obtener
más información de la que se presenta en las tablas de referencias de productos.
Envío de e-mail con cuenta corriente del cliente
El proceso de envío de C/c a los clientes pasa a ser algo muy simple e intuitivo.
A partir de este momento, siempre que el usuario necesita enviar el listado de cuenta
corriente de un cliente, ya sea de «Todos los movimientos de cuenta corriente» (todos
o entre fechas) o «Movimientos no regularizados (todos) puede utilizar el botón
«Enviar por e-mail», añadido a la pantalla «Listado de c/c de cliente».
En el momento en el que el usuario interactúa con el botón, se abrirá la pantalla de
envío de e-mail con la información de la cuenta corriente del cliente preparada, de
Página 34
www.phcsoftware.net
acuerdo con el tipo de listado (indicado también en el e-mail) que el usuario haya
seleccionado previamente en la pantalla del «Listado de c/c de cliente».
Artículos compuestos en documentos internos, compras y facturas
Cuando el parámetro de stocks «Utiliza productos compuestos», configurado en
Desktop está activo, en la pantalla de stocks, se muestra el campo «Permite incluir
componentes durante la edición de documentos» y la opción de pantalla
«Compuestos».
Esta opción permite definir la estructura de un artículo compuesto así como consultar
una estructura ya existente.
Cuando el parámetro de stocks «Utiliza productos compuestos», configurado en
Desktop, está activo es posible utilizar productos compuestos en los documentos de
facturación, documentos internos y compras, siempre que esos documentos están
configurados para utilizar compuestos.
En los documentos de facturación, cuando la opción de configuración «Utiliza
productos compuestos», configurada en Desktop en la pantalla de configuración de
documentos de facturación (td.scx), está activa, al introducir un artículo compuesto,
se introducen líneas con los componentes del artículo. Cuando se cambia el precio,
descuentos o la cantidad del artículo compuesto, los componentes se actualizan. En
caso contrario, es decir, si se cambia el precio, descuento o la cantidad del
componente, no se actualiza el compuesto.
Los componentes aparecen con la columna «C» activa.
Cuando la opción de configuración «Permite incluir componentes durante la edición
de documentos» está activa y el artículo tiene el campo «Permite incluir componentes
durante la edición de documentos» activo, se muestra el botón «+» al lado del campo
«Referencia». Al hacer clic sobre este botón se añade una línea después del último
componente del producto y se asocia al producto compuesto.
Si la opción de configuración «Recalcula el coste de los productos compuestos» está
activa, los campos «Precio de coste» y «Precio medio ponderado» del artículo
compuesto se actualizan.
Cuando el parámetro de «Facturación» «No permite visualizar los componentes en las
líneas de los documentos» está activo, las líneas de los componentes no se visualizan
en los documentos de facturación. El parámetro no afecta la pantalla de copia (ftcopy).
Página 35
www.phcsoftware.net
En los documentos internos, cuando la opción de configuración «Utiliza productos
compuestos», configurada en Desktop en la pantalla de configuración de documentos
internos (ts.scx) está activa, al introducir un artículo compuesto, se introducen líneas
con los componentes del artículo. Cuando se cambia el precio, descuentos o la
cantidad del artículo compuesto, los componentes se actualizan. En caso contrario,
es decir, si se cambia el precio, descuento o la cantidad del componente, no se
actualiza el compuesto.
Los componentes aparecen con la columna «C» activa.
Cuando la opción de configuración «Permite incluir componentes durante la edición
de documentos» está activa y el artículo tiene el campo «Permite incluir componentes
durante la edición de documentos» activo, se muestra el botón «+» al lado del campo
«Referencia». Al hacer clic sobre este botón se añade una línea después del último
componente del producto y se asocia al producto compuesto.
Si la opción de configuración «Recalcula el coste de los productos compuestos» está
activa, el campo «Precio de coste» del artículo compuesto se actualiza.
En los documentos internos, las opciones de pantalla «Facturar» y «Comprar» copian
los componentes del artículo compuesto, incluso si el documento de destino no utiliza
productos compuestos. En este caso, el campo «Compuesto» aparece desmarcado
en los componentes del documento de destino (este comportamiento es distinto al
de desktop).
En las compras, cuando el parámetro de compras «Utiliza productos compuestos»,
configurado en Desktop en la pantalla de los parámetros, está activo, al introducir un
artículo compuesto se introducen líneas con los componentes del artículo. Cuando se
cambia el precio, descuentos o la cantidad del artículo compuesto, los componentes
se actualizan. En caso contrario, es decir, si se cambia el precio, descuento o la
cantidad del componente, no se actualiza el compuesto.
Los componentes aparecen con la columna «C» activa.
Cuando el parámetro «Permite incluir nuevos componentes» está activo y el artículo
tiene el campo «Permite incluir componentes durante la edición de documentos»
activo, pasa mostrarse el botón «+» al lado del campo «Referencia». Al hacer clic sobre
este botón se añade una línea después del último componente del producto y se
asocia al producto compuesto.
En las pantallas de copias de documentos (ftcopy, bocopy, focopy) se ha creado la
opción «Pasa los componentes del documento original». Cuándo está activa, los
componentes del documento de origen se copian. Cuando está inactiva, busca los
componentes definidos en la estructura del artículo.
Página 36
www.phcsoftware.net
Si la opción está activa y el documento de destino no utiliza compuestos, copia los
componentes del documento de origen y desmarca el campo «Compuesto» (este
comportamiento es diferente al de Desktop).
Los parámetros de documentos internos, compras y documentos de facturación con
la descripción «Permite introducir líneas entre los componentes de los compuestos»
no han sido considerados.
Los parámetros de compras siguientes tampoco han sido considerados:
«Actualiza el precio medio ponderado del articulo compuesto (tiene que activar
“Corrige coste de ventas de artículos comprados”)».
«Actualiza el precio de coste en moneda del artículo compuesto (tiene que activar
Corrige coste de ventas de artículos comprados)».
Las configuraciones de los documentos internos siguientes no han sido consideradas:
«Actualiza el precio medio ponderado del artículo compuesto».
«Actualiza el precio medio ponderado en moneda del artículo compuesto».
Búsqueda incremental de las tallas y colores de los artículos
Pasamos a tener disponible la función de autocompletar (búsqueda incremental) para
los campos de tallas y colores en los artículos de los documentos internos,
documentos de facturación y documentos de compras.
Esta opción le ofrece a los usuarios más rapidez y facilidad en la introducción de
datos, ya que cuando se introduce la primera letra de la palabra, la aplicación ayuda
a completarla, siendo necesario seleccionar la palabra deseada (cuando existe más de
una palabra con esa letra).
Campo IBAN en los clientes, proveedores y trabajadores
En las pantallas de clientes, proveedores y gestión de trabajadores se ha creado, junto
al campo CCC (código de cuenta bancaria) el campo correspondiente al IBAN (Número
Internacional de Cuenta Bancaria). Este número identifica el número de cuenta a la
orden de un cliente en contexto internacional, validando el País, el Banco y la Cuenta
del beneficiario.
En los formularios de clientes y proveedores este número se introduce directamente
en PHC CS Web, mientras que la introducción del IBAN en la ficha de los trabajadores
Página 37
www.phcsoftware.net
se hace en PHC CS Desktop. En PHC CS Web, solo se puede acceder a la información
correspondiente a los trabajadores en modo consulta.
Importar excel a las líneas
Se ha desarrollado una opción de copia de datos de un fichero .xls para las pantallas
de documentos internos, documentos de facturación y compras a proveedores.
En estas pantallas tenemos ahora disponible un botón llamado «Copiar datos de un
fichero .xls», cuya funcionalidad permite que se copie una estructura de datos a partir
de un fichero con extensión xls.
Este fichero debe contener en la primera línea los nombres de los encabezados de la
tabla en cuestión, siendo que abajo se deben introducir los respectivos valores a
importar.
Al copiar los datos, la aplicación comprueba si se copia un campo de referencia y va
a buscar los respectivos valores configurados para esa misma referencia.
Después de ese proceso, atribuye los valores del fichero a cada uno de los campos
facultados, dando el formato a los campos según los formatos de los respectivos
campos (si existen), siendo finalmente actualizados los totales de los documentos.
En caso de que ocurra algún error en la importación de los datos se genera un error
mostrado al usuario indicándole el error encontrado.
Con este nuevo desarrollo, pasamos a tener la posibilidad de copia de datos de un
fichero xls a un documento interno, documento de facturación o compras,
permitiendo así una mayor rapidez en la introducción de datos en la aplicación.
NOTA: para utilizar esta funcionalidad es necesaria la suscripción de PHC On.
Tabla «BI2» de los documentos internos, accesible desde PHC CS Web
Esta nueva funcionalidad tiene como objetivo tener acceso a la tabla «Líneas de
documentos internos - Otros datos» (BI2) a través de PHC CS Web (Intranet, Extranet
y Portal), posibilitando así que se puedan usar los campos de esta tabla para nuevos
desarrollos.
Visualmente no se cambia nada, los documentos internos siguen funcionando como
siempre. Sin embargo, ahora será posible guardar datos en la tabla BI2, como en el
caso de los documento internos asociados a la tabla de clientes. Al guardar un
documento interno de un cliente se completan los campos de la dirección, localidad,
código postal, teléfono, e-mail y contacto que se encuentran en la tabla BI2, algo que
hasta ahora no ocurría en PHC CS Web. Sin embargo, los datos de la tabla BI2 no
Página 38
www.phcsoftware.net
pueden ser colocados en la pantalla de los documentos internos, ya que no son
accesibles a partir de los objetos de pantalla u objetos internos.
Este desarrollo es fundamental para los implementadores. Siendo que ahora disponen
de una nueva tabla en PHC CS Web donde se puede guardar otros datos de las líneas
de los documentos internos.
Copiar información adicional al copiar documentos internos (bocopy)
Al efectuar la copia de un documento interno a otro documento, también se copian
los datos correspondientes a la tabla «Líneas de documentos internos - otros datos»
(BI2).
De este modo, por cada línea copiada del documento de origen se copian los datos
de las tablas BI (Líneas de documentos internos) y BI2 (Líneas de documentos internos
- Otros datos) al documento de destino, siendo que ahora se pasan todos los datos
asociados a los documentos internos cuando se copian los documento internos a
otros documentos.
Posibilidad de introducir la inicial de la divisa
Esta funcionalidad tiene la ventaja de que el cliente puede identificar rápidamente la
moneda que se está utilizando en cada pantalla, es decir, en los campos relacionados
con la divisa se añade delante de los mismos las iniciales de la moneda seleccionada.
Esta funcionalidad se ha aplicado en las siguientes pantallas: cuenta corriente de
proveedores, recibos de cuenta corriente, compras, cuenta corriente de cliente,
documentos internos, documentos de facturación, pagos de cuenta corriente.
Ver rastreabilidad en los documentos internos, compras y documentos de
facturación
En las pantallas de documentos internos, documentos de facturación y compras a
proveedores, es posible comprobar la rastreabilidad de cada una de las líneas.
Para ello, es necesario seleccionar una línea y, a continuación, pulsar el botón «Ver
rastreo». Este botón aparece visible solo cuando la pantalla está en modo de consulta.
Al pulsar el botón, se muestra un árbol con toda la jerarquía de la línea en cuestión,
siendo presentados los orígenes y los destinos de la misma.
En esta jerarquía aparece la descripción de «Documento actual» en la línea
correspondiente al documento donde nos encontramos posicionados.
Página 39
www.phcsoftware.net
Al pulsar en las demás líneas, somos redirigidos a la respectiva pantalla y documento,
donde en el mismo se encuentra la jerarquía, pero ahora con la indicación de
«Documento actual» en la línea correspondiente.
En los casos en los que la línea no tiene ningún rastreo, se muestra ese mismo
mensaje en una alerta de la aplicación.
Con este desarrollo tenemos ahora la posibilidad de consultar toda la rastreabilidad
de las líneas de los documentos internos, documentos de facturación y compras,
permitiendo así que se realice una consulta de toda la trayectoria de una determinada
línea, y al cambiar de pantalla, esta opción se mantiene abierta.
Tienda web
Artículos relacionados en la Tienda web
Ahora es posible tener artículos relacionados en la Tienda web.
En el menú «Configuraciones» se ha creado la opción «Configuración de artículos
relacionados» donde se pueden efectuar las configuraciones de las relaciones
existentes entre los artículos.
En la pantalla «Configuración de artículos relacionados» es posible crear, alterar,
duplicar, eliminar y consultar los registros creados.
La pantalla se compone de los siguientes campos:
- Tipo de relación: campo que indica la relación de los artículos.
- Referencia: referencia del artículo donde aparecerán los artículos relacionados.
- Descripción: descripción del artículo seleccionado en el campo referencia, campo
solo de lectura.
- Referencia relacionada: referencia del artículo relacionado con el artículo
seleccionado en el campo referencia.
- Descripción relacionada: descripción del artículo seleccionado en el campo
referencia relacionada, campo solo de lectura.
- Inactivo: indicación si la relación de los artículos está inactiva
Después de crear todas las relaciones existentes entre los distintos artículos es
necesario efectuar algunas configuraciones para que los artículos relacionados no
aparezcan en el detalle del producto en la Tienda web y después de estas
configuraciones ya estará disponible esta funcionalidad. A partir de este momento ya
tenemos los artículos relacionados configurados y mostrados en el detalle del
producto en la Tienda web.
Página 40
www.phcsoftware.net
Borrar todos los filtros en la Tienda web
Cuando el usuario está en la lista de productos de una categoría, al seleccionar un
filtro, aparece automáticamente en la parte superior de los filtros la opción para
borrar los filtros.
Al hacer clic sobre esta opción, se borran todos los filtros seleccionados y la opción
vuelve a desaparecer, ya que solo está visible cuando hay filtros seleccionados.
Esta opción solo podrá ser personalizada a través de CSS. Se ha definido la clase
«clearFilters» para que se pueda definir como esta opción se muestra a los usuarios.
Pesos en los costes extra
En la pantalla de los «Costes extra de la tienda» tenemos ahora la posibilidad de
configurar los costes para la tienda no solo por cantidad sino también por peso.
La tabla donde se añade las líneas de los artículos tiene ahora disponible una nueva
columna «Unidad de medida» que permite indicar que el coste extra del artículo se
calcula por cantidad o peso bruto. En la columna «Unidad hasta» cuando el artículo
tiene la unidad peso bruto, el campo deberá completarse con la misma unidad de
medida configurada en el campo «Peso bruto» en la ficha de artículo.
Por ejemplo, si en el artículo hemos configurado un peso bruto de 0,250, en el campo
«unidad hasta» tendremos que introducir, por ejemplo, que hasta un 1Kg tiene un
coste específico.
Los cálculos para el coste extra de productos con peso es un poco diferente de la
cantidad. El cálculo se efectúa de la siguiente forma «Coste base + (ct. x peso bruto
x coste por unidad) por ejemplo, al comprar 2 unidades de un queso que tiene un
peso bruto de 0,350 y habiendo configurado un coste extra para la familia de los
Quesos en el que la medida es el peso bruto con un coste base de 1 y un coste por
unidad de 0,50 tendríamos un coste extra de la compra de (1 + (2 x 0,350 x 0,50)) x
1,23= 1,66€.
Nota importante: En el mismo coste extra, el mismo artículo no puede estar
configurado para dos unidades de medida distintas. Si es así, la aplicación muestra
un mensaje al usuario y no permite guardar el registro del coste extra.
Enlaces en la página de las categorías
Ahora es posible configurar los enlaces para que estos aparezcan en la página del
listado de los productos de una Categoría.
Página 41
www.phcsoftware.net
Si se pretende introducir enlaces solo en la parte superior, se deberá introducir el
objeto #??#STORECATLINKS1#??# en la plantilla básica ya existente
[iniciales_tema]_catHeader.
Sin embargo, si se desea tener enlaces en la parte superior y al final de la página ya
es necesario construir una nueva plantilla básica en la que el nombre deberá tener la
siguiente estructura [iniciales del tema]_catPage y el campo «Tipo de plantilla básica»
deberá ser StoreCatalog.
Esta plantilla podrá contener los siguientes objetos:
- #??#STOREBREADCRUMB#??# - ruta del local donde se localiza. En caso de que esté
también presente en la plantilla catheader, se mostrará duplicado, siendo necesario
solo colocarlo en una de las plantillas básicas.
- #??#STORECATLINKS1#??# - objeto que colocará el enlace 1 definido en los
parámetros o en la configuración de categoría de artículos.
- #??#STORECAT#??# - objeto que construye el listado de los productos de una
categoría con la respectiva ordenación/filtros.
- #??#STORECATLINKS2#??# - objeto que colocará el enlace 2 definido en los
parámetros o en la configuración de la categoría de artículos.
Ejemplo de una plantilla básica CatPage:
<!-- Ejemplo de los enlaces en las categorías-->
#??#STOREBREADCRUMB#??#
#??#STORECATLINKS1#??#
#??#STORECAT#??#
#??#STORECATLINKS2#??#
Después de configurar la plantilla básica es necesario crear los enlaces que se desee
que aparezcan. Para ello, solo hay que acceder al menú «Configuraciones» >
«Enlaces». En la pantalla de los enlaces podemos crear en el campo «Lugar donde será
colocado» nuevos valores que después serán utilizados para identificar los enlaces
usados en la categorías de los artículos y en los parámetros.
Después de los enlaces creados, si queremos definir que estos enlaces aparezcan en
todas las categorías o solo en alguna específica.
- Si aparecen en todas las categorías, se deberá completar los parámetros de la Tienda
«Definición de la categoría para el enlace 1» y «Definición de la categoría para el
enlace 2»
- Si aparecen solo para categorías específicas, se deberá acceder a la categoría
deseada a través del menú Configuraciones > «Configuración de categorías de
Página 42
www.phcsoftware.net
artículos» y seleccionar los enlaces deseados para los campos «Categoría de enlace
1» y «Categoría de enlace 2».
Es importante tener en cuenta que el valor introducido en los campos anteriores es el
valor introducido en el campo «Lugar donde será colocado» en la pantalla de los
enlaces. Si existen más que un enlace con el mismo «Lugar donde será colocado», se
mostrarán los distintos enlaces configurados.
Después de todas las configuraciones solo hay que acceder a una categoría en la
tienda y ver los enlaces creados.
Costes para la forma de pago en la Tienda web
Ahora es posible configurar tasas adicionales cobradas en función del tipo de pago,
estas configuraciones se pueden efectuar en la pantalla «Costes de la forma de pago
de la tienda»
Los valores de los costes se pueden definir en importe monetario o en porcentaje y
además asociarse a los costes extra.
En la intranet web, en el menú «Configuraciones», se muestra una nueva opción
«Costes de la forma de pago de la Tienda». Este pantalla está compuesta por los
siguientes campos:
- Código: código que identifica el coste.
- Descripción de la forma de pago: descripción de la forma de pago mostrada en el
checkout en las formas de pago, por ejemplo, transferencia bancaria.
- Inactivo: indica si el coste está activo o no.
- Código del coste extra de la tienda: código del coste extra donde el coste de la
forma de pago aparece disponible. Si el campo no está completado, se aplica para
todos los costes extra, es decir, se muestra siempre independientemente del coste
extra seleccionado.
- Referencia del artículo de coste: referencia del artículo de la tabla de stocks que
representa el coste de la forma de pago.
- Cuál es el tipo de coste (valor o porcentaje): los tipos de coste se pueden representar
de dos formas, por valor monetario o porcentaje. A partir de lo que se elija aquí, los
demás campos van a tener en cuenta si el valor introducido es en porcentaje o en
valor monetario.
- Coste fijo: valor fijo para el coste de la forma de pago, a partir del momento en el
que se completa, incluso si tiene líneas en la tabla de abajo no ignoradas y siempre
se usa el valor en este campo.
Página 43
www.phcsoftware.net
- Valor hasta: valor de la compra (total de la compra c/IVA + costes extra) hasta el
cual se aplica el coste
- Coste: valor monetario o en porcentaje aplicado al pago.
A continuación, se mostrará el ejemplo de cómo configurar una tasa fija de 50
céntimos (valor sin IVA) cuando se selecciona el pago por transferencia, por ejemplo:
Código: Transferencia
Descripción de la forma de pago: Transferencia
Referencia del artículo de coste Portes - Portes
Cuál es tipo de coste: Valor
Coste fijo:</b> 0,50
Después de configurar los costes de la forma de pago, es necesario tener en cuenta
que para que estos aparezcan en la pantalla de checkout de la tienda web será
necesario que el parámetro «Formas de pago» no esté completado. De lo contrario,
aparecen las formas de pago definidas en el parámetro y no las formas de pago con
costes asociados.
Después de los pasos anteriores, al confirmar el pedido, en el checkout se muestra
en la parte de la elección del medio de pago la indicación del pago con el respectivo
coste entre paréntesis (valor ya con IVA configurado en la referencia del artículo de
coste), como, por ejemplo, Visa (0,62 €).
También se ha efectuado una alteración en los documentos internos cuando éstos se
crean a partir de la tienda. Ahora es posible modificar en estos documentos internos
las cantidades y los artículos (cambiar las líneas de los documentos internos) que los
costes, tanto coste extra como coste de la forma de pago se recalculan
automáticamente.
Artículos no disponibles en la Tienda web
Ahora es posible mostrar en la lista de los productos de la categoría y en el detalle
del artículo si los artículos tienen o no stock disponible y no permitir guardar el
pedido cuando tiene artículos no disponibles.
Para la parte visual es necesario configurar en las plantillas básicas y de tabla (donde
se desea validar que los artículos estén disponibles) el objeto
"#??#STOCKAVAILABLE#??#". Este objeto se queda con el valor «nothavest» cuando el
artículo no tiene stock y con «havest» cuando el artículo tiene stock. De esta forma,
podemos manipular los datos a través de CSS para que se muestren la información
que queramos, usando las clases de este objeto.
Página 44
www.phcsoftware.net
Podemos configurar en la plantilla de tabla, correspondiente al tema seleccionado,
como por ejemplo STR_product, la información que queremos que aparezca y después
a través del CSS mostrar si el artículo está o no disponible de una forma sencilla tal y
como se enseña en el siguiente ejemplo:
En la plantilla de tabla, introducir:
<span class="prodind#??#STOCKAVAILABLE#??#">#?#st.stock#?# <i
class="fa fa-square" style="color: red;"></i> <p style="display: inline;"> no
disponible </p></span>
<span class="proddisp#??#STOCKAVAILABLE#??#">#?#st.stock#?# <i
class="fa fa-square" style="color: green;"> </i> <p style="display: inline;">
disponible </p></span>
Después, en el parámetro «CSS para tienda» introducir el respectivo CSS:
span.prodind.HaveSt {
display: none;
}
span.proddisp.notHaveSt {
display: none;
}
En la plantilla básica que muestra los productos en la categoría, en lista o en mosaico,
como por ejemplo, STR_catItem_list o STR_catItem_grid, también podemos configurar
algunas opciones, como por ejemplo no permitir añadir artículos cuando éstos no
están disponibles. Para ello, es necesario hacer, por ejemplo, las siguientes
configuraciones.
En la plantilla básica:
<span class="dispbtn#??#STOCKAVAILABLE#??#">
<div class="cart_img addCart">
<i class="fa fa-shopping-cart»></i>#t#añadir al carrito#t#
</div>
</span>
Después, en el parámetro «CSS para tienda» introducir el respectivo CSS:
.dispbtn.notHaveSt >div.cart_img.addCart {
Display: none;
}
Página 45
www.phcsoftware.net
Estas configuraciones solo son un ejemplo, se pueden implementar otras usando las
clases del objeto y la manipulación de estas a través de CSS, solo para los lugares
donde se puedan configurar este objeto que identifica si el artículo está o no
disponible.
Se ha implementado además una última validación importante para la pantalla de
checkout para que no se permita guardar pedidos con artículos sin stock disponible.
Podemos, por ejemplo, solo configurar esta opción y no mostrar si el artículo está o
no disponible.
Si el documento interno utilizado está configurado con «Crea movimientos de stocks»
y «No deja guardar con stocks negativos» y el parámetro «Mensaje mostrado cuando
el documento interno controla stock negativo» esté completado, al confirmar el
pedido éste no se guarda y se muestra una lista de los artículos que están en el
pedido, pero no tienen stock disponible.
En caso de tener solo una de las opciones (solo el documento interno configurado o
solo el parámetro) el pedido siempre se guarda incluso si hay artículos sin stock.
Portal
Especificaciones necesarias para utilizar PHC CS Portal web
Para que los usuarios puedan disfrutar de esta plataforma tendrán que enmarcarse
en uno de los siguientes casos:
1 - Utilizar o adquirir el módulo PHC CS Tienda web para beneficiarse
automáticamente del Portal.
2 - Utilizar/adquirir por lo menos una de las aplicaciones internas o externas junto a
la suscripción de PHC On.
Supervisor
Parámetros usados para la imagen de la parte superior con horario y todo los
eventos destacados en la página principal
Como la capacidad de personalización es una característica muy presente y porque la
apariencia también se ha modificado. Se han desarrollado dos parámetros que
permiten mantener dos funcionalidades existentes en las versiones anteriores.
Los parámetros creados han sido:
Página 46
www.phcsoftware.net
.. Página de inicio: Usa imagen de parte superior con horario
Permite al usuario colocar la imagen que contiene el reloj y posiblemente la próxima
acción del usuario (por ejemplo una cita).
.. Página de inicio: Usa destacados con favoritos, páginas recientes, etc. en la parte
superior
Permite al usuario colocar el objeto destacados con favoritos; páginas recientes, etc.
en la parte superior.
Nota: disponibles tanto para Intranet como para Extranet.
De esta forma, si el usuario quiere, mediante la configuración de estos parámetros,
puede mantener la utilización de estos ítems en la página principal de la aplicación.
Intellisense
PHC Software es una herramienta de trabajo que permite una gran cantidad de
personalizaciones concretas y, por ello, es necesario que posea todas las
herramientas de ayuda para que al partner pueda realizar sus desarrollos sin
problemas. En este sentido, se han tomado ciertas medidas para ayudar a nuestros
Partners a hacer el código VB.net, un sistema altamente cualificado de intellisense
que permite que los mismos elaboren su código de una manera simple y fácil con la
ayuda del sistema.
Este desarrollo se ha centrado en la introducción de intellisense en los cuadros de
texto que permiten tener el código de usuario. Esos cuadros de texto pueden o no
tener el código activado al entrar en la página respectiva, dependiendo de la
existencia del control que indica si el cuadro es un programa o no.
Así, intellisense se quedará activo automáticamente en los campos siguientes:
- Reglas: campo expresión.
- Eventos: campo condición, programa interno.
- Objetos de pantalla: campo código a ejecutar.
- Scripts: campo expresión.
- Opciones de pantalla: campo programa con la reacción.
- Valores por defecto: campo programa.
- Análisis avanzados: campo expresión que se ejecuta al seleccionar.
- Funciones de usuario: campo programa.
- Ítems de monitor: campo interactividad.
Página 47
www.phcsoftware.net
En estas pantallas el intellisense se queda activo solo cuando se activa el botón «Es
un programa» en los siguientes campos:
- Reglas: campo mensaje.
- Dashboards: campo encabezado.
- Eventos: campos existentes en la pestaña e-mail.
- RSS del usuario: campo expresión.
- Análisis avanzados: campo expresión del análisis, expresión del gráfico, expresión
del snapshot.
- Monitores: campo encabezado.
- Ítems de monitor: todo menos el campo interactividad.
Después se van a introducir en intellisense todos los métodos, funciones, clases y
propiedades visibles y públicas en las bibliotecas webcontrollib, system, microsoft y
bizlib. Además de esto estarán también todas las claves (o keywords, en inglés) del
VB.net y funciones creadas en las funciones de usuario de la aplicación. Se puede
decir que ahora tenemos una gran cantidad de información disponible para ser
utilizada en los cuadros de texto.
Esa información será presentada en forma de árbol, namespace - class - método o
propiedad. Un namespace puede tener varios namespaces dentro unos de otros y una
clase puede tener métodos constructores que van a estar al mismo nivel que los
métodos y propiedades, pero que se van a presentar de forma diferente. Esta
estructura de árbol no contempla las keywords aisladas del sistema, ya que no tienen
ascendencia o descendencia de nada.
Como tenemos la compilación de código de la framework, alguna de las bilbiotecas
aquí presentes ya se encuentran importadas y ello hará con que sea posible utilizar
las clases de esas bibliotecas sin colocar todo el namespace para la misma.
Cada ítem según el tipo tendrá un icono y un color diferente asociados para poder
diferenciarse.
En este sentido, intellisense comienza a funcionar en la aplicación cuando se coloca
una letra en la «textarea», se abre un cuadrito con todas las sugerencias disponibles
para completar la palabra, iniciando por las palabras «empezadas por» y solo después
por las palabras que «contienen» aquella palabra. Si por ejemplo presionamos las
teclas Ctrl + espacio o Crtl + flecha hacia abajo en un espacio en blanco, también se
mostrará ese mismo cuadro, pero con todas las opciones disponibles, siendo que al
escribir algún texto, el cuadro filtra los datos.
Página 48
www.phcsoftware.net
Al abrir el cuadro de texto, podemos pulsar la tecla TAB y el texto se completará
colocando el cursor al final de la palabra respectiva. En caso de que se pulse «Enter»,
también se completará, pero introduciendo un espacio delante de la palabra. Al pulsar
ESC, flecha izquierda o derecha el cuadro con las sugerencias se cerrará. Al pulsar
flecha arriba o flecha abajo, el usuario es redirigido a los ítems del cuadro,
completando automáticamente el texto que falta.
Para conseguir pasar por todos los niveles, debemos colocar el punto entre las
palabras. En caso de querer ver si una clase tiene un constructor asociado, debemos
abrir paréntesis. Cuando colocamos un punto después de una clase aparecen todos
los métodos que no sean constructores y propiedades de las mismas. En el caso de
que queramos ver si la clase tiene constructor introducimos «(» después de la clase.
Objetos de pantalla con búsqueda incremental
Ahora existe la posibilidad de crear objetos de pantalla con búsqueda incremental.
En la pantalla «Objetivos de pantalla» cuando se selecciona el «Tipo de campo» como
«Carácter» aparece una nueva opción «Tiene búsqueda». Al seleccionar esta opción,
aparecen los siguientes campos en la pantalla:
-Tabla: tabla dónde va a buscar los datos para mostrar como resultado.
- Campo para búsqueda incremental: campo de la tabla utilizado para la búsqueda
incremental (cuando se escribe en el campo).
- Título de la búsqueda: título para la ventana cuando se hace clic en la lupa (ventana
de búsqueda).
- Campos para búsqueda: campos de la tabla donde se va a efectuar la búsqueda
(ventana de búsqueda), puede ser más que uno (separados por coma). Si este campo
no está completado se usa el campo de la búsqueda incremental.
- Campos visibles: campos visibles en el listado de los resultados de la búsqueda en
la ventana de búsqueda.
- Títulos de los campos visibles: títulos para las columnas del listado de los resultados
en la ventana de búsqueda.
- Campos de origen: campos de origen a actualizar en el destino, es decir, campo que
será colocado en el campo «Campos a actualizar».
- Campos a actualizar: campos de destino a actualizar con los valores de origen, es
decir, campo donde se colocará el valor del campo «Campos de origen».
- Filtro para búsqueda: filtro usado para la búsqueda, éste deberá ser una Expresión
SQL.
Página 49
www.phcsoftware.net
- Evento para búsqueda: código que se ejecuta después de que se efectúe la búsqueda
y selección de la línea (esta opción solo se muestra en la gama Enterprise).
Después de la configuración del objeto de pantalla, solo hay que acceder al sitio
donde se haya realizado la configuración y el nuevo campo con la búsqueda aparecerá
en el lugar indicado. Al hacer clic sobre la lupa aparece una ventana de búsqueda
donde se puede buscar el valor deseado o en el cuadro de texto del campo al escribir
se va mostrando la lista de los resultados existentes con los caracteres introducidos
y ya está, solo hay que seleccionar el registro y el usuario ya tendrá el nuevo campo
con el valor correspondiente.
Editor de código sin texto de ayuda
En las distintas pantallas donde existen campos que admiten la introducción de
código, como, por ejemplo en las pantallas de los eventos, reglas o valores por
defecto, al expandir para la edición de código deja de mostrarse el texto de ayuda del
campo en el editor, facilitando así la introducción de código por parte de quien está
desarrollando.
Sin embargo, en caso de que se pretenda consultar los consejos del texto de ayuda,
éste sigue presente en la pestaña «Instrucciones» del editor.
Cuando no se está en el editor de código, el texto de ayuda del campo sigue presente
tanto en modo edición como en consulta.
Todos
Borrar contenido de un campo que permite realizar búsqueda
La aplicación PHC CS Web permite al usuario en varios campos de texto la posibilidad
de efectuar una búsqueda.
Si el usuario desea borrar el contenido del respectivo campo, le es permitido
igualmente borrar el campo de texto.
Esta funcionalidad ha facilitado al usuario, ya sea en términos de rapidez, ya sea en
términos de contenidos en los campos de texto.
Página 50
www.phcsoftware.net
CSS y Javascript en ficheros
Para mejorar el rendimiento de PHC CS Web, se ha organizado el CSS y Javascript, y
se han colocado en dos ficheros virtuales creados al iniciar PHC CS Web. Estos ficheros
se han guardado en la caché.
Los ficheros se crean en el directorio virtual «Bundles» y tiene los siguientes nombres:
LoginJs?v=... » fichero que contiene solo el javascript del login (antes de iniciar la
sesión)
PHCJScript?v=... » fichero que contiene el javascript de PHC CS Web
CSS?v=... » fichero que contiene el CSS de PHC CS Web
En todos los ficheros se coloca la versión generada automáticamente, siendo que los
«...» en el nombre de los ficheros de arriba indican la versión. Esta versión se actualiza
al modificar algún dato en CSS o Javascript presente en los ficheros.
Además de estas alteraciones se ha colocado también en el fichero de CSS
correspondiente a los temas, la versión del software, como, por ejemplo, theme-
default.min.css?v=20.10.199.
De esta forma se facilitará el trabajo del usuario, ya que no es necesario que borre la
caché de la aplicación siempre que se efectúe una alteración en CSS o Javascript.
NOTA: no todos los datos de CSS y Javascriopt se han colocado en estos ficheros, por
ejemplo, los user.css se mantienen en un fichero aparte.
Búsqueda más amplia en los campos de negocio de los documentos internos
Se ha desarrollado una funcionalidad que permite a los usuarios que en los
documentos internos conectados negocios, la búsqueda en ambos conectados al
negocio, ya sea hecha por código como por el resumen del negocio.
Con esta funcionalidad los usuarios tienen la posibilidad de hacer una búsqueda
bastante más larga en estos campos.
Posibilidad de utilizar iconos («glyphicons») en el editor de HTML
Para acompañar la evolución y las tendencias en la forma de comunicarse utilizada en
el día a día de los usuarios, ahora es posible utilizar «glyphicons» en el editor de
HTML. Además de interpretar correctamente la etiqueta del «glyphicon» en HTML
(independientemente si el editor está abierto o cerrado), también es posible visualizar
un botón que permite al usuario introducir «glyphicons» cuando el editor de HTML
está abierto.
Página 51
www.phcsoftware.net
Compartir enlace de un registro de una pantalla por e-mail
Ahora es posible compartir el enlace de un registro de una pantalla por e-mail. De
esta forma, la aplicación ofrece a los usuarios una mayor comodidad al compartir
información de registros de las distintas pantallas.
Mensaje al acceder por segunda vez a un registro en modo de edición
Para mantener informado al usuario acerca del comportamiento esperado por la
aplicación, se ha creado la funcionalidad de producir la información cuando el usuario
intenta acceder a una pantalla, en modo de consulta, ya sea a través de una conexión
o de un botón, siendo que en la última vez dejara un registro en modo de edición
abierto en esa misma pantalla.
A partir de este momento, el usuario es avisado con el mensaje:
«Esta pantalla ya estaba en edición. Debe terminar la edición para realizar la operación
deseada».
Ejemplo práctico de la información mostrada al usuario:
Existe un registro de tarea en introducción (tarea A) y después, en el monitor de
proyecto hacer clic en la conexión a una tarea diferente (tarea B). Al abrir la pantalla,
la aplicación abre el registro que estaba en modo de edición (tarea A) y muestra el
mensaje.
Utilización de la tecnología «Session Storage» en la aplicación
Para maximizar la relación entre la aplicación y el usuario, se ha añadido a la
aplicación el parámetro: «Proteger datos con session storage» que permite al usuario
definir si desea utilizar la tecnología de «Session Storage» para evitar la pérdida de
información al introducir un registro, debido a que sean ajenos al usuario.
Aunque la aplicación ya tuviese tecnologías para proteger la información completada
por el usuario, en la introducción de diversos registros en posibles situaciones
incontrolables por el propio usuario (como la utilización de memoria interna de la
aplicación o tablas específicas para guardar información temporalmente, esta
funcionalidad viene a completar la permanencia/recuperación de los datos en las
demás pantallas de la aplicación.
La tecnología «Session Storage» ofrece la posibilidad de que el usuario garantice la
permanencia de los datos en la memoria de la sesión de internet (en la respectiva
pestaña utilizada). En términos prácticos, en el caso de que el usuario introduzca un
Página 52
www.phcsoftware.net
registro y, por ejemplo, haya una ruptura en la conexión del servidor, solo hay que
volver a entrar de nuevo a esa pantalla y los datos se recuperan automáticamente.
Esta información introducida en un registro permanecerá en «Session Storage» hasta
el momento en que el registro se guarda efectivamente o se cancela, momento en
que será eliminada automáticamente de la «Session Storage».
NOTA: como indica su nombre, esta información se queda guardada en la sesión del
navegador que esté el usuario. O sea, al cerrar el navegador, toda esta información
se pierde.
Optimización de la utilización de los listados definidos
El proceso de acceso a los listados definidos se ha mejorado para que ahora sea más
simple e intuitivo.
Para ello, cuando el usuario hace clic sobre el botón de «Acceder a los listados
definidos» (existente en las «opciones de pantalla»), la aplicación muestra los listados
de la tabla y/o documento deseado.
También con el objeto de maximizar la experiencia de utilización, el usuario tiene
también a su disposición una opción que le permite definir el filtro (en caso de que
existan), por cada uno de los listados. Solo hay que hacer clic en el botón «Ver» para
acceder a la visualización del respectivo listado.
Al final de la lista de todos los listados asociados a la pantalla/tabla también se
habilita una opción que permite acceder directamente al «Mantenimiento de listados
definidos». Al hacer clic sobre esta opción, la aplicación abre la pantalla de «Listados
definidos» donde el usuario puede efectivamente modificar cualquiera de los listados
definidos existentes en la aplicación, así como crear otros (tal y como ya era posible
en versiones anteriores).
NOTA: en el caso de que una pantalla o documento sobre el que se pretenda visualizar
un listado definido no contenga ningún listado construido, esta lista no se presentará
como se ha descrito anteriormente (porque no hay listados definidos disponibles),
pero redirige al usuario directamente a la pantalla de «Listados definidos» para que
se pueda crear el listado deseado.
Sincronización de la aplicación con Exchange
La aplicación ahora permite que el usuario pueda efectuar la sincronización con
Exchange. Para que eso ocurra, el usuario debe disponer de, al menos, uno de los
módulos: PHC CS Gestión web, PHC CS CRM web, PHC CS Equipo intranet web. Si es
Página 53
www.phcsoftware.net
así, en la pantalla de perfil de usuario, aparecerán las opciones relacionadas con la
sincronización con Exchange.
Para que esta funcionalidad se ejecute efectivamente, es imprescindible que el usuario
complete los campos: «E-mail» y «Contraseña del e-mail de Exchange»
En el caso de que el usuario disponga del módulo PHC CS Equipo intranet web, podrá
sincronizar con Exchange los siguientes registros:
Tareas equipo
NOTA: los campos sincronizados son:
- Campo PHC
- Resumen
- Fecha inicial
- Fecha final
- Estado campo de usuario
- Prioridad
- Descripción
- Horas realizadas
Fechas equipo
NOTA: los campos sincronizados son:
- Campo PHC
- Resumen
- Descripción
- Fecha inicial
- Fecha final
- Área
Si el usuario dispone del módulo PHC CS CRM web, podrá sincronizar con Exchange
los siguientes registros:
Visitas
NOTA: los campos sincronizados son:
- Campo PHC
- Resumen
- Fecha
Página 54
www.phcsoftware.net
- Hora
- Duración
- Informe
Contactos
NOTA: los campos sincronizados son:
- Campo PHC
- Nombre
- Dirección
- Lugar
- Código postal
- Fax
- Teléfono móvil
- Dirección www
- Fecha especial
- Comentarios
Personas
NOTA: los campos sincronizados son:
- Campo PHC
- Nombre
- Nombre del contacto
- Dirección
- Localidad
- Código postal
- Fax
- Teléfono
- Teléfono móvil
- Dirección www
- Comentarios
Página 55
www.phcsoftware.net
Si el usuario dispone al menos de uno de los módulos PHC CS Gestión web, PHC CS
CRM web y/o PHC CS Equipo intranet web, podrá también sincronizar con Exchange
las Citas:
NOTA: los campos sincronizados son:
- Campo PHC
- 100 primeros caracteres del texto + nombre cliente + indeterminar
- Área
- Fecha
- Hora inicio:
- Hora Fin
- Texto sobre las citas
Definir el número de opciones mostradas en la función de autocompletar
En los campos de texto con la funcionalidad de cumplimentación automática, se
mostraba, por defecto, siete opciones. Con el fin de superar esta limitación, se han
creado dos parámetros, uno para la Intranet, otro para la Extranet, con el nombre:
«Número de elementos mostrados en la función de autocompletar».
De esta forma, el usuario puede elegir de forma libre el número de elementos u
opciones mostradas en la cumplimentación automática, tanto en los campos de
búsqueda de la aplicación, como en las líneas de los documentos (en la intranet).
Repetición en las citas y fechas
Se ha implementado la posibilidad de crear repeticiones a partir de una «Cita» o
«Fecha de proyecto».
Ahora, nos aparecerá disponible en ambas pantallas, un botón de «Crear repetición»
que nos permite efectuar la multiplicación del registro donde el usuario se encuentra
posicionado.
Este botón aparece disponible solo si el usuario tiene acceso de introducción a la tabla
en cuestión, es decir, al crear una repetición de una cita, éste debe tener acceso de
introducción a la tabla de citas (MX).
Página 56
www.phcsoftware.net
Al pulsar sobre el botón, el usuario es redirigido a la pantalla de recurrencias, donde
tendrá disponible una enorme variedad de configuraciones de las que puede hacer
uso para crear las repeticiones que desee.
Están opciones se asemejan a las que se encuentran en la misma funcionalidad en
PHC CS Desktop.
Sin embargo, en el fondo de la página, solo se encuentra visible el botón «Preparar»,
siendo que al pulsar en el mismo, se genera un listado de registros teniendo en cuenta
las configuraciones seleccionadas y asociadas al registro en cuestión.
En esa lista tenemos la posibilidad de seleccionar si queremos o no crear el(los)
registro(s) en cuestión.
Al pulsar el botón «Crear registros» todos los registros seleccionados se crean en base
de datos, siendo que en el caso de que existan tablas de usuario o áreas asociadas al
registro original, también se crean nuevos registros en esas mismas tablas para que
las repeticiones generadas se asocien a esos mismos usuarios y áreas.
Además de la funcionalidad de creación de las recurrencias, también se ha efectuado
la misma lógica en PHC CS Desktop cuando se altera un registro asociado a una
repetición.
Es decir, cualquier alteración efectuada en un registro creado a partir de una
recurrencia se refleja en los registros asociados a la misma recurrencia siempre que
tengan una fecha posterior a la del registro modificado.
Nuevo menú
Se ha desarrollado un nuevo menú de la aplicación.
Esta presenta una organización similar a la que existía anteriormente en la que sigue
existiendo un agrupamiento por los módulos de la aplicación y demás opciones que
se encontraban en el antiguo menú, como Framework y Configuraciones, a excepción
de las opciones «Favoritos» y «Recientes».
Básicamente, todas las opciones se presentan con la lógica del anterior menú,
habiendo sido alterado el modo de presentación del mismo.
Así, el nuevo menú se asemeja ahora más a un menú de la aplicación, posibilitando
que sea configurado el modo de presentación del mismo: a la izquierda o derecha de
la pantalla. Esa configuración se podrá realizar en la pantalla de perfil de usuario, en
el campo «Menú de la aplicación a la izquierda».
Es decir que, al tener este campo activo, el menú se muestra a la izquierda. Si no está
activo, se presentará por defecto a la derecha.
Página 57
www.phcsoftware.net
También es posible cambiar esta configuración alternando la opción «posición de
menú», presente en la parte inferior del menú.
Al cambiar esta opción, el menú pasa a presentarse de acuerdo con la configuración
seleccionada, sin la necesidad de borrar la caché, sesión o incluso actualizar la página.
Otra de las grandes novedades correspondientes a este nuevo menú es la posibilidad
de búsqueda en el mismo, es decir, al completar ese campo con una letra se efectúa
una búsqueda comparando el valor en el cuadro de búsqueda con el nombre de las
opciones del menú. Al efectuarse esta búsqueda, se eliminan los acentos, siendo que
no es necesario tener ese cuidado.
Esta opción de búsqueda se encuentra siempre visible, incluso cuando el menú es
muy extenso, mostrándose siempre en la parte superior de menú para una búsqueda
más fácil.
Cuando no se muestran resultados, aparecerá un mensaje reportando esta situación
y el menú vuelve a su estado original con todas las opciones visibles.
Con esta funcionalidad, ahora en las pantallas de largo igual o superior a 769px, el
cuadro de búsqueda se queda con el cursor posicionado al abrir el menú, facilitando
así la utilización de la búsqueda.
En términos de presentación del menú, tenemos las siguientes diferencias:
- En las pantallas con resolución superior a 1600px, el menú aparece abierto por
defecto.
Al modificar el estado del menú, la aplicación guarda ese mismo estado al cambiar
la pantalla según el último estado del mismo, teniéndolo abierto o cerrado.
También la posición del usuario en cuanto al menú se guarda al cambiar de pantalla,
es decir, al cambiar de página, la barra de desplazamiento vertical del menú se
posiciona en el mismo lugar.
- Cuando la resolución es mayor que 768px, pero menor que 1600px, el menú no
aparecerá abierto por defecto, sin embargo, tenemos la posibilidad de abrirlo. Al
acceder a otra pantalla, el menú se cierra.
En ambos casos, cuando el menú se encuentra abierto, el contenido de la página se
desplaza a un lado, siendo que el menú quita espacio de la pantalla.
- En las resoluciones menores que 768px, el menú se encuentra cerrado al igual que
la pantalla normal, con excepción de que, al abrir el menú, en lugar de que la página
se desplaza al lado el menú aparece por encima de la página.
- Cuando el ancho de la pantalla es menor que 480px, el menú ocupa todo lo ancho
de la pantalla para que haya una selección más fácil de las opciones del menú.
Página 58
www.phcsoftware.net
Al abrir un submenú y acceder a otra página, esta opción se queda abierta por defecto
para que el usuario no la pierda de vista.
Con este desarrollo, ahora tenemos un menú más responsivo, con menos
subopciones que lo hacen más simple e intuitivo.
Además, cabe la posibilidad de buscar en el propio menú, facilitando así el acceso a
determinadas pantallas, sin la necesidad de saber la localización de las mismas en el
menú.
Cursor tras la alteración de campos en las líneas
Siempre que se ejecuta una operación cuyos campos hagan postback, el cursor sigue
en el campo donde estaba posicionado cuando la operación finaliza.
En este caso, el postback se ejecuta cuando los contenidos de la página se envían al
servidor para que se procesen algunos datos y, posteriormente, el servidor muestra
de nuevo al usuario el mismo contenido. Esto se utiliza para el procesamiento de
datos contenidos en las pantallas, por ejemplo, como los documentos internos,
personas, negocios y documentos de facturación.
Tema Blanco en la intranet
Ahora hay disponible un nueva tema: Blanco.
Al acceder al perfil de usuario, se puede elegir un tema más con el que usar la
aplicación, el tema Blanco.
Cursor en la edición de las pantallas de tabla
En las pantallas de tabla (mainform), como por ejemplo, clientes, documentos de
facturación o documentos internos al crear/alterar o duplicar un registro, el cursor se
posiciona en el primer elemento que aparece en la pantalla, independientemente de
tipo de campo (ej. lógico, lista de selección, cuadro de texto...).
De esta forma, se facilita la información de los datos, ya que se encuentra posicionado
en el primer campo de la pantalla, pudiendo el usuario empezar a escribir o
seleccionar los datos que desea.
Página 59
www.phcsoftware.net
Siempre que el usuario está ante una pantalla de tabla (en la intranet, extranet o
portal) todos tendrán el mismo comportamiento.
Optimización de la validación de conflictos en la agenda
Con el aumento de la utilización de la aplicación PHC CS Web y con la reciente
modernización en la agenda de la aplicación, ha sido necesario optimizar también las
validaciones de conflictos durante la introducción y/o alteración de registros de
«Citas» y de «Fechas de proyectos».
Siendo así, si el usuario introduce/modifica un registro como una cita o fecha de
proyecto (ya sea en las respectivas pantallas o directamente en la agenda), las
validaciones de conflictos se sincronizan con el procedimiento efectuado en PHC CS
Desktop.
En concreto, cuando el usuariointroduce y/o altera una cita o fecha de proyecto, las
validaciones (de acuerdo con la fecha de inicio y fin en los registros) de los conflictos
son efectuadas con los registros de las siguientes tablas:
.. Citas (.MX)
.. Vacaciones (.FP)
.. Fechas de proyectos (.TDA)
.. Tareas (.TTA)
.. Pasos de tareas (.TTAPA)
.. Intervenciones (.MH)
De esta forma, ambas validaciones de conflictos ahora son más completas. Es decir,
comprueban los conflictos existentes en la agenda con los registros marcados de un
mayor número de tablas.
El objetivo ha sido mejorar la percepción del usuario durante la introducción y/o
alteración de citas y fechas de proyecto. Esta funcionalidad puede trabajar con
diversos usuarios y/o áreas, mostrando las incompatibilidades en el momento de
introducir/alterar uno de los registros mencionados anteriormente.
Sin embargo, incluso con la indicación de todos los conflictos por usuario y por área,
el usuario tendrá siempre la oportunidad, si así lo entiende, de guardar la
introducción/alteración del registro incluso con la existencia de tales conflictos.
Menú global
Ahora hay disponible un nuevo «Menú global».
Página 60
www.phcsoftware.net
El menú global ha pasado a tener un diseño más apelativo donde podemos encontrar
todas las opciones de navegación presentes en la parte superior de la página, como
el acceso al perfil de usuario o incluso los menús de usuario. La búsqueda global
ahora está siempre disponible en el menú. En escritorios y pantallas de resolución
inferiores a 992px, se encuentra visible en la página inicial.
En el menú siguen habiendo las mismas opciones que ya existían, excepto la opción
de navegación al menú central. Sin embargo, sigue siendo posible acceder a la
pantalla por medio del enlace «../programs/cmenu.aspx», siendo que se puede crear
una opción de pantalla para tal efecto.
Debido a que las opciones de «Favoritos» y «Recientes» se han eliminado del menú
de la aplicación, ahora estas opciones se muestran en el menú global, si se configura
en los parámetros - configuraciones descritas más adelante.
Otra de las grandes alteraciones a nivel de opciones está relacionada con la imagen
del usuario en la esquina superior derecha, que el pulsar sobre la misma permite salir
de la aplicación o navegar al perfil de usuario. Se ha remodelado el estilo de las
opciones relacionadas a cada opción de menú, es decir, al pulsar en un icono, los
datos presentados se encuentran con un diseño más innovador y reciente, similar a
las opciones de búsqueda de la búsqueda global.
En términos de parametrizaciones, se han realizado algunos cambios siendo que los
mismos se muestran en lista más abajo:
- Para que se muestre la búsqueda global, el parámetro «Menú global: muestra la
búsqueda global» debe estar seleccionado.
- Para que se presente el menú global, se debe encontrar definido como tal en el
parámetro «Usa menú global».
- Dentro del menú global es posible definir las opciones visibles teniendo en cuenta
los siguientes parámetros/configuraciones:
- Botón de página inicial, aparece visible cuando el usuario no se encuentra
posicionado en la página inicial.
- Menú de introducción directa solo aparece cuando ya existen opciones
configuradas.
- Favoritos, se debe encontrar activos los parámetros «Usa favoritos» y «Menú
global: aparece opción de favoritos».
- Recientes, el parámetro «Número máximo de recientes» debe ser superior a 0 y se
debe encontrar activo el parámetro «Menú global: aparece opción de reciente».
- En el caso de la Intranet se pueden también presentarse las siguientes opciones
Página 61
www.phcsoftware.net
- Agenda de citas, se debe encontrar activo el parámetro «Menú global: aparecen
citas»
- Listados de mensajes, aparece siempre en la Intranet.
- Menús de usuario aparecen siempre visibles.
En el caso de la Extranet se pueden presentar la siguiente opción:
- Pedidos, esta opción se presenta en caso de que exista algún pedido configurado
para la Extranet.
- Avatar del usuario aparece siempre visible.
Como se puede observar más arriba se han creado algunos parámetros para definir
las opciones presentadas individualmente en el menú global.
En resoluciones superiores a 768px, el menú global se encuentra siempre visible en
la parte superior de la página para hacer que la navegación entre las páginas sea más
fácil. De esta forma, ahora está siempre disponible para las utilizaciones del menú
global.
En el menú global, en ambiente mobile/tablet con resoluciones menores a 992px,
estas opciones de menú ahora se encuentran ocultas por defecto, y al pulsar en la
flecha de abajo (en el menú global) se quedan visibles.
Al pulsar en las opciones mostradas, el funcionamiento es similar al que ocurre
cuando se pulsa sobre las mismas en desktop.
De esta forma, pasamos a tener un menú global con una mejor experiencia de
utilización con la adaptación a los diversos dispositivos.
Utilización de diversas áreas en las citas y fechas de proyecto
Es posible que el usuario introduzca registros de citas y de fechas de proyectos con
diversas áreas en simultáneo. Para ello, en las pantallas mencionadas, el usuario
continuará indicando el área y podrá añadir más áreas a una cita o fecha de proyecto,
utilizando una tabla, similar a la que existía para múltiples usuarios.
Con este desarrollo pasa a ser posible la introducción de registros de Citas y Fechas
de proyectos con múltiples áreas, aumentando una vez más la integración con
Desktop.
Página 62
www.phcsoftware.net
Interfaz de creación de listados definidos mejorada
La interfaz de creación y visualización de listados definidos se ha mejorado.
A continuación, se muestran enumeradas las alteraciones:
Pantalla de listados definidos
- Se han creado los botones para la creación y alteración de filtros al igual que ya
existía en la selección de listados.
Se ha reestructurado el modo de cómo se encuentran en la página, siendo que
ahora, se muestran delante de cada opción (listados o filtros).
Creación/alteración de listados definidos
- Al inicio de la página de selección de los campos, disponible al añadir un nuevo
campo al listado definido, se encuentra disponible un cuadro de búsqueda que filtra
los campos disponibles en la tabla.
Visualización de listados definidos
- Se ha incrementado el tamaño del listado en la pantalla para que se muestren más
datos en la pantalla.
De esta forma, pasamos a tener una mejor interfaz en todo el proceso de creación de
listados definidos, facilitando así la creación / alteración y visualización de los
mismos.
Posibilidad de elegir la página inicial
Ahora hay la posibilidad de elegir la página inicial que queremos tener en la intranet.
Así, el usuario podrá elegir cualquier página como inicial al entrar en la aplicación.
En algunas pantallas, podrá hacerlo a través del botón «Opciones de pantalla» o
mediante el icono de la esquina inferior izquierda (relacionado con el análisis, por
ejemplo).
La elección de la página inicial se quedará guardada en el campo «Página inicial» de
la pantalla del perfil de usuario.
Si no tiene preferencia, su página inicial será redirigida para la página inicial por
defecto de la aplicación.
Esta opción tiene como objetivo facilitar el día a día de los usuarios para accede más
fácilmente y con más rapidez a la información o a la pantalla que más necesita en su
día a día.
Página 63
www.phcsoftware.net
Botón para visualizar la ocupación de las áreas y los usuarios
Ahora existe una nueva funcionalidad que permite a los usuarios visualizar la
ocupación por áreas y por usuarios.
Esta funcionalidad se encuentra disponible en el módulo Equipo (en las pantallas
«Fechas») y en la pantalla de «Citas», pero solo en modo de introducción o alteración.
De esta forma, tenemos:
- Ocupación por área:
Existen dos botones que nos permiten visualizar la ocupación por área.
El primer se encuentra al lado derecho del cuadro de texto correspondiente al área
principal asociada al registro. El segundo se encuentra debajo de la línea de áreas
asociadas al registro.
Al hacer clic sobre uno de los botones (solo disponibles en modo de introducción o
alteración) aparecerá una nueva pantalla donde se muestra un gráfico con todas las
áreas asociadas al registro que estamos visualizando y para la fecha indicada.
Existe la posibilidad de alterar la información directamente en esta pantalla. Para ello,
el usuario debe añadir o eliminar áreas utilizando los cuadros de selección que se
encuentran al lado izquierdo de la pantalla o alterando las fechas disponibles.
Después de tener la nueva selección de acuerdo a lo que deseamos, solo hay que
hacer clic en el botón «Actualizar» que se encuentra al lado derecho del campo
correspondiente a la fecha final.
También es posible marcar o desmarcar áreas en esta pantalla y hacer clic sobre el
botón que se encuentra al lado inferior izquierdo para aplicar esta selección en el
formulario principal del registro.
NOTA: el área principal del registro no se afecta.
También existe la posibilidad de filtrar las áreas utilizando el cuadro de texto
habilitado para ese efecto en la parte superior del control de selección de áreas.
- Ocupación por usuario:
El botón para visualizar la ocupación por usuario se encuentra debajo de la lista de
los usuarios asociados al registro que se está visualizando.
Toda la información mostrada a los usuarios y el funcionamiento del gráfico es similar
al de las áreas. La única diferencia es que no existe la posibilidad de añadir nuevos
usuarios a través de esta pantalla.
- Descripción del gráfico presentado:
En el gráfico de ocupación tenemos diversos botones con las siguientes
funcionalidades, empezando de izquierda a derecha.
Página 64
www.phcsoftware.net
Página anterior - Sirve para navegar a la página anterior del gráfico si existen más
que una página y no nos encontremos en la primera.
Página siguiente - Sirve para navegar a la página siguiente del gráfico si existen más
que una página y no nos encontremos en la última página.
Hoy - Sirve para navegar al día actual, si está disponible en el gráfico.
Semana anterior - Navega automáticamente a una semana antes.
Día anterior - Navega automáticamente a un día antes.
Día siguiente - Navega automáticamente a un día después.
Semana siguiente - Navega automáticamente a una semana después.
Más detalle - aumenta el detalle de visualización del gráfico. NOTA: el método de
visualización máxima es por hora y el mínimo es por año.
Menos detalle - disminuye el detalle de visualización del gráfico.
Todavía tenemos la posibilidad de usar una barra de navegación para navegar en el
gráfico. Esta opción se encuentra entre el botón del día anterior y el día siguiente.
Al pasar con el cursor del ratón por encima de un evento se muestra un mensaje con
información correspondiente al evento. Si hacemos clic sobre ese evento, se mostrará
la información un poco más abajo del gráfico.
De esta forma, los usuarios pasan a tener una percepción de la ocupación de una
determinada área y/o usuario, identificando al mismo tiempo los proyectos en los que
están incluidos en un determinado período de tiempo.
Solo está disponible con PHC On activo.
Añadir texto en las notificaciones enviadas por e-mail
Con el fin de mejorar el envío de notificaciones de «Citas» y «Fechas de proyectos»,
el usuario que desee notificar por e-mail, todos los interlocutores de los registros
tendrán (además de algunos datos del registro y con acceso al mismo) una línea
debajo de la identificación del usuario que envía el e-mail, permitiéndole añadir de
inmediato más información personalizada y útil a la notificación.
NOTA: para acceder a este espacio, el usuario tendrá que introducir el cursor
tecleando el texto que crea oportuno.
Página 65
www.phcsoftware.net
«Lazyloading» de imágenes
La utilización de nuevas tecnologías debe ser una máxima en cualquier software de
gestión. En este sentido, hay una tecnología llamada «lazyloading». Este sistema
permite reducir las llamadas al servidor, ya que cuando carga una página, solo
muestra las imágenes visibles al usuario en el momento y no todas a la vez como
ocurría previamente. Este proceso permite que como se realizan menos llamadas al
servidor, se envíe menos información de una sola vez, haciendo que la aplicación sea
más rápida, ya que el servidor no se llenará de pedidos de información innecesaria.
En este sentido, se ha realizado un desarrollo que integra la tecnología «lazyloading»
en todas las imágenes en la red colaborativa, en el listado de blogs, en la lista de
contactos, mensajes, en la agenda y en el listado de anuncios de la intranet y extranet.
Además de este desarrollo se ha realizado otro en las imágenes de la aplicación que
comprueba el tamaño del dispositivo en que nos encontramos y en el caso de que
una imagen esté renderizada con un tamaño superior al del dispositivo en cuestión,
esa imagen se redimensiona a un tamaño adaptado al del dispositivo.
Además, ahora la tecnología de renderización de imágenes viewfile a phcimage ya no
se utiliza. Esta tecnología se utilizaba para renderizar imágenes en la tienda web.
Viewfile sigue funcionando, pero la renderización de imágenes se ha redirigido al
objeto phcimage.
Para visualizar esta novedad solo hay que adquirir una gama y módulo de la aplicación
que posea imágenes.
Eliminación automática de los «visions» del iduserver
Los ficheros «vision.dbc»; «vision.DCT» y «vision.DCX» son eliminados
automáticamente cuando el usuario obtiene un error en la impresión de un IDU. Estos
ficheros se crearán nuevamente cuando la impresión de un IDU se ha realizado con
éxito.
De esta forma, los ficheros mencionados anteriormente tendrán siempre el contenido
actualizado, como por ejemplo, los campos de las tablas utilizados en la aplicación.
Compartir enlace de un registro
Ahora es posible compartir la ruta al registro donde se encuentra el usuario,
posibilitando así el envío de ese registro por e-mail.
Esta funcionalidad está disponible en las pantallas de tabla, como, por ejemplo,
clientes, negocios, stocks y servicios, entre otros. En la zona de «Opciones de
Página 66
www.phcsoftware.net
registro» hay una opción llamada «Compartir enlace».
Al seleccionar esa opción se muestra una nueva pantalla con los datos de envío de e-
mail donde es posible identificar los destinatarios. Ya se muestran completados los
campos de «Asunto» con el nombre de la pantalla y el «Mensaje» que tiene la ruta de
acceso al registro compartido. En este último campo también es posible colocar algún
texto antes del nombre de la pantalla.
De esta forma, podemos compartir la ruta de los registros por e-mail, facilitando así
el intercambio de datos entre los usuarios, dinamizando el trabajo de un equipo.
Páginas favoritas con la ruta correspondiente guardada en la Lista de los
Favoritos
Uno de los puntos fuertes de la aplicación PHC CS Web es su capacidad de
personalización. Por este motivo, los favoritos adquieren un papel importante en la
reducción del tiempo empleado en la navegación de la aplicación hasta llegar a las
pantallas deseadas.
En este sentido, se ha optimizado el formato de la ruta de la pantalla de favoritos en
el momento de creación de los mismos.
Ahora al crear un favorito desde una pantalla, se añade por defecto la ruta
correspondiente en el campo "Enlace" y al guardar aparecerá automáticamente en la
Lista de los Favoritos.
Ejemplo de ruta para la agenda de citas:
../pim/mxagen.aspx.
Documentos internos de entidades
Los documentos internos conforman una de las mayores funcionalidades del Software
PHC.
Ahora es posible tener documentos internos de entidades. Para ello, es necesario
tener el módulo de Gestión o CRM.
Con estos dos módulos se mostrarán las series de documentos internos para
entidades disponibles para que el usuario los pueda usar.
Esta funcionalidad solo existe con PHC On.
Página 67
www.phcsoftware.net
Creación de líneas en objetos de tabla en la posición del cursor
La introducción de líneas en una tabla se ha mejorado en términos de localización de
la línea.
Al introducir una línea en los objetos tabla (o grid), antes, se creaba la línea al final
de la tabla. Por ejemplo, en los documentos internos al introducir una nueva línea
siempre se creaba al final de la tabla.
Ahora, en los objetos «Tabla», al introducir una nueva línea ésta se crea después de
la línea en la que el cursor está posicionado. Por ejemplo, en un documento interno
con 4 líneas, al tener el cursor posicionado en la 2.º línea e introducir una nueva línea,
ésta será creada después de la 2.º línea.
Esta funcionalidad permite al usuario mayor flexibilidad del lugar donde se pretende
crear las nuevas líneas.
Al enviar un documento interno por e-mail también envía la información de
las líneas
Para aumentar la transparencia entre los clientes finales y las empresas, siempre que
un usuario envía por e-mail la información de un documento interno, el mismo
contemplará también la información existente en las líneas del documento interno.
De esta forma, cuando el usuario accede a la pantalla de documento interno a través
del botón «Otras opciones» y hace clic en «Enviar e-mail», la aplicación crea un e-
mail en HTML, tal y como ya hacía, pero ahora presenta también la información de las
líneas de ese documento interno en formato de tabla, relativamente similar al que se
puede ver en la aplicación, siendo que los campos y títulos de cada columna se
encuentran presentadas del mismo modo.
Dicho de una forma más técnica, además de que el e-mail contenga datos
correspondientes al encabezado del documento interno (tabla: «.bo») pasa también a
tener información correspondiente a las líneas del documento interno (tabla: «.bi»).
Mejora en los filtros
Se han realizado algunas mejoras en el proceso de creación de filtros asociados a una
determinada pantalla.
Estas alteraciones han mejorado todo el proceso de creación y alteración de filtros.
Se ha desarrollado lo siguiente:
- El campo de conexión ocupa más espacio en la pantalla. Ahora toda la dimensión
de las conexiones se encuentra visible.
Página 68
www.phcsoftware.net
- En la pantalla de selección de campos (al añadir una línea para el filtro) hay ahora
una opción de búsqueda que permite filtrar los campos en cuestión.
En esta pantalla, al añadir un campo, volveremos a la pantalla anterior.
Con estas alteraciones, pasamos a tener un proceso de creación y mantenimiento de
filtros más simplificado y dinámico, permitiendo así la movilidad para la creación de
filtros para las pantallas más variadas.
Imágenes en dispositivos pequeños
Para que podamos hacer que nuestra aplicación sea lo más rápida posible, debemos
realizar todos los cambios necesarios para que la misma mantenga su buen
rendimiento lo más fluidamente posible. En este sentido, para las imágenes
presentadas en la aplicación ya poseemos un sistema de redimensionamiento en el
que, según el directorio donde se localicen, se redimensionan para que no se realice
la descarga de una imagen enorme a un local pequeño. Así, surgió otra razón por la
que realizar este desarrollo, la posibilidad de que un usuario acceda desde un
dispositivo más chico que el tamaño de la imagen redimensionada.
En este sentido, se ha desarrollado un sistema de cookies cuando el usuario entra en
la aplicación que permite ver cuál es el dispositivo utilizado y hacer una imagen a
medida del dispositivo si es más grande. Todo ello hará que se produzca una
optimización en la utilización del software.
Para visualizar esta novedad, solo tenemos que tener instalado cualquier módulo de
la aplicación que utilice imágenes.
Nueva apariencia de la aplicación
Ahora hay una nueva apariencia disponible. Se trata de una profunda alteración para
mejorar la experiencia de utilización, haciendo que sea menos página web y más
aplicación.
El espacio blanco de la pantalla se ha optimizado siempre que sea posible para
privilegiar los contenidos, sin sacrificar un diseño cómodo y apelativo. Otra
preocupación ha sido la de garantizar que cualquier usuario en cualquier dispositivo
consiga usar el software de la forma más consistente y homogénea, ya que PHC CS
Web se adapta a todos los formatos de pantalla. Los principales cambios se pueden
ver en la organización de la mayoría de las pantallas, en el aspecto de los botones y
formularios y en los colores utilizados en los diferentes temas.
Página 69
www.phcsoftware.net
Existen 9 temas de colores que permiten al usuario adaptar el software a su gusto
personal y a su forma de trabajar. Se han elegido para esta versión tres tipos de letra
base diferentes que se utilizan en los distintos temas.
Esta es la lista de temas y tipos de letra que utilizan:
Tema Normal - Tipo de letra: roboto
Tema Color - Tipo de letra: roboto
Tema Oscuro - Tipo de letra: hind
Tema Agua - Tipo de letra: hind
Tema Glaciar - Tipo de letra: roboto slab
Tema Añil - Tipo de letra: roboto slab
Tema Coral - Tipo de letra: hind
Tema Prado - Tipo de letra: roboto
Tema Blanco - Tipo de letra: roboto
Panel global de análisis con todos los análisis y otros ítems
Para evitar la dispersión de información en la aplicación, se ha desarrollado el «Panel
global de análisis». En este lugar, accedido por ejemplo a través del menú de la
aplicación, en la pestaña de Análisis están a disposición del usuario diversas
herramientas que posibilitan el análisis de información, así como la consulta de
información en formato de listados (este tema será desarrollado más adelante).
Los ítems que el usuario podrá encontrar en el Panel global de análisis (dependiendo
de los módulos utilizados) serán:
1) Análisis de la aplicación.
2) Análisis avanzados.
3) Dashboards.
4) Lista de RSS.
5) Monitores.
6) Menús de usuario.
7) Algunos listados del menú de la aplicación.
Con referencia individual a cada tipo de ítem que existe en el panel global de análisis:
1 - Análisis de la aplicación
Página 70
www.phcsoftware.net
Estos análisis son los predeterminados en la aplicación y estarán disponibles según
el/los módulo(s) suscritos.
2 - Análisis avanzados
Tiene un papel fundamental en la evaluación de rendimiento de empresa en un
determinado momento, con variables objetivas determinadas por el usuario (sean
ellas reales, provisionales o ambas) Debido a que se pueden personalizar totalmente,
el objetivo de los análisis es el de responder a las necesidades de los usuarios de
acuerdo a la configuración realizada y proporcionar al usuario el tratamiento de la
información que necesita evaluar.
3 - Dashboards
Permite centralizar varios análisis avanzados y/o snapshots en un solo sitio y en
simultáneo, garantizando el foco del usuario y la rapidez de las tomas de decisiones.
4 - Lista de RSS
En esta lista de RSS, están presentes los RSS suscritos por el usuario, correspondientes
a la aplicación y también los que hayan sido desarrollados por el usuario a través de
la framework.
5 - Monitores (Framework PHC)
Permite la utilización inmediata de los monitores implementados que potencian
presentaciones de datos siguiendo una secuencia lógica.
NOTA: para que el monitor se muestre disponible en el «Panel global de análisis» es
necesario la activación de la opción: «Visible en el panel global de análisis» en el
respectivo registro». Y en caso de que lo desee, el usuario puede definir un «Grupo»
en el registro para obtener una organización personalizada.
6 - Menús de usuario
Como los menús permiten que el usuario consiga ir al sitio deseado, por ejemplo a
otra página web o a una página específica en la misma página, también es necesaria
la activación de la opción: «Visible en el panel global de análisis» en el respectivo
registro, que se quede disponible en el panel global de análisis. Y en caso de que lo
desee, el usuario puede definir un «Grupo» en el registro para obtener una
organización personalizada.
7 - Algunos listados del menú de la aplicación
Esta reorganización da lugar a algunas alteraciones que afectan al menú de la
aplicación. Teniendo en cuenta los módulos de la aplicación, los listados que han
pasado al panel global de análisis han sido:
.. PHC CS CRM web
- Lista de productos vendidos
Página 71
www.phcsoftware.net
- Buscar un contacto
.. PHC CS Documentos intranet web
- Gestión documental.
.. PHC CS Equipo intranet web
- Listado de blogs
- Panel: «Red colaborativa»
- Subastas en abierto (parámetro activo - «Utiliza área personal»)
- Reglas internas (parámetro activo - «Utiliza área personal»)
.. PHC CS Gestión web
- Extracto de movimientos
.. PHC CS Soporte intranet web
- Consulta de pedidos
- Galería de anuncios
- Equipamientos
- Instalaciones
- Lista de preguntas frecuentes
.. Framework PHC
- Log de código
.. Configuración
- Log de actividad
- Consulta de encuestas
Posibilidad de búsqueda en el panel global de análisis
Para facilitar la obtención rápida de la información deseada, está a disposición del
usuario un campo de búsqueda que le permite
Página 72
www.phcsoftware.net
filtrar la información hasta encontrar el análisis deseado (búsqueda incremental) u
otro elemento integrado en el panel global de análisis. Para optimizar aún más la
búsqueda, el usuario tendrá «otras opciones» donde podrá definir uno o varios
«grupos» en el que realizar la búsqueda. Estos grupos aparecerán según los ítems
disponibles en el panel global de análisis.
Organización de la información en el panel global de análisis
La información disponible en el panel global de análisis está subdividida y organizada
por pestañas, teniendo en cuenta los módulos y también de forma más personalizada
de acuerdo con los grupos creados por el usuario en las diferentes funcionalidades
de la aplicación, tales como:
.. Dashboard.
.. Objetos de dashboard.
.. Análisis avanzados.
.. Menús de usuario.
Con el objetivo de facilitar al usuario el máximo de información posible, la descripción
de los registros se colocará como forma de texto de ayuda dentro de un icono, donde
habrá un «i».
NOTA: en caso de hacer clic sobre el icono «i», el texto de ayuda se abre. Para cerrarlo
de nuevo, podrá hacer clic sobre otro lugar de la pantalla. Si se necesita ver solo
temporalmente, solo hará falta pasar el ratón por encima del icono.
Análisis consultados recientemente
Esta funcionalidad también ofrece un espacio donde se puede guardar los
«Recientes», es decir, todos los elementos por donde el usuario ha navegado
recientemente.
NOTA: la pestaña de los recientes se encuentra abierta por defecto. Sin embargo, si
está cerrado y el usuario consulta un análisis, esta pestaña se abre automáticamente
pasando a contener este nuevo elemento.
Consideraciones generales correspondientes a este desarrollo.
1 - La posibilidad de «Buscar un teléfono» pasa a estar asociado al módulo PHC CS
Equipo intranet web, disponible en el menú de la aplicación.
Guardar comentarios sin texto
Siempre que se introduzca un comentario, se tendrá que teclear en el campo
destinado para esa función. Una pantalla donde se pueda verificar este
comportamiento es en «Clientes potenciales». Para ello, al consultar un registro
tendremos que hacer clic en la pestaña de los
Página 73
www.phcsoftware.net
comentarios donde hay un botón con el siguiente texto «+ Haga clic aquí para añadir
un comentario». Al abrir el cuadro de texto se deberá escribir el comentario y hacer
clic en guardar. Si intenta guardar un comentario sin introducir texto, se muestra el
mensaje «Lo sentimos, este campo debe estar completado».
Número de la línea en el editor de código
Existen algunas pantallas de la framework que tienen editor de código donde se puede
configurar algunas personalizaciones necesarias para el área de negocio del cliente,
como, por ejemplo, reglas, eventos, análisis avanzados, objetos de pantalla, entre
otros. En estas pantallas, además del lector de código también aparece un botón para
compilar el código. Este botón valida el código existente y muestra un mensaje de
éxito cuando está todo correcto. Por otro lado, cuando hay un error, se muestra la
línea y el error en cuestión.
Para facilitar la búsqueda del usuario por la línea donde ocurre el error, existe ahora
en el editor de código, el número para cada línea de código introducida. De esta
forma, fácilmente se puede encontrar la línea deseada en medio de muchas líneas de
código.
Esta opción solo se muestra cuando el cuadro de texto está configurado para ser
editor de código, en caso contrario no aparecen los números en las líneas.
Búsqueda avanzada en las pantallas de introducción de registros
Para que se pueda efectuar una búsqueda completa intuitiva y, sobre todo, simple
para su día a día, ahora está disponible la búsqueda avanzada. Esta búsqueda está
disponible en las diversas pantallas de la aplicación y debe ser utilizada para efectuar
una búsqueda asertiva y dispone de una versatilidad elevada.
Al acceder a la pantalla de introducción de registros, el usuario tendrá acceso al botón
«Búsqueda avanzada». Al hacer clic sobre este botón, la barra de búsquedas
desaparece y la aplicación habilita un espacio donde el usuario tendrá que crear por
lo menos una Regla para buscar en los registros en la tabla correspondiente a esa
pantalla.
Con el fin de crear esa(s) regla(s), se podrá definir el operador lógico entre la(s)
regla(s), existente en una lista de opciones en la que:
.. «todas» - corresponde al operador lógico «y»;
.. «cualquier» - corresponde al operador lógico «o».
Página 74
www.phcsoftware.net
Para poder aumentar la experiencia de utilización, se habilita por defecto, un campo
con un listado de todos los campos existentes en la tabla correspondiente a la pantalla
donde el usuario se sitúa. Al seleccionar el campo, la aplicación habilita el campo
siguiente para que el usuario seleccione el tipo de «Operación» (por defecto será
«Igual a») y también el botón que permite añadir más reglas. Para borrar esa Regla (si
tiene solo una definida), solo habrá que pulsar el botón «Borrar».
NOTA: si el usuario crea más de una regla, la aplicación habilita un botón delante de
cada una de ellas para borrarlas individualmente, o a la vez, mediante el botón
«Borrar».
Junto al botón «Borrar», el usuario también dispone de tres botones más:
- «Buscar» - se habilitará un listado con todos los resultados que se encuadran en las
reglas definidas por el usuario sobre la información de la tabla correspondiente a la
pantalla donde el usuario se sitúa.
- «Ver número de resultados» - efectúa la contabilización de los registros
encontrados de acuerdo con las reglas definidas en la búsqueda.
- «Guardar esta búsqueda en filtro», que permite al usuario transformar las reglas
que ha utilizado en filtros para reutilizarlos siempre que sea necesario. Sin embargo,
si el usuario está reutilizando un filtro, el botón indicará «Actualizar filtro», para que,
en caso de que quiera, pueda alterar el filtro sin salir de estas opciones. Más adelante
se verá información al respecto.
Después de tener las reglas definidas, ya estarán las condiciones necesarias para
avanzar en la búsqueda deseada y en cuanto el usuario haga clic sobre el botón
«Buscar», aparece una tabla con los valores que se encuadran en las reglas utilizadas.
Esta tabla tiene una versatilidad increíble, ya que el usuario podrá anular la
disposición de las columnas; ordenar la información de acuerdo con una columna;
cambiar el número de registros presentados (en la tabla) por página; filtrar los
registros en el resultado obtenido de la búsqueda y también definir/cambiar las
columnas que se quiera ver en la tabla con los resultados de la búsqueda (si las
columnas definidas superan la capacidad máxima de la tabla, aparecerá en la última
columna un «icono» que permite visualizar toda la demás información). También
existe otra particularidad, un campo que sirve para filtrar todavía más información
sobre la que ya se ha obtenido inicialmente en la búsqueda realizada.
La mayor ventaja de esta funcionalidad es la posibilidad de acceder a un registro a
través de los resultados obtenidos en la búsqueda efectuada, sin perder de vista esos
resultados obtenidos y accediendo posteriormente a otro registro.
En la parte superior del espacio donde se definen las reglas aparecen dos botones:
- «Mis filtros»: al hacer clic sobre este botón, la aplicación muestra todos los filtros
ya existentes en la pantalla y utilizados como
Página 75
www.phcsoftware.net
reglas en la búsqueda avanzada. Este botón solo se mostrará si existen efectivamente
filtros guardados (aquí solo van a aparecer los filtros que sean compatibles con la
búsqueda avanzada). Es decir, solo aparecen los filtros configurados con solo un tipo
de operación de conexión («y», «o») entre las premisas que constituyen el filtro.
- «Minimizar»: permite minimizar esta funcionalidad volviendo a aparecer el botón
«Búsqueda avanzada».
En la parte de abajo de la tabla con los resultados de la búsqueda, al lado izquierdo,
el usuario tendrá la posibilidad de cambiar de página, en caso de que existan más
resultados que los definidos en el campo que determine el número de registros
presentados por página (en la tabla de resultados obtenidos) y al lado derecho
dispone del número de registros obtenidos en la búsqueda.
Diferentes husos horarios en PHC CS Web
Para normalizar las instalaciones de PHC CS Web, la aplicación se ha modificado para
que, independientemente del lugar donde se haya instalado, se autentique siempre.
De esta forma, la fecha del huso horario local se transforma en la fecha del huso
horario utilizado por PHC, permitiendo así la autenticación de la aplicación y el acceso
a sus funcionalidades.
Función autocompletar en los campos de las pantallas con listados
Ahora existe la posibilidad de que en las pantallas con listados, en los campos de
búsqueda, al empezar a escribir una letra en el campo aparece un listado de todos
los registros empezados por esa letra (autocompletar).
Esta funcionalidad reforzará la rapidez y facilidad de introducción de datos en los
distintos campos.
Análisis multidimensionales
Debido a la necesidad de que en PHC CS Web exista la posibilidad de tener análisis
más avanzados, ahora en el menú «Configuraciones» existe la opción «Análisis
multidimensionales».
Página 76
www.phcsoftware.net
A pesar de que los análisis multidimensionales ya existen en PHC CS Desktop, éstos
no están relacionados, es decir, las tablas de los análisis multidimensionales de PHC
CS Web son diferentes de las ya existentes.
En la pantalla de los análisis multidimensionales existen los siguientes campos
accesibles en modo de edición:
Título: nombre del análisis multidimensional, este campo es obligatorio.
N.º interno: número interno del análisis multidimensional, el número se crea
automáticamente por la aplicación.
Inactivo: indica si el análisis está activo o inactivo.
Descripción: resumen de lo que hace el análisis multidimensional.
Número de decimales: número de decimales con el que se presentarán los valores
cuando el análisis se ejecute.
Grupo: indicación del grupo al que pertenece el análisis multidimensional.
Pestaña «Tablas»
Pestaña donde se define la tabla principal. Después de haber seleccionado la tabla
principal se desbloqueará los demás campos, es decir, al rellenar el campo «Defina la
tabla principal», el campo de la tabla secundaria 1 se desbloqueará y será posible
seleccionar la tabla secundaria asociada a la principal. Después de completar el campo
«Tabla secundaria 1» el campo «Tabla relacionada 1» y «Tabla secundaria 2» también
se desbloqueará y así sucesivamente.
El campo de la tabla secundaria se alimenta con todas las tablas relacionadas a la
tabla principal elegida. El campo tabla relacionada contendrá las tablas asociadas a la
tabla secundaria que el usuario haya seleccionado.
Pestaña «Filtros»
En la pestaña «filtros», los campos «Filtros de la tabla» y «Utiliza filtros de usuario»
se desbloquean a medida que se completan las tablas en la pestaña «Tablas».
En los filtros de las tablas seleccionadas aparecen solo los filtros creados para esas
tablas (esos filtros se crean en la respectiva pantalla, a través de la opción de pantalla
«Editar filtros de esta tabla»).
Al seleccionar el campo «Utiliza filtro de usuario» significa que va a utilizar los filtros
creados a través del menú «Framework» para la tabla seleccionada.
Pestaña «Dimensiones»
Página 77
www.phcsoftware.net
En esta pestaña, el usuario podrá seleccionar los campos (dimensiones) que desea
analizar y la perspectiva [eje de X (línea) o Y (columna)]. Solo permite colocar como
máximo cinco dimensiones. Esta pestaña está formada por los siguientes campos:
- Tabla: campo que contienen todas las tablas elegidas en la pestaña «Tablas».
- Campo: por defecto está vacío, pero después de seleccionar la tabla va a contener
todos los campos de la tabla seleccionada.
- Campo SQL: se completa con el campo elegido anteriormente pero en SQL. En este
campo es posible colocar el código SQL, teniendo en cuenta que el que esté en este
campo será utilizado para mostrar los datos. Al modificar los datos, los demás
campos no se cambian (campo y descripción).
- Descripción: campo completado automáticamente con el nombre del campo elegido
en el «Campo», este campo también se podrá modificar. Será, a su vez, utilizado en
el listado de los datos del análisis multidimensional.
- Posición: campo que indica la posición de los datos en la tabla. Se puede elegir entre
las siguientes opciones: «Columna», «Línea» y «Página». La opción por defecto en la
aplicación es «Columna». Si se elige «Página», los campos estarán en la pestaña de
campos no utilizados, pero pueden ser cambiados de posición posteriormente en el
análisis.
- Ordenación: este campo indica el orden por el que los datos se van a ordenar.
Existen 2 opciones «Ascendente» y «Descendente» siendo que, por defecto, el campo
se completa con el valor «Ascendente».
- Orden: campo que permite que el listado esté ordenado por el valor colocado en la
lista. Este valor se incrementa de 100 en 100 para que sea posible colocar líneas en
medio de la tabla.
Pestaña «Medidas»
En la pestaña «medidas» es posible definir agentes agregadores y / o comparativos
de los datos del análisis multidimensional. Solo permite colocar como máximo cinco
medidas. Está formado por los siguientes campos:
- Tabla: campo que contienen todas las tablas elegidas en la pestaña «Tablas».
- Campo: por defecto está vacío, pero después de seleccionar la tabla va a contener
todos los campos de la tabla seleccionada.
- Campo SQL: se completa con el campo elegido anteriormente pero en SQL. En este
campo es posible colocar el código SQL, teniendo en cuenta que el que esté en este
campo será utilizado para mostrar los datos. Al modificar los datos, los demás
campos no se cambian (campo y descripción).
Página 78
www.phcsoftware.net
- Descripción: campo completado automáticamente con el nombre del campo elegido
en el «Campo», este campo también se podrá modificar. Será, a su vez, utilizado en
el listado de los datos del análisis multidimensional.
- Operación: campo que permite seleccionar la expresión matemática consecuente de
los valores presentados para la dimensión correspondiente. Permite seleccionar las
opciones «Suma», «Media», «Conteo», «Desvío padrón», «Mínimo» y «Máximo»
Pestaña «Accesos»
En esta pestaña se pueden definir accesos de consulta, alteración e introducción para
los usuarios, correspondiente al objeto en cuestión.
Cuando los campos están completados, si se desea alterar una tabla con un filtro
asociado o línea, se muestra un mensaje avisando al usuario que la alteración de tabla
borrará todas las asociaciones a la tabla, de esta forma el usuario tiene la posibilidad
de aceptar o no la modificación, sin perder después los datos.
Para poder guardar un análisis multidimensional es necesario que el análisis tenga el
título completado, la tabla principal y una línea en la tabla de dimensiones y medidas.
Cuando se inactiva un análisis multidimensional, si el usuario lo ha creado, éste sigue
visualizando el resultado del análisis a través del botón «Ver análisis», solo cuando
está activa es cuando los demás usuarios con permisos pueden visualizar el análisis.
Para visualizar los análisis multidimensionales pueden ser accesibles a través de la
pantalla «Análisis multidimensionales» y después la opción «Ver análisis» en caso de
disponer de los permisos de supervisor. En caso contrario, esos análisis se encuentran
también en el Panel global de análisis, dentro del grupo definido en el análisis
multidimensional.
En la visualización de los análisis multidimensionales tenemos los siguientes
pormenores:
- Si existen filtros de tabla con variables, éstos van a aparecer antes del análisis para
que se pueda completar los datos solicitados. Después de que se completen los datos,
solo hay que hacer clic en «ejecutar» para que el análisis se muestre según el filtro
efectuado.
- Las dimensiones elegidas en el formulario estarán divididas por la posición elegida
y en caso de que existan datos en la posición página el campo se mostrará en los
«campos no usados».
- Los valores de la tabla medida estarán en los «Datos del análisis».
- En la esquina derecha existen las opciones para recalcular el análisis y exportarlo a
un fichero xls.
Página 79
www.phcsoftware.net
- Existe también una barra de herramientas donde se puede expandir y ocultar todos
los datos de las líneas y columnas y mostrar los respectivos totales y subtotales.
- También es posible arrastrar todos los datos existentes en las dimensiones y
medidas, así como filtrar los datos listados al pulsar sobre el botón filtros que aparece
al pasar con el ratón por encima de una medida o dimensión.
Para tener acceso a esta novedad, es necesario tener el módulo Supervisor y PHC On
activo para efectuar la creación de los análisis multidimensionales. Para visualizar el
análisis el usuario solo tiene que tener acceso tanto a Intranet como a Extranet y
poseer la suscripción de PHC On activa.
Gamas Advanced, Enterprise
BPM intranet
Condiciones adicionales en VB.Net en las acciones de tipos de workflow
En la pantalla de «Acciones de tipos de workflow» en Desktop, en la página
«Arranque» se ha creado el campo «Expresión en VB.Net» que se completa
automáticamente con el código .Net, cuando el usuario elige las condiciones
adicionales.
Esta expresión se utiliza en PHC CS Web para comprobar si una acción respeta las
condiciones necesarias al iniciarse.
Al crear el campo, la aplicación Desktop crea automáticamente la expresión de
acuerdo a las condiciones adicionales.
Equipo Intranet
Perfiles de usuarios vs. miembros de una red
Debido a que el software PHC CS Web es un ERP muy dinámico es natural que muchas
de las vertientes del software se conecten entre sí. En este caso, tenemos una variante
que son los perfiles de usuario, a los que un usuario puede estar asociado, tanto por
un grupo al que pertenezca o individualmente. Después de esto tenemos la potente
red colaborativa dividida entre redes privadas y públicas a las que están asociados
usuarios. En este sentido, se ha desarrollado la forma con la que se podría asociar los
perfiles de usuario a una red para simplificar el proceso de asociación de usuarios a
una red.
Así, se ha creado una tabla de perfiles de usuarios de una red en asociación con la
tabla de miembros de una red a la que se pueden añadir perfiles de usuarios.
Página 80
www.phcsoftware.net
Después de apagar o añadir un perfil de una red, se añaden o eliminan como
miembros de la red todos los usuarios de ese perfil. Los usuarios añadidos a partir
de ese proceso no pueden ser borrados manualmente de la lista de miembros. Solo
podrán ser borrados manualmente los usuarios de la lista de miembros si también
han sido añadidos manualmente.
En la pantalla de la red se ha creado la opción «Recargar usuarios» que permite
sincronizar los usuarios de la red con los perfiles asociados, permitiendo corregir
algún error que pueda haber ocurrido al actualizar la lista de miembros.
Definir la fecha y hora de la publicación al introducir la nota de red
Con la red colaborativa tendrá cada vez más participación en la empresa, debido al
intercambio de información y contenidos. Para mejorar la planificación de la creación
de contenidos, ahora es posible que el usuario defina una fecha y hora específica para
publicación al introducir una nota de red.
Para ello, solo hay que configurar los campos para este fin: «Fecha y hora de la
publicación»
Para hacer uso de esta funcionalidad, el usuario lo podrá hacer de dos formas:
1) Acceder a la página inicial de la aplicación (últimas novedades) e introducir una
nota de red. Hacer clic en el botón para abrir las «Opciones avanzadas de las notas»
y configurar los campos: «Fecha y hora de la publicación»; o
2) Acceder al registro de una red, hacer clic sobre el botón «Lista de notas» y
posteriormente hacer clic en «Añadir nota». La aplicación abre la pantalla para la
introducción de registro donde tendrá los campos mencionados.
Alterar la red en una nota de red a través de un campo de búsqueda
Para hacer que la versión sea más versátil, al intercambiar redes por notas de red, ha
sido necesario sustituir el objeto de búsqueda del campo Red, en la pantalla de notas
de red.
Cargar automáticamente las novedades en la página inicial
Siendo el software PHC CS Web una herramienta altamente calificada y siempre a la
vanguardia del paradigma tecnológico, es capaz de traernos poderosas herramientas,
como la red colaborativa que compite con las redes sociales, no a nivel de usuarios,
pero a nivel tecnológico, ya que las mismas muestran conceptos diferentes. En este
Página 81
www.phcsoftware.net
sentido, se nos presenta una cuestión ya utilizada por nuestra competencia, que es
cargar de forma dinámica en el feed de novedades, algo que no existía hasta entonces
en nuestra red colaborativa y donde perdíamos mucha usabilidad. Así, lo que
pretendemos con esta funcionalidad es que al recorrer todo el feed de novedades de
la red colaborativa cuando llegamos al final de la misma se cargue más contenido
automáticamente.
Estando desarrollado, el botón "Ver más" se ha sustituido por una rueda y los
elementos siguen siendo cargados automáticamente. Estas alteraciones pueden ser
visualizadas en el feed de la página de inicio de la red colaborativa, en el panel de
esta red o de otra y en la pestaña de artículos de una red.
Para visualizar esta novedad, debemos tener la gama advanced, el módulo equipo y
más de 20 artículos/notas creados en una red.
Eliminación de los registros asociados al borrar una red
Con el objetivo de disminuir la cantidad de información guardada en la base de datos,
cuando ésta ya no es relevante, la aplicación es capaz de proceder a la optimización
de gestión de información. En este caso en concreto, cuando el usuario borra una red,
todos los elementos que le estén asociados también se eliminan del sistema.
Más concretamente. se eliminarán también:
.. Artículos de esa red.
.. Notas de esa red.
.. Miembros de la red (conexión entre los miembros y la red).
.. Comentarios asociados a «Artículos» o «Notas» de la red eliminada.
Tal comportamiento también se aplica a todos las pantallas de la aplicación que
permiten la introducción de comentarios. En otras palabras, al borrar un registro que
posibilite y tenga efectivamente comentarios por parte de los diversos usuarios, la
aplicación también eliminará esos comentarios.
Búsqueda avanzada en el panel de redes y página de inicio de red
La red colaborativa se ha desarrollado con el propósito de optimizar el intercambio
de información, pero con el paso del tiempo y debido a que las empresas generan
muchos contenidos/información, ha nacido la necesidad de crear una búsqueda
avanzada que permita al usuario obtener la información deseada, de forma rápida,
dinámica y asertiva.
Página 82
www.phcsoftware.net
Esta búsqueda avanzada puede ser utilizada, ya sea en el «Panel: Red colaborativa»
(búsqueda en todas las redes existentes), ya sea a través de un registro de una red (al
hacer clic en «Ver la red») momento en el que solo busca los resultados en esa red
específica.
Al hacer clic en el botón «otras opciones» el usuario puede configurar el método por
el que pretende buscar:
- Tipo de búsqueda:
.. Todas las palabras.
.. Cualquier palabra.
.. Frase exacta.
- Entre fechas
- Donde buscar:
.. Artículos.
.. Notas.
.. Comentarios (si el usuario tiene esta opción activa, la aplicación efectúa la
búsqueda de comentarios existentes tanto en notas de red como en artículos de red).
NOTA: por defecto, se buscará todas las palabras entre las fechas 01.01.1900 y el día
actual y se buscará, asimismo, en los artículos y notas. Sin embargo, es posible
realizar la búsqueda a comentarios también en un período de fechas más corto.
Estatus del usuario en la publicación de notas y artículos de redes
Para hacer que la red colaborativa sea interactiva y personalizada, se ha desarrollado
la posibilidad de destacar el «Estatus del usuario» cuando publica notas y/o artículos
en las redes colaborativas a las que el usuario pertenece.
Para ello, se ha creado un campo en la pantalla «Usuarios», en la aplicación PHC CS
Desktop, más específicamente en la pestaña «PHC CS Web», donde se podrá indicar
el «Rango» atribuido a determinado usuario.
NOTA: para disponer de este campo en la aplicación PHC CS Desktop, deberá tener
permisos de Administrador y utilizar el módulo PHC CS Equipo desktop.
En la aplicación PHC CS Web, el campo estará disponible en la pantalla «Mi perfil»,
pero solo se podrá alterar si el usuario tiene acceso de Supervisor. Si no es así, el
campo dejará de ser editable en la aplicación PHC CS Web.
Página 83
www.phcsoftware.net
Tal y como se ha indicado anteriormente, el «Estatus del usuario» aparecerá en el
encabezado de las notas o artículos publicados en las redes, al visualización
totalmente cada artículo o nota de red y en el listado de miembros de cada red
(privada).
Artículos de red de tipo «sondeos»
La aplicación PHC CS Web, siendo una herramienta dinámica y versátil, ha desarrollado
una nueva funcionalidad denominada «Sondeo».
Esta funcionalidad se puede crear a través de la pantalla «Artículos de red» y tiene
como característica principal el hecho de que el usuario pueda hacer una consulta en
la red colaborativa.
Con esta nueva funcionalidad, el usuario tiene la posibilidad de realizar sondeos de
los más variados temas y áreas en la red colaborativa con hasta 20 respuestas
posibles.
Podrá también acceder a los listados de todos los sondeos respondidos por Ud., así
como visualizar en gráfico las respuestas.
Los sondeos creados tienen una fecha límite y estarán disponibles en la red
colaborativa.
Si no hay redes, no habrá nuevas notas en la página inicial
Cuando no hay redes creadas en el sistema la página inicial de la aplicación se
mostrará como si el módulo Equipo no estuviese instalado. Es decir, en la página
inicial la información correspondiente a los blogs y noticias se mostrará con el diseño
anterior a la implementación de las redes.
Para poder ver este comportamiento, no pueden existir redes en el sistema o todas
deberán estar colocadas en modo «inactivo».
Supervisor
Abrir y cerrar las categorías de snapshots en el «Panel de snapshots»
Cuando el usuario se encuentra en el «Panel de snapshots», accesible desde los
análisis, con varias páginas/pestañas, y dentro de
Página 84
www.phcsoftware.net
éstos tenga los snapshots agrupados por categorías, como, por ejemplo, ventas,
saldos, es posible cerrar las categorías para minimizar los snapshots, optimizando el
espacio de visualización.
Al salir de la pestaña y volver a entrar se quedan guardados los grupos de categorías
que estaban abiertos y cerrados, facilitando el análisis de los snapshots por parte de
los usuarios, ya que se muestran aquellos que son más importantes.
HTML en campos de análisis avanzados y nuevo campo para snapshot
Para seguir dando respuesta en cuanto a la personalización, es posible que el usuario
introduzca el código en HTML en los campos de análisis avanzados, como, por
ejemplo:
.. Descripción del análisis
.. Descripción completa del análisis avanzado
.. Texto final después de la tabla de análisis
.. Expresión del análisis
Y en el caso de que el análisis está configurado como snapshot, el usuario podrá
incluir el código de HTML en los campos:
..Información sobre este snapshot Cuando esté completo el usuario podrá consultar
esta información al visualizar el snapshot.
..Expresión del análisis
Una vez esté completado, al simular el snapshot, aparecerá un icono «i» de
información. Al hacer clic sobre este icono, la aplicación mostrará la información
contenida en el campo «Expresión del análisis»
Javascript de usuario
Ahora es posible crear código javascript en PHC CS Web. En el menú «Framework»
existe ahora la opción «Javascript de usuario» que solo está disponible para las gamas
Advanced y Enterprise.
La pantalla de Javascript de usuario se ha creado con el objetivo de tener una
interacción más próxima y fácil en cuanto a la programación por parte del cliente,
permitiendo así la posibilidad de crear funciones de javascript utilizadas en diversos
lugares donde es posible introducir código sin que haya necesidad de replicar código,
Página 85
www.phcsoftware.net
es decir, el código se queda centralizado y solo hay que abrir el javascript desarrollado
en los diferentes sitios donde se pretenda colocar.
La pantalla javascript de usuario se constituye de los siguientes campos:
- Descripción: identificación del código utilizado en el registro.
- Inactivo: posibilidad de inactivar el registro.
- Javascript: campo donde deberá ser colocado el código en javascript.
- Orden: orden del código en el fichero de javascript, indicando el orden por el que
se ejecuta.
- Paquete: varios campos para definir en qué paquetes estará disponible el javascript
creado.
Después del campo «Javascript», hay un botón «Probar javascript» que permite
compilar el javascript y validar que no existen errores en el código.
Al guardar el código javascript se efectúa una validación que solo permite guardar si
el código es válido, si el código no es válido, se muestra el mensaje sobre dónde se
encuentra en error. Para poder guardar es necesario marcar el registro como inactivo
o corregir el error.
Este pantalla también permite, alterar, duplicar y borrar registros ya existentes.
Todos
Introducción de formularios dinámicos en varios campos
Con el desarrollo de los «Formularios dinámicos» ahora el usuario no necesita escribir
textos demasiado largos en algunos campos de varias pantallas.
Con esta funcionalidad el usuario podrá crear sus propios formularios (cuestionarios)
y transportarlos para las pantallas que desee, simplificando así los textos demasiado
largo que pueden darse en campos de tipo memo.
El usuario solo tendrá que completar el formulario que él propio puede crear y con un
simple clic colocar el cuestionario en el campo respectivo.
De este modo, además de normalizar el campo en sí, también facilita la introducción
de datos en el mismo.
Página 86
www.phcsoftware.net
Gama Enterprise
Supervisor
Detalle del log o registro de actividad
En la pantalla de «Log de actividad» podemos reunir un conjunto de informaciones
sobre la actividad de cada usuario. Al hacer clic en cualquier línea de la tabla de esta
pantalla, el usuario es redirigido a una nueva pantalla llamada «Detalle del log de
actividad» que, como el propio nombre indica, dispone de información más detallada
sobre el registro que ha sido seleccionado, como el número del usuario, la fecha y
hora, la descripción, el tipo y origen del movimiento.
Nota: solo un usuario con perfil de Supervisor tiene acceso al «Log de actividad» de
la aplicación.
Funciones de usuario
Ahora está disponible en PHC CS Web la posibilidad de crear funciones de usuarios.
Esta nueva pantalla está accesible a partir del menú Framework y solo para la gama
Enterprise.
El gran objetivo es ayudar el usuario a que no tenga que escribir el mismo código en
los distintos lugares donde es posible introducir código (por ejemplo eventos, reglas).
Ahora simplemente se tiene que crear una función con el código deseado en la
pantalla de las funciones de usuario y después reutilizar en los lugares deseados,
evitando así la réplica de código.
En la pantalla de las funciones de usuario se presentan los siguientes campos:
Descripción: identificación del registro.
Inactivo: indica si la función está activa o inactiva.
Código: código de la función en Visual Basic.net. En este campo se tiene que indicar
la definición de la función. Se pueden definir una o más funciones en el mismo
registro.
Existe también, después del campo código, un botón que permite compilar el código
efectuado, validando la existencia o no de errores en el código.
Al guardar la función de usuario, si el código no es válido y el registro no está inactivo,
no dejará guardar, es necesario corregir el código o inactivar el registro para que la
función se guarde con éxito.
Ejemplo de una función de usuario que muestra el nombre del usuario autenticado en
la aplicación:
Página 87
www.phcsoftware.net
Public function NomeUtilizador() as String
Dim name as String =""
name=xcuser.username()
if name.isNullOrempty
return ”Usuario"
else
return name
end if
End Function
Posibilidad de consultar el detalle de un scorecard
Más que presentar el resultado de los scorecards, sería interesante permitir que el
usuario pudiese visualizar los detalles de ese análisis y potenciarlo por períodos
diferentes (de acuerdo a las configuraciones del scorecard).
Actualmente, los usuarios ya pueden consultar los detalles del scorecard a través de
un icono situado en la esquina superior derecha con un gráfico ilustrado.
De esta forma, y dependiendo de la construcción del scorecard, los usuarios podrán
consultar los detalles del análisis, así como comparar, por ejemplo, la evolución de la
información.
PHC CS Manufactor
Gama Executive
Touch manufactor
Paneles de asistente para Touch
Para posibilitar la implementación de nuevas soluciones de registro de datos en
formato TOUCH, adaptables a diferentes necesidades y casos, con un concepto de
asistente paso a paso, presentamos los paneles de asistente para TOUCH con una
framework similar a los paneles de información.
VENTAJAS
Registro de datos fácil, hecho a medida de sus procesos y empleados:
Página 88
www.phcsoftware.net
- Reducción de costes de mano de obra, ya que dejan de ser necesarios los registros
manuales.
- Minimizar errores de registro de datos porque el registro de datos está totalmente
controlado por el sistema de pasos y por la programación de sistema.
- Adaptabilidad al cambiar de procesos con una framework siempre disponible para
alterar los paneles o crear nuevos reutilizando pasos.
- Reducir necesidades de formación, ya que el operador es guiado en el registro de
datos y le son dadas solo las opciones correctas en el momento correcto.
TARGET
- Clientes actuales que registren datos en papel pasados a posteriori al diario de
trabajo.
- Clientes que hagan operaciones repetitivas de registro/control que quieran efectuar
en menos pasos, en áreas de recepción, expedición, control de calidad, etc.
El Partner puede aplicar las plantillas disponibles, adaptarlas o crear paneles
asistentes nuevos específicos para el cliente.
Para ello, puede diseñar su panel de touch: se crean los respectivos pasos presentados
en los paneles, así como los datos que deberán ser presentados para cada paso y que
van al encuentro de su forma de trabajar.
Ejemplo:
1er Paso - Indicar el orden de fabricación: presenta una imagen de órdenes de
fabricación, un título "Órdenes de fabricación" y presenta solo las órdenes de
fabricación en producción.
2.º paso - Indicar la operación: presenta una imagen de las operaciones, un título
«Operaciones de la orden de fabricación» y las operaciones de la orden de fabricación
indicada en el paso 1.
3er paso - Trabajador: muestra una imagen de los trabajadores, un título
«Trabajadores» y presenta todos los empleados activos o solo los asociados a la
operación del paso 2.
La pantalla «Diseñar paneles de asistente para Touch» es similar a la tabla de paneles
de navegación y paneles de información con excepción de la página «Pasos»: lugar
donde serán identificados los pasos que forman parte del panel, así como su
ordenación, n.º de columnas, n.º de líneas, tipo de condición, tipo de acción, acción
a ejecutar, etc.
En las columnas «Condición» y «Acción a ejecutar», al acceder a la edición de código,
podrá acceder a los cursores de pasos y de datos a través del botón «referencias».
Página 89
www.phcsoftware.net
Nota: si el tipo de panel es indicado como fábrica en sí, en estas columnas
mencionadas arriba se encuentran disponibles internamente las siguientes dos
funciones:
- u_dtex_novo ()
- u_dtex_grava ()
Estas funciones proporcionan la creación de un nuevo registro en la RVTABDTEX y
guardan el registro en TABDTEX, respectivamente.
En esta pantalla, en la página «Pasos» existe también un botón que permite acceder
a la pantalla de pasos en modo de introducción. Después de la creación del paso el
registro será transportado a la tabla de pasos de la pantalla de Panel de Touch.
En la pantalla de diseño del panel, existen 3 botones laterales (con el símbolo de una
rueda dentada):
- Pasos
- Datos
- Búsqueda (código de barras)
Nota: cada diseño de panel solo permite tener un objeto de cada (pasos y datos).
A través de esta herramienta, el Partner podrá indicar paso a paso lo que pretende
que sea presentado y ejecutado, ya sea a través de TSQL o XBASE.
Los pasos se crean en el menú «Supervisor», «Configuración de análisis», «Pasos para
paneles de asistente para Touch».
Ejemplo:
1er Paso «Órdenes de fabricación»
Presentación
Instrucción TSQL: select numof, stamp from tabof (nolock)
Ejecución (tras seleccionar una orden de fabricación)
Instrucción xbase:
public var_global_of
var_global_of = cursor1.stamp
2.º paso «Órdenes de fabricación»
Presentación
Instrucción tsql: "select numop, stamp from tabop (nolock) where st_tabof =" +
var_global_of
Página 90
www.phcsoftware.net
En la pantalla de pasos, en la página «Paso» es posible definir una imagen, texto y
también colores específicos (color de fondo y color de texto) para el paso.
Cuando el usuario no especifica el color del paso, la aplicación asume
automáticamente el color del sistema.
En la página «Expresión», en el campo con el mismo nombre, el usuario puede
completar en el cursor de datos:
- el campo xcorfundo con un color presentado como fondo.
- el campo xcortexto con un color para que se presente después como color de la
fuente.
- el campo ximagen con una ruta para que sea presentada después como imagen del
dato.
En la página «Datos» es posible definir que los datos correspondientes al paso
heredan el color del paso a través de la opción «Utiliza definiciones de los colores del
paso».
El Partner podrá también definir un campo de búsqueda de código de barras para los
datos del paso. Si este campo no está completado, la aplicación utilizará el 1.º campo
del cursor para tal efecto.
Otra particularidad es que la selección de datos puede ser múltiple para permitir, por
ejemplo, el registro de más que un tipo de defecto en simultáneo en la misma
operación. Solo hay que activar la opción «Permite selección múltiple» en el paso
correspondiente. Cuando el paso permite este tipo de selección, el panel pasa a
presentar también un botón de OK y solo al pulsar este botón se efectúa el cambio
de paso.
En esta funcionalidad, las condiciones del paso, propiedades dinámicas, objetos
adicionales y para código de barras, número de botones y colores se muestran
disponibles solo con PHC ON.
Funcionalidades exclusivas de España y Portugal
Página 91
www.phcsoftware.net
PHC CS Web
Gamas Corporate, Advanced, Enterprise
Tienda web
Tipos de pagos en la Tienda web
Ahora, con PHC CS Tienda web el cliente podrá pagar por Paypal. Este tipo de pago
solo están disponibles cuando la tabla de usuarios de la tienda son los «Clientes», si
son «Entidades» no se podrá pagar por este método.
Es necesario realizar algunas configuraciones para que se pueda tener este tipo de
pago disponible. A continuación, se explicarán todas las configuraciones necesarias
para el pago con Paypal.
Pago por Paypal
Para configurar el pago por Paypal es necesario que en PHC CS Desktop se complete
los parámetros con los datos de la cuenta paypal del vendedor:
- Paypal - Acuerdo de suscripción
- Paypal - Firma digital del vendedor
- Paypal - Código que identifica unívocamente al vendedor
- Paypal - Contraseña del vendedor
- Paypal - Paypal en funcionamiento Sandbox
Después de que se completen los datos, es necesario acceder a la Intranet en PHC CS
Web y en el menú Framework seleccionar la opción «Plantillas de tabla».
Aquí, se deberá crear una nueva plantilla, mostrada al usuario después del pago del
pedido por Paypal. Si no desea tener esta personalización, no será necesario realizar
este paso. A continuación, se muestra un ejemplo de un código promocional para la
tienda web.
Código de acceso a este registro: Template_paypal
Nombre de la página de internet a la que será aplicada la plantilla: CheckOut
Título de la plantilla: Paypal
Tabla de origen: BO
Contenido de la página:
<div class="text-center">
<br></br>
<i class="fa fa-check" style="color:green; font-size:30px;"></i>
Página 92
www.phcsoftware.net
<h2>El pago del pedido n.º <b>#?#bo.obrano#?#</b> por <b>Paypal</b>
se ha realizado correctamente.</h2>
<h4>Gracias y hasta pronto.</h4>
</div>
Es HTML puro: Sí
Paquete a incluir: Portal
Se han creado dos nuevos parámetros de la Tienda que deberán completarse:
«Modo de pago Paypal» - campo donde se define el modo de pago. En este en caso
será «Paypal»
«Plantilla para mensaje de Paypal» - campo donde se define la plantilla (código de la
plantilla) usada para el mensaje de éxito después de pagar por Paypal.
Después de las configuraciones efectuadas, es necesario modificar los valores del
campo «Formas de pago», aquí se deben enumerar los tipos de pago deseados, como
por ejemplo «Paypal, Transferencia».
Al acceder a la Tienda web, en la pantalla de checkout, después de que el usuario
seleccione uno de estos tres modos de pago el sistema redirige al usuario a la página
respectiva para que se proceda al pago. Después de realizar el pago, el sistema
guardará los datos en el respectivo documento interno, en los campos existentes para
ese efecto en PHC CS Desktop esa información está en la pestaña «Web» de los
documentos internos. También se mostrará el mensaje configurado en la plantilla del
medio de pago; o si no está configurada la plantilla de tabla, se muestra la
información configurada en la página de la intranet del parámetro «Código usado al
concluir con éxito».
La facturación de los documentos internos pagados a través de la Tienda web solo
podrá hacerse desde PHC CS Desktop, usando la opción «Emisión automática de
facturación» del menú «Otras opciones de clientes».
En esta pantalla «Opciones especiales» se ha creado la opción «Solo selecciona los
documentos internos pagados por Paypal o Transferencia» que solo selecciona los
documentos pagados por estos dos modos de pago.
Esta nueva opción solo aparece disponible cuando la opción «Un documento emitido
por cada uno de origen» está activa.
Esta operación de la emisión de facturación introduce los valores totales del pago
incluso si no se copian todos los artículos. En caso de que hubieran alteraciones en
la entrega, el usuario deberá hacer esa alteración manualmente.
Página 93
www.phcsoftware.net
También existen nuevos eventos creados en la framework web que posibilitan, por
ejemplo, el envío de e-mails cuando el pedido se paga por Paypal. Los eventos
posibles para la pantalla de checkout son los siguientes:
"AoPagarPaypal" - disponible antes de enviar el pago a Paypal.
"AposPagarPaypal" - disponible después de recibir la confirmación de pago por
Paypal.
"AposRetornarPaypal" - disponible si el pago por Paypal se ha cancelado.
Este método de pago también se ha visto mejorado después de los desarrollos de
PHC.
1.º Se ha alterado en el fichero web.config, la clave que ha pasado de ser <section
name="paypal" type="PayPal.Manager.SDKConfigHandler, PayPal_Core_SDK" /> a ser
<section name="paypal" type="PayPal.Manager.SDKConfigHandler,
PayPalCoreSDK"/>.
2.º El contenido que existía inicialmente en el fichero web.config ha pasado a un
nuevo fichero paypal.config, es decir, las configuraciones de Paypal ahora se efectúan
en este fichero y no en el web.config
Funcionalidades exclusivas de España
PHC CS Desktop
Gamas Corporate, Advanced, Enterprise
Contabilidad
Modelo 111 - Declaración trimestral de retención de IRPF
En España, todas las personas, ya sean físicas o jurídicas, incluidas las
administraciones públicas que estén contempladas en el reglamento del IRPF
aprobado por el Real Decreto 439/2007 del 30 de marzo tienen que satisfacer las
rentas contempladas en el artículo 74 del mismo reglamento.
La presentación del documento se puede hacer por vía telemática o presencial en las
oficinas de la AEAT y las entidades colaboradoras.
En el software PHC es posible ahora crear el Modelo 111 a través del módulo PHC CS
Gestión desktop.
La liquidación tiene que hacerse trimestralmente y se debe presentar en los veinte
primeros días naturales de los meses de abril, julio, octubre y enero, por las
retenciones y beneficios correspondientes al trimestre anterior.
Página 94
www.phcsoftware.net
El usuario conseguirá presentar oficialmente el modelo 111 de una forma rápida y
simple.
Creación e impresión de IDU en los libros electrónicos
Ahora es posible en la opción «Configuración de libros electrónicos» definir los
diseños de impresión de acuerdo a los formatos legales.
Nota: la producción de libros ahora contempla el año final, además del año y mes
inicial que ya estaban contemplados.
De esta forma, es posible que el usuario produzca libros de diferentes meses de una
sola vez para mejorar los diferentes tipos de análisis por períodos.
Si el usuario efectúa alteraciones al cursor después de que el diseño haya sido
efectuado, la aplicación no realizará ningún tipo de alteración al cursor.
Producción del Libro Diario
Según el artículo 25 del Código de Comercio, todas las empresas tienen la obligación
de clasificar los movimientos que haya en la contabilidad. Por ese motivo se han
creado documentos que permiten llevar el registro de todos los movimientos que se
realizan en el día a día de las organizaciones.
De esta forma, en el software PHC CS Desktop se ha creado el código XBASE que
permite mostrar todos los datos que son necesarios para crear el Libro Diario de
acuerdo con la legislación española.
En el encabezado del fichero aparecen todos los datos de la empresa que está
emitiendo el documento. Esos datos son los siguientes:
Nombre del fichero: En este caso "Libro Diario" o "Diario de Movimientos" pues es el
fichero que muestra con detalle los movimientos de cada una de las cuentas de la
contabilidad de la empresa.
Nombre completo de la empresa: Es la designación que tiene la empresa en el registro
mercantil. No puede ser el nombre abreviado ni estar incompleto.
Intervalo de fechas que se incluyen en los movimientos: El inicio y el fin de las fechas
que el usuario quiere presentar en su libro. Estas fechas son escogidas por el usuario
en la pantalla de "Producción de libros electrónicos".
Página 95
www.phcsoftware.net
El número de páginas que componen el documento. "Página X de Y".
La fecha en que se ha realizado el fichero.
La moneda en que se muestran los valores económicos en los campos del Debe y del
Haber.
En las líneas del documento aparecen todos los datos de los documentos que
componen el libro.
Orden: Los documentos se realizan uno por uno, y el libro diario tiene que mostrar el
orden original en el que las cuentas sufrieron movimientos.
El número de la cuenta: Es la designación numérica que tiene una cuenta en los
registros de la contabilidad de la empresa. El número de la cuenta está compuesto
por el grupo al que pertenece. La naturaleza de la cuenta está relacionada a la
naturaleza del grupo y, además, los últimos números de la cuenta están asociados a
un cliente, un proveedor, una cuenta bancaria, etc., específicos. Por ejemplo, en el
grupo 4 están agrupados los clientes y los proveedores, el subgrupo 40 son todos los
proveedores y la cuenta 4000001 es el proveedor Javier González.
El nombre es el nombre de la cuenta. En el caso de mostrar los movimientos de la
cuenta 4000001, en el lugar del nombre aparecerá Javier González.
El concepto es el nombre del documento que está relacionado con la cuenta. Este
puede ser una factura, un recibo, etc.
Debe: muestra el saldo de todas las cuentas de débito. En este campo habrá
movimientos si aumenta el valor de un bien o un derecho, o si disminuye una
obligación.
Haber: muestra el saldo de todas las cuentas de crédito. En este campo habrá
movimientos si aumenta el valor de una obligación o si disminuye el valor de un bien
o un derecho.
Nota: La creación de este fichero es una funcionalidad exclusiva para clientes con PHC
On.
Modelo 349 - Declaración recapitulativa de operaciones intracomunitarias
Se ha alterado el análisis de la Declaración recapitulativa de operaciones
intracomunitarias (modelo 349), así como la pantalla Transmisiones intracomunitarias
para España con contabilidad para tener en cuenta los nuevos tipos de operación:
Clave "A": adquisiciones intracomunitarias de bienes efectuadas por el sujeto pasivo
declarante, incluidas las transferencias de bienes desde otro Estado miembro.
Página 96
www.phcsoftware.net
Clave "E": entregas intracomunitarias de bienes efectuadas por el sujeto pasivo
declarante, incluidas las transferencias de bienes a otro Estado miembro.
Clave "T": entregas intracomunitarias subsiguientes a adquisiciones intracomunitarias
exentas, efectuadas en el marco de una operación triangular.
Clave "S": prestaciones intracomunitarias de servicios realizadas por el declarante.
Clave "I": adquisiciones intracomunitarias de servicios localizadas en el territorio de
aplicación del impuesto, prestados por empresarios o profesionales establecidos en
otro Estado miembro cuyo destinatario es el declarante.
Clave "M": entregas intracomunitarias de bienes posteriores a una importación exenta,
de acuerdo con el artículo 27.12° de la Ley del IVA.
Clave "H": entregas intracomunitarias de bienes posteriores a una importación exenta,
de acuerdo con el artículo 27.12° de la Ley del IVA, efectuadas por el representante
fiscal según lo previsto en el articulo 86.Tres de la Ley del Impuesto.
En el análisis del modelo 349 también se ha creado un nuevo tipo de período, período
actual, así como se ha creado el el n.º de identificación de la declaración, opción para
exportar la declaración y obtener una vista previa.
En la pantalla de facturación y de compras se ha añadido en la pestaña "Otros datos"
un cuadro de selección para tipo de operación.
En estas pantallas, al guardar si el proveedor/cliente tienen el país de origen definido
como UE y no tenga el tipo de operación definida, el usuario será preguntado por si
desea completarlo.
Pantalla de facturación tienen los siguientes tipos de operaciones disponibles:
Clave "E": entregas intracomunitarias de bienes efectuadas por el sujeto pasivo
declarante, incluidas las transferencias de bienes a otro Estado miembro.
Clave "T": entregas intracomunitarias subsiguientes a adquisiciones
intracomunitarias exentas, efectuadas en el marco de una operación triangular.
Clave "S": prestaciones intracomunitarias de servicios realizadas por el declarante.
Clave "M": entregas intracomunitarias de bienes posteriores a una importación
exenta, de acuerdo con el artículo 27.12° de la Ley del IVA.
Clave "H": entregas intracomunitarias de bienes posteriores a una importación
exenta, de acuerdo con el artículo 27.12° de la Ley del IVA, efectuadas por el
representante fiscal según lo previsto en el articulo 86.Tres de la Ley del Impuesto.
Pantalla de compras tienen los siguientes tipos de operaciones disponibles:
Clave "A": adquisiciones intracomunitarias de bienes efectuadas por el sujeto pasivo
declarante, incluidas las transferencias de bienes desde otro Estado miembro.
Página 97
www.phcsoftware.net
Clave "I": adquisiciones intracomunitarias de servicios localizadas en el territorio de
aplicación del impuesto, prestados por empresarios o profesionales establecidos en
otro Estado miembro cuyo destinatario es el declarante.
Pantalla de documentos internos tienen las siguientes operaciones disponibles:
Clave "A": adquisiciones intracomunitarias de bienes efectuadas por el sujeto pasivo
declarante, incluidas las transferencias de bienes desde otro Estado miembro.
Clave "E": entregas intracomunitarias de bienes efectuadas por el sujeto pasivo
declarante, incluidas las transferencias de bienes a otro Estado miembro.
Clave "T": entregas intracomunitarias subsiguientes a adquisiciones intracomunitarias
exentas, efectuadas en el marco de una operación triangular.
Clave "S": prestaciones intracomunitarias de servicios realizadas por el declarante.
Clave "I": adquisiciones intracomunitarias de servicios localizadas en el territorio de
aplicación del impuesto, prestados por empresarios o profesionales establecidos en
otro Estado miembro cuyo destinatario es el declarante.
Clave "M": entregas intracomunitarias de bienes posteriores a una importación exenta,
de acuerdo con el artículo 27.12° de la Ley del IVA.
Clave "H": entregas intracomunitarias de bienes posteriores a una importación exenta,
de acuerdo con el artículo 27.12° de la Ley del IVA, efectuadas por el representante
fiscal según lo previsto en el articulo 86.Tres de la Ley del Impuesto.
Pantalla de introducción de asientos contables la opción "Tipo de operación pasa a
tener todas las opciones indicadas más arriba".
Se ha alterado la integración de las compras para tener en cuenta el tipo de operación.
Se ha alterado la integración de la facturación de clientes para tener en cuenta el tipo
de operación.
Se ha alterado la copia entre documentos internos y compras, entre documentos
internos y documentos de facturación para tener en cuenta el campo definido en los
documentos internos.
En la pantalla "Modelo 349":
- Se ha creado un nuevo tipo de período, período anual.
- Se creado el n.º identificador de la declaración
- Se ha creado el n.º identificador de la declaración anterior solo visible
cuando se selecciona la opción "substitución" en el tipo de declaración.
La opción "Exportar" crea un fichero compatible con la aplicación
Plataforma Informativa modelo 349 versión 11.02.
Página 98
www.phcsoftware.net
En la pantalla Modelo 349 al exportar no se contempla las rectificaciones. Si existe
una factura rectificativa (de cargo o abono) en la que el proveedor/cliente tenga el
país de origen definido como UE y el tipo de operación esté completado, ese
documento entrará como operación en lugar de rectificación.
Las configuraciones previas necesarias anteriormente para la realización de estos
listados se mantienen.
Se ha modificado la pantalla automática de facturación para que contemple la emisión
a partir de documentos de facturación y documentos internos.
No se ha alterado la configuración de facturación personalizada.
Se ha creado en la pantalla "Plan de cuentas" una nueva definición de tipo de cuenta,
que define el tipo de cuenta que es. Puede tener las siguientes opciones (En blanco -
No definido, B - Base imponible, I - IVA) solo se ha alterado en esta pantalla no
teniendo en cuenta posibles integraciones o creaciones sin ser en esta pantalla.
Para España, en el menú "Contabilidad", en la pantalla "Monitor de documentación
oficial", ahora se puede abrir directamente la pantalla "Modelo 349" para tener un
acceso más fácil.
En la pantalla de proveedores de clientes se ha añadido, en la pestaña "Diversos", un
cuadro de selección para el tipo de operación, solo visible si el proveedor/cliente tiene
el país de origen definido como UE.
La pantalla de proveedores tiene los siguientes tipos de operaciones disponibles:
Clave "A": adquisiciones intracomunitarias de bienes efectuadas por el sujeto pasivo
declarante, incluidas las transferencias de bienes desde otro Estado miembro.
Clave "I": adquisiciones intracomunitarias de servicios localizadas en el territorio de
aplicación del impuesto, prestados por empresarios o profesionales establecidos en
otro Estado miembro cuyo destinatario es el declarante.
La pantalla de facturación tiene los siguientes tipos de operaciones disponibles:
Clave "E": entregas intracomunitarias de bienes efectuadas por el sujeto pasivo
declarante, incluidas las transferencias de bienes a otro Estado miembro.
Clave "T": entregas intracomunitarias subsiguientes a adquisiciones
intracomunitarias exentas, efectuadas en el marco de una operación triangular.
Clave "S": prestaciones intracomunitarias de servicios realizadas por el declarante.
Clave "M": entregas intracomunitarias de bienes posteriores a una importación
exenta, de acuerdo con el artículo 27.12° de la Ley del IVA.
Clave "H": entregas intracomunitarias de bienes posteriores a una importación
exenta, de acuerdo con el artículo 27.12° de la Ley del IVA, efectuadas por el
Página 99
www.phcsoftware.net
representante fiscal según lo previsto en el articulo 86.Tres de la Ley del Impuesto.
En la pantalla de facturación y de compras, al introducir proveedor/cliente completará
automáticamente el campo "Tipo de operación" con los datos procedentes de la ficha
proveedor/cliente.
Nota: ni la emisión automática de facturación (FTAUTO) ni la facturación
personalizada (XFT) se contemplan este desarrollo.
Producción del Libro Mayor
El Libro Mayor es un registro de todos los movimientos en la contabilidad, en el que
en cada página se describen los movimientos de cada una de las cuentas contables
del usuario. Se le llama Mayor porque presenta el movimiento total de las subcuentas
y es uno de los documentos más importantes para la contabilidad. Es obligatorio
según el Art. 32 del Código de Comercio y agrupa todas las cuentas del activo, pasivo,
Ingresos y Gastos que son utilizados en la actividad de una empresa u organización.
En el software PHC CS Desktop se ha desarrollado el Libro Mayor con el fin de cubrir
la necesidad de sus clientes a la hora de documentar todos sus movimientos contables
de la forma más automática y simple posible.
Para confeccionar el Libro Mayor, el usuario deberá acceder al Monitor de
documentación oficial, a través del Menú de contabilidad, y seleccionar, dentro de la
carpeta "Libros", el Libro Mayor. Posteriormente, deberá seleccionar el botón
"Ejecutar" para que se abra la ventana en la que se eligen las fechas que va a abarcar
el Libro. Al hacer clic en "Imprimir", el usuario deberá elegir las cuentas (inicial y final)
que van a conformar su libro. En caso de no seleccionar ninguna, la aplicación
mostrará todas las cuentas que presentan movimientos en el período seleccionado
anteriormente.
El siguiente paso es elegir la forma en que queremos generar el Libro Mayor. Las
opciones son las siguientes.
- En papel. En este caso tendremos que seleccionar el botón Imprimir.
- En la propia pantalla. En este caso tendremos que seleccionar el botón Vista Previa.
- Enviar por e-mail.
- En PDF, HTML, RTF, Word, Excel, etc.
Nota: La creación de este fichero es una funcionalidad exclusiva para clientes con PHC
On.
Página 100
www.phcsoftware.net
Creación del Modelo 347 - Declaración anual de operaciones con terceros
El modelo 347 es una declaración que reporta a la Agencia Tributaria las transacciones
con terceros en el espacio nacional. Es un modelo que se encarga de informar del
volumen de compras y ventas, excluyendo de esta forma los pagos o reembolsos sea
cual sea la cantidad.
En este modelo se reportan las operaciones con terceros que hayan excedido el valor
de 3.005,06€ durante el año anterior (o 300,51€ cuando realicen la función de cobro
por cuenta de terceros de honorarios profesionales o de derechos derivados de la
propiedad intelectual, industrial o de autor u otros por cuenta de sus socios).
Esta declaración es de carácter obligatorio y se debe presentar durante el mes de
febrero, con los datos del año anterior. En el modelo deben constar todas las personas
singulares o colectivas, de naturaleza pública o privada que están envueltas en
actividades comerciales o profesionales, siempre que tengan actividad de cualquier
tipo o naturaleza.
En la pantalla "Modelo 347" es posible definir:
- El año de la declaración.
- Definición del límite inferior del valor a considerar en las transacciones de
compras y ventas.
- Definición del límite inferior del valor a considerar en las transacciones a
terceros, pagos en efectivo.
- Definición de la cuenta asociadas a las transacciones efectuadas en efectivo.
- Definición de la cuenta asociada a los movimientos de alquiler de inmuebles
comerciales.
- Opción para elegir el tipo de la declaración que se va a entregar (Declaración,
declaración complementaria y declaración sustitutiva). En relación a estas dos últimas
declaraciones, el usuario tendrá que introducir el identificador de la misma.
- El campo "identificador" consiste en un número que debe contener 13
caracteres, y los tres primeros deben ser siempre 347. Por ejemplo 3471234567890.
Cuando se trate de la declaración normal ese número será dado por la aplicación y se
incrementará siempre que se genere un fichero.
- Opción de "volver". Al clicar en ese botón, se sale de la ventana del Modelo
347.
- Opción de "vista previa". Al previsualizar se presentan los datos que, tras ser
confirmados, constarán en dicho modelo.
Página 101
www.phcsoftware.net
- Tras clicar en "vista previa" y considerar los datos como correctos, se podrá
aceptar haciendo clic en OK, quedando disponible el botón "exportar" a partir de ese
momento. Con el botón "exportar" se crea un fichero con los datos del modelo en
formato .txt. En cuanto a la creación del fichero para ser enviado, el usuario podrá
especificar la carpeta en la que se guarde dicho fichero. El nombre del fichero
exportado se define por el NIF de la empresa con la extensión 347, por ejemplo:
123456789.347.
- Opción "imprimir". Al escoger esta opción, se abre la ventana de impresión
donde es posible elegir cual es la forma de impresión pretendida. (El IDU todavía no
se ha desarrollado).
Para cubrir correctamente el Modelo 347, el usuario deberá prestar atención a los
siguientes pasos:
- En los parámetros generales de la empresa en el menú Sistema, deberá
activarse la opción "Pide datos para Modelo 347 al alterar asientos contables".
- En la pantalla "Ficha completa de la empresa" en el menú sistema, tener
cubiertos el NIF de la empresa, Nombre de la empresa, NIF del representante legal,
teléfono de la empresa y nombre de la persona de contacto.
- En la pantalla de "Clientes" en el menú gestión, colocar el NIF de la empresa,
así como el identificador del país (ES), Nombre de la empresa, país de origen y código
de la provincia.
- En la pantalla "Proveedores" en el menú gestión, colocar el NIF de la empresa,
así como el identificador del país (ES), Nombre de la empresa, país de origen y código
de la provincia.
- En la configuración de los documentos de facturación, seleccionar el
documento para integración en la contabilidad.
- Configurar el documento predefinido en el módulo PHC CS Contabilidad
Desktop, con la clave de la operación:
a) Clave A, si es una compra.
b) Clave B, si es una venta.
c) Clave C, si es un pago por mediación.
d) Clave E, subvenciones.
e) Clave F, ventas de agencias de viajes.
f) Clave G, compras a agencias de viajes.
g) Clave H, anexos de alquiler.
Página 102
www.phcsoftware.net
- En el documento contable en el separador "Opciones de trabajo" deberá estar
activa la opción "ver los datos para el modelo 347".
Nota: El modelo creado no soporta información relativa a operaciones se Seguros,
Venta de inmuebles, Régimen de IVA de Caja, NIF del representante y operaciones con
la Administración Pública.
Libro de registro de facturas recibidas y emitidas en España
El libro de facturas recibidas y el libro de facturas emitidas permite crear un fichero
en el que estén todos los registros con los documentos de compras y ventas de una
empresa.
Hay dos opciones para acceder a la producción de los libros:
La primera es a través del menú PHC CS Contabilidad desktop. Accediendo al "Monitor
de documentación oficial" y seleccionando el libro que deseemos producir. El de
facturas emitidas o el de facturas recibidas.
La segunda es a través del menú PHC CS Supervisor desktop. Seleccionando la opción
"Producción de libros electrónicos" y eligiendo el botón "Seleccionar libros".
Notas: se ha colocado en las notas las 2 queries de SQL para el módulo gestión.
1 - Libro ES Facturas recibidas en la moneda principal.
Presenta las facturas recibidas en un determinado año, mostrando 10 columnas.
1ª Columna - Numeración
2ª Columna - Fecha original del documento
3ª Columna - Fecha de vencimiento del documento de compras
4ª Columna - Número del documento
5ª Columna - Nombre del documento
6ª Columna - Nombre del proveedor
7ª Columna - NIF del proveedor
8ª Columna - Valor total de base imponible del documento
9ª Columna - Valor total de IVA del documento
10ª Columna - Importe total del documento
Estas columnas están ordenadas por fecha original del documento, tipo de
documento y n.º de documento.
Entre cada mes aparece el total del valor de la base imponible, total del valor de IVA
y total del valor de los documentos correspondientes al mes.
Después de calcular el último mes, aparecerá el total de todos los meses.
Posteriormente, aparecerán los totales calculados por tipo de IVA.
Página 103
www.phcsoftware.net
Y a continuación, aparecen los totales calculados por tipo de operaciones y tipo de
IVA.
2 - Libro ES Facturas en la moneda principal.
Presenta las facturas en un determinado año, mostrando 10 columnas.
1ª Columna - Numeración
2ª Columna - Fecha original del documento
3ª Columna - Fecha de vencimiento del documento de compras
4ª Columna - Número del documento
5ª Columna - Nombre del documento
6ª Columna - Nombre del cliente
7ª Columna - NIF del proveedor
8ª Columna - Valor total de base imponible del documento
9ª Columna - Valor total de IVA del documento
10ª Columna - Importe total del documento
Todas las facturas de los dos libros aparecen ordenadas por fecha original del
documento, tipo de documento y n.º de documento.
Entre cada mes aparece el total del valor de la base imponible, total del valor de IVA
y total del valor de los documentos correspondientes al mes.
Después de calcular el último mes, aparecerá el total de todos los meses.
Posteriormente, aparecerán los totales calculados por tipo de IVA.
Y a continuación, aparecen los totales calculados por tipo de operaciones y tipo de
IVA
Los tipos de operaciones son "Nacional", "Adquisiciones/Ventas intracomunitarias" y
"Otros".
- Nacional: documentos registrados en los que el proveedor/cliente tenga definido
como país de origen "Nacional".
- Adquisiciones/Ventas intracomunitarias: documentos registros en los que el
proveedor/cliente tenga como país de origen "UE" y tenga también definida un tipo
de operación.
- Otros: todos los demás documentos que no se encuadran en las opciones
anteriores.
Los tipos de IVA surgirán de los documentos separados con el IVA + IVA de recargo,
es decir, un documento con IVA de 21% y otro con IVA 21% e IVA de recargo 2%, los
totales aparecerán en dos líneas, una al 21% y otra al 23%.
Nota: La creación de este fichero es una funcionalidad exclusiva para clientes con PHC
On.
Página 104
www.phcsoftware.net
Creación del Modelo 303 - Declaración del IVA
Con el objetivo de dar respuesta a la Agencia Tributaria, PHC ha desarrollado el
Modelo 303 - Declaración periódica del IVA en papel para posterior envío.
Están obligados a entregar el modelo 303 todos los empresarios y profesionales que
tengan una actividad económica.
Personas singulares, físicas y jurídicas obligadas a presentar este formulario:
- Estarán obligados los sujetos pasivos que, en las actividades, apliquen el
Régimen General del Impuesto, a excepción del Régimen Especial de agricultura,
animales y pesca, del Régimen de Recargo de Equivalencia y el Régimen Simplificado.
- Están obligados os sujetos pasivos inscritos en el Registro de devolución
mensual.
- Están obligados los sujetos pasivos considerados como grandes empresas,
cuando sobrepasan el valor de 6.010.121,24 euros en su volumen de operaciones en
el año anterior.
El período a incluir puede ser Mensual, Trimestral o Anual. El plazo de entrega es 20
días hábiles tras finalizar el período al que se está haciendo referencia.
Para cubrir completamente la declaración, hay que tener en cuenta lo siguiente:
- Tener el "Tipo de IVA" cubierto en la pantalla de "Asientos Contables".
- El campo "Modalidad" en la pantalla de "Asientos Contables" debe estar
cubierto.
- El campo "País de origen" en la pantalla de "Asientos Contables" debe estar
cubierto.
- Las cuentas de base tributable e IVA, deberán estar configuradas con B (si es
base tributable) o I (Cuenta de IVA).
Cuando se trata de adquisiciones intracomunitarias de bienes o servicios, hay que
tener en cuenta los siguientes procedimientos.
- La cuenta contable debe tener la opción "Cuenta relativa a adquisiciones
intracomunitarias de transportes y servicios e inversión del sujeto pasivo"
- El campo "País de origen" en la pantalla de "Asientos Contables" deberá tener
la opción "UE".
- El campo "Modalidad" en la pantalla de "Asientos Contables" debe estar
cubierto.
Cuando se trata de Inversión del sujeto pasivo, hay que tener en cuenta los siguientes
procedimientos:
Página 105
www.phcsoftware.net
- El campo "Modalidad" en la pantalla "Asientos Contables" debe estar cubierto
con "Inversión del sujeto pasivo".
- El proveedor debe estar configurado en la ficha para "Inversión del sujeto
pasivo", cuando el mismo se factura a partir del módulo PHC CS Gestión Desktop.
Este modelo puede imprimirse a partir del Monitor de documentación Oficial en el
módulo PHC CS Contabilidad desktop o por la pantalla de Panel Global de Análisis en
el menú Análisis.
Funcionalidades exclusivas de España y Perú
PHC CS Desktop
Gamas Advanced, Enterprise
Contabilidad
Pestaña «Informes de IVA/IGV» en la pantalla del plan de cuentas
Se ha creado una nueva pestaña denominada «Informes de IVA/IGV» para el módulo
PHC CS Contabilidad desktop.
Esa pestaña muestra en una tabla cinco columnas (régimen, código de tasa, decl.
periódica, tipo, decl. anual)
Hay dos botones: uno para introducir y otro para borrar el registro.
Habiendo sido eliminado el campo «código de IVA/IGV de esta cuenta» en la pestaña
«Datos principales».
Se ha creado una nueva tabla PCIV en la que el contenido se muestra en la nueva
cuadrícula con los datos de la cuenta que el usuario está visualizando.
Al guardar, será verificado se supera el límite de códigos de IVA/IGV permitido por la
tabla IV, teniendo como regla que el número introducido será el máximo existente
más el número de la línea correspondiente a introducir, en caso de que ese número
supere 3 dígitos, el usuario recibe un mensaje «Disculpe, el número máximo de
códigos de IVA/IGV se ha alcanzado». Por favor, contacte el administrador».
La tabla IV se actualiza vía trigger en la introducción, modificación y en caso de que
se borre de la tabla PCIV.
Este desarrollo solo garantiza la permanencia de los datos en caso de que las
alteraciones se realicen a través de la pantalla PC («Plan de cuentas»). Si las
alteraciones se realizan posteriormente a la tabla IV, no se contemplarán en la tabla
Página 106
www.phcsoftware.net
PCIV, debido a el acceso a la tabla IV se ha retirado en otra sugerencia.
Al introducir una cuenta de movimientos, si no se introduce ninguna línea en la
pestaña «Informes de IVA», la aplicación al guardar introduce nuevas líneas derivadas
de la cuenta de integración de esa cuenta de integración de esa cuenta.
Nota: es necesario instalar los triggers de la PCIV.
Presentación de libros en el monitor de documentación oficial
Se ha añadido al módulo de Contabilidad la posibilidad de creación y producción de
Libros electrónicos. La pantalla de producción de estos libros electrónicos se
encuentra asociada al menú Supervisor. No es productivo tener la producción de libros
electrónicos asociado al menú supervisor y los otros listados asociado a la pantalla
de «monitor de documentación oficial».
Con esa premisa en mente, los libros se han asociado a la pantalla de «Monitor de
documentación oficial». Entonces el usuario, al acceder a la pantalla «Monitor de
documentación oficial» (Menú -> Contabilidad -> Monitor de documentación oficial)
en el nodo «Contabilidad» será siempre presentada un grupo denominado «Libros
electrónicos» donde se presentan los libros electrónicos seleccionados por el usuario
y una opción llamada por «Producción de libros electrónicos». Si hace clic en esa
opción, «Producción de libros electrónicos» se mostrará una pantalla con el mismo
nombre (que puede se puede acceder desde Menú > Supervisor > Producción de
libros electrónicos) con todos los libros seleccionados, haciendo falta solo que el
usuario defina los parámetros necesarios para su producción y todos los listados
serán producidos de una sola vez.
Si el usuario pretende producir un libro específico, entonces solo tendrá que
seleccionar el registro asociado al libro y al hacer clic en el botón «Ejecutar» se
mostrará la pantalla «Producción de libros electrónicos» con ese libro seleccionado.
Una vez más, para que el usuario pueda producir el libro solo tiene que definir los
parámetros necesarios para su producción, pero en este caso solo se producirá un
libro.
Los libros presentados en la pantalla de «Monitor de documentación oficial» tiene que
ser configurados a través de la activación de la descripción «Documentación oficial»
existente en la pantalla de «Configuraciones de libros electrónicos» (Menú >
Supervisor > Configuración de libros electrónicos).
Esta funcionalidad solo está disponible para el módulo Contabilidad.
Página 107
www.phcsoftware.net
Introducción manual de asientos contables (visualización de base y tasa de
IVA/IGV)
Después de haber habilitado la tabla de detalle de los asientos contables en el módulo
Contabilidad, que ya se completaba debidamente al integrar los asientos, ahora se ha
desarrollado la interfaz para la introducción manual en la pantalla de "Asientos
contables".
La aplicación ha sufrido los siguientes cambios:
- En la pantalla de introducción de asientos contables, cuando el módulo
Contabilidad está activo aparece una tabla llamada "detalle del movimiento".
- No siendo posible introducir directamente en la nueva tabla. La introducción
de registros se hace mediante una nueva pantalla, "Valores por tasas" que también
sustituye la pantalla "IVA/IGV automático y/o timbre fiscal automático".
- Para que la nueva pantalla "Valores por tasa" se muestre son necesarias las
siguientes configuraciones:
- En la pantalla "Plan de cuentas" deben ser discriminadas las cuentas
base (B) e IVA/IGV (I), completando para ese efecto el campo "tipo de cuenta".
- En el caso específico de las cuentas de base, también es posible definir
la cuenta de IVA/IGV si esa cuenta base tiene movimientos. En este caso, es posible
definir un radical en lugar de la cuenta propiamente dicha. Este radical debe terminar
con la letra N, que será calculado a la respectiva tasa de IVA/IGV con el valor de la
tabla.
- Cuando la configuración "Pedir los valores para el IVA/IGV" está activa, al
introducir una cuenta configurada como "B" y que tenga la cuenta de IVA/IGV
completada se presenta la pantalla "Valores por tasa", donde están visibles las
columnas "Valor", "Tasa", "Base imponible", "IVA/IGV", "Tasa rec." y "Recargo" (Las dos
últimas solo aparecen en el ejecutable de España). También son visibles los campos
"NIF/RUC", "incluye IVA/RUV", "recargo" (solo en ES), "cuenta de timbre fiscal",
"código" y "valor de timbre fiscal" - los tres últimos solo están disponibles en el
ejecutable de España.
- Cuando se teclea el valor en la columna "Valor", la aplicación calcula
las columnas base, IVA/IGV, recargo (si tiene la opción "recargo" activa) y timbre fiscal
(si tiene un código de timbre fiscal definido).
- El valor del timbre fiscal se hace sobre el total de las bases
imponibles.
- Además de los cálculos de la aplicación, el usuario siempre podrá
definir manualmente los valores de la base, IVA/IGV, recargo timbre fiscal.
- Al hacer clic en OK, se crean las líneas en la tabla ML y los respectivos
parciales por tasa/tabla en la MLTX para las cuentas de base de IVA/IGV. En el caso
de también completarse el campo "NIF/RUC", verifica si existe una cuenta con ese
valor, y si existe, completa automáticamente la cuenta de la contrapartida.
Página 108
www.phcsoftware.net
- La aplicación contempla los casos 1 cuenta de base para 1 cuenta de
IVA/IGV, 1 cuenta de base para X Cuentas de IVA X cuentas de base para 1 cuenta de
IVA/IGV.
- Cuando se definen las cuentas de base (sin completar la cuenta de IVA/IGV
si hay movimientos), la pantalla "Valores por tasa" se muestra en un formato reducido,
donde solo es posible definir el valor por tasa. La misma pantalla se presenta cuando
la cuenta es de IVA.
- Después de haber introducido los valores, al hacer clic en las columnas
debe/haber de las cuentas de IVA/IGV y base, se abre de nuevo la pantalla con una
previsión de los valores usados en la introducción (pueden haber diferencias de
redondeos).
- Están contemplados los reflejos que existan en las cuentas, es decir, si una
cuenta de tipo B o I tiene reflejos en la ML, también tendrá el respectivo reflejo en la
MLTX.
- Al guardar el registro en la pantalla "introducción de asientos contables" se
verifican los valores de las cuentas en la ML vs. MLTX. Es decir, si existen ajustes en
los campos debe/haber la diferencia se registra en el primer registro en la MLTX
asociada a esa cuenta.
- En la introducción por la pantalla "Valor por tasas" el valor del recargo, a
pesar de que sea discriminado individualmente en la MLTX siempre se suma al valor
del IVA, es decir, se queda en la cuenta de IVA. Si es necesario detallar el valor del
recargo en otra cuenta, deberá introducirse manualmente para que sea presentada la
pantalla "valores por tasa" en el formato reducido.
Por ejemplo (España):
- Crear la cuenta 7051111, seleccionar "B" como tipo de cuenta, definir el
radical 4773111N en el campo "cuenta de IVA/IGV si hay movimientos" Configurar
dos reflejos "Haber >> Haber" 7051119 y "Haber >> Debe" 7051118
- Crear las cuentas 47731111, 47731112, 47731113, 47731114, 47731115,
4773116, 47731117, 47731119, 47731119 - Todas con el tipo "I".
- Crear la cuenta 43001000001 y definir el número de identificación fiscal
"265236225".
- Acceder a la pantalla "Introducción de asientos contables", en la pestaña
"Opciones de trabajo" activar la opción "Pedir los valores para el IVA/IGV".
- Definir la cuenta 7051111, se abre la pantalla "Valores por tasas". Registrar
los siguientes valores:
Valor Tasa Base IVA/IGV Tasa Rec.
Recargo
100 21 100 21 2
2
200 10 200 20 3
6
Página 109
www.phcsoftware.net
- En el campo NIF/RUC definir 265236225. Opción "Incluye IVA/IGV" inactiva;
opción "recargo" activa.
- Al pulsar "Enter" o "OK", la aplicación crea los siguientes movimientos:
Cuenta Debe Haber
7051111 300
24331112 23
24331112 26
21111000001 349
- En la tabla "Detalle del movimiento" son visibles los siguientes valores:
Cuenta 21,00% 10,00% Recargo
2,00% Recargo 3,00%
7211111 100 200 0
0
24331112 21 0
2 0
24331112 0 20
0 6
- Al hacer clic de nuevo en el campo "haber" de la cuenta 7051111 se reabre
la pantalla con algunos valores previamente completados. (No se muestra el NIF/RUC
ni se incluye el IVA o recargo, así como el valor del timbre fiscal que es variable en
función del código de timbre fiscal).
NOTAS:
- No está incluido el automatismo para los documentos predefinidos.
- Se ha alterado la apariencia de la pantalla DOINTRO ("Introducción de asientos
contables"), modificando la posición de varios objetos.
- Las tasas de IVA y Recargo usados en el documento se guardan en el encabezado
del asiento contable. En el caso de las integraciones de las tasas guardadas son las
que están en vigor al crear el asiento contable.
- El valor del timbre fiscal se aplica siempre a la suma de los valores de la base
imponible.
- Las cuentas reflejadas no se actualizan al modificar el valor vía "Valores por tasas".
- Para posibilitar la impresión de los valores de la tabla de detalle de los asientos
contables, se han creado los siguientes campos para la adición en el IDU:
- "Detalle del movimiento: Euro: Valor"
- "Detalle del movimiento: Valor"
- "Detalle del movimiento: tasa"
Por ejemplo (Perú):
- Crear la cuenta 70111, seleccionar "B" como tipo de cuenta, definir el radical
40111N en el campo "cuenta de IGV si hay movimientos"
- Crear las cuentas 401111 - con el tipo "I".
Página 110
www.phcsoftware.net
- Crear la cuenta 4212000001 y definir el número de identificación RUC.
- Acceder a la pantalla "Introducción de asientos contables", en la pestaña
"Opciones de trabajo" activar la opción "Pedir los valores para el IVA/IGV".
- Definir la cuenta 70111, se abre la pantalla "Valores por tasas". Registrar los
siguientes valores:
Valor Tasa Base IGV
100 18 100 18
- En el campo RUC definir el RUC. Opción "Incluye IGV" inactiva; opción
"recargo" activa.
- Al pulsar "Enter" o "OK", la aplicación crea los siguientes movimientos:
Cuenta Debe Haber
70111 100
40111 18
421200001 118
- En la tabla "Detalle del movimiento" son visibles los siguientes valores:
Cuenta 18%
70111 100
40111 18
- Al hacer clic de nuevo en el campo "haber" de la cuenta 70111 se reabre la
pantalla con algunos valores previamente completados. (No se muestra el NIF/RUC ni
se incluye el IVA/IGV o recargo, así como el valor del timbre fiscal que es variable en
función del código de timbre fiscal).
NOTAS:
- No está incluido el automatismo para los documentos predefinidos.
- Se ha alterado la apariencia de la pantalla DOINTRO ("Introducción de asientos
contables"), modificando la posición de varios objetos.
- Las tasas de IGV usadas en el documento se guardan en el encabezado del asiento
contable. En el caso de las integraciones de las tasas guardadas son las que están en
vigor al crear el asiento contable.
- El valor del timbre fiscal se aplica siempre a la suma de los valores de la base
imponible.
- Las cuentas reflejadas no se actualizan al modificar el valor vía "Valores por tasas".
- Para posibilitar la impresión de los valores de la tabla de detalle de los asientos
contables, se han creado los siguientes campos para la adición en el IDU:
- "Detalle del movimiento: Euro: Valor"
- "Detalle del movimiento: Valor"
- "Detalle del movimiento: tasa"
Página 111
www.phcsoftware.net
Creación e impresión de IDU en los libros electrónicos
Antes, no era posible tener, en la opción de configuración de libros electrónicos, los
diseños de impresión de acuerdo a los formatos legales.
Se ha desarrollado.
Impresión definida por el usuario mediante el cursor que describe el TSQL o XBASE en
la opción "Configuración de libros electrónicos". Este mismo cursor servirá para la
impresión definida del usuario.
Nota:
La producción de libros pasa a contener el año y mes final además del año y mes
inicial que ya contenía.
De esta forma, es posible que el usuario produzca libros de diferentes meses de una
sola vez para mejorar diferentes tipos de análisis por períodos.
Si el usuario efectúa alteraciones al cursor después del diseño haber sido efectuado
la aplicación no va a efectuar ningún tipo de alteración al cursor.
Modalidades en Gestión y en la Contabilidad para la producción de la
Declaración de IVA
Una de las obligaciones legales de las empresas es la presentación y declaración
periódica del IVA, así como de la Declaración Anual del IVA, Modelo 303 y 390,
respectivamente.
El Modelo 303 debe ser entregado por las empresas y empresarios mensualmente o
trimestralmente, dependiendo de su volumen de negocios, mientras que el Modelo
390 es una obligación única anual.
Para dar respuesta a esta obligación, se ha desarrollado en la aplicación el concepto
de modalidad, el cual se encuentra ligado al tipo de transacción efectuada para
efectos de IVA.
¿Qué se ha hecho en el PHC CS Desktop?
Las modalidades creadas automaticamente por la aplicación son las siguientes:
Modalidad Descripción
PHCMOD01 Régimen general
PHCMOD02 No deducible
PHCMOD03 Inversiones del sujeto pasivo
PHCMOD04 Bienes de Inversión
PHCMOD05 Adquisiciones intracomunitarias de bienes
Página 112
www.phcsoftware.net
PHCMOD06 Adquisiciones intracomunitarias de servicios
PHCMOD07 Régimen especial bienes usados, objetos de arte
PHCMOD08 Agencias de viaje
PHCMOD09 Simplificado
Los registros por defecto de las modalidades son creados en el momento del upgrade
del ejecutable en la tabla MODAS y son:
Los registros de las "Modalidades" surgen en una caja de selección para clasificar los
siguientes documentos: Facturación, Compras, Recibos de Anticipos, Anticipos a
proveedores y asientos contables.
Facturación
En la serie de los documentos de facturación se pueden hacer las siguientes
configuraciones:
- "Muestra el campo Modalidad en las líneas" y "Modalidad por defecto". Por
defecto, el campo "Modalidad" está siempre disponible en la pantalla "Facturación",
en el separador "Otros datos" - es decir, al nivel del encabezado. No obstante, la
aplicación permite detallar la modalidad línea por línea, siempre que se active la
respectiva configuración.
Con la configuración "Modalidad por defecto" es posible cubrir el valor de la
modalidad, teniendo como base lo que está definido en la serie.
Cuando se altera la modalidad al nivel del encabezado, al usuario se le pregunta sobre
la actualización del valor de la modalidad en las líneas (si la configuración está activa).
Nota: El campo modalidad también está disponible en el formato Touch del TPV.
Compras
El comportamiento es completamente idéntico al de la facturación, al estar
disponibles las configuraciones en el respectivo código de movimiento de C/C.
Recibos de anticipos y Anticipos a proveedores
En ambas pantallas está disponible el campo "Modalidad".
Ficha de clientes y ficha de proveedores
En las pantallas "Clientes" y "Proveedores" (separador "Diversos"), es posible definir la
modalidad. Cuando está cubierto, este valor se introduce en los documentos
(Facturación, Compras, Recibos de Anticipos, Anticipos a proveedores). En los casos
específicos donde constan en las series la modalidad por defecto, el comportamiento
es el siguiente:
- Si estuviera cubierto en el cliente/proveedor, se usa ese valor; sino se usa la
modalidad de la serie.
Página 113
www.phcsoftware.net
Asientos contables
En los "Asientos contables" también existe el campo para definir la modalidad.
Al nivel del encabezado del asiento contable, la aplicación registra el país - del cliente
o del proveedor - así como el "Tipo de IVA": "Liquidado", "Deducido". En consecuencia,
las integraciones de los documentos tendrán siempre activa la opción "un documento
en contabilidad por cada movimiento" - la cual es inalterable por el usuario.
En la pantalla de introducción de valores por tasa, también es posible definir la
modalidad.
Fue creado un campo con el nombre "Regularización", para poder distinguir los
movimientos de regularizaciones.
En la pantalla "Documentos predefinidos" es posible detallar la modalidad, así como
el "Tipo de IVA".
Se han alterado las integraciones de los documentos de facturación, compras, recibos
de anticipos y anticipos a proveedores, para que se registre la modalidad en los
asientos contables.
Listados contables
Para la elaboración de los listados contables con la opción "con fórmulas de la
declaración periódica de IVA" el usuario tiene que definir, en la creación de la fórmula,
los siguientes datos:
"Modalidad", "Origen", "Tipo de IVA", "Tipo de Cuenta", "Régimen", "Código de la tasa",
"Recargo" (exclusivo para España), "Regularización", "tipo de valor" y cuál es la
moneda.
En las declaraciones anual y periódica de IVA, son calculados los valores a partir de
los registros de los asientos contables denominados "movimientos contables" y
"Detalle por tasa de los movimientos contables"
Otras alteraciones en los listados contables
Estas alteraciones también tienen consecuencias en el soporte informático.
La exportación e importación de los listados contables en formato ZIP, también
contempla la tabla de modalidades.
Está disponible la producción de la declaración de IVA en el monitor de
documentación oficial, así como en la pantalla "Listados de gestión en soporte
informático" será posible definir el campo "Tipo de listado" como "Declaración de IVA".
En la ficha completa de la empresa ha sido creado un nuevo campo (exclusivo para
España) con el nombre "NIF IVA", en el separador "Datos para listados" con el objetivo
de que se use en los demás listados legales/fiscales. Las integraciones en la
contabilidad, ahora crean una nueva línea en el
Página 114
www.phcsoftware.net
documento contable, de acuerdo a la modalidad. O sea, si para la misma cuenta
existiesen modalidades distintas, son creadas dos líneas.
Ejemplo.
- Acceder a la ficha del cliente nº1 y cubrir la modalidad con "Adquisiciones
intracomunitarias de bienes".
- Acceder a la configuración de la serie (Factura AT" y activar las opciones:
"muestra el campo modalidad en las líneas" y colocar la modalidad por defecto
"Devengado".
- Al criar un nuevo registro, se verifica que la modalidad en las líneas y en el
encabezado es "Devengado". Al cubrir el cliente 1 se actualizan los campos de la
modalidad para "Adquisiciones intracomunitarias de bienes".
- Lanzar una línea con la ref A001, 100€, modalidad "Adquisiciones
intracomunitarias de bienes" y otra línea con la ref. NSFORMACAO, 200€ y modalidad
"Adquisiciones intracomunitarias de servicios.
- Después de integrar, el asiento contable presenta los siguientes datos.
En el grid (ML):
Cuenta Débito Crédito Modalidad
6001111 0.000000 100.000000 Adquisiciones intracomunitarias de bienes
47231111 0.000000 21.000000 Adquisiciones intracomunitarias de bienes
57111000001 121.000000 0.000000 Adquisiciones intracomunitarias de
bienes
6231111 0.000000 200.000000 Adquisiciones intracomunitarias de servicios
47231111 0.000000 42.000000 Adquisiciones intracomunitarias de servicios
57111000001 242.000000 0.000000 Adquisiciones intracomunitarias de
servicios
En la MLTX:
Cuenta Tasa Valor
6001111 21.00 100.000000
47231111 21.00 21.000000
6231111 21.00 200.000000
47231111 21.00 42.000000
- Crear un nuevo listado contable con las siguientes fórmulas de IVA (periódica):
- u_retivpa(1000,2,.T.,.T.,'PHCMOD09',1,'B','ES','NOR',.F.,1,.F.)
Página 115
www.phcsoftware.net
- u_retivpa(1000,2,.T.,.T.,'PHCMOD09',1,'I','ES','NOR',.F.,1,.F.)
- u_retivpa(1000,2,.T.,.T.,'PHCMOD10',1,'B','ES','NOR',.F.,1,.F.)
- u_retivpa(1000,2,.T.,.T.,'PHCMOD10',1,'I','ES','NOR',.F.,1,.F.)
Al previsualizar el listado se presentan los valores (por fórmula): 100, 21; 200, 42.
Notas:
- En la emisión automática de facturación, en el momento de la creación del
documento, se verifica la modalidad que consta en la ficha del cliente. Si estuviese
cubierta, se usa para registrar en el nuevo documento. En caso contrario, se usa la de
la serie.
- No existe la posibilidad de poder definir la modalidad en los documentos
internos.
- No es posible la exportación de la modalidad en el monitor de exportación de
documentos para la contabilidad.
- No se soporta el Régimen del IVA de caja.
- No se soportan las regularizaciones de documentos de facturación en
documentos de facturación porque la modalidad puede ser al nivel de la línea. Por
tanto, en la regularización no se puede usar sólo la del encabezado - como está en
los centros de coste.
- No es soportado la emisión automática de reservas ni en clínica.
- En la serie de facturación el valor que surge en el árbol, es el código de la
modalidad - a pesar de estar presente la descripción en la caja de selección.
- No es soportado el TPV sin ser en Touch.
Pantalla de detalle de IVA/IGV en los asientos contables
Existen determinados casos (España y Perú) donde es condición fundamental tener la
posibilidad de poder definir solo una cuenta del plan de cuentas para las distintas
tablas de IVA/IGV. Es decir, teniendo como ejemplo la integración de la facturación,
en los códigos CPGC de ventas el usuario configura solo una cuenta en las distintas
pestañas - valor de la venta, valor del IVA/IGV, descuento comercial, régimen de
IVA/IGV de caja. Cuando el asiento contable se genera, suponiendo que la factura
tiene líneas con diferentes tasas, los valores de las diferentes tasas se agrupan en la
misma cuenta.
Por ejemplo (España):
- Una venta que tenga dos líneas:
A001; Base: 100€; IVA: 23€; Ts; 21; TAB 2
Página 116
www.phcsoftware.net
A002; Base: 200€; IVA: 12€; Ts; 4; TAB 1
- En la integración del documento en la contabilidad configurado el CPGC de
ventas para usar la misma cuenta, tendrá lo siguiente resultado:
Cuenta Debe Haber
7001---- 300
477----- 35
430----- 335
A pesar del documento anterior tener agrupados los valores por tabla de IVA, la
premisa es que sea posible consultar esos valores mediante asiento contable.
Con este objetivo en mente, la aplicación se ha alterado de acuerdo a lo siguiente:
- Ahora existe una nueva tabla "Detalle por tasa de los asientos contables" -
MLTX - donde los valores se registran por tabla/tasa.
- Se han alterado las siguientes integraciones:
- Recibos de anticipo - clientes.
- Recibos de cuenta corriente para clientes.
- Facturación.
- Recibos de anticipo - Proveedores.
- Pagos.
- Compras.
- En las integraciones, todos los movimientos que estén sujetos al detalle por
tabla crean una línea en la tabla "Detalle por tasa de los asientos contables". Teniendo
como ejemplo la "Facturación": En el momento de realizar la integración la aplicación
pasa a registrar en la MLTX todos los valores de las cuentas definidas en CPGC de
ventas (valor de venta, valor del IVA, descuento comercial, descuento financiero, IVA
de recargo, IVA de caja), así como en las cuentas para regularizaciones de anticipos.
- También los reflejos crean MLTX si la cuenta reflejada tiene registros en esa
tabla.
- La opción "Borrar movimientos" elimina los registros de la tabla MLTX.
- En la pantalla "Asientos contables" (por ahora solo en modo consulta) hay una
tabla donde se detallan los detalles de los valores de los movimientos por tabla/tasa.
La presentación de los datos es resultado de una tabla principal de la aplicación de
una función de suma por tasa completamente dinámica.
Por ejemplo (España):
- Registrar un nuevo registro en los documentos de facturación con los
siguientes valores en las líneas:
Ref. Valor Tabla IVA Tasa IVA Recargo
A001 100 2 21 1
A001 100 1 4 2
A001 100 3 10 3
- En los códigos CPGC de ventas, definir la misma cuenta para el valor de la
venta y del IVA.
Página 117
www.phcsoftware.net
- Al integrar tenemos los siguientes datos en el asiento contable:
- En la tabla "Asientos"
Cuenta Debe Haber
705111 300
4773111 48
43001001 348
- En la tabla "Detalle del movimiento"
Cuenta 10% 21% 4% Recargo 1% Recargo 2%
Recargo 3%
705111 100 100 100 0 0
0
4773111 10 21 4 1
2 3
Por ejemplo (Perú):
- Una venta que tenga dos líneas:
A001; Base: 100€; IGV: S/18; Ts; 18; TAB 2
A002; Base: 200€; IGV:S/0.00; Ts; 0; TAB 1
- En la integración del documento en la contabilidad configurado el CPGC de
ventas para usar la misma cuenta, tendrá lo siguiente resultado:
Cuenta Debe Haber
70111---- 300
40111----- 18
1212----- 318
A pesar del documento anterior tener agrupados los valores por tabla de IGV, la
premisa es que sea posible consultar esos valores mediante asiento contable.
Con este objetivo en mente, la aplicación se ha alterado de acuerdo a lo siguiente:
- Ahora existe una nueva tabla "Detalle por tasa de los asientos contables" -
MLTX - donde los valores se registran por tabla/tasa.
- Se han alterado las siguientes integraciones:
- Recibos de anticipo - clientes.
- Recibos de cuenta corriente para clientes.
- Facturación.
- Recibos de anticipo - Proveedores.
- Pagos.
- Compras.
- En las integraciones, todos los movimientos que estén sujetos al detalle por
tabla crean una línea en la tabla "Detalle por tasa de los asientos contables". Teniendo
como ejemplo la "Facturación": En el momento de realizar la integración la aplicación
pasa a registrar en la MLTX todos los valores de las cuentas definidas en CPCGE de
Página 118
www.phcsoftware.net
ventas (valor de venta, valor del IVA/IGV, descuento comercial, descuento financiero,
IVA/IGV de recargo, IVA/IGV de caja), así como en las cuentas para regularizaciones
de anticipos.
- También los reflejos crean MLTX si la cuenta reflejada tiene registros en esa
tabla.
- La opción "Borrar movimientos" elimina los registros de la tabla MLTX.
- En la pantalla "Asientos contables" (por ahora solo en modo consulta) hay
una tabla donde se detallan los detalles de los valores de los movimientos por
tabla/tasa. La presentación de los datos es resultado de una tabla principal de la
aplicación de una función de suma por tasa completamente dinámica.
Por ejemplo (Perú):
- Registrar un nuevo registro en los documentos de facturación con los
siguientes valores en las líneas:
Ref. Valor Tabla IGV Tasa IGV
A001 100 2 18
A001 100 1 0
- En los códigos CPCGE de ventas, definir la misma cuenta para el valor de la
venta y del IGV.
- Al integrar tenemos los siguientes datos en el asiento contable:
- En la tabla "Asientos"
Cuenta Debe Haber
70111 200
40111 18
1212001 218
- En la tabla "Detalle del movimiento"
Cuenta 18% 0%
70111 100 100
40111 18
NOTA: en las integraciones de "Pagos" y "Recibos de C/C para clientes" incluso que se
definan las mismas cuentas para el valor del IVA/IGV, por ejemplo, la aplicación
siempre crea una nueva línea. Este comportamiento no se ha modificado y pasa a
registrar el valor en la MLTX.
- Como es posible integrar varios documentos de facturación en un único
asiento contable, podremos tener en el mismo asiento la misma tabla con tasas
diferentes. En estos casos, es de la exclusiva responsabilidad del usuario mantener la
coherencia de los datos al alterar los registros.
En el caso particular de las "Compras" con recargo no se detallan los valores en MLTX
de IVA/IGV y recargo (la integración no permite ni siquiera detallar por cuenta.
Página 119
www.phcsoftware.net
Bimoneda en la contabilidad de España y Perú
Dada la necesidad específica de usar diferentes monedas en los asientos contables,
se ha creado la opción de bimoneda, la cual permite que todos los asientos contables
estén compensados en las dos monedas base de la aplicación
¿Qué hacer para que la aplicación funcione con la Bimoneda?
- Para utilizar esta funcionalidad, hay que activar el respectivo parámetro:
"Utiliza contabilidad bimoneda".
Al activar este parámetro, la aplicación asume que todos los asientos contables deben
estar compensados en las dos monedas base del software definidas en los parámetros
del sistema.
Al lanzar o alterar un documento, va a estar disponible el botón que permite al
utilizador cambiar de moneda durante la alteración del documento, permitiendo que
los lanzamientos sean ejecutados en ambas monedas.
Al guardar este documento, será considerada como "Moneda de cálculo" para todos
los documentos en los que esté definida en el momento de guardar.
Todos los documentos contables con origen en el módulo de Gestión, sus valores no
son recalculados en función de la moneda de emisión, son los valores originales que
serán lanzados sin cualquier conversión entre monedas.
El balance entre los documentos sólo es obligatorio cuando está configurado así en
el diario utilizado.
Todos los movimientos y valores en la contabilidad son preparados y tratados en
simultáneo en las dos monedas.
Introducción de varios campos en simultáneo en la pantalla de diseño de IDU
para listados contables
El diseño de los listados contables se ha reformulado con el objetivo de facilitar su
creación, edición y adaptación. En la pantalla de «Diseño de IDU para listados
contables» ahora es posible ver un nuevo botón en la barra de herramientas llamado
«Campo de fórmulas disponibles».
<li> Al seleccionar este botón, el usuario visualizará una pantalla donde se
presentan:
- Una lista de campos disponibles para la introducción en el diseño. Estos se muestran
en un esquema de árbol con los tres niveles existentes en la pestaña «Configuración»
de la pantalla de edición de IDU de los listados contables:
➤ Grupo
➤ Subgrupo
Página 120
www.phcsoftware.net
➤ Campo
Hay cuatro símbolos diferentes para representar los campos:
1- Campo del tipo fórmula simple
2- Campo del tipo fórmula IVA
3- Campo sin fórmula simple
4- Campo sin fórmula IVA
- En el fondo de la ventana aparecen los siguientes botones:
➤ Introducir nuevo grupo
En este botón puede crear directamente en la pantalla de diseño de IDU un nuevo
grupo para el listado en edición, completando el nombre deseado y seleccionado
«OK» el nuevo grupo se quedará en la posición siguiente a la del grupo que le esté
seleccionado.
➤ Introducir nuevo subgrupo
Al seleccionar este botón e introducir el nombre deseado para el subgrupo y «OK»
será creado un nuevo subgrupo en la posición siguiente al subgrupo seleccionado.
➤ Introducir nuevo campo del tipo fórmula.
En este botón el usuario tiene la posibilidad de introducir directamente un nuevo
campo del tipo fórmula simple en un determinado subgrupo que esté seleccionado.
Completando el código del campo y seleccionado «OK», le es pedido al usuario el
nombre del campo y después tendrá que seleccionar «OK».
➤ Introducir nuevo campo del tipo fórmula IVA
Este botón es similar al botón anterior pero tiene la posibilidad de introducir
directamente un nuevo campo del tipo fórmula IVA en un determinado subgrupo que
esté seleccionado.
(NOTA: este último botón solo es presentado al usuario en los listados contables que
tengan activa una de las opciones avanzadas «Con fórmulas de la declaración
periódica de IVA» o «Con fórmulas de la declaración anual de IVA»).
<li>Esta funcionalidad se destaca también por la posibilidad de arrastrar los campos
directamente al área del diseño deseada.
A) El usuario puede arrastrar un campo individualmente.
➤ Si el campo arrastrado al diseño no tiene ninguna fórmula asociada se
presentará la pantalla de edición de fórmulas (simple o IVA) para que el usuario pueda
crear y asociar una fórmula al campo deseado.
Página 121
www.phcsoftware.net
Si intenta asociar una fórmula ya asociada a un campo diferente se mostrará el
siguiente mensaje:
«Atención, esta fórmula está asociada a otro campo para introducir este campo
seleccione otra fórmula».
➤ Si el campo tiene su fórmula debidamente asociada se creará
automáticamente el campo en la pantalla con la altura 16, y longitud de 167 en el
lugar en el que el usuario ha dejado el botón izquierdo del ratón.
B) El usuario puede arrastrar varios campos en simultáneo.
➤ Si selecciona un subgrupo y arrastra al área de diseño, todos los campos de
ese subgrupo serán creados automáticamente y por el mismo orden que se
presentaban en el listado de campos en el lugar en el que el usuario dejó el botón
izquierdo del ratón.
Si existen uno o más campos sin fórmulas asociadas en el subgrupo seleccionado,
éstos no serán introducidos en el diseño, pero todos los campo son fórmulas
asociadas de esa selección serán creados automáticamente y se mostrará un mensaje
tal que así:
«Los campos sin fórmula asociada no se han introducidos en el listado, por favor
realice la configuración de las fórmulas que faltan y vuelva a introducir los campos en
el listado».
➤ Puede seleccionar directamente varios campos del mismo subgrupo
utilizando el botón izquierdo del ratón junto a la tecla «Ctrl» o tecla «Shift» del
teclado.
La tecla «Ctrl» permite seleccionar varios campos intercalados y la tecla «Shift»
permite la selección consecutiva de varios campos.
<li> Si se utiliza el botón derecho del ratón en la pantalla de lista de campos
disponibles puede cerrar o abrir todos los nodos simultáneamente para facilitar la
navegación del usuario en los distintos grupos existentes.
<li> Tras la introducción de los campos en el área de diseño IDU el usuario puede
alterar las propiedades individualmente o varias simultáneamente al igual que era
posible realizar previamente a este desarrollo.
<li>Sigue siendo posible efectuar adiciones a las fórmulas de los campos ya
introducidos a través del botón derecho del ratón sobre un campo seleccionado,
eligiendo la opción «Editar fórmulas».
Si se trata de un listado contable PHC el usuario tendrá que duplicar el listado deseado
para conseguir efectuar sus propias adaptaciones y ediciones.
Página 122
www.phcsoftware.net
Esta funcionalidad tiene como objetivo facilitar la creación de los listados contables
en cuanto al diseño, ya que ahora es posible introducir varios campos en simultáneo
el usuario está ante una tarea mucho más rápida de concretizar.
Alteraciones y accesos a los IDUs en Listados Contables con y sin PHC On
Las funcionalidades "Simplificación de la creación y edición de listados contables por
el usuario" e "Introducción de varios campos simultáneamente en la pantalla de diseño
de IDU para listados contables" están sujetos a la validad de la suscripción PHC On.
Cuando no está activo PHC On, dejan de estar disponibles las siguientes opciones:
- En la pantalla "Diseño de IDU (Listados contables)" el separador
"Configuración".
- En el modo de diseño de impresión, la pantalla "grupos de fórmulas".
- En la pantalla "Fórmulas" (CE) deja de estar disponible el campo "Campo" y
quedan disponibles los campos "Grupo", "Subgrupo" y "Pide valor".
Notas: Cuando se altera un listado contable sin PHC On que haya sido creado con PHC
on activo, es posible editarlo según las condiciones anteriores a estos desarrollos. En
cambio, al hacerlo, si por un casual fue "reactivada" la suscrición, la aplicación no
guarda la creación de grupos y subgrupos. O sea, la aplicación no garantiza que estén
reunidas todas las premisas para una correcta impresión de un listado, que haya sido
editados con PHC On y sin PHC On.
Creación del campo «Listado PHC» en las configuraciones de los libros
electrónicos
Con la necesidad de proporcionar libros legales y realizar mejores análisis fiscales
para las empresas, PHC ahora genera libros en el menú «Configuración de libros
electrónicos» (PLE).
Estos libros solo podrán ser modificados por PHC aunque el usuario podrá duplicarlos
para adaptar esos libros según sus necesidades.
En caso de que la configuración del libro sea un programa, su duplicación solo
funcionará en la gama Enterprise.
Simplificación al crear y editar listados contables por el usuario
La edición de los listados contables se ha optimizado para que cualquier usuario
pueda crear y alterar la estructura de los mismos de forma simple e intuitiva. Así pasa
Página 123
www.phcsoftware.net
a estar disponible en la pantalla de edición de IDU de los listados contables la nueva
pestaña «Configuración».
En este pestaña se presentan las siguientes novedades:
<li> Un área de grupos y subgrupos a través de un esquema en árbol para posibilitar
la edición de los listados contables como los cuadros de los modelos oficiales que se
pretenden reproducir en el sistema. Esta pantalla tiene:
➤ Botón para introducir un nuevo grupo en la posición siguiente a la del
cursor.
➤ Botón para introducir un nuevo subgrupo en la posición siguiente a la del
cursor.
➤ Botón para eliminar el grupo/subgrupo que esté seleccionado, siempre que
se haga la edición de un nombre es necesario pulsar «Enter» para esa edición se quede
disponible para poder guardar.
➤ Botón para editar el nombre del grupo/subgrupo seleccionado, siempre que
se haga la edición de un nombre es necesario pulsar «Enter» para que esa edición se
que de disponible para guardar.
<li> Una tabla donde se editan los campos de cada subgrupo, pudiendo completar
los datos de las líneas y la fórmula que le será asociada en momentos diferentes.
➤ Botón para crear un nuevo campo para el subgrupo seleccionado.
➤ Botón para eliminar el campo seleccionado.
➤ En las líneas de la tabla es posible que el usuario introduzca directamente
en las columnas «Campo» y «Nombre».
➤ Botón de la «Goma de borrar» que permite eliminar la asociación de una
fórmula a un determinado campo.
➤ Creación automática de una nueva línea de registro de campo, siempre que
el usuario esté con el cursor en el botón «goma» de la última línea existente al pulsar
la tecla TAB.
<li> Acceso directo a partir de esta pestaña a la pantalla de edición de fórmulas al
seleccionar el botón de Función disponible en cada línea de la tabla.
➤ Para cada línea de la tabla se muestra el botón de función simple que abre
la pantalla de edición de fórmulas para listados contables.
<li> Asociación de fórmulas de IVA/IGV para listados contables configurados como
listados con fórmulas de IVA a través del botón de Impuesto específico de este tipo
de listado también disponible en cada línea de la tabla.
Página 124
www.phcsoftware.net
➤ Para cada línea de la tabla se muestra el botón de Impuesto que abre la
pantalla de edición de fórmulas para la declaración del IVA/IGV.
<li> Cumplimentación automática del «Campo», «Nombre», «Grupo» y «Subgrupo»
de la pantalla de edición de fórmulas al guardar las alteraciones efectuadas en la
pestaña «Configuración».
<li> Eliminación automática del «Campo», «Nombre», «Grupo» y «Subgrupo» de la
pantalla de edición de fórmulas al eliminar la asociación de una fórmula de un campo,
tras guardar las alteraciones efectuadas en la pestaña «Configuración».
Esta funcionalidad tiene como objetivo facilitar la creación y edición de los listados
contables para los usuarios y fomentar el intercambio de tareas entre los diversos
equipos de trabajo.
Multilingua
Actualización de las traducciones por Webservice
Para la versión 20, se ha desarrollado la posibilidad de actualizar el Iditra vía
Webservice. Para hacer uso de esta funcionalidad, se deberá tener PHC On activo y
estará disponible solo para usuarios Administradores.
De esta manera, el cliente no necesitará de la labor del partner para actualizar las
traducciones (iditra), sino que solo tendrá que configurar la periodicidad que desea
que la aplicación verifique la necesidad de actualización, sin tener que llevar a cabo
pasos adicionales o descargar manualmente los archivos.
Para ello, se han creado las siguientes opciones:
- mantenimiento personalizado en la carpeta de otros datos
Opción "Intervalo de días de verificación"
Esta opción indica el intervalo de días en el que la aplicación verifica en Webservice si
existen claves nuevas o modificadas.
- Pantalla de idiomas
Ahora hay disponible un botón, "Importar vía Web" que verifica para el idioma
seleccionado o todos los idiomas las claves de la tabla de traducciones (iditra).
- Alertas
Nueva función interna con el nombre "Importar traducciones a todos los idiomas" que
permite crear una alerta que periódicamente verifica las traducciones para los idiomas
disponibles.
Página 125
www.phcsoftware.net
En la primera verificación, se recogen todas las claves del iditra para que en las
siguientes verificaciones solo se actualice las claves nuevas o alteradas, disminuyendo
así el proceso.
Todos
Nuevo “Balance de suma y saldos”
Hasta ahora los usuarios solo podían acceder a la opción "Balance de sumas y saldos"
a través del menú del "Panel global de análisis" lo que hacía poco práctico y el usuario
tenía que seleccionar todas las opciones necesarias para que el balance se ejecutara
según lo deseaba el usuario deseaba.
Con la nueva versión de PHC, se ha creado una nueva funcionalidad muy práctica,
rápida e intuitiva y sin complicaciones en la que el usuario, desde la pantalla de plan
de cuentas y monitor de documentación oficial, tiene acceso a un listado con todo
compilado hasta la fecha, es decir, el nuevo listado "Sumas y saldos" muestra el
usuario un balance con el número de dígitos que el usuario quiera y automáticamente
a la fecha del sistema, sin tener la práctica de tener que colocar los meses deseados,
el balance "Sumas y saldos" presenta el balance acumulado desde el saldo inicial hasta
la fecha que el usuario se encuentra, mostrando también la novedad de la columna
del saldo de apertura del balance lo que facilita en el control de gestión, ya que este
listado el usuario sabe la posición y resultados de su empresa a la fecha actual
comparando con el año anterior, sacando mucho más provecho y tiempo en para su
metodología de trabajo.
PHC CS Desktop, gama Corporate
Todos
Nuevo producto para España y Perú: PHC CS Integral desktop
Muchas empresas necesitan, en su día a día, gestionar no solo su área comercial, sino
toda la parte contable de las ventas y compras, así como procesar y tratar sus
obligaciones legales y fiscales.
Para poner solución a esta necesidad, PHC ha creado un nuevo módulo integral en la
gama Corporate, el cual está compuesto por el módulo PHC CS Gestión desktop +
módulo PHC CS Contabilidad desktop, sin poder desasociar ninguno de los dos
módulos. Es decir, al activar el módulo integral, siempre serán activados ambos
módulos.
Página 126
www.phcsoftware.net
De esta forma, las empresas que deseen adquirir una solución de Gestión +
Contabilidad, podrán optar por esta nueva solución, siempre que adquieran la gama
Corporate.
PHC CS Web
Gamas Corporate, Advanced, Enterprise
Todos
Visualización de los nombres de los módulos en español en los módulos
autenticados
Ahora existe la posibilidad de que los usuarios de España y Perú visualicen los
nombres de los módulos en español. En este sentido, los módulos autenticados de la
aplicación aparecen ahora traducidos.
Funcionalidades exclusivas de Perú
PHC CS Desktop
Contabilidad
Creación del IDU del Libro Mayor
Según lo establecido en la Ley N.º 24680 - "Ley del Sistema Nacional de Contabilidad"
de Perú, todas las empresas tienen que clasificar los registros contables. Por ello se
han creado los documentos que permiten el registro de todos los movimientos
contables realizados diariamente en las empresas.
Así, en el software PHC CS Desktop, se ha creado el código XBASE que permite mostrar
todos los datos necesarios para crear el "Libro Mayor" según lo marca la legislación
de Perú.
Para poder utilizar el Libro Mayor, el usuario tiene que poseer el módulo PHC CS
Contabilidad desktop y PHC On activo.
Las rutas para crear el libro mayor son las siguientes:
- Menú contabilidad > "monitor de documentación oficial" > Libro mayor
- Menú supervisor > "producción de libros electrónicos" > seleccionar libros > Libro
mayor
Página 127
www.phcsoftware.net
El libro tiene que estar acompañado de 3 IDU: uno con el nombre "Libro Mayor", otro
con el nombre "Libro Mayor - Total de las cuentas de movimiento" y el último con el
nombre "Libro Mayor - Solo cuentas del Mayor".
Nota importante: el IDU del "Libro Mayor" será imprimido para su presentación. Los
otros libros solo sirven de consulta para el usuario.
Distribución de las adquisiciones por centro de costes en la integración de los
documentos de compra en la contabilidad
Los asientos contables de una adquisición que generan el documento contable
destino a los diferentes tipos de centros de costes/gasto de la clase 9 y abonando la
clase 79 del Plan de Cuentas General Empresarial - PCGE" sirven para la repartición
de gastos por los centros de costos de nuestra empresa.
Con PHC CS Gestión Desktop y PHC CS Contabilidad Desktop se pueden integrar las
adquisiciones y generar los asientos contables de destino de sus diferentes centros
de costos automáticamente. Al integrar los documentos de adquisición en la
contabilidad, la aplicación verifica si existe algún documento predefinido asociado al
respectivo de integración. Si existiese, la aplicación crea movimientos de acuerdo con
esta configuración, teniendo siempre como referencia el valor lanzado en la cuenta
de la base de incidencia.
Para efectuar estos documentos contables destino existen dos posibilidades:
- A partir del módulo PHC CS Gestión Desktop en la pantalla compras a
proveedores, al guardar el documento de compra se integran los documentos
contables automáticamente en el módulo PHC CS Contabilidad Desktop.
- A partir del módulo PHC CS Contabilidad Desktop, opción integrar, elegir la
opción Proveedores y escoger la opción de integrar las compras a proveedores.
Para configurar los documentos contables destino por diferentes tipos de centro de
costos/gastos, debe realizar las siguientes configuraciones.
1. Crear el documento predefinido de acuerdo con el uso de bienes y servicios de
su empresa, por ejemplo, gastos administrativos, ventas, etc.
Acceder al módulo PHC CS Contabilidad Desktop, a la opción de Documentos
Predefinidos y crear un nuevo documento predefinido utilizando la columna del factor
multiplicativo. Ejemplo:
9411----0.5
9511----0.5
7911---------1.00
Página 128
www.phcsoftware.net
2. Crear el código CPCGE de compras y asociar el número del documento
predefinido creado anteriormente de acuerdo con el uso de bienes y servicios de su
empresa, que se encuentra en la "página 1" el campo de ligación "Doc. Pré.Definido".
Nota importante: Si tuviese la opción "procesar automáticamente los reflejos" y el
campo de "Doc. Pré-Definido" en el código CPCGE de compras, serán efectuadas las
dos opciones.
Si pretende que no se calcule el "Doc. Pré-Definido" en un código CPCGE de compras,
introducir "0" en el campo de ligación "Doc. Pré-Definido".
Por cada documento de compra con la opción "Es un movimiento de debe" se deberá
configurar el código CPCGE de Compras.
En caso de diferencias por vía de redondeos, la aplicación lanza la diferencia en una
de las cuentas aleatoriamente. La precisión del cálculo es en función de los factores
del documento predefinido.
Es de la responsabilidad del usuario garantizar que la configuración del documento
predefinido resulta en un documento contable balanceado porque el documento
contable destino dependerá del uso que tienen los bienes y servicios de la empresa.
Esta rutina sólo tiene en cuenta los valores de los factores, no considera valores fijos.
Cómo producir el Libro Mayor electrónico
El libro mayor es uno de los principales libros que conforman la contabilidad. Es el
libro al que se trasladan, por orden, los cargos y abonos de las cuentas utilizadas en
los asientos contables de acuerdo con la resolución de Superintendencia Nº 361-
2015/SUNAT.
Si se posee el PHC CS Gestión Desktop, PHC CS Contabilidad Desktop y PHC On, podrá
generar su libro mayor electrónicamente.
Para efectuar este libro, debe acceder al módulo de Contabilidad, a la opción de
Monitor de Documentación Oficial e escoger la opción "Libros electrónicos". En esta
opción existen 2 posibilidades.
- Libros: Aquí selecciona el libro mayor pretendido, con el objetivo de producirlo.
- Pantalla: Aquí abre la pantalla de "Producción de Libros Electrónicos", que
también permite la producción de los libros existentes.
Notas. En el momento de regularizar pagos o recibos de un comprobante de pago,
sólo se discriminan los campos: tipo de comprobante de pago, serie del comprobante
de pago y el número del comprobante de pago cuando los asientos contables de los
recibos o pago regularizan sólo un comprobante de pago.
Página 129
www.phcsoftware.net
No es soportado el estado del documento contable si es diferente del período en
cuestión.
No son soportadas adquisiciones gravadas destinadas a operaciones no gravadas y a
operaciones gravadas. Tampoco son soportadas adquisiciones gravadas destinadas a
operaciones no gravadas.
No son soportados anticipos a proveedores y de clientes.
Configuración del Libro diario electrónico
De acuerdo a lo establecido en la Resolución de Superintendencia N.º 361-
2015/SUNAT, se ha creado el Libro Diario donde se registran por orden cronológica
todas las operaciones y acontecimientos mercantiles que efectúa una determinada
empresa.
Tanto si posee PHC CS Gestión o PHC CS Contabilidad y con PHC ON activo, podrá
generar su Libro Diario electrónicamente y cumplir con las reglas vigentes de la
SUNAT.
Ahora, es posible producir el Libro Diario a partir de la pantalla de "Producción de
Libros Electrónicos". Esta opción se encuentra disponible desde el menú "Supervisor"
y también se puede configurar a partir de la pantalla "Configuración de libros
electrónicos".
Nota importante:
Solo discrimina los campos tipos de comprobante de pago, serie del comprobante de
pago y número de comprobante de pago cuando los documentos contables de los
recibos o pagos regularizan solo un comprobante de pago.
No es posible integrar la información que no se soporta en el Registro de Compras y
Registro de ventas e Ingresos.
No se soporta, asimismo, que el estado del documento contable sea diferente al
período en cuestión.
Estado del resultado
El estado de resultado también conocido como el estado de ganancias y pérdidas, es
uno de los libros que componen los libros inventarios y balances en los que se
incluyen la información de las cuentas por gasto por naturaleza e ingresos, según lo
establecido en la Resolución de Superintendencia Nº 234-2006/SUNAT.
Página 130
www.phcsoftware.net
Ahora tanto si dispone de PHC CS Gestión desktop y PHC CS Contabilidad desktop, el
usuario podrá generar su Estado de Resultado y cumplir con las normas vigentes en
la SUNAT.
Ahora es posible producir el Estado del Resultado desde la pantalla "Monitor de
documentación oficial".
Estado de la Situación Financiera
Según lo establecido en la Resolución de Superintendencia Nº 234-2006/SUNAT, el
Estado de Situación Financiera, también conocido como el balance general, es uno de
los libros que componen los Libros Inventarios y Balances en los que se incluyen la
información de las cuentas de Activo, Pasivo, y Patrimonio.
Ahora, tanto si posee PHC CS Gestión desktop y PHC CS Contabilidad desktop, el
usuario podrá generar su Estado de Situación Financiera y cumplir con las normas
vigentes de la SUNAT.
En este sentido, el usuario podrá producir este Estado de Situación Financiera desde
la pantalla de "Monitor de documentación oficial".
Configuración del libro "Balance de Comprobación" Electrónico
El libro "Balance de comprobación", es de carácter obligatorio y su presentación en
Perú es anual, de acuerdo a lo establecido en la Resolución de Superintendencia Nº
361-2015/SUNAT. Este libro es una lista de saldos de las cuentas del libro mayor que
se han creado tras la preparación de los documentos contables (asientos contables)
del libro diario con valores históricos.
En caso de tener los módulos PHC CS Gestión desktop, PHC CS Contabilidad desktop
y PHC On, se podrá configurar e imprimir el libro "Balance de comprobación" en
formato electrónico.
Para efectuar este libro, deberá acceder al módulo Contabilidad, a la opción "Monitor
de documentación oficial" y elegir la opción "Libros electrónicos". En esta opción hay
dos posibilidades:
. Libros: aquí se selecciona el libro "Balance de comprobación" deseado para poder
imprimirlo.
. Pantalla: aquí se abre la pantalla de "Producción de libros electrónicos", que también
permite la producción de los libros existentes.
Para la configuración de los libros, debe acceder al menú Supervisor, Framework PHC,
opción de configuración de libros electrónicos.
Página 131
www.phcsoftware.net
En el menú Supervisor existe la opción "Producción de libros electrónicos", que
también permite la producción de los libros existentes.
Nota importante: Los documentos contables lanzados en el diario con el nombre de
"Apertura" sólo serán incluidos en la columna "Saldos iniciales" y los lanzados con el
nombre "Ajustes" sólo serán incluidos en la columna "Transferencias y Eliminaciones".
Sólo se soporta el estado cuando la operación corresponde con el período.
Creación del IDU del libro "Balance de comprobación"
El libro "Balance de comprobación", es de carácter obligatorio y su presentación en
Perú es anual, de acuerdo a lo establecido en la Resolución de Superintendencia Nº
361-2015/SUNAT. Este libro es una lista de saldos de las cuentas del libro mayor que
se han creado tras la preparación de los documentos contables (asientos contables)
del libro diario con valores históricos.
En caso de tener los módulos PHC CS Gestión desktop, PHC CS Contabilidad desktop
y PHC On, se podrá configurar e imprimir el libro "Balance de comprobación" en
formato electrónico.
Para efectuar este libro, deberá acceder al módulo Contabilidad, a la opción "Monitor
de documentación oficial" y elegir la opción "Libros electrónicos". En esta opción hay
dos posibilidades:
. Libros: aquí se selecciona el libro "Balance de comprobación" deseado para poder
imprimirlo.
. Pantalla: aquí se abre la pantalla de "Producción de libros electrónicos", que también
permite la producción de los libros existentes.
Impresión del diseño del Libro Diario
Para responder a las necesidades de nuestros clientes y usuarios, es posible imprimir
el Libro Diario, el cual tiene un carácter mensual y obligatorio según el Artículo 65º
de la Ley del impuesto a la Renta, que dice que los contribuyentes del Régimen
General del Impuesto a la Renta, cuyos ingresos brutos anuales superen las 150 UIT's,
deben llevar Contabilidad Completa, la que incluye, entre otros libros, el Libro Diario.
El Libro Diario, de acuerdo con el Artículo 65º de la Ley del Impuesto a la Renta, debe
seguir la siguiente estructura de datos:
. En el encabezado (Debe repetir en las páginas siguientes, si hubiese más de una
página por informe):
- Denominación del Libro: Libro Diario.
Página 132
www.phcsoftware.net
- Periodo o ejercicio que se corresponda con la información registrada: por
ejemplo, Junio2016
- Número del RUC del deudor tributario, razón social.
. En el cuerpo:
- Número correlativo del asiento contable o código único de la operación.
- Fecha de la operación.
- Glosa o descripción de la naturaleza de la operación.
- El código del libro o lugar donde se realizó el registro (según tabla 8).
- Número correlativo del registro contable o código único de la operación.
- El número del documento al que se hace referencia, en caso de que exista.
- Código de la cuenta contable desagregado en subcuentas al nivel máximo de
dígitos utilizados (2).
- Denominación de la cuenta contable (Cuando se utilice un número mayor a
cuatro dígitos, será opcional consignar esta información).
- Debe
- Haber
- Totales
La emisión del libro Diario debe ser ejecutada y emitida en los siguientes locales de
la aplicación:
1. Menú contabilidad > monitor de documentación oficial.
2. Para poder configurar los libros electrónicos, deberá acceder al menú
supervisor > Framework PHC > Configuración de libros electrónicos. No obstante,
esta opción sólo se encuentra disponible si se tiene el módulo PHC CS Gestión
Desktop activo.
En relación a la duplicación de los libros y poder modificar los layouts, para poder
personalizar a la medida de cada empresa, sólo es posible en caso de tener PHC On
activo.
Gestión
Configuración del Libro Mayor electrónico
En términos contables, el Libro mayor es un libro principal y obligatorio, cuya finalidad
es la de clasificar por cada cuenta o cuentas de debe o haber, con el objetivo de
determinar el movimiento de cada una de ellas.
Página 133
www.phcsoftware.net
El plazo de entrega del Libro Mayor es mensual y a partir de enero 2016, según lo
dispuesto en la Resolución de Superintendencia N.º 361-2015/SUNAT estarán
obligados a llevar el Libro Mayor los principales contribuyentes nacionales designados
en el futuro.
Con el fin de dar respuesta a esta norma legal, se ha desarrollado el código para el
Libro Mayor que irá en el menú «Configuración de los libros electrónicos».
Nota importante:
Solo disponible con el módulo de Gestión y módulo de Contabilidad.
En nuestra aplicación no se contempla los siguientes casos:
En el momento de regularizar pagos o recibos de un comprobante de pago solo se
discrimina los campos el tipo de comprobante de pago, la serie del comprobante de
pago y el número del comprobante cuando los asientos contables de los recibos o
pago regularizan solo un comprobante de pago.
No es posible hacer la integración de la información que no se contempla en el
«Registro de compras» y «Registro de ventas e ingresos».
No se contempla el estado de que el asiento contable sea diferente al período en
cuestión.
Configuración del registro de compras electrónico 8.1 y 8.3
A partir de enero de 2016, y según lo dispuesto en la Resolución de Superintendencia
N.º 361-2015/SUNAT, los contribuyentes del Régimen general o Régimen especial de
la renta, con ingresos iguales o superiores a 75 IUT (S/ 288.750) durante el año 2015,
deberán llevar electrónicamente el registro de compras.
Para responder a esta norma legal, se ha desarrollado el código para el registro de
compras que se encuentra en el menú «Configuración de los libros electrónicos».
Nota importante:
No se contempla el registro de compras 8.2 (compras no domiciliadas).
No se contemplan las adquisiciones guardadas, destinadas a operaciones no
guardadas y a operaciones guardadas.
No se contemplan las adquisiciones guardadas destinadas a operaciones no
guardadas.
No se contempla anticipos de proveedores.
No se contempla que el estado del comprobante de pago sea diferente al período en
cuestión.
Página 134
www.phcsoftware.net
Configuración del registro de ventas e ingresos electrónico
A partir de enero de 2016, y según lo dispuesto en la Resolución de Superintendencia
N.º 361-2015/SUNAT, los contribuyentes del Régimen general o Régimen especial de
la renta, con ingresos iguales o superiores a 75 IUT (S/ 288.750) durante el año 2015,
deberán llevar electrónicamente el registro de ventas e ingresos.
Para dar una respuesta a la norma legal desarrollada, el código para el registro de
ventas e ingresos que irán el menú «Configuración de los libros electrónicos».
Nota importante:
No se contempla los campos de exportaciones.
No se contempla operaciones exoneradas.
No se contempla anticipos de clientes.
No se contempla que el estado del comprobante de pago sea diferente al período en
cuestión.
PHC CS Web
Gamas Corporate, Advanced, Enterprise
Gestión
PHC CS Web en Perú
PHC CS Web ya tiene el módulo Gestión localizado para Perú.
Ahora ya se pueden emitir facturas fuera de la oficina, en la calle o en la oficina de su
cliente. Ahora se puede emitir las facturas con detracción, retención, crear nuevos
clientes y nuevos proveedores, controlar el stock, agendas, citas, entre otros.
En los parámetros de la Intranet, pasan a existir los siguientes parámetros:
- RUC: Función en VB.NET para validar el RUC.
- RUC: Ejecuta función nativa de la aplicación en la validación del RUC.
- El parámetro de PHC CS Desktop «Nombre para sustituir “IVA”» se utilizará en la
Intranet.
Página 135
www.phcsoftware.net
- En los sitios donde aparezca la palabra «NIB» o «N.I.B» , en Intranet, se mostrará
como «CCC»
- En los sitios donde aparezca la palabra «NIF» o «N.I.F, en Intranet se mostrará como
«RUC».
En la ficha completa de la empresa pasan a existir las siguientes opciones:
- Agente de Percepción.
- Agente de Retención.
- Buen Contribuyente.
En la pantalla de clientes existen también las siguientes opciones:
- Agente de Percepción
- Agente de Retención
- Buen Contribuyente
En esta pantalla, es posible indicar el tipo de identificación asociado al cliente.
En caso de que el tipo de identificación sea «Registro único de contribuyentes», al
introducir un IGV se valida el check-digit del número del RUC.
En la pantalla de Proveedores pasan a existir también las siguientes opciones:
- Agente de Percepción
- Agente de Retención
- Buen Contribuyente
Todavía en esta pantalla, es posible indicar el tipo de identificación asociado al
Proveedor.
En caso de que el tipo de identificación sea «Registro único de contribuyentes», al
introducir un IGV se valida el check-digit del número del RUC.
En la pantalla «Stocks y servicios» existe la opción «Tasa de detracción».
En la pantalla de facturación, pasan a surgir los siguientes campos:
- Tasa de Detracción
- Detracción regularizada
- Cambiar total de detracción
- Total de detracción
Nota:
Al definir un artículo en la factura que tenga una tasa de detracción asociada, el campo
«Tasa de Detracción» tendrá esa misma tasa asociada y no será posible introducir otro
Página 136
www.phcsoftware.net
tipo de artículo cuya tasa de detracción sea diferente de 0 o cuyo tipo de tasa sea
diferente.
El valor de la detracción en la facturación solo se calcula automáticamente para los
documentos del tipo 1 y 4 (Facturas y albaranes).
Después de regularizar el valor de detracción, debe activarse el campo «detracción
regularizada».
En la pantalla de facturación, la aplicación comprueba que el cliente tiene la opción
«Agente de Retención» activa, si el importe de la venta es inferior o superior al valor
definido en el parámetro «Valor a partir del cual existe Retención del Impuesto a la
Renta (en {moneda principal})» y si el artículo tiene la Tasa de Detracción definida en
su ficha.
Nota:
El valor de la retención solo se calcula automáticamente en los documentos del tipo
1 (documentos de facturación) y de tipo 4 (documentos para tránsito de mercaderías).
En los documentos de tipo 2, 3 y 5 (documentos de débito, extrafacturación,
documentos para créditos y otros, respectivamente) tiene que ser cumplimentado por
el usuario.
En la pantalla de compras, la aplicación comprueba si la opción «Agente de Retención»
está activa en la ficha completa de la empresa, si el importe de la venta es inferior o
superior al valor definido en el parámetro «Valor a partir del cual existe Retención del
Impuesto a la Renta (en {moneda principal})» y si el artículo tiene la Tasa de Detracción
definida en su ficha.
Nota:
Una vez calculada la tasa de retención, el usuario puede modificar esa tasa. Al
modificarla, surgirá el valor definido por el usuario en vez de la tasa definida en el
parámetro.
En la pantalla de Recibos, aparecerán la «Tasa de retención» y «Valor de retención».
En la pantalla de Pagos, aparecerán las columnas «Tasa de retención» y «Valor de
retención».