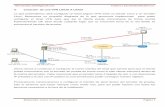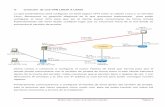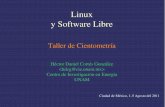Libro Alfabetización Digital Básica, guía para usos básicos de Linux
-
Upload
carlos-diaz-valverde -
Category
Technology
-
view
3.176 -
download
1
Transcript of Libro Alfabetización Digital Básica, guía para usos básicos de Linux
www.escuelaslibres.org.ar
Daniel Armando Rodriguez
La sección 'Conceptos de Seguridad' ha sido elaborada por elLic. Cristian F. Borghello , fundador de www.segu-kids.org
Abril 2011
Posadas - Misiones � Argentina
Esta obra está licenciada bajo una Licencia Atribución-NoComercial-CompartirDerivadasIgual 3.0 Unported de Creative Commons. Para ver una copia de esta licencia, visite http://creativecommons.org/licenses/by-nc-sa/3.0/deed.es_AR o envíe una carta a Creative Commons, 171 Second Street, Suite 300, San Francisco, California, 94105, USA.
Usted es libre de:
copiar, distribuir, exhibir, y ejecutar la obra
hacer obras derivadas
Bajo las siguientes condiciones:
Atribución. Usted debe atribuir la obra en la forma especificada por el autor o el licenciante.
No Comercial. Usted no puede usar esta obra con fines comerciales.
Compartir Obras Derivadas Igual. Si usted altera, transforma, o crea sobre esta obra, sólo podrá distribuir la obra derivada resultante bajo una licencia idéntica a ésta.
�Ante cualquier reutilización o distribución, usted debe dejar claro a los otros los términos de la licencia de esta obra.
�Cualquiera de estas condiciones puede dispensarse si usted obtiene permiso del titular de los derechos de autor.
�Nada en esta licencia menoscaba o restringe los derechos morales del autor.
Entendiendo que:
� Renuncia � Cualquiera de estas condiciones puede no aplicarse si se obtiene el permiso del autor.
� Dominio Público � Cuando la obra o cualquiera de sus elementos sea de dominio público según la legislación aplicable, ese estado no es afectado de ninguna manera por la licencia.
� Otros derechos � De ninguna manera cualquiera de los siguientes derechos está afectados por la licencia:
� Sus derechos de uso justo o legítimo, u otras excepciones y limitaciones aplicables a los derechos de autor;
� Los derechos morales del autor;
� Derechos que otras personas pueden tener ya sea en la propia obra o en la forma en que la obra se utiliza, como los derechos de publicidad o privacidad.
� Aviso � Ante cualquier reutilización o distribución, usted debe dejar claro a los otros los términos de la licencia de esta obra.
Índice» Sobre este material..................................................................................................................................11
» Convenciones utilizadas en este material............................................................................................................11
» Conceptos de Software Libre y Estándares Abiertos.................................................................................13» ¿Qué es el Software Libre?................................................................................................................................13
» ¿Qué son los Estándares Abiertos?.....................................................................................................................13
» ¿Que es el Formato de Documento Abierto - Open Document Format?...............................................................14
» Sistema Operativo. Ubuntu GNU/Linux..................................................................................................15» Recorrido por Ubuntu........................................................................................................................................15
» El Escritorio......................................................................................................................................................15
» Iconos de Programa ..............................................................................................................................18
» Manejo de Ventanas................................................................................................................................19
» Organización de la información...............................................................................................................20» Trabajando con Archivos y Carpetas..................................................................................................................20
» Carpetas............................................................................................................................................................20
» Navegador de archivos.......................................................................................................................................21
» Papelera............................................................................................................................................................24
» Trabajo con carpetas o archivos..........................................................................................................................24
» Software en Ubuntu...........................................................................................................................................25
» El poder en la punta de los dedos: la consola......................................................................................................26
» Ayuda y soporte en Ubuntu................................................................................................................................26
» Paquete de productividad ofimática.........................................................................................................27» Primeros pasos..................................................................................................................................................29
» Opciones de Edición..........................................................................................................................................37
» Opciones de Visualización.................................................................................................................................39
» Opciones de Inserción........................................................................................................................................39
» Opciones de Formato.........................................................................................................................................40
» Opciones de Correción.......................................................................................................................................41
» Copiando Bloques de Texto desde Otros Programas............................................................................................41
» Interactuando..........................................................................................................................................42» Combinaciones de Teclas...................................................................................................................................43
» Uso integrado de aplicaciones del paquete LibreOffice............................................................................44
» Trabajando Hojas de Cálculo...................................................................................................................45» La Pantalla del LibreOffice Calc........................................................................................................................45
» Ingreso de datos.................................................................................................................................................47
» Navegando en el Área de Edición.......................................................................................................................47
» Operaciones de Selección de Celdas...................................................................................................................49
» Editando el Contenido de una Celda...................................................................................................................49
» Eliminando el Contenido de una Celda...............................................................................................................50
» Trabajando con Fórmulas y Funciones................................................................................................................51
» Dando Formato a Celdas....................................................................................................................................55
» Clasificando Datos.............................................................................................................................................58
» Graficando la información.................................................................................................................................59
» Imprimiendo Hojas de Cálculo...........................................................................................................................61
» Uso del procesador de textos...................................................................................................................64» El Procesador de Textos - Writer........................................................................................................................64
» Editando Archivos de Texto...............................................................................................................................66
» Navegando con el Teclado y con el Touchpad.....................................................................................................67
» Navegando con el Touchpad..............................................................................................................................68
» Usando el Navegador.........................................................................................................................................68
» Otras Teclas Importantes para la Edición de Texto..............................................................................................68
» Seleccionando Bloques de Texto........................................................................................................................69
» Moviendo Bloques de Texto...............................................................................................................................70
» Copiando Bloques de Texto................................................................................................................................70
» Dando Formato al Documento...........................................................................................................................71
» Formato del texto...............................................................................................................................................72
» Dando Formato al Documento...........................................................................................................................73
» Encabezamiento y pie de página.........................................................................................................................75
» Contar palabras..................................................................................................................................................75
» Tablas................................................................................................................................................................76
» Tabulaciones......................................................................................................................................................78
» Imprimiendo el documento................................................................................................................................79
» Visualizando el Texto Antes de la Impresión.......................................................................................................80
» Imprimiendo el texto..........................................................................................................................................81
» Corrigiendo Errores en el Texto..........................................................................................................................82
» Insertando Imágenes..........................................................................................................................................83
» Redimensionando Imagenes...............................................................................................................................83
» Escogiendo el Anclaje de la Imagen...................................................................................................................84
» Ajustando la Disposición del Texto.....................................................................................................................85
» Administrando Imágenes con la Galería.............................................................................................................86
» Trabajando con Presentaciones................................................................................................................87» Abriendo Impress..............................................................................................................................................87
» La Pantalla de LibreOffice Impress....................................................................................................................88
» Trabajar con diapositivas...................................................................................................................................90
» Opciones de visualización..................................................................................................................................90
» Manejo de texto.................................................................................................................................................92
» Manejo de objetos..............................................................................................................................................93
» Manejo de elementos variables...........................................................................................................................96
» Opciones de formato..........................................................................................................................................97
» Presentación de dispositivas.............................................................................................................................101
» Diez reglas generales para la creación de documentación electrónica......................................................104
» Internet.................................................................................................................................................105» ¿Qué ofrece Internet? ......................................................................................................................................105
Consejos generales para padres..............................................................................................................105
¿Qué problemas podemos encontrar? ....................................................................................................106
» Acceso a Internet.............................................................................................................................................108
» ¿Qué significa Internet?...................................................................................................................................109
» ¿Qué es un protocolo?......................................................................................................................................109
» Las direcciones en Internet...............................................................................................................................109
» Servicios que presta Internet.............................................................................................................................110
» World Wide Web..............................................................................................................................................110
» ¿Qué es un navegador web?.............................................................................................................................111
» Mozilla Firefox................................................................................................................................................111
» Formas de acceder a Marcadores........................................................................................................113
» Agregar a Marcadores.........................................................................................................................114
» Organizar Marcadores.........................................................................................................................114
» Instalar Complementos en Firefox......................................................................................................116
» Buscar información en las páginas web............................................................................................................117
» Correo electrónico.................................................................................................................................117
» Conceptos de Seguridad........................................................................................................................127» Acceso al equipo o computadora......................................................................................................................127
» Acceso al sistema operativo y a la información.................................................................................................128
» Medidas de seguridad adicionales....................................................................................................................128
» Uso de contraseñas seguras..............................................................................................................................129
» Actualización del sistema operativo y las aplicaciones......................................................................................130
» Copias de seguridad (backup)...........................................................................................................................131
» Uso de firewall................................................................................................................................................132
» Uso de antivirus...............................................................................................................................................133
» Seguridad en la navegación y las comunicaciones electrónicas..........................................................................134
» Sobre Segu-Info .................................................................................................................................140
» Sobre Segu-Kids ................................................................................................................................140
» Trabajando con Comandos Básicos en GNU/Linux................................................................................141» Comandos para Manipulación de Archivos.......................................................................................................141
» Comandos sobre Procesos de Sistema...............................................................................................................144
» Comandos de Paquetes (instalación/desinstalación/consulta).............................................................................146
» apt-get.................................................................................................................................................146
» dselect.................................................................................................................................................147
» Otros tipos de comandos..................................................................................................................................147
» Sobre este materialEsta propuesta apunta a fomentar el uso de herramientas de Software Libre en el ámbito educativo brindando material de calidad realizado íntegramente con Software Libre. Se trata de un material educativo dirigido a alumnos y docentes en general, elaborado a manera de guía para quienes dan sus primeros pasos en el mundo del Software Libre.
El presente trabajo ha sido reformulado y adaptado a partir del Manual de Informática Básica, creado originalmente por la comunidad BrOffice de Brasil, licenciado como Creative Commons 2.5 Br.
La sección sobre Impress se basa en el �Manual_LibreOffice_Impress_2.0.1�, licenciado como Creative Commons 2.5 Br por InfoSolution Consultoria, http://www.infosolutionconsultoria.com.br/
Los procedimientos e ilustraciones incluidas en este material se basan en LibreOffice 3.3.
» Convenciones utilizadas en este materialLas siguientes convenciones tipográfica son utilizadas en este material que lo ayudaran a entenderlo mejor.
� Hacer clic: se refiere exclusivamente a la acción de presionar el botón izquierdo del ratón. En aquellas acciones donde se requiera el empleo del botón derecho serán mencionadas de manera expresa.
� Hacer doble clic: significa presionar el botón izquierdo del ratón dos veces seguidas.
� La acción de seleccionar un archivo indica que es necesario hacer clic sobre un archivo en particular.
� Nombres de botones, items de menú y otros elementos de la interfaz de usuario aparecen en negrita.
� Las secuencias de menú están escritas en la forma Menú Principal » Sistema » Preferencias » Apariencia, esto significa, �Ir al menú Sistema, elegir el submenú Preferencias, y luego seleccionar el item de menú Apariencia.�
� Los atajos de teclado aparecen como Ctrl + G, lo cual quiere decir que la tecla Ctrl y la tecla G deben ser presionadas al mismo tiempo.
� La tipografía monoespacio es usada para texto que deberá escribir en la computadora, texto que el sistema devuelve (como en una terminal), y atajos de teclado.
» Sobre este material 11 / 147
» Conceptos de Software Libre y Estándares Abiertos
» ¿Qué es el Software Libre?1
El acceso al software determina quién puede participar en una sociedad digital. Así, la libertad de uso, copia, modificación y redistribución que caracteriza el Software Libre, permite una participación igualitaria en la era de la información.
Libre, en Software Libre se refiere a libertad, no al precio. En concreto el Software Libre se define por
� La libertad de ejecutar el programa para cualquier propósito
Fijar restricciones al uso del Software Libre, tales como restricciones de tiempo («30 días de período de prueba», «la licencia expira el 1º de enero de 2012»), de propósito («se otorga permiso para investigación y uso no comercial» o «no se puede usar para compararlo con otros productos») o de áreas geográficas («No debe ser usado en el país X») hace que un programa no sea libre.
� La libertad de estudiar cómo funciona el programa y de adaptarlo a sus necesidades
Fijar restricciones legales o prácticas sobre la comprensión o modificación de un programa, como la obligación de comprar licencias especiales, la firma de acuerdos de no divulgación o para lenguajes de programación que tienen múltiples formas o representaciones añadir dificultades a la comprensión y edición de un programa (del código fuente) con el objetivo de que sea inaccesible, también hace que el software sea privativo (que no sea libre). Sin la libertad de modificar un programa, los usuarios continuarán a merced de un único proveedor.
� La libertad de redistribuir copias, para ayudar a otras personas
El software puede ser copiado y distribuido virtualmente sin costo. Si no se permite dar un programa a quien lo necesite, ese programa no es libre. En cambio, puede hacerse por un precio, si así lo desea.
� La libertad de mejorar el programa y poner las mejoras a disposición del público, para que toda la comunidad se beneficie.
No todos los programadores son igual de buenos en todos los campos. Como algunas personas no saben programar, esta libertad permite a aquellos que no tienen el tiempo o las habilidades para resolver un problema, puedan acceder indirectamente a la libertad de modificación. Esto puede hacerse por un costo.
Estas libertades son derechos, no obligaciones, aún cuando respetar estas libertades para la sociedad puede algunas veces generar ciertas obligaciones en los individuos. Cada persona puede elegir no usarlas, pero también puede elegir usar todas ellas. Cabe destacar que aceptar las libertades del Software Libre no excluye de su uso comercial. Si un programa impide el uso o distribución comercial, entonces no es Software Libre. En efecto, un creciente número de empresas basan su modelo de negocios completa o al menos parcialmente en Software Libre, incluyendo algunas de los más grandes proveedores de software privativo. En el Software Libre es legal proporcionar ayuda y asistencia, aunque no es obligatorio.
» Terminología
El inglés parece ser la única lengua con una ambigüedad tan marcada entre libertad y precio («free» puede significar tanto «libre» como «gratuito»). Cuando lo traducimos a otros lenguajes, «Free Software» se convierte en «logiciels libre» en francés, «software libre» en castellano, «software livre» en portugués, «Fri Software» en danés o cualquiera que sea el término en el idioma local equivalente que se refiera a libertad.
» ¿Qué son los Estándares Abiertos?2
Vivimos en una era digital en la cual los documentos en papel se están reemplazando por registros electrónicos. En este contexto, la capacidad de acceder a los datos en el largo plazo es crítica, especialmente en el caso de documentos que permanecen válidos y relevantes durante décadas o siglos. De la misma forma en que han existido muchas empresas proveedoras de papel y lápices a lo largo de la historia, los formatos y los programas
1 http://www.fsfe.org/about/basics/freesoftware.es.html
2 http://www.fsfe.org/projects/os/def.es.html
» Conceptos de Software Libre y Estándares Abiertos 13 / 147
que son utilizados para crear documentos deberían ser independientes del proveedor. Esa es la única manera de garantizar el acceso a los datos a largo plazo, incluso si las empresas desaparecen, cambian sus estrategias o suben drásticamente sus precios.
Los Estándares Abiertos son esenciales para la interoperabilidad, es decir, para que diferentes programas de software puedan intercambiar datos. Los Estándares Abiertos evitan que los usuarios estén atados a determinados formatos de documentos y a ciertas empresas de software. Esto hace que los Estándares Abiertos sean esenciales para la vida cada vez más digitalizada que llevamos.
Un Estándar Abierto consiste en especificaciones técnicas, publicadas y controladas por alguna organización que se encarga de su desarrollo, las cuales han sido aceptadas por la industria, estando a disposición de cualquier usuario para ser implementadas en un software libre u otro, promoviendo la competitividad, interoperabilidad o flexibilidad.
Al permitir que todos puedan obtener e implementar el estándar, se incrementa y permite la compatibilidad e interoperabilidad entre distintos componentes de hardware y software, ya que cualquiera con el conocimiento técnico necesario y recursos puede construir productos que trabajen con los de otros proveedores, los cuales comparten en su diseño base el estándar.
Los estándares abiertos permiten a cualquier persona -ahora o dentro de varios años y usando cualquier plataforma - tener acceso a los documentos electrónicos que genera hoy en día. Los documentos realizados en formatos cerrados, sin embargo, están controlados directamente por la empresa que realiza el único programa capaz de abrirlos con fiabilidad. Si dicha empresa quebrara o dejara de dar soporte, perderíamos nuestra información.
Los Estándares Abiertos nos permiten:
1. Escoger cualquier sistema operativo o aplicación y aun así poder leer y editar todos sus documentos.
2. Colaborar con otros sin importar qué software estén utilizando.
3. Utilizar el software que desee para interactuar con el gobierno.
4. Permiten una mayor competencia en el software, lo cual se traduce en menores costos y mejor servicio.
5. Incrementan la competencia de hardware, lo que implica una mayor cantidad de soluciones eficientes.
6. Permitirían una reducción de los impuestos, pues conllevan a soluciones informáticas gubernamentales más efectivas, que evitan el costo de estar atados.
» ¿Que es el Formato de Documento Abierto - Open Document Format?Para adaptarse a una tecnología en constante cambio y los procesos de negocio, la sociedad necesita tener garantías de que podrá acceder, recuperar y utilizar la información digital que genera, ahora y en el futuro.
OpenDocument ofrece una alternativa abierta a los formatos de documentos propiedad de Microsoft cuyos requisitos de licencia impiden su empleo a diversos competidores. Las organizaciones e individuos que emplean formatos estándar evitan la dependencia de un único proveedor de software, esto les permite cambiar de entorno informático en caso que se modifiquen las condiciones de mercado o cambie el modelo de licencia en términos menos favorables para el cliente.
El Formato de Documento Abierto para Aplicaciones Ofimáticas de OASIS (en inglés, OASIS Open Document Format for Office Applications), también referido como OpenDocument u ODF, es un formato de archivo estándar para el almacenamiento de documentos ofimáticos tales como hojas de cálculo, documentos de texto, gráficas y presentaciones.
OpenDocument es el primer estándar para documentos ofimáticos implementado por distintos competidores, visado por organismos de estandarización independientes y plausible de ser implementado por cualquier proveedor.
» Conceptos de Software Libre y Estándares Abiertos 14 / 147
» Sistema Operativo. Ubuntu GNU/LinuxEl sistema operativo es el encargado de controlar todos los recursos de la computadora y proporciona la base sobre la que pueden instalarse los diversos programas de aplicación. Es imprescindible para el funcionamiento del sistema, ya que brinda al usuario una forma sencilla de operar, interpretar, codificar y emitir órdenes a la CPU. Actúa de intermediario entre los elementos físicos (teclado, pantalla, disco duro, etc.) y nosotros, los usuarios.
GNU/Linux se refiere a la combinación del núcleo o kernel libre denominado Linux con herramientas de sistema GNU.
Las variantes de esta unión de programas y tecnologías, a las que se les adicionan diversos programas de aplicación de propósitos específicos o generales se las denomina distribuciones. Su objetivo consiste en ofrecer ediciones que cumplan con las necesidades de un determinado grupo de usuarios.3
Cuando hemos trabajado mucho tiempo con un esquema y nos presentan otro; hay que empezar a comprenderlo. Y para ello es necesario desaprender lo aprendido para aprender algo nuevo. En esto nuevo que nos presenta el software libre no hay nada de lo que no podamos apropiarnos si nos lo proponemos.
» Recorrido por UbuntuUbuntu es un sistema operativo creado alrededor del núcleo Linux. Promueve la idea de que el software debe estar disponible de forma gratuita, que las herramientas de software deben poder ser utilizadas por la gente en su idioma local, y que la gente debe tener la libertad de personalizar y alterar su software de la manera que necesite.
Así se lo utilice en casa, en la escuela o en el trabajo, Ubuntu contiene todas las aplicaciones necesarias, desde procesadores de texto y aplicaciones de correo electrónico, hasta software de servidor web y herramientas de programación.
Ubuntu es y será siempre gratis. No se paga nada por licencias. Se puede descargar, usar y compartir Ubuntu con amigos, familia, escuela o negocio por absolutamente nada.
A lo largo de este material se emplea Ubuntu 10.10 Maverick Meerkat. No obstante, aunque se trata de la versión estándar, varias modificaciones han sido hechas en relación a la disposición de los elementos en el Escritorio y al comportamiento predeterminado de los programas, con el objeto de incrementar al máximo el área aprovechable de pantalla.
» El Escritorio
» El Dispositivo Apuntador (Touchpad)
representados en la pantalla por la imagen de una flecha blanca llamada cursor. Al mover el dedo sobre el
3 http://es.wikipedia.org/wiki/GNU/Linux
» Sistema Operativo. Ubuntu GNU/Linux 15 / 147
touchpad, el cursor se moverá en la pantalla.
Los dos botones grandes son bastante utilizados. El botón de la izquierda tiene, normalmente, las funciones de selección y ejecución, mientras que el botón de la derecha tiene la función básica de configuración y elección de ítems. Las barras de desplazamiento vertical, a su vez, son bastante útiles para avanzar/retroceder entre páginas o hacer zoom.
El trabajo con este dispositivo requiere un poco de práctica para las personas que no están acostumbradas a su utilización. La familiaridad con el movimiento y con los botones se adquiere gradualmente, hasta que el dominio del dispositivo sea completo y acabe por tornarse natural. No obstante, hay quienes prefieren conectar un ratón USB convencional.
» Entendiendo el uso del Escritorio
Al entrar al sistema nos encontramos con el Escritorio, que es la aplicación que nos permite usar la computadora sin escribir comandos (usando el ratón, o algunas combinaciones de teclas). El Escritorio permite al usuario acceder a las herramientas a través de sus menús o iconos, además de alternar entre las diferentes aplicaciones abiertas que se están ejecutando paralelamente.
Sin embargo, el escritorio no es más que una manera de comunicarnos con la computadora. Muchas veces, al usar una distribución GNU/Linux, se necesita realizar una acción que es más sencilla (o sólo es posible) a través de la terminal o consola, el intérprete de comandos de nuestro sistema.
Imaginemos que estamos en una mesa de trabajo con nuestras tareas diarias. Podemos ver alrededor, por ejemplo, que tenemos un teléfono para poder comunicarnos, una agenda para registrar fechas y compromisos importantes, fichas y formularios especiales con el logotipo de la empresa para crear documentos. Si precisáramos, en nuestro cajón hasta tenemos una calculadora, en caso de que haya necesidad de hacer cálculos un poco más complejos. Concluyendo: en la mesa de trabajo poseemos varios objetos al alcance de la mano que tornan nuestras actividades mucho más sencillas.
En el Escritorio de una computadora las cosas funcionan de la misma manera. Los programadores (las personas que desarrollan los programas de computadora) imaginaron colocar todas las funcionalidades de la computadora al alcance del usuario a través del Área de Trabajo.
Si quisiéramos, por ejemplo, podemos buscar en el Escritorio la herramienta adecuada para escribir un texto, utilizar una planilla de cálculo para cerrar las cuentas a final de mes o incluso, comunicarnos con un colega a través de un mensaje electrónico. Y, además de eso, si no tuviéramos muchas cosas que hacer, hasta jugar un juego de cartas o hacer un dibujo para pasar el tiempo.
¿Pero qué es entonces el Escritorio de la computadora?
» Sistema Operativo. Ubuntu GNU/Linux 16 / 147
A primera vista, notaremos muchas similitudes entre este sistema basado en Ubuntu y otros sistemas como Mac OS X o Windows. Esto es así porque todos descansan en el concepto de interfaz gráfica de usuario -esto significa que usamos el touchpad para navegar el escritorio, abrir programas, mover archivos y realizar muchas otras tareas. En resumen, las cosas se orientan a lo visual. Es importante familiarizarnos con qué y dónde hacer clic en Ubuntu.
» Panel
Elemento Descripción
Menú Principal, posicionado a la izquierda de la barra.
Muestra el escritorio
Lanzadores de aplicaciones, en este caso: Firefox
Gestiona dispositivos de red y conexiones.
Indica el estado de la batería
Control de volumen
Muestra la fecha y hora actual
Indica el estado del agente de seguridad
La parte libre del panel sirve como lugar de organización para los programas que estamos usando en un determinado momento. Todas las ventanas de programas aparecen representadas allí, tanto las que están activas como las que están minimizadas.
» Sistema Operativo. Ubuntu GNU/Linux 17 / 147
» Iconos de Programa
Una de las cosas más comunes que encontramos en un Área de Trabajo son los iconos de programas y documentos. Ese es el primer concepto que veremos, justamente porque su uso será intenso en el discurrir de nuestro estudio.
Un icono es una representación gráfica de un programa o de un documento de la computadora. Está compuesto de una pequeña figura que simboliza el programa o documento además de una leyenda que, normalmente, contiene el nombre del programa o del documento propiamente dicho, como los que figuran de abajo:
Elemento Descripción
Carpeta Personal, muestra documentos, imágenes, videos y/o música almacenada
Navegue por la web con Firefox
DATOS, espacio de almacenamiento predeterminado accesible por los dos sistemas instalados
» Menú Principal
El Menú Principal es un recurso bastante útil del Escritorio. A través de él, podemos tener acceso a programas y lugares de forma organizada. Basta con elegir la categoría deseada y encontrar el programa o el lugar en el menú para accionarlo y comenzar su utilización.
Está posicionado en el vértice inferior izquierdo. Luego de la apertura del menú basta pasar el cursor (con el movimiento del touchpad) sobre la categoría deseada (en este caso Accesorios) y, al encontrar el programa, hacer clic con el botón izquierdo del ratón sobre el icono correspondiente. Si quisiéramos retroceder un nivel, solo hay que hacer clic en Regresar, al pie del menú.
Por ejemplo, para acceder al programa Calculadora bastaría que fuéramos a Menú Principal » Aplicaciones » Accesorios » Calculadora.
» Sistema Operativo. Ubuntu GNU/Linux 18 / 147
» Manejo de VentanasCualquier programa que abramos ocupará un determinado espacio en el Escritorio. Dentro de este espacio, podremos trabajar creando el contenido que deseemos.
Sin embargo, el hecho de que estemos trabajando en un programa no significa que estamos limitados únicamente a él. Podemos utilizar varios al mismo tiempo. Comparemos, por ejemplo, las posibilidades que tenemos en un escritorio convencional de atender el teléfono y llenar un formulario al mismo tiempo. En el Escritorio de nuestro sistema las cosas funcionan de forma muy parecida y la organización de todo eso es hecha a partir de un concepto llamado ventana. O sea, cada programa posee su ventana. El programa que acabamos de abrir, por ejemplo, está funcionando a partir de una ventana. Identificar una ventana es muy fácil. Posee una barra de título superior con el nombre del programa que está siendo ejecutado y tres botones funcionales del lado izquierdo. Además de eso, la ventana del programa es representada, en este caso y a los efectos de ahorrar espacio, por un botón en el panel superior de nuestro Escritorio.
Veamos como es la representación de la ventana del programa gedit. Para abrirlo, iremos a Menú Principal » Aplicaciones » Accesorios » Editor de Texto.
Observemos la barra de título de la ventana con el nombre del programa y los botones a la derecha: Minimizar, Restaurar/Maximizar y Cerrar. Debemos notar también el botón con el icono que identifica al programa representado en el panel.
Para que trabajemos con las ventanas es importante conocer la funcionalidad de cada uno de los botones ubicados en el lado derecho de la barra de título de la ventana.
Botón Minimizar
Haciendo clic sobre este botón minimizaremos el programa. Eso no significa cerrarlo, pero sí, lo deja en espera para que podamos volver a utilizarlo posteriormente. Es muy útil para que alternemos el uso entre varios programas que están siendo utilizados al mismo tiempo.
Botón Restaurar/Maximizar
» Manejo de Ventanas 19 / 147
Botón Cerrar
Cuando finalizamos el uso de un programa podemos cerrarlo haciendo clic en el botón Cerrar, representado por el circulo con una X en el vértice superior derecho de la barra de título de la ventana.
Al cerrar el programa, la representación de éste como una ventana en el Escritorio y en el Panel desaparece. Para abrir el programa nuevamente, debemos hacer clic en el elemento de menú correspondiente.
» Organización de la informaciónAl igual que como en una casa se guardan los platos en un lugar determinado, los cubiertos en otro, y los vasos donde corresponda, lo mismo hay que hacer con los archivos de datos.
En las computadoras es necesario estructurar la información almacenada en un sistema de carpetas y archivos para luego representarla textual o gráficamente utilizando un administrador de archivos. Los archivos constituyen la parte más importante de la computadora para el usuario y la función de una computadora es auxiliar la transformación de conjuntos de datos en información útil.
Por convención, esta estructura de sistema de directorios y archivos se representa como un árbol y se lo llama así, árbol de directorios. De hecho, se trata de un árbol invertido, ya que la raíz está arriba y la copa abajo.
» Trabajando con Archivos y CarpetasUna empresa de hace 60 años estaba obligada a usar grandes armarios para archivar legajos de cada empleado. Con el pasar del tiempo y el crecimiento de la empresa, el número de empleados sería mayor. En consecuencia, el trabajo de organización y clasificación de la información también se incrementaría de manera proporcional.
Hoy en día con una computadora sería mucho más fácil saber, a partir de los datos de los empleados, cuántos de ellos se jubilarían el próximo año, por ejemplo. El proceso sería mucho más rápido y simple que si fuese hecho con las fichas y formularios. Para organizar la información usando la computadora es necesario que esté almacenada en ella.
Los datos son almacenados en archivos que constituyen la parte de la computadora de mayor relevancia para el usuario, pues ellos contienen la información importante para los procesos de trabajo y estudio que desarrolla. Los archivos pueden contener diversos tipos de información, como textos, sonidos, imágenes, videos, cálculos, etc.
Cada archivo puede ser identificado por una extensión, que son las tres ultimas letras separadas del nombre del archivo por un punto. En los sistemas GNU/Linux su uso es opcional ya que no necesariamente son empleadas para identificar el tipo de archivo.
» Carpetas
» Organización de la información 20 / 147
Ilustración 1: Vemos la representación de dos archivos con sus respectivas extensiones
rígido está dividido en áreas específicas y el acceso de los usuarios a esas áreas es definido por un administrador del sistema, o sea, el responsable por la manutención de la computadora. Cabe a esta persona, el administrador del sistema, mantener la computadora en orden para que los demás usuarios puedan trabajar adecuadamente con ella. El administrador puede, además, definir cuales serán los programas y configuraciones que estarán disponibles para los usuarios.
Para cada usuario de la computadora, entonces, el administrador reserva un conjunto de configuraciones, programas y espacio en el disco que llamamos de cuenta. Una cuenta posee un nombre y una clave que son específicas para cada uno de los usuarios. Se asemeja a el cajón de nuestra mesa y el nombre y la clave podrían ser representados por la llave que nos da acceso exclusivo a lo que colocamos dentro de nuestro cajón.
De esta manera, guardando los datos dentro de carpetas de nuestra cuenta de usuario, específicamente en nuestro espacio en el disco rígido, estamos almacenando información de forma segura y organizada.
Para entender un poco más sobre esto, podemos hacer clic sobre el icono Carpeta Personal ubicado en el Escritorio, podremos ver la vista de una carpeta de almacenamiento de datos.
Este espacio está destinado para uso exclusivo y está identificado por el nombre y la clave de nuestra cuenta. Es aquí donde guardaremos nuestros archivos. Si por acaso, apagáramos la computadora y otra persona la enciende y usa, entrará en su cuenta de usuario y no a la nuestra, ya que, para ella fue destinado otro nombre y otra clave, diferentes de la que poseemos. Este otro usuario tendrá, también, un icono llamado Carpeta personal en su menú Lugares, sin embargo, será apuntada a su cuenta y no a la nuestra.
Al hacer clic en el icono de la Carpeta personal, será abierto el Navegador de Archivos:
» Navegador de archivosEl programa Navegador de Archivos de Ubuntu se llama Nautilus. Es a través de él que iremos a localizar un determinado archivo o carpeta. En el caso del icono de la Carpeta personal, lo que existe es una configuración especial que hace que el Nautilus se abra para visualizar la respectiva carpeta del usuario.
Con el Navegador de Archivos podremos identificar algunas estructuras que son bastante comunes en los programas de computadora.
» Barra de Menús
Es lo primero que podemos identificar. Se ubica inmediatamente por debajo del título de la ventana y agrupa las funcionalidades en menús conforme su similitud. Esta barra existe en prácticamente todos los programas.
» Organización de la información 21 / 147
Para accionar cualquiera de ellos, basta posicionar el cursor sobre el menú deseado y hacer clic con el botón izquierdo del touchpad.
» Barra de Herramientas
Para simplificar el uso del Navegador, las funcionalidades más usadas fueron agrupadas con sus íconos en una Barra de Herramientas. La barra de herramientas está abajo de la barra de menús y, en el Navegador, posee íconos representando funcionalidades de navegación o visualización.
Elemento Descripción
Atrás: última lugar visitada. Flecha abajo: retroceder en el historial de lugares.
Adelante: próximo lugar visitado. Flecha abajo: avanzar en el historial de lugares.
Subir: abre carpeta contenedora
Detener: Para la carga de un documento en caso que alguna visualización deba ser cancelada.
Recargar: Recarga el documento actualmente visualizado: actualiza la visualización actual de un documento o carpeta.
Carpeta personal: Abre su carpeta personal.
Equipo: navega todos los discos, carpetas personales y remotas accesibles en esa computadora.
Escala: (-) Disminuye / (+) Aumenta el zoom de la ventana.
» Organización de la información 22 / 147
Buscar: localiza archivos y carpetas en esa computadora, por nombre o contenido.
» Barra de Dirección
La Barra de Dirección contiene la dirección de la carpeta que está siendo visualizada en el momento. Esa dirección es como un camino para encontrarla. En el ejemplo la carpeta LibreCAD está almacenada dentro de la carpeta Documentos.
» Barra de Estado
Muestra información relacionada al/los elemento/s que tengamos seleccionados, así como el espacio libre del lugar actual.
» Panel Lateral
Sobre el lado izquierdo de la ventana de Nautilus se presenta un área donde también podemos visualizar la carpeta personal del usuario, el Escritorio, Documentos, Música, Imágenes, Videos, Descargas, la Papelera, los Dispositivos del sistema y un icono para acceder a la red. Debemos notar que en esta área, aparecen solamente los marcadores y dispositivos. Los archivos almacenados dentro de ellas sólo aparecen del lado derecho.
Filtra los marcadores entre Lugares, Dispositivos y Red.
» Navegación con solapas
Es posible navegar nuestro sistema de archivos utilizando solapas, aunque todavía hay mucha gente que no lo sabe porque esta opción es relativamente nueva y no está nada visible. Podemos abrir una nueva solapa pulsando Ctrl + T, a través del menú Archivo » Solapa nueva o haciendo clic con el botón derecho sobre el elemento que queremos Abrir en una solapa nueva y escoger la opción así denominada del menú contextual.
El resultado permite desplazarnos entre distintos lugares seleccionando la solapa pertinente y evitar así trabajar con varias ventanas abiertas. No obstante la opción sigue presente.
» Organización de la información 23 / 147
» PapeleraLa Papelera es una carpeta especial que mantiene los archivos que no queremos conservar por más tiempo. En el caso que deseemos eliminar definitivamente el archivo, basta con eliminarlo de la Papelera. Para ello, ir a Archivo » Vaciar papelera o hacer clic con el botón derecho sobre la papelera y elegir Vaciar papelera.
Este proceso consta de dos etapas por si cambiamos de idea, o accidentalmente eliminamos el archivo equivocado.
Desde Editar » Preferencias » Comportamiento » Incluir una orden «Eliminar» que no use la papelera, añadimos una nueva opción que borra directamente. Si la usamos, no se puede recuperar lo borrado.
» Trabajo con carpetas o archivos
» Seleccionar archivos o carpetas
Si queremos seleccionar un archivo o carpeta, basta con hacer clic sobre él; de esta forma todo lo que realicemos se ejecutará únicamente sobre ese elemento seleccionado. Nautilus permite también seleccionar varios elementos al mismo tiempo.
Elementos consecutivos: esta forma permite seleccionar un �bloque� de elementos. Para ello, debemos hacer un clic sobre el primer elemento de nuestro interés, luego mantener presionada la tecla Mayúsculas (Shift) y hacer clic en el último elemento.
Elementos alternativos: seleccionar el primer elemento y, luego, manteniendo presionada la tecla Control (Ctrl), seleccionar los elementos restantes con el touchpad. De esta manera, puede seleccionarse un �bloque� o elementos salteados.
» Organización de la información 24 / 147
» Crear o eliminar carpetas
Para crear una carpeta, debemos situarnos donde la queremos crear y hacer clic en Archivo » Crear una Carpeta.
Podemos observar en la ventana derecha que aparece una carpeta llamada carpeta sin título. Este es el nombre que asigna Ubuntu a las carpetas que creamos.
Al crear la carpeta se puede cambiar el nombre. Si no lo hacemos en ese momento, podemos cambiarlo haciendo un clic con el botón derecho seleccionando la opción Renombrar. Es el mismo procedimiento cuando se trata de archivos.
Para eliminar una carpeta basta con seleccionarla y presionar el botón suprimir (Supr), ó hacer clic con el botón derecho sobre elle y escoger la opción Mover a la papelera.
» Copiar/Mover archivos o carpetas
� Seleccionamos el/los elemento/s que deseamos copiar/mover.
� Hacemos clic con el botón derecho y seleccionamos Copiar/Mover, o lo hacemos desde el menú Editar.
� Nos posicionamos en el destino y del mismo menú escogemos Pegar.
» Organizar carpetas y/o archivos
� Ubicamos la carpeta que queremos ordenar.
� Hacemos clic con el botón derecho y seleccionamos Organizar los elementos, o lo hacemos desde el menú Ver.
� Se despliega un menú con distintos criterios: Manualmente, Por nombre, Por tamaño, Por tipo, Por fecha de modificación o Por emblemas. Además podemos optar por Organización compacta u Orden inverso.
» Software en UbuntuLa instalación de Ubuntu incluye muchos programas útiles. Aún así, es posible que necesitemos algún tipo de aplicación en particular para ciertas tareas que no nos sea posible realizar con las aplicaciones predeterminadas. También es posible que quisiéramos probar un programa alternativo a otro que ya está instalado. En otras palabras, puede que necesitemos nuevo software.
En los sistemas GNU/Linux los programas que instalamos son conjuntos de paquetes, por lo que al instalar una aplicación lo que hacemos es en realidad instalar paquetes. Esto puede parecer una desventaja en un principio, pero el sistema de paquetería le confiere mucha potencia y mantenibilidad4 a estos sistemas y hay muchas aplicaciones que simplifican la tarea de instalación, convirtiéndolo en el sistema de instalación de software más simple y seguro que existe actualmente.
El programa El centro de software de Ubuntu es la forma más sencilla en Ubuntu de instalar o quitar programas. La podemos encontrar en Menú principal » Centro de software de Ubuntu.
4 Facilidad con la que un sistema o componente software puede ser modificado para corregir fallos, mejorar su funcionamiento u otros atributos o adaptarse a cambios en el entorno (IEEE Standard Computer Dictionary).
» Organización de la información 25 / 147
Mover un archivo o carpeta significa
cambiar su ubicación respecto
de la posición original
En esta imagen apreciamos que la barra de título de la ventana se fusiona en el panel superior, nuevamente esto es a los efectos de maximizar el área de trabajo disponible.
Si quisiéramos instalar un programa podemos escogerlo de la sección adecuada o en caso que conozcamos sus nombre buscarlo con la opción ubicada arriba a la derecha. Una vez individualizado, solo habrá que hacer clic en el botón instalar.
» El poder en la punta de los dedos: la consolaLa consola es una herramienta muy poderosa y con algo de práctica se podría volver una muy buena amiga tuya.
Además, una de las más importantes características de los sistemas operativos GNU/Linux, es el hecho de que los procesos están separados de la interfaz gráfica. De esta forma, podemos hacer casi cualquier cosa que queramos usando una consola, desde realizar operaciones sobre archivos, instalar software, crear usuarios, hasta dividir archivos grandes, grabar información en CD/DVD o ver páginas web.
Si logré captar tu atención te invito a hojear la sección Trabajando con Comandos Básicos en GNU/Linux.
» Ayuda y soporte en UbuntuAccedemos al Centro de Ayuda presionando la tecla F1 o desde Sistema » Ayuda y soporte. Los items están categorizados para que resulte más sencillo encontrar una respuesta.
Si no podemos encontrar respuesta a nuestros problemas en el Centro de Ayuda, podemos contactar a la comunidad de Ubuntu desde los Foros (http://ubuntuforums.org). Muchos usuarios de Ubuntu abren una cuenta en los foros para recibir ayuda y a medida que incrementan su conocimiento ayudar a otros. Otro recurso útil es la Wiki de Ubuntu (https://wiki.ubuntu.com), un sitio web mantenido por la comunidad Ubuntu.
En Argentina Ubuntu cuenta con una comunidad a la que podemos contactar por alguno de estos medios:
� Foro Oficial: http://uluga.ubuntuforums.org
� Lista de Correo: https://lists.ubuntu.com/ubuntu-ar
� IRC: #ubuntu-ar en irc.freenode.net:8001
» Organización de la información 26 / 147
» Paquete de productividad ofimática
desencadenó esta bifurcación5. A partir de entonces, la comunidad de Openoffice.org se conoce como The Document Foundation.6
La Fundación coordina y vigila el desarrollo de LibreOffice, constituyéndose en la piedra angular de un ecosistema donde los individuos y las organizaciones pueden contribuir a y beneficiarse de su disponibilidad (bajo licencia GNU LGPL). Esto genera una creciente competencia en beneficio de los usuarios, e introduce la innovación en el mercado de las suites de oficina.
Este producto está siendo adoptado por todas las grandes distribuciones GNU/Linux reemplazando a OpenOffice.org.
Se trata de un paquete de productividad integrado, es decir, un conjunto de aplicaciones que se distribuyen conjuntamente y están orientadas a resolver las tareas mas comunes de la oficina.
Permite crear documentos, hojas de calculo, generar y utilizar macros, corrección ortográfica en castellano, generación de paginas .html y documentos .pdf desde cualquiera de sus aplicaciones, utilización de plantillas, conexión a base de datos, entre otros.
Se compone de:
� Writer � Procesador de Textos
� Calc � Hoja de Cálculo
� Impress � Editor de Presentaciones
� Draw � Editor de Gráficos Vectoriales
� Base � Administrador de Bases de Datos
Es una de las suites ofimáticas actuales mas importantes y que mejor soporte da a los distintos formatos de las demás suites ofimáticas ya sean libres o cerradas. Es decir que si tenemos documentos hechos en Word y queremos abrirlos en LibreOffice es completamente posible. Es es una de las grandes ventajas. LibreOffice es una suite ofimática muy parecida en prestaciones a MS Office. Su interfaz y usabilidad también. Y si le añadimos las bondades que tiene el software libre, pues es una alternativa muy atractiva para todos.
El formato predeterminado para la escritura de documentos que adopta LibreOffice es el estándar ISO OpenDocument. Además, tiene como característica la portabilidad a distintos formatos, entre estos el PDF. Podemos exportar todos nuestros documentos hechos en LibreOffice directamente a PDF presionando un sólo botón, sin la necesidad de instalar ningún programa adicional. De ese modo estaremos dando apariencia mucho más profesional al material que enviemos por internet.
No es necesario migrar a Linux para usar LibreOffice. Es una suite ofimática multiplataforma, es decir que la podemos instalar y usar en diferentes sistemas operativos: GNU/Linux, MacOSX, FreeBSD, Windows, etc. Uno de los primeros pasos para la migración al software libre es empezar por un paquete ofimático de alta calidad como LibreOffice.
Trabajar con LibreOffice nos traerá la satisfacción de usar un software que ha sido hecho por una gran comunidad de programadores los cuales nos otorgan el fruto de un trabajo colaborativo de muy buena calidad y potencia, un fruto que crece día a día, se hace mas grande y libre para todos.
5 http://es.wikipedia.org/wiki/LibreOffice
6 http://wiki.documentfoundation.org/ES/!Viva_la_LibreOffice!
» Paquete de productividad ofimática 27 / 147
LibreOffice cuenta con una creciente comunidad a escala global a la que podemos contactar por alguno de estos medios:
Sito Oficial http://es.libreoffice.org
IRC (freenode.net) #libreoffice-es
Identica/Twitter @LibreOffice_ES
Listas de Correo: Anuncios y Notas de Prensa:[email protected]: http://listarchives.libreoffice.org/es/announce/
Discusiones sobre el proyecto y la comunidad:[email protected]: http://listarchives.libreoffice.org/es/discuss/
Soporte al Usuario:[email protected]: http://listarchives.libreoffice.org/es/users/
Marketing:[email protected]: http://listarchives.libreoffice.org/es/marketing/
Localización:[email protected]: http://listarchives.libreoffice.org/es/l10n/
En cualquier caso para suscribirnos solo basta agregar +susbcribe a la dirección de la lista. Por ejemplo para la lista de soporte al usuario la dirección sería [email protected]. El mensaje no necesita línea de asunto ni cuerpo.
» Paquete de productividad ofimática 28 / 147
» Primeros pasosLibreOffice plantea como forma de trabajo el manejo de una única interfaz7, que variará levemente en función de la tarea que deseemos llevar a cabo. Con el objeto de enfocarnos en las principales características de cada herramienta, a continuación serán detalladas las operaciones comunes a todos los programas que componen el paquete.
» Creando un archivo nuevoPara abrir un archivo nuevo de cualquiera de los tipos manejados por LibreOffice, podremos usar:
� de la aplicación en uso o al último tipo abierto;
� la opción Archivo » Nuevo;
� Ctrl + N.
» Dando un nombre a un archivoEl almacenamiento de los archivos es una de las razones elementales para el uso de un programa. El procedimiento que confirma el almacenamiento del documento en un medio de almacenamiento es el guardado del archivo.
Para guardar nuestro trabajo, podremos usar:
� el botón Guardar, representado por el disquete en la Barra estándar;
� la opción Archivo » Guardar;
� Ctrl + G.
Automáticamente, se abrirá una ventana donde deberemos indicar el nombre con el cual el archivo deberá ser guardado:
7 La interfaz gráfica del usuario, o GUI, es el conjunto de elementos gráficos (ventanas, menús, botones, etc.) que permiten la interacción entre el usuario y la aplicación informática. http://es.wikibooks.org/wiki/OpenOffice.org/Introducci%C3%B3n
» Paquete de productividad ofimática 29 / 147
Ilustración 5: Ventana Guardar / Guardar como...
En esta ventana existe un campo llamado Tipo de Archivo. Éste define la extensión que acompañará al nombre del archivo. Teniendo en cuenta que LibreOffice adopta como formato predeterminado el estándar ODF, resulta sencillo identificar los archivos producido con cada uno de los programas que conforman el paquete.
Formato Extensión
.odt(open document text)
Hoja de cálculo
.ods(open document spreadsheet)
.odp(open document presentation)
Dibujo
.odg(open document graphics)
Así tenemos que cada formato de archivo está asociado a una extensión .odX. Desde el administrador de archivos, por lo tanto, el archivo aparecerá como <Nombre_Escogido>.odX.
Toda la información que se guarda en la computadora se almacena en forma de archivo, aunque se trate de un trabajo práctico, un dibujo, etc. Cuando se desea guardar un documento hay que tener en cuenta que hay que asignarle un nombre para poder encontrarlo en otra oportunidad. En caso de no hacerlo, LibO Writer le asignará Sin titulo 1, 2, etc. El archivo recibirá automáticamente la extensión ".odX" en cualquiera de los casos. Dado que las computadoras portátiles poseen la última versión del programa LibreOffice, podría suceder que aquellas máquinas que no tengan este programa instalado y que no dispongan de conexión a internet, no puedan abrir tales
» Paquete de productividad ofimática 30 / 147
archivos. En tal caso se puede optar por enviar el archivo como .pdf o acercar a ese usuario una copia de LibreOffice, en un pendrive por ejemplo.
Si bien LibreOffice lo permite, a fin de resguardar nuestra información digital a futuro recomendamos encarecidamente evitar el uso de formatos no libres como .doc, .xls, .ppt, o versiones más modernas pero igualmente privativas, como .docx, .xlsx o .pptx.
» Creando Copia de un ArchivoLa opción Archivo » Guardar Como... permite guardar documentos con otros nombres (copias) así como guardar un archivo en otro formato.
Al ser seleccionada esta opción se presentará una caja de diálogo, semejante a la que fue presentada en ocasión del uso del submenu Guardar donde el usuario deberá seleccionar el nombre de archivo, el tipo de archivo y el directorio donde deberá ser guardado.
LibreOffice permite que el archivo pueda ser guardado con una clave que lo protegerá contra acceso indebido de otros usuarios. Solamente aquellos que supieran la clave podrán abrir y editar el archivo. En este caso basta ingresar la clave en el campo Contraseña y repetirla en el campo Confirmar.
Es importante recordar que el documento deberá ser guardado con el tipo de archivo compatible que permita abrirlo en otro equipo que aún no disponga de LibreOffice.
» Guardando el Archivo en Formatos DiferentesLibreOffice permite un uso amplio y flexible de tipos de archivos. Podemos, por ejemplo, guardar un documento editado en LibreOffice con formato Microsoft Word.
Para eso, basta ir a Archivo » Guardar como... y, en la pantalla de guardado, escoger el formato
.
Muy probablemente, verá la pantalla de abajo. Eso significa que está haciendo un guardado de archivo en un formato (Microsoft Word 97/2000/XP) que no es el estándar (Documento de texto ODF (.odt) de la aplicación. A causa de eso, el procesador muestra este mensaje de alerta, para ayudarnos en la decisión sobre el tipo de archivo usar.
» Paquete de productividad ofimática 31 / 147
Respondiendo...
�Si; el documento será guardado en el formato originalmente escogido (en el ejemplo, .doc).
�No; LibreOffice abrirá el diálogo Guardar Como... para el guardado en formato .odt.
» Guardando todo nuestro trabajoDesde Archivo » Guardar Todo es posible guardar todos los archivos que estuvieran siendo editados de una sola vez, evitando que el usuario tenga que guardarlos de a uno.
» Paquete de productividad ofimática 32 / 147
» Abriendo un ArchivoLuego que un archivo haya sido guardado podrá ser abierto en cualquier momento para ser editado. Podemos trazar un analogía con la apertura de un cajón y buscar una ficha para verificación. Para abrir el archivo, hacemos la misma cosa.
Podemos abrir un archivo de dos maneras:
La primera consiste en ir hasta la carpeta donde está almacenado y hacer doble clic sobre su icono. El programa correspondiente abrirá el archivo.
La alternativa es abrir primero el programa adecuado, hacer clic en Archivo » Abrir Estándar. En este caso, veremos:
En la pantalla anterior, si quisiésemos, podríamos abrir el archivo ejemplo.odt seleccionándolo y haciendo clic en
. En caso de desear algún otro archivo, basta repetir este procedimiento buscando la carpeta donde está almacenado.
» Reabriendo un documentoLa opción Archivo » Recargar permite que el usuario vuelva a abrir un archivo que ya estaba siendo editado, sin que las modificaciones efectuadas hayan sido guardadas.
» Paquete de productividad ofimática 33 / 147
» Exportando un archivo como PDF8
El formato PDF es una alternativa interesante para el envio de documentos a otras personas. Una vez creado un archivo de este tipo no puede ser fácilmente modificado.
Es muy utilizado por Organizaciones, Empresas, Universidades y profesionales en general para distribución de cartas, memorandos, documentos internos, informes y otro tipo de documento ya que posee una mejor seguridad con relación a la presentada por otros Procesadores de Texto comercialmente disponibles.
Haciendo clic en se exporta el documento completo usando los parámetros predeterminados para el formato PDF. Será necesario ingresar un nombre y escoger una ubicación para el nuevo archivo, pero no se puede elegir un rango de páginas, la compresión de imágenes u otras opciones.
Para mayor control sobre el contenido y calidad del PDF resultante se debe usar Archivo » Exportar como PDF.... Se abre el diálogo de Opciones PDF, el cual tiene cinco solapas (General, Vista inicial, Interfaz de usuario, Hiperenlaces y Seguridad). Hay que seleccionar las opciones que nos interesan y hacer clic en
. Luego deberemos indicar la ubicación y el nombre del
archivo PDF a ser creado y finalmente
» Operaciones con tipos de archivo en LibreOffice
La siguiente tabla nos ayuda a entender la diferencia entre las distintas operaciones que podemos realizar en LibreOffice con varios tipos de archivos.
Formato Abrir Editar Guardar Exportar
.odt, .ods, .odp � � �
.doc, .xls, .ppt � � �.pdf �
» Uso de versiones
LibreOffice posee un mecanismo de control de versión que permite mantener diversas versiones de un mismo documento sin tener que guardarlo con nombres diferentes.
Al seleccionar Archivo » Versiones... se presentará la opción para guardar una nueva versión del documento que estaba siendo editado.
LibreOffice ofrece incluso la facilidad de comparar dos versiones de un mismo documento bastando para ello presionar el botón Comparar.
8 Portable Document Format
» Paquete de productividad ofimática 34 / 147
Al hacer clic en el sistema nos pedirá que ingresemos un comentario respecto de la versión que está siendo guardada.
Tras haber ingresado todos los datos necesarios basta presionar para completar el procedimiento.
» Documentos recientes
El menú Archivo » Documentos Recientes almacena el nombre de los diez últimos documentos que fueron abiertos por el usuario. Al hacer clic sobre el nombre de un de los documentos este será automáticamente abierto para edición.
» Uso de Asistentes
En Archivo » Asistentes encontraremos rutinas (scripts) que facilitan la creación de documentos basados en plantillas, tales como cartas, fax, páginas web y otros documentos que posean un formato estandarizado. LibreOffice incluye una gran cantidad de plantillas para agilizar el trabajo de creación de documentos, también podremos crear nuevas plantillas a partir de Archivo » Plantillas y documentos.
» Enviando Documentos
La opción Archivo » Enviar permite que el documento sea enviado por medio de opciones preestablecidas o que se creen otros documentos a partir de él. La opción se compone de dos partes distintas:
a) Documento como correo electrónico: el archivo que está siendo editado se envía por correo electrónico en el formato estándar de LibreOffice (OpenDocument).
b) Correo electrónico como texto/planilla/presentación de OpenDocument...: el archivo que está siendo editado se envía por correo electrónico en el formato estándar de LibreOffice (OpenDocument).
c) Correo electrónico como Microsoft Word/Excel/Powerpoint...: el archivo que está siendo editado se envía por correo electrónico, en el formato propiedad de Microsoft.
d) Documento adjunto en formato PDF: Esta opción funciona exactamente como las anteriores con la diferencia que el archivo a ser enviado será exportado a formato PDF.
Al ser seleccionada cualquiera de las opciones de correo electrónico será iniciado el gestor de correo predeterminado del usuario (como Evolution, por ejemplo).
» Paquete de productividad ofimática 35 / 147
» Propiedades de Archivos
El menú Archivo » Propiedades exhibe las Propiedades del documento que está siendo editado, tales como Estadísticas (número de páginas, de palabras, de imágenes, etc) y las propiedades generales del archivo (nombre, tamaño, etc), permitiendo incluso que el usuario pueda hacer una descripción del documento como forma de orientar a futuros usuarios sobre su utilidad, objetivo, forma de presentación del tema, etc.
» Usando Firmas Digitales
Es posible firmar digitalmente un documento bastando para ello seleccionar Archivo » Firmas digitales....
Esta opción permite que sea incluida en el documento en edición una o mas firmas digitales. Al ser seleccionada se presentará la caja de diálogo que vemos a la derecha.
» Usando Plantillas
Las Plantillas son documentos que contienen estilos de formato específicos, imágenes, tablas, objetos y otra información, que pueden ser utilizados como base para crear otros documentos. Por ejemplo, podemos definir los estilos de párrafo y carácter en un documento, guardarlo como plantilla y, enseguida, utilizar esta plantilla para crear un nuevo documento con los mismos estilos. Esta facilidad busca agilizar la creación de documentos estandarizados y permite además que sea asociado un modelo a la Libreta de direcciones del usuario.
Esta opción permite administrar los diversos modelos definidos por el usuario y aquellos que acompañan a LibreOffice.
» Paquete de productividad ofimática 36 / 147
» Imprimiendo Documentos
Archivo » Imprimir... permite la impresión del documento que está siendo editado, en cualquier impresora asociada a la computadora. Podemos seleccionar la cantidad de páginas que serán impresas, la impresora donde será hecha la impresión, la cantidad de copias, etc.
Otra forma de imprimir documentos es utilizando el icono de la Barra Estándar.
» Cerrando el Documento
Desde el menú Archivo seleccionamos Cerrar o sencillamente cerramos la ventana del programa. En caso que el archivo contenga modificaciones que aún no hayan sido guardadas, el programa emitirá un mensaje de alerta posibilitando al usuario guardar los cambios (o descartarlos) antes de cerrar el archivo.
» Opciones de Edición
» Deshaciendo y Restaurando Modificaciones
Las modificaciones del texto pueden revertirse con el uso de la función Deshacer que puede ser accionada a
través del menú Editar » Deshacer, de la combinación de teclas Ctrl + Z, o de en la Barra de Herramientas. Esa función deshace las últimas modificaciones retornando el documento a la situación anterior.
Todas las modificaciones deshechas con el uso de la función Deshacer pueden ser restauradas a través de la
función Restaurar, Editar » Restaurar (Ctrl + Y
» Paquete de productividad ofimática 37 / 147
» Cortando partes del documento
La opción Editar » Cortar permite que el usuario pueda retirar el área seleccionada de un documento transfiriéndola al portapapeles. De esa forma podrá usar esa misma selección para pegarla en otro lugar del documento o en un documento diferente.
» Copiando partes del documento
La opción Editar » Copiar permite que el usuario pueda copiar el área seleccionada de un documento transfiriéndola al portapapeles. De esa forma podrá usar esa misma selección para pegarla en otro lugar del documento, u otro documento.
» Pegando desde el Portapapeles
La opción Editar » Pegar permite que el material transferido al portapapeles sea inserto en el lugar donde se encuentra el cursor en ese momento. Esta es la forma utilizada para transferir una selección de lugar (en combinación con el comando Cortar) y de repetir lo mismo en varias partes del documento (en combinación con el comando Copiar).
» Pegando con formato
Desde Editar » Pegado especial, como la opción anterior, podemos transferir la selección desde el portapapeles al lugar donde se encuentra el cursor en ese momento. La diferencia es que ahora el usuario podrá seleccionar un nuevo formato que el material deberá adoptar antes de ser pegado.
» Seleccionando todo el documento
La opción Editar » Seleccionar Todo permite que sea seleccionado todo el documento que está siendo editado.
» Buscando y Reemplazando partes del documento
Editar » Buscar y reemplazar permite que el usuario localice, dentro del documento que está siendo editado, una palabra o frase y, opcionalmente, sustituya esa palabra/frase por otra o por otro grupo de palabras.
En la caja de diálogo:
� Haga clic en el campo Buscar e ingrese la palabra (o frase) que desea encontrar;
� En caso que desee hacer una sustitución, haga clic en el campo Reemplazar por y escriba la palabra (o frase) que sustituirá a la palabra original;
� Haga clic en el botón Buscar si desea encontrar palabra por palabra en el texto y, en caso que concluya que deba ser sustituida, haga clic en el botón Reemplazar y así hasta el final del documento;
� Si desea hacer una búsqueda completa haga clic en el botón Buscar Todo o, en caso que desee hacer una sustitución automática (completa) haga clic en el botón Reemplazar Todo.
Otra forma, más rápida, de hacer una búsqueda (con o sin sustitución) es utilizando el icono ubicado en la
» Paquete de productividad ofimática 38 / 147
Barra de Herramientas.
» Opciones de Visualización
» Utilizando la Escala
Ver » Escala permite que la diapositiva que está siendo editada sea exhibida con diferentes grados de ampliación de forma de posibilitar que sean visualizados detalles de imágenes, tablas, notas al pie, notas bibliográficas, etc. Son varias las formas de presentación:
� Página entera, la página completa se presenta en pantalla
� Ancho de Página, muestra el ancho completo de la página del documento. En este caso los bordes superior e inferior pueden no estar visibles
� Óptimo, LibreOffice calcula el tamaño a ser mostrado en función del ancho de la página
� 200%, 150%, 100%, 75% y 50%, el documento será mostrado de acuerdo con el tamaño seleccionado. Por ejemplo, si se selecciona 200%, el documento se presentará con un tamaño 2 veces mayor que el real.
� Variable, el usuario podrá insertar el factor de escala a ser utilizado para mostrar el documento.
Existe además la opción de utilizar un control deslizable ubicado en el extremo inferior derecho, disponible en todos los programas del paquete.
» Opciones de Inserción
» Incorporando Caracteres Especiales
Desde Insertar » Símbolos, el usuario puede incluir en la diapositiva caracteres especiales que normalmente no son encontrados en el teclado. Al seleccionar esta opción se presentará una caja de diálogo con los diversos conjuntos de caracteres especiales y, a su vez, los caracteres incluidos en cada un de esos conjuntos, como lo siguiente:
Basta seleccionar el símbolo a ser agregado en el texto y presionar a Aceptar. El símbolo escogido será incluido en el lugar donde se encuentra posicionado el cursor.
» Incorporando Hiperenlaces
Permite que sean incluidos enlaces para vincular dos puntos de un documento o de una página existente en internet, tornándose un recurso muy útil para la navegación dentro del documento y muy utilizado para la confección de índices, etc. Nótese que el hiperenlace será incorporado en un bloque de texto previamente seleccionado y el texto podrá ser diferente del enlace agregado, según se muestra en el siguiente ejemplo:
The Document Foundation
Al pasar el puntero sobre el hiperenlace incluido en el documento, será mostrada la dirección a la que se está apuntando.
Luego de ir a Insertar » Hiperenlaces se presentará una caja de diálogo con las configuraciones posibles para cada tipo de hiperenlace.
» Paquete de productividad ofimática 39 / 147
» Incorporando Imágenes
La opción Insertar » Imagen permite que sean incluidas imágenes de diversos formatos en el documento que está siendo editado. Al ser seleccionada la opción se presentará un submenú que permite seleccionar el origen de la imagen a ser incluida:
� A partir de archivo
Al escoger esta opción se presentará un diálogo para la localización de la imagen dentro de la máquina del usuario, en un dispositivo de la red local donde estuviera conectado o en un dispositivo de almacenamiento externo.
� Escanear
Esta opción permite que sea incluida una imagen obtenida a partir de su digitalización por medio de un escáner o de una webcam.
» Incorporando Video y Sonido
La opción Insertar » Video y Sonido permite incorporar en la diapositiva un archivo de video o sonido. Al ser seleccionada esta opción se presentará una caja de diálogo, idéntica a la presentada para la selección del archivo de imagen a ser utilizada para indicar el archivo a ser incluido.
» Opciones de FormatoAl seleccionar alguna de las opciones se presentará una caja de diálogo para que definamos el formato del documento que estamos elaborando. Las alternativas variarán levemente dependiendo del programa que estemos utilizando en ese momento.
» Definiendo los Caracteres del Texto
La opción Formato » Carácter permite modificar la fuente de los caracteres, el color, el estilo, efectos a ser utilizados, etc.
» Formato de Párrafo
Formato » Párrafo permite modificar opciones de configuración de párrafo tales como alineación, sangría, tabulaciones, etc.
» Definiendo Viñetas y Numeraciones
La opción Formato » Numeración y viñetas permite seleccionar el tipo de numeración y de viñeta a ser utilizados en el texto.
» Formato de Página
Formato » Página posibilita dar formato a la página de nuestro documento para adecuarla al medio donde será
» Paquete de productividad ofimática 40 / 147
reproducido, sea en pantalla o impreso tales como folletos, libros, trípticos, manuales, etc.
» Usando Formato Predeterminado
LibreOffice permite usar formatos definidos previamente (Estilos) para una palabra o texto. También nos posibilita definir un formato específico para diapositivas en el caso de Impress. Mediante Formato » Formato Predeterminado podemos restablecer el tipo de carácter, formato, color, etc a las opciones predeterminadas.
» Opciones de Correción
» Usando la revisión ortográfica y gramatical
Herramientas » Ortografía y gramática, F7 o permite al usuario verificar errores que pueda tener el documento, o una parte seleccionada. Al ser lanzado, el proceso de verificación comenzará desde el punto donde se encuentra el cursor en ese momento, serán incluidos los encabezamientos, pies de página, entradas de índice y notas al pie.
» Configurando el Idioma
Herramientas » Idioma permite que sean configurados los diccionarios utilizados en la Revisión Ortográfica así como la separación silábica utilizadas para el idioma que está siendo usado.
» Usando Corrección Automática
La corrección automática es una facilidad de LibreOffice que permite corregir el texto de un documento a medida que
» Copiando Bloques de Texto desde Otros ProgramasCopiar selecciones de contenido entre programas es una acción muy común para cualquier usuario. Al realizar el procedimiento de copiar y pegar el resultado puede no ser el esperado: el texto, en el documento de LibreOffice, puede ser insertado con objetos no deseados, como cajas de texto o estructuras que no deberían ser copiadas del texto original.
La corrección del formato puede ser trabajosa y lenta, por eso, es más interesante realizar la copia a través del recurso Pegado Especial...
Inicialmente, debe seleccionar el texto deseado y después hacer clic en la función copiar del programa de origen. La selección del texto será entonces almacenada en el portapapeles.
Al volver a la edición de nuestro documento en LibreOffice, situamos el cursor en la posición donde será insertado el texto, después vamos a Editar » Pegado Especial... y escogemos la opción mas adecuada para la inserción del contenido.
También es posible usar el botón Pegar (haciendo clic sobre la flecha junto a él) de la Barra Estándar:
» Paquete de productividad ofimática 41 / 147
» InteractuandoNo podemos comenzar a trabajar sin conocer el Teclado. Podemos ver que gran parte de él está ocupada por las teclas de letras y números. Las demás teclas se dividen en funciones como movimiento, configuración y control de textos y comandos para la computadora.
Desde el inicio de nuestro trabajo hemos tenido contacto con el teclado. Sin embargo, en caso de no poseer experiencia anterior con la computadora, a primera vista, algunas teclas pueden resultar desconocidas o poco familiares. Vamos ahora a presentar las teclas especiales mas usadas. En poco tiempo, con el uso constante, nos daremos cuenta que será muy fácil acostumbrarse a las teclas y sus funcionalidades.
» Interactuando 42 / 147
» Combinaciones de TeclasEn primer lugar veremos las funcionalidades para la navegación y luego, para selección. Vamos a conocerlas más en detalle.
Ctrl � es una de las más usadas y está relacionada con la ejecución de comandos de control de los programas que el usuario está utilizando.
Inicio � se utiliza para desplazar el cursor en el texto y está asociada con el retorno al inicio del documento en el que estamos trabajando. Cada programa tiene una configuración específica, en un editor de textos, por ejemplo, podemos volver al inicio de la línea en la que estamos ubicados.
Fin � tiene la misma característica que la tecla Inicio, pero relacionada con el final del objeto que estamos utilizando en este momento.
RePág � nos desplaza una página hacia arriba en el documento visualizado.
AvPág � nos desplaza una página hacia abajo en el documento visualizado.
Flechas de Dirección � sirven esencialmente para el movimiento del cursor u objetos en la pantalla.
» Interactuando 43 / 147
» Uso integrado de aplicaciones del paquete LibreOfficePara comenzar a utilizar estas aplicaciones vamos a partir de la investigación sobre consumos culturales de los argentino desarrollada por la Secretaría de Medios de Comunicación de la Nación9.
Se trata de una investigación que indaga sobre los gustos, los consumos de los argentinos en materia de cultura y comunicación. El objetivo de ese proceso investigativo es detectar la percepción que los argentinos poseen de sus propios consumos y también sobre los vínculos que establecen con los bienes y servicios de la comunicación y la cultura.
En el siguiente cuadro podemos observar la utilización de los distintos medios tecnológico en el hogar, según cada región de nuestro país.
Utilización de la tecnología en el
hogar por regiónAMBA Pampeana Cuyo NEA NOA Patagonia
TELEVISOR 97 98 98 95 97 97
RADIO AM-FM 91 93 97 93 87 93
TELEFONÍA CELULAR
78 78 75 74 83 73
TELEFONÍA FIJA
64 51 59 33 57 52
REPRODUCTOR CD
50 44 39 36 48 40
REPRODUCTOR VHS
41 29 32 28 30 20
REPRODUCTOR DVD
33 25 22 23 41 23
PC 32 23 30 15 33 29
CONSOLA JUEGOS
16 10 16 14 19 9
REPRODUCTOR MP3
14 12 15 6 14 18
CÁMARA DIGITAL
8 15 11 14 17 11
TEL. INALÁMBRICO
13 12 9 5 15 7
GRABADORA DVD
5 6 6 6 7 4
FILMADORA DIGITAL
5 3 5 2 4 4
NOTEBOOK/LAPTOP
2 2 1 3 5 4
9 www.consumosculturales.gov.ar
» Uso integrado de aplicaciones del paquete LibreOffice 44 / 147
» Trabajando Hojas de CálculoAquí vamos a comenzar efectivamente nuestro trabajo con archivos. Para ello vamos a realizar una práctica con la planilla de cálculo, para sacar algunas conclusiones basadas en el cuadro anterior. A tal fin, haremos uso de sus posibilidades de operar matemática y estadísticamente, así como también su capacidad de realizar gráficos.
LibreOffice Calc es un programa excelente para organizar, dar formato y calcular datos numéricos. Muestra los datos en un formato de filas y columnas, con líneas de cuadrícula entre las filas y las columnas denominadas celdas; por lo tanto, resulta idóneo para trabajar con datos numéricos para contabilidad, investigación científica, recopilación de datos estadísticos y cualquier otra situación que pueda beneficiarse con la organización de datos en un formato tipo tabla.
Se trata de una aplicación muy útil en los ámbitos educativos, tanto para la gestión docente como para su aplicación en actividades didácticas. Brinda la posibilidad de generar cálculos en tiempos muy cortos y manejar grandes volúmenes de datos, con el agregado de poder visualizar estos valores a través de gráficos; también se pueden utilizar y manejar como una base de datos.
La primera cosa que tenemos que hacer es abrir el programa editor de Hojas de Cálculo. El que estaremos usando en nuestro proyecto es el LibreOffice Calc. Para iniciarlo, basta ir a Aplicaciones » Oficina » Hojas de cálculo.
» La Pantalla del LibreOffice Calc
» Trabajando Hojas de Cálculo 45 / 147
» Las partes de la pantalla de LibreOffice Calc
Barra de Fórmulas
Elemento Descripción
Cuadro de nombre, presenta la identificación de la celda o del rango de celdas activas.
Asistente de Funciones.
Autosuma.
Permite ingresar una nueva Función.
Línea de Entrada, muestra el contenido de una celda seleccionada.
Área de Edición y Celdas
En la planilla, el Área de Edición está compuesta de un campo dividido en varios cuadros llamados de celdas. Y es en la celda que insertaremos nuestra información, sea como números, datos, textos o fórmulas.
En la figura, vemos los tipos de contenidos que las celdas pueden almacenar. Notese que el contenido de la celda seleccionada (D4) se muestra en la Línea de Entrada (=A4+1).
Hojas y Hoja Activa
Un archivo de hojas de cálculo puede contar con diversas hojas. Ellas son como las páginas de un texto, solo que su organización y manipulación es bien diferente. En la parte inferior izquierda tenemos, al lado de la barra de desplazamiento horizontal, el conjunto de hojas del archivo. La hoja resaltada (en la imagen, la Hoja1) es la Hoja Activa actual.
Podemos cambiar la hoja activa en cualquier momento, bastando para eso, hacer clic sobre la hoja que deseamos activar.
Identificadores de Fila
Existe una columna del lado izquierdo de la pantalla donde cada fila está identificada por un número. Ese recurso, juntamente con losIdentificadores de columna, sirve para que podamos localizar fácilmente una celda.
Identificadores de Columna
Sobre el Área de Edición cada columna está identificada por una letra.Por lo tanto, cuando nos referimos a la celda B18, por ejemplo, estamosidentificando la celda de la columna B y fila 18.
» Trabajando Hojas de Cálculo 46 / 147
» Ingreso de datosVamos a ingresar a la planilla los del cuadro de Utilización de la tecnología en el hogar por región. Al finalizar, la planilla debe mostrar lo siguiente.
» Navegando en el Área de Edición
Tecla Movimiento del Cursor
Celda para abajo / arriba
Celda para la derecha / izquierda
Al final de la edición de una celda, va a la celda inferior
Al final de la edición de una celda, va a la celda de la derecha
Va a la primera columna la de la fila actual
Va a la primera fila de la columna la actual
Va a la última fila de la columna la actual
Va a la última fila de la columna la actual
» Trabajando Hojas de Cálculo 47 / 147
Tecla Movimiento del Cursor
Va una pantalla para arriba
Va una pantalla para abajo
Va a la celda A1
Va a la hoja de la izquierda / derecha
» Trabajando Hojas de Cálculo 48 / 147
» Operaciones de Selección de Celdas
» Seleccionando una Única Celda
Para seleccionar una única celda, basta hacer clic sobre ella. Será individualizada con un borde en negrita y con los identificadores de fila (números) y columna (letras) resaltados en color.
» Seleccionando un Rango de Celdas Adyacentes
Para seleccionar un rango de celdas adyacentes, posicionamos el cursor sobre la primera celda del rango y, con el botón izquierdo presionado, arrastramos hasta las celdas que componen el rango deseado. La selección de rango de celdas también puede ser hecha a través del teclado. Para ello, posicione el cursor sobre la primera celda del rango y, manteniendo la tecla Mayúsculas presionada, abarcamos el rango con las teclas de dirección.
En la imagen de al lado, el rango B3:C5 representa las fila 3 hasta la 5 de las columnas B y C.
Para seleccionar columnas o filas enteras basta hacer clic sobre el identificador de la columna la (letra) o el de la fila (número).
» Seleccionando un Intervalo de Celdas no Adyacentes
Posicionamos el cursor en la primera Celda del rango y, manteniendo el botón izquierdo del touchpad presionado, arrastramos sobre el rango deseado.
Con la tecla Ctrl presionada, seleccionaremos sucesivamente los rangos deseados.
» Editando el Contenido de una CeldaPodemos editar el contenido de una celda de varias maneras. El primer paso para eso es hacer que la celda sea colocada en modo de edición. Como ya puede haber percibido, el comportamiento natural del cursor en la Hoja de Cálculo está definido para movimiento. En el momento en que deseamos editar un contenido, debemos indicar a la Hoja de Cálculo que deberá colocar la celda seleccionada en modo de edición.
Para eso, podemos utilizar cualesquiera de los siguientes métodos:
� simplemente ingresar los caracteres deseados � en una escritura normal, la Hoja de Cálculo identificará un nuevo contenido de celda;
� haciendo doble clic sobre la celda � en ese caso, la celda pasará la ser editada manteniendo el contenido anterior disponible, en caso que exista;
� presionando F2 � también abre la celda actual para edición;
» Trabajando Hojas de Cálculo 49 / 147
� haciendo clic sobre la linea de entrada � además de mostrar el contenido de una celda, sirve, también, para modificación.
Ilustración 7: el usuario está editando la celda B2, ingresando el contenido en la linea de entrada. Note que, al iniciar la edición, la barra de fórmulas fue alterada, pasando la incluir los botones de Cancelar y Aceptar.
Al final de una edición deberemos confirmar o cancelar el contenido editado.
� Para Aceptar, presionaremos Intro .
� Para Cancelar, presione Esc o haga clic en el botón .
» Eliminando el Contenido de una Celda
» Eliminación Automática
Existen dos maneras de eliminar el contenido de una celda en la hoja de cálculo. Ambas son complementarias y su utilización se define conforme la necesidad del usuario.
El primer método es la Exclusión Automática. Basta seleccionar la celda o el conjunto de celdas cuyo contenido
deseamos eliminar y presionar El contenido será eliminado automáticamente y la celda está lista para una Nueva edición.
» Eliminación Selectiva
El segundo método de eliminación de contenido de una celda permite que podamos definir el tipo de contenido que será eliminado.
La eliminación selectiva es útil cuando tenemos que eliminar, en una selección de varias celdas, un conjunto de datos que poseen una característica en
común. Al presionar , la pantalla de al lado será presentada.
Para realizar una exclusión selectiva, según alguna característica específica de los datos, basta seleccionar los tipos de datos adecuados:
Texto: representa textos en general.
Números: valores numéricos y de moneda.
Fecha y hora: fechas en general, inclusive representadas en formato por extensión.
Fórmulas: fórmulas que, en general, comienzan por el signo de �=�.
Notas: observaciones insertas en las celdas que no alteran el formato ni el contenido definido.
Formatos: en caso que sea deseado eliminar el formato de una celda (bordes, colores de fuente, de fondo, subrayados, etc...)
Objetos: objetos como figuras, cuadros y diseños.
Para excluir todos los datos, marque la opción Excluir todo y haga clic en .
» Trabajando Hojas de Cálculo 50 / 147
» Trabajando con Fórmulas y Funciones
» Teclado Numérico
Como pasaremos a trabajar bastante con números y fórmulas, este es el momento exacto para hablar del Teclado Numérico. Existe un conjunto de teclas que se asemeja al teclado de una calculadora. El objetivo de ese conjunto es permitir que el usuario realice cálculos o ingrese números de forma simple. Notese, sin embargo, que las teclas están representadas en los números de color azul que encontramos superpuestos a otras teclas alfanuméricas.
La habilitación de uno u otro conjunto de funciones se hace mediante , cuyo comportamiento se verifica a través de la respectiva luz en la parte superior derecha del teclado. Si la luz estuviera encendida, vale la funcionalidad numérica, indicada en los números azules de las teclas. Si la luz está apagada, vale la funcionalidad convencional.
» Fórmulas
Primeramente, vamos a entender cómo funciona el trabajo con los operadores en el LibreOffice. Recordemos nuestras primeras clases de matemática y reveamos conceptos básicos para el trabajo con cálculos dentro del LibreOffice.
El primer paso es conocer la representación de los operadores aritméticos. El detalle está hecho en la tabla de abajo. Notese que la representación de los signos es la misma utilizada en la matemática que ya conocemos.
Operación Operación Operación
+ suma / cociente * producto
» Trabajando Hojas de Cálculo 51 / 147
Operación Operación Operación
- resta % porcentaje ^ potencia
Los operadores aritméticos formarán gran parte de las fórmulas que desarrollemos con la hoja de cálculo. Podemos usarlos con valores numéricos o con direcciones de Celdas. En este último caso, el valor que será operado será el indicado en la celda.
Los operadores comparativos, en tanto, realizan operaciones muy útiles en planillas pues los resultados de los cálculos que los emplean se resumen en VERDADERO o FALSO. Si nuestra necesidad, por ejemplo, es identificar si un número es mayor que otro, utilizamos el operador > (mayor) dentro de una fórmula para obtener un resultado VERDADERO o FALSO.
En este ejemplo, si tuviésemos los números a ser comparados en las celdas A1 y B1, la fórmula de comparación seria �=A1>B1�. Estaríamos preguntando a la computadora si el valor almacenado en la celda A1 es mayor que el valor almacenado en la celda B1.
Operador Operador
= igual >= mayor o igual
> mayor <= menor o igual
< menor <> distinto
» Funciones
Las funciones son procedimientos basados en operaciones y operadores que al ser incluidos en una hoja de cálculo devuelven un resultado. Pueden simplemente representar la implementación de operadores o, de forma más compleja, realizar, por ejemplo, operaciones financieras y matemáticas de nivel avanzado.
Una función tiene el siguiente formato:
=NOMBRE_DE_LA_FUNCIÓN(argumento1; argumento2;... ; argumento n)
En caso que las celdas involucradas sean adyacentes, emplearemos el operador �:� para vincular la primera con la última.
=NOMBRE_DE_LA_FUNCIÓN(argumento 1: argumento n)
Cualquiera sea el caso, NOMBRE_DE_LA_FUNCIÓN identifica la función que está siendo utilizada a través de un nombre intuitivo que recuerde la funcionalidad de la misma. Por ejemplo: SUMA, MEDIA, MÍNIMO, etc...
Los valores entre paréntesis, los argumentos, son los operadores de la función sin los cuales no es posible obtener un resultado. Pueden ser tanto números, textos, fechas o direcciones de celda.
Función SUMA
Devuelve la suma de los valores de un determinado conjunto de celdas. La forma más fácil para realizar sumas en
una columna es seleccionar la celda donde queremos que el resultado sea presentado y hacer clic en de la barra de Herramientas. Se colocará la sumatoria en la celda vacía que seleccionamos.
Ejemplo: la fórmula =SUMA(B2:B5) realiza la suma del contenido de las filas 2 a la 5 de la columna B. Otra alternativa consiste en identificar cada celda involucrada, ej. =SUMA(B2;B3;B4;B5), esto resulta útil cuando se suman celdas no adyacentes.
Al realizar una operación con fórmulas, hacemos referencia al nombre de la celda y no a su contenido. Esto permite que la planilla recalcule las operaciones si modificamos los valores.
Para concluir y mostrar el resultado, presionamos Intro o
» Trabajando Hojas de Cálculo 52 / 147
hacemos clic en .
Función PROMEDIO
La función promedio se escribe de la siguiente manera:
=PROMEDIO(argumento1; argumento2;... ; argumento n)
Calcular el promedio de acceso de cada medio para todas las regiones, tomando los datos numéricos de cada fila, y haciendo uso de la función Promedio.
Funciones MÁXIMO y MÍNIMO
La función máximo calcula el valor más alto dentro de una lista de argumentos numéricos. Se escribe de la siguiente manera:
=MÁX(argumento1; argumento2;... ; argumento n)
La función mínimo hace justamente lo contrario, obtiene el valor más bajo dentro de una lista de argumentos numéricos. Su sintaxis es similar a la anterior:
=MÍN(argumento1; argumento2;... ; argumento n)
Calcular los valores máximos y mínimos de uso tecnológico para todas las regiones, tomando los datos numéricos de cada fila.
» El Asistente de Funciones
Si quisiéramos incluir una función un poco más compleja que las anteriores y cuyo nombre no sabemos con exactitud ni tampoco sus argumentos, utilizamos el Asistente de Funciones:
1. Seleccionamos la celda donde será colocada la función
2. Escogemos una de las siguientes opciones:
a) Insertar » Función o
b) Presionar Ctrl + F2 o
c) Hacer clic sobre , en la Barra de Fórmulas.
3. Se abrirá la pantalla del Asistente de Funciones. Seleccionaremos una categoría de funciones en la caja Categoría o simplemente escogeremos Todos;
» Trabajando Hojas de Cálculo 53 / 147
4. ;
5. Ingresamos los argumentos solicitados por la función;
6. Hacemos clic en .
» Trabajando Hojas de Cálculo 54 / 147
» Dando Formato a Celdas
» Operaciones con Filas y Columnas
Varios procedimientos para manipulación de filas y columnas pueden ser encontrados en el menú contextual, que es accionado a través del botón derecho del touchpad sobre un identificador de fila o columna.
La mayoría de las funciones también pueden ser encontradas en el menú Insertar.
Operación Localización
Insertar filas Menú Contextual » Insertar filas
Eliminar filas Menú Contextual » Eliminar filas
Alterar la altura de las filas Menú Contextual » Altura de fila...
Alterar la ancho de las columnas Menú Contextual » Ancho de Columna...
Ocultar filas o columnas Menú Contextual » Ocultar
Mostrar filas o columnas Menú Contextual » Mostrar
Combinar celdas / Remover celdas combinadas
Barra de Formato »
» Dando Formato a las Fuentes
Para modificar la fuente de una celda o un rango de celdas:
1. Seleccionamos las celdas o rango de celdas a las que daremos formato;
2. Luego Formato » Celdas...;
3. Hacemos clic en la pestaña Fuente;
4. Configuramos las opciones deseadas;
5. Hacemos clic en .
» Trabajando Hojas de Cálculo 55 / 147
» Dando Formato a Números, Fechas y Monedas
1. Seleccionamos las celdas o rango de celdas a las que daremos formato;
2. Luego Formato » Celdas...;
3. Hacemos clic en la pestaña Números;
4. Elegimos la Categoría que corresponda;
5. Seleccionamos el formato en el campo Formato;
6. Hacemos clic en .
» Alineando contenidos de Celda
1. Seleccionamos la celda, el rango de celdas o las filas y columnas;
2. Luego Formato » Celdas...;
3. Hacemos clic en la pestaña Alineación;
4. Escogemos las opciones de alineación;
5. Hacemos clic en .
» Colocando Bordes y Sombras
1. Seleccionamos las celdas o rango de celdas a las que daremos formato;
2. Luego Formato » Celdas...;
3. Hacemos clic en la pestaña Bordes;
4. Seleccionamos la ubicación de los bordes en la sección Disposición de lineas;
5. Escogemos el estilo de borde la en la sección Linea;
6. En la sección Estilo de Sombra podemos definir las propiedades de la sombra del borde de la celda o rango seleccionado;
7. Hacemos clic en .
» Trabajando Hojas de Cálculo 56 / 147
» Alterando el Color de Fondo10
1. Seleccionamos las celdas o rango de celdas a las que daremos formato;
2. Luego Formato » Celdas...;
3. Hacemos clic en la pestaña Fondo;
4. Seleccionamos la color deseado;
5. Hacemos clic en .
10 Los colores de la paleta mostrada han sido personalizada, más información en http://tecnicos.epet1.edu.ar/libreoffice/1028-paleta-de-colores-personalizada-en-libreoffice-openoffice.html
» Trabajando Hojas de Cálculo 57 / 147
» Clasificando DatosEsta operación permite colocar datos en orden creciente o decreciente. En LibreOffice Calc es posible utilizar hasta tres criterios de ordenación diferentes, que pueden ser por filas o columnas.
1. Seleccionamos los datos que serán clasificados (pueden ser columnas enteras);
2. Luego Datos » Ordenar...;
3. Elegimos el campo de ordenación y marcamos la opción Ascendente o Descendente en función de nuestra necesidad;
4. Si fuese necesario determinamos las otras claves;
5. Hacemos clic en .
La pestaña Opciones ofrece otras alternativas, como la dirección de la clasificación, que define si esta será hecha por filas o columnas; la inclusión de los formatos actuales de la celda, la ordenación definida por el usuario y la copia a otro lugar de la planilla.
Ordenar la tabla de menor a mayor tomando como referencia la columna del NEA, haciendo uso de Datos » Ordenar.
» Trabajando Hojas de Cálculo 58 / 147
» Graficando la informaciónAl realizar un gráfico en LibreOffice Calc, podemos optar por crearlo:
� Como gráfico incrustado: Insertar el gráfico en una hoja normal como cualquier otro objeto.
� Como hoja de gráfico: Crear el gráfico en una hoja exclusiva para el gráfico, no existen celdas ni ningún otro tipo de objeto.
� Seleccionaremos el área que contiene los datos a representar en el gráfico;
� Luego Insertar » Gráfico... o clic en , en la Barra Estándar;
� Aparecerá el primer paso del asistente para gráficos: Tipo de gráfico;
� Hacemos clic en el cuarto paso: Elementos de gráficos. Los pasos intermedios nos permiten hacer ajustes más específicos que exceden los alcances de este material;
� Como título ingresaremos �Acceso por región � En la casa� y para los ejes X e Y, Medios y Porcentaje respectivamente.
� Hacemos clic en .
» Trabajando Hojas de Cálculo 59 / 147
Haciendo doble clic en cada titulo (principal y de los ejes) podremos colocar el nombre que se desee, así como también modificar la fuente, el estilo y la alineación del texto, entre otros.
Realizar una representación gráfica de columnas a partir de los datos volcados en la planilla.
» Trabajando Hojas de Cálculo 60 / 147
» Imprimiendo Hojas de Cálculo
» Definiendo los Rangos de Impresión
De forma estándar, LibreOffice Calc imprime toda el área que fue utilizada en la hoja. Muchas veces ese comportamiento no es el más adecuado. Podemos, por ejemplo, imprimir la parte de la hoja que nos interesa e ignorar el resto del contenido.
En ese caso, se recomienda la utilización de los Rangos de impresión.
1. Seleccionamos el rango a ser impreso;
2. Hacemos clic en Formato » Imprimir rangos » Definir.
» Alterando Rangos de Impresión
En caso de ser necesario redefinir el rango de impresión, basta ir a Formato » Imprimir rangos » Editar.
Para el caso de una impresión de varias páginas, es posible repetir las filas o columnas del encabezado en cada página de la impresión. Para eso, basta definir el campos Fila que repetir y/o Columnas a repetir, en cualquiera de los casos seleccionaremos aquellas filas o columnas que deseamos aparezcan en todas las hojas impresas.
» Visualizando Saltos de Página en la Hoja
Ver » Previsualización del Salto de Página permite visualizar la posición de los saltos de página en modo de edición de la hoja.
El área encerrada por el borde la azul es el rango de impresión. Lo que está fuera de él no será impreso. Sin embargo, podemos hacer modificaciones al rango seleccionado en azul. Posicionándonos sobre la línea azul, la podemos mover, definiendo automáticamente el área de impresión.
» Trabajando Hojas de Cálculo 61 / 147
» Visualizando la Impresión
En Calc el modo de edición no representa la misma visualización que obtenemos en la impresión del documento. Para verificar si las configuraciones son correctas, utilizamos Archivo » Vista Preliminar para visualizar la página tal cual será impresa.
Para volver la edición normal de la hoja, hacemos clic en .
» Configurando las Páginas del Documento
Desde Formato » Página vamos a poder configurar las características de las páginas a imprimir. Si estuviéramos
en el modo de vista preliminar disponemos de .
Ilustración 8: En esta pantalla es posible configurar el formato de la página, los margenes y la alineación del contenido.
» Trabajando Hojas de Cálculo 62 / 147
» Uso del procesador de textosLos cálculos y gráficos realizados con la planilla nos han brindado algunas conclusiones, a partir de ellas vamos a elaborar un breve informe utilizando el procesador de textos.
Para complementar las conclusiones, haremos además una consulta en Internet y una búsqueda de información, con el objetivo de enriquecer el informe con distintas perspectivas.
Finalmente se enviará el informe por correo electrónico, en caso de no poseer una cuenta ésta deberá ser creada.
La consulta en Internet se centrará en la investigación �Consumos culturales tecnológicos. Entre la personalización y la portabilidad� llevada a cabo por el Sistema Nacional de Consumos Culturales:
http://www.consumosculturales.gov.ar/
Se realizará además una búsqueda sobre el tópico mencionado, haciendo uso del motor de búsqueda Google.
A continuación, se encuentra la ayuda necesaria para utilizar el procesador de textos y editar el párrafo de acuerdo con lo solicitado.
FORMATO DEL INFORME
� Formato de la página:
� Tipo de papel: A4.
� Márgenes:
� arriba y abajo: 2 cm.
� izquierda y derecha: 2,5 cm.
� Tipo de letra: Liberation Sans / FreeSans.
� Títulos en negrita, tamaño: 12 puntos
� Subtítulos en negrita, tamaño: 11 puntos
� Párrafos justificados.
� Texto de encabezamiento: Consumos culturales tecnológicos en Argentina.
� Pie de página:
� Nombre del autor del informe
� Páginas numeradas
� Cantidad máxima de páginas: 2
» El Procesador de Textos - WriterPara crear nuestro legajo, vamos a usar una de las aplicaciones mas comunes dentro de la informática: un procesador de textos. Se trata de un programa cuyo objetivo es permitir al usuario la creación de textos como cartas, memorandos, trabajos, notas, informes, etc.
La primera cosa que tenemos que hacer es abrir el programa procesador de textos, el que estaremos usando en nuestro proyecto es el LibreOffice Writer. Para iniciarlo, basta ir a Aplicaciones » Oficina » Procesador de textos.
LibreOffice Writer es una poderosa herramienta donde el usuario puede editar sus documentos usando los mas diversos recursos de edición y formato, desde la definición de propiedades de fuentes, párrafos y páginas, pasando por la inserción y manipulación de objetos (como gráficos, imágenes, tablas, marcos) hasta recursos como verificación ortográfica, versiones, secciones, etc...
» Uso del procesador de textos 64 / 147
» La pantalla de LibreOffice Writer
» Las partes de la pantalla de LibreOffice Writer
Barra de Menús
Permite el acceso a las funcionalidades del Procesador de Textos Writer a través de una división organizada en módulos. Como Archivo, Editar, Herramientas, etc.
Barra Estándar
Contiene las principales funciones de manipulación de archivos y edición; contiene funciones estandarizadas para todas las aplicaciones de LibreOffice.
Barra de Formato
Presenta los iconos de las tareas de formato más comunes; las funcionalidades presentadas son específicas de cada una de las aplicaciones.
Regla Vertical y Horizontal
Permiten definición visual de las tabulaciones y los avances.
» Uso del procesador de textos 65 / 147
Las marcas inferiores en la regla vertical, similares a un triángulo, representan las sangrías a derecha e izquierda. La marca superior representa la sangría de primera línea. Las sangrías son propiedades definidas para la página que pueden ser alteradas a través de la regla vertical.
Barra de Estado
Informa al usuario sobre parámetros comunes en el sistema. Podemos hacer clic en los campos de la barra de Estado para tener acceso a las funcionalidades asociadas.
Existen además ciertas barras sensibles al contexto, es decir, que las veremos en determinados momentos únicamente flotando en el área de edición.
Barra de Numeración y Viñetas
Reúne las funcionalidades asociadas a la creación y manipulación de listas dentro del LibreOffice Writer. Se presenta toda vez que una nueva lista es creada o el cursor está ubicado sobre una lista existente.
Barra de Imágenes
Cada vez que una imagen es seleccionada esta barra se presenta. Agrupa funcionalidades asociadas a la incorporación y manipulación de imágenes dentro del LibreOffice Writer.
» Editando Archivos de TextoNo vamos a olvidar que nuestro objetivo es escribir nuestro informe, para ello, de la misma forma que tomamos un formulario de papel en blanco, en la computadora abriremos un nuevo documento para registrar la información. El Área de Edición que tenemos en frente, es un espacio en blanco que servirá para desarrollar el contenido.
Si ya estamos trabajando con un archivo y deseamos crear un documento totalmente nuevo, basta ir a Archivo »
Nuevo » Documento de Texto de la Barra Estándar o presionar Ctrl + N.
El proceso de ingresar texto se llama Editar un archivo. Cuando comenzamos a incluir o modificar datos en un archivo, estamos haciendo la edición del mismo.
Para escribir texto en un documento es necesario tener en cuenta algunos conceptos sobre el uso de ciertas teclas:
1) Para separar dos palabras, Debemos presionar el Espacio para insertar una posición vacía entre dos palabras.
2) Para hacer una letra mayúscula
Usamos la tecla Mayúsculas: al presionarla juntamente con otra tecla, dos comportamientos pueden ser obtenidos:
� Si la tecla presionada es una letra, la respectiva letra será escrita en la pantalla como mayúscula;
� Si la tecla presionada es una tecla que contiene dos símbolos (uno sobre otro), el símbolo que está en la parte superior de la tecla es el que será escrito en la pantalla.
3) Cerrar un párrafo y comenzar otro
Solamente se debe utilizar la tecla Enter para finalizar un párrafo e iniciar otro. También se pueden crear espacios o líneas en blanco entre párrafos, presionando más de una vez la tecla Enter.
» Uso del procesador de textos 66 / 147
Esta es una de las teclas mas importantes del teclado. Está también asociada a la confirmación de un comando.
4) Para eliminar un caracter a la izquierda del cursor
Usamos una tecla llamada Retroceso (Backspace) que está representada por una flecha apuntando hacia la izquierda.
5) Para eliminar un caracter a la derecha del cursor
Usamos una tecla llamada Suprimir (Supr).
» Navegando con el Teclado y con el TouchpadLa navegación en un documento es un paso importante para la utilización de un procesador de textos. Al igual que con otros editores, el desplazamiento del cursor a través del documento puede hacerse mediante el teclado o el touchpad.
Combinadas algunas teclas dan origen a las acciones descriptas a continuación:
Ir una línea hacia arriba o abajo
Ir un carácter hacia la izquierda o derecha
+ + Ir una palabra hacia la izquierda o derecha
+ Ir hasta el comienzo o el final de la línea
+ + Ir hasta el comienzo o el final del texto
Ir una pantalla hacia arriba
Ir una pantalla hacia abajo
» Uso del procesador de textos 67 / 147
» Navegando con el TouchpadAdemás de navegar con las teclas también podemos desplazarnos con el touchpad utilizando las barras de desplazamiento.
» Usando el NavegadorLa opción Ver » Navegador es un recurso proporcionado por LibreOffice que exhibe un conjunto de "categorías" de objetos incluidos en el documento tales como títulos, hojas, tablas, cuadros de texto, imágenes, objetos OLE, secciones, enlaces, referencias, índices o notas. Permite al usuario acceder rápidamente a diferentes partes del documento y editar elementos, ya sea del documento que está siendo editado o de otros documentos abiertos.
» Otras Teclas Importantes para la Edición de Texto
Tiene la función de avanzar la posición del cursor hacia la derecha, normalmente, el equivalente a cinco espacios.
Tiene dos estados diferentes, identificados por una luz en el sector superior del teclado. Cuando la luz está encendida, significa que todas las letras serán escritas como mayúsculas.
Cuando la luz está apagada, el comportamiento es normal: se muestran las letras minúsculas.
Escape, está asociada a la cancelación de alguna funcionalidad, se usa habitualmente cuando queremos interrumpir alguna acción que ya no se desea realizar.
Se relaciona normalmente con las funciones del menú, o se usa combinada con otras teclas de acuerdo con la aplicación que se esté utilizando.
Las Teclas de Función forman un conjunto aparte en el teclado. Se ubican en el área superior y se identifican mediante la letra F más un número de 1 a 12. Las funciones asociadas a estas teclas varían conforme al programa que se esté usando.
F1 � ayuda del programa.F2 � edición de fórmulas.F3 � autotextos.F4 � conexiones a bases de datos.F5- navegador.
F6 � alternar entre las distintas barras.F7 � verificación ortográfica.F8 � tipo de selección.F11 � estilo y formato.F12 � numeración automática.
» Uso del procesador de textos 68 / 147
» Seleccionando Bloques de TextoLa selección de una parte del texto es un procedimiento complementario a la navegación. La selección permite aplicar una operación determinada a una parte de texto particular como, por ejemplo, dar formato, realizar una copia, mover el contenido, etc. Al igual que con la navegación, se puede seleccionar texto usando tanto el teclado como el ratón.
» Seleccionando con el Teclado
Selección Combinación de Teclas
Caracteres a la derecha o derecha
Hasta el final de la línea
Una línea hacia abajo
Una pantalla hacia abajo
Hasta el final del documento
Hasta el inicio del documento
Una casilla de una tablael cursor debe estar dentro de la tabla E
Una tabla enterael cursor debe estar dentro de la tabla E (dos veces)
El documento entero E
» Seleccionando con el Touchpad
Selección Método
Selección alternada
» Uso del procesador de textos 69 / 147
Una palabra 2 clics con el botón izquierdo del touchpad, sobre la palabra
Una frase 3 clics con el botón izquierdo del touchpad, sobre una palabra
Un párrafo 4 clics con el botón izquierdo del touchpad, sobre una palabra
Dominar los métodos de selección es muy importante ya que para realizar cualquier modificación, lo primero que se debe hacer es seleccionar el texto que se desea modificar. Aunque parezca una explicación obvia, no tenemos que olvidar que el programa necesita que se le indique primero sobre qué tramo del texto queremos que se apliquen modificaciones (ya sea negrita, subrayado, cambio de color o cursiva, por ejemplo). Cuando un texto está seleccionado, podremos hacer una o varias modificaciones simultáneamente sobre él. Si se ha seleccionado una parte de un texto sobre la que no queremos introducir ninguna modificación, haciendo clic fuera del área de selección ésta se anula.
» Moviendo Bloques de TextoEste procedimiento también se denomina Cortar y Pegar. Para realizarlo con un bloque de texto, basta con seguir los siguientes pasos:
� Primero, seleccionamos el texto deseado
� Vamos a Editar » Cortar de la Barra de Herramientas, o usamos Ctrl + X
� Posicionamos el cursor en el lugar a donde queremos mover el bloque de texto;
� Vamos a Editar » Pegar, presionamos de la Barra de Herramientas, o usamos Ctrl + V
� Para a su práctica inicial, recomendamos el uso de los botones de la Barra Estándar.
Para realizar un desplazamiento con el touchpad, seleccionamos el texto deseado y lo arrastramos hasta la nueva posición manteniendo apretado el botón izquierdo.
» Copiando Bloques de TextoEste procedimiento también se denomina Copiar y Pegar. Para realizarlo con un bloque de texto, basta con seguir los siguientes pasos:
� Primero, seleccionamos el texto deseado;
� Vamos a Editar » Copiar de la Barra Estándar, o utilizamos Ctrl + C;
� Posicionamos el cursor en el lugar donde queremos insertar la copia del bloque de texto;
� Vamos a Editar » Pegar de la Barra Estándar, o usamos Ctrl + V
Para realizar una copia con el touchpad, seleccionamos el texto deseado y hacemos clic, con la tecla Ctrl presionada, sobre la selección. Luego arrastramos hasta la nueva posición, soltando primero el botón izquierdo del ratón y después la tecla Ctrl.
» Uso del procesador de textos 70 / 147
» Dando Formato al DocumentoDarle formato al texto comprende alineación de párrafos, atributos de texto -como estilos y efectos de fuente-, espacio entre líneas y párrafos, tabuladores y sangrías, color del carácter, etc.
Al escribir un texto podemos hacer uso algunas funcionalidades de formato, cuyo objetivo es destacar cierta información útil o tornar la lectura del documento más organizada y agradable.
Estilo y formato � Permite la creación de conjuntos de formatos estandarizados llamados Estilos.
Estilo del Párrafo � Cuando estamos situados en un párrafo, este campo indica cuál el Estilo que está siendo utilizando en el momento, mas allá de permitir modificarlo.
Fuente � Uno de los campos más importantes de la barra, permite escoger la fuente a ser utilizada en la escritura del texto.
Tamaño de la fuente � Permite modificar el tamaño de la fuente. Generalmente, se utilizan los tamaños 10 o 12.
Negrita � tiene la función para destacar una selección de texto engrosando la línea de las letras. Ejemplo:
Este texto está en negrita.
Cursiva � tiene la función apara destacar una selección de texto inclinando ligeramente las letras para el lado derecho. Ejemplo:
Este texto está en cursiva.
Subrayado � tiene la función para destacar una selección de texto a través de la colocación de una línea en la parte inferior de las letras. Ejemplo:
Este texto está subrayado.
Alinear a la izquierda Alinear a la derecha
Alineación centrada Alineación justificada
Activar / Desactivar Numeración � gestiona la numeración de los párrafos para la creación de listas numeradas. Ejemplo:
1. Azul
2. Amarillo
3. Verde
Activar / Desactivar Viñetas � gestiona la utilización de viñetas de párrafos para la creación de listas. Ejemplo:
» Uso del procesador de textos 71 / 147
� Azul
� Amarillo
� Verde
Aumentar / Reducir sangría � aumenta / disminuye la distancia entre el comienzo del párrafo actual y el margen.
Color de la Fuente � permite modificar el color de la fuente del texto seleccionado. Para ver las opciones de colores, haga clic en la fecha del lado derecho del icono. Ejemplo:
Este texto está escrito en verde.
Fondo de carácter � hace que el color de fondo del texto seleccionado tenga un destaque visual mediante un color. Ejemplo:Este texto está escrito en verde con fondo de carácter
en turquesa brillante.
Color de fondo � se diferencia de la función anterior en que se refiere al párrafo entero y no solo al texto seleccionado. Ejemplo:Este texto está escrito en verde con fondo de carácter en
turquesa brillante y color de fondo amarillo.
Las funcionalidades representadas en la Barra de Formato son un subconjunto de Formato » Carácter y Formato » Párrafo.
Ejemplificaremos el uso del menú con una funcionalidad del formato de párrafos. Para ello, vamos a Formato » Párrafo » Sangrías y espacios.
Veremos que existe un campo llamado Interlineado que de manera predeterminada contiene el valor Simple.
Esto significa que el espacio entre dos líneas de un texto es el estándar:
Primera Linea...
Segunda Linea...
Si cambiamos el valor a 1,5 lineas, por ejemplo, el resultado será:
Primera Linea...
Segunda Linea...
» Formato del texto
» Cambiar el tipo de letra
La manera más rápida de hacerlo es seleccionar el texto cuya apariencia queremos modificar y elegir el tipo de letra desde la lista disponible en la barra de formato.
Pulsando sobre el botón correspondiente de la Barra de Formato podremos aplicar (o quitar) formato de fuente, tamaño de la fuente, estilo y efectos de la fuente (negrita, cursiva y subrayado), color de los caracteres y color del fondo de los caracteres.
Otra alternativa, con mayores opciones disponibles, es ir a Formato » Carácter.
» Uso del procesador de textos 72 / 147
» Dando Formato al DocumentoEl formato que elijamos es muy importante ya que una buena elección en este apartado hará que nuestro documento sea más o menos atractivo a primera vista.
Una gran capacidad de LibreOffice Writer es la que hace posible aplicar, de manera muy eficiente, formatos a páginas, textos, marcos y otros elementos de un documento, los Estilos. Se trata de un conjunto de formatos que permite cambiar rápidamente la apariencia de todos los elementos asociados a ellos.11
» ¿Por qué utilizar estilos?
El usuario promedio está acostumbrado a escribir documentos guiándose por los atributos físicos, especificando tipo y tamaño de la fuente o formatos como negrita o cursiva, por ejemplo. Al utilizar un estilo, en tanto, ya no se enfatiza cómo se ve el texto (página o cualquier elemento), sino lo que el texto es.
Utilizar estilos significa dejar de configurar �tamaño de letra 14pt, Liberation Serif, negrita, centrada�, y simplemente aplicar la opción �Título� porque habremos configurado previamente el estilo �Título� con estas características.12
El trabajo con estilos permite -entre otras cosas- una rápida modificación de la apariencia de los documentos, fácil numeración de capítulos y fácil y cómoda creación de índices.
» Usando estilos
Para usar un estilo podemos usar de la barra de formato, ir a Formato » Estilos y Formateo o presionar F11. Veremos una ventana como la de la derecha.
Para aplicar un estilo (excepto en los estilos de carácter), posicionamos el punto de inserción en el párrafo, marco o página, y luego hacemos doble clic sobre el nombre del estilo en una de las listas. Para aplicar un estilo de carácter primero deberemos seleccionar los caracteres.
11 http://es.wikibooks.org/wiki/OpenOffice.org/Writer:_el_procesador_de_textos_%28I%29
12 http://oooauthors.org/es/. Guía de comienzo - Introducción a Estilos en OpenOffice.org, 2008. p. 5.
» Uso del procesador de textos 73 / 147
» Modificando estilos
Basta con hacer doble clic con el botón derecho sobre el nombre del estilo que queremos modificar (Ilustración 9) y elegir la opción que indica tal acción del menú contextual.
En cualquier caso se desplegará la ventana Estilo de <Párrafo, Caracter, Marco, Página, Lista>: Estilo, donde Estilo será el nombre del estilo asociado a ese elemento que esté usando nuestro documento. Todos los nuevos elementos creados en LibreOffice adoptan como estilo el Predeterminado.
Ilustración 11: El título de la ventana indica que estamos editando el estilo de página Predeterminado.
El Formato de papel es el tipo del papel que será utilizado en la impresión del documento. Normalmente, los mas utilizados son los formatos A4 y Legal. Cuando modificamos esta característica, el ancho y el alto del papel son actualizados.La Orientación tiene dos opciones: vertical u horizontal. De forma simple, podemos asociar la orientación vertical con la disposición de la hoja en pie y la orientación horizontal como la disposición de la hoja apaisada.Los Márgenes son las distancias entre el borde del papel y el comienzo del área útil de la página.
Ilustración 12: El título de esta ventana indica que estamos editando el estilo de párrafo Cuerpo de texto
Los cambios que hagamos a cualquiera estilo se aplicarán sobre todas aquellas partes del documento que se encuentren asociadas a él (la barra de titulo de la ventana nos indica cuál es).
También es importante el botón Predeterminado: si lo pulsamos, los cambios que hayamos realizado afectarán a todos los elementos que asociemos a ese estilo desde ese momento en adelante.
» Uso del procesador de textos 74 / 147
» Encabezamiento y pie de páginaMuchos documentos tienen textos que se repiten en todas o en algunas páginas, situados en su parte superior o inferior. Son los llamados encabezamientos y pies de página, respectivamente. En ellos suele aparecer información relativa al documento: autor, número de página, nombre de la escuela, curso, docente, etc.
El encabezamiento se añade a todas las páginas que usen el mismo estilo de página. En un documento nuevo, sólo aparece el estilo de página "Predeterminado". Otros estilos de página se agregan a la lista después de aplicarlos en el documento.
Aparece una marca de comprobación delante de los estilos de página que tienen encabezamientos o pies de página.
Para añadir encabezamientos o pies de página de todos los estilos de páginas que se usen en ese momento seleccionaremos Insertar » Encabezamiento » Todo.
Al texto contenido en un encabezado o pie de página podemos aplicarle el formato que deseemos, de la misma manera que a los textos del documento propiamente dicho.
» Insertando el Número de página
Para insertar el número de página en el documento nos ubicaremos en el encabezamiento / pie de página y luego iremos a Insertar » Campos » Número de página.
» Contar palabrasEn ocasiones tenemos que crear documentos con una cantidad de palabras estipulada de antemano (por ejemplo para la presentación de un trabajo práctico, un final o alguna actividad para la cual el profesor dispone las pautas y el tamaño del texto).
Herramientas » Contar palabras permite obtener una estadística rápida de las palabras, caracteres y caracteres sin espacios.
Este es un cuadro estadístico que muestra la cantidad de palabras escritas en el documento, además de la cantidad de caracteres con y sin los espacios entre ellos.
En el cuadro no se pueden modificar las cantidades que aparecen; se trata de un cuadro exclusivamente informativo.
» Uso del procesador de textos 75 / 147
» TablasUna tabla es una cuadrícula de filas y columnas. Cada recuadro formado por la intersección de una y otra se llama celda.
Un trabajo realizado en un procesador de textos puede ser presentado con formato de tabla. Las tablas pueden personalizarse cambiándoles distintas características de formato.
» Pasos para crear una tabla en forma sencilla
La primer alternativa es ir a Tabla » Insertar o presionar Ctrl + F12
En la caja de diálogo que aparece ingresamos la cantidad de filas y columnas que deseamos y presionamos
. Contamos además con varias opciones que podremos usar o no según el caso.
La segunda manera es usar la barra de herramientas:
1. Hacer clic en .
2. Se verá una grilla, en la que deberá indicarse la cantidad de columnas y filas que tendrá la tabla a crear.
3. Llevar el puntero sobre la grilla, presionar el botón izquierdo y, sin soltarlo, seleccionar las celdas de la grilla indicando la cantidad de columnas y filas. A medida que movemos el puntero, los cuadrados de la grilla se van coloreando.
4. Al liberar el botón del touchpad se podrá observar la tabla creada en el documento.
La tabla quedará formada según la cantidad de filas y columnas que hayamos indicado.
El cursor siempre estará titilando en la primera celda para comenzar a escribir. Se puede pasar de una fila a la otra con las flechas de dirección.
» Modificando una tabla existente
Toda vez que una nueva tabla es creada o el cursor está colocado sobre una tabla existente, la Barra de Tablas será mostrada. Agrupa las funcionalidades asociadas a la creación y manipulación de tablas dentro del LibreOffice Writer.
» Uso del procesador de textos 76 / 147
Botón Descripción Botón Descripción
Insertar TablaAlineación verticalDefine la posición de los elementos en cada celda.
Estilo de borde Insertar fila / columna
Color del borde Eliminar fila / columna
Borde Formateado automáticoAplica estilos predefinidos.
Color de FondoPermite definir un color de fondo para la tabla, columnas o filas.
Propiedades de la tabla(alineación, ancho, distribución de columnas, flujo de texto, fondo, borde)
Unir celdasUne las celdas seleccionadas horizontal o verticalmente.
OrdenarPermite establecer hasta tres criterios de ordenación
Dividir celdasDivide las celdas seleccionadas horizontal o verticalmente.
SumaSimilar al funcionamiento en la hoja de cálculo.
Optimar(distribuir filas y columnas equitativamente, altura óptima de filas y ancho óptimo de columnas)
A través del menú también pueden realizarse las mismas operaciones con tablas, de acuerdo con las siguientes indicaciones:
Operación Como hacerlo
Modificar la altura de las filas de una tabla Tabla » Autoajustar » Alto de fila...
Modificar el ancho de las columnas de una tabla Tabla » Autoajustar » Ancho de columna...
Eliminar una columna de la tabla Tabla » Borrar » Columnas
Eliminar una fila de la tabla Tabla » Borrar » Filas
Insertar nuevas columnas en una tabla Tabla » Insertar » Columnas...
Insertar nuevas filas en una tabla Tabla » Insertar » Filas...
Centrar horizontalmente el texto en la celda
Centrar verticalmente el texto en la celda Celda » CentradoMenú contextual, botón derecho del touchpad.
Unir celdas Tabla » Unir celdasUne las celdas seleccionadas horizontal o verticalmente.
Dividir celdas Tabla » Dividir celdasDivide las celdas seleccionadas horizontal o verticalmente.
» Uso del procesador de textos 77 / 147
» TabulacionesMuchas veces necesitamos ordenar el texto en columnas o filas, para facilitar la lectura y ordenar los datos.
Tabulación es el espacio que asignamos a una línea de texto con respecto al margen. La forma más simple de asignar una tabulación es presionar la tecla Tab.
Los tabuladores son marcas que permiten fijar la posición del texto. En el procesador de textos Writer podemos encontrar cuatro tipos de tabuladores:
Izquierda: alinea el borde izquierdo del texto con la marca de tabulación y extiende el texto hacia la derecha.
Derecha: alinea el borde derecho del texto respecto a la marca de tabulación y extiende el texto hacia la izquierda de ésta.
Centrado: alinea el centro del texto con la marca de tabulación.
Decimal: alinea el texto con respecto al separador de decimales. Se utiliza para alinear los números con decimales. Permite definir el carácter que se utilizará como separador decimal.
El botón de tabulaciones que se encuentra en el extremo izquierdo de la Regla.
Si no tenemos la regla en pantalla debemos ir a Ver » Regla.
» Saltos de tabulación predeterminados
Para cambiar los saltos de tabulación predeterminados seguimos los siguientes pasos:
1. Formato » Párrafo » Tabulaciones.
2. En Posición elegimos los centímetros que deseamos. Si quisiéramos agregar otra presionamos Nuevo y
repetimos el proceso, para finalizar
3. Hacemos clic en la tecla Tab, para que quede realiza da la tabulación.
Siempre que cambiamos los saltos de tabulación predeterminados, solo se afectará al documento activo.
» Uso del procesador de textos 78 / 147
» Imprimiendo el documento
» La Impresora
Antes de continuar con la impresión de nuestro documento, vamos a conocer un poco más sobre el dispositivo que realiza esta tarea. La impresora es básicamente un mecanismo electromecánico cuya función es trasladar al papel la información provista por la computadora.
Existen varios tipos de impresora y el uso que se le dará es la pregunta más apropiada para la elección de la tecnología adecuada. Una de las más populares es la de chorro de tinta, utiliza cartuchos de la tinta líquida para hacer la impresión. Las impresoras actuales de esta categoría imprimen con rapidez relativa y con buena calidad, sin embargo, el costo de la tinta sigue siendo muy elevado para grandes volúmenes. Las impresoras de chorro de tinta imprimen en colores. El universo de posibilidades de colores resulta de la combinación de los cartuchos magenta, cyan, y amarillo.
Otra tecnología de impresión que viene siendo utilizada principalmente en los ambientes de trabajo es la láser; son impresoras que poseen rapidez de impresión, óptima calidad y costo cada vez menor. Los cartuchos de las impresoras tienen, en general, larga durabilidad y gran capacidad de impresión, lo que hace que el costo de impresión también sea reducido al mínimo. Como contra, las impresoras láser más accesibles del mercado imprimen solamente en color negro. Las impresoras color todavía poseen un costo bastante alto, inclusive para las empresas.
Existen otros tipos de impresoras. La matricial, a pesar de ser una tecnología antigua, se utiliza mucho en entornos comerciales, sobre todo para la impresión de comprobantes. Es adecuada para situaciones donde es necesario imprimir con rapidez, bajo costo y calidad de impresión baja. Se utiliza en las computadoras de las cajas del supermercado, por ejemplo, para imprimir el comprobante fiscal. En la gran mayoría de los usos, las impresoras matriciales solamente imprimen con tinta negra. Este tipo de impresora funciona de la misma forma que una máquina de escribir, o sea, con una cabeza de impresión que ejerce presión sobre una cinta con tinta para la impresión de los símbolos en el papel.
Una alternativa que se ha vuelto popular en los últimos años consiste en recurrir a centros especializados en servicios de impresión.
En definitiva, al igual que ocurre cuando evaluamos una computadora, la compra de una impresora es algo a lo que le debemos prestar especial atención y no guiarnos únicamente por el precio.
» Uso del procesador de textos 79 / 147
» Visualizando el Texto Antes de la Impresión
La vista preliminar puede accionada a través de de la Barra Estándar o desde Archivo » Vista preliminar.
Página Anterior / Siguiente
Ir al comienzo (Ctrl + Home) / final (Ctrl + End) del Documento
Vista preliminar: dos páginas (opción predeterminada)
Vista preliminar de varias páginas.
Vista previa de libro
Escala de visualización
Aumentar / reducir la escala de visualización
Activar/Desactivar Pantalla completa (Ctrl + Shift + J)
Imprime el documento
Vuelve a la vista normal
» Uso del procesador de textos 80 / 147
» Imprimiendo el texto
Para imprimir un documento, ir hasta Archivo » Imprimir de la Barra Estándar.
Lo primero que debemos hacer para poder imprimir nuestro documento del texto es verificar si la impresora está configurada correctamente. Basta escoger el nombre del dispositivo en el campo Impresora y, si fuera necesario, verificar sus atributos mediante el botón Propiedades... Después, definir lo que se desea imprimir: ¿todo el documento? ¿un intervalo específico de páginas?. Si hubiéramos tenido una porción de texto seleccionada aparecería una tercera opción.
En el caso de la impresión de algunas páginas específicas, utilizaremos un guión entre el primer y el último número de página a ser impresa. Por ejemplo: 22-41 imprime desde la página 22 hasta la página 41. Para imprimir las páginas o intervalos alternados, usaremos el punto y coma para la separación de los intervalos de páginas como, por ejemplo en 2;15;22-41.
Finalmente, podemos definir si queremos más de una copia. Basta indicar el número de copias y, para facilitar la distribución de impresiones, hacer clic en la opción Ordenar para que el programa se encargue de agruparlas.
» Uso del procesador de textos 81 / 147
» Corrigiendo Errores en el TextoEs común durante la creación de un texto, cometer errores de escritura u olvidar la forma correcta de una palabra.
La verificación ortográfica se puede iniciar desde Herramientas » Verificación de Ortográfica .
El área superior presenta la frase donde está la palabra que no fue reconocida. Esa palabra aparecerá en rojo. En el área inferior serán mostradas las sugerencias para la corrección de la palabra.
Ignora la ocurrencia de la palabra desconocida, sin realizar la acción.
Ignora todas las ocurrencias de la palabra desconocida, sin realizar la acción.
Agrega la palabra desconocida al diccionario del usuario.
Cambia la palabra desconocida por la sugerencia seleccionada.
Cambia todas las ocurrencias de la palabra desconocida en el texto por la sugerencia.
Agrega la palabra desconocida a la lista de autocorrección permanente.
Para activar la verificación ortográfica automática (durante el escritura del texto), basta hacer clic en . Las palabras desconocidas del diccionario de LibreOffice serán resaltadas con un subrayado rojo. Haciendo clic con el botón derecho del ratón en la palabra seleccionada serán presentadas las sugerencias para la corrección.
» Uso del procesador de textos 82 / 147
» Insertando ImágenesLa inserción de imágenes es una tarea muy común relacionada a la edición de archivos. En las organizaciones, por ejemplo, los documentos poseen, normalmente, una identificación visual a través de un logotipo. De la misma forma, en los trabajos escolares el uso de ilustraciones es frecuente para cualificar el contenido presentado.
Los formatos mas comunes de imágenes, aceptados por LibreOffice, son: .png, .gif, .jpeg, .svg, .bmp, .wmf y .tiff.
Para insertar una imagen, vamos a Insertar » Imagen » A partir de Archivo..., y LibreOffice abrirá este diálogo:
Es posible localizar una imagen, previsualizarla e insertarla en el documento.
Una funcionalidad importante tiene que ver con la opción Vincular. Si estuviera habilitada, LibreOffice hará un vínculo con el archivo original de la imagen. En caso que el archivo de la imagen fuese modificado, la próxima vez que el documento de texto sea abierto, esas modificaciones serán visualizadas en el documento.
» Redimensionando ImagenesPara redimensionar una imagen proporcionalmente, seleccionamos la imagen, presionamos la tecla Mayus (Shift) y movemos la imagen a partir de uno de los puntos de selección. Para hacer un ajuste fino de la posición, podemos utilizar simultáneamente a tecla Alt y las teclas de dirección (la imagen debe estar Sin ajuste).
» Uso del procesador de textos 83 / 147
» Escogiendo el Anclaje de la ImagenLas imágenes, objetos gráficos, objetos de diseño y marcos poseen una propiedad llamada Anclaje. Ésta define la manera en que se comportará el movimiento del objeto en el momento en que se edita el texto.
Existen cuatro maneras de anclar la imagen: anclada a una página, anclada un párrafo, anclada a un carácter, o como un carácter. De modo predeterminado las imágenes se insertan ancladas al párrafo donde está el cursor. Seleccionando la imagen y yendo a Formato » Anclaje (también con el menú contextual) podemos cambiar las opciones de anclaje.
Para definir el ancla de un objeto, basta seleccionarlo y, del menú contextual, seleccionar la sección Anclaje:
Para desplazar la imagen con respecto a su punto de anclaje (página, párrafo o carácter), lo más sencillo es arrastrarla con el botón izquierdo del touchpad al lugar deseado. Para desplazar el punto de anclaje, simplemente arrastramos el ancla.
Los tipos de anclaje mas utilizados son Al párrafo y A la página.
En el anclaje al Párrafo, la imagen estará vinculada a una párrafo específico. En medida que se modifique el texto, la imagen estará vinculada al movimiento del párrafo. Útil cuando deseamos ilustrar algún bloque de texto con una imagen. Así con eventuales alteraciones en el contenido del texto, la imagen estará cerca de su respectivo bloque.
En el anclaje a la Página, la imagen estará vinculada a la página donde está anclada. Cualquier alteración en el texto no modificará la posición de la imagen en la pagina.
» Uso del procesador de textos 84 / 147
» Ajustando la Disposición del TextoTambién de modo predeterminado las imágenes se insertan sin ajuste de texto, es decir, sin que el texto fluya a su alrededor. Haciendo clic sobre la imagen y abriendo el menú Formato » Ajuste (también con el menú contextual) podemos cambiar las opciones de ajuste:
El ajuste de la posición de la imagen en el texto puede ser hecho seleccionando el objeto, haciendo clic con el botón derecho del ratón (menú de contexto) en Ajuste o seleccionando el objeto y aplicando en el menú Formato » Ajuste. Las siguientes configuraciones de ajuste están disponibles:
Ajuste 1: Sin Ajuste
Oía pasos atrás de sí. Mal augurio... Quién lo seguiría a esta hora tarde de la noche, en una ruta tan estrecha y encima en aquella zona portuaria mal afamada? Será que alguno de sus incontables colegas había tenido la misma idea; lo había
serían fruto de su labor? O pertenecerían los pasos que oía a uno de los numerosos guardianes de la ley de aquella ciudad ya con las esposas en los puños para llevarlo pronto al ajedrez? La orden "alto... manos arriba" la escuchaba en sus tímpanos.
Ajuste 2: Ajuste de página
Oía pasos atrás de sí. Mal augurio... Quién lo seguiría a esta
los puños para llevarlo pronto al ajedrez? La orden "alto... manos arriba" la escuchaba en sus tímpanos.
Ajuste 5: En el fondo
Oía pasos atrás de sí. Mal augurio... Quién lo seguiría a esta hora tarde de la noche, en una ruta tan estrecha y encima en aquella zona portuaria mal afamada? Será que alguno de sus incontables colegas había tenido la misma idea; lo había observado y esperado para arrancar, precisamente ahora, o serían fruto de su labor? O pertenecerían los pasos que oía a uno de los numerosos guardianes de la ley de aquella ciudad ya con las esposas en los puños para llevarlo pronto al ajedrez? La orden "alto... manos arriba" la escuchaba en sus tímpanos
» Uso del procesador de textos 85 / 147
» Administrando Imágenes con la GaleríaDesde la Galería podemos administrar imágenes y objetos y crear un repositorio de imágenes que pueden ser utilizadas en cualquier tipo de documento de LibreOffice. Para iniciar la galería iremos a Herramientas »
Galería o clic en de la Barra Estándar. Para insertar una imagen en el documento, basta con arrastrarla de la galería al lugar donde deseamos insertarla.
Una forma simple de agregar nuevas imágenes a la Galería consiste en seguir los siguientes pasos:
1. Abrimos la Galería y escogemos un tema ya existente o hacemos clic en Nuevo Tema, en cuyo caso
escribiremos un nombre y haremos clic en ;
2. Seleccionaremos la imagen dentro del documento;
3. Haremos clic durante un momento en la imagen, hasta que su cursor se transforme en una flecha con un cuadrado;
4. Arrastramos la imagen dentro del tema seleccionado en la Galería;
5. La imagen será almacenada en la Galería y estará disponible para otros documentos.
» Uso del procesador de textos 86 / 147
» Trabajando con PresentacionesImpress es el Editor de Presentaciones de LibreOffice que posibilita, entre otras tareas:
� La creación de gráficos vectoriales (imágenes);
� La creación de diapositivas de apariencia profesional con el agregado de un número de efectos dinámicos en las diapositivas, incluyendo animación y efectos de transición;
� La creación de presentaciones conteniendo un sinnúmero de diapositivas con variados formatos de página;
� La exhibición de las diapositivas en pantalla o su publicación en forma de folletos o como documentos HTML;
� Hacer la presentación de una forma manual o automática con el tiempo rigurosamente cronometrado entre la presentación de cada diapositiva.
Además de su formato de grabación de textos estándar, Impress es capaz de abrir y grabar documentos en el formato de la mayoría de los productos comerciales, incluyendo entre ellos al .ppt generado por Microsoft Power Point, lo que acarrea una facilidad aún mayor para el intercambio de documentos.
» Abriendo ImpressAl iniciar el programa lo que veremos en primer lugar será el Asistente de Presentaciones que permitirá al usuario iniciar la creación de una Presentación vacía, trabajar a partir de una modelo prediseñado (opción De Plantilla) o abrir una Presentación existente.
Haciendo clic en la opción el usuario será guiado a través de las opciones disponibles durante el proceso de creación de una presentación. Finalmente será presentada la pantalla principal de Impress.
» Trabajando con Presentaciones 87 / 147
» La Pantalla de LibreOffice Impress
La pantalla principal del programa contiene algunas áreas importantes, que serán referenciadas a lo largo de este capítulo, conforme lo descrito a continuación:
Barra de Menús
Contiene los nombres de los menús para acceso a las listas de comandos y funciones de LibreOffice Impress. La forma escogida para demostrar toda la potencialidad de esta aplicación y para el desarrollo de esta guía es mostrar cada uno de sus menús y detallar sus funciones. A partir del próximo tópico pasaremos a describir los principales comandos y funciones de esta aplicación de modo que cualquier usuario, principiante o experimentado, sea capaz de crear y editar una presentación conteniendo varias diapositivas cada una con un conjunto de formatos, textos e imágenes, así como la configuración de efectos de transición entre estas diapositivas.
Barra Estándar
Contiene los botones para acceso rápido a los comandos de inserción de tablas, gráficos, corrector ortográfico etc.
Barra de Presentación
Agrupa los iconos relacionados con tareas inherentes a la edición de presentaciones. Permite insertar nuevas diapositivas, cambiar su estilo y lanzar la presentación.
» Trabajando con Presentaciones 88 / 147
Barra de Lineas y Relleno
Permite seleccionar estilos de linea y su terminación, espesor y color. En tanto que para las figuras se puede modificar el color, trama o imagen de fondo y aplicar el efecto de sombra.
Barra de Estado
Se presenta en la parte inferior de la ventana del programa y muestra información referente a la presentación actual. Muestra información sobre la posición del objeto en el momento que tenemos uno seleccionado, el porcentaje de visualización, la página en la que estamos ubicados y el estilo aplicado a ella. Así como número total de diapositivas que contiene la presentación. Esta información puede variar en función de la tarea que estemos llevando a cabo.
Panel de Diapositivas
Tanto el Panel de Diapositivas como el Panel de Tareas pueden ser cerrados por el usuario, en caso que desee trabajar solamente con el Panel Central. Para reabrirlos utilizar el menú Ver » Panel de Diapositivas / Panel de Tareas.
» Trabajando con Presentaciones 89 / 147
» Trabajar con diapositivas
» Modificar secuencia de las diapositivas
Para modificar la secuencia o el orden de las diapositivas, seleccionamos primero la diapositiva en el Panel de Diapositivas haciendo clic sobre ella y, sin soltar el botón izquierdo del touchpad, arrastrarla hasta el lugar donde la queremos ubicar.
Además de esto, también podemos cortar una diapositiva y pegarla en otro lugar. Para eso seleccionamos la diapositiva que queremos mover y presionamos Ctrl + X, luego nos posicionamos en el lugar donde deseamos colocar la diapositiva, hacemos clic con el botón derecho del touchpad y seleccionamos la opción Pegar, LibreOffice Impress nos preguntará si queremos pegar la diapositiva cortada delante o detrás de la posición escogida.
» Duplicar diapositivas
Para duplicar una diapositiva, primero debemos seleccionarla, luego Insertar » Duplicar página y veremos que se inserta una copia a continuación de la diapositiva actual.
» Insertar diapositivas
Insertar » Diapositiva permite que el usuario incluya una nueva diapositiva a continuación de la actual.
» Insertar página a partir de esquema13
La opción Insertar » Página a partir de esquema sustituye una diapositiva con un esquema por sendas diapositivas para cada uno de los puntos del esquema.
» Eliminar diapositivas
Para eliminar una diapositiva, primero debemos seleccionarla, y luego contamos con varias opciones para quitarla de la presentación:
� Presionar la tecla Supr.
� Hacer clic con el botón derecho y seleccionar la opción Borrar diapositiva.
� Editar » Eliminar diapositiva.
» Crear un resumen de diapositivas
Insertar » Página resumen agrega una nueva diapositiva con una lista con los títulos de las diapositivas siguientes a la seleccionada. La diapositiva de resumen se insertará a continuación de la última diapositiva de la presentación.
» Opciones de visualizaciónPodemos alternar entre las distintas alternativas disponibles desde las solapas ubicadas por encima de la dispositiva que estamos editando.
» Vista Normal
Este es el modo predeterminado que vemos al iniciar LibreOffice Impress.
13 Ismael Fanlo. Apuntes para migraciones desde MS-Office, 2009-2010 p. 22
» Trabajando con Presentaciones 90 / 147
» Vista de Esquema
Permite al usuario editar títulos y encabezados de las diapositivas que componen la presentación.
» Vista de Notas
Permite que el usuario agregue o edite anotaciones (notas) para cada diapositiva. Estos comentarios no son mostrados al público durante la presentación del documento.
» Vista de Documento
En este modo las diapositivas serán presentadas en grupos de acuerdo con una cantidad predefinida por página (el valor estándar es de 6), permitiendo al usuario imprimir sus diapositivas de forma mas económica. La cantidad de diapositivas por cada página puede ser modificada desde las opciones presentes en Panel de Tareas » Diseño, disponibles únicamente cuando esta vista se encuentra activa.
» Vista Clasificador de diapositivas
La vista Clasificador de diapositivas permite tener en pantalla las miniaturas de todas o de la mayoría de las diapositivas, en el orden en que aparecerán cuando se visualice la presentación. De este modo es posible reorganizar las diapositivas a través del recurso �arrastrar y soltar�.
Este modo nos permitirá manipular las diapositivas para moverlas, copiarlas o borrarlas con mayor facilidad; también facilita su búsqueda y organización.
» Vista de Documento maestro
Cada una de las diapositivas de una presentación tiene un patrón de diapositivas, conocido también como diapositiva maestra. El patrón de diapositivas determina el estilo de formato del texto del título, el resumen y el fondo de todas las diapositivas que utilizan este patrón.
Ver » Fondo » Patrón de diapositivas permite editar la estructura de todas las diapositivas de la presentación. Es una manera de estandarizar y agilizar el proceso de confección de diapositivas. Esta opción permite que el usuario seleccione la presentación de elementos del documento maestro:
» Trabajando con Presentaciones 91 / 147
� Patrón de diapositivas, para adición y modificación de elementos;
� Patrón de Notas, para alteración de la anotación predeterminada que será utilizada por las demás diapositivas del documento; y
� Elementos Maestros, para selección de campos estandarizados que deberán aparecer en el documento maestro.
» Configurando Encabezados y Pies
Ver » Encabezado y Pie de página permite incluir y/o modificar los Encabezados y Pies de página que aparecen en las diapositivas de la presentación.
» Configurando la Cuadrícula
Ver » Cuadrícula permite al usuario definir las propiedades de la presentación de la Cuadrícula (cruzamiento de lineas horizontales y verticales en el Panel Principal) que pueden servir para alinear objetos. Las opciones son:
� Mostrar Cuadrícula, exhibe u oculta las líneas que forman la cuadrícula;
� Usar Cuadrícula, alinea automáticamente los objetos en relación las líneas que forman la cuadrícula; y
� Cuadrícula al frente, presenta las líneas que forman la cuadrícula en el frente de los objetos que están alineados.
» Configurando las Guías
La opción Ver » Guías permite al usuario definir las propiedades de presentación de lineas llamadas de Guías que pueden servir para alinear objetos en la diapositiva. Las opciones son:
� Mostrar Guías, muestra u oculta las líneas de Guías;
� Ajustar a las Guías, alinea automáticamente los objetos en relación las líneas de Guías; y
� Guías al frente, presenta las líneas de Guías al frente de los objetos que están siendo alineados.
» Manejo de texto
» Insertar texto en una diapositiva
En las diapositivas de una presentación podemos ingresar texto, incluyendo párrafos, títulos y subtítulos.
» Trabajando con Presentaciones 92 / 147
Uno de los caminos para hacerlo es ir completando las opciones predeterminadas que aparecen en las diapositivas.
Otra opción es hacer clic en de la Barra de Dibujo y luego dibujar el área que ocupará el texto. A medida que escribamos, el cuadro dibujado se irá ajustando.
» Modificar texto en una diapositiva
Tenemos que seleccionar el texto a modificar; de la misma manera que se hace en el procesador de textos. Veremos que aparecerá un recuadro de color gris con el cursor activo, esto nos indica que podemos modificar el texto.
» Borrar texto de una diapositiva
Para borrar el texto de una diapositiva tenemos que seleccionar la parte que deseamos borrar.
Con el texto seleccionado, debemos presionar la tecla Supr para eliminarlo de la diapositiva.
» Insertar texto en una diapositiva
En las diapositivas de una presentación podemos ingresar texto, incluyendo párrafos, títulos y subtítulos.
Uno de los caminos para hacerlo es ir completando las opciones predeterminadas que aparecen en las diapositivas.
Otra opción es hacer clic en de la Barra de Dibujo y luego dibujar el área que ocupará el texto. A medida que escribamos el cuadro dibujado se irá ajustando.
» Incorporando Marcas de Formateo
La opción Insertar » Marca de formateo permite incluir caracteres especiales para dar mejor formato al texto incluido en la diapositiva. Es posible seleccionar:
� Espacio de no separación, espacio en blanco que no permite la separación de sílabas o división de la palabra.
� Guión de no separación, siempre será mostrado en el texto, independientemente de su posición;
� Guión opcional, podrá desaparecer del texto dependiendo de su posición.
» Manejo de objetosLos objetos son los elementos que podemos incorporar en una diapositiva, por ejemplo un gráfico, una imagen, textos, vídeos, sonidos, etc.
Estos objetos tienen sus propias características y propiedades, sobre ellos podemos realizar las mismas funciones que hemos visto con las diapositivas, es decir, seleccionar, mover, copiar, eliminar, etc.
Con un objeto seleccionado, la opción Editar » Objeto permite editarlo. Se presentará un Editor para el Objeto en cuestión.
» Incorporando Objetos
La opción Insertar » Objeto permite incluir en la diapositiva un objetodiferente de aquellos descritos anteriormente, de acuerdo a la imagenpresentada al seleccionar la opción, que pueden ser:
� Objeto OLE: Los objetos OLE (Object Linking and Embedding)son aquellos que al ser incluidos crean una vinculación al objetooriginal de forma que, cuando se modifica el objeto original, el objeto OLE incluido en el documento también será actualizado.
� Plug-In: Son componentes de software concretas que ofrecen funciones mejoradas, su objetivo es incluir
» Trabajando con Presentaciones 93 / 147
funcionalidades en otros aplicativos.
� Fórmula: Permite a inclusión de fórmulas matemáticas con la ayuda de LibreOffice Math, como en el siguiente ejemplo a: raiz=��b±��b2��4×a×c ���÷�2×a�
» Incorporando una Planilla
La opción Insertar » Planilla permite que incluir en la diapositiva una planilla generada en LibreOffice Calc.
» Incorporando Gráficos
Insertar » Gráfico permite agregar gráficos generados con el LibreOffice Calc como en el siguiente ejemplo:
» Incorporando un Marco Flotante
Al seleccionar Insertar » Marco flotante se presentará la caja de diálogo para selección de sus propiedades:
Con esta opción podemos incluir marcos en la diapositiva, que después de configurados, posibilitarán un mejor formato del texto como creación de columnas, etc.
» Incorporando un Archivo
Insertar » Archivo permite que sea incluido un archivo en el lugar donde se encuentra posicionado el cursor. Al seleccionar esta opción se presentará una caja de diálogo, idéntica a Archivo » Abrir, para selección del archivo a ser incluido.
» Duplicando objetos de la diapositiva
La opción Editar » Duplicar permite al usuario duplicar un objeto que está siendo editado y reposicionar la copia dentro de la diapositiva.
» Trabajando con Presentaciones 94 / 147
» Modificando Puntos del Objeto
Editar » Puntos permite que el usuario active o desactive la edición de puntos de un objeto que está seleccionado
de la barra de dibujo.
» Modificando Puntos de Adhesión
Editar » Puntos de adhesión permite al usuario insertar o modificar las propiedades de un punto de adhesión. Esto es un punto al cual pude ser anexada una linea conectora. De manera estándar, LibreOffice coloca automáticamente un punto de adhesión en el centro de cada lado del rectángulo que limita cada objeto creado.
Otra forma, más rápida, de activar y desactivar esta opción es utilizando de la barra de dibujo.
» Usando Mapas de Imágenes
La opción Editar » Mapa de la imagen permite que determinadas áreas de la imagen contengan hiperenlaces. Tras hacer clic en la imagen a ser editada y seleccionar esta opción será presentado el Editor.
» Incorporando Animaciones en las Diapositivas
Insertar » Imagen animada, permite que el usuario cree una animación personalizada en la diapositiva actual con el uso de los objetos existentes. Al ser seleccionada esta opción se abre una caja de diálogo que permite el posicionamiento de los objetos.
» Trabajando con Presentaciones 95 / 147
» Manejo de elementos variablesLas variables son aquellos elementos que al ser incluidos en la presentación serán sustituidos por un valor correspondiente a un momento determinado. Como por ejemplo la fecha o la cantidad total de páginas.
» Incorporando número de página
Insertar » Número de la página, permite que el usuario agregue el número de la página o el número de diapositiva en el lugar donde se encuentra posicionado el cursor.
» Incorporando Fecha y Hora
Insertar » Fecha y hora, permite que el usuario agregue la fecha y la hora actual en el lugar donde se encuentra posicionado el cursor. Es muy utilizado para formato de Diapositivas Maestras.
» Incorporando Campos Estandarizados
LibreOffice posee un conjunto predefinido de campos que son mostrados enInsertar » Campos y que pueden ser incorporados al documento parapresentar información existente en el sistema. Además del conjunto mostradoexisten varios otros tipos de campos que pueden ser incorporados.
Esta opción permite seleccionar esos campos e insertarlos en el lugar dondeestuviera posicionado el cursor. Al ser seleccionada esta opción presentará loscampos existentes:
� Fecha (fija): Fecha actual almacenada en el Sistema que seactualizará.
� Fecha (variable): Fecha actual almacenada Sistema, se actualizará cada vez que el archivo sea abierto.
� Hora (fija): Hora actual almacenada en el Sistema que se actualizará.
� Hora (variable): Hora actual almacenada Sistema, se actualizará cada vez que el archivo sea abierto.
� Autor: Contenido del Campo Título especificado por el usuario en las Propiedades del documento.
� Número de página: Número de la página donde el campo fue incorporado. En cada nueva página el valor del campo será actualizado automáticamente por LibreOffice.
» Trabajando con Presentaciones 96 / 147
� Total de páginas: Número total de páginas que incluye la presentación.
� Nombre del archivo: Nombre del archivo que está siendo editado.
» Modificando Campos de Diapositiva
Editar » Campos... permite al usuario modificar Campos predefinidos por LibreOffice que hayan sido previamente incorporados a la diapositiva.
» Opciones de formato
» Definiendo tamaño y posición de los objetos
La opción Formato » Posición y Tamaño... permite que el usuario cambie la posición y el tamaño de objetos incorporados en la diapositiva. Al ser seleccionada esta opción se presentará esta caja diálogo con las opciones disponibles.
» Dando Formato a una Linea
Formato » Línea permite que el usuario defina opciones de formato para una línea inserta en la diapositiva. Al ser seleccionada esta opción se presentará esta caja diálogo con las opciones disponibles.
» Trabajando con Presentaciones 97 / 147
» Dando Formato a un Área
La opción Formato » Área permite que el usuario defina las opciones de formato de un área como relleno, sombra, transparencia, etc. Al ser seleccionada esta opción se presentará esta caja diálogo con las opciones disponibles.
» Dando Formato a un Texto
Formato » Texto permite que el usuario defina las opciones de formato de un texto inserto en la diapositiva. Al ser seleccionada esta opción se presentará esta caja diálogo con las opciones disponibles.
» Trabajando con Presentaciones 98 / 147
» Seleccionando el Estilo de la Diapositiva
La opción Formato » Estilo de diapositiva... permite que el usuario seleccione, en una caja de diálogo, el Estilo de diapositiva a ser aplicado a la diapositiva actual.
» Seleccionando el Diseño de la Diapositiva
Formato » Diseño de diapositiva permite que el usuario altere el diseño de las diapositivas existentes. Al ser seleccionada será abierto el grupo Diseños en el Panel Tareas.
» Alterando Estilos de Formateo
La opción Formato » Estilo y Formateo permite que el usuario cree, modifique y aplique Estilos de Formato. Al ser seleccionada esta opción se presentará una ventana flotante con la relación de Estilos existentes.
» Trabajando con Presentaciones 99 / 147
» Agrupando Objetos
Formato » Grupo » Agrupar o presionando Ctrl + Shift + G habiendo seleccionado dos o mas objetos éstos serán agrupados y pasarán a comportarse como un único objeto.
» Usando la Pipeta
Herramientas » Pipeta permite al usuario alterar los colores de imágenes incluidas en la diapositiva. Al ser seleccionada esta opción en la caja de diálogo de Pipeta podremos sustituir hasta cuatro colores diferentes al mismo tiempo en metarchivos y mapas de bit.
» Trabajando con Presentaciones 100 / 147
» Usando el Reproductor de Medios
La opción Herramientas » Reproductor de Medios abre una ventana donde podremos escuchar los sonidos y visualizar los videos existentes en la Galería.
» Presentación de dispositivasUna vez culminado el diseño de cada una de las diapositivas, se podrá visualizar la presentación en pantalla completa eligiendo la opción Presentación » Presentación o presionando F5. La secuencia comenzará a partir de la diapositiva actual.
» Configurando la Presentación
Presentación » Configuraciones de la presentación permite configurar diversas variables de la presentación. Al ser seleccionada esta opción se presentará una caja de diálogo con las opciones disponibles.
» Cronometrar el Tiempo de la Presentación
La opción Presentación » Presentación con cronometraje nos permite iniciar la presentación con un pequeño reloj ubicado en el extremo inferior izquierdo que hará posible cronometrar el tiempo de la presentación.
» Definiendo el Comportamiento de los Objetos
Presentación » Interacción permite configurar el comportamiento que deberá adoptar un objeto incluido en la
» Trabajando con Presentaciones 101 / 147
presentación. Al ser seleccionada esta opción se presentará una caja de diálogo donde podremos seleccionar una acción de la lista disponible.
» Personalizando su Presentación
Mediante la opción Presentación » Animación personalizada podremos atribuir un determinado efecto al objeto seleccionado, a partir del Panel de Tareas, que será ejecutada durante la presentación. Al seleccionar esta opción se presentará una caja de diálogo para seleccionar alguno de los efectos disponibles.
» Configurando la Transición de Diapositivas
Presentación » Transición de diapositivas permite configurar el efecto especial que será ejecutado durante la transición entre una diapositiva y la siguiente, a partir del Panel de Tareas.
» Ocultando o Mostrando Diapositivas
Presentación » Mostrar/Ocultar diapositiva permite ocultar o mostrar la diapositiva que está seleccionada en el momento de forma que la misma aparezca o no durante la presentación.
» Definiendo una Presentación Personalizada
La opción Presentación » Presentación Personalizada permite que el usuario defina una presentación personalizada usando algunas de las diapositivas contenidas en la presentación, aquellas que atienden las necesidades de un público específico. Al seleccionar la opción se presentará esta caja de diálogo.
» Trabajando con Presentaciones 102 / 147
» Exportando nuestro documento
La opción Archivo » Exportar... permite que el archivo sea exportado en distintos formatos: PDF, XHTML, Flash, EMF, EPS, PNG, SVG, TIFF y WMF, ente otros.
Para ello basta con seleccionar la opción deseada, escribir el nombre en el campo correspondiente y presionar
.
» Trabajando con Presentaciones 103 / 147
» Diez reglas generales para la creación de documentación electrónicaPara que su documento tenga una buena presentación, algunas reglas básicas de creación son recomendadas.
1) Antes de comenzar la edición del documento, debemos asegurarnos que estamos usando la herramienta correcta para crearlo. Textos, por ejemplo, son adecuados para el Editor de Textos. Cálculos, para la Planilla electrónica.
2) Procure configurar su documento antes de comenzar a escribir verificando, por ejemplo, el formato de página adecuado.
3) De solamente un único espacio entre las palabras. En caso de ser necesario, la propia computadora hará el ajuste de espaciado si estuviera usando alineación justificada.
4) Nunca coloque un espacio antes de un punto. Al finalizar una frase, por ejemplo, siempre coloque el punto final inmediatamente después de la última letra de la última palabra.
5) Siempre deje un espacio después de un punto o una coma, eso estandariza y mejora la lectura.
6) No coloque espacios antes del inicio de un párrafo. De ser necesario, defina la sangría de primera línea en el formato de Párrafos (Formato » Párrafo).
7) Solamente use la tecla Enter al final de un párrafo o de un título (los títulos son tipos especiales de párrafos).
8) Al final de la escritura, haga la verificación ortográfica de su texto.
9) Periódicamente, durante la escritura, guarde su documento para evitar eventuales problemas relacionados a la falta de energía, por ejemplo.
10) Guarde el documento con un nombre intuitivo y en una carpeta adecuada. Esto facilitará mucho la localización del archivo en el momento de la edición de su contenido.
» Diez reglas generales para la creación de documentaciónelectrónica
104 / 147
» InternetEn los últimos años, Internet se ha convertido en una parte importante de la vida cotidiana. Accediendo a Internet es posible leer las noticias, el correo electrónico, jugar en línea con otras personas, buscar información, realizar investigaciones, etc.
En la actualidad, conocer Internet y dominar sus herramientas básicas es una condición cada vez más importante para desenvolverse en el mundo educativo, profesional, social y empresarial.
» ¿Qué ofrece Internet? 14
Internet puede ser útil para cualquier tarea que tenga que ver con intercambiar información, según cuáles sean nuestros intereses o necesidades. En ella hay de todo, y este apartado brinda recomendaciones sobre como disfrutar de las muchas cosas buenas que tiene de forma segura y sin problemas.
Internet ofrece oportunidades que nunca habían existido antes: comunicarse con amigos de un modo que hace algunos años no existía, intercambiar archivos con gente de todo el mundo o que nuestras opiniones, fotos o videos sean vistos por personas de todo el mundo, podemos jugar en linea, mantenernos informado de las cosas que pasan y muchas cosas más. Esto es una oportunidad que todo debemos aprovechar, pero sin riesgos.
De la misma manera que nos ponemos el cinturón siempre que subimos al auto, cuando cruzamos la calle miramos antes a los dos lados, o no le damos las llaves de la casa a un desconocido, para navegar o utilizar algunas cosas del equipo, tenemos que saber como protegernos o como actuar, así podremos utilizar la computadora con tranquilidad.
No seria una actitud positiva que los padres se muestren excesivamente restrictivos en el uso de Internet por parte de los menores, al contrario, se debe fomentar su uso de una manera segura.
Consejos generales para padres
� Es necesario que los padres aprendan a utilizar la computadora. De este modo y hasta cierta edad, se conectan con ellos y el niño aprende a disfrutar de Internet junto a sus padres; además conocer el ordenador ayuda a los padres a distinguir qué software utiliza y qué páginas visita el menor más fácilmente.
� Fomentar el diálogo sobre hábitos de navegación y sus riesgos. Es importante que el menor sienta que cuando le suceda algo extraño para él o que le incomode pueda decírselo a sus padres sin sentirse culpable.
Además les ayudaremos a mantener un espíritu crítico sobre la información que aparece en la red y les explicaremos que no todas los sitios tienen la misma credibilidad.
� Acordar unas normas de uso claras. Es particularmente bueno que los niños tengan reglas claras sobre lo que pueden o no hacer y conocer sus consecuencias, especialmente respecto al tiempo de uso (de día y no de noche, controlar su uso entre semana), de esta manera el niño sabrá de antemano a lo que atenerse.
� Es una buena ayuda utilizar filtros de control de acceso a la red. Así evitará que acceda a paginas de contenido inapropiado (adulto, violento, xenófobo, etc.). En el mercado existen soluciones libres.
� Es necesario colocar la computadora en una zona de uso común. Facilitará la supervisión tanto del tiempo de uso (para controlar la ciberadicción) como el control de situaciones que puedan incomodarle, como por ejemplo, para evitar el ciberacoso cuando utilizan la webcam.
� Enseñarles en qué consiste la privacidad. Explicarles que los datos personales son información sensible y que puede ser utilizada en su contra con ejemplos de la vida cotidiana, como puede ser, por ejemplo, que ellos nunca darían las llaves de casa a un desconocido o ejemplos similares.
� Explicarles que en la red también hay que respetar a los demás. Que entiendan que detrás de un a podo, hay personas y que también hay que ser cortés y educado con ellas.
14 Instituto Nacional de Tecnologías de la Comunicación (España). www.inteco.es
» Internet 105 / 147
¿Qué problemas podemos encontrar?
Veremos cuáles son las amenazas que existen en Internet, y qué debemos hacer para evitarlas. Si has estado en alguna de las situaciones te recomendamos qué hacer.
Pensar antes de publicar o escribir . Es bueno aprender que hay datos que es importante que no contemos a otras personas. Estos son los que llamamos datos personales y son tan importantes que incluso están protegidos por la ley. Tenemos que ser muy cuidadoso con nuestros datos, sorprendería cómo se puede utilizar en nuestra contra la información que escribimos en un formulario, un foro o en la mensajería instantánea.
� No utilices apodos que den pistas de tu nombre o tu edad, por ejemplo adri_basket o [email protected] o si has nacido en 1995, no pongas Guille_95 o Guille_16.
� Nunca des tus datos si te los piden y no entiendes para qué es, o no te lo dicen.
� Procura pensar con calma lo que vas a escribir o subir (videos, fotos, etc.) en cualquier lugar en Internet. Cualquiera puede verlo.
� Siempre que tengas que ingresar el usuario y la contraseña, cierra la sesión cuando acabes, especialmente si estas utilizando una computadora que no es la de tu casa.
� Si tienes menos de 14 años y no te piden el permiso de tus padres, tampoco des tus datos.
� También es muy importante que tengas este mismo respeto hacia los demás.
� Piensa si te gustaría que publicaran en Internet datos personales, imágenes o videos tuyos sin tu permiso. Además al hacerlo, podrías meterte en un lío con la ley.
He creído a algo o a alguien y me han engañado . Internet es un mundo, pero virtual, y como es así, las cosas que vemos no siempre son lo que parecen. Podemos estar en una página que dice que nos va a dar cosas gratis y al final no ser así, o podemos estar charlando con alguien y no tiene porque decirnos la verdad sobre su edad, dónde vive o simplemente quién es.
Por estos motivos es muy importante que antes de creer cualquier cosa comprobemos que no se trata de una mentira. A todos nos puede pasar, lo que hay que hacer es aprender en quien confiar. Para eso debemos buscar la misma información en sitios diferentes, y no creer lo primero que nos digan.
Cuando alguien diga que es un amigo y no lo hayamos podido comprobar, si no tenemos manera de asegurarnos, ignóralo.
He navegado por páginas que me han hecho sentir mal . Estabas navegando, y siguiendo algún enlace te has encontrado con alguna pagina para adultos, sobre violencia o racismo, o cualquier otra que te haya hecho sentir mal.
En Internet, como en la calle, podemos encontrar todo tipo de cosas, buenas, malas o no adecuadas para tu edad. Para aprender, se siguen pasos e igual que en la escuela, en clase no te dan las asignaturas que enseñan a los mayores, porque no lo entenderías si no has aprendido lo anterior, existen páginas en Internet que no tienen el contenido preparado para que puedas comprenderlas.
Uno no aprende todo de golpe, aprender tiene etapas e Internet también. Lo mejor que puedes hacer es consultar con tus padres. Que te expliquen cuáles son las páginas más adecuadas para que aprendas, y te formes una correcta opinión en páginas que entiendas y adaptadas a tu edad.
Me he metido en un lío con la ley . Puede haber sido por dos motivos:
� Has utilizado datos personales, fotos o videos ofensivos de otra persona sin su permiso, para subirlo a una página, blog o red social.
� Hay que respetar los datos personales, si los tuyos no debes darlos alegremente cuando estás en la red, el mismo respeto merecen los datos de los demás.
� Tienes instalado en la compu programas por los que no has pagado y no son gratuitos.
� No hay necesidad de tener instalados sistemas ni programas ilegales, siempre tendremos Software Libre para nuestras necesidades.
¿Qué solemos hacer en Internet?
Aquí miramos las actividades más habituales en Internet y te explicamos que amenazas suele haber.
» Internet 106 / 147
Utilizo las redes p2p
Redes p2p (en inglés peer to peer)
Son muy utilizadas para la descarga de juegos, pelis o música, los programas de p2p (aMule, BitTorrent, etc.) funcionan conectándose a otras computadoras.
Pero cuando descargas algo de estas redes, el nombre del archivo no te asegura que ese sea el contenido. Además, tener instalados o compartidos programas ilegales puede traerte problemas serios con la ley.
Mensajería instantánea
Es una manera muy buena de mantenerte en contacto con familiares y amigos, aunque estén muy lejos o haga mucho que no les ves.
Las mejores recomendaciones para que no tengas problemas son:
� No des información personal.
� No aceptes archivos de personas desconocidas.
� No utilices páginas que te dicen quién te ha bloqueado pidiéndote el usuario y la contraseña, son falsas, te roban estos datos y los utilizan para intentar engañar a tus contactos haciéndose pasar por vos.
� Cuando acabes de utilizar la mensajería instantánea es fundamental que cierres la sesión.
� Ten mucho cuidado con los enlaces que visitas. Existen virus que envían mensajes a los contactos con los enlaces falsos. La ventana es de tu amigo, pero el enlace te lleva a páginas que buscan infectar tu computadora.
� No debes encontrarte con gente que has conocido en un chat o en la mensajería instantánea. Cualquiera puede hacerse pasar por otra persona para engañarte. Si lo haces, tenes que ir acompañado y hacerlo en un sitio público.
Navego por Internet
Internet es como una biblioteca gigante, se puede encontrar toda la información que te puedas imaginar, pero existen páginas que no tienen buenas intenciones cuando ofrecen cosas.
Cuando, por casualidad, llegues a una pagina que no entiendes o te sientes mal con lo que pone, no tienes por qué seguir en esa pagina, la cierras, no vuelves a esa página y ya está, y si tenes alguna duda, le preguntas a tus padres.
Miro y envío correo electrónico
El correo electrónico es una de las cosas que más se utilizan en Internet, sirve para comunicarse de una manera rápida con familiares y amigos. Una costumbre muy recomendable es que tengas una cuenta para dársela a tus familiares y amigos y otra para registrarte en foros, redes sociales o juegos en línea.
Si no conoces a la persona que te ha enviado el mensaje. Lo mejor es eliminarlos, se tratan de engaños que incluso pueden contener software malicioso.
Si recibes correo electrónico que te hace sentir mal o incomodo, tienes la posibilidad de bloquear los mensajes de ese usuario, si no lo sabes hacer, consúltalo con tus padres.
Por Internet circulan una gran cantidad de engaños que se han convertido en autenticas leyendas urbanas, y hay mucha gente que se los cree.
Es mejor que no ayudes a aumentar la mentira porque puedes perjudicar a mucha gente. Ante cualquier correo de este tipo que recibas, tomate tu tiempo en buscar otras páginas de información para asegurarte de que es verdad.
No descargues archivos adjuntos si no estás seguro sobre de quién es el mensaje.
Leo y escribo en foros
Los foros son lugares muy útiles para conseguir información de muchas cosas por parte de gente con tus mismos gustos, desde tu serie preferida hasta resolver tus dudas sobre algún juego.
Cuando participes en uno de ellos siempre procura ser respetuoso, no respondas a las provocaciones y no des datos personales .
Juego en Linea
Cada vez existen más páginas de juegos en linea, en donde te registras y puedes jugar con un montón de gente de
» Internet 107 / 147
todo el mundo.
Para evitar riesgos es bueno seguir las siguientes recomendaciones:
� Nunca des información personal en el chat del juego.
� No debes encontrarte con un jugador que no conozcas.
� Limita el tiempo de juego marcando un horario para dejar de jugar.
Subo cosas a mi propio espacio en Internet
Hoy en día es muy habitual tener una página web (o un blog o fotoblog). Debes tener en cuenta que legalmente eres responsable de todo lo que pongas en la página, incluso de los comentarios.
Además también eres responsable cuando subes archivos multimedia que pueden ser ofensivos a servicios de alojamiento (tipo YouTube, Google Videos o Metacafe).
Si subes una foto o un video ofensivo para alguien o pones algo que pueda ser ofensivo, como puede ser una grabación de alguien a quien están pegando o que esta desnudo, pueden denunciarte a la empresa que aloja tu web y te la cerrarían.
Pertenezco a una o varias redes sociales
Están muy de moda, todos los amigos están en por lo menos una, y puedes compartir un montón de cosas con ellos. Pero tienes que ser consciente de la gran cantidad de información personal que das cuando perteneces a una, así que:
� Asegúrate de a quien agregas como amigo, aunque tenga el nombre de alguien que conoces no tiene por qué ser esa persona.
� Date cuenta de que introduces muchos datos personales, y de que si no eliges bien a quien agregas a tu red, podría utilizar esos datos en tu contra.
� Lee bien las condiciones de uso antes de añadir alguna aplicación no oficial de la red social, sino entiendes lo que lees, díselo a tus padres y que ellos te aconsejen.
» Acceso a Internet
» Requerimientos
Para poder acceder a Internet, se necesita:
� Una computadora preferentemente con capacidad de reproducción de audio y video, ello permitirá aprovechar al máximo los recursos de Internet.
� Un módem/router, que puede ser interno o externo.
� Un canal intermediario entre nuestra computadora y el servidor de Internet (línea telefónica, cable de TV, antena, etc.) según el tipo de acceso a Internet que tengamos.
� Un proveedor de acceso a Internet o Internet Service Provider (ISP). En realidad es el proveedor el que efectivamente tiene una computadora que forma parte de la red (servidor). Nuestra computadora se conecta con él y accede a Internet por su intermedio.
� El software para cada uno de los servicios que nos interesa utilizar. Por ejemplo, Mozilla Firefox para navegar por la web o Pidgin para mensajería instantánea.
» Banda ancha
Se conoce como banda ancha a la transmisión de datos por la cual se envían simultáneamente varias piezas de información, con el objeto de incrementar la velocidad de transmisión efectiva
Banda ancha es la transmisión de datos mediante la que se envían simultáneamente varias piezas de información, con el objeto de incrementar la velocidad de transmisión efectiva. Se considera banda ancha cuando la transmisión de datos se produce a una velocidad igual o superior a 256.000 bits por segundo en por lo menos una dirección: transmisión de bajada (de Internet a la computadora) o de subida (de la computadora a Internet).
» Internet 108 / 147
Actualmente está cada vez más extendido el acceso a Internet de alta velocidad. Se trata de una conexión conocida con el nombre de banda ancha de alta velocidad.
Dependiendo de cómo se realice la conexión a Internet, es posible que siempre se esté conectado, o bien que se requiera establecer la conexión manualmente.
» Tipos de conexiones
Banda ancha incluye varias tecnologías de transmisión de alta velocidad, tales como:
� Línea telefónica existente digitalizada (ADSL).
� Cable Módem.
� Fibra óptica.
� Inalámbrica (Wi-Fi).
� Satélite.
» ¿Qué significa Internet?La palabra Internet proviene del inglés International Network of Computers, que significa Red Internacional de Computadoras. Es un sistema que permite conectarse a una red de computadoras15 que se encuentran distribuidas alrededor del mundo. Por intermedio de ella se puede acceder a información, como textos, imágenes, música o programas en un entorno multimedia16. Todas estas computadoras comparten el mismo protocolo de comunicación para ponerse en contacto unas con otras.
Los servicios básicos que ofrece Internet son: correo electrónico, acceso y transferencia de información entre computadoras remotas. Una computadora remota es aquella a la que el usuario no tiene acceso físico, pero que puede utilizar a través de una red desde una computadora local. Comúnmente, las computadoras remotas se llaman servidores porque brindan servicios a los usuarios que se conectan a ellos.
No hay ningún ente que gobierne, planifique o dirija Internet. No tiene �dueño�, ya que constituye el resultado de un trabajo conjunto de distintos tipos de organizaciones estatales o privadas de todo el mundo, que sostienen la infraestructura necesaria para su funcionamiento. Sí existen organismos que tienen la responsabilidad de definir los estándares necesarios para que la red, integrada por distintas clases de computadoras y sistemas operativos, pueda funcionar correcta y adecuadamente.
» ¿Qué es un protocolo?Un protocolo es un lenguaje común que permite comunicar computadoras entre sí. Al utilizar un lenguaje común no existen problemas de compatibilidad entre ellas.
Cada transacción de información realizada en la World Wide Web se lleva a cabo utilizando el protocolo HTTP, Protocolo de Transferencia de HyperTexto o, por sus siglas en inglés, HyperText Transfer Protocol.
Una computadora conectada a Internet envía solicitudes a distintos servidores con los que necesita comunicarse utilizando el protocolo adecuado, y cada servidor responde las solicitudes empleando también el protocolo apropiado.
» Las direcciones en InternetCada sitio de Internet tiene una dirección exclusiva. Ésta dirección es la forma por la cual el navegador localiza el sitio. La estructura de la dirección es variable, sin embargo, algunas reglas y convenciones facilitan la identificación por parte del usuario.
Por ejemplo, la gran mayoría de direcciones de sitios en Internet comienza con www. El www es seguido por un punto (.) y por el nombre del sitio propiamente dicho (dominio). Ese nombre puede ser registrado por organizaciones en general (persona jurídica) o individuos (persona física). Luego del nombre tenemos la identificación del tipo de dominio que puede variar de acuerdo con la clasificación de la organización propietaria del sitio.
15 Conjunto de equipos informáticos conectados entre sí, que comparten e intercambian información (archivos), recursos (DVD, impresoras, etc.) y servicios (acceso a Internet, correo electrónico, chat, juegos, etc.).
16 Cualquier sistema que emplea simultáneamente múltiples medios de comunicación para presentar información. Por lo general, combinan textos, imágenes, sonidos, videos y animaciones.
» Internet 109 / 147
Por ejemplo, www.escuelaslibres.org.ar.
Dominios disponibles en la Argentina
.com.ar Entidades comerciales .net.ar Empresas de telecomunicaciones
.edu.ar Entidades de enseñanza .mil.ar Fuerzas Armadas
.org.ar Organizaciones no gubernamentales .int.ar Organismos internacionales y representaciones extranjeras
.gob.ar Organizaciones Públicas .tur.ar Empresas de Turismo
Los dominios de la lista son identificados siempre con la terminación .ar. Eso significa que éstos dominios están registrados en la Argentina. Cada país posee su terminación correspondiente: br (Brasil), es (España), uy (Uruguay), py (Paraguay), etc.
Existen también dominios que no poseen esa terminación. Normalmente son utilizados por organizaciones estadounidenses o por organizaciones que poseen actuación o visibilidad a nivel internacional. En ese caso los dominios son indentificados solo por la terminación .com, .biz, .org, .net, .edu, .mil.
» Servicios que presta InternetLa estructura de Internet es el soporte para la prestación de distintas clases de servicios que están a disposición de los usuarios, según sea la necesidad o el interés de cada uno de ellos. Los servicios más difundidos son: la web, el correo electrónico, el chat, las listas de correo y los servicios de mensajería instantánea. Cada uno de ellos responde a una necesidad distinta y se manejan de diferente manera.
» World Wide WebLa web o World Wide Web (o www) está constituida por millones de páginas en todo el mundo que pueden contener texto, imágenes, sonido, animaciones e incluso videos. Mediante un navegador web podemos visualizar páginas web que se vinculan entre sí mediante hipervínculos o enlaces, éstos nos permiten ir de una a otra de acuerdo a nuestro interés.
� Página web: es una fuente de información adaptada para la World Wide Web a la que se puede acceder mediante un navegador de Internet.
� Hipervínculo: es un elemento de un documento electrónico que hace referencia a otro recurso, por ejemplo, a otro documento o a un punto especifico de él. También se lo llama hiperenlace o enlace.
� Navegar: es la acción de recorrer las páginas web siguiendo los hiperenlaces.
� Sitio: a un conjunto de páginas web sobre un mismo tema, que se encuentran vinculadas entre sí y alojadas en un mismo servidor.
� Página principal: cada sitio tiene una donde generalmente se encuentra una presentación de su contenido y una serie de opciones en forma de enlaces que nos permiten navegar por sus páginas.
Hipervínculo hacia http://es.libreoffice.org
» Internet 110 / 147
» ¿Qué es un navegador web?Un navegador es un software que nos permite acceder a la web. Su funcionalidad básica consiste en posibilitar la visualización de documentos de texto, posiblemente con recursos multimedia incrustados. Los documentos pueden estar ubicados en la computadora en donde está el usuario, pero también pueden estar en cualquier otro dispositivo que esté conectado a la computadora del usuario o a través de Internet, y que tenga los recursos necesarios para la transmisión de tales documentos17.
El navegador web es el lente a través del cual miramos el mundo virtual, y el medio por el cual nos conectamos, aprendemos, compartimos y colaboramos. El navegador que usemos es responsable de proporcionarnos las herramientas necesarias para gestionar nuestra vida en línea, y para proteger nuestra privacidad y seguridad. Teniendo esto en cuenta, el navegador que utilicemos puede hacer una gran diferencia en la manera que experimentemos Internet.
Es frecuente identificar a Internet con alguno de los múltiples servicios que presta. Por ejemplo, es común escuchar �Voy a navegar por Internet� En realidad lo que se hace es navegar por páginas web, las que constituyen uno de los servicios más difundidos de Internet, pero no el único.
Recibe el nombre de navegación la secuencia de clics en enlaces para búsqueda de información variada en diversas páginas de Internet.
» Mozilla Firefox18
Mozilla Firefox es un navegador web, se trata de un proyecto libre y de código abiertodesarrollado por la Fundación Mozilla donde cualquier usuario puede colaborar.
Vamos a ver algunas de sus características principales:
� Lo primero, desde luego, es la velocidad de navegación. Firefox es elnavegador más rápido del mercado.
� Su navegación por pestañas es muy eficaz. Cuando se ha de abrir una páginanueva, ésta se abre en una pestaña en lugar de en una ventana.
� Tiene una casilla de búsqueda integrada desde la que podemos buscar directamente en Google, Yahoo, Wikipedia, el diccionario de la Academia Española de la Lengua� y en otros muchos sitios más que podemos ir añadiendo.
� Es software libre, por lo que se nos garantiza que hay toda una comunidad de usuarios detrás de él que está pendiente para resolver los fallos que se produzcan. Mejor una comunidad que una sola empresa, ¿no?
� Un historial que, además de guardar los sitios que hemos visitado, nos permite recuperar las pestañas cerradas últimamente, por si cometemos un error y cerramos algo por equivocación.
� Bloquea las ventanas emergentes con mucha eficacia. Incluso podemos decidir cuales se pueden abrir y cuales no. Igual para instalar programas a distancia. Todo su manejo es claro e intuitivo.
� Es muy personalizable. Existen muchísimos temas para cambiar su aspecto y, sobre todo, muchísimas extensiones para añadirle nuevas funciones. Las extensiones son pequeños programas que se añaden a Firefox y que expanden sus capacidades. Tenemos extensiones casi para cualquier tarea. Son gratis, fáciles de instalar, tienen continuas actualizaciones y no hay ningún navegador que tenga tantos �añadidos� como Firefox. ¡Y siguen apareciendo más!
17 http://es.wikipedia.org/wiki/Navegador_web
18 http://www.proyectoautodidacta.com/comics/caracteristicas-principales-de-firefox/
» Internet 111 / 147
» Ingresando al navegador
Para conocer como funcionan los sitios de Internet en la práctica, nada mejor que poner ¡manos a la obra!. En nuestro caso el navegador que estaremos utilizando es el Firefox. Además de éste, existen otros como Chromium19 y Opera.
Para abrir el navegador Firefox contamos con dos alternativas posibles:
� Ir a Aplicaciones » Internet » Navegador web Firefox,
� Hacer clic en el lanzador -identificado por el icono del programa- ubicado en el panel superior.
» Elementos principales del navegador
Es aquí que ingresaremos la dirección del sitio a ser visitado. Además de eso, están disponibles funciones de administración y movimiento que permiten regresar dentro del conjunto de sitios visitados.
Retroceder una página regresa a la página visitada inmediatamente antes de la página visible en este momento.
Avanzar una página, en el caso que hayamos navegado a la página anterior, podrá regresar haciendo clic sobre este botón.
Recargar / Detener, permite actualizar la información de una página, volver a cargarla en caso de que no lo haya realizado correctamente o detener la carga.
El campo de Búsqueda nos permite usar diversos motores sin necesidad de ingresar a los respectivos sitios. Entre ellos están Google, la Wikipedia,
Yahoo..., podemos añadir los que queramos. Basta introducir las palabras y presionar Enter. De forma automática, el navegador nos presentará una página con una lista de direcciones que pueden ser visitadas.
Al hacer clic sobre la figura de la casa, estaremos regresando para la página inicial configurada en el navegador. La Página Inicial es un sitio de Internet configurado para ser la primera página que abre el navegador.
En el Campo de dirección escribiremos la URL20 del sitio que deseamos visitar.
19 http://www.chromium.org/
» Internet 112 / 147
Siempre que terminemos de ingresar esta dirección, basta con presionar Enter o hacer clic en . Usando el botón pequeño con una flecha hacia abajo, a la derecha del campo, veremos una lista de los sitios que ya visitamos.
Cuando vemos este icono significa que la página que estamos visitando dispone de alimentador de noticias RSS, al que podemos suscribirnos haciendo clic en él.
» Marcadores
Cuando encontramos un sitio que nos interesa podemos agregarlo a los Marcadores poder acceder a ellas directamente cuando se desee en un futuro, esto facilita la navegación de sitios visitados con frecuencia. Cuando se desee volver a ese sitio sólo deberemos buscarlo en el menú Marcadores y hacer clic en el enlace. A medida que se vayan agregando páginas puede resultar un poco más difícil encontrar la que se busca, pero para facilitar la tarea se pueden usar carpetas o subcarpetas.
Puede añadirse a Firefox una barra de herramientas con algunos marcadores a los fines de acceder a los sitios correspondientes de manera más rápida.
Además, podemos añadir palabras clave a nuestros marcadores para un acceso más sencillo y rápido. Desde la Biblioteca, añadimos una palabra clave corta en el campo Palabra clave, y podremos acceder a ese marcador simplemente escribiendo esa palabra clave en la barra de direcciones. Por ejemplo, podrías dar a tu cuenta identi.ca la palabra clave �socializar�, y desde entonces cada vez que escribas �socializar� en la barra de direcciones irás directamente allí.
» Formas de acceder a Marcadores
� Se puede acceder desde el botón .
� Presionando Ctrl + B, aparecerán en una barra lateral.
� O bien desde la Barra de Marcadores, que podemos
des/activar desde » Preferencias » Barra de Marcadores.
En caso que tuviéramos muchos Marcadores en la barra aparecerá una flecha en el extremo derecho indicando la existencia de más enlaces.
20 http://es.wikipedia.org/wiki/Localizador_uniforme_de_recursos
» Internet 113 / 147
» Agregar a Marcadores
Para incluir una dirección a la lista de Marcadores, una vez situados en la página web que queremos añadir:
� Presionamos Ctrl + D, o
� Hacemos un clic en .Cualquiera sea el caso, aparece un cuadro de diálogo como se ve en el ejemplo:
De modo predeterminado lo que identificará al marcador es el título de la página web, pero se puede cambiar a gusto escribiendo en el campo Nombre.
Cada marcador puede ser asociada a tantas etiquetas como se desee. Al introducirla/s en la barra de direcciones veremos las direcciones web que satisfacen esa/s etiqueta/s.
nos indica que la página ya se encuentra en nuestros marcadores.Es posible agregar páginas directamente al Menú de marcadores, a una carpeta dentro de éste o a la Barra de marcadores. Solo debemos escoger la opción de la lista desplegable.
Haciendo clic en , junto a la lista de carpetas disponibles, las opciones se amplían permitiéndonos crear carpetas.
Para agregarlas a una carpeta existente, basta con hacer clic sobre la carpeta para seleccionarla. Una vez seleccionada hacer
clic en .
» Organizar Marcadores
Marcadores » Organizar marcadores o Ctrl + Shift + O permite organizar Marcadores en carpetas y subcarpetas. Es decir que es posible cambiarlas de lugar, borrar o crear carpetas. Así, podemos tener agrupadas por temas y subtemas las direcciones de nuestras páginas, lo que facilitará su búsqueda.
» Internet 114 / 147
» Administrar descargas
Ilustración 13: Archivo en proceso de descarga Ilustración 14: Archivo ya descargado
» Control de ventanas emergentes
Las ventanas emergentes, o popups, son ventanas que aparecen automáticamente sin nuestro permiso. Firefox nos permite controlarlas mediante el panel de contenido en las Preferencias. El bloqueo de ventanas emergentes está activado de modo predeterminado.
Al bloquear una ventana emergente, Firefox muestra
Cuando pulsamos el botón de Preferencias de la barra de información, se muestra un menú con las siguientes opciones:
Algunos sitios web, incluyendo algunos bancos, usan ventanas emergentes para características importantes. Bloquear todas las ventanas emergentes desactiva estas características. Para permitir que sitios web específicos usen ventanas emergentes a la vez que se bloquea a los demás, se pueden añadir sitios web específicos a la lista de sitios permitidos.
» Internet 115 / 147
» Complementos de Firefox
Ilustración 15: Administrador de complementos de Firefox
Firefox permite instalar pequeños programas sobre el propio navegador y que mejoran su rendimiento o incorporan nuevas funcionalidades. De esta manera, como usuarios podemos personalizar el navegador en función de nuestros intereses o necesidades.
A través de » Complementos se puede acceder a la ventana que permite gestionarlos. Una vez identificados podremos instalarlos haciendo clic sobre el enlace de instalación que encontraremos en AMO21. Una vez instalados podremos administrarlos, desactivarlos o desinstalarlos desde cada una de las pestañas restantes que ofrece la ventana principal de Complementos.
Los Plugins permiten al navegador realizar funciones específicas, generalmente relacionadas con otros programas como ejecutar archivos específicos como pdf, sonido, flash, javascripts, multimedia... Aquí disponemos de algunos plugins comunes para Firefox.
La personalización, adaptación y complementación que proporcionan las Extensiones es tan amplia que solo podremos comprender su alcance mediante la experimentación. Para acceder a una lista de extensiones basta que ingresemos a AMO, el sitio oficial en español con todas las extensiones existentes. Están clasificadas por categorías, lo que le permitirá conocerlas en su totalidad. Podremos efectuar búsquedas específicas o dejarnos guiar por las recomendaciones o las más populares. Una vez que accedamos a la página de la extensión encontraremos una descripción junto a la valoración que le han dado los usuarios y el número de descargas que ha tenido.
» Instalar Complementos en Firefox22
El panel Obtener complementos en el administrador de complementos de Firefox usa servicios web proporcionados por AMO para presentar una lista de complementos recomendados, así como para darnos la opción de buscar todos los complementos disponibles directamente desde aquí.
� Podemos buscar complementos basándose en su nombre, descripción o etiquetas usando la caja de búsqueda. Escribiremos una palabra o frase y presionaremos Enter. Obtendremos una lista de complementos coincidentes. Los complementos que ya están instalados o son incompatibles con la versión actual de Firefox instalada no se mostrarán en la lista de resultados de búsquedas.
� Para abrir el sitio web AMO en una nueva ventana del navegador, pulsaremos Revisar todos los agregados.
� Para obtener más información sobre uno de los complementos recomendados en la lista, pulsamos en la entrada. Ésta se expandirá, mostrando una imagen mayor, una descripción completa del complemento y una indicación del tipo de complemento (extensión, tema, etc.). También podremos instalar el complemento haciendo clic en el botón Añadir a Firefox que hay dentro de la entrada expandida.
21 https://addons.mozilla.org/es-ES/firefox/, conocido como "AMO"
22 http://www.mozilla-hispano.org/documentacion/Instalar_extensiones
» Internet 116 / 147
» Buscar información en las páginas webPara encontrar un sitio o página web sobre un determinado tema de interés, existen los llamados buscadores o motores de búsqueda.
Estos son sitios especializados que poseen herramientas para facilitar la búsqueda de información entre las millones de páginas que existen. Por ejemplo; Google y Yahoo!.
» Motores de búsqueda
Los motores de búsqueda permiten que el usuario escriba palabras clave, para obtener una lista con los sitios en los que el dato ingresado figura de manera literal.
Para encontrar datos exactos entre tanta información, los motores de búsqueda emplean programas complejos que revisan las páginas en busca del dato solicitado.
Los resultados dependen de los parámetros de búsqueda definidos, que son el insumo con el que trabajan los buscadores.
» Criterios para perfeccionar búsquedas
� Usar terminología específica del tema que estamos buscando. Si se usan palabras que se ajustan a varios ámbitos aparecerá una avalancha de resultados, la mayor parte de los cuales no se ajustará a lo que necesitamos.
� Respetar pautas de formato de la web, que en consecuencia son las de los buscadores; por ejemplo, no usar tildes.
� Utilizar las comillas para encerrar una frase exacta, o un nombre propio completo para delimitar la búsqueda. No es lo mismo, por ejemplo, usar como clave de búsqueda �Don José de San Martín�, que �San Martín�. En este último caso devolverá enlaces que correspondan a ese criterio, como apellidos, localidades, barrios, etc.
» Correo electrónicoEl correo electrónico, es un servicio que permite a los usuarios enviar y recibir mensajes rápidamente, o bien mandar archivos de distinto tipo, como por ejemplo: de imágenes, sonido o texto.
Cada usuario de correo electrónico tiene su propia dirección en Internet, que sirve para identificarlo. Esa dirección funciona como un buzón donde se reciben todos los mensajes.
Para que una persona pueda enviar un correo a otra, es necesario que ambas tengan una dirección de correo electrónico; esta dirección la suministra un proveedor de correo, que es quien ofrece el servicio de envío y recepción.
» Correo electrónico 117 / 147
» ¿Qué hay que tener en cuenta para crear una dirección de correo?
Una dirección de correo electrónico es un conjunto de palabras que identifican a una persona que puede enviar y recibir correo. Cada dirección es única y pertenece siempre a la misma persona. Veamos un ejemplo:
» Correo web
Normalmente, todos los proveedores de Internet ofrecen el servicio de correo web (webmail). Permiten enviar y recibir correos mediante una página web diseñada para ello y, por lo tanto, empleando sólo el navegador web.
Puesto que este buzón se encuentra en los servidores del proveedor del servicio podremos consultar nuestros mensajes desde cualquier computadora y desde distintos lugares, por ejemplo: la oficina, nuestra casa, un cibercafé, etc.
» Como registrarse en GMail y abrir una casilla de correo
Para poder utilizar el servicio de correo electrónico, generalmente hay que estar registrado en alguna empresa que ofrezca este servicio (gratuitamente o abonado). El registro permite tener una dirección de correo personal única a la que se puede acceder mediante un nombre de usuario y una clave.
El primer paso es ingresar a www.gmail.com.
Se abrirá la pantalla de entrada de Gmail y como ésta es la primera vez que entramos al sitio, deberemos crear nuestra propia dirección electrónica. Para esto haremos clic en Crear una cuenta » .
» Correo electrónico 118 / 147
Necesitamos completar el formulario que aparece en pantalla, prestando especial atención al completarlo en donde dice Nombre de registro y Contraseña. El campo Nombre de registro debe ser completado con el nombre con el cual queremos que las demás personas nos identifiquen. El espacio contraseña deberá contener un conjunto secreto de letras y/o números, las cuales nos serán solicitadas cada vez que queramos ver nuestros mensajes.
El nombre de usuario debe tener entre 6 y 30 caracteres y para chequear distintas alternativas, evitando las que ya fueron registradas por otras personas, podemos utilizar el botón Comprobar disponibilidad.
Recomendamos desmarcar las casillas de verificación Recordarme en este equipo y Habilitar Historial web. La primera es poco segura, sobre todo si utilizamos una computadora que es de acceso público. En tanto que la segunda casilla permitiría a la empresa recolectar información sobre nuestras preferencias a la hora de buscar información en internet.
Es de suma importancia que tengamos en claro la respuesta a la Pregunta de seguridad ya que en caso de tener inconvenientes de acceso a la cuenta, brindar la respuesta correcta es la única vía de acceder a nuestra cuenta.
Antes de enviar el formulario debemos escribir los caracteres que vemos en una imagen. Se trata de un mecanismo de seguridad que busca evitar la creación automática de cuentas.
Una vez completado todo el formulario haremos clic en el botón Acepto. Crear mi Cuenta para que Google verifique la información. En el caso de haber llenado de forma equivocada algún campo del formulario aparecerá la misma pantalla resaltando los campos que deben ser corregidos.
» Correo electrónico 119 / 147
Luego de haber completado correctamente el proceso de registro, veremos a continuación una pantalla con las características sobresalientes de nuestro nuevo correo.
En esta instancia hemos terminado de crear una dirección electrónica. ¡Felicitaciones!
¡Ahora podremos intercambiar mensajes con personas de todo el mundo a través de internet! Para poder escribir nuestro primer mensaje vamos a hacer clic en Quiero acceder a mi cuenta ».
» Conociendo Gmail
Vamos ahora a conocer con mas detalles a Gmail. Estos conocimientos podrán ser aplicados a cualquier otro sitio o programa para manejo de correo electrónico.
Inicialmente, veamos la pantalla de trabajo que nos da nuestro proveedor de correo web.
A pesar de enfocarnos en la funcionalidad de correo electrónico, nuestro primer paso será observar que tenemos a disposición un conjunto de servicios que sirven no solo para el intercambio de mensajes sino, también, para organizar las direcciones de las personas con quienes nos comunicamos, nuestros compromisos y eventuales documentos que deseamos almacenar en línea. Esa es una tendencia tecnológica bastante interesante, pues tenemos la información disponible en Internet, podemos utilizarla en cualquier momento y en cualquier lugar,
» Correo electrónico 120 / 147
bastando una computadora con acceso a la red para eso.
La idea de Google es que no perdamos tiempo ordenando los mensajes, sino que los podamos encontrar con este mini-buscador.
Acceso a los demás servicios ofrecidos por Google.
Etiquetas más utilizadas. Haciendo clic en una de ellas accederemos a los correos que hemos marcado con ella.Podemos crear etiquetas y aplicarlas (de forma manual o automática) para agrupar mensajes que estén relacionados.
» Correo electrónico 121 / 147
» Organización de mensajes
Con Gmail, cada mensaje que enviamos se agrupa junto con las respuestas recibidas. Esta vista de conversación sigue creciendo conforme llegan nuevas respuestas, de modo que siempre vamos a ver los mensajes en su contexto.
Otros correos gratuitos nos obligan a elegir una carpeta en particular para almacenar los mensajes. Así, cuando recibimos o enviamos un mensaje electrónico, se almacena en una carpeta cuyo objetivo es bastante similar al de las homónimas que conocemos en la computadora.
Gmail, en tanto, no emplea carpetas. En su lugar, para ayudar a ordenar nuestros mensajes de forma más eficaz y con mayor flexibilidad, utiliza etiquetas.
Las etiquetas hacen todo el trabajo de las carpetas con un adicional: podemos agregar más de una etiqueta a una conversación. Una vez creada la etiqueta, podemos ver todos los mensajes con esa etiqueta, ya sea utilizando el buscador o haciendo clic en el nombre de la etiqueta sobre el lado izquierdo de la página de Gmail.
También podemos crear filtros para gestionar automáticamente el correo entrante. Es posible etiquetar, archivar, eliminar, destacar o reenviar mensajes, incluso evitar que sea considerado spam � todo basado en una combinación de remitente, recipiente y más.
» Filtros23
Si no queremos marcar todos los mensajes de, por ejemplo, Susanita uno por uno, podemos establecer un filtro. El filtro detectará cuando Susanita nos envíe un correo electrónico y automáticamente aplicará la etiqueta �Susanita� (y, si queremos, se puede enviar el mensaje directamente a la sección �Susanita� y omitir �Recibidos�). Para ello, debemos seguir estas indicaciones:
� Abrimos un mensaje de Susanita.� Desde el menú desplegable Más acciones, seleccionamos Filtrar mensajes como estos. � En el campo "De:" escribiremos la dirección de correo electrónico de Susanita.� Hacemos clic en Paso siguiente ».� Marcamos la casilla Aplicar la etiqueta: y seleccionamos Susanita del menú desplegable Elegir
etiqueta... (puede que también queramos aplicar alguna de las otras opciones, como Omitir Recibidos, que enviará los mensajes directamente a la sección "Susanita" y mantendrá "Recibidos" vacía).
� Si queremos añadir la etiqueta a mensajes existentes, así como a futuros, seleccionamos la casilla de verificación Aplicar el filtro también a las x conversaciones siguientes.
� Hacemos clic en Crear un filtro.
No tenemos que limitar el uso de filtros o etiquetas a una única persona o dirección de correo electrónico; sin embargo, esto sólo es el principio. Podemos crear filtros para detectar mensajes con algunas palabras de la línea del asunto, del cuerpo del mensaje, o mensajes enviados a una persona en concreto, y realizar automáticamente alguna de las acciones que aparecen en la imagen. Esto significa que podemos destacar de forma automática con una estrella los mensajes de Susanita que contengan la palabra "cine". Siempre podemos volver y perfeccionar nuestros filtros; sólo tenemos que hacer clic en Configuración y, a continuación, seleccionar la pestaña Filtros.
23 Ayuda en linea de Gmail
» Correo electrónico 122 / 147
» Verificando nuevos mensajes
Al hacer clic en Recibidos veremos todos los mensajes que han ingresado. Como es la primera vez que entramos a nuestro cuenta, tenemos varios mensajes enviados por el equipo de Gmail.
Tomando como ejemplo el mensaje señalado con la línea punteada, al hacer clic sobre el asunto Obtener Gmail en tu teléfono movil, veremos el texto del mensaje en pantalla:
» Correo electrónico 123 / 147
Desde arriba hacia abajo aparecen secciones que podemos identificar claramente:
El asunto del mensaje junto a la etiqueta predeterminada que agrega el sistema, Recibidos.
Varias opciones agrupadas: Responder, Reenviar, Filtrar, Eliminar, etc. Para escoger alguna debemos hacer clic en la pequeña flecha.
Haciendo clic en Responder podemos contestar el mensaje recibido con otro mensaje. En este, el texto del mensaje original será adicionado.
Utilizaremos la opción Reenviar cuando recibamos un mensaje que consideremos interesante como para que otras personas también lo reciban. Basta con hacer clic en la opción e indicar las direcciones electrónicas a las cuales queremos enviar el mensaje.
Invitar al remitente a chatear con nosotros, para concretar esto, la otra persona deberá contar con una cuenta de Gmail propia.
» Escribiendo un mensaje electrónico
Vamos ahora a escribir nuestro primer mensaje electrónico! Para esto, haremos clic en .
Será abierta la pantalla de edición de mensajes:
» Correo electrónico 124 / 147
En el campo Asunto escribiremos algo como un título o frase que indique de forma simple de que se trata el mensaje.
El Área de Edición es dónde escribiremos nuestro mensaje de manera similar a como si estuviéramos usando un procesador de textos de características reducidas.
» Correo electrónico 125 / 147
» Saliendo de la plataforma
Al finalizar nuestro trabajo, para salir del sistema, debemos hacer clic en el enlace Salir para cerrar la sesión.
Esto reviste especial importancia si utilizamos una computadora de acceso público para chequear nuestros mensajes.
» Accediendo a Gmail
Para volver a utilizar nuestro correo electrónico precisamos el nombre de usuario y clave que registramos al comienzo del proceso.
no es
» Enviando archivos vía correo clectrónico
Una de las funcionalidades más usadas en el correo electrónico es el envio de archivos como adjuntos de un mensaje. Al escribir un mensaje, entre el Asunto y el área de edición tenemos la opción
.
Podremos, por ejemplo, adjuntar un archivo de texto o planilla que hayamos editado anteriormente y que necesitemos enviar a otra persona.
Haciendo clic sobre el enlace, tendremos:
Si quisiéramos agregar otro archivo adjunto será necesario hacer clic en Adjuntar otro archivo para reiterar luego los pasos anteriores y repetir el proceso tantas veces como archivos deseemos adjuntar. Teniendo en cuenta que no podremos adjuntar más de 20MB por cada mensaje.
» Correo electrónico 126 / 147
» Conceptos de Seguridadpor el Lic. Cristian F. Borghello
La seguridad y la protección de nuestra información personal y financiera debería ser una prioridad sobre todo considerando los niveles de conectividad actual y que toda la información es transmitida, tarde o temprano, a Internet.
Las medidas de seguridad descriptas a continuación no deben tomarse como un �bala de plata� contra todas las amenazas existentes ya que la seguridad debe estar basada en una serie de controles y contramedidas llamada defensa en profundidad o seguridad por capas y ninguna de ellas nunca será infalible por sí sola.
Además, como eje fundamental de cualquier medida de seguridad, siempre debe considerarse la educación y concientización, inferidas como entender, comprender, aprender y tener conciencia sobre las medidas de seguridad a adoptar cuando se utiliza cualquier medio de comunicación tecnológico. Luego de obtener esa conciencia, se puede comenzar a utilizar herramientas tecnológicas con responsabilidad.
Si bien se considera que GNU/Linux es un sistema operativo estable y seguro, existen ciertas consideraciones que deben tenerse en cuenta antes y durante el uso del mismo. Inicialmente se harán recomendaciones para fortalecer el sistema en sí mismo y luego se mencionaran algunas herramientas disponibles para aumentar esa seguridad y para dejar el sistema en estado óptimo para el uso de menores de edad.
» Acceso al equipo o computadora
En el hogar, es recomendable colocar la computadora en un lugar visible, en un espacio común, porque esto facilita su control y administración correcta, sobre todo si hay menores en la familia.
Es recomendable que sólo usuarios autorizados puedan encender el equipo, por lo que una medida inicial básica es colocar una contraseña al inicio del mismo (BIOS24). Para ello, dependiendo la marca y tipo de computadora, se deberá presionar la tecla F2 o F10 y se ingresará a un menú en dónde se podrá configurar las siguientes opciones:
� Secuencia de arranque: esta opción es importante para evitar que alguien encienda yutilice el equipo accediendo mediante un disquete, USB o CD booteable25. Esrecomendable colocar el disco rígido donde está nuestro sistema operativo en primerlugar.
� Uso de contraseña maestra en la BIOS: opción que permite colocar una o varias contraseñas según el nivel de seguridad deseado y, luego, quien no las conozca, no podrá acceder al equipo. Esta contraseña también evita que se cambie la secuencia de arranque anterior.
Si bien no son medidas infalibles, de cierta manera aseguran que si el equipo es robado, en principio no se podrá acceder al mismo.
24 Basic Input/Output System, software que controla el inicio de dispositivos al encender una computadora.
25 Que permite arrancar el sistema
» Conceptos de Seguridad 127 / 147
» Acceso al sistema operativo y a la información
Al ser un sistema que permite crear más de un usuario (multi-usuario), cuando GNU/Linux se instala, se pueden crear todos los que se deseen de forma tal que, por ejemplo se podría definir un nombre de usuario para cada miembro de la familia.
Además se crea un usuario por omisión llamado �root�26 que es el nombre del superusuario o administrador del sistema y que cuenta con todos los permisos que no debería tener un usuario normal. El uso de la cuenta root debería limitarse para realizar tareas administrativas, trabajos de mantenimiento o solución de problemas y siempre debería utilizarse el nombre de usuario de quien esté usando el sistema en ese momento.
Debido a sus capacidades, el uso del usuario root puede ser riesgoso y por eso en la distribución Ubuntu, este usuario se ha desactivado de manera predeterminada (si bien puede habilitarse) para no permitir que se efectúen cambios que puedan dañar el sistema operativo por error.
En caso de que sea necesario realizar alguna instalación o tarea administrativa GNU/Linux solicita la contraseña del usuario para comprobar la identidad del mismo. Además, si se necesitara un uso más avanzado, se puede consultar el comando sudo y su cuyo objetivo es poder ejecutar comandos con privilegios elevados en el sistema operativo.
Con respecto al acceso a la información, el sistema de archivos y permisos de GNU/Linux ha sido desarrollado de forma tal que un usuario no puede acceder a información de otro a menos que el primero lo permita de forma explícita. De esta forma y, por defecto, cada usuario sólo tendrá acceso a su propia carpeta alojada en /home/nombre_usuario y por lo tanto tampoco tendrá la posibilidad de dañar información de otro usuario o aquella que es propia del sistema operativo, ya sea en forma intencional o involuntaria.
» Medidas de seguridad adicionales
Amén de lo anterior, a veces un usuario más �paranoico�, preocupado por asegurar sus datos, puede desear implementar algunas medidas adicionales para evitar ataques a su sistema o robo de información.
� Desactivar la combinación de teclas Ctrl + Alt + Del en modo consola para evitar que alguien pueda reiniciar el sistema operativo sin autorización.
� Activar o desactivar la combinación de teclas Ctrl + Alt + Retroceso que permite reiniciar el servidor X si la interfaz gráfica del sistema deja de funcionar por cualquier motivo. Las dos opciones descriptas pueden encontrarse en Sistema » Preferencias » Combinaciones de teclas.
� Cada vez que el equipo queda desatendido, sin un usuario delante, es muy recomendable bloquear la pantalla y el acceso al mismo presionando Ctrl + Alt + L, para evitar que otra persona acceda a él y a la información que contiene.
� Se puede eliminar y/o desactivar el historial de comandos ingresados en la consola. Los mismos se encuentran en el archivo /home/nombre_usuario/.bash_history y se pueden administrar con el comando history.
� Es conveniente ejecutar las tareas administrativas usando el comando sudo que permite auditar las acciones realizadas y, si fuera necesario, corregirlas una vez detectado cualquier inconveniente. El registro se realiza en el archivo /var/log/auth.log.
� La mayoría de los sistemas operativos orientados al usuario, tienen servicios habilitados de manera predeterminada, los cuales muchas veces son innecesarios y consumen recursos. Todos los servicios pueden verse en el directorio /etc/init.d en color verde y,
26 Usuario con permisos administrativos en sistemas operativos *nix.
» Conceptos de Seguridad 128 / 147
los innecesarios, pueden deshabilitarse quitando el permiso de ejecución de dicho archivo con el comando chmod -x nombre_del_servicio.
Algunos servicios que podrían deshabilitarse son: anacron, atd, alsa-*, apport, bluetooth (a menos que sea utilizado), brltty (braile), fancontrol, pcmciautils, pppd-dns (a menos que la conexión a Internet se realice por módem) y rsync.
También se podría utilizar el comando rcconf, el cual debe instalarse en Ubuntu de manera adicional. Hay que tener en cuenta que estos servicios suelen cambiar dependiendo de la versión del sistema operativo pero, sobre todo, nunca se debe habilitar o deshabilitar nada que no se conozca específicamente.
En cualquier sistema, cuando se elimina información, la misma deja de estar disponible y se dispone el espacio que antes ocupaba para almacenar allí otros archivos. Pero, si se desea, los archivos eliminados pueden ser recuperados utilizando herramientas para tal fin. Esto puede representar un problema para muchos usuarios que desean eliminar información de forma �definitiva�. Para realizar esa tarea se debe realizar un borrado seguro de los datos y en Ubuntu esto se puede utilizar con el comando shred el cual, mediante un proceso de sobre escritura sucesivo del archivo, puede asegurar que la información no será recuperada.
� Realizar una copia de seguridad de la información crítica o backup, instalar un firewall, un antivirus y actualizar el sistema operativo y las aplicaciones en forma periódica. En las próximas secciones se analizará estos procedimientos.
» Uso de contraseñas seguras
Una vez que cada usuario ha creado su propia cuenta en el sistema operativo es hora de crear contraseñas27 seguras, fáciles de recordar y difíciles de adivinar. A continuación algunos consejos para crearlas:
� Intente que sus contraseñas tengan al menos 7 u 8 caracteres. Cuanto más larga es, menos posibilidades existen de que alguien pueda �adivinarla por casualidad� o utilizando herramientas para tal fin.
� No utilice palabras o frases que puedan ser encontradas en un diccionario de cualquier idioma.
� No utilice números, IDs, palabras o nombres que puedan ser asociados a su personalidad (números de documentos, patentes de auto, fechas, nombres de familiares, mascotas, números de tarjetas, etc.). Esas palabras y números serán los primeros que se prueben en caso de que alguien desee hacerse pasar por Ud.
� Utilice contraseñas diferentes en máquinas diferentes y sistemas diferentes. Por ejemplo no utilice el mismo usuario y clave en su correo electrónico, las redes sociales y el home-banking porque si alguien obtiene una de ellas, podrá ingresar a todas sus cuentas.
� Mezcle letras mayúsculas, minúsculas, números y caracteres especiales.
» Regla mnemotécnica útil para generar contraseñas:
1. piense en una palabra o frase secreta (sólo Ud. puede saberla);
2. cambie algunas letras de dicha frase por números o símbolos;
3. agregue algún caracter que le indique de que sistema o aplicación es esa contraseña.
Ejemplo:
1. Frase: �Estoy por crear una contraseña segura�
2. Contraseña inicial: �*3pcuc*5�. Aquí se tomó el primer caracter de cada palabra y se cambiaron algunos de ellos por números (la �E� por un �3� y la �S� por un �5�) y delante de cada número se agregó un �*�.
3. Agregar para el correo de Gmail: *3pcuc*5G (la última �G� es de Gmail)
4. Agregar para Facebook: *3pcuc*5F (la última �F� es de Facebook)
De esta forma se pueden crear todas las reglas que se crean oportunas y mezclarlas entre sí de forma tal que las contraseñas serán robustas, difíciles de adivinar, fáciles de recordar y, sobre todo, serán distintas para cada
27 Información secreta que permite controlar el acceso a un recurso.
» Conceptos de Seguridad 129 / 147
aplicación.
Se puede encontrar más información sobre la generación de contraseñas enwww.segu-info.com.ar/articulos/2-porque-caen-password-clave.htm
Al momento de la instalación, además de root, Ubuntu crea sólo un usuario en el sistema, pero, para agregar otros usuarios, modificar su configuración o cambiar su contraseña se puede ingresar a Sistema » Administración » Usuarios y grupos.
Nota: estos cambios también se pueden realizar con los comandos useradd, groupadd, userdel, groupdel y passwd desde la consola o terminal de comandos y, al ser procedimientos administrativos, se requiere suministrar la contraseña del superusuario.
» Actualización del sistema operativo y las aplicaciones
Una de las razones por la cual los atacantes o delincuentes (común y erróneamente llamados �hackers�) suelen tener éxito en sus ataques a los usuarios y sus sistemas son los errores que estos últimos tienen. Cada sistema operativo, aplicación o software es desarrollado por personas y por lo tanto es común y esperable que los mismos contengan errores de diseño y programación que pueden ser objeto de ataque. A estos errores se los conoce como vulnerabilidades y las mismas son aprovechadas para robar o eliminar información del usuario, dañar el sistema o también pueden ser utilizadas como fuentes de ataques, generalmente desde Internet.
Para evitar esos ataques es que cada cierto tiempo, los desarrolladores del software crean y publican actualizaciones para sus aplicaciones de forma tal que las mismas funcionan a modo de �parche� y que, en muchos casos pueden ser críticas, lo que significa que si no son instaladas por los usuarios, los atacantes tendrán una ventaja importante para atacar dicho sistema, cada vez que el mismo se conecte a una red.
En Ubuntu, la instalación de actualizaciones se puede realizar desde Sistema » Administración » Gestor de actualizaciones y se puede seleccionar qué aplicación se desea actualizar y cual no, siendo recomendable mantener siempre actualizados tanto el software utilizado así como el sistema operativo.
Desde esta interfaz también se puede configurar que las actualizaciones se realicen automáticamente cada cierto tiempo o cada vez que sea publicada una actualización por parte del fabricante.
El gestor también se puede utilizar para descarga e instalar nuevas aplicaciones (�paquetes�) y el mismo procedimiento puede llevarse a cabo desde la consola con el comando apt-get (y sus modificadores update,
upgrade, install, remove, etc.) o con la herramienta aptitude o Sistema » Administración » Gestor de paquetes Synaptic que permiten realizar las mismas tareas desde una interfaz gráfica, amigable y con menúes desplegables.
Nota: al ser un procedimiento administrativo, se requiere suministrar la contraseña antes de comenzar la instalación, actualización o eliminación de aplicaciones.
» Conceptos de Seguridad 130 / 147
» Copias de seguridad (backup)
Las copias de seguridad son un elemento fundamental porque es lo único a lo que se puede recurrir cuando se pierde o daña información. Se debe considerar que es necesario realizar dichas copias periódicamente y guardarlas en un lugar distinto de la fuente de información: si se realizó una copia del disco rígido, las mismas no deben estar almacenadas en el mismo disco y, de ser información crítica, las copias deberían ser guardadas en un lugar distinto del hogar o el trabajo para evitar casos de robos, incendios, etc.
En Ubuntu se puede realizar una copia de seguridad con la aplicación Simple Backup Suite (�sbackup�) que se encuentra en Aplicaciones » Accesorios » Configuración de Simple Backup. En caso de no estar instalada, dicha aplicación puede instalarse desde �synaptic� o desde la línea de comandos apt-get.
Inicialmente, y por única vez se debe configurar la herramienta para que realice las copias, principalmente se define la periodicidad y el origen y el destino de datos (disco externo, USB, CD, DVD, etc.).
Una vez finalizada la configuración, se puede comenzar a realizar los backup para luego, en caso de ser necesario, recuperarlo con la herramienta de restauración disponible en Aplicaciones » Accesorios » Restauración de copia de seguridad.
» Otras herramientas que pueden instalarse y utilizarse son:
� Clonezilla: aplicación que permite realizar copias de seguridad, recuperación y clonación de sistemas e incluso cuenta con una distribución LiveCD que puede ejecutarse desde CD o USB. (http://www.clonezilla.org/)
� Duplicity: permite crear copias de seguridad locales y remotas y cifrar los datos almacenados. (http://duplicity.nongnu.org/)
� gNetic: software que permite clonar discos y particiones, al mismo tiempo y a través de una red. (http://gnetic.nongnu.org/es/)
» Conceptos de Seguridad 131 / 147
� GParted: permite crear, redimensionar, borrar, copiar y mover particiones entre discos rígidos externos, permitiendo que dicha partición sirva de copia de respaldo. (http://gparted.sourceforge.net/)
� Si no se desea instalar ninguna aplicación adicional, simplemente se puede realizar backup con comandos propios de Linux como cp, rsync, tar, dd y programar su periodicidad con cron.
» Uso de firewall
El usuario debe asumir que cualquier red a la que se conecta no es confiable y podría ser utilizada para afectar su sistema. Por lo tanto es necesario un dispositivo que filtre dichas conexiones �dañinas�.
Un firewall es una herramienta (hardware o software) que permite filtrar conexiones (tráfico de red) entrantes o salientes entre un sistema de confianza (generalmente el equipo del usuario) y uno no confiable (Internet u otra red).
Por omisión, las distribuciones GNU/Linux incorporan, como parte de su núcleo (Kernel), el firewall �NetFilter� (en versiones anteriores al Kernel 2.4.* se llamaba �IPChain�), al cual se lo conoce popularmente como "iptables" debido que este es el comando/interfaz que se utiliza para administrarlo y configurarlo.
En particular, a partir de su versión 7, Ubuntu incorpora por omisión �apparmor� como firewall, en el cual se deben definir los recursos y privilegios a los que pueden acceder las aplicaciones instaladas. Algunos comandos que pueden ser utilizados para configurar este firewall son:
� /etc/init.d/apparmor {start|stop|reload}: controla el estado del servicio (inicia, detiene y reinicia).
� /etc/appamor.d/: carpeta predeterminada donde se alojan los perfiles o creados por el usuario. Útil en caso de desear editar o eliminar un perfil.
� aa-status: muestra las políticas y perfiles actuales.
� aa-autodep nombre_de_aplicación: genera un nuevo perfil de protección para la aplicación.
� aa-unconfined: muestra las aplicaciones que no están siendo protegidas por el firewall.
� aa-complain: coloca el perfil a modo entrenamiento (para probarlo antes de habilitarlo definitivamente).
� aa-enforce: coloca el perfil en modo protección total, luego de haberlo probado.
Más información sobre la configuración del firewall puede ser encontrada en https://help.ubuntu.com/community/AppArmor
Nota: al ser un procedimiento administrativo, se requiere suministrar la contraseña antes de comenzar la configuración.
Debido a que el uso de �iptables� y �apparmor� debe realizarse solamente desde línea de comandos, puede
» Conceptos de Seguridad 132 / 147
Una vez instalado el firewall puede accederse a él desde Sistema » Administración » Firestarter.
Una vez iniciado el filtrado, Firestarter analiza cada conexión en búsqueda de patrones que puedan ser sospechosos o dañinos y, dado el caso, bloquea dichas conexiones. Por ejemplo, en la siguiente captura se puede apreciar cómo fue bloqueado un intento de conexión al sistema del usuario.
Esta aplicación además permite agregar nuevas reglas para permitir o denegar conexiones, según la conveniencia del usuario.
» Uso de antivirusSe define como malware a cualquier tipo de programa que tiene como objetivo dañar la información o el sistema del usuario.
A estos programas se los conoce popularmente como �virus� si bien ellos representan una mínima parte de todas las aplicaciones que pueden afectar los datos. Existe una gran variedad de tipos de malware entre los que se destacan los troyanos, gusanos, virus, adware, spyware, rootkit, rogue, keyloggers, etc. Se puede encontrar más información en www.segu-info.com.ar/malware/
Cada uno de estos programas dañinos tiene sus propias características y, como las mismas exceden el alcance del presente, a continuación simplemente se dará una guía de cómo prevenirlos, evitarlos, detectarlos y eliminarlos mediante la utilización de una herramienta antivirus.
Inicialmente se debe aclarar que el malware es creado por personas con objetivos dañinos y/o económicos y que cualquier software puede ser afectado por malware debido a que los mismos basan su funcionamiento en alterar el comportamiento del sistema operativo o las aplicaciones del usuario, buscando eliminar o robar información para posteriormente utilizarla en contra del usuario y el sistema infectado.
Existen dos motivos importantes por lo cual es necesario instalar una herramienta capaz de detectar malware en el sistema.
� La primera de ella es el corolario de lo dicho anteriormente: cualquier sistema o usuario puede ser objetivo de una infección y existen programas dañinos para todos los sistemas operativos actuales.
� La segunda se debe a que actualmente cualquier sistema puede estar conectado a una red, o a Internet y, en ese ecosistema, es posible que una computadora con Linux almacene malware en su sistema de archivos, aunque sea simplemente para permitir que luego sean copiados/descargados en computadoras que utilizan otros sistemas operativos. Esta arquitectura de ataque es masivamente utilizada en servidores web.
Por prevención, en Linux puede utilizarse el antivirus de código abierto ClamAV que si bien no es instalado por omisión, puede obtenerse desde su sitio web: www.clamav.net
ClamAV puede instalarse con el �Gestor de paquetes Synaptic� y/o utilizarse desde la línea de comandos de la siguiente manera:
� sudo apt-get install clamav: instala ClamAV sin interfaz gráfica.
� sudo apt-get install clamtk: instala la interfaz gráfica de Gnome, por ejemplo para el caso de Ubuntu.
� sudo apt-get install klamav: instala la interfaz gráfica de KDE.
� sudo freshclam: actualiza la base de datos de definiciones de nuevos virus, acción muy importante antes de iniciar cualquier proceso de análisis de malware.
» Conceptos de Seguridad 133 / 147
� sudo clamscam: inicia el proceso de analisis de malware en el sistema o bien, una vez finalizado el proceso de instalación, el producto podrá ser encontrado en Aplicaciones » Accesorios » Analizador de virus.
Es importante destacar que, en este caso, ClamAV no estará analizando el sistema permanentemente en busca de amenazas por lo que dicho análisis debe ser realizado manual y periódicamente al menos una vez por semana, mediante �clamscan� o a través de la interfaz gráfica instalada.
Además, también podrían ser consideradas otras soluciones de antivirus personales gratuitas o pagas, (no aplican a instalaciones en servidores):
� AVAST Home Edition for Linux: www.avast.com/es-ww/linux-home-edition
� AVG Antivirus Free for Linux: http://free.avg.com/us-en/download.prd-alf
� AVIRA Personal for Linux: www.avira.com/en/support-download-free-antivirus
� ESET for Linux Desktop: www.eset-la.com/download/trial-gratuito/
» Seguridad en la navegación y las comunicaciones electrónicasCon el pasar de los años la conexión web se ha vuelto parte casi imprescindible de cualquier sistema hogareño por la gran puerta de conocimiento y sociabilización que abre. Por supuesto, los delincuentes no son ajenos a este fenómeno y, continuamente, crean nuevas formas de obtener dinero del usuario.
Se define como ingeniería social al proceso de persuadir o engañar a una persona con el objetivo de que la misma realice una acción que no haría en circunstancias normales, por ejemplo brindar su nombre de usuario y contraseña de correo electrónico.
Este tipo de engaños es masivamente utilizado por los delincuentes con el objetivo de que la víctima brinde información personal o financiera para posteriormente utilizarla y obtener rentabilidad económica. Por ejemplo, si logran obtener el usuario y la clave de una cuenta de home-banking, podrían realizar transferencias bancarias en nombre del usuario afectado.
Actualmente existen decenas de tipos de ataques y cada día aparecen nuevas metodologías a medida que más usuarios se conectan a la red y utilizan más servicios en línea. Como la descripción de dichos ataques exceden el alcance del presente a continuación se verán ejemplos y formas de evitarlos.
Se puede encontrar más información sobre los tipos mencionados:
� www.segu-info.com.ar/malware/
� www.segu-info.com.ar/amenazashumanas/
La amenaza más común y peligrosa que se propaga por Internet y dispositivos USB es el malware, ya analizado en la sección anterior.
» Phishing
El Phishing también es un tipo de amenaza sumamente común y peligrosa. El objetivo del Phishing es obtener información sensible del usuario a través de alguna técnica de engaño entre las que se destaca la propagación de correos electrónicos y SMS con mensajes que intentan convencer a la víctima para que ingrese sus datos en un sitio web falso, similar al de la entidad afectada.
Por ejemplo en la siguiente imagen se puede apreciar un correo electrónico que dice provenir de una entidad bancaria pero que en realidad es falso por los siguientes motivos:
» Conceptos de Seguridad 134 / 147
1. El asunto del mensaje suele contener �alertas y avisos urgentes�, de modo tal de llamar la atención de la víctima.
2. Las imágenes en el correo son una copia de la entidad a la cual se está afectando. Se debe tener en cuenta que estas imágenes no representan una verificación de autenticidad del correo y simplemente son una parte más del engaño.
3. Los textos genéricos y sin dirigirse a un nombre y apellido en especial son un indicativo de que el correo fue enviado masivamente (spam) y sin un objetivo particular. Incluso es común que el usuario reciba el correo de una entidad de la que no es cliente. En este caso no se debe ingresar al enlace y el correo debe ser eliminado y/o denunciado sin mayor evaluación del mismo.
4. Los errores de ortografía y gramática son sumamente comunes.
5. Las amenazas de bajas, cierres, clausuras y suspensión de cuentas son parte del anzuelo para que el usuario se sienta intimidado, tenga miedo y termine ingresando al sitio ofrecido.
6. Finalmente, en la mayoría de los casos aparece un enlace a la supuesta entidad pero si se observa con atención es fácilmente verificable que en realidad el sitio destino es otro, distinto al mencionado, y en el cual el delincuente solicitará los datos de acceso a la víctima.
Nota: las denuncias de los casos de phishing pueden realizarse desde cualquier navegador web o desde www.segu-info.com.ar/denuncia
Por eso, la mejor recomendación es jamás hacer clic en ningún enlace que llegue por correo electrónico, el mismo debería ser copiado (�Ctrl-C�) y pegado (�Ctrl-V�) en el navegador. En el ejemplo anterior haciendo clic en el enlace se entraría al sitio falso pero copiando y pegando se entraría a la entidad real.
En lo que respecta al sitio al que se ingresaría al hacer clic, se debe observar principalmente que la URL en la barra de direcciones será distinta a la real, por lo que habrá que prestar especial atención a ese dato cuando se ingrese al sitio verdadero.
Por otro lado, también debe observarse que, en los sitios reales, la URL debería comenzar con HTTPS, (la �S� proviene de �Seguridad�) y por lo tanto si el sitio al que se está ingresando no la tiene, es un motivo más para desconfiar.
Finalmente se debe tener en cuenta que el sólo hecho de ingresar al sitio (¡no lo haga!) no significa que sus datos hayan sido comprometidos, pero, si ingresa su información en el formulario, la misma será robada por el delincuente.
» Conceptos de Seguridad 135 / 147
Con respecto al uso de herramientas para el bloqueo de Phishing, lamentablemente todas trabajan de un modo que hace difícil confiar en ellas y por ese motivo es recomendable utilizar los bloqueos brindados por el navegador al ingresar al sitio falso y utilizar los filtros anti-spam de los correos electrónicos, ya que la mayoría de los casos de Phishing son propagados vía spam.
Más allá de la amenaza analizada, lo importante es comprender que cualquier tipo de medio de comunicación tecnológico puede ser utilizado para engañar, defraudar y estafar al usuario y, en
ese aspecto, las redes sociales han representado un gran avance para la sociedad pero también para los delincuentes.
Por ejemplo, en las siguientes imágenes se utilizan las redes sociales para lograr que el usuario ingrese a sitios web dañinos, donde se le solicitarán ciertos datos personales o financieros, que finalmente serán robados por el delincuente.
» Spam
Se considera que más del 80% del correo que circula en Internet es spam (correo masivo y no deseado) y, por lo tanto, es el medio ideal para enviar promociones de productos y servicios fraudulentos (viagra, cialis, rolex, software, juegos, premios, loterías, becas, etc.) y también otras amenazas como el phishing y el malware.
Actualmente todos los web mails y los clientes de correo que se pueden instalar en el sistema incluyen por omisión filtros anti-spam que tienen el objetivo de detectar y bloquear, con mayor o menor eficiencia según el caso, el correo basura y mantener limpia la bandeja de entrada del usuario.
» Pop-ups y ventanas emergentes
Como ya se mencionó, los pop-ups son las molestas ventanas emergentes y anuncios que aparecen al estar navegando en Internet y tienen el objetivo de promocionar algún producto que el usuario puede comprar o descargar a su sistema.
Generalmente estas aplicaciones tienen algún componente espía que vigila y envía información del usuario a las empresas que las promocionan. Es decir que todas las acciones del usuario serán grabadas y analizadas, para conocer su comportamiento y finalmente ofrecerle algún producto en el cual pueda estar interesado.
Los navegadores actuales como Mozilla Firefox permiten controlar y bloquear estas promociones y ventanas por omisión pero, de todas formas se pueden instalar dos extensiones útiles para evitar ataques relacionados a estos tipos de amenazas: �Adblock Plus� para bloquear publicidad y ventanas emergentes y �NoScript� para evitar la ejecución de scripts o programas no deseados en el navegador.
La instalación de extensiones en Firefox fue abordada en el capítulo enfocado al navegador web por excelencia.
» Conceptos de Seguridad 136 / 147
» Cifrado de la información
El cifrado de información (popular e incorrectamente conocido como �encriptado�) permite almacenar y transmitir información en forma �secreta� y sólo quien esté autorizado a verla podrá hacerlo, generalmente quien posea la clave de acceso.
En Linux se pueden utilizar herramientas como el comando encfs o el producto Open Source TrueCrypt que, si bien no son incluidas de manera predeterminada, son altamente recomendables para crear unidades cifradas para almacenar información confidencial.
La primera de ella debe ser utilizada desde la línea de comandos y puede encontrarse más información sobre su uso en www.ubuntu-es.org/index.php?q=node/96477
En cambio, TrueCrypt permite la creación de unidades cifradas desde una interfaz gráfica amigable. Para utilizarlo se debe descargar e instalar desde su sitio web: www.truecrypt.org
Una vez descargado el archivo comprimido truecrypt-7.0a-linux-x86.tar (o similar) se lo puede almacenar y descomprimir en un carpeta temporal (/tmp/truecrypt-7.0a-setup-x86, por ejemplo). Al hacer doble clic sobre dicho archivo, comienza la instalación y simplemente se deberá ingresar la contraseña del usuario, para permitir la instalación, y luego aceptar la licencia de uso.
Una vez instalada, la aplicación puede encontrarse en Aplicaciones » Accesorios » TrueCrypt.
Al ingresar, se debe crear, por única vez una nueva unidad cifrada (create volume) y esta unidad sólo estará disponible para quien conozca la contraseña.
Por ejemplo, a continuación se muestra que se creó una nueva unidad de 5 MB (el tamaño lo define el usuario) y en dicho volumen se pueden almacenar los archivos confidenciales sin que nadie tenga acceso a los mismos. Cada vez que se desee utilizar dicha unidad, simplemente se debe montar (mount) la unidad y desmontarla (Dismount) al finalizar.
Nota: como en cualquier otro escenario, es recomendable que la contraseña utilizada al crear la unidad sea robusta, para evitar que alguien pueda acceder a la información sensible.
» Control parental
Se llama Control Parental a cualquier herramienta que permita a los padres controlar y/o limitar el contenido que un menor puede utilizar en la computadora o accediendo en Internet. Estas herramientas permiten trabajar en dos niveles de seguridad: la prevención y el control.
Pero, como ninguna de estas herramientas es ni será 100% efectiva, se debe ser consciente de la importancia de las herramientas no tecnológicas: la educación y la concientización. La confianza y el diálogo con los menores son las mejores herramientas de prevención contra los riesgos que existen en la web.
Se puede encontrar más información sobre control parental y herramientas para jóvenes, docentes y padres en Segu-Kids: www.segu-kids.org
» Conceptos de Seguridad 137 / 147
Si bien Ubuntu no instala por omisión una herramienta de control parental o un filtro de contenido, esto se puede realizar desde el �Gestor de paquetes Synaptic� o desde la línea de comandos. Inicialmente se deberá instalar �Squid� que es una pasarela de servicios (servidor proxy) que actúa entre un cliente y un servidor, al que se le debe adicionar el filtro de contenido �DansGuardian�:
1. Instalar Squid:sudo apt-get install squid
2. Instalar DansGuardian:sudo apt-get install dansguardian
3. Editar el archivo de configuración de DansGuardian y eliminar o comentar la línea que comienza con �UNCONFIGURED�. Luego grabar el archivo (Ctrl-O) y salir (Ctrl-X):
nano /etc/dansguardian/dansguardian.conf
4. Iniciar Squid:sudo squid reload
5. Iniciar DansGuardian:sudo dansguardian -Q
Finalmente, en Mozilla Firefox se debe comenzar a utilizar el proxy y el filtro recién instalados y para ello se debe ingresar Editar » Preferencias » Avanzadas » Red y en la sección de Conexión hacer clic sobre el boton de Configuración. En esa ventana se deben realizar los cambios que aparecen en la imagen y luego se deben aceptar los cambios.
A partir de este momento cada sitio web que se visite será analizando y filtrado para evitar cualquier tipo de contenido peligroso o que pueda afectar la sensibilidad de un mayor o menor. Por ejemplo a continuación se intentó ingresar a un sitio pornográfico y el mismo fue bloqueado.
Si se desea lograr una mayor personalización de los filtros, los mismos se pueden modificar desde el directorio de DansGuardian, en donde se podrán encontrar desde el idioma hasta los dominios bloqueados/permitidos o las
palabras que se desean filtrar. Este listado está disponible en /etc/dansguardian/lists.
Otra forma recomendada que colabora al bloqueo de sitios web peligrosos es cambiar la manera en que la computadora hogareña se conecta a Internet. La iniciativa independiente OpenDNS ofrece esta posibilidad y, al realizar una modificación menor en la configuración del sistema, se puede lograr que cada dirección web en la que se navega, sea verificada antes de entregarse al usuario.
Más información: www.opendns.com
» Conceptos de Seguridad 138 / 147
La siguiente modificación se debe realizar desde la línea de comandos y con permisos administrativos:
1. Editar un archivo de configuración de conexión:
nano /etc/dhcp3/dhclient.conf
2. Agregar esta línea al final del archivo:
prepend domain-name-servers 208.67.222.222,208.67.220.220;
3. Grabar el archivo (presionar Ctrl-O) y salir (Ctrl-X)
4. Reiniciar la placa de red:
sudo ifdown eth0
sudo ifup eth0
5. Ingresar al sitio web de prueba de OpenDNS en donde se informa que todo ha sido correctamente configurado: www.opendns.com/welcome/
6. A partir de este momento, cualquier sitio sospechoso de ser dañino o calificado como sospechoso será bloqueado por OpenDNS y se mostrará un mensaje informando dicha situación.
Si se desea controlar de otras maneras el acceso a ciertos sitios web, existe la posibilidad de utilizar otras distribuciones de Linux Live CD para menores, que no necesitan instalación en la computadora y que pueden arrancar directamente desde CD o USB:
� Linux Mint: www.linuxmint.com
� Quimo for Kids: www.qimo4kids.com
� LinuxKidX: http://linuxkidx.blogspot.com/
También se puede utilizar herramientas online que permiten el control de las actividades de los menores en la red. Una de estas herramientas es Norton Online Family, para bloquear el acceso a sitios no permitidos, se trata de una aplicación en línea y gratuita.
Esta herramienta permite �controlar a distancia� la navegación de los menores, conformando una mini red social entre todos los miembros del grupo familiar y, el administrador de la misma (padre, madre, tutor) tiene acceso permanente a las actividades del menor, a través de Internet.
Más información:
� https://onlinefamily.norton.com/
Por último, es importante remarcar que cualquiera de las técnicas descriptas pueden utilizarse en forma independiente o en conjunto, logrando mayor nivel de seguridad en cualquier actividad realizada en línea por menores y adultos.
» Conceptos de Seguridad 139 / 147
» Perfil del autor de esta sección
Cristian Borghello se recibió de Licenciado en Sistemas de la Información en el 2001 en la Universidad Tecnológica Nacional de Argentina (UTN), tiene la certificación internacional CISSP (Certified Information Systems Security Professionals) y ha sido reconocido como Microsoft MVP (Most Valuable Professional) Consumer Security.
Es el Creador y Director del sitio sobre seguridad www.segu-info.com.ar, con contenidos técnicos y de gestión sobre Seguridad de la Información. Recientemente también ha fundado www.segu-kids.org sitio orientado a la seguridad de los menores, padres y docentes en Internet.
Ha desarrollado actividades relacionadas a la Seguridad de la Información por más de 10 años en distintas empresas y organizaciones privadas y públicas.
Ha publicado artículos en diversas publicaciones especializadas en seguridad. Ha disertado en distintos Seminarios y Congresos nacionales e internacionales y ha brindado entrevistas en distintos medios orales y escritos, todos ellos disponibles en Prensa.
Actualmente se desenvuelve como consultor independiente desarrollando programas de concientización y educación a medida para reconocidas empresas y organizaciones. También es profesor en materias afines en distintas universidades de Argentina.
» Sobre Segu-Info
Segu-Info es un sitio de Seguridad de la Información que se encuentra en línea desde el año 2001 y actualmente conforma la comunidad más grande de habla hispana con respecto a esta temática, reuniendo aproximadamente 10.000 miembros de distintos países de Iberoamérica.
» Sobre Segu-Kids
Segu-Kids es un espacio creado para brindar información a Jóvenes, Padres y Docentes, sobre Seguridad en Internet. Es el primer sitio pensado con el objetivo de apoyar y acompañar a la familia y a los educadores, aprendiendo sobre gran cantidad de riesgos existentes en Internet y a la necesidad de crear concientización y educación sobre las formas de prevención y protección, haciendo uso responsable de las tecnologías existentes.
» Conceptos de Seguridad 140 / 147
» Trabajando con Comandos Básicos en GNU/Linux
» Comandos para Manipulación de Archivos
La primera cosa que siempre viene a la mente al usar un sistema operativo es como tratar los archivos dentro de él... En esta sección vamos a ver algunos comandos básicos para hacerlo.
cd - Navega entre directorios ls - Lista archivos mkdir - Crea un directorio rmdir - Elimina un directorio vacío cp - Copia de archivos y directorios mv - Mueve archivos y directorios rm - Borra archivos y directorios ln - Enlaza archivos cat - Exhibe el contenido de un archivo o lo direcciona hacia otro file � Indica el tipo de archivo
» cd � Navegando entre directorios
$ cd [nombre_del_directorio]
El comando anterior cambiará el directorio en el que se encuentra el usuario. Existen también algunas abreviaturas de directorios en Linux para facilitar, estas son:
Abreviatura Significado. (punto) Directorio actual.. (dos puntos) Directorio anterior~ (virgulilla) Directorio personal del usuario/ (barra) Directorio Raíz- (guión) Último directorio
Por ejemplo, si quiero ir a mi directorio home, hago lo siguiente:$ pwd/usr/games$ cd ~$ pwd/home/daniel
O sea, estaba en el directorio /usr/games, y con un simple cd para el directorio ~, fui a mi directorio home (/home/daniel). Cuando queremos saber la ruta completa del directorio en que estamos, utilizamos el comando pwd. Se quisiéramos ir a un directorio que está en la raíz directamente usaríamos / antes, ejemplo:
$ pwd/var/log/apache2$ cd /etc/network$ pwd/etc/network$ cd -$ pwd/var/log/apache2
Estábamos en el directorio /var/log/apache2 y quisimos ir al directorio /etc/network que está en la raíz. Nota: después de usar el guión regresamos al último directorio en que estábamos.
» ls � Listar Archivos
ls [opciones] [archivo/directorio]
Este comando lista los archivos, nada mas que eso. Se ejecutamos ls sin parámetros, va a mostrar todos los archivos existentes en el directorio actual.
» Trabajando con Comandos Básicos en GNU/Linux 141 / 147
Hay también opciones extras:
Parámetro Significado-l Lista los archivos en formato detallado.-a Lista los archivos ocultos (que comienzan con un .)-h Exhibe el tamaño en formato legible (combinar con -l)-R Lista también los subdirectorios encontrados
ejemplo de un listado detallado:
$ ls -ltotal 9916drwxrwxr-x 5 daniel daniel 1302 Aug 16 10:15 CursoC_UFMG-rw-r--r-- 1 daniel daniel 122631 Jul 12 08:20 Database.pdf-rw-r--r-- 1 daniel daniel 2172065 Jul 12 08:20 MySQL.pdf-rw-r--r-- 1 daniel daniel 2023315 Jul 12 08:20 PHP.pdf
Podemos también usar en el ls los comodines, o sea, caracteres que substituyen otros. Ejemplo: quiero listar todos los archivos que tienen extensión .txt, hago lo siguiente:
$ ls *.txtdebian-install.txt manualito.txt named.txt plip.txt seguridad.txtipfw.txt ratón.txt placa_de_video.txt rede.txt sis.txt
El comodín es el "*", que representa "todo".txt. Existen otros comodines, ejemplo de eso es el signo de interrogación (?), que substituye apenas 1 caracter:
$ ls manual?.txtmanual1.txt manual2.txt manual3.txt manualx.txt manualP.txt
Existe otro comodín, que envuelve los corchetes. Por ejemplo:
$ ls manual[3-7].txtmanual3.txt manual4.txt manual6.txt manual7.txt
Lista todos los archivos que tuvieran como manual?.txt, donde el ? puede ser substituido por 3, 4, 5, 6 y 7.
» mkdir � Crear un directorio
mkdir <nombre_del_directorio>
Crea un directorio. Ejemplo:
$ mkdir ~/paginas
Este comando creará el directorio paginas en su directorio home.
» rmdir � Eliminar un directorio vacío
rmdir <nombre_del_directorio>
Borra un directorio que esta vació. Ejemplo:
$ rmdir /tmp/basurero
Esto eliminará el directorio /tmp/basurero solo si estuviera vacío. Para eliminar un directorio con su contenido, refiérase al comando rm.
» cp � Copiar archivos y directorios
cp [opciones] <archivo_origen> <archivo_destino>
El comando cp copia archivos y directorios.
» Trabajando con Comandos Básicos en GNU/Linux 142 / 147
Como opciones podemos ver:
Parámetro Significado
-i Modo interactivo
-v Muestra lo que está siendo copiado
-R Copia recursivamente (directorios y subdirectorios)
Ejemplo: Digamos que quiero copiar misiones_argentina.txt a libro.txt, con la opción de modo interactivo.
$ cp -i misiones_argentina.txt libro.txtcp: sobreescribir 'libro.txt'?
Como el archivo libro.txt ya existía, pregunta si queremos sobreescribir, responda y (si) o n (no). Ahora quiero copiar el directorio /home/ftp con todo dentro (incluso sus subdirectorios) para /home/ftp2, hago lo siguiente:
$ cp -R /home/ftp /home/ftp2
» mv � Mover archivos y directorios
mv <archivo_origen> <archivo_destino>
Este comando simplemente mueve algún archivo para otro lugar. También y usado para renombrar un archivo. Por ejemplo, si quiero renombrar industria.txt como fabrica.txt, hago lo siguiente:
$ mv industria.txt fabrica.txt
Si quisiera mover industria.txt a /home/usuario con el mismo nombre, hago:
$ mv industria.txt /home/usuario
» rm � Apagar archivos y directorios
rm [opciones] <archivo>
Este comando apaga definitivamente o archivo o directorio. ejemplo:
$ rm archivo.bin
Para apagar un directorio con todo su contenido, usamos la opción -r, así:
$ rm -r /tmp/lixo
» ln � �Enlazando� archivos
ln -s <archivo_origen> <enlace simbólico>
Este comando es usado para generar enlaces simbólicos, o sea, que se comportan como un archivo o directorio, pero son redireccionadores que mandan su comando a otro archivo o directorio, por ejemplo:
$ ln -s /manual /home/linux-manual
Este comando creará el enlace /home/linux-manual, si hiciéramos un ls -l veremos que el directorio /home/linux-manual está apuntando a /manual. Si fuéramos para /home/linux-manual, en realidad estará en /manual, pero como es un enlace, no hay diferencia.
» cat � Muestra el contenido de un archivo o lo direcciona a otro
cat <archivo>
Este comando existe para mostrar el contenido de un archivo, o para hacer la copia de este archivo, o una función. Veamos un ejemplo, si quisiéramos mostrar el contenido de /home/usuario/contacto, ingresamos:
$ cat /home/daniel/contacto
» Trabajando con Comandos Básicos en GNU/Linux 143 / 147
Aparecerá el contenido del archivo contacto:
$ cat /home/daniel/contacto
Daniel Armando Rodriguezdrodriguez_arroba_escuelaslibres_punto_org_punto_arhttp://www.escuelaslibres.org.ar
Este comando también puede servir de direccionador para otro archivo. Para eso son usados símbolos:
Símbolo ">" - hace una copia, ejemplo:$ cat contacto1 > contacto2
Símbolos ">>" - Agrega un archivo a otro, ejemplo:cat contacto1 >> contacto2
Cat puede hacer cosas que no imaginamos siquiera, como reproducir canciones. Para hacer eso, direccionamos el archivo de sonido al dispositivo de audio (que en linux está representado por un archivo), ejemplo:
cat son-chamame.au > /dev/audio
» file � Indicando el tipo de archivo
file <archivo>
Este comando identifica el tipo de archivo o directorio indicado por el usuario conforme los estándares del sistema operativo. Hay varios tipos de salida, vamos a ver algunos de los mas importantes:
ASCII text C Program sourcedirectory ELF-Executabledata Bourn-again shell-script
Apenas un ejemplo de este comando:
$ file linux.txtASCII Text
» Comandos sobre Procesos de Sistema ps - Listando procesos kill - Matando un proceso killall - Matando procesos por el nombre w - Listar los usuarios conectados
» ps � Listando procesos
ps [opciones]
Cuando un programa es ejecutado en el sistema, recibe un número de identificación, es llamado PID. Este comando lista esos procesos ejecutados, y presenta el PID. Además del PID, también muestra el comando ejecutado (CMD) y también el STAT (estado actual del proceso ejecutado, vea la nota abajo), entre otros.
El estado del proceso es identificado por letras, aquí sigue una tabla con las definiciones de cada letra:
Definición
0 no existente Z Terminando (Zumbi)
S Descansando, fuera de funcionamiento (Sleeping) T Parado (Stopped)
R Ene ejecución (Running) W Esperando (Waiting)
I Intermedio (Intermediate)
» Trabajando con Comandos Básicos en GNU/Linux 144 / 147
Ahora un ejemplo de este comando:
$ ps auxUSER PID %CPU %MEM VSZ RSS TTY STAT START TIME COMMANDroot 1 0.0 0.0 1120 52 ? S Dec25 0:05 initroot 2 0.0 0.0 0 0 ? SW Dec25 0:00 [kflushd]root 3 0.0 0.0 0 0 ? SW Dec25 0:00 [kupdate]root 1004 0.0 0.0 10820 48 ? SN Dec25 0:00 [mysqld]root 1007 0.0 0.0 2852 0 ? SW Dec25 0:00 [smbd]daniel 1074 0.0 0.0 1736 0 tty1 SW Dec25 0:00 [bash]daniel 1263 0.0 0.0 1632 0 tty1 SW Dec25 0:00 [startx]daniel 1271 0.0 0.0 2304 0 tty1 SW Dec25 0:00 [xinit]daniel 2461 0.0 0.0 1636 0 tty1 SW 07:09 0:00 [Firefox]daniel 9618 0.9 4.9 5024 2688 pts/1 S 09:56 0:06 vim d03.htmldaniel 12819 6.7 6.9 5580 3796 ? S 10:03 0:13 mpg123 King Diamond - Help.mp3
Este parámetro (aux) hace que ps liste todas la información sobre todos los procesos ejecutados.
» kill � Matando un proceso
kill [-SINAL] <PID>
El comando kill es muy conocido, sirve para matar un proceso que está en ejecución. Matar? Terminar este proceso, finalizar naturalmente! Para matar un proceso, tenemos que saber su PID (ver comando ps), y entonces ejecutar el kill sobre este PID. Vamos a matar a Firefox:
$ ps aux | grep Firefoxhugo 2461 0.0 0.0 1636 0 tty1 SW 07:09 0:00 [Firefox]$ kill -9 2461
Y se mató al proceso de Firefox! La señal -9 se emplea para forzar y matarlo naturalmente. Una lista de señales puede ser encontrada con el comando:
man 7 signal
» killall � Matando procesos por el nombre
killall [-SINAL] <comando>
Hace lo mismo que kill, solo que la ventaja aquí es que no necesitamos conocer el PID del proceso, y si el nombre. La desventaja es que si tuviéramos dos procesos con el mismo nombre, los dos serían finalizados. Siguiendo el ejemplo del comando kill:
$ ps aux | grep firefoxdaniel 2461 0.0 0.0 1636 0 tty1 SW 07:09 0:00 [firefox]$ killall -9 firefox
» w � Listar los usuarios conectados
w
Con este comando es posible ver cuales usuarios están actualmente conectados en el sistema, ademas de información como "que está haciendo", "donde lo está haciendo", "desde cuando está conectado", etc. Veamos un ejemplo aquí de mi máquina:
[daniel@ubuntu daniel]$ w 10:37am up 13:45, 4 users, load average: 0.85, 0.70, 0.71USER TTY FROM LOGIN@ IDLE JCPU PCPU WHATdaniel tty1 - Mon 8pm 25.00s 34:16 0.09s -bashroot tty2 - 10:37am 5.00s 0.27s 0.14s topdaniel tty3 - 10:37am 11.00s 0.25s 0.13s vi cmpci.csil tty4 - 10:37am 22.00s 0.23s 0.12s BitchX
» Trabajando con Comandos Básicos en GNU/Linux 145 / 147
» Comandos de Paquetes (instalación/desinstalación/consulta)
» ¿Qué son los paquetes?
En Linux, las aplicaciones suelen venir en forma de código fuente, entonces el usuario tiene que descargar y compilar. Los paquetes sirven justamente para facilitar la labor del usuario, dándole un archivo con el código ya compilado. Hay varios gestores de paquetes, aquí aprenderemos el uso básico del DEB (Debian Package), utilizado por Debian y sus distribuciones derivadas (como es el caso de Ubuntu).
Además de empaquetar el código fuente compilado, los gestores de paquetes también almacenan la información de la instalación en una base de datos para que el usuario tenga información sobre la instalación y para desinstalar el paquete del sistema. No sólo hay paquetes con código fuente compilado, también hay paquetes que contiene el código fuente sin compilar, pero empaquetados.
» Utilizando APT
APT es una de las herramientas mas interesantes de Debian/Ubuntu GNU/Linux, fue elaborado para proporcionar una instalación y actualización de paquetes de manera fácil y segura. La practicidad con que trabaja es realmente impresionante. Tal es así que podemos actualizar nuestro sistema a través de internet con apenas dos comandos!
Actualmente se encuentra dividido en dos secciones: 'apt-get' y el método APT 'dselect'.
» apt-get
'apt-get' proporciona de manera simple la actualización de paquetes por la linea de comando.
La primera cosa que debemos hacer antes de ejecutar 'apt-get' es actualizar la base de datos donde se almacena la relación de los paquetes que pueden ser bajados. Para ello ingresamos:
apt-get update
Ubuntu incorpora un notificador de actualizaciones que se encarga de verificar diariamente la actualización o el agregado de nuevos paquetes. Podemos seleccionar distintos servidores desde donde realizar las descargas, con el fin de optimizar la velocidad siempre se recomienda el más cercano.
» Instalando/Actualizando un paquete Para instalar o actualizar un paquete escriba: apt-get install nombre_del_paquete
apt-get install mc
Para conocer los nombres de los paquetes podemos recorrer la base de datos de apt así:
apt-cache search midnight commander
» Actualizando la distribución Como mencionamos anteriormente, esto puede ser hecho con apenas dos comandos.
apt-get update apt-get -f dist-upgrade
» Otras opciones de apt-get � remove - idéntico a install excepto por el hecho de que elimina el paquete en lugar de instalarlo.
� source - baja los fuentes del programa
� dselect-upgrade - sigue las selecciones de dselect.
� clean - elimina todos los archivos bajados por apt-get (/var/cache/apt/archives).
� autoclean - elimina los archivos antiguos (dejando solo los paquetes mas recientes).
� check - verifica que no existe ninguna dependencia incumplida
» Trabajando con Comandos Básicos en GNU/Linux 146 / 147
» dselect
El método APT 'dselect' proporciona todo el sistema APT a través de 'dselect'. Es usado para escoger los paquetes que serán removidos o instalados y APT se encarga de hacerlo.
Para accionar el método APT 'dselect', digite 'dselect' en el prompt, en seguida, en el menú, escoja ja opción [A]ccess y marque apt.
Después de responder las preguntas hechas por 'dselect', escoja [U]pdate en el menú para actualizar a lista de paquetes disponibles. Ahora esta listo para seleccionar los paquetes marcando [S]elect en el menú y en seguida hacer la instalación marcando [I]nstall. Cuando se esta usando el método APT, los comandos [C]onfig y [R]emove no tienen sentido porque el comando [I]nstall ya ejecuta ambos.
» Otros tipos de comandos
» Descomprimir archivos
Extensión .tar.gz tar zxpvf archivo.tar.gz
Extensión .tar tar xpvf archivo.tar
Extensión .gz gunzip archivo.gz
Extensión .tar.bz2 bunzip2 archivo.tar.bz2 ; tar xpvf archivo.tar
Extensión .bz2 bunzip2 archivo.bz2
Extensión .zip unzip archivo.zip
» Comprimir archivos
Comprimir un directorio en .tar tar cvf directorio/
Comprimir un directorio en .tar.gz tar zcvf directorio/
Comprimir un archivo en .gz gzip archivo
Comprimir un archivo en .bz2 bzip2 archivo
» Espacio en disco
df -h Muestra el espacio en disco de las particiones montadas
du -hs Muestra el espacio ocupado por el directorio actual
» Informaciones del sistema
date Muestra a data y hora actual
cal Muestra un calendario
uptime Muestra cuanto tiempo ha estado activo el sistema
free Exhibe la memoria libre, la usada, y los buffers de la RAM
top Muestra los procesos que mas memoria consumen
uname -a Muestra información de la versión del kernel
» Programas (consola)
vi Editor de texto
pico Editor de texto
pine Lector de Correo Electrónico
mutt Lector de Correo Electrónico
lynx Navegador Web
links Navegador Web
» Trabajando con Comandos Básicos en GNU/Linux 147 / 147