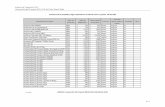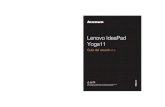Lenovo Lenovo Y40-70 Y40-80 Y50-70 Y50-80 Y50-70 … · Cómo activar el modo de suspensión o...
-
Upload
trinhkhanh -
Category
Documents
-
view
227 -
download
0
Transcript of Lenovo Lenovo Y40-70 Y40-80 Y50-70 Y50-80 Y50-70 … · Cómo activar el modo de suspensión o...
LenovoGuía del usuario
Lea los avisos de seguridad y las sugerencias importantes en los manuales incluidos antes de usar la computadora.
Primera edición (Febrero 2014)© Copyright Lenovo 2014.
Antes de utilizar el producto, asegúrese de leer la Guía de información general y de seguridad de Lenovo primero.
Las funciones descritas en esta guía son comunes en la mayoría de los modelos. Es posible que algunas características no estén disponibles en su computadora, o que su computadora incluya características que no estén descritas en esta Guía del usuario.
Es posible que algunas de las instrucciones que aparecen en esta guía den por sentado que está utilizando Windows® 8.1. Si está utilizando otro sistema operativo Windows, es posible que algunas operaciones se realicen de forma ligeramente distinta. Si está utilizando otros sistemas operativos, es posible que no funcionen algunas operaciones.
Notas
•
•
•
Las ilustraciones de este manual corresponden a Lenovo Y40-70, a menos que se especifique lo contrario.
•
Las ilustraciones de este manual pueden diferir del producto real. En este caso, observe el producto real.
•
• Para obtener más información, consulte Guides & Manuals en http://support.lenovo.com.
Aviso reglamentario
Lenovo Guía del usuario
Las instrucciones y la información técnica de este manual son aplicables a las siguientes computadoras portátiles de Lenovo, a menos que se especifique lo contrario.
Nombre del modelo MT
Lenovo Y40-70
Lenovo Y40-80
Lenovo Y50-70
Lenovo Y50-80
Lenovo Y50-70 Touch
Lenovo Y50-80 Touch
20347, 80DR
20399, 80FA
20378, 80EJ
20401, 80FC
20349, 80DT
20402, 80FD
Contenido
Capítulo 1. Conozca su computadora...................................................1Vista superior ..............................................................................................................1Vista del lado izquierdo .............................................................................................9Vista del lado derecho ..............................................................................................12Vista frontal................................................................................................................14Vista inferior ..............................................................................................................16
Capítulo 2. Comience a utilizar Windows 8.1 .....................................18Cómo configurar el sistema operativo por primera vez .....................................18Interfaces del sistema operativo .............................................................................18Los accesos .................................................................................................................19Cómo activar el modo de suspensión o apagar la computadora.......................21Cómo conectarse a una red inalámbrica................................................................22Ayuda y soporte técnico ..........................................................................................23
Capítulo 3. Sistema Lenovo OneKey Recovery..................................24Capítulo 4. Solución de problemas .....................................................26
Preguntas frecuentes ................................................................................................26Solución de problemas .............................................................................................28
Marcas comerciales ..............................................................................32
i
Capítulo 1. Conozca su computadora
Vista superior - - - - - - - - - - - - - - - - - - - - - - - - - - - - - - - - - - - - - - - - - - - - - - - - - - - - - - - - - - - - - - - - - - - - - - - - - - - - - - - - - - - - - - - - - -
Lenovo Y40-70/Y40-80
4
3
6
9
6
7
8
12 2
3
5
1
Capítulo 1. Conozca su computadora
Lenovo Y50-70 Touch/Y50-80 Touch
Nota: Las líneas punteadas indican las partes que no son visibles externamente.
Atención:• No abra el panel del monitor más de 130 grados. Cuando cierre el panel del monitor, tenga
cuidado de no dejar bolígrafos u otros objetos entre el panel del monitor y el teclado. De lo contrario, se puede dañar el panel de pantalla.
2 2
4
6
1
5
7
6
8
9
10
3
�
3
Capítulo 1. Conozca su computadora
Cámara integrada Use la cámara de para video llamadas o tomar fotos.
Micrófono incorporado (con reducción de ruido)
Captura el sonido que puede utilizarse para una video conferencia, narración de voz o grabación de audio.
Antenas de red LAN inalámbrica
Conecte el adaptador de red LAN inalámbrica para enviar y recibir señales de radio inalámbricas.
Monitor de la computadora
Proporciona una salida de imagen brillante.
Ranuras de ventilación
Disipan el calor interno.
Nota: Asegúrese de que las ranuras de ventilación no estén bloqueadas, de lo contrario la computadora podría sobrecalentarse.
Altavoces JBL Proporcionan salida de audio.
Botón de inicio/apagado
Oprima este botón para encender la computadora.
Botón Novo Cuando la computadora esté apagada o en modo hibernación, presione este botón para iniciar el Sistema Lenovo OneKey Recovery o la Utilidad de configuración de BIOS o para ingresar al menú de arranque.
Nota: Para más información, consulte “Sistema Lenovo OneKey Recovery” en la página 24.
Panel táctil El panel táctil funciona como un mouse convencional.Click-pad multitoque de una sola pieza: Para mover el puntero en la pantalla, deslice el dedo sobre el panel en la dirección en la cual quiere que se mueva su puntero.Área de clic izquierdo: Hacer clic en este área corresponde a las funciones de hacer clic con el botón izquierdo en un mouse convencional.Área de clic derecho: Hacer clic en este área corresponde a las funciones de hacer clic con el botón derecho en un mouse convencional.
Nota: Puede habilitar/deshabilitar el panel táctil al oprimir Fn + F6.
a
b
c
d
e
f
g
h
i
4
Capítulo 1. Conozca su computadora
Teclado numérico (Lenovo Y50-70/Y50-80/Y50-70 Touch/Y50-80 Touch)
Para más información, consulte “Cómo utilizar el teclado” en la página 6.
5
Capítulo 1. Conozca su computadora
Cómo utilizar el tecladoSu computadora tiene un teclado numérico y teclas de función incorporados en el teclado estándar.
Teclado numérico (Lenovo Y50-70/Y50-80/Y50-70 Touch/Y50-80 Touch)El teclado tiene un teclado numérico independiente. Para activar o desactivar el teclado numérico, presione la tecla Num Lock.
6
Capítulo 1. Conozca su computadora
Combinaciones de teclas de funciónMediante el uso de las teclas de función, puede cambiar las funciones operativas instantáneamente. Para utilizar esta función, puse y sostenga Fn y luego presione una de las teclas de función .
Lenovo Y40-70/Y40-80
Lenovo Y50-70/Y50-80/Y50-70 Touch/Y50-80 Touch
a b
2
1
2
1
7
Capítulo 1. Conozca su computadora
A continuación, se describen las funciones de cada tecla de función.Fn + F1: Ingresa al modo de suspensión.
Fn + F2: Activa/desactiva la retroiluminación de la pantalla LCD.
Fn + F3: Abre la interfaz para seleccionar las opciones de pantalla.
Fn + F5: Habilita/deshabilita el modo Avión.
Fn + F6: Habilita/deshabilita el panel táctil.
Fn + F9: Abre el botón de acceso Configuración.
Fn + F10: Abre el botón de acceso Buscar.
Fn + F11: Muestra las aplicaciones actuales.
Fn + ImpPt: Activa la solicitud del sistema.
Fn + Insert (Lenovo Y50-70/Y50-80/Y50-70 Touch/Y50-80 Touch):Fn + Repág (Lenovo Y40-70/Y40-80):
Habilita/deshabilita el bloqueo de desplazamiento.
Fn + Inicio: Activa la función de pausa.
Fn + Fin: Activa la función de interrupción.
Fn + AvPág (Lenovo Y40-70/Y40-80):
Activa la función insertar.
Fn + / : Aumenta/disminuye el brillo de la pantalla.
Fn + / : Aumenta/disminuye el volumen.
Fn + Barra (en algunos modelos):
Ajusta la retroiluminación del teclado (apagada tenue brillante apagada).
8
Capítulo 1. Conozca su computadora
Vista del lado izquierdo - - - - - - - - - - - - - - - - - - - - - - - - - - - - - - - - - - - - - - - - - - - - - - - - - - - - - - - - - - - - - - - - - - - - - -
Enchufe para el adaptador de alimentación CA
Conecte el adaptador de alimentación CA aquí.
Puerto RJ-45 Conecta la computadora a una red de Ethernet.
Puerto HDMI Conexión para dispositivos con entrada HDMI, como un televisor o una pantalla externa.
Puerto USB Se conecta a dispositivos USB.
Notas: • El puerto rojo es un puerto USB 3.0.• Para más información, consulte “Cómo conectar dispositivos USB” en la página 11.
1 2 3 4 4
a
b
c
d
9
Capítulo 1. Conozca su computadora
Cómo conectar los cables de red
Para insertar un cable de red, realice lo siguiente:
1 Sostenga un conector del cable de red para presionar hacia abajo la
cubierta RJ-45 con cuidado .
2 Inserte el conector en el puerto RJ-45 .
Configuración del software
Consulte a su proveedor de servicios de Internet (ISP, por sus siglas en inglés) para obtener detalles sobre cómo configurar su computadora.
a
b
1
2
10
Capítulo 1. Conozca su computadora
Cómo conectar dispositivos USB
Su computadora viene con tres puertos USB compatibles con dispositivos USB.
La primera vez que usted conecta un dispositivo USB en un determinado puerto USB de su computadora, Windows instala automáticamente un controlador para ese dispositivo. Después de que el controlador se ha instalado, puede desconectar y volver a conectar el dispositivo sin necesidad de realizar ningún paso adicional.
Antes de desconectar un dispositivo de almacenamiento USB, asegúrese de que su computadora haya terminado de transferir datos mediante ese dispositivo. Haga clic en el ícono Quitar hardware de forma segura y expulsar el medio en el área de notificación de Windows para quitar el dispositivo antes de desconectarlo.
Nota: Normalmente, Windows detecta un nuevo dispositivo después de que se ha conectado, y luego instala el controlador automáticamente. Sin embargo, algunos dispositivos pueden requerir que usted instale el controlador antes de la conexión. Verifique la documentación proporcionada por el fabricante del dispositivo antes de conectar el dispositivo.
Nota: Si su dispositivo USB utiliza un cable de alimentación, conecte el dispositivo a una fuente de alimentación antes de conectarlo. De lo contrario, es posible que el dispositivo no sea reconocido.
11
Capítulo 1. Conozca su computadora
Vista del lado derecho - - - - - - - - - - - - - - - - - - - - - - - - - - - - - - - - - - - - - - - - - - - - - - - - - - - - - - - - - - - - - - - - - - - - - - - - -
Lenovo Y40-70/Y40-80
Lenovo Y50-70/Y50-80/Y50-70 Touch/Y50-80 Touch
Ranura para la tarjeta de memoria
Insertar las tarjetas de memoria (no suministradas) aquí.
Nota: Para más información, consulte “Cómo usar las tarjetas de memoria (no suministradas)” en la página 13.
Enchufe de audio combinado
Conexión para audífonos.
Notas: • El enchufe de audio combinado no es compatible con los micrófonos convencionales de
modo predeterminado.• Es posible que la grabación no sea compatible con auriculares o audífonos de otras
marcas, debido a los diferentes estándares de la industria.
Enchufe SPDIF Se conecta a los dispositivos que cumplen con S/PDIF para salida de audio digital.
Puerto USB Se conecta a dispositivos USB.
Notas:• El puerto rojo es un puerto USB 3.0.• Para más información, consulte “Cómo conectar dispositivos USB” en la página 11.
1 2 3 4 5
3 2 1 54
a
b
c
d
12
Capítulo 1. Conozca su computadora
Cómo usar las tarjetas de memoria (no suministradas)
Su computadora es compatible con los siguientes tipos de tarjetas de memoria:• Tarjeta Secure Digital (SD)• MultiMediaCard (MMC)
Cómo insertar una tarjeta de memoria
Deslice la tarjeta de memoria hacia dentro hasta que haga clic en su lugar.
Cómo extraer una tarjeta de memoria
1 Empuje la tarjeta de memoria hacia adentro hasta que escuche un clic.2 Extraiga suavemente la tarjeta de memoria de la ranura para la tarjeta de
memoria.
Conector de seguridad Kensington
Conecte aquí un dispositivo de seguridad (no suministradas) para ayudar a proteger a su computadora contra robos o el uso no autorizado.Puede conectar un dispositivo de seguridad a su computadora para evitar que la tomen sin su permiso. Para obtener más información sobre la instalación del dispositivo de seguridad, consulte las instrucciones incluidas con el dispositivo de seguridad que haya adquirido.
Notas:• Antes de comprar un producto de seguridad, verifique que sea compatible con este tipo
de ranura de seguridad.• Usted es responsable de evaluar, seleccionar e implementar dispositivos de bloqueo y
funciones de seguridad. Lenovo no emite opinión ni garantía sobre la función, la calidad o el desempeño de dispositivos de bloqueo o funciones de seguridad.
Notas:• Inserte únicamente una tarjeta en la ranura a la vez.• Este lector de tarjetas no es compatible con dispositivos SDIO (por ej., SDIO Bluetooth,
etc.).
Nota: Antes de extraer la tarjeta de memoria, desactívela mediante el uso de la utilidad de Windows Quitar hardware de forma segura y expulsar el medio, para evitar que los datos se dañen.
e
13
Capítulo 1. Conozca su computadora
Vista frontal - - - - - - - - - - - - - - - - - - - - - - - - - - - - - - - - - - - - - - - - - - - - - - - - - - - - - - - - - - - - - - - - - - - - - - - - - - - - - - - - - - - - - - - - - - - - - - - -
Lenovo Y40-70/Y40-80
Lenovo Y50-70/Y50-80/Y50-70 Touch/Y50-80 Touch
Indicadores de estado del sistema
Símbolo Indicador Indicador de estado
Estado de carga Significado
Encendido
Encendido (color blanco sólido)
--- El equipo está encendido.
Intermitente ---La computadora está en modo de suspensión.
Apagado --- La computadora está apagada.
1
1
a
14
Capítulo 1. Conozca su computadora
Símbolo Indicador Indicador de estado
Estado de carga Significado
Batería
Encendido (color blanco sólido)
CargandoLa batería tiene más del 80% de la carga.
DescargandoLa batería tiene más del 20% de la carga.
Encendido (color ámbar sólido)
DescargandoLa batería tiene entre un 5% y un 20% de la carga.
Parpadeando lentamente (blanco)
Cargando
La batería tiene entre un 20% y un 80% de la carga. Cuando la batería alcanza el 80% de la carga, la luz deja de parpadear. Sin embargo, continuará cargando hasta que la batería esté completamente cargada.
Parpadeando lentamente (ámbar)
Cargando
La batería tiene menos del 20% de la carga. Cuando la carga de la batería llegue al 20%, el color del parpadeo cambiará a blanco.
Parpadeando rápidamente (ámbar)
Cargando/Descargando
La batería tiene menos del 5% de la carga.
Panel táctil
Encendido (color blanco sólido)
--- El panel táctil está deshabilitado.
Apagado --- El panel táctil está habilitado.
Unidad de disco duro
Intermitente --- La unidad de disco duro está leyendo o escribiendo datos.
15
Capítulo 1. Conozca su computadora
Vista inferior - - - - - - - - - - - - - - - - - - - - - - - - - - - - - - - - - - - - - - - - - - - - - - - - - - - - - - - - - - - - - - - - - - - - - - - - - - - - - - - - - - - - - - - - - - - - -
Lenovo Y40-70/Y40-80
1
16
Capítulo 1. Conozca su computadora
Lenovo Y50-70/Y50-80/Y50-70 Touch/Y50-80 Touch
Rejillas de ventilación
Permiten el ingreso de aire para refrigerar la computadora.
Altavoz Proporciona salida de audio de subwoofer.
12
a
b
17
Capítulo 2. Comience a utilizar Windows 8.1
Cómo configurar el sistema operativo por primera vez - - - - - - - - - - - - - - - - - - - - - - - - - - - - - - - - - - - - - - - - - - - - - - - - - - - - - - - - - - - - - - - - - - - - - - - - - - - - - - - - - - - - - - - - - - - - La primera vez que utilice la computadora, es posible que deba configurar el sistema operativo. El proceso de configuración puede incluir los pasos que se indican a continuación:• Aceptación del acuerdo de licencia de usuario final• Configuración de la conexión a Internet• Registro del sistema operativo• Creación de una cuenta de usuario
Interfaces del sistema operativo - - - - - - - - - - - - - - - - - - - - - - - - - - - - - - - - - - - - - - - - Windows 8.1 viene con dos interfaces de usuario principales: la pantalla Inicio y el escritorio de Windows.Para cambiar de la pantalla Inicio al escritorio de Windows, realice alguna de las siguientes acciones:• Seleccione la ficha Escritorio de Windows en la pantalla Inicio.
• Presione la tecla Windows + D.
Para cambiar del escritorio a la pantalla Inicio, realice alguna de las siguientes acciones:
• Seleccione Inicio desde la barra de accesos.
• Presione la tecla Windows .
• Mueva el cursor hacia la esquina inferior izquierda y seleccione el botón Inicio.
Pantalla Inicio Escritorio
18
Capítulo 2. Comience a utilizar Windows 8.1
Los accesos - - - - - - - - - - - - - - - - - - - - - - - - - - - - - - - - - - - - - - - - - - - - - - - - - - - - - - - - - - - - - - - - - - - - - - - - - - - - - - - - - - - - - - - - - - Los Accesos son botones de navegación que permiten controlar su experiencia en Windows® 8.1. Los accesos incluyen: Buscar, Compartir, Inicio, Dispositivos y Configuración. La Barra de accesos es el menú que contiene los accesos.Los cinco accesos proporcionan formas nuevas y más rápidas de realizar muchas de las tareas básicas y se encuentran siempre disponibles sin importar qué aplicación esté utilizando en el momento.Para visualizar los accesos, realice alguna de las siguientes acciones:• Mueva el cursor hacia la esquina superior derecha o hacia la esquina
inferior derecha hasta que aparezca la barra de los accesos.
• Presione la tecla Windows + C.
Acceso a Buscar
El botón de acceso a Buscar es una nueva y eficaz forma de encontrar lo que está buscando, incluyendo configuraciones, archivos, imágenes y videos en la web, etc.
19
Capítulo 2. Comience a utilizar Windows 8.1
Acceso a Compartir
El acceso a Compartir le permite enviar enlaces, fotos y más a sus amigos y redes sociales sin abandonar la aplicación en la que se encuentra.
Acceso a Inicio
El acceso a Inicio es una forma rápida de ir a la pantalla Inicio.
Acceso a Dispositivos
El botón de acceso a Dispositivos le permite conectarse o enviar archivos a cualquier dispositivo externo, incluyendo dispositivos de juegos, impresión y proyección.
Acceso a Configuración
El acceso a Configuración le permite realizar tareas básicas tales como configurar el volumen o apagar la computadora. Además, puede acceder al Panel de control a través del acceso a Configuración cuando se encuentra en la pantalla Escritorio.
20
Capítulo 2. Comience a utilizar Windows 8.1
Cómo activar el modo de suspensión o apagar la computadora - - - - - - - - - - - - - - - - - - - - - - - - - - - - - - - - - - - - - - - - - - - - - - - - - - - - - - - - - - - - - - - - - - - - - - - - - - - - - - - - - - - - - - - - Al terminar de trabajar con su computadora, puede activar el modo de suspensión o apagarla.
Cómo activar el modo de suspensión
Si no va a utilizar la computadora durante un corto período solamente, active el modo de suspensión. Cuando la computadora se encuentra en el modo de suspensión, es posible reanudar su uso rápidamente sin realizar el proceso de inicio.Para ajustar la computadora en el modo de suspensión, realice una de las siguientes acciones:• Cierre la tapa del monitor.• Oprima el Botón de inicio.• Abra los accesos y luego seleccione Configuración
Encender Suspender.
Para reactivar la computadora, realice una de las siguientes acciones:• Presione cualquier tecla del teclado.• Oprima el Botón de inicio.
Cómo apagar la computadora
Si no va a utilizar su computadora durante un período de tiempo prolongado, apáguela.Para apagar la computadora, ejecute una de las siguientes acciones:
• Abra los accesos y luego seleccione Configuración
Encender Apagar.
• Presione y mantenga presionado o haga clic derecho en el botón Inicio ubicado en el ángulo inferior izquierdo y seleccione Apagar o cerrar sesión Apagar.
Nota: Espere hasta que el indicador luminoso de encendido empiece a parpadear (lo que indica que la computadora se encuentra en el modo de suspensión) antes de mover su computadora. Si mueve la computadora mientras el disco duro está girando, puede dañarlo y provocar la pérdida de datos.
21
Capítulo 2. Comience a utilizar Windows 8.1
Cómo conectarse a una red inalámbrica - - - - - - - - - - - - - - - - - - - - -
Cómo activar una conexión inalámbricaPara activar las funciones inalámbricas, realice una de las siguientes acciones:• Presione Fn + F5 para desactivar el modo avión.
• Abra los accesos y seleccione Configuración para abrir la
página de configuración de red. Luego cambie el interruptor del modo avión a Desactivado.
Cómo conectarse a una red inalámbricaLuego de activar la función inalámbrica, la computadora buscará automáticamente las redes inalámbricas disponibles y las mostrará en la lista de redes inalámbricas. Para conectarse a una red inalámbrica, haga clic en el nombre de la red en la lista y luego haga clic en Conectar.
Nota: Algunas redes requieren el ingreso una clave de seguridad o de una contraseña para poder conectarse. Para conectarse a una de estas redes, solicítele la contraseña o la clave de seguridad al administrador de red o al proveedor de servicios de Internet (ISP, por sus siglas en inglés).
22
Capítulo 2. Comience a utilizar Windows 8.1
Ayuda y soporte técnico - - - - - - - - - - - - - - - - - - - - - - - - - - - - - - - - - - - - - - - - - - - - - - - - - - - - - - - - - - - - Si tiene un problema con el sistema operativo, consulte el archivo Ayuda y soporte técnico de Windows. Para abrir el archivo Ayuda y soporte técnico de Windows, realice alguna de las siguientes acciones:• Seleccione el acceso Configuración y luego seleccione Ayuda.
• Presione F1 o tecla Windows + F1 (según la distribución de su teclado).Puede leer el archivo Ayuda y soporte técnico de Windows en su computadora. También puede obtener ayuda y soporte técnico en línea al hacer clic sobre uno de los dos enlaces que figuran debajo de Mucho más por descubrir.
Nota: Windows 8.1 también posee una aplicación, Help + Tips (Ayuda y consejos). Puede encontrarla en la pantalla Inicio si desea aprender más sobre las nuevas características de Windows 8.1.
23
Capítulo 3. Sistema Lenovo OneKey Recovery
El sistema Lenovo OneKey Recovery es un software diseñado para realizar copias de seguridad y restaurar su computadora. Puede utilizarlo para restaurar la partición del sistema a su estado original en el caso de que ocurra una falla en el sistema. También puede crear copias de seguridad de usuarios para realizar restauraciones fácilmente cuando sea necesario.
Cómo crear una copia de seguridad de la partición del sistemaPuede crear una copia de seguridad de la partición del sistema en un archivo de imagen. Para crear una copia de seguridad de la partición del sistema:1 Presione el botón Novo para iniciar el sistema Lenovo OneKey Recovery.2 Haga clic en System Backup (Copia de seguridad del sistema).3 Seleccione una ubicación para la copia de seguridad y haga clic en Next
(Siguiente) para iniciar la creación de la copia de seguridad.
RestauraciónPuede decidir restaurar la partición del sistema a su estado original o a un punto de copia de seguridad creado previamente. Para restaurar la partición del sistema:1 Presione el botón Novo para iniciar el sistema Lenovo OneKey Recovery.2 Haga clic en System Recovery (Recuperación del sistema).
La computadora se reiniciará en el entorno de recuperación.
Notas:• Si su computadora tiene un sistema operativo GNU/Linux/Dos preinstalado, el sistema
OneKey Recovery no está disponible.• Para utilizar las funciones del sistema OneKey Recovery, su disco duro incluye una
partición oculta de forma predeterminada para almacenar un archivo de imagen del sistema y los archivos de programa del sistema OneKey Recovery. Esta partición predeterminada se encuentra oculta por motivos de seguridad, lo que explica por qué el espacio en el disco es inferior al especificado.
Notas:• Puede seleccionar una ubicación para la copia de seguridad en la unidad de disco duro
local o en un dispositivo de almacenamiento externo.• Quite la unidad de disco duro desmontable antes de iniciar el sistema Lenovo OneKey Recovery.
De lo contrario, podrían perderse los datos de la unidad de disco duro desmontable.• El proceso de creación de una copia de seguridad puede demorarse.• El proceso de creación de copias de seguridad solo está disponible cuando Windows
puede iniciarse normalmente.
24
Capítulo 3. Sistema Lenovo OneKey Recovery
3 Siga las instrucciones que se muestran en la pantalla para restaurar la partición del sistema a su estado original o a un punto de copia de seguridad creado previamente.
Si Windows no puede iniciarse, siga los siguientes pasos para iniciar el sistema Lenovo OneKey Recovery:1 Apague la computadora.2 Presione el botón Novo. Desde el Novo Button Menu (Menú del botón
Novo), seleccione System Recovery (Recuperación del sistema) y presione Enter.
Notas:• El proceso de recuperación es irreversible. Asegúrese de realizar una copia de seguridad de los datos que
desea guardar de la partición del sistema antes de comenzar con el proceso de recuperación.• El proceso de recuperación puede demorarse. Así que asegúrese de conectar el adaptador
de CA a su computadora durante el proceso de recuperación.• Las instrucciones anteriores deben seguirse cuando Windows puede iniciarse normalmente.
25
Capítulo 4. Solución de problemas
Preguntas frecuentes - - - - - - - - - - - - - - - - - - - - - - - - - - - - - - - - - - - - - - - - - - - - - - - - - - - - - - - - - - - - - - - - - - - - - - - - - -
Esta sección enumera las preguntas frecuentes por categoría.
Encontrar información¿Qué precauciones de seguridad debo tomar al usar mi computadora?
La Guía de información general y de seguridad de Lenovo que viene con su computadora contiene las precauciones de seguridad que debe observar al usar su computadora. Lea y siga todas las precauciones al usar su computadora.
¿Dónde puedo encontrar las especificaciones de hardware de mi computadora?Puede encontrar las especificaciones de hardware para su computadora en los folletos impresos que vienen con su computadora.
¿Dónde encuentro la información de la garantía?Para la garantía aplicable a su computadora, incluido el período de garantía y el tipo de servicio de garantía, vea la Seguridad, Garantía y Guía de Configuración (SWSG) incluida en su computadora.
Controladores y software preinstalado¿Dónde se encuentran los discos de instalación para el software preinstalado de Lenovo (software de escritorio)?
Su computadora no cuenta con los discos de instalación para el software preinstalado de Lenovo. Si necesita reinstalar cualquier software preinstalado, puede buscar el programa de instalación en la partición D de su disco duro. Si no encuentra el programa de instalación ahí, puede descargarlo del sitio web de soporte para consumidores de Lenovo.
¿Dónde se encuentran los controladores de los diferentes dispositivos de hardware de mi computadora?
Si su computadora trae preinstalado un sistema operativo Windows, Lenovo le proporciona todos los controladores de los dispositivos de hardware que necesita en la partición D de su disco duro. También puede descargar los más recientes controladores de los dispositivos desde el sitio web de soporte para consumidores de Lenovo.
Sistema Lenovo OneKey Recovery¿Dónde se encuentran los discos de recuperación?
Su computadora no cuenta con discos de recuperación. Utilice el sistema Lenovo OneKey Recovery si necesita restablecer el sistema a la configuración predeterminada de fábrica.
26
Capítulo 4. Solución de problemas
¿Qué puedo hacer si el proceso de copia de seguridad falla?Si puede iniciar el proceso de copia de seguridad, pero falla durante la operación, pruebe realizar los siguientes pasos:1 Cierre todos los programas abiertos y, a continuación, reinicie el
proceso de copia de seguridad.2 Controle que el soporte de destino no esté dañado. Seleccione otra ruta
y vuelva a intentarlo.¿En qué casos debo utilizar la función de restaurar el sistema a su configuración predeterminada de fábrica?
Utilice esta función cuando el sistema operativo no se inicia. Si la partición del sistema contiene datos importantes, realice una copia de seguridad de dichos datos antes de comenzar la recuperación.
Utilidad de configuración de BIOS¿Qué es la Utilidad de configuración de BIOS?
La Utilidad de configuración de BIOS es un software basado en la memoria ROM. Muestra información básica de la computadora y proporciona opciones para la configuración de dispositivos de arranque, seguridad, modo de hardware y otras preferencias.
¿Cómo puedo iniciar la Utilidad de configuración de BIOS?Para iniciar la Utilidad de configuración de BIOS:1 Apague la computadora.2 Presione el botón Novo y luego seleccione BIOS Setup
(Configuración del BIOS).¿Cómo puedo cambiar el modo de arranque?
Hay dos modos de arranque: UEFI y Legacy Support (Soporte Legacy). Para cambiar el modo de arranque, inicie la Utilidad de configuración de BIOS y ajuste el modo de arranque al UEFI y Legacy Support (Soporte Legacy) en el menú de arranque.
¿En qué casos debo cambiar el modo de arranque? El modo predeterminado de arranque para su computadora es el modo UEFI. Si necesita instalar un sistema operativo heredado, como Windows, Linux o Dos, etc. (es decir, cualquier sistema operativo anterior a Windows 8) en su computadora, debe cambiar el modo de arranque al Legacy Support (Soporte Legacy). El sistema operativo heredado, como Windows, Linux o Dos, etc. no puede instalarse si no cambia el modo de arranque.
Cómo solicitar ayuda¿Cómo puedo ponerme en contacto con el centro de atención al consumidor?
Consulte “Capítulo 3. Cómo obtener ayuda y servicio” de la Guía de información general y de seguridad de Lenovo.
27
Capítulo 4. Solución de problemas
Solución de problemas - - - - - - - - - - - - - - - - - - - - - - - - - - - - - - - - - - - - - - - - - - - - - - - - - - - - - - - - - - - - - - - - - - - - - - -
Problemas de pantallaCuando enciendo la computadora, no aparece nada en la pantalla.
• Si la pantalla queda en blanco, asegúrese de que:- El adaptador de CA esté conectado a la computadora y el
cable de alimentación esté enchufado en un tomacorriente eléctrico que funcione.
- La computadora esté encendida. (Oprima el Botón de inicio nuevamente para confirmar.)
- La memoria está instalada correctamente. • Si estos elementos están correctos y la pantalla sigue en
blanco, lleve su computadora para que le hagan un servicio.
Cuando enciendo la computadora, solo aparece un cursor blanco en una pantalla vacía.
• Restaure las copias de seguridad de los archivos de todo el entorno de Windows o todo el contenido de su disco duro al contenido original de fábrica mediante el sistema Lenovo OneKey Recovery. Si continúa viendo únicamente el cursor, haga que revisen y reparen la computadora.
La pantalla se pone en blanco estando la computadora encendida.
• Su protector de pantalla o gestión de energía podrían estar habilitados. Haga uno de los siguientes para salir del protector de pantalla o para reanudar desde el modo hibernar:- Toque el panel táctil.- Presione cualquier tecla del teclado.- Oprima el Botón de inicio.- Presione Fn + F2 para confirmar si la retroiluminación de
la pantalla LCD ha sido desactivada.
Problemas de contraseña en el BIOSOlvidé mi contraseña. • Si olvida su contraseña, debe solicitar al administrador del
sistema que restablezca su contraseña.• Si olvida la contraseña de su disco duro, un servicio
autorizado de Lenovo no puede restablecer su contraseña ni recuperar datos de su disco duro. Debe llevar su computadora a un servicio autorizado Lenovo o un representante de comercialización para remplazar el disco duro. Se requiere una prueba de compra, y se cobrará una tasa por las partes y el servicio.
• Si olvida la contraseña de administrador, el centro de servicio autorizado de Lenovo no podrá restablecerla. Debe llevar su computadora a un servicio autorizado Lenovo o un representante de comercialización para remplazar la placa de sistema. Se requiere una prueba de compra, y se cobrará una tasa por las partes y el servicio.
28
Capítulo 4. Solución de problemas
Problemas con el modo suspensiónAparece el mensaje de error crítico de batería, y la computadora se apaga inmediatamente.
• La energía de la batería se está agotando. Conecte el adaptador de CA a la computadora.
La computadora entra en modo de suspensión inmediatamente después de la prueba automática de encendido (POST).
• Asegúrese de que: - La batería esté cargada.- La temperatura de funcionamiento esté dentro de los
parámetros aceptables. Consulte “Capítulo 2. Información sobre uso y cuidados” de la Guía de información general y de seguridad de Lenovo.
Nota: Si la batería está cargada y la temperatura está dentro de los parámetros aceptables, lleve su computadora para que le hagan un servicio.
La computadora no se recupera del modo de suspensión y no funciona.
• Si su computadora está en modo de suspensión, conecte el adaptador de CA a la computadora y luego oprima cualquier tecla Botón de inicio.
• Si el sistema no se recupera del modo de suspensión, ha dejado de responder y no puede apagar la computadora, restablézcala. Es posible que se pierdan los datos que no se guardaron. Para reiniciar la computadora, mantenga presionado el Botón de Inicio durante 4 segundos o más. Si aun así, la computadora no se restablece, quite el adaptador de CA.
Problemas del panel de pantallaLa pantalla está en blanco. • Ejecute estas acciones:
- Si utiliza el adaptador de CA o la batería y el indicador de estado de la batería está activado, presione Fn + para proporcionarle más brillo a la pantalla.
- Si el indicador de energía parpadea, oprima el Botón de inicio para reanudar la actividad tras el modo de suspensión.
- Si el problema persiste, encuentre la solución en el siguiente problema: “La pantalla no es legible o está distorsionada”.
- Presione Fn + F2 para confirmar si la retroiluminación de la pantalla LCD ha sido desactivada.
La pantalla no es legible o está distorsionada.
• Asegúrese de que: - El controlador de la pantalla esté instalado correctamente.- La resolución y la calidad del color de la pantalla estén
correctamente definidos.- El tipo de monitor sea el correcto.
Aparecen caracteres incorrectos en la pantalla.
• ¿El sistema operativo o los programas están instalados correctamente? Si están instalados y configurados correctamente, lleve su computadora para que le hagan un servicio.
29
Capítulo 4. Solución de problemas
Problemas de sonidoNo se puede escuchar el sonido del altavoz, ni siquiera cuando se sube el volumen.
• Asegúrese de que:- La función Silenciar esté desactivada.- El enchufe de audio combinado no se esté usando.- Los altavoces estén seleccionados como dispositivos de
reproducción de sonido.
Problemas con la bateríaSu computadora se apaga antes de que el indicador de estado de la batería indique que está vacía.-o-Su computadora sigue funcionando aun cuando el indicador de estado de la batería indica que está vacía.El tiempo de funcionamiento de una batería totalmente cargada es corto.
• Descargue y recargue la batería.
La computadora no funciona con una batería totalmente cargada.La batería no carga.
• El protector contra sobretensión en la batería puede estar activo. Apague la computadora por un minuto para restablecer el protector; luego encienda la computadora nuevamente.
Un problema con la unidad de disco duroLa unidad de disco duro no funciona.
• Asegúrese de que la unidad de disco duro esté incluida en el menú de Boot (Arranque) en la utilidad de configuración de BIOS.
Problemas con el sistema OneKey RecoveryNo se puede realizar la copia de seguridad.
• Asegúrese de que esté usando el sistema operativo Windows.
• Es posible que no haya espacio para guardar los datos de las copias de seguridad. Necesitará liberar más espacio del disco duro en la partición de copias de seguridad.
No fue posible restaurar la partición del sistema a la configuración de fábrica.
• Se ha modificado algún valor de la partición del sistema (ej. el tamaño de la partición o la capacidad de C).
30
Capítulo 4. Solución de problemas
Otros problemasSu computadora no responde. • Para apagar la computadora, oprima y sostenga el Botón de
Inicio durante cuatro segundos como mínimo. Si, aun así, la computadora no responde, quite el adaptador de CA.
• Su computadora se puede bloquear cuando entre en modo de suspensión durante una operación de comunicación. Deshabilite el temporizador del modo de suspensión cuando esté trabajando con redes.
La computadora no arranque desde el dispositivo que usted quiere.
• Vea el menú de Boot (Arranque) en la Utilidad de configuración de BIOS. Asegúrese de que la Utilidad de configuración de BIOS esté establecida para que la computadora arranque desde el dispositivo que usted quiere.
• También asegúrese de que el dispositivo desde el que arranca la computadora esté habilitado. Asegúrese de que la unidad de disco duro esté incluida correctamente en el menú de Boot (Arranque) en la utilidad de configuración de BIOS.
• Cuando está apagada, presione el botón Novo para seleccionar el dispositivo desde el cual quiere que inicie la computadora.
El dispositivo externo conectado no funciona.
• No conecte ni desconecte cables de dispositivos externos a excepción de cables USB mientras la computadora está encendida. De lo contrario, se puede dañar la computadora.
• Al utilizar un dispositivo externo de alto consumo de energía, como una unidad de disco óptico USB, use otro adaptador de alimentación para el dispositivo externo. De lo contrario, es posible que no se reconozca el dispositivo o que el sistema se apague.
31
Marcas comerciales
Los términos siguientes son marcas comerciales o marcas comerciales registradas de Lenovo en Latinoamérica, otros países o en ambos.
LenovoOneKey
Microsoft y Windows son marcas comerciales de Microsoft Corporation en Estados Unidos, en otros países o en ambos.
Otros nombres de empresas, productos o servicios pueden ser marcas comerciales o marcas de servicio de terceros.
32