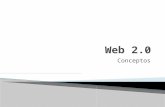RRHH 2.0 Nuevos perfiles profesionales. Trabajador 2.0. Autonomo 2.0 Comercial 2.0 DEFINITIVA
Las tutorías y los - IES Zauriniesateca.educa.aragon.es/e20/tutoriamini.pdf · 2.0, desde allí al...
Transcript of Las tutorías y los - IES Zauriniesateca.educa.aragon.es/e20/tutoriamini.pdf · 2.0, desde allí al...
Las tutorías y los minis Escuela 2.0 en el IES ZAURÍN Un documento para trabajar durante las primeras semanas de implantación del programa Escuela 2.0, fundamentalmente desde las tutorías y con la ayuda del resto de docentes. José Ramón Olalla Celma
07/02/2011
José Ramón Olalla Celma
ESCUELA 2.0 EN EL IES ZAURÍN
2
El primer día de tutoría con los minis
El primer día que el alumnado traiga su mini a clase será jueves, día de tutoría y será en
la hora de tutoría cuando comience a utilizarse. Hemos preparado un guión básico de
trabajo que seguiremos en todas las aulas, el día 10 en todos los segundos y el día 17 en
todos los primeros (la UIEE lo hará el martes 15).
Con el fin de realizar una prueba previa, la tutoría de 2º A se adelanta el martes 10 a
segunda hora, de esta forma estarán presentes el tutor del curso y el coordinador de
Escuela 2.0, ambos responsables de TIC del centro, y podrán analizar los fallos posibles
cambiando el protocolo, si es necesario, para las tutorías posteriores.
1. Hasta la hora de tutoría, el mini permanecerá en su funda, sin abrir.
2. Ya en la hora de tutoría, el alumnado sacará el mini de la funda y lo dejará sobre
la mesa, sin encender.
3. El tutor o la tutora proyectará en la PDI la presentación cuidados de tu mini que
ha recibido por correo electrónico o que puede descargar desde la carpeta
tutoría de la intranet o desde este blog (en este caso recuerda que hay que
quitar las diapositivas de la batería que no corresponden al modelo de tu
curso). A medida que se presentan las diapositivas se irán atendiendo todas las
dudas que puedan surgir.
4. Al llegar a las diapositivas que corresponden a la batería (el último apartado), les
pediremos que abran en mini, lo enciendan y dejen la pantalla a medio abrir,
para que vayan arrancando y conectándose a la red.
5. Podemos aprovechar este momento de arranque para ir comentando dudas o
reforzar aspectos que no hayan quedado claros, insistiendo en que nos miren a
nosotros y no al mini.
6. Cuando estén encendidos, acabaremos la presentación y podrán abrir totalmente
la pantalla, mirar en sus minis los leds que se iluminan al conectarse.
José Ramón Olalla Celma 3
LAS TUTORÍAS Y LOS MINIS
7. Les pediremos que abran el navegador de internet (da igual internet explorer o
firefox) y que escriban en la línea de direcciones: intranet.local. 8. De esta forma accederán a la intranet, concretamente en el modo visitante (sin
identificar) donde tendrán que hacer cuatro tareas:
a) Añadirla a favoritos o marcadores, según el navegador que usen.
b) Acceder a la carpeta correspondiente a su curso, entrar en la carpeta
Tutoría, seleccionar el archivo Mi_carpeta.zip que contiene todas las
carpetas tal y como tienen que tenerlas organizadas para guardar sus
trabajos en su mini y seguir los pasos siguientes:
José Ramón Olalla Celma
ESCUELA 2.0 EN EL IES ZAURÍN
4
En ambos navegadores extraer en (2) Escritorio o Desktop (3), si aparece algo más
escrito tras estas palabras, borrarlo. Podemos cerrar WinRar, minimizar el explorador y
ver que en el escritorio se ha creado una carpeta llamada Mi carpeta que usaremos a
continuación.
c) Descargar de la intranet y guardar en el escritorio (Mi carpeta/tutoría) la presentación cuidadosmini, advirtiéndoles que tienen que repasarla y
enseñarla en casa.
Abrir en
Internet
Explorer
Abrir con
en Mozilla
José Ramón Olalla Celma 5
LAS TUTORÍAS Y LOS MINIS
Conviene revisar el anexo 1 en el caso que usemos Mozilla Firefox como navegador
para la intranet.
d) Acceder a la sección webs preferidas, donde entrarán en el área Escuela 2.0, desde allí al blog Zaurín 2.0 y lo añadirán a favoritos o marcadores.
Harán lo mismo con el blog Biblioateca, que está en el área General.
Observaciones:
• Durante la hora de tutoría, el coordinador de escuela 2.0 irá pasando por las
aulas.
• En el caso de los primeros, los alumnos del proa TIC-TAC-TOC pueden
explicar el procedimiento, pues se habrá repasado previamente en el aula proa.
EL RESTO DE LA SEMANA
Durante el resto de esta semana, el profesorado trabajará las descargas y las web
preferidas en la intranet hasta la próxima tutoría:
Guardar
para
Internet
Explorer
Guardar
archivo en
Mozilla
José Ramón Olalla Celma
ESCUELA 2.0 EN EL IES ZAURÍN
6
SUBIR ARCHIVOS A LA INTRANET • El profesorado de las distintas asignaturas puede preparar archivos para subir a
la intranet: imágenes, hojas de cálculo, documentos, presentaciones...
• Es necesario que el profesorado entre como usuario identificado:
• Al hacerlo encontrará esta pantalla y tendrá que ir a la carpeta de descargas (1)
para poder subir los archivos. En ella seleccionará la carpeta del curso y la de la
asignatura correspondientes (2).
• Una vez dentro, pulsará examinar (3) para explorar y llegar donde tiene
guardado el archivo, lo seleccionará y pulsará subir archivo (4).
• De esta forma, el archivo estará disponible para ser descargado por el alumnado
desde la carpeta de descargas y sin necesidad de identificarse como usuario.
SUBIR WEBS PREFERIDAS • El profesorado puede seleccionar alguna página web para que los alumnos
entren en clase.
• La mejor forma de hacerlo es entrar a ella desde el navegador de internet y
copiar su dirección. Con ella copiada, se accede a la intranet con nombre de
usuario y contraseña y se selecciona el botón de las Web preferidas (5).
José Ramón Olalla Celma 7
LAS TUTORÍAS Y LOS MINIS
• Es necesario escribir el título de la Web (6),
• su área (7) procurando mirar la sección de áreas (8) para escribirla de la misma
forma en la que aparece (así evitamos duplicar carpetas en las que ponga, por
ejemplo MATEMATICAS y Matemáticas) o, si no está, escribir el nombre de
un área nueva.
• Pegar la dirección que ha copiado en el explorador (9) procurando que no se
repita dos veces el http:// que ya aparece escrito
• Y enviar (10).
Al finalizar el proceso la web habrá quedado asignada al área correspondiente y, en la
zona de profesores (11), aparecerá el nombre de quien la ha asignado, de forma que los
alumnos podrán acceder indistintamente a las web preferidas de matemáticas o a las que
ha colgado el profesor Ángel, por ejemplo.
La segunda tutoría con los minis
Ha llegado el momento de proporcionar al alumnado su nombre de usuario y su
contraseña, así que, para este día tienen que estar dados de alta en la intranet.
DAR DE ALTA EN LA INTRANET Sólo los profesores y el administrador tienen acceso a esta sección. En ella tenemos la
posibilidad de dar de alta a un usuario nuevo, modificar los datos de un usuario o
borrarlo de la base de datos.
Un profesor sólo podrá gestionar a los alumnos, y el administrador tanto a alumnos
como profesores. Conviene organizar el trabajo para que la tarea se reparta entre todo el
profesorado una vez que el administrador les haya dado de alta, de esta forma
evitaremos también duplicar registros.
José Ramón Olalla Celma
ESCUELA 2.0 EN EL IES ZAURÍN
8
Para añadir un nuevo usuario tenemos que pulsar sobre el icono de la parte superior
izquierda (1), con lo que nos aparecerá el formulario correspondiente: Tanto el login
(que es único) y la contraseña (que hay que introducir dos veces) deben tener entre 1 y
10 caracteres, entre los que hay que excluir el espacio, las tildes, la ñ, y todo tipo de
carácter extraño. Convendría limitarse a letras minúsculas y números.
Antes de asignar usuarios el administrador habrá creado los grupos que hay en el centro.
Es posible asignar un mismo alumno a varios grupos diferentes, por ejemplo, 2ºA y
taller de matemáticas señalando el primer grupo y pulsando la tecla control (CTRL) mientras se señalan los restantes.
El permiso será de alumno/a (que ya aparece seleccionado), así que aceptamos y el
usuario se habrá creado.
LA INTRANET DEL ALUMNADO En primer lugar, tenemos que recordar que la mayoría de nuestros alumnos y alumnas
ya han usado la intranet en primaria y la recuerdan bastante bien, sobre todo los de
primero. Si alguien no recuerda su uso habitual, otro compañero puede enseñarle y, en
José Ramón Olalla Celma 9
LAS TUTORÍAS Y LOS MINIS
primer curso y segundo de PAB, los alumnos que asisten al Proa TIC-TAC-TOC habrán
repasado estos procedimientos, por lo que pueden servir de guía.
Cuando un usuario se identifica y es reconocido como alumno (1) tiene acceso además
de a lo que ve el invitado, a “Mi carpeta” (su carpeta personal) y en ella puede crear
carpetas (2), subir archivos (3), gestionar (4) carpetas y archivos (mover, copiar, borrar,
renombrar…). En definitiva, tiene control total sobre el contenido de su carpeta.
CAMBIO DE CONTRASEÑA La primera tarea de hoy será
proporcionarles sus nombres de
usuario y pedirles que cambien su
contraseña (5). Pueden cambiar su
contraseña tantas veces como
quieran (siempre que recuerden la
antigua), aunque habrá que
advertirles que no conviene estar
cambiándola continuamente.
En caso de olvido de la contraseña, el profesor puede proporcionar una nueva desde la
gestión de usuarios, donde aparece un formulario similar al que hemos usado para
introducir al alumnado, pero con algunos campos nuevos:
José Ramón Olalla Celma
ESCUELA 2.0 EN EL IES ZAURÍN
10
EL ALUMNADO SUBE ARCHIVOS A LA INTRANET En este segundo día de tutoría vamos a hacer un sencillo trabajo en clase. Se trata de
que preparen una sola diapositiva con el Power Point en la que escriban, al menos, cinco
ideas acerca de los minis. (Esta actividad puede cambiarse por cualquier otra que
implique los mismos procesos).
Para ello, descargarán de la carpeta tutoría correspondiente a su curso la presentación
opinión.pptx, la completarán, la guardarán en su mini (carpeta tutoría) y, desde allí, la
subirán a la intranet (Mi_carpeta/TUTORÍA). Para todo el proceso bastará con diez o
quince minutos.
VEMOS LOS ARCHIVOS DE LOS ALUMNOS Ahora vamos a mostrar las diapositivas que han creado los alumnos, para ello
accedemos a la intranet con nuestra identidad de profesor y entramos en ver carpetas.
Seleccionamos grupo (1), usuario (2) y la carpeta que queremos ver (3), ahí estarán los
archivos que han creado.
NOS LLEVAMOS LAS CARPETAS A CASA Esta es una de las funciones más complejas de la intranet, por lo que buscaremos un
hueco para trabajar en ello, de todos modos describimos aquí el proceso a seguir:
Mediante carpetas asociadas podemos asignar determinadas carpetas de los alumnos al
perfil concreto del profesor, de tal manera que se puede descargar rápidamente el
contenido de las carpetas asociadas en un archivo comprimido y a la inversa: a partir de
un archivo comprimido, subir los trabajos corregidos a las correspondientes carpetas.
Esta opción es útil para los casos de que un profesor quiera llevarse a otro ordenador los
trabajos de su área de todos los alumnos de la clase, sin necesidad de acceder a cada
carpeta para descargar los archivos uno por uno.
José Ramón Olalla Celma 11
LAS TUTORÍAS Y LOS MINIS
El área está separada en cuatro partes.
1. Subir un archivo a todas las carpetas asociadas a mi perfil: Mediante un
campo de formulario subimos un mismo archivo a todas y cada una de las
carpetas asociadas a mi perfil de profesor. Sirve para hacer distribuciones
masivas de archivos a las carpetas de los alumnos.
2. Subir un archivo a todas las carpetas asociadas a mi perfil: Mediante un
campo de formulario subimos un mismo archivo a todas y cada una de las
carpetas asociadas a mi perfil de profesor. Sirve para hacer distribuciones
masivas de archivos a las carpetas de los alumnos.
3. Devolver un archivo a las carpetas asociadas: Es otro campo de formulario en
el que se elige un archivo, que deberá estar comprimido (.zip). El sistema se
encargará de descomprimirlo y distribuir los archivos en las carpetas
correspondientes. Sirve para devolver ejercicios corregidos y distribuirlos por
carpetas.
4. Asociar carpetas de alumnos: Con un campo de formulario elegimos el grupo
de alumnos y en la lista de alumnos pinchamos sobre cada cada uno de los
nombres que queramos asociar (en rojo) o eliminar (en amarillo).
5. Descargar carpeta de alumnos: Podemos descargar todas las carpetas
asociadas o las carpetas asociadas de cada uno de los grupos del centro y
después la lista de alumnos de los cuales tenemos carpetas asociadas. Pinchando
sobre la primera descargaremos en un archivo .zip el contenido de todas las
carpetas de todos los alumnos que tenemos asociadas. Con la segunda
descargamos en un solo zip las carpetas asociadas de los alumnos del grupo
elegido. Pinchando en el nombre de uno de los alumnos, descargaremos
comprimido el contenido de la carpeta que tenemos asociada de ese alumno
concreto.
José Ramón Olalla Celma
ESCUELA 2.0 EN EL IES ZAURÍN
12
Anexo 1
Internet Explorer y Mozilla Firefox tienen comportamientos distintos en el caso de las
descargas de archivos. El primero siempre pregunta dónde guardamos, mientras que el
segundo guarda los archivos en la carpeta de descargas que está ubicada en Mis documentos. Esta acción predeterminada puede suponer un problema de pérdida de
archivos por parte del alumnado, por lo que, en el caso de optar por este navegador,
podemos configurarlo para que siempre guarde en el escritorio (posteriormente tendremos que pasar el archivo a la carpeta correspondiente de Mi Carpeta).
Además, conviene desactivar la ventana de descargas que aparece y puede despistar al
alumnado.
Para conseguirlo basta con entrar al menú herramientas, seleccionar opciones y, desde
la solapa general, configurarlo de la manera que se muestra en la imagen, desmarcando
la casilla Mostrar ventana de descargas... (1) y seleccionando la opción Preguntarme siempre dónde... (2)