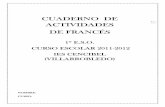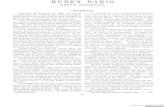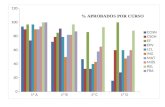LAS HOJAS DE CÁLCULO - IES Alfonso X el Sabio · o suspensos por notas dependiendo de la columna...
Transcript of LAS HOJAS DE CÁLCULO - IES Alfonso X el Sabio · o suspensos por notas dependiendo de la columna...
1
LAS HOJAS DE CÁLCULO
Una hoja de cálculo es una aplicación ofimática que, a
partir de una serie de valores organizados en filas y columnas,
puede efectuar operaciones con ellos de manera que obtengamos
nuevos datos.
ESTRUCTURA DE UNA HOJA DE CÁLCULO
Una hoja de cálculo es una tabla que admite en la
actualidad miles de filas y cientos de columnas. Esta estructura
facilita la organización de los datos y la referencia entre ellos a
la hora de aplicar formulas o funciones.
Cada valor se almacena en una celda , que es la
intersección de una columna y una fila.
Un archivo de un programa de hoja de cálculo está
constituido por una o varias hojas distintas. A este archivo se le
puede llamar libro , archivo de hoja de cálculo,etc…
Celda
2
EJERCICIOS PRÁCTICOS
Ejercicio 1. FORMATOS
Realizar la siguiente tabla en Excel :
ROBOS
MUNICIPIOS MÁS IMPORTANTES DE LA COMUNIDAD VALENCIANA
1990 1992 1994 1996 1998 TOTAL
Albaida 4500 4250 5015 5058 6054
Al icante 8520 8541 7569 7420 8015
Alzi ra 4012 3524 3858 3945 4025
Benicar ló 5896 5420 5024 6215 5412
Caste l lón 7512 7120 5124 6014 6578
Elche 2510 2984 3541 3854 4025
Gandía 4126 4258 4569 5004 4896
Ol iva 2547 2654 2845 3485 3895
Valenc ia 8951 8752 9025 9125 8541
TOTAL
Para Ello sigue los siguientes pasos:
1- Abre el programa Microsoft Excel
2- Selecciona las celdas desde B2 hasta H2 y englóbalas en
una sola celda mediante la opción Formato-Celdas-
Alineación-Combinar celdas
3- Realiza la misma operación para las celdas desde B4 hasta
H4.
4- Selecciona las celdas desde B6 hasta G6 y marca el borde
mediante la opción Formato-Celdas-Bordes-Contorno.
5- Realiza la misma operación para las celdas desde B6 hasta
B15, desde B6 hasta G15.
6- Selecciona las celdas desde H6 hasta H15 y marca los
bordes y las divisiones con la opción Formato-Celdas-
Bordes-Contorno e interior.
7- Realiza la misma operación con las celdas desde B17 hasta
H17.
8- Selecciona las celdas desde C17 hasta H17 y coloréalas en
gris con el comando Formato-Celdas-Tramas.
3
9- Realiza la misma operación con las celdas desde H7 hasta
H15.
10- Escribe los textos considerando tipo de letra Arial
para todos, tamaño 14 negrita para el título y tamaño 12
para el resto.
11- Copia las cifras.
12- Suma el total de los robos de cada población con el
comando, el total de los robos de cada año y el total de
todos los robos con el comando Autosuma ( ). Estos
totales se escribirán el las celdas que están sombreadas en
gris.
Ejercicio 2: FORMATOS
Realizar la siguiente tabla en Excel:
Comunidades
autónomas
Nº de
provincias Población
Extensión
(km²)
Densidad
(habitantes/km²)
Andalucía 8 7.234.873 87.579
Aragón 3 1.187.546 47.699
Asturias 1 1.087.885 10.604
Baleares 1 760.379 4.992
Canarias 2 1.606.534 7.447
Cantabria 1 527.437 5.252
Castilla-La Mancha 5 1.712.529 79.408
Castilla y León 9 2.508.496 93.898
Cataluña 4 6.090.040 32.140
Comunidad Valenciana 3 4.009.329 23.253
Extremadura 2 1.070.244 41.635
Galicia 4 2.742.622 29.560
Madrid 1 5.022.289 8.022
Murcia 1 1.097.249 11.313
Navarra 1 520.574 9.799
País Vasco 3 2.098.055 7.085
La Rioja 1 264.941 5.027
Ceuta 1 68.796 20
Melilla 1 59.576 13
Total
4
Para Ello sigue los siguientes pasos:
1- Abre el programa Microsoft Excel
2- Selecciona las celdas desde A1 hasta E1 y coloréalas en
azul claro con el comando Formato-Celdas-Tramas.
3- Selecciona las celdas desde A21 hasta E21 y coloréalas en
verde claro.
4- Selecciona las celdas correspondientes a las filas pares y
coloréalas en amarillo.
5- Selecciona las celdas correspondientes al resto de filas
impares y coloréalas en naranja.
6- Escribe los textos considerando tipo de letra Arial para
todos, tamaño 12 y con las siguientes características:
a. Celdas desde A1 hasta E1 Negrita Rojo
b. Celdas desde A2 hasta A20 Negrita
Azul
c. Celdas desde A21 hasta E21 Negrita
Rojo
d. Resto de celdas Automático
7- Para escribir el exponente 2, pulsa la tecla [Alt] y
manteniéndola pulsada teclea 253.
8- Calcula el total de las provincias, de la población y de la
extensión seleccionando las celdas correspondientes en
cada caso y pulsando el comando Autosuma ( ). El total
deberá estar situado en las celdas B21, C21 y D21.
9- Ajusta el ancho de las columnas al texto colocando el
cursor entre las cabeceras de las dos columnas y cuando
aparezca una doble flecha haz doble clic.
10- Copia las cifras.
11- Configura la columna C para que las cifras aparezcan
separadas de 3 en 3. Para ello, selecciona l a columna C y
elige la opción Formato-Celdas-Número-Separador de
miles.
12- Realiza la misma operación para la columna D.
13- Calcula la densidad de población de la siguiente
manera:
a. Haz clic con el ratón en la celda E2 y escribe la
fórmula =C2/D2 y haz clic en la barra de fórmulas en
, verás como automáticamente se calcula la
densidad de población de Andalucía.
b. Para el resto, sitúate el vértice inferior derecho de la
celda E2 y cuando aparezca el símbolo arrástralo
hasta la celda E21.
5
14- Configura la tabla para que en la columnas E
aparezcan las cifras con dos decimales, para ello
selecciona las celdas desde D2 hasta D21 y elige la opción
Formato-Celdas-Número-Número y en posiciones
decimales elige 2.
15- Selecciona las celdas desde A1 hasta E21 y marca el
contorno y la separación entre ellas mediante la opción
Formato-Celdas-Bordes-Contorno e interior.
EJERCICIO 4:
FUNCIONES MAXIMAS, MINIMAS Y PROMEDIO
1. Combina las celdas desde A2 hasta E2, para poder poner el titulo
2. De F5 hasta F13 inserta la función máxima (para calcular la
temperatura máxima de cada región, con lo cual para averiguar la
temperatura máxima de Mocejón en la celda F5 insertar la
temperatura máxima del rango de B5:E5y así continuamente)
3. De G5 hasta G13 insertar la función mínima como has hecho para las
máximas
4. De H5 hasta H13 insertar la función promedio como has hecho para
las máximas
5. En la celda H15 introduce la Máxima temperatura de las promedios,
para ello inserta la función Máxima y el rango ahora será el de todas
las temperaturas promedio, es decir H5:H13
6
EJERCICIO 5:
FUNCIONES PROMEDIO, MÁXIMA, MINIMA, CONTAR SI..
1. Combina las celdas A1, B1, C1, D1 para poder poner el titulo
2. En las celdas B21, B22 y B23 Averigua las temperaturas máximas,
mínimas y promedio utilizando las funciones adecuadas.
3. En la celda E22 debes insertar la función “contar si” (como se indica
abajo)
7
EJERCICIO 6
FORMATO CONDICIONAL.
1. En las celdas F2-F20 averigua la media de los exámenes de cada
alumno, para ello puedes hacer la media aritmética de las celdas C y
D
2. En la nota Total averigua la nota de cada uno sabiendo que: la actitud
cuenta un 30% de la nota y los exámenes un 70% (en la celda G2=
C2*30%+F2*70%)
3. Selecciona las celdas C2-F2 hasta C22-F22 y dales un formato
condicional, de forma que si en alguna casilla aparece menos de un
3.5 el número aparezca en negrita y de color rojo, indicando así que
no hace media.( Formato Formato condicional, y como indica
a continuación le indicas que si el valor es menor o igual a 3.5 le das
un formato de color rojo y negrita)
8
EJERCICIO 7
FUNCIÓN SI:
1) A la tabla anterior le vamos a añadir dos columnas más, en la
columna H aparecerán los alumnos suspensos por actitud y en la
columna I aparecerán los alumnos suspensos por los exámenes
2) En la celda H2 introducimos la función SI
3) En la columna I pondremos los suspensos por Excel, para ello
haremos igual que anteriormente introducimos la función lógica SI,
haciendo lo mismo que en la H2 pero ahora el rango de celdas
seleccionadas será D2:D20
4) En la columna J pondremos los suspensos por teoría, para ello
haremos igual que anteriormente introducimos la función lógica SI,
haciendo lo mismo que en la H2 pero ahora el rango de celdas
seleccionadas será E2:E20
5) Añade un formato condicional a las celdas H2:H20 para que los
suspensos vuelvan a aparecer en rojo y negrita, para ello fíjate como
lo hiciste en el ejercicio anterior, ten en cuenta que ahora tendrás que
poner formato condicional, igual a: suspenso por actitud y darlo el
formato rojo y negrita
6) Añade un formato condicional a las celdas I2:I20, J2:J20 para que
los suspensos vuelvan a aparecer en rojo y negrita, para ello fíjate
como lo hiciste en el ejercicio anterior, ten en cuenta que ahora
tendrás que poner formato condicional, igual a: suspenso por Excel
o suspensos por notas dependiendo de la columna en la que estés y
darlo el formato rojo y negrita
9
EJERCICIO 8
FUNCIÓN SI, VARIAS POSIBLIDADES (o)
En la tabla anterior en la columna J añadiremos ahora la nota de cada uno
de forma particular, es decir sobresaliente, notable, suficiente…
Debemos tener en cuenta que la función SI nos deja meter hasta 7
condiciones diferentes.
Sigue el siguiente modelo:
EJERCICIO 9
OCULTAR FILAS Y COLUMNAS
En la tabla anterior vamos a ocultar las filas H e I .
Para ello solicitamos la columna determinada y en el ratón botón derecho
Ocultar de forma que la columna existirá pero no se ve, si deseas mostrarla
de nuevo selecciona las dos columnas próximas a ella (es decir la anterior y
posterior) y con el botón derecho del ratón seleccionamos Mostrar.
EJERCICIO 10
FUNCIÓN SI, FORMATO CONDICIONAL
1) Combina las celdas A2-F2, donde colocaras el titulo:
EMPRESA S.A.
2) A LA fila A4-F4 hazle un contorno y pon las letras en color
rojo( formato Celdas → Bordes → contorno)
10
3) Copia el texto y los números de las celdas concepto,
cantidad, precio (pts), precio (€)
4) Averigua el importe en pts realizando la siguiente
operación:= multiplicando la cantidad por el precio(
=B5*C5)
5) Averigua el importe en € realizando la siguiente operación:=
multiplicando la cantidad por el precio( =B5*C5)
6) Realiza el total tanto en pts como en €, ayúdate de la función
sumatoria Σ
7) Averigua el IVA (12%) realizando al total anteriormente
obtenido un 12%( = E10*12%), realizamos la misma
operación para la columna de los euros
8) Obtenemos el TOTAL + IVA para ambos casos.
9) A continuación vemos si la forma de pago es al contado, en
la celda C15 le ponemos contado, seleccionamos la celda y
nos vamos a formato → formato condicional y aparecerá el
siguiente cuadro:
Elige darle un formato de color rojo (es decir si ponemos
Contado en la celda C15, el texto nos saldrá de color rojo)
10) En la celda E14y F14 nos saldrá el descuento que nos
hacen si pagamos al contado.
Con lo cual utilizaremos la función SI (), lo haremos:
Insertar → Función → SI
De forma que si en la celda C15 aparece “contado”, nos
realizará un 12% del total y si no pone contado o pone otra
cosa nos realizara un 0.
11) En la celda E17 obtendremos el valor total de la factura a
pagar. Para ello restaremos el valor de la celda E12- el valor
de la celda obtenido (E14, F14)anteriormente
11
EJERCICIO 11
FUNCIÓN SI , CREAR UN CUESTIONARIO
1. Abre un nuevo documento e inserta 5 imágenes (por ejemplo de
dispositivos de hardware).
2. Escribe el nombre que identifique cada imagen en las celdas
B8,C8,D8,E8,F8
3. Sitúa cada imagen encima de la celda correspondiente, de manera
que el texto quede oculto por la imagen.
4. Selecciona las celdas B13 a F13 y desprotégelas. En ellas se podrán
introducir datos.
a. Accede al menú Formato Celda…
b. En la ventana Formato de celda selecciona la pestaña Proteger
o Protección de celda.
c. Desmarca la opción que protege la celda y haz clic en Aceptar.
5. En la celda B14 inserta la siguiente función lógica: =SI (B8=B13;
“correcto”; Falso)
6. Copia esta fórmula y pégala en las celdas C14 a F14
7. Añade una formula en la celda D28 que contará las respuestas
correctas en cada una de las filas.
Su sintaxis es: = CONTAR. SI (B14:F14; “correcto”)
8. Introduce un cuadro de texto con las instrucciones y da formato a la
hoja
9. Por último protege la hoja añadiéndola una contraseña.
a. Accede al menú Herramientas y selecciona la opción Proteger
o Proteger documento
b. Indica que deseas proteger la hoja de cálculo introduce una
contraseña y pulsa en Aceptar.
EJERCICIO 12
FUNICIÓN BUSCAR
ACTIVIDAD:
Nuestra empresa, dedicada la distribución y venta de
bebidas refrescantes, ha decidido (como método de promoción y
vía de investigación de mercado) premiar a aquellos
consumidores que envíen las etiquetas de los refrescos de dos
litros a un determinado apartado de correos.
12
Abre un nuevo Libro de Excel y llámalo Premios .
La tabla de correspondencia de premios, que copiarás en el rango A9:B13
de la Hoja 1, es la siguiente:
Nº de
puntos
Premio
500 Una camiseta y una bolsa
deportiva
1000 Un walkman con
auriculares
2000 Una torre de música
4000 Un ordenador de sobremesa
Al cabo de un mes se elabora la lista de los primeros
ganadores, incluyendo los puntos obtenidos por cada uno y el
premio que les corresponde. Esta lista, antes de introducir los
premios conseguidos por los ganadores, presenta la s iguiente
apariencia:
Ganador Nº de
puntos
Premio
Antonio Buesa
Fernández
600
Catalina Lago
Herrera
1200
Roberto Suárez
Vega
900
Luis Ferrer Mas 2100
Ana Sánchez
Torres
500
José Alonso Parra
Oliver
4050
Se trata de confeccionar dicha lista, en el rango A1:C7 de
la Hoja 1, de modo que el premio conseguido por cada ganador
aparezca automáticamente en la tercera columna sólo con
introducir el nº de puntos obtenido.
PROCEDIMIENTO:
Para esto será necesario recurrir a la función BUSCAR.
Esta función busca la correspondencia con el valor de una tabla
en otra tabla distinta. Es útil siempre que en la segunda tabla
13
sólo haya una correspondencia para cada valor; en nuestro caso,
a cada nº de puntos corresponde un solo premio.
Una vez copiadas las tablas indicadas más arriba, sitúate en
la celda C2. Activa el asistente para funciones y selecciona, en
Categorías de funciones , Búsqueda y referencia, y en “Nombre
de la función”, la función BUSCAR. En el cuadro de diálogo
"Seleccionar argumentos" selecciona los argumentos
"valor_buscado;matriz".
En el argumento "valor_buscado", selecciona la celda B2
(que contiene el nº de puntos obtenido por el ganador).
En el argumento "matriz", selecciona el rango de celdas
A10:B13 (donde se establecen las correspondencias de nº de
puntos con premios.
Pulsa INTRO y en la celda C2 aparecerá el premio
correspondiente. Cuando la función no encuentra en la matriz
seleccionada ningún valor coincidente con el que hemos
introducido, selecciona el que más se le aproxima por abajo
(p.ej, considerará que lo más aproximado a 900 es 500).
Para poder copiar esta fórmula a las celdas C3 a C7 es
necesario convertir la referencia a la matriz en una referencia
absoluta; por tanto, deberás modificar la fórmula para que
quede así: =BUSCAR(C2;$A$10:$B$13). También funcionaría
con referencias mixtas: =BUSCAR(C2;A$10:B$13).
Una vez modificada la fórmula, cópiala a las celdas C3 a
C7.
Ahora, introduce los datos "nombre y apellidos" y "nº de
puntos" en el rango A2:B7 y observa cómo se introducen
automáticamente los premios correspondientes.
Funciones BUSCARV y BUSCARH
Estas funciones son necesarias en aquellos casos en que la
matriz en la que real izamos la búsqueda tiene más de 2
columnas (o filas). En tales casos, se ha de indicar en qué
14
columna (BUSCARV) o fila (BUSCARH) se ha de buscar la
correspondencia que queremos1.
Función BUSCARV
Supongamos que en el ejercicio anterior, en la tabla de
correspondencias se incluyen los datos relativos a tres
promociones diferentes:
Nº de
puntos
Premios prom. 1 Premios prom. 2 Premios prom. 3
500
Una camiseta y
una bolsa
deportiva
Una entrada para
el cine
Una suscripción a la
revista "Pronto"
1000 Un walkman con
auriculares
Una entrada para
el teatro
El libro "Mil
recetas de cocina"
2000 Una torre de
música
Una entrada para
el fútbol
Una vajilla
completa
4000 Un ordenador de
sobremesa
Una entrada para
la ópera
Un viaje a París
para dos personas
Aprovechando los nombres de antes y el nº de puntos,
supondremos que, en lugar de participar en la promoción 1 lo
han hecho en la promoción 2.
Cambia a la Hoja 2 del Libro activo, haciendo clic sobre la
pestaña correspondiente a la Hoja 2.
Los datos se dispondrán del mismo modo que en el ejercicio
anterior.: por tanto, copia el contenido del rango A1:C7 de la
Hoja 1 en el mismo rango de celdas de la Hoja 2. Haz lo mismo
con el rango A9:B13. Luego, cambia (en la Hoja 2) esta última
tabla hasta que tenga el aspecto de la tabla con las tres
promociones.
1 No obstante, dado que estas funciones también pueden ser utilizadas en los casos en que la matriz de
búsqueda sólo tiene 2 columnas (o filas), a partir de ahora prescindiremos de la función BUSCAR y nos
centraremos en BUSCARV (principalmente) y en BUSCARH
15
Sitúate en la celda C2 y activa el asistente para funciones.
En Categorías de funciones , selecciona Búsqueda y
referencia . En Nombre de la función , selecciona BUSCARV
En el argumento Valor_buscado , selecciona la celda B2.
En el argumento Matriz_buscar_en , selecciona el rango
A10:D13
En el argumento Indicador_columnas , escribe 3 (es decir, la
tercera columna de la matriz)
En el argumento Ordenado , no es necesario que introduzcas
nada
Pulsa INTRO.
Una vez más, para poder copiar la fórmula a las celdas
contiguas será necesario convertir la referencia a la matriz en
una referencia absoluta (o mixta) del modo ya vi sto antes.
Función BUSCARH
Funciona del mismo modo y en los mismos casos que
BUSCARV. La diferencia radica en que BUSCARH se utiliza
cuando los datos de la matriz están dispuestos de forma
horizontal.
EJEMPLO:
Copia la tabla de correspondencias situada en el rango
A10:D13 de la Hoja 2 a la Hoja 3, de forma que los datos se
dispongan en horizontal y no en vertical. Para ello, sigue los
siguientes pasos:
Selecciona el rango A10:D13 de la Hoja 2 y pulsa el
botón Copiar
Cambia a la Hoja 3 haciendo clic en su pestaña.
Sitúate en la celda A10.
16
Selecciona Edición del menú principal; elige la opción
Pegado especial
En el cuadro de diálogo que aparece, activa la casilla
de verificación Trasponer . Luego pulsa Aceptar .
Pulsa la tecla Esc para que desaparezca el borde
intermitente alrededor de las celdas copiadas.
En el rango de celdas A1:C7 de la Hoja 3, copia la tabla
situada en estas mismas celdas de la Hoja 2.
Sitúate en la celda C2 y activa el asistente para funciones;
selecciona la función BUSCARH. A continuación, opera de la
misma forma que con BUSCARV salvo en cuanto a la matriz a
seleccionar, que será A11:D14.
EJERCICIO 13
ORDENAR, FILTROS, AUTOFILTROS
En esta lección vamos a ver el funcionamiento básico de las listas y los
filtros. Un filtro es una orden que damos a Excel para que extraiga de una
lista de datos, aquellos que cumplan una o unas condiciones determinadas.
Por ejemplo, podemos tener una lista con miles de artículos y saber qué
artículos valen más de 100 dólares, o cuantos artículos se vendieron entre
una fecha y otra. Para probar los filtros automáticos, crearemos una sencilla
lista como la que sigue:
1) Selecciona todo el rango A1:D7 y accede a Datos - Filtro - Autofiltro.
Aparecerán unas flechas desplegables en las cabeceras de las columnas. Si
despliegas una de las listas, y eliges alguna opción, verás que sólo se
seleccionan los registros que cumplen esa opción. En nuestro caso, sólo se
repiten dos datos: el registro 4 y el 5, tienen el mismo precio, por lo que
podemos probar el funcionamiento de los filtros eligiendo de la columna
Precio, el valor 15.
17
Para volver a visualizar todos los registros, debemos abrir la lista que
tengamos filtrada (su flecha aparecerá en color azul), y elegir la opción
Todas.
Podemos también elegir dos o más criterios abriendo varias listas de
varias columnas. Los datos se irán filtrando.
2) Desactiva las listas desplegables, Para ello debemos hacer lo mismo que
hicimos al crearlo (Datos - Filtro - Autofiltro). A continuación ordena las
celdas por el precio de mayor a menor, para ello selecciona toda la tabla y
pinchas en Datos Ordenar, en el desplegable que te sale a continuación le
indicas que te lo ordene por el precio en orden ascendente o descendente
como desees
3) Vuelve a activar los filtros, ahora vamos a desplegar la flecha de Stock,
en lugar de filtrar una cantidad determinada ahora cogemos la opción
personalizada, de forma que filtraremos los valores de stock mayor o igual
que 1350.
4) Ahora filtra los valores de Stock mayores de 1350 y menores de 4000.
EJERCICIO 14
GRÁFICOS LINEAS,COLUMNAS Y CIRCULOS
La información numérica introducida en una hoja de cálculo
puede ser analizada de diferentes formas. Una de las más útiles
y conocidas es la realización de gráficos a partir de los datos de
la hoja. Aquí veremos los tipos de gráfico más comúnmente
utilizados.
GRÁFICO DE LÍNEAS
Útil sobre todo para comprobar la evolución de una serie de
valores .
ACTIVIDAD
Abre un nuevo Libro de Excel (llámalo Gráficos) y crea la
siguiente tabla, que incluye las medallas obtenidas por España
en las últimas cinco Olimpiadas:
18
Nº de medallas
Oro Plata Bronc
e
Los Ángeles
1984
1 2 2
Seúl 1988 1 1 2
Barcelona
1992
13 7 2
Atlanta 1996 5 6 6
Sidney 2000 3 3 5
Crea un gráfico que muestre en una línea las medallas de
oro obtenidas a lo largo de las 5 olimpiadas.
PROCEDIMIENTO
En primer lugar, habrás de seleccionar el rango de celdas
que contiene los datos a representar gráficamente. En nuestro
caso, queremos ver las medallas de oro conseguidas cada
olimpiada; por tanto, seleccionaremos tanto el nombre y año de
la olimpiada como el nº de medallas de oro obtenidas. Así,
hemos de seleccionar: A2:A7 (selecciona también A2, aunque la
celda esté en blanco) y B2:B7. Dado que las celdas son
contiguas, el rango a seleccionar será A2:B7
Ve a Insertar , Gráfico (o pulsa el botón de la Barra de
Herramientas Estándar). Se iniciará un asistente con una serie
de pasos que nos ayudan a construir el gráf ico:
Paso 1: nos permite seleccionar el tipo y subtipo de
gráfico a construir. En nuestro caso, será un gráfico
de líneas, y el subtipo 1 : selecciónalo con el ratón y
pulsa Siguiente.
Paso 2: nos indica el rango o rangos seleccionados y
si los datos están colocados en filas o en columnas.
Normalmente no será necesario hacer aquí ningún
cambio. Pulsa Siguiente .
Paso 3: permite poner un título al gráfico y una
leyenda a los ejes del mismo. Como título del gráfico
escribe Medallas de oro . En Eje de categorías (X) (eje
19
horizontal) escribe Olimpiadas . En Eje de valores (Y)
(eje vertical) escribe Nº de medallas .
Paso 4: este paso nos permite elegir entre insertar el
gráfico en la hoja de los datos o situarlo en una hoja
nueva. En este caso, selecciona Como objeto en Hoja1
y pulsa Terminar .
Una vez creado el gráfico, se pueden introducir
modificaciones en el mismo, ya sea cambiando los datos de
origen (compruébalo: en la celda B3, introduce 5 en lugar de 1 y
observa cómo cambia el gráfico), ya sea haciendo doble clic en
alguno de los elementos del gráfico (la línea, los ejes, el área
delimitada por los ejes, el área del gráfico...) y cambiando los
valores correspondientes en los cuadros de diálogo emergentes.
ACTIVIDAD:
De acuerdo con lo que se acaba de decir, introduce en el
gráfico realizado los siguientes cambios de fo rmato:
El texto de los rótulos del eje X estará alineado en
vertical.
El tamaño del texto de los dos ejes (X e Y) se
cambiará a 8 ptos.
La escala del eje Y variará de 2 en 2 y no de 5 en 5.
El título del eje X se desplazará a la derecha para que
no interfiera con los valores del eje.
Cambia el color de la línea del gráfico a rojo.
Elimina el sombreado gris del área de trazado (la
delimitada por los dos ejes)
GRÁFICO DE COLUMNAS
Útil sobretodo para comparar dos o más series de valores
(en este caso, los resultados de los tres partidos).
ACTIVIDAD:
Crea un gráfico de columnas que compare el número de
medallas de oro, plata y bronce conseguidas en cada olimpiada.
En este caso, insertarás el gráfico en una hoja nueva.
20
En primer lugar, selecciona el rango A2:D7 de la Hoja 1.
Luego ve a Insertar , Gráfico .
Paso 1: aparece por defecto seleccionado el gráfico de
Columnas, y el subtipo 1, así que pulsa Siguiente (si
quieres, también puedes seleccionar un modelo 3D) .
Paso 2: aparece el rango y la disposición de los datos
(en columnas). Pulsa Siguiente .
Paso 3: como título del gráfico escribe Comparativa
de medallas Como título del eje de ordenadas (Y), Nº
de medallas . A continuación, selecciona la ficha
Rótulos de datos y activa la casilla Valor (de esta
forma, el nº de medallas de cada tipo aparecerá en el
gráfico).
Paso 4: sitúa el gráfico en una hoja nueva. Pulsa
Terminar .
GRÁFICO CIRCULAR O DE TARTA
Sirve para representar, en términos de porcentaje, las
distintas partes de un todo. Sólo permite representar una serie
de valores cada vez. Este gráfico nos servirá para comprobar la
distribución de las medallas en las olimpiadas de 1984. Lo
crearemos en una hoja aparte.
En la Hoja 1 selecciona el rango de celdas A2:D3. Luego ve
a Insertar , Gráfico, Como hoja nueva .
Paso 1: selecciona el gráfico Circular y el subtipo 1
Paso 2: aparece el rango y la disposición de los datos
(en filas). Pulsa Siguiente .
Paso 3: como título del gráfico escribe Olimpiadas
1984. En estos gráficos, obviamente, no existen ejes.
21
Paso 4: sitúa el gráfico en una hoja nueva y pulsa
Terminar .
Guarda los cambios realizados.
Nota: algunos gráficos pueden transformarse en otros
directamente. Así, los de líneas en gráficos de columnas, de
barras o de áreas (y viceversa).
En los gráficos que ocupan una Hoja aparte: ve a
Gráfico , Tipo de gráfico ... y selecciona otro tipo de
gráfico compatible. También puedes decidir si el
gráfico será en dos o en tres dimensiones. Luego pulsa
Aceptar y observa el cambio realizado. Luego,
cámbialo otra vez para dejarlo todo como estaba al
principio.
En los gráficos insertados en la Hoja de los datos el
proceso es el mismo pero es necesario seleccionar
antes el gráfico haciendo clic sobre él.
EJERCICIO 15
GRÁFICOS PARABOLAS
1. Crea una hoja de cálculo que represente puntos en el plano de una
curva con forma de parábola:
a) Introduce manualmente las coordenadas X como valores de
una columna de -10 hasta 10 en incrementos de 1
b) Los valores de Y los has de obtener utilizando la ecuación de
la parábola: Y= ax2+b
c) Los parámetros de la parábola (a y b) estarán en celdas
identificadas como tales
d) Crea un gráfico de tipo XY (dispersión). Selecciona
“Dispersión por puntos de datos conectados por líneas
suavizadas”
e) En datos de origen configura la serie con los valores de X e Y
de la tabla creada en la hoja
22
EJERCICIO 16
FUNCIÓN CUADRÁTICA
Repite el ejercicio anterior pero en función cuadrática con 2
incognitas
1. Introduce los valores de los ejes de la tabla manualmente desde -3
hasta 3 en incrementos de 1
2. Las filas serán el eje X y las columnas el eje Y
3. La función a intoducir dentro de la tabla es: X^2+Y^2.
4. ten cuidado al copiar la formula dentro de la tabla.
5. Tendrás que hacerlo por filas, o bien, por columnas.
6. Para crear el gráfico, selecciona la tabla con los datos y elige
“Superficie” como tipo.
23
Ejercicio 17
Iniciación aplicaciones al ámbito científico
El libro siguiente permite averiguar si el número introducido dígito a
dígito en las celdas sombreadas de amaril lo, es divisible entre tres. Ten
en cuenta que los dígitos del número por analizar están escri tos en celdas
diferentes, por lo que tendrás que calcular previamente el valor del
número para poder estudiar luego su divisibilidad.
Divisibilidad de un número entre 3
Número 0 0 0 3 3 3
Valor del número 333
¿Es divisible entre 3? SI
Para ellos, deberás utilizar una formula muy sencilla para encontrar
el valor del número indicando que el último número tiene su valor el
anterior su valor multiplicado por diez, el anterior su valor
multiplicado por cien y así sucesivamente.
Para saber si es divisible por 3 tendrás que utilizar una función si
Ejercicio 18
Iniciación aplicaciones al ámbito científico
Abre un libro nuevo y diseña un rango de celdas que permita
hallar el valor absoluto, la parte entera, el valor aproximado
(con dos cifras decimales) y la raíz cuadrada del número que se
introduzca en la celda B2; además, si el número es menor que
cero el programa no debe efectuar los cálculos y sí mostrar el
texto “No se puede calcular”. Debe quedar similar a como se
ilustra a continuación:
Cifra: 223,534 Valor absoluto: 223,534
Parte entera: 223
Valor aproximado (2 cifras): 223,53
Raíz cuadrada 14,95105347