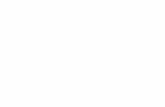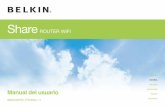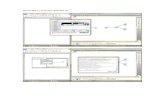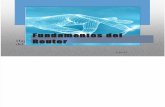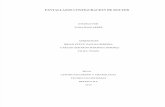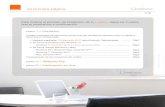Laboratorio de Redes y Sistemas Operativos Trabajo ... · Configuramos un router modelo Fiberhome...
Transcript of Laboratorio de Redes y Sistemas Operativos Trabajo ... · Configuramos un router modelo Fiberhome...

Laboratorio de Redes y Sistemas Operativos Trabajo Práctico Final
Tema: Instalación de X2GO Profesor:
Di Biase José Luis Integrantes:
Cardozo Griselda Chiniewicz Stefania Arnez Inochea Eric
1

Índice:
1. Introducción a X2GO 2
2. Características básicas de X2GO 2
3. Guía de instalación 3 a. Para Ubuntu:
i. Entorno Gráfico XFCE 3 ii. X2GO Server 3 iii. X2GO Client 3
b. X2GO Client en windows 4
4. Configuración del router para permitir conexiones al servidor desde internet (PORT FORWARDING) 4
5. Aprendiendo a usar X2GO 7 a. Usando X2GO Client 7
6. Inconvenientes 12
a. Al iniciar sesión 12 b. Probando las características 13
7. Conclusiones 14
1. Introducción a X2GO
X2GO es un programa que te permite acceder remotamente al entorno gráfico (el escritorio) de una computadora sin requerir de una conexión con mucho ancho de banda para tener una rápida velocidad de respuesta. Con X2GO se puede acceder a una computadora con Linux, que pasaría a ser un Servidor x2go. Se puede acceder a dicha computadora mediante otra que puede tener Linux, Windows o Mac OS X. Esta computadora sería el Cliente x2go.
2. Características Básicas de X2GO
● Brinda un escritorio remoto que funciona bien tanto con conexiones con poco
ancho de banda, como con conexiones con mucho.
2

● La posibilidad de desconectarte y reconectarte a una sesión, incluso desde otro cliente.
● Puede reproducir sonido. ● Soporta tantos usuarios simultáneos como los recursos de la computadora
pueda soportar. ● El tráfico de información está seguro por el Protocolo SSH (Secure shell). ● Se pueden compartir archivos desde el cliente al servidor. ● La posibilidad de acceder a una aplicación especificando el nombre del
ejecutable deseado en la configuración del cliente o seleccionando una de las aplicaciones comunes predefinidas.
3. Guía de Instalación
a. Para Ubuntu
i. Instalación del entorno gráfico XFCE
Antes de instalar X2GO server instalamos el entorno gráfico para el escritorio remoto. En este caso instalamos XFCE. XFCE es un entorno de escritorio ligero y muy completo. Para instalar únicamente el entorno gráfico XFCE, sin aplicaciones extra, escribimos en la consola: sudo apt-get install xfce4
ii. X2GO Server Primero se instala el repositorio. Si se tiene la versión 10.04/12.04 de Ubuntu se utiliza el comando: sudo apt-get install python-software-properties Si se tiene la versión 14.02 en cambio se utiliza: sudo apt-get update sudo apt-get install python-software-properties sudo add-apt-repository ppa:x2go/stable Una vez que el add-apt-repository esté instalado, se aplican los siguientes comandos:
3

sudo apt-get update
sudo apt-get install x2goserver x2goserver-xsession
iii. X2GO Client en Ubuntu 14.04 El cliente de X2GO es parte de Ubuntu (desde la versión 12.04 en adelante), y se instala simplemente escribiendo los siguientes comandos en la terminal: sudo apt-add-repository ppa:x2go/stable sudo apt-get update sudo apt-get install x2goclient
b. Para Windows
X2GO Client en windows
Para instalar X2GO Client en Windows vamos a la página http://wiki.x2go.org/doku.php y descargamos el ejecutable para Windows.
Ejecutamos el archivo y seguimos las instrucciones de instalación.
4

4. Configuración del router para permitir conexiones al servidor desde internet (PORT FORWARDING)
Port Forwarding (redirección de puertos) es la acción de redirigir un puerto de red de de una conexión de red a otra. Esta técnica permite que un usuario externo tenga acceso a un puerto en una IP privada desde el exterior vía un router con NAT activado. Configuramos un router modelo Fiberhome HG110.
1. Ponemos en el navegador la dirección de la puerta de enlace 192.168.1.1 y hacemos click en la opción Configuración Avanzada. Aparecerá la siguiente página.
2. Seleccionamos el UserName admin y ponemos la clave. Nos direcciona a otra página donde hay una pestaña que dice Advanced, hacemos click sobre ella.
5

3. En el menú que se abre, hacemos click sobre Port Forwarding. Se abrirá la siguiente página. Damos click en add.
6

4. Se despliega el siguiente menú
En ServerIP Address ponemos la ip privada del escritorio remoto. Luego especificamos qué rango de puertos queremos abrir, en este caso del 22 al 23. Elegimos el protocolo de transporte TCP. Click en apply y listo. Ahora cualquier cliente X2GO puede acceder desde internet al escritorio remoto con la ip pública de éste. Aclaramos que aunque acá se mostró el proceso con un modelo en particular, se debe seguir un proceso parecido con el modelo específico de router que tengamos. 5. Aprendiendo a usar X2GO
Usando X2GO Client Después de la instalación un link a la aplicación debería aparecer integrado a la sección del menú de internet (en sistemas Linux). Cuando se ejecute el X2GOClient por primera vez, va a inicializar el diálogo de New session automáticamente. A continuación configuraremos nuestra sesión.
7

En Session Name simplemente se escribe el nombre que se desee que tenga la sesión. En Host se escribe el numero de ip del servidor. En Login va el nombre de usuario del escritorio remoto. En SSH port se puede cambiar el puerto del server, pero lo más probable es que sea el puerto que viene por default (22). En Session type indicamos el entorno gráfico del escritorio remoto. En nuestro caso es XFCE. Hacemos click en OK y aparecerá la siguiente pantalla, donde se ve la sesión creada.
8

Para ingresar al servidor hacemos doble click en la sesión creada e ingresamos la contraseña del servidor.
9

Al dar ok, nos saltará una ventana que dice “El servidor es desconocido. ¿Confías en la clave de red?”.
Le damos ok y si todo va bien, aparecerá una ventana como la siguiente:
10

Luego, nos aparecerá el escritorio del servidor. En el cartel emergente dice si queremos usar la configuración por defecto del escritorio o uno vacío. Clickeamos en Use default config. .
Y listo, ya podemos acceder al escritorio de la computadora a la que nos hemos asociado.
Si no se pudo terminar el proceso de modo normal, en la próxima sección se hablará de algunos errores que se tuvo al seguir estos pasos (específicamente de cuando se quiso iniciar sesión) y cómo arreglarlos.
11

6. Inconvenientes
a. Al iniciar sesión Tuvimos algunos problemas para realizar la conexión con éxito. El primer problema es con el entorno gráfico de escritorio. Cuando creamos nuestra primer sesión de prueba, nos olvidábamos de configurar el entorno gráfico, dejando el que estaba por defecto. Resultado: no podíamos iniciar sesión.
Otro problema que tuvimos fue que no podíamos conectarnos entre sí, pero sí con nosotros mismos y el mensaje de error era igual al anterior. El problema era que la máquina a la que queríamos conectarnos tenía habilitado el firewall.
12

Para deshabilitar el firewall en ubuntu, abrimos una terminal y ejecutamos el comando siguiente: sudo ufw disable
Para habilitar el firewall nuevamente escribimos en consola: sudo ufw enable Con el cliente de Windows pasará algo parecido respecto al firewall y en dos ocasiones. En los dos casos debemos permitirle el uso tanto para redes públicas como privadas. Aclaramos que si se hace con port forwading (cualquiera de las dos posibilidades) puede tardar un poco más de lo esperado, pero fuera de eso funciona normalmente.
b. Probando las características También tuvimos problemas para probar sonido, en particular uno de nosotros. Al comienzo ninguno podía escuchar algo, entonces la solución posible fue cerrar la sesión, ir a configuraciones de sesión, ir a la pestaña media y clickear lo mostrado en la siguiente imagen:
Se clickea en “Ok” y se inicia nuevamente la sesión.
13

Pero a uno de nosotros aun así no nos funcionó, intentando reproducir sonido que estaba en el escritorio remoto le paso que clickeó la canción elegida pero aparecía ésto:
Y cuando intentó darle play a la canción ocurrió lo siguiente:
Al día siguiente, cuando hicimos una última prueba a ver si terminaba andando correctamente, nos llevamos la sorpresa de que cuando el cliente ingresa al otro escritorio e intenta reproducir un sonido, éste suena pero en la computadora que hace de servidor y no en la cliente. También tuvimos problemas cuando quisimos probar lo de compartir archivos del cliente al servidor, es una característica de la herramienta pero en ningun lado vimos cómo se hacía ése proceso(en cada página donde creíamos encontrar información sólo se hacía mención de la citada característica y no explicaba nada de como llevarla a cabo), y eso que buscamos bastante. 7. Conclusiones
Al finalizar el trabajo, nos dimos cuenta que la herramienta elegida es útil, fácil de instalar tanto en Windows como en Ubuntu, pero tuvimos problemas para probar algunas de sus características, tal como se dijo en la sección anterior. Así y todo no le quita lo interesante a la experiencia, ya que además aprendimos a hacer portforwading
14

y en uno de los casos uno de nosotros tuvo que instalar Ubuntu de verdad en la computadora ya que siempre trabajo con una máquina virtual, sin mucha más guía que un tutorial de internet para principiantes. Además, algo muy interesante fue que gracias al portforwading pudimos probar el acceso de un cliente Windows a un servidor Ubuntu, lo fue ya que cada quien estaba en la comodidad de su casa probando ésta posibilidad.
15