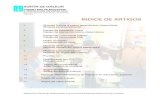1º Configuramos as características do noso cuestionario
Transcript of 1º Configuramos as características do noso cuestionario

CUESTIONARIOS MOODLE 2.6
Nota: Para ter todas as opcións nos cuestionarios temos que ter configurado o castelán comoidioma de moodle, para isto imos na barra lateral esquerda a Administración do curso – Editar aconfiguración – Apariencia – Forzar o idioma – Español – Gardar modificacións.
Os cuestionarios en moodle realízanse en dous pasos:
1º Configuramos as características do noso cuestionario
Imos coa edición activada a agregar actividad – cuestionario e teríamos esta ventá:
Nas seguintes follas da Universidade Politécnica de Madrid tedes detallado o que se configura en cada apartado. (Temporalización, calificación,…)

2º Introducimos as preguntas do exame utilizando o banco de preguntas
Estes son os tipos de preguntas, que tamén veñen explicadas nas follas seguintes obtidas de ditomanual.
Unha vez creado o cuestionario, se é contestado por algúnalumn@, poderase modificar na barra lateral esquerda en editarcuestionario, pero non cambiar o número de preguntas domesmo.
En todos os nosos cursos temos obanco de preguntas na barralateral esquerda.

Cuestionario. Manual de Moodle 2
Gabinete de Tele-Educación 175 Universidad Politécnica de Madrid
4.8. Cuestionario
¿Para qué sirve?
El Cuestionario es una actividad autoevaluable, en la cual, la nota se calcula
automáticamente, sirve al alumno como autoevaluación y el profesor puede usarlo
para realizar un examen al alumno. Pueden crearse con diferentes tipos de
preguntas, generar Cuestionarios aleatorios a partir de baterías de preguntas,
permitir a los usuarios tener múltiples intentos y consultar todos estos resultados
almacenados.
¿Cómo se crea?
1. Activar el “Modo Edición” en el curso.
2. En el menú “Agregar una Actividad o un Recurso” seleccionar “Cuestionario”.
General:
Se introduce el “Nombre”.
En el campo “Descripción” escribir las instrucciones previas.
Temporalización:
Elegir las fechas de comienzo y de cierre. Estas fechas controlan durante qué
días está abierto para los alumnos.
“Límite de tiempo”. Determina el tiempo máximo que tienen los alumnos para
resolverlo. Al final de dicho tiempo termina y se guardan sus respuestas.
“Cuando el tiempo ha terminado”. Determina si el intento del alumno se
envía automáticamente cuando finaliza el tiempo, si se le da al alumno un
tiempo de margen para enviarlo sin que pueda responder a las preguntas o si no
se contabiliza en caso de que el alumno no lo envíe antes de que finalice el
tiempo.
Ejemplos de uso:
Para pruebas de autoevaluación, exámenes, evaluación continua, etc.

Cuestionario. Manual de Moodle 2
Gabinete de Tele-Educación 176 Universidad Politécnica de Madrid
“Periodo de gracia para el envío”. Determina el tiempo de margen que se le
da al alumno para realizar el envío del intento en caso de que se haya escogido
esta opción.
Calificación:
“Intentos permitidos”. Determina el número de intentos permitidos para
resolver el Cuestionario.
“Método de calificación”. Para Cuestionarios con múltiples intentos se puede
elegir que la nota almacenada sea la del primer intento, la del Último intento,
la Calificación más alta o la media de todos los intentos.
Esquema:
“Orden de las preguntas”. Determina si las preguntas se presentan tal como
se añaden o aleatoriamente.
“Página nueva”. Indica el número de preguntas que se mostrarán por página.
Se recomienda no mostrar más de diez preguntas.
“Método de navegación”. Cuando la navegación secuencial está activada, el
estudiante avanza a través del cuestionario siguiendo un orden determinado, no
pudiendo volver a las páginas anteriores ni saltar hacia las de delante.
Comportamiento de las preguntas:
“Ordenar al azar dentro de las preguntas”. Permite mostrar las respuestas
de forma aleatoria en las preguntas que tienen elementos múltiples.
“Comportamiento de las preguntas”. Se dan estas posibilidades:
o Interactiva con varios intentos. Los estudiantes responden una
pregunta y sobre la marcha obtienen retroalimentación inmediata, y si
la respuesta no es correcta, tiene otra oportunidad con menor
puntuación. Debajo de cada pregunta el estudiante ve un botón
"Comprobar". Se pueden incluir Pistas en la pregunta, que le
aparecerán al alumno cada vez que conteste a la misma.
o Modo adaptativo. Permite al estudiante dar varias respuestas a una
pregunta en el mismo intento. Por ejemplo, si la respuesta es
incorrecta, el estudiante puede dar otra respuesta inmediatamente,
aplicándose una penalización que se restará de la puntuación total por
cada intento equivocado.

Cuestionario. Manual de Moodle 2
Gabinete de Tele-Educación 177 Universidad Politécnica de Madrid
o Modo adaptativo (sin penalización). Igual que el anterior pero no se
aplican penalizaciones.
o Retroalimentación diferida. Los estudiantes tiene que responder
todas las preguntas y enviar el Cuestionario completo, antes de que se
cree ninguna calificación o de que se muestre ninguna
retroalimentación.
o Retroalimentación diferida con CBM (Método Basado en Certeza).
Igual que la anterior, pero a cada pregunta se le añade
automáticamente una pregunta extra del estilo "¿Estás seguro?" y se le
ofrecen tres posibles opciones: no mucho, bastante o mucho. En
función de lo que marque el alumno recibirá o no una penalización.
o Retroalimentación inmediata. Los estudiantes responden una
pregunta y sobre la marcha obtienen retroalimentación inmediata,
pero no pueden modificar su respuesta. Los estudiantes ven un botón
"Comprobar" debajo de cada pregunta.
“Cada intento se basa en el anterior”. Permite completar un Cuestionario
con la opción de varios intentos partiendo en cada uno del resultado anterior.
“Revisar opciones”. Estas opciones controlan la información que pueden ver
los alumnos cuando realizan un intento. Puede proporcionarse:
o Durante el intento. Sólo disponible para algunas modalidades de
Comportamiento de las preguntas.
o Inmediatamente después del intento. La revisión podrá hacerse en
los dos minutos siguientes al final de un intento.
o Más tarde, mientras el cuestionario está aún abierto. La revisión
podrá hacerse en cualquier momento previo a la fecha de cierre.
o Después de cerrar el cuestionario. La revisión podrá realizarse una
vez que haya pasado la fecha de cierre del Cuestionario.
Matriz de opciones a revisar

Cuestionario. Manual de Moodle 2
Gabinete de Tele-Educación 178 Universidad Politécnica de Madrid
Las opciones a revisar son:
o Las respuestas del alumno.
o Si las respuestas del alumno son correctas o no.
o La puntuación obtenida.
o Retroalimentación específica de la respuesta elegida.
o Retroalimentación general de la pregunta.
o Las respuestas correctas.
o La retroalimentación global del cuestionario.
Mostrar:
“Mostrar la imagen del usuario”. El nombre del estudiante y su imagen son
mostradas en la pantalla durante el intento y la revisión.
“Decimales en las calificaciones”. Fija el número de decimales en la
calificación.
“Decimales en las calificaciones de las preguntas”. Fija el número de
decimales en la calificación de preguntas individuales.
Restricciones extra sobre los intentos:
“Se requiere contraseña”. Establece una contraseña de acceso al
Cuestionario.
“Se requiere dirección de red”. Restringe el acceso al Cuestionario a un rango
de direcciones IP. Idóneo para exámenes presenciales.
“Forzar demora entre los intentos primero y segundo”. Determina el tiempo
que tiene que pasar entre el primer intento y el segundo.
“Forzar demora entre intentos posteriores”. Limita el tiempo entre el
segundo intento y posteriores.
Retroalimentación global del cuestionario:
“Retroalimentación global”. Consiste en un texto que se le mostrará al
estudiante y que variará dependiendo de la nota obtenida en el Cuestionario.
Ajustes comunes del módulo
Seleccionar el resto de ajustes comunes a todas las actividades. Ver apartado
1.6.2. Ajustes comunes.
3. Pulsar el botón “Guardar cambios y mostrar”.

Cuestionario. Manual de Moodle 2
Gabinete de Tele-Educación 179 Universidad Politécnica de Madrid
Configurando un cuestionario
Habiendo creado las preguntas previamente, ver el apartado 2.6 Banco de preguntas
el siguiente paso es seleccionar la categoría donde se encuentran las preguntas que
se quieren añadir. Se pueden seleccionar una a una “ ”, o por el contrario
seleccionar todo “ ” y una vez escogidas las preguntas, se pulsará “Añadir al
cuestionario” .
Si el profesor quiere que a cada alumno le aparezcan preguntas distintas, debe
seleccionar el número de preguntas aleatorias a escoger de la categoría que desea y
agregarlas pulsando “Añadir al cuestionario” .
Añadiendo preguntas a un cuestionario
Las preguntas seleccionadas se presentan a la izquierda, pudiendo en todo momento
editarlas o quitarlas del Cuestionario “ ”. El profesor puede decidir el orden de
aparición de las preguntas, el peso o calificación que tiene cada una y la calificación
máxima del cuestionario .
1
3
2
1
2
3

Cuestionario. Manual de Moodle 2
Gabinete de Tele-Educación 180 Universidad Politécnica de Madrid
¿Cómo funciona?
Para la resolución del Cuestionario, en cuanto el alumno pulsa el botón
“Comenzar”, se pone en marcha el intento y el temporizador (si está configurado) y
no finaliza hasta que el alumno pulsa “Enviar todo y terminar” o se envía
automáticamente tras finalizar el plazo o concluir el tiempo si así lo ha configurado
el profesor.
Resolución de un cuestionario
No se pueden añadir ni quitar preguntas de un cuestionario si alguno de
los alumnos ya lo ha contestado, sólo modificarlas.

Cuestionario. Manual de Moodle 2
Gabinete de Tele-Educación 181 Universidad Politécnica de Madrid
Seguimiento de la actividad
Una vez que los alumnos hayan resuelto un Cuestionario, el profesor dispone de una
gran cantidad de información. Pulsando sobre el enlace al Cuestionario desde la
página principal del curso y posteriormente en “Intentos: N”, el profesor podrá
observar el número de ellos resueltos por los alumnos, y entre otros datos, la
calificación obtenida en cada pregunta y en el total del mismo, la fecha de
realización y la cantidad de tiempo invertido.
Pulsando sobre “Revisión del intento”, en cada entrada de la tabla el profesor
puede visualizar cada Cuestionario tal y como fue solucionado por el alumno, puede
“Descargarse todos los datos de la tabla como” una hoja de cálculo, un archivo,…
y disponer de datos estadísticos.
Si el profesor ha modificado alguna de las preguntas habiendo contestado ya algún
alumno, tiene que volver a calificar los intentos pulsando “Recalificar todo”.
También puede eliminar un intento realizado por un alumno concreto, marcando la
casilla situada a la izquierda del mismo y pulsando “Eliminar los intentos
seleccionados”.
Durante la resolución es muy recomendable que el alumno guarde las
respuestas que lleva escritas cada poco tiempo pulsando en “Guardar y
seguir” o “Siguiente”, de lo contrario podría perder la información
introducida por caducar la sesión del navegador.

Cuestionario. Manual de Moodle 2
Gabinete de Tele-Educación 182 Universidad Politécnica de Madrid
Vista de resultados

Banco de preguntas. Manual de Moodle 2
Gabinete de Tele-Educación
74
Universidad Politécnica de Madrid
2.6. Banco de preguntas
¿Para qué sirve?
Se utiliza para crear o editar preguntas que se organizan en categorías para facilitar
su utilización en la asignatura. Estas preguntas se podrán incluir en cualquier
cuestionario del curso. El profesor accede al banco de preguntas al crear o editar un
cuestionario o mediante el bloque Administración en Administración del curso.
Desde este enlace se puede editar preguntas, organizarlas en categorías, importarlas
y exportarlas.
¿Cómo se crea?
1. En “Administración del curso” dentro de “Banco de preguntas”, pinchar sobre
el enlace “Categorías”.
2. En la parte inferior de la pantalla aparece “Añadir categoría” que permite definir
una nueva Categoría. Para ello se deberán rellenar los siguientes campos:
Categoría padre. Permite colocar la Categoría como una nueva (en este caso se
seleccionaría “Superior”) o como subcategoría de otra (en este caso se
seleccionaría la Categoría de la que depende).
Nombre. Nombre de la Categoría.
Información de la Categoría. Una breve descripción.
3. Por último pulsar el botón “Añadir categoría”.
Editando categorías

Banco de preguntas. Manual de Moodle 2
Gabinete de Tele-Educación
75
Universidad Politécnica de Madrid
Creadas las categorías es el momento de la edición de las preguntas. Para ello, desde
“Banco de preguntas” se accede al enlace “Preguntas”. Se mostrará el menú
desplegable “Seleccionar una categoría” en el que figurarán todas las categorías
disponibles para el curso y en la parte inferior y el botón “Crear una nueva
pregunta” que permitirá añadir las preguntas. Con sólo elegir el tipo de pregunta
(opción múltiple, verdadero o falso, numérico, etc.) se abre los formularios de
configuración para los distintos tipos de pregunta.
Editando preguntas
Los tipos de preguntas posibles son:
Opción múltiple
Pregunta tipo test de varias opciones (a, b, c…) con una o varias respuestas
correctas. Para crear una pregunta de opción múltiple hay que seguir los siguientes
pasos:
1. “Guardar en la categoría” a la que pertenecerá la pregunta.
2. Rellenar el campo “Nombre de la pregunta” con un nombre representativo de
la misma.

Banco de preguntas. Manual de Moodle 2
Gabinete de Tele-Educación
76
Universidad Politécnica de Madrid
3. Indicar el enunciado en el “Texto de la pregunta”.
4. Si se desea se puede poner un texto en “Retroalimentación general” para que
lo pueda leer el alumno una vez que haya respondido a la pregunta.
5. Seleccionar si la pregunta tendrá “Una o varias respuestas” válidas.
6. Seleccionar la casilla de “Barajar respuestas” si se quiere que las respuestas no
tengan el mismo orden siempre.
7. A continuación se deberán añadir las posibles soluciones a la pregunta. Para cada
posible respuesta puede incorporarse un “feedback” que el alumno recibirá al
responder, un peso (en tanto por ciento) que será el que determine si la
respuesta es correcta. Si hay una sola respuesta correcta se le asigna un peso del
100%, y si hay que seleccionar tres opciones para dar la respuesta correcta, se le
asigna a cada una un peso del 33’33% dando un peso negativo según criterio al
resto de opciones.
8. Se pueden incluir Pistas en la pregunta, que le aparecerán al alumno cada vez
que conteste a la misma, en caso de configurar el cuestionario con el modo
“Interactivo con varios intentos”.
9. Finalizar pulsando el botón “Guardar cambios”.
Preguntas de opción múltiple
Verdadero y falso
Pregunta en la que los usuarios deciden si es verdadera o no una afirmación que
propone el profesor. Para crear una pregunta de verdadero y falso hay que seguir los
siguientes pasos:
1. “Guardar en la categoría” a la que pertenecerá la pregunta.
Existe la posibilidad de penalizar en el cuestionario restando una
puntuación a la nota general del mismo, pero sólo utilizando
preguntas de opción múltiple con una única respuesta correcta.

Banco de preguntas. Manual de Moodle 2
Gabinete de Tele-Educación
77
Universidad Politécnica de Madrid
2. Rellenar el campo “Nombre de la pregunta” con un nombre representativo de
la misma.
3. Indicar el enunciado en el “Texto de la pregunta”.
4. Si se desea se puede poner un texto en “Retroalimentación general” para que
lo pueda leer el alumno una vez que haya respondido a la pregunta.
5. Seleccionar cuál sería la “Respuesta correcta”.
6. Finalizar pulsando el botón “Guardar cambios”.
Respuesta corta
Este tipo de preguntas requieren que el alumno conteste con una palabra o frase
corta a un enunciado propuesto. Este tipo de preguntas tiene el inconveniente de
que la solución dada debe ajustarse exactamente a la del profesor, el cuál elabora
una lista de respuestas aceptadas.
Para crear una pregunta de respuesta corta hay que seguir los siguientes pasos:
1. “Guardar en la categoría” a la que pertenecerá la pregunta.
2. Rellenar el campo “Nombre de la pregunta” con un nombre representativo de
la misma.
3. Indicar el enunciado en el “Texto de la pregunta”.
4. En el caso de que se desee, poner un texto en “Retroalimentación general” al
estudiante para que le salga cada vez que responda.
5. Seleccionar si se desea distinguir entre mayúsculas y minúsculas.
6. Indicar las soluciones válidas en “Respuesta” y asignarlas un peso (es posible
asignar pesos distintos, para obtener mayor o menor puntuación en función de la
respuesta dada).
7. Añadir los posibles “Feedback” para cada respuesta.
8. Se pueden incluir Pistas en la pregunta, que le aparecerán al alumno cada vez
que conteste a la misma, en caso de configurar el cuestionario con el modo
“Interactivo con varios intentos”.
9. Finalizar pulsando el botón “Guardar cambios”.
Pregunta de respuesta corta

Banco de preguntas. Manual de Moodle 2
Gabinete de Tele-Educación
78
Universidad Politécnica de Madrid
Numérica
Son un tipo de preguntas en la que los alumnos responden con un valor numérico. El
profesor podrá establecer un intervalo de tolerancia para la respuesta dada.
Para crear una pregunta numérica hay que seguir los siguientes pasos:
1. “Guardar en la categoría” a la que pertenecerá la pregunta.
2. Rellenar el campo “Nombre de la pregunta” con un nombre representativo de
la misma.
3. Indicar el enunciado en el “Texto de la pregunta”.
4. En el caso de que se desee, poner un texto en “Retroalimentación general” al
estudiante para que le salga cada vez que responda.
5. Introducir la respuesta correcta.
6. Introducir el “Error aceptado”, es decir, un rango por encima y por debajo de
la respuesta correcta. El error aceptado sería de 1, si para una respuesta de
valor 7 se aceptan los valores 6 y 8.
7. Opcionalmente puede incluirse la “Unidad” de medida del resultado,
pudiéndose aceptar como válidas respuestas en unidades múltiplo de la de la
solución dada (0’001 t = 1kg = 1000gr).
8. Añadir un “Feedback” para la respuesta si se desea.
9. Se pueden incluir Pistas en la pregunta, que le aparecerán al alumno cada vez
que conteste a la misma, en caso de configurar el cuestionario con el modo
“Interactivo con varios intentos”.
10. Finalizar pulsando el botón “Guardar cambios”.
Pregunta numérica
Calculada
Es una ecuación matemática con variables que toman valores aleatorios de un
conjunto de valores generado por el profesor. Por ejemplo, si un profesor quisiera
generar un gran número de problemas de multiplicaciones podría crear una ecuación
con dos variables { a } * { b }. De esta forma cuando un alumno empezara a resolver
el cuestionario Moodle generaría valores aleatorios para “a” y “b”.

Banco de preguntas. Manual de Moodle 2
Gabinete de Tele-Educación
79
Universidad Politécnica de Madrid
Para crear una pregunta calculada hay que seguir los siguientes pasos:
1. “Guardar en la categoría” a la que pertenecerá la pregunta.
2. Rellenar el campo “Nombre de la pregunta” con un nombre representativo de
la misma.
3. Introducir el enunciado en el “Texto de la pregunta”, remplazando los valores
por variables entre llaves ({a},{b},…).
4. En el caso de que se desee, poner un texto en “Retroalimentación general” al
estudiante para que le salga cuando que responda.
5. Añadir la “Fórmula para la respuesta correcta”. El profesor debe asegurarse
de usar las mismas variables que en el enunciado para que Moodle pueda
realizar las sustituciones.
6. Es posible permitir un margen dentro del cual todas las respuestas son
aceptadas como correctas con el campo “Tolerancia”. Hay tres tipos
diferentes: relativa, nominal y geométrica.
7. Si se desea, añadir un “Feedback” para la respuesta.
8. Decidir si las unidades entran en la calificación de la pregunta en “Manejo de
la unidad” y si se penaliza en caso de que sea incorrecta. Añadir las unidades
en las que se dará el resultado y (y el factor de conversión para resultados
múltiplos del dado).
9. Pulsar “Guardar Cambios” y ver la siguiente pantalla de configuración.
10. Decidir si los valores que da la plataforma a las variables se escogen de un
grupo de datos nuevo que se cree o de un grupo de datos ya creado
anteriormente en otra pregunta calculada, y si éstos se sincronizan con otras
preguntas dentro del mismo cuestionario.
11. Pulsar “Siguiente Página” y ver la última pantalla de configuración.
12. Indicar el Rango de valores entre los que se encuentra cada variable y el
número de Decimales que se toman de cada una.
13. Para poder guardar la pregunta es necesario añadir al menos un conjunto de
datos mediante “Añadir” ítem. Cuanto más se añadan, más enunciados
distintos se crearán para una misma pregunta.
14. Se pueden incluir Pistas en la pregunta, que le aparecerán al alumno cada vez
que conteste a la misma, en caso de configurar el cuestionario con el modo
“Interactivo con varios intentos”.
15. Finalmente pulsar “Guardar cambios”.

Banco de preguntas. Manual de Moodle 2
Gabinete de Tele-Educación
80
Universidad Politécnica de Madrid
Calculada simple
Este tipo de preguntas es similar al mencionado anteriormente. Su configuración se
realiza en una única pantalla y la diferencia es que no se puede utilizar un conjunto
de datos ya creado ni sincronizarlos con otras preguntas del mismo cuestionario.
Calculada de opción múltiple
Este tipo de preguntas es similar a la calculada. Su configuración es igual y la
diferencia es que el profesor propone varias “fórmulas para la respuesta correcta”
de manera que cuando al alumno le aparezca la pregunta, le saldrán tantas opciones
de respuesta como fórmulas ha incluido el profesor teniendo que marcar aquella que
da la solución correcta.
Ensayo
Este tipo de preguntas le quita al cuestionario la característica autoevaluable porque
el alumno responde con un texto a una pregunta propuesta por el profesor, éste la
revisa y le da una calificación de forma manual.
Para crear una pregunta de tipo ensayo hay que seguir los siguientes pasos:
1. “Guardar en la categoría” a la que pertenecerá la pregunta.
2. Rellenar el campo “Nombre de la pregunta” con un nombre representativo
de la misma.
3. Indicar el enunciado en el “Texto de la pregunta”.
4. Si se desea se puede poner un texto en “Retroalimentación general” para
que lo pueda leer el alumno una vez que haya respondido a la pregunta.
5. Indicar el “Tamaño de la caja de respuesta” seleccionando el número de
líneas que el profesor quiere que tenga.
6. Indicar el número de “Archivos adjuntos” si es que se permiten.
7. El profesor puede insertar una “Plantilla de respuesta” que se mostrará en el
cuadro de respuesta y que sirve a modo de guía para su cumplimentación.
8. Finalmente pulsar “Guardar cambios”.
Emparejar
Estas preguntas plantean un enunciado e invitan al alumno a relacionar una serie de
elementos “pregunta” con múltiples elementos “respuesta”, de tal forma que ítems

Banco de preguntas. Manual de Moodle 2
Gabinete de Tele-Educación
81
Universidad Politécnica de Madrid
y respuestas acaben emparejadas. Para crear una pregunta de emparejar hay que
seguir los siguientes pasos:
1. “Guardar en la categoría” a la que pertenecerá la pregunta.
2. Rellenar el campo “Nombre de la pregunta” con un nombre representativo de
la misma.
3. Introducir un enunciado que indique al alumno los elementos que deberá
emparejar en el “Texto de la pregunta”.
4. En el caso de que se desee, poner un texto en “Retroalimentación general” al
estudiante para que le salga cada vez que responda.
5. Añadir cada elemento “Pregunta” con su elemento “Respuesta”. Deben
incluirse al menos tres parejas, pudiendo utilizar la misma respuesta para
distintas preguntas e incluso añadir respuestas dejando vacías las preguntas.
6. Se pueden incluir Pistas en la pregunta, que le aparecerán al alumno cada vez
que conteste a la misma, en caso de configurar el cuestionario con el modo
“Interactivo con varios intentos”.
7. Finalizar pulsando el botón “Guardar cambios”.
Pregunta de emparejar
Moodle mostrará los elementos “pregunta” en una columna y a continuación
presentará otra columna de menús desplegables (un menú por elemento “pregunta”)
con todas las respuestas posibles.
Emparejamiento aleatorio
Se genera una pregunta de este tipo a partir de las preguntas de tipo “Respuesta
Corta” de la misma categoría. Es una buena forma de reutilizar antiguas preguntas
de respuesta corta.
Para crear este tipo de preguntas hay que seguir los siguientes pasos:
1. “Guardar en la categoría” a la que pertenecerá la pregunta.
2. Rellenar el campo “Nombre de la pregunta” con un nombre representativo de
la misma.

Banco de preguntas. Manual de Moodle 2
Gabinete de Tele-Educación
82
Universidad Politécnica de Madrid
3. Introducir un enunciado que indique al alumno los elementos que deberá
emparejar en el “Texto de la pregunta”.
4. En el caso de que se desee, poner un texto en “Retroalimentación general” al
estudiante para que le salga cada vez que responda.
5. Seleccionar el “Número de preguntas” de respuesta corta que intervendrán. Si
el número es inferior al de preguntas de repuesta corta de la categoría, éstas
serán seleccionadas al azar.
6. Se pueden incluir Pistas en la pregunta, que le aparecerán al alumno cada vez
que conteste a la misma, en caso de configurar el cuestionario con el modo
“Interactivo con varios intentos”.
7. Finalizar pulsando el botón “Guardar cambios”.
Respuestas anidadas (Cloze)
Esta tipo proporcionan al profesor la posibilidad de enunciar en el mismo texto
preguntas de opción múltiple, de respuesta corta o numérica.
Para crear una pregunta de respuestas anidadas hay que seguir los siguientes pasos:
1. “Guardar en la categoría” a la que pertenecerá la pregunta.
2. Rellenar el campo “Nombre de la pregunta” con un nombre representativo de
la misma.
3. Introducir el enunciado en el “Texto de la pregunta”, teniendo en cuenta la
configuración que se muestra a continuación dependiendo del tipo de pregunta
que se quiera incluir:
Ejemplo de pregunta Cloze

Banco de preguntas. Manual de Moodle 2
Gabinete de Tele-Educación
83
Universidad Politécnica de Madrid
Donde:
Y el resultado final como lo verían los estudiantes sería:
Vista del ejemplo
4. En el caso de que se desee, poner un texto en “Retroalimentación general” al
estudiante para que le salga cada vez que responda.
5. Se pueden incluir Pistas en la pregunta, que le aparecerán al alumno cada vez
que conteste a la misma, en caso de configurar el cuestionario con el modo
“Interactivo con varios intentos”.
6. Finalizar pulsando el botón “Guardar cambios”.
Descripción (no es una pregunta)
Este formato no es un tipo de pregunta en sentido estricto. Se limita a mostrar un
texto, gráfico, imagen… sin necesidad de responder. Puede ser útil, por ejemplo,
para dar información previa antes de un grupo de preguntas.
Para crear una descripción hay que seguir los siguientes pasos:
1. “Guardar en la categoría” a la que pertenecerá la pregunta.
2. Rellenar el campo “Nombre de la pregunta” con un nombre representativo de
la misma.
3. Introducir el “Texto de la pregunta”.
4. En el caso de que se desee, poner una “Retroalimentación general”.
5. Finalizar pulsando el botón “Guardar cambios”.
~ Se utiliza para separar las opciones.
= Se pone para indicar la opción correcta.
%valor% Se pone para dar un valor (que no es el total de la
pregunta) a una opción que es correcta pero incompleta.
# Para añadir la retroalimentación después de cada opción.
1 Valor que indica la puntuación en esa pregunta.
MULTICHOICE Indica el tipo de pregunta que se incluye en la Cloze. Los
otros tipos son SHORTANSWER y NUMERICAL.

Banco de preguntas. Manual de Moodle 2
Gabinete de Tele-Educación
84
Universidad Politécnica de Madrid
Gestión
Una vez creadas las preguntas siempre se puede hacer una vista previa de las mismas
pulsando y en caso de no estar de acuerdo con la configuración, se va a poder
borrar o editar de nuevo para modificarlas . Al igual que en todo momento se
puede modificar o eliminar cualquier categoría creada.
Aunque las preguntas se hayan guardado inicialmente en una categoría determinada,
se pueden mover a otra categoría. Primero se marcaría la pregunta o preguntas a
mover, posteriormente habría que seleccionar la categoría destino del desplegable y
por último pulsar el botón “Mover a >>”.
Gestionando preguntas
También el profesor puede exportar las preguntas a otro espacio o importarlas por
medio de un archivo de texto (teniendo en cuenta que debe tener la codificación
UTF-8) cargados a través de un formulario, que han sido editadas en otro espacio.
Los formatos permitidos son:
GIFT es el formato disponible más completo para importar preguntas de
cuestionario a partir de un archivo de texto. Su diseño permite escribir preguntas
en un archivo de texto de forma fácil. Soporta opciones múltiples, verdadero-
falso, respuesta corta, emparejamientos y preguntas numéricas, así como la
inserción de espacios para el formato de rellenar huecos. Varios tipos de
pregunta pueden mezclarse en un sencillo archivo de texto, dado que este
formato soporta líneas de comentario, nombres de preguntas, respuesta
automática al alumno y calificaciones por porcentajes de peso. Se presentan dos
ejemplos:
Colón descubrió América el 12 de {
~Agosto
~Septiembre

Banco de preguntas. Manual de Moodle 2
Gabinete de Tele-Educación
85
Universidad Politécnica de Madrid
=Octubre
} de 1492.
¿De qué país provienen originalmente los caracteres japoneses? {
~India
=China
~Egipto}
Formato Aiken es una manera muy sencilla de crear preguntas con respuesta de
opciones múltiples, usando un formato claro y entendible. He aquí un ejemplo:
¿Qué LMS tiene más formatos de importación de cuestionarios?
A) Moodle
B) ATutor
C) Claroline
D) WebCT
ANSWER: A
Palabra perdida es un formato que sólo soporta preguntas de opción múltiple.
Cada pregunta se separa con un tilde (~), y la respuesta correcta se precede con
un signo de igual (=). Un ejemplo:
Cuando comenzamos a explorar las partes de nuestro cuerpo nos convertimos en
estudiosos de: {=anatomía y fisiología ~reflexología ~la ciencia ~los
experimentos}, y en cierto sentido seguimos siendo estudiantes de por vida.
Blackboard puede importar preguntas guardadas con la característica de
exportar preguntas de la plataforma Blackboard.
WebCT permite importar algunos tipos de preguntas en formato texto de
WebCT.
Moodle XML es un formato específico para importar y exportar preguntas.
Para más información sobre los distintos formatos, consultar la
ayuda de Moodle.