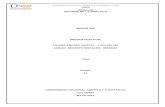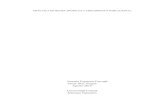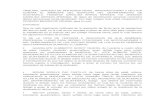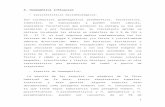Lab Oratorio Mantenimiento de Hardware
-
Upload
rigoberto-diaz -
Category
Documents
-
view
179 -
download
2
Transcript of Lab Oratorio Mantenimiento de Hardware

MANUAL DE LABORATORIO
DE MANTENIMIENTO DE HARDWARE
MANTENIMIENTO DE COMPUTADORAS
Alumno
_________________________________________________________________

2
A continuación se presenta un resumen de los símbolos utilizados a lo largo del documento:
ICONO SIGNIFICADO
Ejercicio
Vinculo a Internet
No se debe hacer
Uso de herramientas
Importante
Notas para la clase (Reportes)
Presentación multimedia
Cuestionamientos
Presentación, Caso de aplicación resuelto
Repaso
Tips, Puntos importantes
Discusiones de casos de aplicación

3
ESCUELA DE INGENIERIA ELECTRICA Y
ELECTRONICA
MANTENIMIENTO DE COMPUTADORAS
MANTENIMIENTO DE HARDWARE.
TEMA: HOJA DE SERVICIO.
INTRODUCCION.
La realización de todo buen mantenimiento está basada en lograr que los servicios de
hardware y las utilidades de software funcionen correctamente. Lo anterior se logra
mediante el cumplimiento de una metodología de diagnóstico y reparación adecuada,
conocida como mantenimiento, para llevar un historial del trabajo realizado se utiliza una
herramienta conocida como hoja de servicio.
OBJETIVOS.
Al finalizar esta sesión será capaz de:
Definir que es una hoja de servicio.
Conocer la importancia de una hoja de servicio.
Aprender a utilizar la hoja de servicio.
Desarrollar ejercicios de aplicación con la hoja de servicio.
MATERIAL Y EQUIPO.
2 Hojas de servicio.
Hoja de servicio.
El mantenimiento, como cualquier servicio, implica el uso de ciertos documentos que
comprueben la realización de un buen trabajo y den constancia de que el problema fue
solucionado. Dicho documento puede ser una Hoja de Servicio que es firmada por el
cliente, dando fe y aceptación del trabajo realizado. En la hoja se debe escribir datos
importantes por ejemplo:
La fecha de realización del trabajo.
Que tipo de mantenimiento se realizó.
Se completo el servicio o quedó algo pendiente.
La acción tomada o realizada durante el servicio de mantenimiento.
Datos y nombre del que realiza el servicio.
Datos y nombre del usuario.
Como aspecto importante, se debe concluir en ―ACCION TOMADA‖ si el trabajo se realiza
a plena satisfacción del cliente, especificando con frases como:
No se reportó ningún problema.

4
El cliente recibe el trabajo sin ningún inconveniente.
El equipo queda trabajando en perfecto estado.
El Cliente queda satisfecho con el servicio prestado.
Ejemplo.
Con la ayuda de su instructor complete la hoja de servicio para el siguiente caso.
ESCENARIO:
La empresa TransCorp ubicada en San Miguel, reporto a través su secretaria, Carmen
Díaz, que la computadora con número de código 3502, utilizada por el señor Ulises
Eullaravide; presenta el siguiente problema: ―Cuando la computadora se enciende, dice
que: Presione F8 para cargar las configuraciones del sistema. Si no se hace no aparece
Windows. Después de presionar le tecla, aparece Windows, pasa unos minutos encendida
luego se traba y se apaga. (Palabras dichas por el usuario.)‖
¿Puede escribir los síntomas del equipo usando terminología técnica?
________________________________________________________________
________________________________________________________________
________________________________________________________________
_______________________________________________________________.
Podemos encontrarnos con usuarios que no conocen términos técnicos, para expresar los
problemas presentados por su equipo y es nuestra responsabilidad tratar de comprender
los síntomas del equipo dados por el usuario para poder determinar las causas.
Cuando el técnico se presento para prestar el servicio de mantenimiento, se percato que
el problema del mensaje en la pantalla era por que la batería del CMOS ya no servia, así
que procedió a cambiarla, con esto soluciono el problema del mensaje en la pantalla para
que el sistema cargara sin ningún inconveniente. También se dio cuenta que el CPU FAN
estaba desconectado, esto hacia que el microprocesador calentara demasiado rápido, se
bloqueara el sistema y se apagará.
Discuta con sus compañeros los siguientes casos para llenar la hoja de servicio.
Ejercicios.
1. El Gerente de compras del I.S.S.S. Zacamil, Ernesto Montes. Realizo una llamada pidiendo
que se le haga una limpieza interna y externa a su equipo (Nº. 58).

5
2. El departamento de Ingeniería en Sistemas y Redes, solicita que un técnico se presente
para realizar el cambio de un disco duro en la computadora con código 1343 del usuario
Amilanar Palacios. También se instalara el sistema operativo Windows Vista y Office 2007.
3. Un usuario particular (Roberto Cruz.) requiere un servicio de reparación en la Colonia
Buenos Aires, pasaje 3, casa # 9. Teléfono: 2247-3121. Santa Tecla. Las dos unidades de
CDROM que tiene instaladas, se abren y cierran en cualquier momento sin el
consentimiento del usuario.
4. La Señorita Lidia Liang reporta que la maquina número 37, que tiene sistema operativo
Windows 98, de la Compañía Importaciones S.A. Necesita una reinstalación del Sistema
Operativo.
5. La señora Araceli Fermán, de la Universidad de El Salvador requiere una limpieza en su
computadora (Nº.152), además quiere que se instale un nuevo cartucho a la impresora. El
técnico llevara el cartucho.
En la medida de lo posible hable siempre con el usuario, para que sea este quien le
exprese el problema del equipo, sea siempre amable y respetuoso.
Evite escribir a la carrera en el formulario; Hacer sentir inútil a los usuarios, Usar
vocabulario soez, Ser desordenado con sus herramientas.
Consulte con su instructor y pida revisión para cada caso resuelto. A continuación se
presenta el formato de la Hoja de Servicio.

6

7

8
Conclusiones.
1. ¿Qué entiende por hoja de servicio?
________________________________________________________________
_______________________________________________________________.
2. ¿Cuál es la importancia de la hoja de servicio?
________________________________________________________________
_______________________________________________________________.
3. Escriba tres puntos importantes a poner en la hoja de servicio.
________________________________________________________________
________________________________________________________________
_______________________________________________________________.
4. ¿Considera que la hoja de servicio es una herramienta más, para prestar el servicio de
mantenimiento?
________________________________________________________________
________________________________________________________________
_______________________________________________________________.
Traer para la próxima práctica el siguiente material y equipo:
Brocha antiestática (Mescal).
Limpiador de Contactos (Contact cleaner).
Limpiador de exteriores en espuma.
Desatornilladores (Especificado en la lista de materiales).
Franelas blancas.
Bandeja para tornillos.
Hojas de servicio.

9
ESCUELA DE INGENIERIA ELECTRICA
Y ELECTRONICA
MANTENIMIENTO DE
COMPUTADORAS MANTENIMIENTO DE HARDWARE.
TEMA: MANTENIMIENTO PREVENTIVO.
INTRODUCCION.
Las computadoras están expuestas a los agentes ambientales, el polvo, vibración, el
calor, el uso continuo del equipo. El mantenimiento preventivo, lejos de lo que la
mayoría de la gente cree, no es sólo una acción de limpieza del polvo, sino una
dinámica de métodos y sanas costumbres que ejercitándolas brindan grandes
satisfacciones.
OBJETIVOS.
Al finalizar esta sesión será capaz de:
Definir que es un mantenimiento preventivo.
Conocer la importancia de un mantenimiento preventivo.
Aprender los pasos a seguir para brindar un mantenimiento preventivo.
Realizar un mantenimiento preventivo.
Conocer normas de seguridad para el mantenimiento preventivo.
MATERIAL Y EQUIPO.
Computadora completa.
Brocha antiestática (Mescal).
Aspiradora o Soplador.
Limpiador de Contactos (Contact cleaner).
Limpiador de exteriores en espumas.
Desatornilladores.
Franelas blancas.
Bandeja para tornillos.
Hoja de servicio.
Hoja de cotejo para el mantenimiento preventivo.
Hoja de cotejo.
Tenemos una herramienta la cual nos servirá para verificar que no olvidemos los
pasos detallados a continuación, la hoja de cotejo la conocimos en la sesión teórica,
ahora la utilizaremos en la práctica. Aunque no sean exactamente iguales los
nombres de los pasos, nos sirve para chequear lo que hemos y no hemos hecho al
brindar el servicio de mantenimiento preventivo.

10
En está guía encontrara una copia de la hoja de cotejo para el mantenimiento
preventivo.
Prueba previa.
Con el fin de evitar un mal diagnóstico o un reclamo por una falla que ya existía
antes de comenzar el mantenimiento preventivo, es conveniente y obligatorio
realizar una inspección previa a la limpieza física del equipo.
Para ello se usa software de diagnóstico tales como antivirus, scandisk, con los
cuales se debe diagnosticar las unidades de almacenamiento, puertos de
comunicaciones periféricas y los mismos dispositivos periféricos, como mouse,
impresores, teclado, pantalla, etc.
Por otro lado se deberá probar el software que regularmente utiliza el usuario, entre
ellos: procesador de texto, hoja tabular y software de comunicación.
Apertura del Equipo.
Antes de abrir el equipo se debe tener un depósito para guardar adecuadamente
todos los tornillos y piezas que deben ser retiradas para desensamblar todo el
sistema. De igual forma se debe anotar y verificar la forma de conexión de
componentes como conectores de fuente, leds indicadores, display 7-segmentos,
conectores de puertos periféricos, etc. Con lo cual se garantiza que al ensamblar
después de la limpieza no falten piezas o sobren tornillos y se tenga referencia de la
posición y forma de conectar los componentes del equipo.
Retiro de tarjetas de Expansión.
Las tarjetas de expansión pueden ser retiradas para limpiarlas adecuadamente, para
lo cual se deberá revisar el lugar donde están conectadas (Slot, PCI, ISA, AGP, etc.),
pues aunque el bus de expansión no representa ninguna diferencia básica de
conexión, a veces el acondicionamiento de los cables externos se basa en la forma
en que están colocadas las tarjetas en la motherboard.
El retiro de tarjetas de expansión sólo debe realizarse cuando sea realmente
necesario, ya que el retiro muy frecuente de estos dispositivos puede aflojar los
contactos del bus y provocar fallas al ensamblarlo posteriormente.
Su instructor hará una demostración del procedimiento para retirar tarjetas de
expansión. Anote cuales son los pasos a seguir para desarrollar esta actividad.
________________________________________________________________
________________________________________________________________
________________________________________________________________
________________________________________________________________

11
________________________________________________________________
_______________________________________________________________.
Limpieza del Equipo.
Para poder realizar una limpieza adecuada es necesario usar un equipo de soplado o
aspirado, ya que el uso de brochas, aunque barato, sólo remueve el polvo y basura
pero éstas quedan en el interior del equipo. Al hacerlo con un soplador se debe tener
el cuidado de realizarlo de tal forma que la basura y el polvo no molesten a las
personas que están alrededor.
La fuente de energía de la computadora retiene la mayor cantidad de polvo por lo
que hay que soplar por sus rejillas y por la cavidad del extractor de aire o retirar la
parte superior de la fuente y retirar el polvo con una brocha antiestática.
La limpieza de los diferentes componentes se realiza utilizando líquidos apropiados,
lo cual se detalla a continuación.
Disqueteras. Estas se pueden soplar y luego utilizar discos limpiadores con teflón,
aplicándole una solución de alcohol etílico que limpia sin oxidar las piezas. Abra la
ventana del floppy e introduzca aire por ahí.
Lectores y grabadores de CD y DVD. Puede utilizar discos limpiadores que
limpian sin dañar el lente.
Partes Plásticas. Estas se limpian mediante el uso de soluciones de jabón de
reacción espumosa, las cuales limpian y retiran la suciedad mediante espuma que
rompe la reacción química entre la superficie plástica y la mugre. Cuando usemos
liquido o espuma limpiadora esta debe ser aplicada a la parte que se va a limpiar de
forma generosa y uniforme, cuando se trate de espumas a presión la distancia entre
esta y la parte a limpiar debe ser el aproximado a 30 cms. de distancia.
El monitor. Le puede inyectar aire (si posee un soplador) por sus rejillas sin tener
que abrirlo, pues la energía residual que conserva después de apagado lo hace
peligroso, por lo que no se debe destapar a no ser que necesite reparación. La parte
externa se puede limpiar con líquido o espuma limpiadora, auxiliándose siempre con
franelas.
Evite rociar la espuma limpiadora directamente sobre el monitor. El líquido podría
introducirse en el monitor y provocar un cortocircuito.
El CASE o Chasis. La parte externa del CPU, primeramente el polvo acumulado
debe ser sacudido con una franela seca y posteriormente con líquidos o espumas
limpiadoras, moviendo la franela húmeda en forma circular.

12
Partes Electrónicas. Estas se limpian con limpiadores de contactos eléctricos, que
son soluciones basadas en thinner, que de alguna forma remueven la suciedad y
corrosión de tabletas y circuitos electrónicos.
Montaje de todos los componentes.
Después de tener limpio todos los componentes se deben ensamblar todas las partes
para tener nuevamente el sistema informático en su conjunto y operando. Esto se
realiza mediante la adecuada y ordenada unión o ensamble de todos los
componentes que se retiraron o se desconectaron, tal como estaban o mejor que
antes de la limpieza realizada.
Para ello servirán las anotaciones tomadas en las etapas ―Apertura del Equipo‖ y
“Retiro de Tarjetas de Expansión”. Se debe realizar un ensamble completo sin
que falten o sobren piezas.
Prueba de Software.
Sólo falta la prueba del software que se hace regularmente y la cual fue realizada
con anticipación antes del desensamble. Podríamos implementar el desfragmentador
de disco para la unidad C con el fin de hacer el inicio o arranque del sistema
operativo más rápido y ágil. El usuario debe comprobar que el equipo queda en
perfecto estado, limpio y diagnosticado.
Luego de las pruebas se procederá a llenar la Hoja de Servicio de manera que
queden documentado el trabajo realizado en el equipo durante el mantenimiento.
Consejos Prácticos.
cabe hacer mención de algunos consejos que se pueden dar al cliente en casos de
prestarle algún servicio por primera vez:
Utilizar siempre un Regulador de voltaje entre la computadora y la red de energía.
Trabajar con el monitor de espaldas a la luz fuerte. Evitar el resplandor sobre la
pantalla para evitar el agotamiento de los ojos.
El lugar de trabajo debe ser ventilado para evitar recalentamiento de la
computadora.
Realizar el mantenimiento preventivo cada seis meses para evitar posibles fallas.
Cuando los programas comienzan a fallar, borrarlos y volver a grabarlos, para evitar
que la insistencia en leer, de las cabezas de lectura-escritura sobre el disco duro,
agoten la sustancia magnética de los platos (lo que acelera su envejecimiento).
Utilizar siempre un Regulador de voltaje entre la computadora y la red de energía.
Trabajar con el monitor de espaldas a la luz fuerte. Evitar el resplandor sobre la
pantalla para evitar el agotamiento de los ojos.
El lugar de trabajo debe ser ventilado para evitar recalentamiento de la
computadora.
Realizar el mantenimiento preventivo cada seis meses para evitar posibles fallas.

13
Cuando los programas comienzan a fallar, borrarlos y volver a grabarlos, para evitar
que la insistencia en leer, de las cabezas de lectura-escritura sobre el disco duro,
agoten la sustancia magnética de los platos (lo que acelera su envejecimiento).
Utilizar siempre un Regulador de voltaje entre la computadora y la red de energía.
Trabajar con el monitor de espaldas a la luz fuerte. Evitar el resplandor sobre la
pantalla para evitar el agotamiento de los ojos.
El lugar de trabajo debe ser ventilado para evitar recalentamiento de la
computadora.
Realizar el mantenimiento preventivo cada seis meses para evitar posibles fallas.
Cuando los programas comienzan a fallar, borrarlos y volver a grabarlos, para evitar
la insistencia en leer, de las cabezas de lectura-escritura sobre el disco duro, agoten
la sustancia magnética de los platos.
Utilizar siempre un Regulador de voltaje entre la computadora y la red de energía.
Trabajar con el monitor de espaldas a la luz fuerte. Evitar el resplandor sobre la
pantalla para evitar el agotamiento de los ojos.
El lugar de trabajo debe ser ventilado para evitar recalentamiento de la
computadora.
Conclusiones.
¿Explique con sus propias palabras en que consiste el mantenimiento preventivo?
________________________________________________ ________________ ______________ __________________________________________________
¿Por qué considera necesario la prueba previa?
________________________________________________________________
_______________________________________________________________.
¿Para que sirve una hoja de cotejo en el mantenimiento preventivo?
________________________________________________ ________________ ______________________________________________ _________________.
¿Qué tipo de líquido utilizaría para limpiar partes electrónicas de la computadora?
_____________________________________________________ ___________ ____________________________ ___________________________________.
Traer para la próxima práctica el siguiente material y equipo:
Herramientas necesarias para el mantenimiento.

14

15

16
ESCUELA DE INGENIERIA ELECTRICA Y
ELECTRONICA
MANTENIMIENTO DE COMPUTADORAS
MANTENIMIENTO DE HARDWARE.
TEMA: TECNICAS DE DETECCIÓN DE FALLAS.
INTRODUCCION.
EI profesional del hardware debe regirse, al menos, por dos principios
fundamentales: por un lado, demostrar en cada uno de sus trabajos que no
es un improvisado en la materia; por el otro, diferenciarse de aquel
emprendedor aficionado que suele colarse en el territorio profesional
tomando como herramienta principal la improvisación, Para lograr estos dos
objetivos, el técnico experto debe conocer y aplicar una metodología de
trabajo que le permita realizar el diagnóstico y la reparación de fallas de
manera rápida y definitiva.
OBJETIVOS.
Al finalizar esta sesión será capaz de:
Conocer técnicas para la detección de fallas.
Manipular los procesos para la detección de fallas.
Aplicar las técnicas de detección de fallas.
MATERIAL Y EQUIPO.
Computadora completa.
Brocha antiestática (Mescal).
Aspiradora o Soplador.
Limpiador de Contactos (Contact cleaner).
Limpiador de exteriores en espumas.
Desatornilladores.
Franelas blancas.
Bandeja para tornillos.
Pulsera antiestática.
Hoja de servicio.
Hoja de cotejo para el mantenimiento correctivo.
Proceso para la detección de fallas.
La persona que se dedique al mantenimiento debe saber que, en este campo, es
casi imposible trabajar con recetas; es decir, no existe un catálogo de soluciones
que aborden cada conflicto de forma individual y definitiva, Esto se debe a la gran
variedad de marcas y modelos de equipos existentes, y a los múltiples entornos
en los que se desempeñan. Por lo tanto, es importante tratar a cada computadora
como un objeto de estudio, en el que hay que reconocer la fuente del problema
siguiendo ciertas premisas y, luego, buscar soluciones certeras. Para ello
seguiremos el proceso de detección de fallas paso a paso.Fig.1.0.

17
Fig.1.0. Proceso de detección de fallas.
Su instructor le entregara una computadora la cual presente una falla, usted
deberá usar las técnicas para la detección de fallas, siguiendo el procedimiento
respectivo.

18
Este procedimiento se seguirá completando la guía y siguiendo los pasos de la
hoja de cotejo para mantenimiento correctivo.
IDENTIFICAR EL PROBLEMA.
1. Antes de identificar la falla, debemos hacer una breve entrevista con el
usuario; cuando se pueda, para poder determinar los problemas que presenta
el equipo. Escriba a continuación la falla descrita por el usuario:
_____________________________________________________________
_____________________________________________________________
_____________________________________________________________
_____________________________________________________________
2. Ahora procederemos a tomar algunos datos del equipo entregado.
Sistema Operativo: ____________________.
Disco duro: __________________________.
Memoria: ____________________________.
____________________________.
Este dato sirve para asegurar al usuario que le devolveremos el equipo completo
como lo entrego. A menos que se tenga que realizar un cambio de alguna parte.
3. Escriba los síntomas presentados y las causas asociadas.
SINTOMA. CAUSA.
4. Escriba ahora un enunciado claro y conciso sobre el problema.
________________________________________________________________
________________________________________________________________
________________________________________________________________

19
REUNIR INFORMACIÓN.
5. En este punto ya tenemos la información entregada por el usuario, debemos
determinar si la falla es de Hardware o Software. Aquí estamos trabajando
con el Ítem tres de la hoja de cotejo.
Según su diagnostico:
¿La falla es de Hardware o Software?
_______________________________________________.
¿Puede reproducirse el error sin causar mayor daño al equipo?
_______________________________________________.
¿Qué herramientas utilizo para determinar si la falla es de Hardware o
Software?
________________________________________________________
________________________________________________________
Describa brevemente el procedimiento que llevo a cabo para recopilar
la información, usando las herramientas que escribió anteriormente:
________________________________________________________
________________________________________________________
________________________________________________________
________________________________________________________
_______________________________________________________
DESARROLLAR SOLUCIÓN.
Al implementar una posible solución puede que no funcione la primera vez, no se
desanime y repita los pasos nuevamente.
6. Con la información obtenida en el paso anterior, procederemos a escribir una
posible solución.
________________________________________________________________
________________________________________________________________
________________________________________________________________
________________________________________________________________

20
Con el tiempo aprenderemos a detectar fallas comunes o complejas dependiendo
de la práctica y la experiencia obtenida en nuestro trabajo.
IMPLEMENTAR LA SOLUCIÓN.
7. En este punto implementaremos la posible solución.
Evite realizar cualquier cambio en el sistema ya sea de hardware o software, sin
haber consultado con su instructor previamente.
8. Anote los pasos que llevara a cabo para implementar la posible solución.
Antes de realizarlos.
________________________________________________________________
________________________________________________________________
________________________________________________________________
________________________________________________________________
________________________________________________________________
_______________________________________________________________
Evite dejar conexiones a medias de dispositivos como Discos duros, unidades
lectoras de CD, memorias RAM. Esto podría ocasionar un daño permanente en
ellos.
EL PROBLEMA SE RESOLVIO?
9. Si el problema se resolvió el ciclo a finalizado, procedemos a realizar pruebas
de diagnostico para asegurarnos que efectivamente la falla a desaparecido,
entregamos el equipo verificando que el cliente quede satisfecho.
10. En caso que la falla no se haya resuelto, tendremos que volver al paso uno del
proceso para determinar nuevamente la causa de la falla.
Si la solución implementada no funciona deberá revertir todos los cambios que
haya hecho en el sistema para asegurarse de no provocar más daños.

21
DOCUMENTACIÓN DE LA SOLUCIÓN.
11. El último paso para la detección de fallas es documentar cambios realizados
en el sistema para corregir los problemas presentados. Para ello utilizaremos
dos herramientas: La hoja de cotejo para el mantenimiento correctivo que
hemos utilizado en este proceso deberá quedar para el archivo del equipo y la
hoja de servicio que también será ubicada en el archivo del equipo.
12. Presente a su instructor ambas herramientas para que verifique la
documentación de la solución.
Conclusiones.
1. ¿Cuál es el primer paso para la detección de fallas?
__________________________________________________________
2. ¿Por que es importante ser amable y educado con el usuario al momento
de entrevistarlo?
__________________________________________________________
__________________________________________________________
3. ¿Qué debemos hacer cuando la posible solución no resuelve el problema
en el equipo?
__________________________________________________________
__________________________________________________________
4. ¿Para que nos sirve la documentación del la solución?
__________________________________________________________
__________________________________________________________

22

23

24
EJEMPLO DE SOLUCION DE FALLAS.
FALLAS ASOCIADAS A DISPOSITIVOS IDE. Consideraciones iniciales en dispositivos IDE:
Para todos los dispositivos IDE (unidades CD-ROM, DVD-ROM, Discos Duros), como primer
punto se debe determinar si la falla se encuentra asociada a problemas de alimentación,
cinchas, jumpers de configuración o del bios-setup.
1. No se detecta el disco duro. Solución:
Parte I.
1.1 Verificar los indicadores de operatividad del dispositivo: Led indicador de acceso
al disco (HDD Led), ruido generado por el giro de los motores o en su defecto
vibración ocasionada por el mismo. Si no se muestra algún tipo de actividad por
parte de los indicadores, es recomendable pasar a la parte III del procedimiento
de solución de la falla.
Parte II. Dentro del BIOS-SETUP:
1.2 Acceda al setup de la computadora.
1.3 Verifique que el disco duro se encuentre correctamente identificado (parámetros
como: capacidad, cilindros y cabezas). Si no es así, lleve a cabo los pasos
necesarios para que sea reconocido correctamente.
1.4 Verifique que los canales de comunicación IDE (primario y/o secundario) de la
motherboard se encuentran habilitados.
1.5 Verifique que el modo de comunicación PIO y/o DMA se encuentren
correctamente asignados. Este punto dependerá de las características del HDD.
Parte III.
1.6 Si se detecta que alguno de los indicadores no responde adecuadamente, es
conveniente verificar los voltajes de alimentación de +12 y +5v proporcionados
por la fuente de alimentación a través del molex IDE. Si se encuentran los
voltajes de alimentación pase al punto 1.8, si no, compare la lectura con otro
conector de energía.
1.7 Si en el conector en donde se realizó la comparación se encontraron los voltajes,
la falla se encuentra en conector original o la fuente de alimentación.
1.8 Revise el conector de alimentación de la disquetera en busca de soldaduras frías.
1.9 Verificar que los jumpers de configuración M/S/CS se encuentren correctamente
configurados, tomando en cuenta que debe existir un maestro y un esclavo
cuando hay dos dispositivos conectados a una misma cincha.
1.10 Compruebe el estado de la cincha, si esta se encuentra dañada sustitúyala por
otra de las mismas características.
Parte IV.
Si han ejecutado cada uno de los pasos establecidos en esta guía de solución de fallas y
el disco duro aún no es detectado por el sistema, es recomendable sustituirlo.

25
2. El disco duro no se puede particionar. Consideraciones:
Antes de continuar con los pasos para solucionar esta falla, se asume que ya se verificó
que el disco se encuentra correctamente configurado en el setup de la computadora.
Solución:
I Parte.
2.1 Como primer paso se debe determinar si la falla está siendo ocasionada por
algún virus informático. Para ello se puede utilizar un programa como el fdisk.
2.2 Observe si el fdisk muestra algún mensaje indicando la ausencia de un disco
duro como ―No hay disco fijo presente‖.
2.3 Este problema puede ser ocasionado por los siguientes factores: virus, MBR
dañado o cincha.
2.4 Escanee el MBR con un programa antivirus para verificar si este sector posee un
virus residente, lo puede eliminar con esta utilidad ó ejecutando otras
aplicaciones como Disk manager ó en algunos casos puede funcionar Fdisk /Mbr.
2.5 Si el escaneo da negativo puede ser ocasionado por daños en el MBR,
reconstrúyalo con aplicaciones como Disk Manager.
2.6 Daños físicos en el disco.
2.7 Compruebe estado de la cincha.
3. El disco duro no se puede formatear. Consideraciones: El disco no presenta problemas al hacer las particiones, pero estas no se
pueden formatear.
3.1 Puede haber sectores dañados.
3.2 Software de formateo dañado.
3.3 Virus en el MBR.
4. No se detecta la unidad de CD/DVD ROM. Solución:
Parte I.
4.1 Verificar los indicadores de operatividad del dispositivo: Led indicador de lectura
(integrado en la unidad), ruido generado por el giro de los motores (en caso de
unidades liteon) o en su defecto vibración ocasionada por el mismo. Si no se
muestra algún tipo de actividad por parte de los indicadores, es recomendable
pasar a la parte III del procedimiento de solución de la falla.
Parte II. Dentro del BIOS-SETUP:
4.2 Acceda al setup de la computadora.
4.3 Verifique que el la unidad se encuentre correctamente identificada (marca,
modelo). Si no es así, lleve a cabo los pasos necesarios para que sea reconocido
correctamente.
4.4 Verifique que los canales de comunicación IDE (primario y/o secundario) de la
motherboard se encuentran habilitados.
Parte III.
4.5 Si se detecta que alguno de los indicadores no responde adecuadamente, es
conveniente verificar los voltajes de alimentación de +12 y +5v proporcionados
por la fuente de alimentación a través del molex IDE. Si se encuentran los
voltajes de alimentación pase al punto 3.7, si no, compare la lectura con otro
conector de energía.

26
4.6 Si en el conector en donde se realizó la comparación se encontraron los voltajes,
la falla se encuentra en conector original o la fuente de alimentación.
4.7 Revise el conector de alimentación de la disquetera en busca de soldaduras frías.
4.8 Verificar que los jumpers de configuración M/S/CS se encuentren correctamente
configurados, tomando en cuenta que debe existir un maestro y un esclavo
cuando hay dos dispositivos conectados a una misma cincha.
4.9 Compruebe el estado de la cincha, si esta se encuentra dañada sustitúyala por otra de
las mismas características.
Parte IV.
Si han ejecutado cada uno de los pasos establecidos en esta guía de solución de fallas y
la unidad aún no es detectada por el sistema, es recomendable sustituirla.
5. La unidad de CD/DVD-ROM/disquetera no leen. Consideraciones:
Primeramente se debe determinar si la unidad es reconocida adecuadamente por el
sistema (bios-setup), si no así, remítase al numeral 3 ó 5 de esta guía.
Se asume que a este punto ya se ha intentado la lectura de varios discos (sin éxito).
Solución:
I Parte.
1. Limpie el lente de la unidad utilizando un kit de limpieza.
2. Si la unidad sigue sin leer discos es conveniente sustituirla (recomendable) o intentar
una reparación interna (esta técnica se impartirá en Equipos periféricos II).
6. No detecta disquetera. Solución:
Parte I.
Como primer punto se debe determinar si la falla se encuentra asociada a problemas de
alimentación, cinchas, o del bios-setup.
6.1 Verificar los indicadores de operatividad del dispositivo: Led indicador de lectura y
escritura (FDD Led) que se encuentra integrado a la unidad, ruido generado por el giro
del motor. Si no se muestra algún tipo de actividad por parte de los indicadores, es
recomendable pasar a la parte III del procedimiento de solución de la falla.
Parte II. Dentro del BIOS-SETUP:
Acceda al setup de la computadora.
Verifique que la disquetera se encuentre correctamente identificada (capacidad y
unidad). Si no es así, lleve a cabo los pasos necesarios para que sea reconocida
correctamente.
Verifique que el canal de comunicación FDD de la motherboard se encuentre habilitado.
Verifique que las opciones floppy swap y seek estén deshabilitados.
Parte III.
1.1 Si se detecta que alguno de los indicadores no responde adecuadamente, es
conveniente verificar las presencia voltajes de alimentación de +12 y +5v
proporcionados por la fuente de alimentación a través del molex para floppy, Si se
encuentran los voltajes pase al punto 1.4. Si no compare la lectura con otro conector de
energía.

27
1.2 Si en el conector en donde se realizó la comparación se encontraron los voltajes, la falla
se encuentra en conector original o la fuente de alimentación.
1.3 Revise el conector de alimentación de la disquetera en busca de soldaduras frías.
1.4 Verificar que la disquetera esté conectada al terminal A de la cincha.
1.5 Compruebe el estado de la cincha, si esta se
encuentra dañada sustitúyala por otra de las
mismas características.
Parte IV.
Si han ejecutado cada uno de los pasos
establecidos en esta guía de solución de fallas y
la disquetera aún no es detectada por el
sistema, es recomendable sustituirla.
7. No detecta teclado. Consideraciones:
Los síntomas que se presentan con esta falla son: Durante el inicio no enciende ninguno de los
leds del teclado y las teclas no responden.
Solución:
7.1 Revise que el teclado este bien conectado.
7.2 Revise que el conector del cable del teclado este en buen estado (Pines doblados,
quebrados o deformaciones en el conector).
7.3 Revise el conector de la motherboard en busca de soldaduras frías, quebraduras o
suciedad.
7.4 Hasta este punto es conveniente sospechar del cable del teclado, verifique si se
encuentra con quiebres, abolladuras u otros problemas. Si se determina que el cable esta
dañado se recomienda sustituir el cable o el teclado.
8. Se pierde la configuración del Setup. Consideraciones:
Al apagar o reiniciar la computadora la información que se ha configurado en el setup (fecha,
hora, discos instalados, secuencia de arranque, etc), se vuelven a la configuración original,
esta falla esta relacionada con los siguientes mensajes: ―checksum Error‖ ―low batery‖ ―Bad
batery‖.
Soluciones:
8.1 Revise el manual para ubicar la posición correcta del jumper (puente) del Clear Cmos
(limpiador de cmos) y colóquelo en la posición ―normal‖ u ―operación‖.
Nota: Tenga en cuenta que algunas motherboard no generan video cuando este jumper antes
mencionado se encuentra en la posición ―clear‖.
8.2 Revise la carga de la batería. El modelo de las baterías que normalmente se utilizan en
las computadoras es CR2032 ó CR2025 que generan 3.5 voltios. La suciedad puede
ocasionar un falso contacto en la batería lo que provocaría la perdida de la
configuración en el ―Circuito CMOS‖.
Nota: Contrario a los que mucho creen estas baterías no son recargable por lo que al perder la
carga ó dañarse deben ser sustituidas.

28
ESCUELA DE INGENIERIA ELECTRICA Y
ELECTRONICA
MANTENIMIENTO DE COMPUTADORAS
MANTENIMIENTO DE HARDWARE.
TEMA: SETUP.
INTRODUCCION.
El BIOS nos permite controlar el funcionamiento de todos los dispositivos hardware que
posee la maquina, en ella se definen aspectos como reconocimiento de discos duros,
disqueteras, puertos, modos de comunicación de puerto paralelo, direcciones IRQ,
secuencia de arranque, etc. Por los aspectos antes mencionados es de vital importancia
poder configurar de la mejor manera el BIOS.
OBJETIVOS.
Al finalizar esta sesión será capaz de:
Conocer que es el setup.
Comprender la función del setup.
Recopilar información sobre el BIOS.
Definir la función de los menús contenidos en el setup.
Realizar una configuración básica de setup.
Aprender a realizar un Backup del BIOS.
Aprender a actualizar BIOS.
MATERIAL Y EQUIPO.
Computadora completa.
Motherboard.
Aida32.
Software para realizar Backup.
Archivos de actualización de BIOS.
SETUP.
El setup, es un software que nos permite configurar el Sistema Básico de Entrada y
Salida, BIOS. Este puede presentarse en un entorno grafico o texto parecido al DOS.
Los circuitos de BIOS son diseñados por diferentes fabricantes entre ellos tenemos
algunos como: AMI, Award, Phoenix. Cada fabricante desarrolla su propia versión y
modelo de setup, A pesar de ello las configuraciones y los menús contenidos en el
setup, en su mayoría son comunes entre los diferentes fabricantes.Fig.1.0.

29
Fig.1.0. Setup.
INFORMACIÓN DEL SETUP.
Fabricante: Es importante conocer el nombre del fabricante de la BIOS, que es el
mismo que del setup, para poder obtener soporte o actualizaciones cuando fuere
necesario y posible.
Versión: Nos permite conocer las características específicas de la BIOS, para poder
obtener, soporte o actualizaciones.
Para obtener esta información podemos hacerlo de varias formas:
1. Por software de terceros.
2. Por el registro de sistema.
3. Desde Información del Sistema.
4. Utilizando Debug.
5. Entrando al setup.
6. Viendo físicamente el chip del BIOS.
Por software de terceros.
Para esta práctica utilizaremos el Software Aida 32, para ver la información del BIOS.
1. Ejecute la aplicación Aida32. con el icono que esta en el escritorio de su
computadora. Cuando la aplicación haya cargado, ubíquese en la opción Placa base
que esta en la parte derecha de la pantalla. Fig.2.0.

30
Fig.2.0. Aida32.
2. Ahora podremos ver el fabricante y la versión del BIOS. Fig.3.0.
Fig.3.0. Información del BIOS.
Por el registro de sistema.
1. Ejecute el registro de sistema REGEDIT, desde la opción EJECUTAR de inicio de sistema, luego ubíquese en la clave de registro siguiente:

31
HKEY_LOCAL_MACHINE\HARDWAR\DESCRIPTION\System
2. Complete los siguientes valores:
SystemBiosDate: _______________.
SystemBiosVersion: _____________.
VideoBiosDate: _________________.
VideoBiosVersion: ______________.
3. Busque en el mismo software la cantidad de memoria RAM que posee el sistema y
tome nota: _________________________.
Información del Sistema.
Ubíquese en el menú Inicio -> Programas -> Accesorios -> Herramientas de Sistema -
> Información del Sistema.
En la parte izquierda de la ventana se muestra un resumen busque allí la información
sobre el BIOS. Fig.4.0.
Fig.4.0. Información del Sistema.
Utilizando Debug.
El Depurador o Debug es una herramienta que tiene Windows bajo DOS, que permite
examinar la memoria. Los mensajes de copyright normalmente se almacenan en
F000:E000.

32
1. El comando D permite ver el contenido de las direcciones de memoria para ello
utilizamos la sintaxis siguiente: D F000:E000 y luego presionamos ENTER.
2. Para utilizar el Debug debe iniciar una consola DOS y desde la unidad C:\, digitar
Debug y luego ENTER, verá un guión el cual indica que ya estamos en el
depurador, ahora digite la línea de comandos respectiva para ver la información del
BIOS. Fig.5.0.
Fig.5.0. Información de BIOS desde memoria.
Entrando al Setup.
Para realizar este procedimiento debemos seguir los siguientes pasos.
1. Encender el equipo, después de esto debemos presionar una tecla especifica la cual
nos permitirá acceder al setup.
Dependiendo del fabricante, las teclas pueden variar, las más comunes son F1 y DEL o
Supr, en el caso de que sea otra tecla, cuando se inicie el sistema, veremos un
mensaje que diga "PRESIONE LA TECLA PARA INGRESAR A LA CONFIGURACIÓN"). Y
nos mostrará la tecla que debemos presionar.
2. Escriba la tecla que utilizo para acceder al setup de su computadora.
______________.
3. Busque el nombre del fabricante y escríbalo: ________________________.
4. Identifique la versión y escríbala (Si no la encuentra solicite ayuda de su
instructor.): _____________________________.
5. ¿Qué tipo de interfaz posee el setup de su equipo?: ___________________.
6. Ya en la pantalla principal del setup podremos ver los diferentes menús de
configuraciones y las teclas que poseen una función especial en el software. Tome

33
nota de las teclas y la función que estas realizan:
Menús de Configuración.
Ahora procederemos a analizar un poco cada uno de los menús de configuración que
posee el sistema, vale aclarar que tomaremos en cuenta las configuraciones más
comunes utilizadas en un setup.
Standard CMOS Setup.
Dentro este menú podremos ver los dispositivos IDE y las cuatro opciones en las cuales
se pueden configurar.
Es importante mencionar que esta configuración es realizada a través del jumper que
poseen los dispositivos y el lugar en el que están conectados.
¿Cuáles son las cuatro opciones para configurar los dispositivos IDE?
_______________________. ________________________.
_______________________. ________________________.
7. Para reconocer los dispositivos IDE tenemos tres parámetros de configuración:
AUTO, USER y NONE. Por defecto vienen en AUTO, escriba a continuación cual
considera que es la función de cada parámetro.
AUTO: ________________________________________________________________
________________________________________________________________
USER:

34
________________________________________________________________
________________________________________________________________
NONE:
________________________________________________________________
________________________________________________________________
8. Observe si dentro de este menú el fabricante ha asignado una tecla para la auto
detección de los dispositivos, si es así anote la tecla a continuación:
_______________.
Si no existe la tecla verifique que en el menú principal del Setup este la opción de
Autodetección de IDE, la cual deberá de ejecutar para que se puedan ver los
dispositivos en su configuración correspondiente.
9. En el menú Standard CMOS Setup verifique los siguientes aspectos del disco duro:
Parámetro de configuración: ___________
Tamaño de Disco Duro: _______________
Cantidad de sectores: ________________
Cantidad de cilindros: ________________
Cantidad de cabezas: ________________
¿Cuál es la diferencia entre el parámetro USER y AUTO?
________________________________________________________________
________________________________________________________________
¿Que otros dispositivos IDE podemos observar?
________________________________________________________________
________________________________________________________________
10. Además de las configuraciones IDE también podemos ver en el menú Standard
CMOS Setup, las configuraciones de la Disquetera o Floppy. Tome nota de algunos
valores que se puedan configurar para la disquetera.
________________________________________________________________
________________________________________________________________
________________________________________________________________
________________________________________________________________

35
¿Cuántas disqueteras puede tener instaladas el equipo?
________________________________________________________________
¿Que letras son asignadas para estos dispositivos?
________________________________________________________________
Advanced BIOS Feature.
Dentro de este menú encontraremos configuraciones para la disquetera como:
o Swap Floppy driver.
o Seek Floppy Driver.
Las cuales deben estar deshabilitadas para mejorar el funcionamiento del sistema.
11. Consulte a su instructor que función realizan estas opciones y anótelo.
________________________________________________________________
________________________________________________________________
12. La secuencia de arranque es donde se define los dispositivos que se revisaran en
busca del sistema de operativo.Fig.6.0.
Fig.6.0. Secuencia de Arranque.
13. Escriba el menú en el cual se puede hacer la configuración de la secuencia de
arranque: ___________________________________.

36
¿En qué orden esta la secuencia de arranque que posee su maquina?
_______________
_______________
_______________
_______________
14. Cambie el orden de la secuencia de arranque.
Primer dispositivo: CD-ROM.
Segundo dispositivo: Floppy.
Tercero dispositivo: Disco Duro.
¿Qué otros dispositivos se pueden seleccionar?
________________________________________________________________
15. La memoria caché esta integrada en el microprocesador, le sirve para procesar los
datos de manera mas eficaz y rápida. Habilite las opciones correspondientes a las
memoria caché en el menú Advanced BIOS Feature.
¿Cuáles son esas opciones?
________________________________________________________________
________________________________________________________________
16. Busque en que menú se encuentra una opción que permite compartir memoria para
la tarjeta de video de la computadora. Todas las tarjetas de video que vienen
incorporadas en la motherboard deben ocupar memoria del sistema (memoria
RAM), esta es otorgada por la siguiente opción: SHARE MEMORY SIZE. Anote
la cantidad de memoria que esta tiene compartida.
SHARE MEMORY SIZE: ______________________.
17. Compare la cantidad de memoria RAM del sistema con la compartida para video.
¿Que puede notar?
________________________________________________________________
________________________________________________________________
Integrated Peripherals.

37
En este menú podemos ver otro aspecto a configurar con los dispositivos IDE es la
habilitación de los puentes de comunicación.
1. Escriba las opciones que aparecen para configurar los puentes IDE.
________________________________________________________________
________________________________________________________________
________________________________________________________________
2. ¿Que valores podemos asignar a estas opciones?
________________________________________________________________
________________________________________________________________
3. También podemos ver las controladoras de otros dispositivos, escriba los nombres
de las controladoras que aparecen:
______________________________________________.
______________________________________________.
______________________________________________.
______________________________________________.
______________________________________________.
Password.
Existen dos password (Dependiendo el fabricante) que pueden ser definidos en el Setup
del BIOS:
El que restringe el uso de BIOS.
El que restringe el uso del sistema completo.
La opciones para colocar los password están dadas en el menú principal, ingrese a ellos
y coloque el password: itca y reinicie su maquina para ver que sucede.
Para deshabilitar el password deberá de entrar a la opción de Password nuevamente
introducir la contraseña y presionar ENTER. Luego tratar de poner una nueva
contraseña y no escribir nada, después presionar ENTER, y reiniciar el sistema.
Asegúrese que el Setup quede sin contraseña cuando finalice la práctica.
Viendo físicamente el chip del BIOS.

38
1. Para esto tendremos que ver dentro del case de la computadora.
Pida a su instructor que le autorice abrir el equipo para realizar este paso.
2. En la Motherboard busque un chip, el cual puede estar cerca de la orilla de esta,
también puede ver modelos rectangulares de Chip o cuadrados. Fig.7.0
Fig.7.0.Formas de encapsulado de BIOS.
Realizar Backup y actualización de BIOS.
Es importante realizar una copia de respaldo de la información almacenada en el BIOS
que hemos configurado mediante el Setup por si provocásemos un daño al actualizarlo.
La configuración del Setup tiene una característica importante que lo diferencia de los
programas normales: no debe borrarse al apagar el ordenador. Por ello, se almacena
en un chip de memoria del tipo ROM. Sin embargo, la ROM utilizada en los chips de
BIOS no es totalmente inalterable, sino que es del tipo EEPROM (Electrically Erasable
and Programmable Read-Only Memory, memoria "de sólo lectura" borrable y
programable eléctricamente), y las más actuales son memorias de tipo flash, lo que permite actualizarlas.
1. Lo primero es estar seguros que necesitamos actualizar el BIOS, ¿Cuándo es
necesario actualizar el BIOS? Aquí unos puntos por los cuales se podría realizar una
actualización.

39
Añadir características nuevas a la placa base (sobre todo, mejorar el soporte
de microprocesadores).
Soportar discos duros de mayor tamaño.
Para obtener mayor compatibilidad con la velocidad de DRAM y/o corregir
problemas de capacidad.
Corregir problemas de ACPI. Mejorar funciones de encendido y funciones IRQ.
2. Identificar completamente la placa base.
Fabricante (ASUS, MSI, ABIT, AOpen, DFI, BIOSTAR, PCHIPS, AsRock.)
Modelo (generalmente, combinación de números y letras tipo "BX6", C820") Versión (es importante saber si es la versión o revisión 1.0, 1.1, 2.0b...)
Una precaución adicional: algunas BIOS tienen una protección para impedir su
borrado por virus; en ese caso hay que consultar el manual de la placa base o
buscar algo como "BIOS- ROM Flash Protect" y configurarlo como "Flashable" o
"Disabled".
3. Dirigirse al sitio web del fabricante y buscar la sección de actualización de BIOS, que dependiendo de la página podría ser "Support", "BIOS Upgrade", "Download".
LEER TODAS LAS INSTRUCCIONES. (Mejor imprimirlas o anotarlas).
4. El archivo puede estar comprimido, en ese caso debe extraerse será un archivo EXE
o uno del tipo BIN.
5. Deberá crear un disquete de arranque, en ese mismo disquete, copiar el archivo de
actualización del BIOS.
Ya que existen varios fabricantes de BIOS, también existe varios software para realizar
el proceso de Upgrade para esta guía utilizaremos la aplicación AWDFLASH para BIOS
Phoenix Award.
6. En el disquete de arranque debe copiar también la aplicación AWDFLASH.
7. Reinicie el sistema y configure el BIOS a través del Setup para que arranque desde
el disquete.
8. Cuan haya cargado digite el nombre del archivo EXE, y luego ENTER.
A:\ awdflash
9. Vera un pantalla en la cual debe escribir el nombre del archivo para la

40
actualización. Fig.8.0.
Fig.8.0. Nombre de archivo bin.
10. Veremos en la parte inferior de la pantalla un mensaje, traduzca el mensaje:
Message:________________________________________________________
11. En este punto realizaremos un Backup del BIOS, para ello presionamos ―Y‖, y
luego escribimos el nombre con el cual almacenaremos la BIOS antigua y después
ENTER.Fig.9.0.
Fig.9.0. Nombre del Backup.
12. A continuación de haber realizado el Backup, automáticamente continuara
realizando el Upgrade. Fig.10.0.

41
Fig.10.0. Proceso de Upgrade.
Evite reiniciar o apagar el equipo mientras se encuentra en el proceso de actualización.
13. Cuando el proceso haya finalizado el sistema mostrara un mensaje para reiniciar y
listo, hemos actualizado el BIOS y realizado un Backup.Fig.11.0.
Fig.11.0. Finalización del proceso.

42
Limpiar BIOS.
1. En caso de haber olvidado la contraseña, deberá de limpiar la CMOS que posee
su BIOS, por medio de los jumper, para esto deberá de encontrar que
combinación de pines le permiten esta acción (identifíquelos en la
motherboard), después de haber determinado coloque el jumper en los pines
destinados para limpiar la CMOS y encienda la maquina, manténgala por 30
segundos, luego colóquelo en la posición normal y configure su BIOS. Fig.8.0.
Fig.8.0. Jumper para limpiar BIOS.
2. Para limpiar debemos cambiar la posición de los jumper. Fig.9.0.
Fig.9.0. Posición de jumper.
Conclusiones.

43
1. ¿Qué es el Setup?
__________________________________________________________
__________________________________________________________
2. Escriba tres formas para recopilar información sobre el BIOS de su maquina.
__________________________________________________________
__________________________________________________________
__________________________________________________________
3. ¿Por qué razones es necesario actualizar nuestra BIOS?
__________________________________________________________
__________________________________________________________
4. ¿En que menú del Setup podemos configurar la secuencia de arranque?
__________________________________________________________
5. Escriba el proceso de para hacer Upgrade al BIOS.
__________________________________________________________
__________________________________________________________
__________________________________________________________
__________________________________________________________
__________________________________________________________
__________________________________________________________
__________________________________________________________

44
ESCUELA DE INGENIERIA ELECTRICA
Y ELECTRONICA
MANTENIMIENTO DE COMPUTADORAS
MANTENIMIENTO DE HARDWARE.
TEMA: Solución de fallas de gestor de arranque y archivos de configuración.
INTRODUCCION.
En algunas ocasiones los virus o una mala manipulación de archivos se dañan o se
borran archivos importantes del sistema operativo Windows XP entre algunos de ellos
están el NTLDR, NTDETECT.COM, BOOT.INI etc. Para hacer la recuperación de un
sistema operativo Windows y/o los archivos dañados o borrados.
OBJETIVOS.
Al finalizar esta sesión será capaz de:
Solucionar las fallas relacionadas con los gestores de arranques y archivos de
configuración.
Definir los comandos de la consola de recuperación.
Utilizar los comandos de la consola de recuperación.
MATERIAL Y EQUIPO.
Computadora completa.
Un disquete.
CD instalación de Windows XP.
Guía practica
Comandos de la consola de recuperación:
Attrib: __________________________________________________________.
Batch: __________________________________________________________.
Bootcfg: ________________________________________________________.
ChDir: __________________________________________________________.
Chkdsk: ________________________________________________________.
Copy: __________________________________________________________.
Cls: ____________________________________________________________.
Delete: _________________________________________________________.
Dir: ____________________________________________________________.
Disable: ________________________________________________________.
Diskpart: _______________________________________________________.
Enable: _________________________________________________________.
Exit: ___________________________________________________________.
Expand: ________________________________________________________.
Fixboot: ________________________________________________________.
Fixmbr: _________________________________________________________.
Format: ________________________________________________________.
Help: ___________________________________________________________.
Listsvc: _________________________________________________________.
Logon: _________________________________________________________.
Map: ___________________________________________________________.

45
Mkdir: __________________________________________________________.
More: __________________________________________________________.
Net Use: ________________________________________________________.
Rename: ________________________________________________________.
Rmdir: _________________________________________________________.
Set: ___________________________________________________________.
Systemroot: _____________________________________________________.
Type: __________________________________________________________.
SOLUCION DE FALLAS DE GESTOR DE ARRANQUE
Que se puede hacer cuando en el sistema falta o esta dañado el archivo NTLDR o
NTDETECT.COM, la solución a este problema se da de la siguiente manera a través de la
consola de recuperación:
Inicie el Sistema Operativo Windows XP y luego cree un directorio llamado respaldo
en la unidad d: o en la unidad de datos.
A continuación configure Windows XP, para que puedan visualizarse los archivos
ocultos y de sistema. (Recuerde que esto se hace desde las Opciones de Carpeta del
Panel de Control o puede quitar los atributos de oculto y de sistema al archivo NTLDR
y NTDETECT.COM con el comando attrib).
Escriba la sintaxis para ver los archivos ocultos: ___________________
____________________________________________________________.
Copie el archivo NTLDR y NTDETECT.COM de la unidad c: hacia un disquete formateado
y al directorio que creo anteriormente, con esto hemos creado una copia de respaldo en
caso de posibles problemas.
RECUPERANDO WINDOWS XP DESDE EL CD-ROM DE INSTALACIÓN.
1. Una vez iniciado el Sistema Operativo en la maquina virtual elimine el archivo
NTLDR de la unidad c:
2. Reinicie el equipo nuevamente ¿Cargo el Sistema Operativo? ¿Pudo Acceder al
Sistema Operativo Windows XP? Explique.
__________________________________________________________
___________________________________________.
3. Reinicie el equipo con un disco de instalación de Windows XP e inicie el proceso
de instalación del sistema. En la primera pantalla del instalador seleccione la
opción de ―Recuperación usando la Consola de Recuperación‖. ¿Que Tecla debe
de presionar para iniciar esta opción?
______________
4. Al iniciar en este modo el sistema tratará de encontrar todas las instalaciones del
Sistema Operativo, espere, luego se le indicara cuales son las instalaciones de

46
Windows XP que se encontraron.
5. Pulse el número correspondiente a la instalación que desea recuperar ¿Cuál es el
número que corresponde a su instalación? ______ Luego pulse ENTER.
6. A continuación escriba la contraseña del usuario Administrador, que en su defecto
debería ser ―itca‖ en minúscula, de lo contrario consúltelo con su instructor.
7. A continuación ingrese a la siguiente ruta con el comando CD y digite la siguiente
sintaxis:
D:\i386\copy ntldr c:\ 8. Regrese al directorio C:\ verifique con el comando Dir si se efectuó
satisfactoriamente la copia
9. Digite el comando ―exit‖ y confirme, el sistema reiniciará. (Recuerde no pulsar
ninguna tecla cuando se este reiniciando el equipo ó retire el CD de instalación)
10. ¿Qué cambio observo; pudo acceder a Windows XP? ¿Qué puede concluir de los
pasos realizados anteriormente?
__________________________________________________________
____________________________________________.
11. Ahora elimine el archivo NTDETECT.COM de la unidad C:\
12. Reinicie el equipo. ¿Qué sucedió? Anote sus observaciones y explique:
_________________________________________________________________
________________________________________________.
13. Inicie el equipo con el CD de instalación de Windows XP, cargue la consola de
recuperación.
14. Seleccione el numero de la instalación que se recuperara
15. Confirme ingresando la contraseña de administrador.
16. A continuación ingrese a la siguiente ruta con el comando CD y digite la siguiente
sintaxis:
D:\i386\copy ntdetect.com c:\ 17. Regrese al directorio C:\ verifique con el comando Dir si se efectuó
satisfactoriamente la copia
18. Digite el comando ―exit‖ y confirme, el sistema reiniciará. (Recuerde no pulsar
ninguna tecla cuando se este reiniciando el equipo ó retire el CD de instalación)
19. ¿Qué cambio observo; pudo acceder a Windows XP? ¿Qué puede concluir de los

47
pasos realizados anteriormente?
_______________________________________________________________
______________________________________________.
REPARAR ARCHIVOS DE ARRANQUE DAÑADOS Archivo boot.ini esta dañado o no aparece, desde la Consola de Recuperación, escribir y
dar su función:
- Bootcfg/scan: ______________________________________________
__________________________________________________________.
- Bootcfg/rebuild: ____________________________________________
__________________________________________________________.
- Bootcfg/add: _______________________________________________
__________________________________________________________.
Archivos críticos del sistema están dañados o no están:
Podemos restaurar los archivos Ntldr, Ntoskrnl.exe, Ntdetect.com y controladores en
función de su ubicación, si el archivo esta en el CD de XP, podemos usar el comando
copy especificando origen y destino.
Windows abre automáticamente los archivos compresos, en el caso que estos se
encuentren en un archivo *.cab, deberemos utilizar el comando expand:
Otro sistema ha reemplazado el código del sector de arranque: Escribiremos: Fixboot
Después de realizar estas actualizaciones se procede a reiniciar el equipo para que los
cambios tengan efecto.

48
ESCUELA DE INGENIERIA ELECTRICA Y ELECTRONICA
MANTENIMIENTO DE COMPUTADORAS
MANTENIMIENTO DE HARDWARE
TEMA: LAPTOP
INTRODUCCION.
El servicio técnico a computadoras portátiles es sin duda alguna un campo poco explotado por los técnicos locales, en parte por el elevado costo de estos equipos lo cual hace que pocas personas las posean y además las compañías manufacturadoras proporcionan un servicio técnico adecuado. Sin embargo es indispensable que un técnico en mantenimiento de computadoras posea los conocimientos esenciales para realizar un desensamble. En esta guía de laboratorio pretende convertirse en una guía en donde se describen los puntos más importantes a tener en cuenta al momento de desarrollar un mantenimiento, los puntos especificados son generales y se pueden aplicar a todo tipo de computadoras portátiles sin embargo es bastante probable que el técnico se encuentre con computadoras que posean características de desensamble especiales debido sobre todo a la gran diversidad de marcas y modelos. .
OBJETIVOS. Al finalizar esta práctica el alumno será capaz de:
Determinar el procedimiento de desensamble de laptops.
Identificar los componentes internos de una laptop
MATERIAL Y EQUIPO.
Guión de laboratorio de Mantto. Hardware.
Laptop 1. PREMISAS DE DESENSAMBLE. Recepción: Como primer punto al recibir la computadora es verificar el estado en que se encuentra. Para ello es importante que se entreviste correctamente al cliente en búsqueda de información que conlleve a una rápida identificación del origen de la falla. Se debe verificar el estado físico de la computadora, en búsqueda de golpes, rayones y si se encuentran se debe avisar al cliente para evitar malos entendidos al momento de devolver los equipos.

49
Se debe acordar con el cliente cual es la falla o fallas del equipo, recordando que el usuario no siempre entenderá terminología técnica por lo tanto los problemas deben describirse con un lenguaje comprensible para el usuario. Finalmente se deben verificar todos los accesorios que el cliente deja al entregar la computadora, en este punto es vital solicitar fuente de alimentación, batería, cd’s de software y las licencias correspondientes. Otros elementos como tarjetas PCMCIA son también importantes, se debe hacer una lista completa de los componentes que se entregan y a la vez se deben inspeccionar en búsqueda de posibles daños físicos. Apertura: Primeramente se debe tener en cuenta que la computadora debe abrirse solamente si es necesario, además se debe tomar en cuenta si el equipo se encuentra cubierto por algún tipo de garantía, ya que si este fuera el caso el equipo seria sujeto a devolución o reparación en centro de servicio autorizado. Muchos de los problemas pueden ser resueltos a través del BIOS setup aunque es común que estos sistemas posean un BIOS auto configurable lo cual implica que las opciones manipulables accesibles al técnico serán bastante limitadas. Lamentablemente no existe una tecla estándar para ingresar al los BIOS de las laptops sin embargo la mayoría de fabricantes muestran la combinación de teclas apropiadas durante la inicialización del sistema (primer pantalla). Asumiendo que los problemas no son debidos a una mala configuración del BIOS-setup procederemos al desmontaje de los equipos.
2. MATERIALES
Brocha antiestática (Mescal).
Limpiador de Contactos (Contact cleaner).
Limpiador de exteriores en espumas.
Desatornilladores (Especificado en la lista de materiales).
Franelas blancas.

50
Bandeja para desatornilladores. 3. PROCEDIMIENTO Reconocimiento de partes
Siga la siguiente metodología de diagnóstico:
1. PRUEBA PREVIA Con el fin de evitar un mal diagnóstico o un reclamo por una falla que ya existía antes de comenzar el mantenimiento preventivo, es conveniente y obligatorio realizar una inspección previa a la limpieza física del equipo. Para ello se usa software de diagnóstico tales como antivirus, scandisk, con los cuales se debe diagnosticar las unidades de almacenamiento, puertos de comunicaciones periféricas y los mismos dispositivos periféricos, como mouses, impresores, teclado, pantalla, etc. Por otro lado se deberá probar el software que regularmente utiliza el usuario, entre ellos: procesador de texto, hoja tabular y software de comunicación.
2. APERTURA DEL EQUIPO Antes de abrir el equipo se debe tener un depósito para guardar adecuadamente todos los tornillos y piezas que deben ser retiradas para desensamblar todo el sistema. De igual forma se debe anotar y verificar la forma de conexión de componentes como conectores de fuente, led indicadores, display segmentos, conectores de puertos periféricos, etc. Con lo cual se garantiza que al ensamblar después de la limpieza no falten piezas o sobren tornillos y se tenga referencia de la posición y forma de conectar los componentes del equipo.

51
Cuales son los pasos para remover las memorias RAM de la computadora portátil
________________________________________________________________________________________________________________________________________________________________________________________________________________________________________________________________________________________________________________________________________________________________________________________________________________________________________________________________________________________________________________________________________________________________________________________________________________________________________
En la siguiente imagen se nos muestra como podemos remover el teclado de computadora portátil

52
Para remover la pantalla de la computadora es importante desconectar y quitar los tornillos como en la siguiente imagen:
Con la ayuda de su instructor describa los pasos para desensamblar la tarjeta de red WLAN
_______________________________________________________________________________________________________________________________________________________________________________________________________________________________________________________________________________________________________________________________________________________________________________________________________________________________________________________________________________________________________________________________________________________
3. RETIRO DE TARJETAS DE EXPANSION Las tarjetas de expansión pueden ser retiradas para limpiarlas adecuadamente, para lo cual se deberá revisar el lugar donde están conectadas (Slot PCI), pues aunque el bus de expansión no representa ninguna diferencia básica de conexión, a veces el acondicionamiento de los cables externos se basa en la forma en que están colocadas las tarjetas en la motherboard.

53
El retiro de tarjetas de expansión sólo debe realizarse cuando sea realmente necesario, ya que el retiro muy frecuente de estos dispositivos puede aflojar los contactos del bus y provocar fallas al ensamblarlo posteriormente, observe la demostración de su instructor y anote a continuación los pasos a seguir en el retiro de tarjetas de expansión. ________________________________________________________________________________________________________________________________________________________________________________________________________________________________________________________________________________________________________________________________________________________________________
4. LIMPIEZA DEL EQUIPO Para poder realizar una limpieza adecuada es necesario usar un equipo de soplado o aspirado, ya que el uso de brochas, aunque barato, sólo remueve el polvo y basura pero éstas quedan en el interior del equipo. Al hacerlo con un soplador se debe tener el cuidado de realizarlo de tal forma que la basura y el polvo no molesten a las personas que se haya alrededor. La fuente de energía de la computadora retiene la mayor cantidad de polvo por lo que hay que soplar por sus rejillas y por la cavidad del extractor del aire o retirar la parte superior de la fuente y retire el polvo con una brocha antiestática. La limpieza de los diferentes componentes se realiza utilizando líquidos apropiados, lo cual se detalla a continuación: 1 Disqueteras. Estas se pueden soplar y luego utilizar discos limpiadores con teflón,
aplicándole una solución de alcohol etílico que limpia sin oxidar las piezas. Abra la ventana del floppy e introduzca aire por ahí.
2 Partes Electrónicas. Estas se limpian con limpiadores de contactos eléctricos, que son
soluciones basadas en thinner, que de alguna forma remueven la suciedad y corrosión de tabletas y circuitos electrónicos.
3 Partes Plásticas. Estas se limpian mediante el uso de soluciones de jabón de reacción
espumosa, las cuales limpian y retiran la suciedad mediante espuma que rompe la reacción química entre la superficie plástica y la mugre. Cuando usemos liquido o espuma limpiadora esta debe ser aplicada a la parte que se va a limpiar de forma generosa y uniforme, cuando se trate de espumas a presión la distancia entre esta y la parte a limpiar debe ser el aproximado a 30 cms de distancia.
4 El monitor le puedes inyectar aire (si posees un soplador) por sus rejillas sin tener que
abrirlo, pues la energía residual que conserva después de apagado lo hace peligroso, por lo que no se debe destapar a no ser que necesite reparación. La parte externa se puede limpiar con líquido o espuma limpiadora, auxiliándose siempre con franelas.

54
5 El CASE o Chasis: la parte externa del CPU, primeramente el polvo acumulado debe ser
sacudido con una franela seca y posteriormente con líquidos o espumas limpiadoras, moviendo la franela húmeda en forma circular.
5. ARMADO DE TODOS LOS COMPONENTES.
Después de tener limpio todos los componentes se deben ensamblar todas las partes para tener nuevamente el sistema informático en su conjunto y operando. Esto se realiza mediante la adecuada y ordenada unión o ensamble de todos los componentes que se retiraron o se desconectaron, tal como estaban o mejor que antes de la limpieza realizada. Para ello servirán las anotaciones tomadas en las etapas “Apertura del Equipo” y “Retiro de Tarjetas de Expansión”. Se debe realizar un ensamble completo sin que falten o sobren piezas.
6. PRUEBA DE SOFTWARE. Al final sólo falta la prueba del software que se usa regularmente y el cual fue probado con anticipación antes del desarmado. Podríamos implementar el desfragmentador de disco para la unidad C con el fin de hacer el inicio o arranque del sistema operativo más rápido y ágil. El usuario debe comprobar que el equipo queda en perfecto estado, limpio y diagnosticado. Luego de las pruebas se procederá a llenar la Hoja de Servicio de manera que queden detallados todos los problemas encontrados en el equipo durante el diagnóstico. CONSEJOS PRACTICOS. Como parte de las recomendaciones hechas a todos aquellos que pronto se verán involucrados en el mantenimiento de computadoras ya sea preventivo o correctivo, cabe hacer mención de algunos consejos que se pueden dar al cliente en casos de prestarle algún servicio por primera vez:
Utilizar siempre un Regulador de voltaje entre la computadora y la red de energía.
Trabajar con el monitor de espaldas a la luz fuerte. Evitar el resplandor sobre la pantalla para evitar el agotamiento de los ojos.
El lugar de trabajo debe ser ventilado para evitar recalentamiento de la computadora.
Realizar el mantenimiento preventivo cada seis meses para evitar posibles fallas.
Cuando los programas comienzan a fallar, borrarlos y volver a grabarlos, para evitar que la insistencia en leer, de las cabezas de lectura-escritura sobre el disco duro, agoten la sustancia magnética de los platos (lo que acelera su envejecimiento).
Instalar un programa antivirus y conservarlo actualizado.
No recibir archivos en disquetes o CD sin antes chequearlos con un programa antivirus.
Tratar en lo posible de tener dos divisiones en el disco duro (Partición), para usar la segunda como sitio de respaldo.
No ajustar demasiado los conectores de los periféricos que se acoplan por la parte de

55
atrás al PC, pues cuando se retiran pueden desprenderse los tornillos de los conectores en donde se enchufan.
Para evitar que la vibración de una impresora pueda originar daños en el disco duro, hay que colocarla en otro mueble o mesa.
Efectuar siempre la secuencia de salida de los programas y de apagado del sistema operativo para evitar el deterioro de los programas y el disco duro.
No retirar las tapas de las teclas del teclado para lavarlas. Pueden dañarse los contactos. Es mejor limpiarlas introduciendo un paño húmedo entre sus ranuras.
Evitar trabajar con la computadora cuando se presente tormenta eléctrica en el lugar en donde se encuentra, para evitar un daño por carga inductiva.
Cuando se da servicio, recuerde o marque la orientación de los cables de señales de las partes internas del equipo.
Estudiar y practicar el dominio del software que se utiliza, pues mientras mejor sea dominado, más certeza se adquiere en identificar las fallas de la computadora.
Las pruebas por módulos o secciones del PC (o dicho de otro modo: por descarte) son la mejor vía para identificar las fallas físicas de un dispositivo.
Es más fácil en la mayoría de las veces borrar y reinstalar un programa, que buscarle el punto de deterioro.
Recuerde que los virus se presentan también en los CD, pues pueden estar en un disco duro y al ser grabados en el CD pasan como cualquier archivo.
4. CONCLUSION. ¿Cuál es la función del mantenimiento preventivo? ________________________________________________________________ ________________________________________________________________ _____________________________________________________________________________________________________________________________ ¿Porque es necesario la prueba previa? _____________________________________________________________________________________________________________________________________________________________________________________________________________________________________________________________ ¿Qué pasos se deben de seguir para realizar un mantenimiento previo? _____________________________________________________________________________________________________________________________________________________________________________________________________________________________________________________________ ¿Qué es una hoja de servicio? _____________________________________________________________________________________________________________________________________________________________________________________________________________________________________________________________ Mencione algunos consejos a considerar en la realización de mantenimiento preventivo. ______________________________________________________________________________________________________________________________________

56
ESCUELA DE INGENIERIA ELECTRICA Y ELECTRONICA
MANTENIMIENTO DE COMPUTADORAS
MANTENIMIENTO DE HARDWARE
TEMA: PROCESO DE DESINFECCION MANUAL DE VIRUS Y MALWARE
INTRODUCCION.
Últimamente son muchos los virus que se transmiten por memorias extraíbles
(memorias USB, memorias SD). Estos virus se transmiten utilizando el archivo
autorun.inf ya que como sabemos este archivo contiene instrucciones para el
sistema para saber si lanzar un ejecutable, cambiar el icono, etc. en el sistema
operativo. Sin embargo muchos virus lo utilizan para llamar a ejecutables que
infectan nuestra maquina.
OBJETIVOS.
Al finalizar esta práctica el alumno será capaz de:
Determinar el procedimiento de desinfección de virus.
Identificar como buscar correctamente un virus o malware
MATERIAL Y EQUIPO.
Guión de laboratorio de Mantto. Hardware.
PC.
Archivos para la detección de virus.
PROCEDIMIENTO.
Eliminación del virus que oculta las carpetas.
Para la eliminación de virus de forma manual he aquí los pasos para
detectarlos y eliminarlos adecuadamente:
1.- Desactiva restaurar sistema (como sugerencia de prevencion).

57
2.- Utilizaremos un programa llamado RegCleaner, es mas fácil usarlo que
usar el regedit y msconfig.
Instalamos el programa.
Escriba a continuación los pasos que siguió para la instalación:
______________________________________________________________
______________________________________________________________
______________________________________________________________
__________________________.
Ya instalado el software seleccionamos la pestaña startup list, desactiva la
ejecucion del archivo
c.\windows\system32\amvo.exe
3.- Busca el programa Killbox.exe, lo ejecutamos y escriba la ruta que le
muestra: _______________________________________________
______________________________________________.
Damos clic en el botón (x) y acepta
4.- Con Killbox.exe elimina también el autorun.inf de las unidades de disco
duro y memorias USB usando el procedimiento (3) se recomiendo conectar
las memorias antes de empezar con todo el proceso.
ATENION: Es recomendable hacer todo este procedimiento sin acceder por
medio de Mi PC o Explorador de Windows a las unidades mientras se realiza,
ya que al abrir las unidades se ejecuta el archivo autorun.inf, este archivo
direcciona hacia unos programas instalados en los directorios raíz en las
unidades y los mismos habilitan de nuevo el archivo amvo.exe
5.- El virus es de tipo Hacktool.Rootkit, modifica los registros para que no
podamos activar la opción de ver archivos ocultos y de esa forma no podemos
eliminar los archivos dañinos, pero killbox borra los archivos y el proceso que
se está ejecutando. Para recuperar los registros y poder activar la opción de
ver archivos ocultos es práctico usar el programa RegUnlocker el cual es fácil
de encontrar en la web ejecutarlo y elegir la opcion de "Reparar la
visualizacón de archivos ocultos" reinicia tu máquina.
Ejecute el software RegUnlocker y ejecute la opción "Reparar la visualización
de archivos ocultos" a continuación escriba lo que sucedió:
_________________________________________________
______________________________________________________________
__________________________________________________.
6.- Por último, es posible que cuando reinicies Windows arranque bien pero
no se pueda acceder a las unidades de disco duro o memorias, para esto

58
volvemos a utilizar killbox para eliminar los autorun.inf de las unidades y listo
reiniciamos nuevamente la PC, también checar si se puede habilitar la opción
de ver archivos ocultos, si funciona entonces el virus ha sido desactivado o
mas bien eliminado.
Otro método par la eliminación de algunos virus de forma manual.
Los virus "amvo.exe" este tipo de virus que se reproduce por medio del
Autorun el cual ejecuta a cualquiera de estos procesos "xo8wr9.exe"
"ntdeiect.com" "n1detect.com" "n?deiect.com" "nide?ect.com" "uxde?t.com" y
de esta manera se infecta cada vez que se conecta una memoria USB y una
vez ejecutados los archivos mencionados, el virus crea una copia en tu
ordenador en la siguiente dirección:
C:\WINDOWS\System32\amvo.exe
C:\WINDOWS\System32\avpo.exe
C:\WINDOWS\System32\amvo0.dll
C:\WINDOWS\System32\amvo1.dll
C:\WINDOWS\System32\avpo0.dll
C:\WINDOWS\System32\avpo1.dll
Y cada vez que ingrese un nuevo USB se infectará por este virus que uno de
sus principales síntomas es desactivar la opción de mostrar la carpetas
ocultas y ralentizar el ordenador.
Para poder eliminar el virus amvo.exe realiza los siguientes pasos:
1. Desactivar el Restaurador de Sistema
2. Reiniciar en "Modo a prueba de fallos" (modo seguro)
3. Ejecutar "Eliminar amvo.vbs"
4. Reiniciar la PC
En el comprimido existen 2 archivos uno para "deshabilitar autorun.vbs" y
otro para "habilitar autorun.vbs" así que si no quieren tener mas problemas
con este tipo de virus es mejor deshabilitar el Autorun.
VIRUS SXS.EXE (autorun.inf, oso.exe, sxs.exe y autorun.exe)
Para eliminar éste gusano de la memoria USB, debes escribir el siguiente
código en el Símbolo del Sistema, es decir,
1- Activar el botón Inicio
2- Seleccionar la opción Todos los Programas

59
3- Seleccione la opción Accesorios.
4- Clic en la opción Símbolo del Sistema.
5- Escribe el siguiente código.
E: (Esta letra hace referencia a La que se Le asigna a La memória USB).
Utilizamos El comando ATTRIB.
Attrib
*Teniendo en cuenta que la unidad E: es la de la Memoria USB (No siempre
será E, es posible que te la lea como F o G, esto dependerá de las unidades
de disco que tenga su computadora.
* Verificamos si al ver los atributos de la USB le aparecen los archivos arriba
descritos, entonces escribe el código para eliminar ese gusano dependiendo
del que te aparezca, no siempre aparecerán todos, por lo tanto, es posible
que no necesites escribir todo el código. Cuando escribiste Attrib verificamos
nuestra USB si tiene virus, si encontramos virus, entonces debemos escribir el
código que aparece a continuación, caso contrario, su USB no estará infectada
con ese gusano.
E:
Explique cada una de las líneas que aparece a continuacion:
(Esposible que usted no tenga algunos de estos vírus.)
Attrib sxs.exe –a –h –s –r: _________________________________
________________________________________________________.
Del /s /q /f sxs.exe: ________________________________________
________________________________________________________.
Cls: ___________________________________________________.
Attrib: __________________________________________________.
Attrib autorun.inf –a –h –s –r: ________________________________
________________________________________________________.
Del /s /q /f autorun.inf: _____________________________________
________________________________________________________.
Cls
Attrib
Attrib oso.exe –a –h –s –r
Del /s /q /f oso.exe
Cls
Cd recycler
Cd recycler
Attrib
Attrib autorun.exe –a –h –s –r
Del /s /q /f autorun.exe
Cls
Exit

60
Si se quiere evitar estar escribiendo ese código cada vez que desees hacer
una revisión a tu USB, entonces escribe o pega ese código en el Blog de notas
y guarda ese archivo con extensión CMD. De allí cada vez que quieras revisar
tu USB, solamente deberás dar doble clic sobre el archivo CMD. Ejemplo:
Eliminarsxs.cmd
Este sería un ejemplo de nombre de archivo guardándolo como (CMD)
Otra forma de saber si está infectada con ese virus (menos efectiva), es que
cuando entras a Mi PC y clic derecho del Mouse sobre la unidad de memoria
USB te aparecerá en la ventana emergente la palabra AUTO.
Eliminar virus Recycler Abrir una consola de comandos (cmd.exe)
Finalizar el proceso del explorador (explorer.exe):
taskkill /f /im explorer.exe
Tipear:
cd \Recycler
Quitar los atributos de la carpeta \S-1-5-21-1482476501-1644491937-
682003330-1013\ con el comando:
attrib -h -r -s S-1-5-21-1482476501-1644491937-682003330-1013
Renombrar la carpeta, una forma bien simple de arruinarle los planes a este
virus:
ren S-1-5-21-1482476501-1644491937-682003330-1013 aaaaaa
Abrir el explorador de windows digitando en la consola:
explorer.exe.
Ir a la carpeta Recycler y veremos nuestra carpeta llamada aaaaaa .
Accedemos a la carpeta y veremos el contenido: ise.exe, isee.exe y
desktop.ini. Procedemos a eliminar esos archivos y limpiamos la ruta del
registro HKEY_LOCAL_MACHINE\SOFTWARE\Microsoft\Active Setup\Installed
Components\{08B0E5C0-4FCB-11CF-AAX5-90401C608512}.
Desactivar autorun en memorias USB para evitar virus
Una manera de proteger nuestro sistema de posibles infecciones de virus
transmitidos por USB es deshabilitar la reproducción automática para todas
las unidades extraibles. Para hacer esto tenemos que hacer lo siguiente:
1.- Haga clic en el menú inicio y después en en ejecutar.
2.- Escriba gpedit.msc y dé clic en aceptar.

61
3.- En la parte izquierda de la ventana (dentro de la carpeta ―configuración
del equipo‖) haga doble clic en ―plantillas administrativas‖ y a continuación
(doble clic) en sistema.
4.- En la parte derecha de la ventana haga clic con el botón secundario del
ratón en la opción ―desactivar reproducción automática‖ y en menú que se
despliega, elija propiedades.
5.- Se abrirá otra ventana en la que debe seleccionar ―habilitada‖.
6.- En donde dice ―desactivar reproducción automática en:‖, seleccione la
opción ―todas la unidades‖ y haga clic en aceptar.

62
7.- Cierre la ventana que abrió al principio.
8.- Haga clic en el menú inicio y después en ejecutar.
9.- Escriba gpupdate y dé clic en aceptar.
Con esto hay que tener en cuenta que se desactivarán las reproducciones
automáticas para todas sus unidades incluso CD-Rom y DVD-Rom. Sin
embargo es una buena forma de evitar futuras infecciones en nuestras
computadoras sobre todo si continuamente introducimos memorias a nuestra
PC.

63
Conclusiones.
6. ¿Mencione virus AMVO?
__________________________________________________________
__________________________________________________________
7. Escriba tres nombres de cómo se les llama a los programas de virus
__________________________________________________________
__________________________________________________________
__________________________________________________________
8. ¿Explique la forma correcta para desinfectar un virus manual mente?
__________________________________________________________
__________________________________________________________
9. Explique los paso para desinfectar manualmente los virus
__________________________________________________________
__________________________________________________________
__________________________________________________________
__________________________________________________________
10. Mencione 3 rutas en las cuales se puede encontrar el virus amvo.
________________________________________________________________
________________________________________________________________
______________________________________________

64
ESCUELA DE INGENIERIA
ELECTRICA Y ELECTRONICA
MANTENIMIENTO DE
COMPUTADORAS MANTENIMIENTO DE HARDWARE.
TEMA: REGISTROS.
INTRODUCCION.
El Registro de Windows es una gran base de datos donde todos los programas que se
tiene en el ordenador (incluido el propio Windows) almacenan todas sus opciones de
configuración. Por ejemplo almacena la información sobre los dispositivos que
tengamos (tarjetas de sonido, de video, etc.) hasta programas, como por ejemplo
Adobe Reader, Mozilla, Internet Explorer, etc.
En Windows 2000 y XP, el Registro se guarda en el disco duro en varios archivos (en el
caso de estos sistemas, llamados Hives), cada uno de los cuales contiene una sección
distinta del Registro. La mayoría de los Hives se guardan en la carpeta
Windows\System32\Config y son SAM, SECURITY, SOFTWARE, SYSTEM y DEFAULT.
Dichos archivos almacenan la parte del Registro que contiene la información sobre el
hardware del ordenador, el software común d todos los usuarios, los datos de
seguridad de las cuentas de usuario.
OBJETIVOS.
Al finalizar esta sesión será capaz de:
Conocer las opciones más importantes del REGEDIT.
Manipular el REGEDIT.
Desarrollo de ejercicios de modificación del REGEDIT.
MATERIAL Y EQUIPO.
Computadora completa.
Guía practica

65
El Registro de Windows - Uso de REGEDIT
El Registro (regedit) contiene 5 "carpetas" (a las que se llama Claves) principales en
Windows XP.
Escriba los pasos para ingresar al regedit: ______________________________
_____________________________________________________________________
__________________________________________________________.
Escriba a continuación los registros o claves que conitene:
1. __________________________________________
2. __________________________________________
3. __________________________________________
4. __________________________________________
5. __________________________________________
Ahora vamos a ver como crear, modificar o eliminar Claves dentro del Registro:
Para hacer esta práctica de manera segura para el sistema (aunque se equivocara,
escribiera algo mal o luego no borrara estas claves de ejemplo no hay ningún peligro)
siempre y cuando desarrolle paso a paso la guía.
Diríjase a la clave HKEY_CURRENT_USER\Software\ : haga doble clic sobre la clave
HKEY_CURRENT_USER y seguidamente sobre la clave SOFTWARE; se expandirán todas
las claves que contiene SOFTWARE, (aquí encontrará la configuración de los programas
que tenga instalados, normalmente agrupados por sus empresas).
Crear una clave nueva:
1. Seleccione la clave dentro de la cual quiere crear la clave nueva haciendo un
clic sobre SOFTWARE. Ahora estará resaltada en azul.
2. Vaya al menú Edición -> Nuevo -> Clave. Aparece una clave nueva dentro de
la que estaba seleccionada.
3. Dele un nombre a su nueva clave (Prueba) y pulse enter (aceptar).

66
- Modificar una clave (cambiarle el nombre):
1. Seleccione la clave a la que quiere cambiar el nombre haciendo un clic sobre
Prueba.
2. Clic en menú Edición -> Cambiar Nombre.
3. Teclee el nuevo nombre que tendrá su clave asígnele su nombre (nombre del
alumno) y presione aceptar.
Eliminar una clave:
1 - Seleccione la clave que quiera eliminar haciendo un clic sobre Prueba.
2 – Dar clic en menú Edición -> Eliminar. Aparece una ventana de confirmación

67
que le pregunta si está seguro de querer borrar la clave y todo su contenido (en este
caso no contiene nada).
3 - Pulse el botón Sí.
A continuación crearemos, modificaremos y eliminaremos valores dentro de una
clave. Para comenzar, vuelva a crear la Clave de Prueba que hemos utilizado en el
ejemplo anterior para utilizarla en esta ocasión para crear valores en ella:
Crear un valor:
1 - Seleccione la clave dentro de la cual quiera crear un valor haciendo un clic
sobre ella (PRUEBA), quedará resaltada en azul.
2 - Utilice la opción del menú Edición ->nuevo-> Valor; hay varios tipos de
valores que puede crear, utilizaremos 3 para ello le asignaremos los valores que su
instructor le indique:
- Valor de cadena: la información de este valor será una simple cadena de
texto. En Windows 2000, XP y 2003 se le llama Valor alfanumérico.
- Valor binario: la información de este valor será un número binario.
- Valor DWORD: la información de este valor será un número no binario
(hexadecimal o decimal).
3 - Dele un nombre al nuevo valor (por ejemplo: Valor de Prueba) y pulse Intro
(Verá que el nuevo valor aún no contiene Información)

68
Introducir o editar la Información de un valor:
1 - Haga doble clic sobre el valor del que quiera modificar su información (en el
ejemplo: Valor de Prueba). Se abrirá una ventana que le permitirá introducir o
modificar la Información del Valor.
2 - En el campo Información del valor teclee el texto (si se trata de una valor de
cadena) o el número (si es un valor binario o un valor DWORD) que prefiera.
3 - Pulse Aceptar. Ahora la nueva información aparecerá asociada al valor.
Modificar el Nombre de un valor:
1 - Seleccione el valor al que quiera cambiar el nombre haciendo un clic sobre
él: en el ejemplo, sobre Valor de Prueba.

69
2 - Vaya al menú Edición -> Cambiar Nombre.
3 - Teclee el nuevo nombre del valor y pulse Intro.
Eliminar un valor:
1 - Seleccione el valor que quiera eliminar haciendo un clic sobre Prueba.
2 - Vaya al menú Edición -> Eliminar. Aparece una ventana de confirmación que le
pregunta si está seguro de querer borrar el valor seleccionado.
3 - Pulse el botón Sí.
Si estamos utilizando Windows 2000, XP también debemos saber cómo consultar los
permisos que tiene asignados una clave y cómo modificarlos (sólo si hemos iniciado
sesión con una cuenta con privilegios de Administrador). Vamos a usar de nuevo la
Clave de Prueba que habíamos utilizado en los ejemplos anteriores para mostrar y
modificar sus permisos:
Mostrar (y modificar) los permisos de una clave:
1 - Seleccione la clave de la cual quiera mostrar los permisos haciendo un clic
sobre ella: quedará resaltada en azul.

70
2 - Haga clic sobre la misma clave con el botón derecho del ratón y escoja la
opción del menú Permisos. Habitualmente una clave tiene dos tipos de permisos:
- Lectura: permite al usuario acceder a la clave y ver los valores e información
de los valores que contiene.
- Control total: permite al usuario crear, modificar o eliminar valores, así como
modificar o eliminar la propia clave. Activar este permiso implica la activación del
permiso Lectura.
3 - Si queremos asignar cualquiera de los dos permisos, únicamente es necesario
activar (para permitir) o desactivar (para negar) la casilla correspondiente a cada
permiso.
4 - Pulse Aceptar. Si ha modificado los permisos, ahora ya son efectivos.
Asignación de permisos para una clave de registro.
Si estamos utilizando Windows 2000 o XP también debemos saber cómo consultar
los permisos que tiene asignados una clave y cómo modificarlos (sólo si hemos iniciado
sesión con una cuenta con privilegios de Administrador). Vamos a usar de nuevo la
Clave de Prueba que habíamos utilizado en los ejemplos anteriores para mostrar y
modificar sus permisos:

71
Mostrar (y modificar) los permisos de una clave:
1 - Seleccione la clave de la cual quiera mostrar los permisos haciendo un clic
sobre ella: quedará resaltada en azul.
2 - Haga clic sobre la misma clave con el botón derecho del ratón y escoja la opción
del menú Permisos.... Habitualmente una clave tiene dos tipos de permisos:
- Lectura: permite al usuario acceder a la clave y ver los valores e
información de los valores que contiene.
- Control total: permite al usuario crear, modificar o eliminar valores, así
como modificar o eliminar la propia clave. Activar este permiso implica la activación del
permiso Lectura.
3 - Si queremos asignar cualquiera de los dos permisos, únicamente es necesario
activar (para permitir) o desactivar (para negar) la casilla correspondiente a cada
permiso.
4 - Pulse Aceptar. Si ha modificado los permisos, ahora ya son efectivos.

72
· ¡Aviso!: Salvo que tenga una buena razón para cambiar los permisos de una
clave y sepa cuales pueden ser las consecuencias, por lo general NO es conveniente
cambiar los permisos que tienen las claves. Por ejemplo, dar Control total a una clave
en la que antes una cuenta de usuario limitado no tenía este permiso puede suponer
un riesgo para la seguridad del equipo al permitir cambios no autorizados.
Desarrollo de ejercicios practicas.
ACELERAR EL MENU INICIO
El menú de inicio de Windows XP, aparte de ser extremadamente grande, es también
demasiado lento en su despliegue. Si desea acelerar la velocidad en que se muestra el
menú de Windows XP, accede al registro de Windows, para ello ir a Inicio –> Ejecutar –
> ―regedit‖ –> Enter
Una vez allí deberá llegar hasta la opción: MenuShowDelay. Para ello sigue la
secuencia: HKEY_CURRENT_USER –> Control Panel –> Desktop –> MenuShowDelay; o
búscala directamente con la opción ―buscar‖ de regedit. Una vez localizada hacer doble
clic sobre esta opción y cambia el valor que por defecto esta en (400) por un valor
menor. Pondremas el valor ―0‖ (CERO) para conseguir la mayor velocidad.
Seguidamente pulsa el botón Aceptar y luego reinicias Windows XP para que los
cambios tengan efecto.
ACELERAR EL APAGADO DE LA PC
Para acelerar el apagado de Windows XP tenemos que seguir los siguientes pasos.
Abrir el editor de registro ―regedit―, vamos a Inicio –> Ejecutar -> regedit.exe y le

73
damos Enter.
Buscamos la clave HKEY_CURRENT_USER -> Control Panel -> Desktop y localizamos la
clave ―WaitToKillAppTimeout‖ y hacemos doble clic sobre ella.
Cambiamos el valor de 20.000 (valor por defecto) por el de 4.000, sin salir del
editor, accedemos a HKEY_LOCAL_MACHINE -> System -> Current Control -> Control,
para localizar de nuevo la clave ―WaitToKillAppTimeout‖ y repetimos la misma
operación de antes cambiamos el valor de 20.000 a 4.000
Hacer aparecer la cuenta de Administrador
Primero debemos clickear en inicio, ejecutar, regedit e ir hasta:
HKEY_LOCAL_MACHINE\SOFTWARE\Microsoft\Windows
NT\CurrentVersion\Winlogon\SpecialAccounts\UserList
Si no existe crearemos un nuevo valor: Segundo botón del ratón -> nuevo valor, que
sea DWORD, le damos nombre -> Administrador -> OK. Hacemos doble click en el y le
damos el valor DECIMAL -> 1 Si existe, sólo tendremos que modificar el valor por un 1.

74
ESCUELA DE INGENIERIA ELECTRICA Y ELECTRONICA
MANTENIMIENTO DE COMPUTADORAS
MANTENIMIENTO DE HARDWARE.
TEMA: SOLUCIONAR PROBLEMAS DE ARCHIVOS DLL Y CONTROLADORES.
INTRODUCCION.
Los mensajes de error de los programas son referidos a archivos .dll que aparecen cuando se
inicia Windows o cuando intentamos utilizar algún programa o alguna herramienta (como puede
ser abrir el Panel de Control o abrir Internet Explorer), desafortunadamente pueden ser más
difíciles de resolver. Cabe mencionar que los archivos de biblioteca están relaciona con los
driver ya que los controladores son software de enlace entre sistema operativo, hardware es
importante como futuro técnico saber alguna de las formas básicas de reparación de archivos
.DLL.
OBJETIVOS.
Al finalizar esta sesión será capaz de:
Recupera los archivos .DLL.
Manipular la librería de los archivos .DLL.
Eliminar los problemas causados por dichos archivos
MATERIAL Y EQUIPO.
Computadora completa.
Guía practica
DESARROLLO ¿Por qué pueden dañarse o perderse los ficheros .DLL?
Un archivo .dll pueda dañarse o perderse por los siguientes motivos: 1.- Un programa fue desinstalado y eliminó un archivo .dll que era requerido por otro programa o por el sistema operativo.
2.- Un programa fue instalado y sobrescribió el archivo .dll con una versión más vieja o una versión incompatible con otros programas, lo que puede ocasionar errores. 3.- La instalación de un programa realizada de manera incorrecta puede corromper uno o varios
archivos .dll, generando errores. 4.- Un usuario o programa borró el archivo .dll o algún archivo asociado de manera maliciosa o por equivocación.

75
5.- Existe un problema de hardware en la computadora, como puede ser un disco duro dañado, ocasionando que los datos estén dañados, lo que puede ocasionar errores relacionados con archivos .dll.
Por ejemplo, si recibe un error que dice ―Internet Explorer encontró un problema con el archivo KERNEL32.DLL en 0137:BFF3191C‖, recomendamos que busque información sobre el archivo Kernel32.dll, ya que Microsoft y otras empresas han creado documentos específicos para algunos de estos archivos, con la solución a problemas relacionados a estos.
¿Cómo recuperar o reparar archivos .DLL que causan errores?
Descargar un archivo .DLL para recuperarlo En algunas ocasiones, puede ser posible descargar o copiar un archivo .dll de otra computadora a otra computadora para resolver el problema. Sin embargo, debido a que los mensajes de error relacionados
con archivos .dll suelen ser situaciones serias o que reemplazar un archivo .dll que no se encuentra
puede causar errores adicionales Si aún desea intentar descargar o copiar un archivo DLL no encontrado, debemos decir que desafortunadamente no existe una librería completa con archivos .dll disponibles para descargar, pero hay varios sitios confiables que ofrecen servicios al respecto
NOTA: Recuerde antes de borrar los archivos hacer una copia del Archivo, ya sea en un disket o alguna otra carpeta
Borre algunos archivos .DLL del sistema ellos se encuentran el c:/Windows/System32 , Luego trate de recuperarlos pasándolos de una computadora hacia otra.
Escriba los pasos:
________________________________________________________________________________________________________________________________________________________________________________________________________________________________________________________________________________________________________________________________________
____________________________________________________________________________________________________________________________________________________________________________________________________________________________________________________________________
Uso del comando SFC en Windows 2000, XP y Vista Use el comando SFC de Windows XP para que Windows escanee y repare archivos. Para ejecutar este comando siga los pasos siguientes.
1.- Haga clic en Inicio 2.- Haga clic en Ejecutar 3.- Escriba ―sfc /scannow‖ y presione Enter.
¿Qué observo? ______________________________________________________________________________________________________________________________________________________________________________________________________________________________________________________
___________________________________________________________________________________________________________________________________________ Sintaxis sfc[/scannow] [/scanonce] [/scanboot] [/revert] [/purgecache] [/cachesize=x]

76
Parámetros /scannow : Explora de inmediato todos los archivos del sistema protegidos.
/scanonce : Explora todos los archivos del sistema protegidos una vez. /scanboot : Explora todos los archivos del sistema protegidos cada vez que se reinicia el equipo. /revert : Devuelve la digitalización a su operación predeterminada.
/purgecache : Purga la caché de archivo de Protección de archivos de Windows y explora de inmediato todos los archivos del sistema protegidos. /? : Muestra la Ayuda en el símbolo del sistema.
Borre el archivo Kernel32.dll reinicie la computadora.
Que Sucedió ________________________________________________________________________________________________________________________________________________________________________________________________________________________________________________________________________________________________________________________________________
_________________________________________________________________________________________________________________________
Ahora recupere el archivo cópielo desde el lugar donde lo respaldo anterior mente
Borre el archivo User32.dll y GDI32.dll
Escriba los paso para borrarlos
______________________________________________________________________________________________________________________________________________________________________________________________________________________________________________________
___________________________________________________________________________________________________________________________________________
Recupere todos los archivos borrados con el comando SFC
Escriba los pasos __________________________________________________________________________________
__________________________________________________________________________________________________________________________________________________________________________________________________________________________________ Problemas con archivos .dll sólo con programas específicos
Si encuentra que existen archivos .dll perdidos, corruptos u otros errores relativos a archivos .dll sólo cuando intenta abrir o ejecutar un programa, es probable que el problema sólo se genere con respecto
de ese programa específico. Afortunadamente, resolver errores de DLLs relacionados un programa en particular, puede ser mucho más fácil. Si el programa que intenta ejecutar pudo ser utilizado correctamente en el pasado y recientemente comenzó a generar el error sobre archivo .dll, la reinstalación del programa casi siempre resolverá el problema.
Es una buena idea que mientras realizamos la instalación, verifiquemos si el fabricante del programa ofrece actualizaciones o parches disponibles para el mismo.

77
CONTROLADORES
Es importante determinar cuando y que drivers necesita nuestro PC, Pero hay que hacerlo con
cuidado, pues una instalación de drivers inadecuada puede dejar inoperable un dispositivo. He aquí
una guía:
a). Se necesitas instalar drivers cuando se instala el Sistema operativo Windows. Dado que
este sistema coloca drivers por default, algunos dispositivos necesitan ser reinstalados. Los reconoces
porque el mismo sistema los marca con un signo de interrogación, con color amarillo: Inicio,
Configuración, Panel de control, Administrador de dispositivos. Para colocar los drivers correctos se
necesita eliminarlos y hacer click en el botón 'Actualizar'. Pero hay que hacerlo solo si se tienen a la
mano los drivers correctos, pues podríamos empeorar la situación haciendo que los dispositivos dejen
de funcionar.
b). Necesitamos instalar drivers cuando cambiamos de hardware. O sea cuando por ejemplo
cambiamos la tarjeta del fax modem, la impresora, la tarjeta de video.
C). Cuando el fabricante ha creado nuevos drivers compatibles para el modelo de dispositivo y con su
sistema operativo, para mejorar el rendimiento. Entonces el driver se baja del sitio Web del
fabricante. Esto se llama actualización o mejora del controlador.
Donde y como conseguir los DRIVERS:
Inicialmente, los drivers se obtienen de las páginas web de los fabricantes de hardware.
Luego lo que hay que hacer es identificar la MARCA del dispositivo para el que se busca el
driver.
Una forma es entrando al 'Administrador de dispositivos' de Windows.
La otra - que a veces es obligada - es abriendo la máquina para retirar del slot la placa del
dispositivo a fin de ver la marca y modelo.
La siguiente fase es la de obtener el controlador.
La primera podría ser con el soporte técnico de confianza.
La segunda es utilizar Internet, si la opción de buscar el controlador por Internet es la más
conveniente, la primera opción debería ser buscar en el sitio web de los fabricantes.
La segunda, en los sitios que ofrecen controladores gratuitos.
La tercera en los foros públicos gratuitos.
La cuarta en un servicio pago de suministro de controladores.

78
Fallas con los controladores
Al ser una parte crítica del sistema operativo, el fallo de un controlador puede ser más grave que otros
errores de software, pudiendo bloquear el ordenador o incluso dañar el hardware.
Debido a que el hardware es (necesariamente) indeterminista, encontrar y solucionar un fallo en un
controlador es una tarea complicada ya que no sólo hay que monitorear el programa, sino también el
propio dispositivo.
CONCLUSION
¿Qué hace el comando SFC ?
____________________________________________________________________________________________________________________________________________________________________
________________________________________________________________________________________________________________________________________________
Explique porque se puede dañar un Controlador
____________________________________________________________________________________________________________________________________________________________________________________________________________________________________________________________________________________________________________________
Mencione las posibles formas de recupera los archivos .DLL
____________________________________________________________________________________________________________________________________________________________________
________________________________________________________________________________________________________________________________________________

79
ESCUELA DE INGENIERIA ELECTRICA Y ELECTRONICA
MANTENIMIENTO DE
COMPUTADORAS
MANTENIMIENTO DE HARDWARE.
TEMA: Utilización de software para la recuperación de datos.
INTRODUCCION.
¿Por qué siempre nos acordamos de querer hacer un backup justo después que
formateamos el disco rígido? La cuestión es que por culpa de particiones mal hechas,
formateos involuntarios, eliminación masiva en busca de espacio, por acción de
virus o gusanos y otras tantas causas, nuestros preciados datos siempre terminan
siendo objetivo u objeto de deseo por parte de virus para causar su destrucción.
¿Cómo intentar la recuperación de datos y dentro del mismísimo Windows?
Por software y en éste artículo se explicara como a través de él podemos intentar la
recuperación de nuestros datos (llámense ejecutables, documentos, imágenes,
música, etc.). En ésta ocasión se testear con dos programas de los miles que existen
en la red y es hora de ver que nos ofrece cada uno de ellos. OBJETIVOS. Al finalizar esta sesión será capaz de: Utilizar los software de recuperación de datos. (Easy Recovery y Handy Recovery)
Conocer las utilidades que prestan cada uno de ellos.
MATERIAL Y EQUIPO.
Computadora completa. Software de instalación de EasyRecovery Professional 6.10. Handy Recovery v4. Guía de laboratorio.
Instalación de EasyRecovery Professional 6.10.
1. Hacemos doble clic sobre el icono sobre el instalador
2. Le aparecerá la siguiente ventada.
3. Seleccionamos el idioma español-España (Alfabetización tradicional) y
damos clic en aceptar.

80
4. Es importante tomar en cuenta el siguiente mensaje
5. Luego hacemos clic en siguiente
6. Luego hacemos clic en SI para aceptar los acuerdos de la licencia.
7. En el siguiente paso nos indicara la carpeta destino del programa.
Su instructor le indicara la carpeta destino del programa.

81
8. Luego damos clic en siguiente.
9. En seleccionar carpeta de programa hacemos clic en siguiente, También hacemos clic en siguiente al paso de copiar los archivos del software. El proceso puede tardar unos minutos.
10. Y hacemos clic en finalizar.
Recuperación de archivos perdidos, eliminados o perdidos por un formateo de HDD. 1. Hacemos clic sobre el icono de Easy Recovery.
2. Luego aparecerá la siguiente ventana.
3. En el menú de EasyRecovery escriba a continuación las 6 utilidades que tiene y una descripción la función de cada una: Diagnostico de disco: ______________________________________________ _______________________________________________________________. Recuperación de datos: _____________________________________________ _______________________________________________________________. Recuperación de archivos: __________________________________________

82
_______________________________________________________________. Reparación de correos electrónicos: ___________________________________ _______________________________________________________________.
Actualización del software: __________________________________________ _______________________________________________________________. Centro de crisis: __________________________________________________ _______________________________________________________________.
4. ¿Cual es la diferencia de recuperación de datos y recuperación de archivos?
__________________________________________________ ____________________________________________________________________________________________________________________.
5. Seleccionamos Recuperación de datos.
6. Nos aparecerán 6 utilidades describa la función de cada una de ella: _______________________________________________________________________
_______________________________________________________________________
_______________________________________________________________________
_______________________________________________________________________
_______________________________________________________________________
_______________________________________________________________________
_______________________________________________________________________
_______________________________________________________________________
______________________________________________________________________.
7. Y a continuación escriba el tipo de recuperación de datos que realizaremos: ____________________________________________.
8. Seleccionamos Recuperación posterior al formateo. (seleccionaremos esta opción para la práctica).
9. Luego aparecerá la siguiente ventana. Y hacemos clic en OK
Nota: Para la práctica utilizaremos una memoria USB propiedad del alumno para la recuperación de datos.
10. Nos aparecerá una ventana que nos muestra los dispositivos de almacenamiento
que posee la computadora. Como se muestra en la imagen. Seleccione la partición que ha reformateado y el sistema de archivo (esto se selecciona automáticamente) anterior y haga clic en siguiente para iniciar la búsqueda de archivos. Y hacemos clic en siguiente.
11. Aparecerá una ventana como la siguiente. Paraqué realice el proceso debemos
esperas algunos minutos y en dependencia de la capacidad de la unidad de

83
almacenamiento de origen puede tardar algunas horas.
12. Luego de haber terminado el análisis de recuperación procedemos a seleccionar los archivos recuperados que deseamos copiar a otra unidad tomando en cuenta que el destino tiene que se una unidad distinta a la que se le esta haciendo la recuperación. Luego seleccionamos los archivos que deseamos recuperar. Como la figura siguiente:
13. Luego de hacer clic en siguiente en la pantalla anterior nos aparecerá un ventana como la imagen siguiente:

84
Indique la ruta donde se almacenaran los datos recuperados: ____________________________________________________________________
Luego de haber indicado la ubicación de almacenamiento hacemos clic en siguiente.
14. Luego hacer clic en siguiente.
15. Y al finalizar la copia de los datos recuperados de la unidad hace clic en LISTO y luego de esto aparecerá una ventana donde puede guardar una copia de la recuperación.
16. Haga una copia de la recuperación antes realizada y escriba a continuación los pasos a seguir para la realización de la copia y su posterior utilización.
________________________________________________________________ ____________________________________________________________________________________________________________________________________________________________________________________________________________________________________________________________________________________________
__________________________________________________________________________________________________________________________________________________________________________________________________________________________________________________________________________________________________________________________________________________________________.
17. Luego cree una carpeta con su nombre (nombre del alumno) y agréguele
varios archivos .TXT luego lo elimina con la combinación de teclas chif +
Supr. Y luego recupérelo.
18. También escriba la opción adecuada para la recuperación del archivo
eliminado y describa paso a paso la recuperación del archivo:
________________________________________________________________
________________________________________________________________
________________________________________________________________
________________________________________________________________
________________________________________________________________
________________________________________________________________
________________________________________________________________
_______________________________________________________________.

85
Handy Recovery
Handy Recovery es un software fácil de usar que le permite recuperar datos y está diseñado para restaurar ficheros accidentalmente borrados de los discos duros y disquetes y otros dispositivos de almacenamiento. El programa puede restaurar ficheros dañados por ataque de virus, apagones y errores
del software o ficheros de las particiones borradas y formateadas. Si un programa borra los ficheros sin usar la Papelera de Reciclaje, Handy Recovery puede recuperar esos ficheros. También puede recuperar ficheros enviados a la Papelera de Reciclaje después de que esta ha sido vaciada. Handy Recovery trabaja con los sistemas operativos: Microsoft Windows 9x/Me/NT/2000/XP/2003/Vista. El programa soporta todos los sistemas de ficheros de
Windows para discos duros y disquetes incluso FAT12/16/32, NTFS/NTFS y recuperación de imágenes de tarjetas y dispositivos de almacenamiento. Puede recuperar los ficheros
borrados y cifrados en los discos NTFS.
Instalación de Handy Recovery.
1. Instalación de Handy Recovery.
2. Describa a continuación paso a paso la instalación de Handy Recoveery.
________________________________________________________________
________________________________________________________________
________________________________________________________________
________________________________________________________________
________________________________________________________________
________________________________________________________________
________________________________________________________________
________________________________________________________________
________________________________________________________________
_______________________________________________________________.
3. Luego de haber realizado el proceso de instalación procederemos a
desarrollar la práctica de recuperación de datos de un dispositivo. Dando
doble clic en el icono siguiente:
Es importante mencionar que las practicas se realizara con memorias USB
(Propiedad del alumno) para realizar la practica también cabe mencionar que para la
realización de la recuperación de datos de cualquier otro dispositivo es la misma
metodología.
4. Aparecerá una ventana como la siguiente:

86
5. Seleccionamos la unidad que se desea hacer la recuperación
6. Y luego hacemos clic en analyze.
7. Luego aparecerá una ventana como la de la imagen de la siguiente
página, y seleccionamos los archivos que se desea recuperar.
8. Luego de haber seleccionado los archivo damos clic en n el icono de
Recover:
9. Nos aparecerá una ventana como la siguiente y le indicaremos la ruta
donde se almacenaran los datos recuperados.

87
10. Seleccionamos las 2 opciones siguientes y damos clic en ok.

88
ESCUELA DE INGENIERIA ELECTRICA
Y ELECTRONICA
MANTENIMIENTO DE
COMPUTADORAS MANTENIMIENTO DE HARDWARE.
TEMA: IDENTIFICACION DE FALLAS POR MEDIO DE INDICADORES DE UNA PC.
DESARROLLO Indicadores de fallas.
Los indicadores en la PC, son los indicadores de generar señales que un técnico puede entender con el
objetivo de poder identificar el estado real de un sistema computacional, estos indicadores pueden ser
auditivos ó visuales.
Algunos de estos indicadores están almacenados en la BIOS del sistema y generados por el POST, el
BIOS posee una base de datos de códigos auditivos y visuales, esta se encarga de observar del estado
del un componente y asociarlo con un código para luego mostrarlo.
Indicadores visuales:
El POST es el encargado de mostrar los diferentes estados de forma visuales, estos pueden ser vistos por
pantalla, led o display de 8 segmentos.
Por led: estos emisores de luz presentan varios comportamientos que demuestran lo siguiente:
INTRODUCCION.
Los indicadores de fallos en la pc, están enlazados con los diferentes comportamientos de los
equipos, estos se encargan de dar a conocer los diferentes estados de la maquina, componentes,
programas, etc., con la idea de proporcionar a los técnicos de una señal que permite identificar el
estado real de la maquina.
.
OBJETIVOS.
Al finalizar esta sesión será capaz de:
Reconocer una posible falla respecto a sus indicadores
MATERIAL Y EQUIPO.
Computadora completa.
Guía practica

89
El Acceso al equipo.
Funcionamiento correcto.
Funcionamiento erroneo.
Dentro de los comportamientos que podemos mencionar están los siguientes:
Cambiar de color (verde o rojo).
Intermitente.
Emisión fija.
Apagado.
Algunos fabricantes de motherboard dotan a sus equipos de 4 led de diagnostico que indican las
diferentes etapas de arranque de los dispositivos como microprocesador, memoria, controladores de
disco, etc.; esto led están en color rojo (cuando aun no se ha cargado o presenta un mal funcionamiento)
y cambian ha verde cuando los dispositivos de las etapas que se están ejecutando han cargado de
manera correcta, este conjunto de led entra dentro de la clasificación de indicadores visuales.
Cuáles son las definiciones de LED del D-Bracket?
D-Bracket™2 Descripción
Sistema Encendido -La D-LED se detendrá aquí si el procesador está dañado o no está instalado correctamente.
Primera inicialización del Chipset
Prueba de Detección de la Memoria - Probando el tamaño de la memoria integrada. La D-LED se detendrá si el módulo de la memoria está dañado o no está instalado correctamente.
Descomprimiendo la imagen de BIOS a RAM para una inicialización rápida.
Inicializando el Controlador de Teclado
Probando del BIOS de VGA - Aquí comenzará a escribir mensajes de inicio de VGA en la pantalla
Inicialización del Procesador - Aquí mostrará información sobre el procesador (como marca, barrido de sistema, etc.)
Probando el RTC (Real Time Clock)
Inicializando la Interface de Video - Aquí comenzará a detectar el clock del CPU, verificando el tipo de video integrado. Luego, detectará y analizará el adaptador de video

90
Inicio de BIOS - Aquí comenzará a mostrar información sobre logo, nombre y marca del procesador, etc.
Probando la Memoria Base y Extendida - Probando la memoria base desde 240K a 640K y memoria extendida por encima de 1MB utilizando varios patrones.
Asigna Recursos a ISA
Inicializando el Controlador de Disco Rígido - Aquí inicializará el controlador y la unidad IDE
Inicializando el Controlador de Unidad Floppy - Aquí inicializará el controlador y la unidad de Floppy
Intento de Boot - Configura low stack e inicio a través de INT 19h
Inicio de Sistema Operativo
Los display de 7 segmentos muestran los códigos en formato hexadecimal como se muestran a continuación, estos códigos son propios de cada fabricante de motherboard por lo cual debemos de revisar el manual del equipo para conocer que significa cada código hexadecimal.
Indicadores auditivos:
Los indicadores auditivos son conocidos como ―sonidos bit‖ los cuales por lo general se hacen presente en la etapa del post en la cual se verifican los dispositivos necesarios para que el equipo funciones, como teclado, memoria, tarjeta de video, procesador y controladores de disco.
Estos sonidos no son estándar para todos los equipos están definidos por el fabricantes de la BIOS, lo cual evita que podamos definir con certeza el dispositivo que está fallando con solo oír un indicador auditivo, a continuación se muestran los códigos auditivos de algunos fabricantes en las maquinas
desktop.
AMI BIOS Beep códigos:
Pitidos Mensaje de error Descripción
1 corto DRAM de refresco fracaso La interrupción de temporizador programable o controlador de interrupción programable probablemente no ha
2 corto Error de paridad de memoria
Un error de paridad de memoria se ha producido en los primeros 64K de memoria RAM. La RAM IC es probablemente mala
3 corto Base 64K de memoria no A la memoria no se ha producido en los primeros 64K de memoria RAM. La RAM IC es probablemente mala

91
4 corto Sistema temporizador fracaso
El sistema de reloj / temporizador IC ha fallado o hay un error de memoria en el primer banco de memoria
5 corto Procesador de error El sistema no ha CPU
6 corto A20 puerta fracaso El teclado controlador IC ha fracasado, que no permite que la puerta A20 al cambiar el procesador a modo protegido.
Reemplace el controlador del teclado
7 corto Modo virtual del procesador de error de excepción
La CPU ha generado un error de excepción a causa de un fallo en la CPU o placa de circuitos
8 breve Pantalla de memoria de lectura / escritura de error
El sistema adaptador de vídeo falta o está defectuoso
9 corto ROM checksum error El contenido de la ROM BIOS del sistema no coincide con el valor esperado de comprobación. El BIOS ROM es probablemente defectuoso y debe ser reemplazado
10 corto CMOS de registro de apagado de lectura / escritura de error
El cierre de la CMOS no ha
11 corto Caché de error El caché L2 es defectuoso
1 largo, 2
cortos
El fracaso en sistema de
video
Un error se encontró en la ROM BIOS de vídeo, o un fracaso
volver horizontal se ha encontrado
1 largo, 3 cortos
Prueba de memoria falla Un fallo ha sido detectado en la memoria por encima de 64KB
1 largo, 8 cortos
Pantalla de prueba no El adaptador de vídeo sea falta o defectuoso
2 corto Si no PUESTOS Uno de los equipos no han testa
1 largo PUESTOS ha pasado todas
las pruebas
Award BIOS Beep códigos:
Pitidos Mensaje de error Descripción
1long, 2 corto Adaptador de vídeo
error
Cualquiera de adaptador de vídeo es mala o no está sentado correctamente. Además, para garantizar comprobar el cable del monitor está conectado correctamente.
Repetir (bucle sin fin)
Error de memoria Comprobar si hay sentado incorrectamente o falta de memoria.
1long, 3short No tarjeta de vídeo o mala memoria RAM de vídeo
Reseat o sustituir la tarjeta de vídeo.
De alta frecuencia mientras ejecuta beeeps
Sobrecalentado CPU Compruebe el ventilador de la CPU para realizar esta operación. Compruebe el caso para la correcta circulación de aire.
Repetición de alta / baja
CPU
O bien la CPU no está correctamente sentado o de la CPU está dañado. También puede ser debido al exceso de calor. Compruebe el ventilador de la CPU o la configuración del
BIOS para una correcta velocidad del ventilador.
Compaq códigos de señales acústicas del BIOS:
Pitidos Mensaje de
error Descripción
1 corto No error Sistema de arranque correctamente
1 largo, 1 corto ROM BIOS de comprobación de
error
El contenido de la ROM BIOS para no coincidir con el contenido
previsto. Si es posible, volver a cargar la BIOS de la PAQ
2 corto General de error Desconocido 1 largo, 2 cortos Video de error Compruebe el adaptador de vídeo y asegurarse de que el asiento

92
correctamente. Si es posible, reemplazar el adaptador de vídeo 7 pitidos (1 largo, 1
º, 1 litro, 1 corto, pausa, 1 largo, 1
corto, 1 corto
AGP de vídeo La tarjeta de vídeo AGP es defectuoso. Reseat la tarjeta o
sustituirla por pura y simple. Este pitido se refiere a los sistemas de Compaq Deskpro
1 pitido largo neverending
Error de memoria. Mala memoria RAM. Sustituir y poner a prueba
1 corto, 2 largos Mala memoria
RAM Reseat RAM entonces retest; sustituir RAM si no sigue
RESUMEN:
¿Cuáles son los tipos de indicadores?
_________________________ ____________________________
Mencione que tipo de fallas se pueden detectar en base a los indicadores
________________________________________________________________________________
________________________________________________________________________________
________________________________________________________________________________
____________________________________________________________________

93
ESCUELA DE INGENIERIA
ELECTRICA Y ELECTRONICA
MANTENIMIENTO DE
COMPUTADORAS MANTENIMIENTO DE HARDWARE.
TEMA:
INDENTIFICACION DE FALLAS POR MEDIO DE INDICADORES DE UNA PC.
INTRODUCCION.
La familia de AMIDiag PC utilidades de diagnóstico ofrece una respuesta completa a los administradores de sistemas, técnicos de servicio y usuarios finales que necesitan una completa y fiable solución. AMIDiag Suite incluye tanto el DOS y Windows PC los programas de diagnóstico. OEM, integradores de sistemas, fabricantes de placas madre, y proveedores de servicios en línea pueden elegir entre la solución Suite de la PC o paquetes de software de diagnóstico centrados en el necesario entorno de prueba - Windows, DOS, o EFI.
Con AMIDiag para Windows, los usuarios pueden detectar y diagnosticar todos los principales componentes del sistema con la ventaja de una mejor interfaz gráfica de usuario. Venta de entradas un problema proporcionando toda la información del sistema y los resultados de las pruebas pueden ser generados y enviados vía e-mail. Los ensayos se han ampliado la cobertura de CD-ROM, memoria, módem, vídeo y audio con más de 30 ensayos adicionales. Un detallado registro de sucesos de todos los registros de la actividad realizada.
EFI —siglas de Extensible Firmware Interface— es el sistema de arranque los Macs basados en
Intel Core, así como de los sistemas Intel de 64 bits basados en Itanium. Permite todas las funciones que permitía OpenFirmware en los Macs PowerPC, y que jamás permitió la BIOS tradicional de los PCs. (Original Equipment Manufacturer -Fabricante Original de Equipo) Compañía que adquiere
productos o servicios de su fabricante original al por mayor y lo anexa a su producto o servicio propio para así venderlo. Por ejemplo: Un fabricante X que adquiere los procesadores AMD o Pentium para incluirlos en sus ordenadores, está actuando como OEM.
OBJETIVOS. Al finalizar esta sesión será capaz de:
Utilizar las herramientas de AMIDIG.
Diagnosticar fallas en hardware a través de AMIDIAG.
Realizar inventarios de hardware.
MATERIAL Y EQUIPO.
Computadora completa. AMIDiag For Windows Guía de laboratorio.
Instalación y manipulación de AMIDiag For Windows
11. Como primer paso procedemos a instalar el software

94
12. Luego procedemos a ejecutar el software.
13. Luego aparecerá un cuadro indicándonos que la versión del software es de evaluación, damos clic en OK
14. Luego aparecerá una ventana como la siguiente:
15. De una breve descripción de cada uno de los menús:
Información del sistema: _________________________________________ ____________________________________________________________. Diagnósticos: __________________________________________________
____________________________________________________________. Diagnostico Interactivo: _________________________________________________ ___________________________________________________________________. Estos son los menús que comúnmente se utilizan.
Uso de Amidiag. 1. Hacemos clic en System Information.
2. Hacemos clic en el icono :
System BIOS
Information Value
Vendor (Proveedor)
Version
Release Date

95
Start Address ( Dirección de inicio)
ROM Size
Características del BIOS
Information Value
ISA
MCA
EISA
PCI
PCMCIA
Plug & Play
APM
BIOS Upgrade
BIOS Shadow
VL-VESA
ESCD
Boot From CD
Selectable Boot
BIOS ROM Socket
Boot from PCMCIA
EDD(Enhanced Disk Drive)
Int 13h - 3.5" / 2.88 MB Floppy Services
ACPI
USB Legacy
AGP
120 Boot
LS-120 Boot
ATAPI ZIP Drive boot
1394 Boot
Smart Battery
3. Drives Information
Logical Drive Information
Drive Path
Drive Type Volume Name
Drive Size
Drive Free Size
Serial Number
File System
A:\
C:\
D:\
E:\

96
F:\
G:\
4. Hard Disk Information
Drive Information
Drive Index Cylinders Heads Sectors Sector Size (Bytes) Drive Size (MB)
0
1
2
5. Memory Information Memory Controller
Information Value
Maximum Memory Module Size
Supported Speeds
Supported Memory Types
Memory Module Voltage
Number of Memory Slots
Memory Module Information
Designation
Bank Connections
Current Speed
Current Memory Type
Installed Size
Enabled Size
Error Status
6. Processor Information
Basic Information From Hardware
Name Manufacturer Family ID Model ID Stepping ID
Advanced Information from BIOS
Socket Designation Current Speed Voltage ProcessorType
General Information

97
Information Value 1
7. Operating System Information
Operating System Information
Title Value
Operating System Microsoft Windows XP WorkStation Service Pack 3 (Build 2600)
User Name Administrador
Computer Name WINXP_RE
Operating System Information (WMI) (Windows Management Instrumentation)
Information Value00
BootDevice
BuildNumber
BuildType
CodeSet
CountryCode
CSDVersion
CSName
CurrentTimeZone
FreePhysicalMemory
FreeSpaceInPagingFiles
FreeVirtualMemory
Locale
Manufacturer
MaxProcessMemorySize

98
NumberOfLicensedUsers
NumberOfProcesses
NumberOfUsers
Organization
OSLanguage
RegisteredUser
SerialNumber
ServicePackMajorVersion
SizeStoredInPagingFiles
SystemDevice
SystemDirectory
TotalVirtualMemorySize
TotalVisibleMemorySize
Version
WindowsDirectory
Luego utilizaremos la siguiente utilidad
8. Hacemos clic en la opción de y utilizamos la utilidad de
A) Verificar el funcionamiento de las teclas del teclado asignado: _______________. B) Escriba a continuación el código de escaneo y el código ASCII:
Teclas. SCAN CODE Ascii CODE
Barra espaciadora
F12
8
A
a
B
b
Keyboard type
9. Luego utilizamos Video y hacemos un diagnostico.
Luego de haber hecho el diagnostico seleccionamos y escribimos la información
en el cuadro de abajo.

99
10. Luego utilizamos la herramienta Diagnósticos y luego en hard disk y hacemos clic en START DIAGNOSTIC y escribimos la información obtenida en el cuadro de abajo.
11. Haga un diagnostico de la memoria RAM y escriba la información obtenida.
12. Realice también un diagnostico del microprocesador.
Conclusiones.
Mencione que otras herramientas le proporciona Amidiag: ______________________ ____________________________________________________________________. Mencione la diferencia entre DRIVES y DRIVER: _______________________________
___________________________________________________________________________________________________________________________________________. Que e WMI: ________________________________________________________.