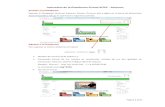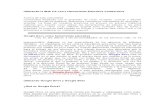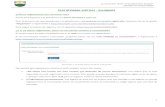La plataforma virtual empleada por la Universidad es ...
Transcript of La plataforma virtual empleada por la Universidad es ...


2
La plataforma virtual empleada por la Universidad es Moodle, desde el año 2004,
esta cuenta con múltiples herramientas y configuraciones que facilitan y contribuyen
con las prácticas de enseñanza. Permite compartir diferentes tipos de recursos para
la consulta por parte del estudiante, tales como videos, enlaces, documentos de
word, lecturas en pdf y material interactivo; así como programar actividades: wikis,
foros de discusión, chats, encuestas, entre otras, y herramientas para la evaluación
de aprendizaje como tareas y cuestionarios.

3
TABLA DE CONTENIDO
1. GUÍA PARA EL INGRESO A AULA VIRTUAL MOODLE .................................................. 4
2. GUÍA DE CARACTERÍSTICAS DEL CURSO .................................................................... 7
2.1 Distribución del aula virtual ............................................................................................... 7
2.2 Características del curso ..................................................................................................... 7 2.2.1 Información general ..................................................................................................................... 7 2.2.2 Unidad/Unidades ......................................................................................................................... 8
2.3 Actividades y recursos para evaluación ......................................................................... 9 2.3.1 Actividades y recursos .................................................................................................................. 9 2.3.2 ¿Cómo subir una actividad? ....................................................................................................... 10 2.3.3 ¿Cómo subir un recurso? ............................................................................................................ 12 2.3.4 Calificación de actividades ......................................................................................................... 14 2.3.5 Evaluaciones ............................................................................................................................... 17 2.3.5.1 Revisión de evaluación automática ......................................................................................... 17 2.3.5.2 Revisión manual de preguntas abiertas en cuestionarios ....................................................... 19 2.3.6 Calificación de tareas.................................................................................................................. 21 2.3.7 Mostrar u ocultar recursos ......................................................................................................... 24
3. OTRAS GUÍAS ÚTILES PARA EL MANEJO DE LA PLATAFORMA MOODLE .................. 27
3.1 Vídeo Guía para el ingreso al aula virtual - UPTC .............................................................. 27
3.2 Uso de aula virtual para programas virtuales y a distancia recomendaciones para
profesores ............................................................................................................................. 27
3.3 Recomendaciones para docentes: Uso de Moodle como herramienta educativa y
comunicacional ...................................................................................................................... 27
3.4 Guía a la plataforma virtual - Recursos y actividades ........................................................ 27
3.5 Guía a la plataforma virtual - Actividad - Tarea ................................................................. 27
3.6 Tutoriales Moodle: Cuestionario ...................................................................................... 27
3.7 Tutoriales Moodle: Foros ................................................................................................. 27
3.8 Tutoriales Moodle: Agregar o embeber videos ................................................................. 27
3.9 Tutoriales Moodle: Texto e imágenes ............................................................................... 27
3.10 Tutoriales Moodle: Libro de calificaciones ...................................................................... 27

4
1. GUÍA PARA EL INGRESO A AULA VIRTUAL MOODLE
A continuación, se describen los pasos de acceso al aula virtual Moodle y las características
generales de uso.
1. Para ingresar al aula virtual Moodle de la UPTC, debe ingresar a la página oficial de
la Universidad http://www.uptc.edu.co/.
Figura 1. Ingreso a página Institucional.
2. Una vez se encuentre en la página Institucional, ubique la opción Educación Virtual
y haga clic en ella.
Página oficial
de la
Universidad
Acceso a
Educación
virtual

5
Figura 2. Acceso a Educación virtual.
3. Posteriormente, aparece en una pestaña nueva la página del Departamento de
Innovación Académica; entonces, ubique la opción Aulas Virtuales y seleccione el
tipo de programa en el que se encuentra el curso al cual desea acceder.
Figura 3. Acceso a la página del Departamento de Innovación Académica.
4. Después de ingresar al Aula Virtual requerida, diríjase a la parte superior derecha y
escriba sus datos de acceso (los mismos datos que utiliza para ingresar al correo
electrónico institucional) Usuario (usualmente nombre.apellido) y contraseña; y
posteriormente, haga clic en el botón Entrar.
Figura 4. Acceso a Aula Virtual.
5. Una vez haya ingresado, podrá visualizar los cursos en los cuales se encuentra
inscrito en cualquier rol (estudiante, docente, gestor u otro), también los puede
revisar ubicándose en la pestaña Mis Cursos (figura 5.1) y haciendo clic sobre el
código y/o nombre del curso al que desea entrar; también puede ingresar haciendo
Ingresar
datos de
Usuario y
Contraseña y
hacer clic en
Entrar
Aulas
virtuales

6
clic sobre el curso al que desea entrar, en el espacio designado para mostrar los
cursos (figura 5.2).
Figura 5.1 Acceso a Mis Cursos.
Figura 5.2 Cursos en aula.

7
2. GUÍA DE CARACTERÍSTICAS DEL CURSO
2.1 Distribución del aula virtual
La asignatura en el aula virtual muestra el contenido en la parte central (1), las
herramientas de configuración en la parte izquierda (bloque Administración) (2), o
en el botón en la parte superior derecha (3) y los datos de usuario en la parte
superior derecha (4) (Ver figura 6)
Figura 6. Distribución de la asignatura en aula y herramientas de edición y configuración.
2.2 Características del curso
Cada asignatura cuenta con pestañas (temas), en las que puede ordenar la
información según los lineamientos propios de la asignatura; se recomienda usar
una pestaña para información general y las siguientes por temas o semanas.
2.2.1 Información general
En información general se recomienda disponer información relacionada con el
curso, como:
Contenido programático
Metodología de calificación (número de actividades, evaluaciones, foros,
entre otros; con su correspondiente % de calificación en la definitiva)
Recomendaciones de uso del aula
Cronograma (fechas de actividades, horario de las videoclases y el tema
a discutir, etc.)
2
4
1
3

8
Foro de inquietudes generales
Información de contacto del docente
Correo Institucional del docente
Número de Contacto (Opcional)
Figura 7. Pestaña Información General.
2.2.2 Unidad/Unidades
En cada unidad de la asignatura puede disponer archivos pdf, tareas, foros,
enlaces e incluso embeber videos.

9
Figura 8. Ejemplo pestaña Unidad.
2.3 Actividades y recursos para evaluación
El aula virtual cuenta con gran variedad de actividades y recursos que pueden ser
usados para complementar el material educativo de la asignatura y para evaluar el
aprendizaje del estudiante sobre la asignatura.
2.3.1 Actividades y recursos
Las actividades y recursos que se usan con mayor frecuencia en el aula son:
Tarea: se usa para evaluar al estudiante a través de una tarea entregable.
Cuestionario: se usa para subir las preguntas de evaluación; comprende
distintos tipos de pregunta, como selección múltiple, falso/verdadero,
calculada, pregunta abierta, entre otras.
Chat: básicamente es una mensajería que se usa para compartir y/o discutir
sobre algún tipo de información, usualmente entre el docente y los
estudiantes.
Foro: es una actividad, que se usa para debatir sobre un tema específico con
los estudiantes, a través de una pregunta semilla.
Wiki: se usa para construir un blog a través de la participación de los
estudiantes y se pueden compartir distintos recursos.
Archivo: se usa para subir un archivo en formato pdf, Word, Excel u otro.
Carpeta: se usa para subir múltiples archivos sobre un tema específico.
URL: se usa para compartir un enlace externo.

10
Adicional a estas, se encuentran otro tipo de actividades o recursos, que, aunque
no se usen con frecuencia, proporcionan al docente variadas herramientas para la
enseñanza-aprendizaje.
2.3.2 ¿Cómo subir una actividad?
A continuación, se describen los pasos que deben seguirse para la creación de las
actividades:
Paso 1: Activar edición del curso haciendo clic a través de una de las
opciones de Activar edición, ubique el engranaje en la zona superior
derecha:
Figura 9a. Enlace superior para activar la edición de un curso
También puede ubicar la opción de Activar edición, en el bloque de administración
del curso, en la zona izquierda inferior, como se aprecia en la figura 9b.
Figura 9b. Enlace en bloque de administración del cuso, para activar la edición.
Paso 2: Hacer clic en la opción Añade una actividad o un recurso.

11
Figura 10. Añadir actividad o recurso.
Paso 3: Seleccionar la actividad en la columna izquierda y hacer clic en el
botón Agregar.
Figura 11. Seleccionar actividad o recurso.
Paso 4: Configurar las características de la actividad y hacer clic en alguno
de los dos botones de Guardar cambios, ubicados en la parte inferior.
2
3

12
Figura 12. Configurar actividad o recurso.
Al finalizar la configuración, revise que se haya subido correctamente la actividad.
2.3.3 ¿Cómo subir un recurso?
Los recursos en Moodle se refieren a los documentos (.doc, .xls., ppt .pdf,
etc), videos o imágenes que se van a compartir con los estudiantes. A continuación, se describen los pasos que deben seguirse para subir recursos al
aula:
Paso 1: Activar edición del curso haciendo clic a través de una de las opciones de
Activar edición:
Figura 9. Activar edición.
Paso 2: Hacer clic en la opción Añade una actividad o un recurso.
1

13
Figura 10. Añadir actividad o recurso.
Paso 3: Seleccionar el recurso en la columna izquierda y hacer clic en el botón Agregar.
Figura 11. Seleccionar recurso.
Paso 4: Configurar las características del recurso (nombre, descripción), seleccionar el
archivo o carpeta (figura 12) o arrastrar y soltar el archivo en el espacio; y finalmente,
hacer clic en alguno de los dos botones de Guardar cambios, ubicados en la parte
inferior.
2
3

14
Figura 12 Cargar archivo o carpeta.
2.3.4 Calificación de actividades
Calificación de foros y realimentación
Para la creación y configuración del foro siga el tutorial 3.7 Tutoriales Moodle: Guía a
la plataforma virtual - Foros
La calificación y realimentación de foros se realiza siguiendo los pasos descritos a
continuación:
Paso 1: Ubicar el Foro y hacer clic en el icono de este.
Figura 13. Hacer clic en el icono del foro.
Paso 2: Realizar la realimentación al estudiante, si se considera necesario;
haciendo clic en el botón Responder ubicado en la parte inferior de cada
participación.
1

15
Figura 14. Responder al foro.
Aparecerá un recuadro para escribir la respuesta al foro. Escriba el mensaje de
realimentación en el espacio designado “Mensaje” y haga clic en el botón Enviar al
foro para que sea enviada y publicada en el respectivo foro. Si lo desea puede editar
el asunto (Figura 15).
2

16
Figura 15. Escribir mensaje de realimentación.
Paso 3: Calificar la participación ubicando el recuadro Calificar y haciendo
clic en la calificación requerida (Figura 16).

17
Figura 16. Calificar participación en el foro.
2.3.5 Evaluaciones
Para crear y configurar un cuestionario vea el tutorial 3.6 Tutoriales Moodle: Guía a la
plataforma virtual - Cuestionario al final de este documento.
Algunas evaluaciones pueden configurarse para ser calificadas automáticamente por el
sistema una vez el estudiante haga el envío de esta; sin embargo, estas evaluaciones
suelen contener preguntas y respuestas de selección (opción múltiple, emparejamiento,
verdadero y falso, elige la palabra perdida, entre otras); por tanto, cuando se usen otro tipo
de preguntas (ensayo, calculada, respuesta corta, etc.) debe calificarse estas preguntas de
manera manual.
2.3.5.1 Revisión de evaluación automática
Para revisar la nota de calificación arrojada por el sistema y las respuestas de los
estudiantes debe seguir los siguientes pasos:

18
Paso 1: Ubicar y hacer clic sobre el icono de la evaluación a revisar.
Figura 17. Icono de evaluación.
Paso 2: Hacer clic sobre el número de intentos realizados.
Figura 18. Número de intentos realizados.
Paso 3: Desplazar la barra hacia abajo para revisar en detalle la evaluación.
Figura 19. Informe de evaluación.
Paso 4: Revisar la calificación y las respuestas, haciendo clic sobre la
calificación correspondiente a cada estudiante, puede revisar que la nota sea

19
acorde con las respuestas del estudiante. Así mismo, puede revisar las
respuestas correctas e incorrectas de los estudiantes con los iconos correcto
e incorrecto (verde y rojo), que se encuentran bajo cada columna de
pregunta.
Figura 20. Nota de evaluación.
Paso 5: Al hacer clic sobre cada nota, aparecerá una ventana con fecha,
tiempo, calificación, respuesta a cada pregunta y el puntaje por pregunta
(figura 21).
Figura 21. Características de evaluación.
2.3.5.2 Revisión manual de preguntas abiertas en cuestionarios
Para revisar las respuestas de los estudiantes y calificarlas debe seguir los
siguientes pasos:

20
Paso 1: Ubicar y hacer clic sobre el icono de la evaluación a revisar (figura
17).
Paso 2: Hacer clic sobre el número de intentos realizados (figura 18).
Paso 3: Desplazar la barra hacia abajo para revisar en detalle la evaluación
(figura 19).
Paso 4: Revisar las respuestas, haciendo clic sobre la opción Sin calificar
aún correspondiente a cada estudiante.
Figura 22. Revisión de evaluaciones.
Paso 5: Al hacer clic sobre la opción Sin calificar aún, aparecerá una
ventana con fecha, tiempo, calificación y respuesta a cada pregunta. Haga
clic en el recuadro Escribir comentario o corregir la calificación (figura
23) y en la ventana emergente coloque la puntuación respectiva a la
pregunta y si lo desea agregue un comentario; y finalmente, haga clic en
Guardar (figura 23).
Figura 23. Escribir comentario o corregir la calificación.

21
Figura 24. Escribir comentario y calificar la respuesta.
2.3.6 Calificación de tareas Para realizar la calificación de tareas, debe seguirse los siguientes pasos:
Paso 1: Ubicar el icono de la tarea y hacer clic en este.
Figura 25. Icono de tarea.

22
Paso 2: Revisar las tareas enviadas, haciendo clic en el botón Ver/Calificar
todas las entregas.
Figura 26. Ver/Calificar tareas.
Paso 3: Descargar el archivo correspondiente a cada estudiante, haciendo
clic sobre cada archivo enviado.
Figura 27. Descargar archivos.

23
Paso 4: Para subir la nota de calificación, debe hacer clic en el botón
Calificación.
Figura 28. Calificación de tareas.
Paso 5: En cada hoja de calificación aparecerán los datos del estudiante, el
trabajo enviado y, el cuadro de calificación y comentarios.
Haga clic en el cuadro de calificación para establecer la nota y de ser
necesario agregue el comentario pertinente; y finalmente, haga clic en el
botón Guardar y mostrar siguiente; con este botón guardará la calificación
del estudiante y pasará a calificar el trabajo de otro estudiante,
sucesivamente hasta terminar.

24
Figura 29. Calificación de tarea en el aula virtual.
2.3.7 Mostrar u ocultar recursos
La opción de mostrar y ocultar recursos es especialmente útil cuando ya se tiene el
recurso final, pero se requiere mostrar más adelante. Para ocultar o mostrar
recursos debe seguir los siguientes pasos:
Paso 1. Activar edición: para activar la edición en el curso debe hacer clic
en alguno de los botones que se muestran en la siguiente figura.
Figura 30. Activar edición.

25
Paso 2. Identifique el recurso a ocultar o mostrar: una vez haya identificado
el recurso haga clic en la opción Editar, que se encuentra a la derecha del
recurso, como se muestra en la siguiente figura.
Figura 31. Opción Editar.
Paso 3. Seleccionar opción ocultar o mostrar: al hacer clic en Editar se
desplegará un menú, en el cual debe hacer clic en la opción Ocultar /
mostrar, como se muestra en la siguiente figura.
Figura 32. Opción Ocultar.

26
Paso 4. Verificar que el recurso aparezca oculto: cuando el recurso está
oculto, este aparecerá más opaco que los demás y debajo se mostrará un
cuadro que dice No mostrado a los estudiantes, tal como se muestra en la
siguiente figura.
Figura 33. Recuso oculto.

27
3. OTRAS GUÍAS ÚTILES PARA EL MANEJO DE LA PLATAFORMA MOODLE
A continuación, se encuentran algunas guías complementarias para acceder
fácilmente a la plataforma virtual de la Universidad y configurar sus recursos:
3.1 Vídeo Guía para el ingreso al aula virtual - UPTC
3.2 Uso de aula virtual para programas virtuales y a distancia recomendaciones para profesores
3.3 Recomendaciones para docentes: Uso de Moodle como herramienta educativa y comunicacional
3.4 Guía a la plataforma virtual - Recursos y actividades
3.5 Guía a la plataforma virtual - Actividad - Tarea
3.6 Tutoriales Moodle: Cuestionario
3.7 Tutoriales Moodle: Foros
3.8 Tutoriales Moodle: Agregar o embeber videos
3.9 Tutoriales Moodle: Texto e imágenes
3.10 Tutoriales Moodle: Libro de calificaciones
Elaboró: Francy B. Moya R. Especialización en Gestión de Integridad y Corrosión Departamento de Innovación Académica 2019-2020 UPTC