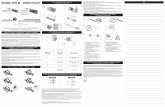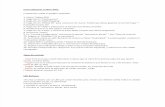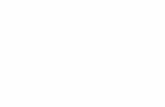La información contenida en este documento está sujeta a ... · TRAKTOR PRO/TRAKTOR SCRATCH PRO...
Transcript of La información contenida en este documento está sujeta a ... · TRAKTOR PRO/TRAKTOR SCRATCH PRO...


La información contenida en este documento está sujeta a cambios sin previo aviso y no representa compromiso alguno por parte de Native Instruments GmbH. El software descrito en este documento está sujeto a un acuerdo de licencia y no puede ser copiado a otros medios. Ninguna parte de esta publicación puede ser copiada, reproducida, almacenada o transmitida de manera alguna ni por ningún medio y para ningún propósito sin el permiso escrito previo de Native Instruments GmbH, de aquí en más mencionado como Native Instruments. Todos los productos y nombres de compañías son marcas registradas de sus respectivos propietarios.
Esta guía del usuario fue escrita por:
André Benedix, Friedemann Becker, Irmgard Bauer, Tobias Gebauer
Un agradecimiento especial par el Beta Test Team, cuya valiosa colaboración no solo estuvo en rastrear errores, sino en hacer de éste un mejor producto.
Version: 1.0 (08/2008)

Germany
NATIVE INSTRUMENTS GmbH
Schlesische Str. 28
D-10997 Berlin
Germany
www.native-instruments.de
USA
NATIVE INSTRUMENTS North America, Inc.
5631 Hollywood Boulevard
Los Angeles, CA 90028
USA
www.native-instruments.com
© Native Instruments GmbH, 2008. Todos los derechos reservados.

TRAKTOR PRO/TRAKTOR SCRATCH PRO – �
1. Bienvenido a TRAKTOR!¡Gracias por elegir TRAKTOR!
Como propietario legal de este producto está contribuyendo al mantenimiento del software así como a la creación de futuras actualizaciones.
TRAKTOR PRO y TRAKTOR SCRATCH PRO introducen un nuevo hito de operabilidad y creatividad en los programas dedicados al disyóquey profesional.
Esta breve guía de instrucciones le ayudará a dar los primeros pasos con TRAKTOR y le explicará, también, las funciones principales del programa.
NATIVE INSTRUMENTS le desea que disfrute con éxito su labor junto a TRAKTOR!
! Para una información más detal-lada sobre el software, consulte
el manual principal que se halla en la ficha Help del Menú de la aplicación.
! Para una información más detal-lada sobre el software, consulte
el manual principal que se halla en la ficha Help del Menú de la aplicación.

TRAKTOR PRO/TRAKTOR SCRATCH PRO – 5
2. Requisitos del sistemaPara averiguar los últimos requisitos de sistema, la compatibilidad y el soporte técnico de los sistemas operativos más recientes, visite por favor nuestra página de Internet en:
www.native-instruments.com/traktor

TRAKTOR PRO/TRAKTOR SCRATCH PRO – 6
3. Instalación del software de TRAKTOREste capítulo describe la instalación de TRAKTOR en el ordenador.
3.1 Instalación en Windows
Para instalar el software de TRAKTOR en un ordenador con Windows XP, siga los pasos siguientes:
En le Explorador de Windows, haga doble clic en "Mi PC" para que aparezca la lista de dispositivos de almacenamiento.
Haga doble clic en el ícono del CD de TRAKTOR para abrir el contenido del CD.
Haga doble clic en el archivo de instalación "Traktor Setup.exe". A continuación se abrirá el diálogo de bienvenida de TRAKTOR.
El programa de instalación lo guiará a través de todo el proceso. Siga, por favor, las instrucciones de pantalla.
3.2 Instalación en Mac OS X
Para instalar el software de TRAKTOR en un ordenador con Mac OS X, siga los pasos siguientes:
En Mac OS X, el ícono del CD de TRAKTOR aparecerá sobre el escritorio. Haga doble clic en él para abrir el contenido del CD.
Haga doble clic en el archivo de instalación "Traktor Installer". A continuación se abrirá el diálogo de bienvenida de TRAKTOR.
El programa de instalación lo guiará a través de todo el proceso. Siga por favor las instrucciones de pantalla.
Instalación del controlador del dispositivo de audioLa instrucciones siguientes son para la interfaz de audio AUDIO 8 DJ. Si desea emplear una interfaz de audio diferente, consulte por favor la documentación correspondiente para ver los detalles referidos a la instalación del controlador y su configuración. Antes iniciar TRAKTOR, deberá instalar los controladores de su interfaz de audio.
1.
2.
3.
4.
1.
2.
3.
4.
! Para la información de último momento que no pudo ser in-
cluida en este manual, consulte el ar-chivo Readme.txt incluido en el CD de instalación.
! Para la información de último momento que no pudo ser in-
cluida en este manual, consulte el ar-chivo Readme.txt incluido en el CD de instalación.
%Si está instalando TRAKTOR SCRATCH PRO, se le pedirá
instalar el controlador del hardware del AUDIO 8 DJ. En el cuadro de diálogo cor-respondiente haga clic en “Yes”. Podrá luego deseleccionar el Audio 8 DJ si elige el modo de instalación personalizada.
%Si está instalando TRAKTOR SCRATCH PRO, se le pedirá
instalar el controlador del hardware del AUDIO 8 DJ. En el cuadro de diálogo cor-respondiente haga clic en “Yes”. Podrá luego deseleccionar el Audio 8 DJ si elige el modo de instalación personalizada.
%Si está instalando TRAKTOR SCRATCH PRO, puede deselec-
cionar el AUDIO 8 DJ eligiendo el modo de instalación personalizada.
%Si está instalando TRAKTOR SCRATCH PRO, puede deselec-
cionar el AUDIO 8 DJ eligiendo el modo de instalación personalizada.

TRAKTOR PRO/TRAKTOR SCRATCH PRO – 7
4. Instalación del driver de la interfaz
El capítulo siguiente describe la manera de instalar los controladores de la interfaz de audio AUDIO 8 DJ de Native Instruments.
4.1 Instalación en Windows
Instalación en Windows VistaConecte el AUDIO 8 DJ en un puerto USB del ordenador.
Una ventana se abrirá con el mensaje: "Instalando el controlador del dispositivo"
Al terminar, aparecerá el mensaje: "El dispositivo está listo para usar".
Instalación en Windows XPConecte el AUDIO 8 DJ en un puerto USB del ordenador.
Windows XP identificará automáticamente al AUDIO 8 DJ. Seleccione "No" si Windows le pide buscar el controlador en Internet.
El ordenador mostrará el mensaje: "Se ha encontrado un nuevo hardware".
Al terminar, aparecerá el mensaje: "El dispositivo está listo para usar".
4.2 Instalación en Mac OS X
Conecte el AUDIO 8 DJ en un puerto USB del ordenador.
Para confirmar que el dispositivo está funcionando apropiadamente, revise la ficha 'Audio MIDI Setup'; el AUDIO 8 DJ debería aparecer en la lista.
1.
2.
3.
1.
2.
3.
4.
1.
2.
! No puede instalar AUDIO 8 DJ en un puerto USB 1.1; es nece-
sario contar con un puerto USB 2.0 . !
No puede instalar AUDIO 8 DJ en un puerto USB 1.1; es nece-
sario contar con un puerto USB 2.0 .
! Antes de conectar el AUDIO 8 DJ al ordenador, asegúrese por
favor de haber instalado antes el contro-lador del hardware del AUDIO 8 DJ.
! Antes de conectar el AUDIO 8 DJ al ordenador, asegúrese por
favor de haber instalado antes el contro-lador del hardware del AUDIO 8 DJ.

TRAKTOR PRO/TRAKTOR SCRATCH PRO – 8
5. Autorización del producto Para iniciar la aplicación TRAKTOR, haga lo siguiente:
Windows: Vaya a Inicio > Todos los programas > Native Instruments > Traktor y cliquee sobre el ícono de programa de TRAKTOR.
Mac OS X: Vaya a Macintosh HD > Aplicaciones > Traktor y haga doble clic sobre el ícono de progra-ma de TRAKTOR.
Hasta tanto no se realice la activación de TRAKTOR, la siguiente pantalla aparecerá con cada inicio:
Seleccione Activate para poner en marcha la activación del producto a través del NI SERVICE CENTER. TRAKTOR se cerrará automáticamente para dar comienzo al NI SERVICE CENTER. Consulte la guía de instalación "Setup Guide" (incluida en el pa-
►

TRAKTOR PRO/TRAKTOR SCRATCH PRO – 9
quete de TRAKTOR) para más información acerca del NI SERVICE CENTER y del procedimiento de activación.
Haga clic en Buy para comprar una copia de TRAKTOR en la tienda en línea de Native Instruments. Su navegador de Internet se abrirá en el sitio electrónico de Native Instruments.
Seleccione Run Demo para operar TRAKTOR en Modo Demostración. Para saber si se encuentra o no en Modo Demo, observe el estado del gráfico correspondiente si-tuado en la Cabecera de TRAKTOR.
►
►

TRAKTOR PRO/TRAKTOR SCRATCH PRO – 10
6. El asistente de la instalaciónCuando inicie TRAKTOR por primera vez después de su activación o al iniciar TRAKTOR en modo Demo, el asistente "Setup Wizard" le ofrecerá distintas opciones para la confi-guración inicial de TRAKTOR.
Este asistente ofrece distintas opciones de configuración para los usuarios de TRAKTOR PRO (descritas en la sección 6.1 "Configuración de TRAKTOR PRO”), y para los usuarios de TRAKTOR SCRATCH PRO (descritas en la sección 6.2 "Configuración de TRAKTOR SCRATCH PRO”).
Al iniciar TRAKTOR en modo Demo, la primera pantalla del asistente de instalación le pedirá seleccionar entre la versión TRAKTOR PRO y la versión TRAKTOR SCRATCH PRO Demo.
En las copias autorizadas de TRAKTOR, el asistente de instalación 'Setup Wizard' aparecerá la primera vez que ponga en marcha a TRAKTOR. Tras haber seleccionado la configuración inicial, el asistente no volverá a aparecer.
Podrá abrir este asistente cuando quiera a través de la ficha de ayuda (Help) presen-te en el Menú de la aplicación.
6.1 Configuración de TRAKTOR PRO
Al registrar el programa con un número de serie de TRAKTOR PRO o al seleccionar la versión TRAKTOR PRO Demo, el asistente de instalación le ofrecerá las opciones que a continuación se detallan:
TRAKTOR PRO para tarjeta de sonido integrada.
TRAKTOR PRO para interfaz de audio externa y mezclador interno.
TRAKTOR PRO para interfaz de audio externa y mezclador externo.
►
►
►
►►►

TRAKTOR PRO/TRAKTOR SCRATCH PRO – 11
6.1.1 TRAKTOR PRO para tarjeta de sonido integradaEsta configuración está pensada para probar TRAKTOR PRO en el ordenador sin otro tipo de programa adicional. Tenga en cuenta que con la tarjeta de sonido integrada no le será posible pre-escuchar las pistas.
Configuración físicaAsegúrese de que los altavoces del ordenador estén encendidos y de que el control de volumen del sistema operativo esté puesto en un nivel razonable.
Opcionalmente, puede conectar los auriculares a la salida de auriculares del ordenador.
Configuración del softwareEn el asistente de instalación (Setup Wizard), seleccione la opción TRAKTOR PRO with Built-In Sound Card.
Confirme con OK. Con esto abrirá la pagina para la configuración de audio (Audio Setup) de la sección de Preferencias.
1.
2.
1.
2.

TRAKTOR PRO/TRAKTOR SCRATCH PRO – 12
3. Abra la lista desplegable de Audio Device y seleccione su tarjeta de sonido integrada.
4. Normalmente, el ordenador selecciona la latencia automáticamente. En este caso, utilice los valores de latencia y frecuencia de muestreo seleccionados. Si esto no su-cediera, seleccione manualmente una latencia entre 30 y 50 ms, y una frecuencia de muestreo de ��100 Hz.
5. Cierre las Preferencias cliqueando sobre el botón Close.
6. Consulte el capítulo 9 (“Importar música”) para aprender a importar su música y el capítulo 10 (“Primeros pasos con TRAKTOR”), para tener un panorama de las fun-ciones principales de TRAKTOR PRO.
6.1.2 TRAKTOR PRO para interfaz de audio externa y mezclador internoPara usar TRAKTOR PRO profesionalmente, deberá emplear una interfaz de audio externa con al menos 2 salidas estéreo. La salida estéreo adicional sirve para la escucha previa de otras pistas a través de los auriculares, mientras la pista principal está sonando por el sistema de altavoces.
Configuración físicaAntes de iniciar TRAKTOR PRO, asegúrese de que la interfaz de audio que desea emplear esté correctamente instalada, conectada al ordenador y funcionando satis-factoriamente.
Conecte las salidas primarias de la interfaz de audio externa al sistema de amplifica-ción de los altavoces.
1.
2.

TRAKTOR PRO/TRAKTOR SCRATCH PRO – 13
Conecte los auriculares a las salidas secundarias de la interfaz de audio externa.
Configuración del softwareEn el asistente “Setup Wizard” seleccione la opción TRAKTOR PRO with External Audio Interface and Internal Mixer.
Confirme con OK. Con esto abrirá la pagina para la configuración de audio (Audio Setup) de la Preferencias.
3. Abra la lista desplegable de “Audio Device” y seleccione la interfaz de audio externa correspondiente.
4. Establezca una latencia y una frecuencia de muestreo que su equipo pueda manejar. Al principio, haga la prueba con una latencia elevada, por ejemplo 15 ms.
5. Abra la página de Output Routing (direccionamiento externo) para asignar las salidas de TRAKTOR PRO a las salidas físicas de su interfaz de audio.
3.
1.
2.
% Por ahora use una configuración moderada. Más adelante podrá
cambiar este valor después de haber determinado la latencia con la que su sistema opera de manera estable.
% Por ahora use una configuración moderada. Más adelante podrá
cambiar este valor después de haber determinado la latencia con la que su sistema opera de manera estable.

TRAKTOR PRO/TRAKTOR SCRATCH PRO – 1�
6. Verifique que la opción Internal Mixer Mode esté seleccionada.
7. Asigne las salidas de Monitor (monitorización) a las salidas secundarias de la interfaz de audio externas conectadas a los auriculares.
8. Asigne las salidas de Master (salidas maestras) a las salidas primarias de la interfaz de audio externa conectadas con el sistema de amplificación.
9. Cierre las Preferencias cliqueando sobre el botón Close.
10. Consulte el capítulo 9 (“Importar música”) para aprender a importar su música y el capítulo 10 (“Primeros pasos con TRAKTOR”), para tener un panorama de las fun-ciones principales de TRAKTOR PRO.
6.1.3 TRAKTOR PRO para interfaz de audio externa y mezclador externoPara usar TRAKTOR PRO con un mezclador externo, necesitará una interfaz de audio ex-terna con al menos 2 salidas estéreo. Si mezcla � cubiertas, deberá emplear una interfaz de audio como el AUDIO 8 DJ, que viene equipada con � salidas estéreo.
La salida de cada cubierta de TRAKTOR se direcciona separadamente hacia una salida de la interfaz de audio externa y cada una de estas salidas está conectada a un canal de en-trada del mezclador. La mezcla y la pre-escucha se realizan enteramente en el mezclador.

TRAKTOR PRO/TRAKTOR SCRATCH PRO – 15
Configuración físicaAntes de iniciar TRAKTOR PRO, asegúrese de que la interfaz de audio que desea emplear esté correctamente instalada, conectada al ordenador y funcionando satis-factoriamente.
Conecte las salidas de la interfaz de audio externa con las entradas del mezclador. Cada canal de salida estéreo de la interfaz de audio externa se conecta con uno de los canales de entrada estéreo del mezclador.
Conecte los auriculares al mezclador y las salidas del mezclador con el sistema de amplificación de los altavoces.
1.
2.
3.

TRAKTOR PRO/TRAKTOR SCRATCH PRO – 16
Configuración del softwareEn el asistente “Setup Wizard” seleccione la opción TRAKTOR PRO with External Audio Interface and External Mixer.
Confirme con OK. Con esto abrirá la pagina para la configuración de audio (Audio Setup) de la Preferencias.
3. Abra la lista desplegable de Audio Device y seleccione la interfaz de audio externa correspondiente.
4. Establezca una latencia y una frecuencia de muestreo que su equipo pueda manejar. Al principio, haga la prueba con una latencia elevada, por ejemplo 15 ms.
5. Abra la página de Output Routing (direccionamiento externo) para asignar las salidas de TRAKTOR PRO a las salidas físicas de su interfaz de audio.
6. Verifique que la opción External Mixer Mode esté seleccionada.
1.
2.
% Por ahora use una configuración moderada. Más adelante podrá
cambiar este valor después de haber determinado la latencia con la que su sistema opera de manera estable.
% Por ahora use una configuración moderada. Más adelante podrá
cambiar este valor después de haber determinado la latencia con la que su sistema opera de manera estable.

TRAKTOR PRO/TRAKTOR SCRATCH PRO – 17
7. Asigne los canales de salida (Out Channel) A, B, C y D a todas las salidas de la interfaz de audio externa conectadas al mezclador.
8. Cierre las Preferencias cliqueando sobre el botón Close.
9. Consulte el capítulo 9 (“Importar música”) para aprender a importar su música y el capítulo 10 (“Primeros pasos con TRAKTOR”), para tener un panorama de las fun-ciones principales de TRAKTOR PRO.
6.2 Configuración de TRAKTOR SCRATCH PRO
Al activar el programa con un número de serie de TRAKTOR SCRATCH PRO o al seleccio-nar el modo TRAKTOR SCRATCH PRO Demo, el asistente de instalación "Setup Wizard" le ofrecerá la opción TRAKTOR SCRATCH PRO Setup.
Configuración de TRAKTOR SCRATCH PROLa configuración de TRAKTOR SCRATCH PRO incluye el montaje necesario para poder tocar con dos tocadiscos y tres perillas de efectos en cadena por unidad.
Configuración físicaAntes de iniciar TRAKTOR SCRATCH PRO, asegúrese de que el AUDIO 8 DJ esté ins-talado correctamente y funcionando de manera satisfactoria.
Conecte las salidas y entradas del AUDIO 8 DJ al mezclador y a los tocadiscos con cables multipar como lo muestra la ilustración de arriba.
1.
2.
% Las asignaciones de las cubier-tas C/D, la escucha previa de
salida y el envío de salida son caracterí-sticas opcionales que dependerán de la configuración de su hardware.
% Las asignaciones de las cubier-tas C/D, la escucha previa de
salida y el envío de salida son caracterí-sticas opcionales que dependerán de la configuración de su hardware.

TRAKTOR PRO/TRAKTOR SCRATCH PRO – 18
3. Conecte los auriculares al mezclador y las salidas del mezclador con el sistema de amplificación de los altavoces.
Configuración del softwareEn el asistente "Setup Wizard", seleccione la opción TRAKTOR SCRATCH PRO Setup.
Confirme con OK. Con esto abrirá la pagina para la configuración de audio (Audio Setup) de la Preferencias.
3. Verifique que el AUDIO 8 DJ esté preseleccionado en el campo Audio Device. De no ser así, selecciónelo en la lista desplegable.
1.
2.

TRAKTOR PRO/TRAKTOR SCRATCH PRO – 19
4. Cierre las Preferencias cliqueando sobre el botón Close.
5. El capítulo 7 (“Control Timecode”) le enseñará a calibrar y poner a prueba la con-figuración; el capítulo 9 (“Importar música”) le indicará la manera de importar su música; y el capítulo 10 (“Primeros pasos con TRAKTOR”) le dará un panorama de las principales funciones de TRAKTOR SCRATCH PRO.

TRAKTOR PRO/TRAKTOR SCRATCH PRO – 20
7. Sincronizar con códigos de tiempo (Timecode)
7.1 Calibración
Para poder controlar las cubiertas del TRAKTOR SCRATCH PRO con los CD y vinilos de sincronización, primero deberá realizar el proceso de calibración.
Configure TRAKTOR SCRATCH PRO según la manera descrita en la sección 6.2 (“Configuración de TRAKTOR SCRATCH PRO”).
Toque los CD y vinilos de sincronización
Debajo de cada forma de onda aparecerán los círculos que señalan la correcta cali-bración (Scope) . Cargue una pista y verá que la música sigue el movimiento de los tocadiscos/reproductores de CD.
7.2 Modos de pisteo (tracking)
TRAKTOR SCRATCH PRO suministra tres modos de pisteo: Relativo, Absoluto e Interno.
7.2.1 Modo absolutoUse el modo absoluto si desea revisar la pista con el brazo del tocadiscos o con la función de búsqueda del reproductor de CD.
En este modo, la posición en el CD o vinilo de sincronización se corresponde exacta-mente con la posición en la pista.
7.2.2 Modo relativoTRAKTOR SCRATCH PRO pasa automáticamente al Modo relativo cuando se emplean puntos Cue, bucles o algún otro tipo de función de TRAKTOR que efectúa saltos dentro de la pista.
1.
2.
3.
►
! El control Timecode sólo es po-sible con TRAKTOR SCRATCH
PRO.!
El control Timecode sólo es po-sible con TRAKTOR SCRATCH
PRO.

TRAKTOR PRO/TRAKTOR SCRATCH PRO – 21
Este modo reconoce la velocidad del tocadiscos/reproductor de CD pero no su posición actual de reproducción. Por lo tanto, la posición sobre el CD/vinilo de sincronización no se corresponde con la posición sobre la pista.
Puede volver al Modo absoluto de TRAKTOR SCRATCH PRO si suelta la púa sobre la zona del "Lead-in" del vinilo de sincronización, o si se posiciona sobre la pista #1 del CD de sincronización.
7.2.3 Modo internoUse el Modo interno cuando quiera tocar una pista independientemente del tocadiscos o del reproductor de CD.
En este modo, la posición del CD o vinilo de sincronización no se toma en cuenta y se está en libertad de levantar el brazo fonocaptor del disco o detener el CD.
►
►
►

TRAKTOR PRO/TRAKTOR SCRATCH PRO – 22
8. Teclado y mapeo MIDIEn este capítulo aprenderemos a importar mapeos predefinidos de teclado y de MIDI
Para aprender a crear mapeos de teclado o MIDI, o para crear mapeos desde cero, consulte el manual principal presente en la ficha de ayuda (Help) del Menú de la aplicación.
8.1 Mapeos de teclado
Con los mapeos de teclado, usted podrá controlar TRAKTOR desde el teclado de su orde-nador. El mapeo de teclado predeterminado de TRAKTOR aparece en el folleto explicativo que viene con el paquete.
Mapeos de teclado alternativos pueden cargarse en la sección de Preferencias.
Abra las Preferencias
Haga clic en Import y vaya hasta Macintosh HD/Library/ Application Support/Native Instruments/Traktor/Settings/ Keyboard Mappings (Mac OS X) o Program Files\Common Files\Native Instruments\Traktor\Settings\Keyboard Mappings (Windows XP) o ProgramData\Native Instruments\Common Files\Native Instruments\Traktor\Settings\Keyboard Mappings (Windows Vista)
Seleccione el archivo deseado, por ejemplo, “Keyboard Default.tsi”.
Confirme con OK y cierre las Preferencias.
8.2 Mapeos MIDI
La instalación de TRAKTOR contiene mapeos ya preconfigurados para la mayoría de los controladores MIDI del mercado. Para cargar un mapeo MIDI:
Abra las Preferencias
Haga clic en Import y vaya hasta Macintosh HD/Library/
1.
2.
3.
4.
1.
2.
% Para descargar más mapeos de teclado desde la página web
de TRAKTOR, remítase a la función Download de la ficha Help del Menú de la aplicación.
% Para descargar más mapeos de teclado desde la página web
de TRAKTOR, remítase a la función Download de la ficha Help del Menú de la aplicación.
% Para descargar más mapeos de MIDI desde la página web
de TRAKTOR, remítase a la función Download de la ficha Help del Menú de la aplicación.
% Para descargar más mapeos de MIDI desde la página web
de TRAKTOR, remítase a la función Download de la ficha Help del Menú de la aplicación.

TRAKTOR PRO/TRAKTOR SCRATCH PRO – 23
Application Support/Native Instruments/Traktor/Settings/ MIDI Mappings (Mac OS X) or Program Files\Common Files\Native Instruments\Traktor\Settings\MIDI Mappings (Windows XP) o ProgramData\Native Instruments\ Common Files\Native Instruments\Traktor\Settings\MIDI Mappings (Windows Vista).
Seleccione el archivo deseado, por ejemplo, “MIDI Default.tsi”.
Confirme con OK y cierre las Preferencias.
3.
4.
5.

TRAKTOR PRO/TRAKTOR SCRATCH PRO – 2�
9. Importar músicaLo más probable es que usted ya tenga una colección de música en su ordenador. Este capítulo describe la manera de importar estos archivos a la colección de pistas de TRAKTOR.
9.1 Importar carpetas de música
TRAKTOR ofrece una función que facilita la importación de las pistas almacenadas en su disco duro.
Haga clic-botón secundario/ctrl-clic sobre el ícono de colección en el directorio del navegador.
En el menú, seleccione Import Music Folders.
Por defecto, esta función importa todos los archivos musicales contenido en la carpeta "Mi música" del sistema operativo.
Si tiene pistas guardadas en otras carpetas o en almacenamientos externos, podrá in-corporar dichas carpetas a la lista de carpetas musicales de TRAKTOR, de la siguiente manera:
Abra Preferences > File Management > Data Location.
Haga clic en Add (añadir) al final de la ventana derecha.
Vaya hasta sus carpetas de música.
Confirme con OK.
Repita el procedimiento para añadir todas sus carpetas de música.
1.
2.
1.
2.
3.
4.
5.
! Las subcarpetas se incluyen automáticamente dentro de la
revisión. No es necesario agregar las subcarpetas a la lista.
! Las subcarpetas se incluyen automáticamente dentro de la
revisión. No es necesario agregar las subcarpetas a la lista.

TRAKTOR PRO/TRAKTOR SCRATCH PRO – 25
9.2 Pistas organizadas por iTunes
9.2.1 Tocar pistas de iTunesSi ha organizado sus pistas con iTunes, el navegador de TRAKTOR le permite un acceso directo a la biblioteca de iTunes y a sus listas de reproducción.
Haga clic en el ícono de iTunes en el directorio del navegador.
Recorra la biblioteca y las listas de reproducción como lo haría habitualmente con iTunes.
Cargue una pista en una cubierta igual que si fuera la pista de una lista de reproduc-ción de TRAKTOR.
9.2.2 Importar una selección de pistas de iTunesHaga clic en el ícono de iTunes en el directorio del navegador.
Seleccione las pistas a importar en la colección de pistas.
Arrastre la selección hasta el ícono de colección.
Lo mismo se logra con clic-botón secundario/ctrl-clic y seleccionando Add to Collection.
9.2.3 Importar listas de reproducción de iTunesHaga clic en el ícono de iTunes en el directorio del navegador.
Seleccione la lista de reproducción que quiera importar.
Arrastre la lista de reproducción hasta el ícono de listas de reproducción (playlisT).
También puede hacerlo con clic-botón secundario/ctrl-clic y seleccionando Add to Collection.
1.
2.
3.
1.
2.
3.
4.
1.
2.
3.
4.
! El nodo de iTunes presente en el directorio representa la vista
de la biblioteca y las listas de reproduc-ción de su iTunes. Es una vista de lec-tura solamente y las funciones de edición no están disponibles.
! El nodo de iTunes presente en el directorio representa la vista
de la biblioteca y las listas de reproduc-ción de su iTunes. Es una vista de lec-tura solamente y las funciones de edición no están disponibles.

TRAKTOR PRO/TRAKTOR SCRATCH PRO – 26
10. Primeros pasos con TRAKTOREste capítulo le ayudará a realizar sus primeros pasos con TRAKTOR.
10.1 Cargar las pistas
Arrastre una pista desde la Ventana de listas del navegador hasta el visualizador de ondas de la cubierta.
Haga clic-botón secundario/clic-ctrl sobre la pista y seleccione Load Track in Deck A/B/C/D.
10.2 Supervisar y tocar las pistas
Los controles del transporte constituyen el área principal de control para la ejecución de las pistas en TRAKTOR.
Reproducir (Play)Hagy clic en RepRoduciR/pausa para iniciar o detener la ejecución.
Tira (Stripe)La tira presenta el panorama de la pista. Haga clic sobre la tira para ejecutar la pista desde ese punto.
CueEste botón tiene muchas funciones.
Al cliquear en cue cuando la reproducción está en pausa, se establece un punto de inicio flotante en el pulso más próximo; al cliquear nuevamente sobre cue, este punto servirá para la escucha previa desde el punto de inicio.
►
►
►
►
►

TRAKTOR PRO/TRAKTOR SCRATCH PRO – 27
Al cliquear en cue durante la reproducción de una pista, se produce un salto hacia el punto de inicio flotante previamente establecido y la reproducción hace pausa en esa posición.
CUP (Cue/Play)Este botón es similar al de cue y mantiene suspendida la reproducción tanto tiempo como se lo mantenga pulsado.
Al cliquear en cup cuando la reproducción está en pausa, se establece un punto de inicio flotante y, una vez liberado el botón, la reproducción se iniciará a partir de esa posición.
Al cliquear cup durante la reproducción de una pista, se produce un salto hacia el punto de inicio flotante previamente establecido y la reproducción hace pausa en esa posición hasta tanto no se libere el botón.
10.3 Sincronización de las pistas
La sincronización automática de pulsos es una de las características centrales del TRAKTOR PRO y funciona tan sólo con un clic.
Para probarlo, toque una pista en cada cubierta y pulse el botón sync de una de ellas: el tempo y la fase de esta pista se igualarán con el tempo y la fase de la otra pista y el MedidoR de fase (Phase Meter) mostrará este resultado.
El MedidoR de fase muestra el desvío de la pista que se está tocando respecto de los pul-sos de la Cubierta maestra o del tictac del Reloj maestro.
El medidor tiene que estar centrado para que pueda igualar los pulsos.
El medidor se centra presionando el botón sync o haciendo uso de los botones de piTch Bend.
Los botones de piTch Bend sirven para calibrar el desvío entre dos pistas. El resultado puede verse directamente en el MedidoR de fase.
►
►
►
►►
►
fase sincronizada
fase desplazada
fase sincronizada
fase desplazada

TRAKTOR PRO/TRAKTOR SCRATCH PRO – 28
10.4 Mezclar con el mezclador interno
El mezclador interno de TRAKTOR es un mezclador de disyóquey completamente equipado y dotado con efectos y ecualizadores excelentes. Úselo de la misma forma que utiliza un aparato mezclador habitual.
Use la perilla Gain para ajustar la ganancia de cada pista antes de la mezcla.
Use el control deslizante de canal (channel) para controlar el volumen del canal du-rante la mezcla.
Con el cRossfadeR podrá hacer transiciones entre dos o más cubiertas.
Con el ecualizador (equalizeR) y las perillas de filtro (filTeR) podrá modelar el sonido de las pistas durante la mezcla.
Cada banda del ecualizador presenta un botón asesino (Kill). Actívelo, cliqueando sobre el pequeño punto gris. Cuando el botón Kill está activado, aparece resaltado en azul.
Los filTRos presentan su botón de encendido (on). Podrá activarlo, haciendo clic en el pequeño punto gris. Cuando el botón de encendido (on) está activado, aparece resaltado en azul.
Al pulsar el botón cue, enviará este canal hacia la salida de auriculares (Monitor).
Los perillas de pan controlan el balance entre el canal izquierdo y el derecho.
►►
►►
►
►
►►

TRAKTOR PRO/TRAKTOR SCRATCH PRO – 29
Con la perilla Key, podrá modificar la altura tonal de una pista o mantener el tono original de la misma modificando solamente el tempo. Para activar este control, haga clic sobre el puntito gris. Cuando el control Key esta activado, aparece resaltado en azul.
TRAKTOR cuenta con dos ranuras de efectos. Cada ranura de efectos puede insertar-se en una o más cubiertas de TRAKTOR mediante los botones de asignación de efec-tos (effecT assiGn).
10.5 Bucleo automático
Haga clic sobre un número del control loop size para establecer el tamaño del bucle. Los números representan la longitud del bucle medida en pulsos. El botón loop acTive también se encenderá.
Una flecha circular amarilla marcará los límites de la longitud seleccionada.
Para salir del bucle, cliquee nuevamente en la longitud seleccionada o haga clic en el botón acTive para apagarlo
Para cambiar al vuelo el tamaño de un bucle activo, haga clic en otra longitud del control loop size.
Haga clic en los botones de flecha que marcan cada límite del control loop size para ver valores más altos o más bajos. Los botones de flecha empezarán a destellar si la longitud se extiende más allá del área visible.
10.6 Bucleo manual
Haga clic en el botón loop in para establecer el punto de inicio de un bucle.
Luego, haga clic en el botón loop ouT para establecer el fin del bucle. La pista co-menzará a repetirse dentro del límite establecido. Consecuentemente, el botón loop acTive también se encenderá.
Para salir del bucle, haga clic en el botón acTive.
►
►
►
►►
►
►
►►
►

TRAKTOR PRO/TRAKTOR SCRATCH PRO – 30
10.7 Efectos
TRAKTOR cuenta con dos ranuras de efectos. Cada ranura de efectos puede insertarse en una o más cubiertas de TRAKTOR.
Ejemplo: para insertar la Unidad 1 de efectos en la Cubierta A, haga clic en el BoTón effecT assiGn 1 en la parte izquierda de la sección del mezclador (Mixer).
Haga clic en el botón A del panel de efectos izquierdo.
10.7.1 Modo de efectos en cadenaEs el modo de efectos predeterminado.
El modo de efectos en cadena proporciona tres efectos independientes en cada una de las ranuras de efectos. Estos efectos pueden encenderse o apagarse de forma individual y controlarse con una sola perilla.
Seleccione los efectos que desee emplear con el Selector de efectos.
Con los BoTones de efecTos podrá encender o apagar cualquier efecto de la cadena y con las peRillas de efecTos del panel de efectos podrá regular su intensidad.
La intensidad total de la cadena de efectos sobre la señal principal se regula con el control dRy/WeT.
10.7.2 Modo de efectos avanzadosEl modo de efectos en cadena puede pasar al modo de efectos avanzados mediante la opción Effects Panel Mode de la página de Efectos de las Preferencias.
El modo de efectos avanzados proporciona un solo efecto individual a cada una de las unidades de efectos. Este efecto puede controlarse a través de varios botones y perillas de manera mucho más creativa que con solamente una perilla.
Este modo de control avanzado no siempre es transparente. En algunos efectos, la posición de una perilla o botón puede afectar el comportamiento de otros controles.
Si desea explorar el potencial creativo de alguno de estos efectos, consulte el manual principal (presente en la ficha Help del Menú de la aplicación).
►
►
1.
2.
3.
►
►

TRAKTOR PRO/TRAKTOR SCRATCH PRO – 31
10.7.3 Efectos de envío:Por defecto, los efectos de TRAKTOR son efectos de inserción pero es posible también usarlos como efectos de envío. Para establecer efectos de envío, haga lo siguiente:
Conecte una salida de su interfaz de audio (Out 7/8 en el AUDIO 8 DJ) en la entrada de efectos de su mezclador.
Conecte la salida de efectos de envío de su mezclador a una entrada de su dispositivo de audio (In 7/8 en el AUDIO 8 DJ).
Vaya a Preferences > Audio Setup > Output Routing y configure la salida de la interfaz de audio del paso 1 como Out Send.
Luego, vaya a la página Input Routing y configure la entrada de la interfaz de audio del paso 2 como In Send.
En las Preferencias, seleccione Effects > Effect Slot Routing y luego ponga una las ranuras de efectos en External Send.
10.8 Diseños
TRAKTOR cuenta con una selección de diseños muy útil. Para probar cada uno de ellos, utilice el selecToR de diseños (Layout) presente en la Cabecera.
Todos los diseños de TRAKTOR pueden personalizarse y es posible añadir tantos como quiera.
Los diseños se manejan y definen en la página Layout Manager de las Preferencias.
Para más detalles, consulte el manual principal que se halla en la ficha Help en el Menú de la aplicación.
1.
2.
3.
4.
5.
! ¡Los efectos de envío sólo están disponibles en el modo
de mezclador externo!!
¡Los efectos de envío sólo están disponibles en el modo
de mezclador externo!

TRAKTOR PRO/TRAKTOR SCRATCH PRO – 32
11. Configuración de TRAKTOR
11.1 Preferencias
La ventana de Preferencias (Preferences) de TRAKTOR sirve para configurar el programa con los dispositivos de hardware y para adaptarlo a los gustos y necesidades del usua-rio.
Para abrir la ventana de las Preferencias, haga clic en el Ícono de pRefeRencias de la Cabecera o seleccione la opción Preferences de la ficha de archivos (File) en el Menú de la aplicación.
Las preferencias se explican en detalle en el manual principal (que se halla en la ficha Help del Menú de la aplicación).
11.2 Importar configuraciones alternativas
Las configuraciones y preferencias pueden guardarse y cargarse rápidamente con los bo-tones expoRT e iMpoRT, hallados al final de la ventana de Preferencias.
Para cargar un juego específico de configuraciones en TRAKTOR, use el botón Import y vaya hasta el archivo con las configuraciones que desea importar.
11.3 Reiniciar con el asistente de la instalación
Para configurar TRAKTOR desde cero, vaya hasta la ficha de ayuda (Help) del Menú de la aplicación y seleccione la opción Setup Wizard. TRAKTOR volverá a iniciarse con el asis-tente de la instalación activado.
! ¡Tenga en cuenta que este pro-cedimiento borrará todas sus
configuraciones personales vigentes!!
¡Tenga en cuenta que este pro-cedimiento borrará todas sus
configuraciones personales vigentes!

TRAKTOR PRO/TRAKTOR SCRATCH PRO – 33
12. Actualizar desde TRAKTOR 3 & TRAKTOR SCRATCH
La información de las secciones siguientes es especialmente importante si está actua-lizando o elevando la versión de TRAKTOR desde versiones más viejas. Por favor, lea atentamente estas secciones para evitar eventuales daños a su colección de pistas o a sus mapeos de MIDI y de teclados.
12.1 Operar TRAKTOR PRO conjuntamente con versiones anteriores
TRAKTOR emplea una nueva carpeta para almacenar su colección y sus configuraciones. Por lo tanto, sólo es posible operar TRAKTOR PRO y TRAKTOR SCRATCH PRO de manera conjunta con TRAKTOR 3 y TRAKTOR SCRATCH, empleando colecciones separadas y archivos de configuración separados.
No es posible compartir la misma colección ni las mismas listas de reproducción, ni tam-poco compartir juegos de configuraciones entre TRAKTOR PRO/TRAKTOR SCRATCH PRO y versiones más antiguas de TRAKTOR/TRAKTOR SCRATCH.
12.2 Importar una colección propia
Para importar su viejo archivo de colección, seleccione la opción Import Collection en el menú contextual que aparece en el Ícono del diRecToRio de colecciones.
12.3 Importar una lista de reproducción propia
Para importar sus viejas listas de reproducción, seleccione la opción Import Playlists en el menú contextual que aparece en el Ícono del diRecToRio de lisTas de RepRoducción. Apunte a la carpeta más alta con las listas que quiera importar. El proceso puede repetirse para las listas ubicadas en otras carpetas.

TRAKTOR PRO/TRAKTOR SCRATCH PRO – 3�
12.4 Importar los mapeos de MIDI y teclados
No es posible importar en TRAKTOR PRO o TRAKTOR SCRATCH mapeos de MIDI y de teclados de versiones anteriores. Esto se debe a una completa reestructuración de la ar-quitectura interna que se efectuó para que la funcionalidad del programa se extendiese y adaptase a las características del creciente número de controladores de hardware presentes en el mercado actual.
La instalación de TRAKTOR viene ya con una gran cantidad de mapeos de MIDI y de tecla-dos, cubriendo la mayoría de los controladores actualmente disponibles en el mercado.
La página de Internet de TRAKTOR cuenta con más archivos de configuraciones listos para su descarga mediante la opción Download de la ficha Help en el Menú de la aplicación.

TRAKTOR PRO/TRAKTOR SCRATCH PRO – 35
13. Solución de problemasEste capítulo se ocupa de los problemas más habituales. Trataremos la mayoría de los inconvenientes que pueden surgir durante la configuración y la operación de TRAKTOR y la forma de resolverlos.
13.1 TRAKTOR no arranca
Compruebe los requisitos de sistema necesarios para TRAKTOR. El mínimo requerido es lo indispensable para su funcionamiento pero, a menudo, no es suficiente a la hora de trabajar con funciones avanzadas (p. ej., bloqueo de clave, efectos). Aumentar la configuración del RAM puede ahorrarle muchos inconvenientes.
Asegúrese de estar usando la última versión de TRAKTOR.
Asegúrese también de no estar abriendo la aplicación con un alias o atajo anticuado.
Apague el ordenador y desconecte las interfaces de audio y periféricos como impre-soras, escáneres, etc.
Si estas indicaciones no resuelven el problema, póngase en contacto con la asistencia técnica de Native Instruments.
13.2 Las pistas se cargan pero no se pueden tocar
Si en el visor de la forma de onda no se produce ningún movimiento, aun después de pulsar RepRoduciR, lo más probable es que algo esté mal en la configuración del audio.
Compruebe el dispositivo de audio seleccionado en TRAKTOR.En TRAKTOR abra Preferences > Audio Setup > Sound Card.
Compruebe que ha seleccionado la tarjeta de sonido correcta. La lista de Audio Device muestra todas las tarjetas de sonido instaladas en su ordenador. Si su interfaz de
►
►►►
►
1.
2.

TRAKTOR PRO/TRAKTOR SCRATCH PRO – 36
audio no aparece en la lista, probablemente no está instalada correctamente. Verifique las conexiones mecánicas y compruebe que la tarjeta de sonido está correctamente instalada, como más adelante describiremos.
Quizá tenga que deseleccionar y volver a seleccionar su tarjeta de sonido.
Si esto no funciona, intente seleccionar su interfaz de audio, confirme con OK y luego cierre y vuelva a abrir TRAKTOR.
Revise el direccionamiento de salida (Output Routing) de TRAKTOR.Otra posibilidad es que la tarjeta de sonido esté seleccionada correctamente pero sus salidas no han sido todavía asignadas.
En TRAKTOR abra Preferences > Audio Setup > Output Routing.
Compruebe haber seleccionado el modo de mezclador correcto. "Internal" mezclará la señal internamente y hará salir la mezcla por la salida maestra, y la señal de pre-es-cucha por la salida de monitoreo. Con "External", cada cubierta sale individualmente a través de su propio canal para que la mezcla se haga en un mezclador externo.
Verifique que las secciones Monitor y Master (o Cubiertas A y B en el modo externo del mezclador) muestren las salidas válidas de la tarjeta de sonido conectada.
Es posible que tenga que deseleccionar y volver a seleccionar las salidas para que la asignación tenga efecto.
Si nada de esto funciona, haga la asignación correcta, confirme con OK y luego cierre y abra otra vez TRAKTOR.
Windows: revisar el panel de control de audioPara comprobar la correcta instalación de su tarjeta de sonido en un ordenador Windows, haga lo siguiente:
Abra Inicio > Panel de control Panel > Sonidos y dispositivos de audio > Audio.
En Reproducción > Dispositivo predeterminado, vea que su tarjeta de sonido figura en la lista desplegable. Si no está, es posible que tenga que reinstalar los controladores de su tarjeta de sonido.
3.
4.
1.
2.
3.
4.
5.
1.
2.

TRAKTOR PRO/TRAKTOR SCRATCH PRO – 37
Mac OS X: revisar la configuración de Audio/MidiPara verificar la correcta instalación de su tarjeta de sonido en un ordenador Mac, haga lo siguiente:
Abra Macintosh HD > Aplicaciones > Utilidades > Audio MIDI Setup" y haga clic en la ficha de Dispositivos de audio.
En Entrada predeterminada, abra el menú desplegable y compruebe que su tarjeta de sonido está en la lista. Si no así, es posible que tenga que reinstalar los controladores de su tarjeta de sonido.
13.3 Solución de problemas: TRAKTOR SCRATCH PRO
Si ha instalado TRAKTOR SCRATCH PRO correctamente, pero el control "Timecode" no funciona adecuadamente, revise lo siguiente:
13.3.1 Problemas de hardwareRevise todos los cables y conexiones.
Si está usando vinilos con código de tiempo, cambie el interruptor de entradas del hardware de 'Line' a 'Phono'. ¿Puede oír el sonido que produce el código de tiempo?
¿Parpadean los LED de entrada del AUDIO 8 DJ?
Verifique si ha seleccionado correctamente el modo de entrada en el AUDIO 8 DJ.
¿Está empleando un puerto USB 2.0 para el AUDIO 8 DJ? ¡ Los puertos USB 1.0 y 1.1 no se pueden usar!
¿Está el controlador instalado correctamente? Si no está seguro, vuelva a instalarlo.
Verifique el número de versión de TRAKTOR y de AUDIO 8 DJ y asegúrese de estar empleando la última versión.
Pruebe con otro cable USB.
Pruebe todos los puertos USB disponibles y también haga la prueba con un hub USB 2.0 con fuente de alimentación.
1.
2.
►►
►►►
►►
►►

TRAKTOR PRO/TRAKTOR SCRATCH PRO – 38
13.3.2 Problema de softwareVerifique los círculos de calibración de la visTa scope. La imagen debería parecerse a la que aparece debajo. Si tuviera un aspecto diferente, consulte por favor el manual principal que se encuentra en la ficha Help del Menú de la aplicación.
¿Está AUDIO 8 DJ (o su mezclador certificado) seleccionado como tarjeta de sonido en Preferences > Audio Setup >Audio Setup?
¿Está activado el control Scratch en las cuatro cubiertas que deberían ser controladas mediante Timecode? Haga clic en la flechita abajo de la letra que identifica la cubier-ta y verifíquelo.
Vuelva a calibrar apagando y volviendo a encender el botón on en los paneles de Scratch.
Verifique la asignación de cubiertas en Preferences Timecode > Deck Assignment. Cada entrada de Timecode debería estar asignada a una cubierta.
13.4 TRAKTOR se cuelga
En caso de que el programa no responda, contáctese con el equipo de asistencia técnica de Native Instruments y envíeles el archivo de registro de la falla. Encontrará dicho archivo en:
PC: C:\Documentos y configuración\[USUARIO]\Mis documentos\Native Instruments\Traktor[número de versión]\Crashlogs
Mac: ~/Library/Logs/CrashReporter/
►
►
►
►
►
►
►

TRAKTOR PRO/TRAKTOR SCRATCH PRO – 39
14. Obtener ayudaEste capítulo trae enlaces a otras fuentes de información y de asistencia
14.1 Documentación adicional
Para una información más detallada sobre la manera de configurar y usar TRAKTOR, consulte el manual principal que se halla en la ficha Help del Menú de la aplicación. A menos que se indique lo contrario, la carpeta con los correspondientes archivos PDF se halla en:
WindowsC:\Archivos de programa\Native Instruments\Traktor\Documentation
Mac OS XMacintosh HD/Aplicaciones/Native Instruments/Traktor/Documentation
Para informarse sobre los últimos cambios y adiciones, consulte por favor el archivo "Readme.txt" que se halla en la carpeta de instalación de TRAKTOR.
14.2 Actualizaciones del software
TRAKTOR es un programa que se mejora constantemente. Asegúrese, por lo tanto, de contar siempre con la última versión de TRAKTOR. Después de haber creado una cuenta de usuario Native Instruments y de haber activado TRAKTOR, podrá descargar las actuali-zaciones a través de la aplicación Native Instruments Service Center. Para más información acerca de la descarga de actualizaciones, consulte por favor la Guía de inicio rápido del Service Center y el manual del Service Center.

TRAKTOR PRO/TRAKTOR SCRATCH PRO – �0
14.3 Obtener ayuda
Si tiene un problema relacionado con algún producto de Native Instruments que no pueda resolver con la documentación provista, podrá obtener ayuda de las siguientes maneras:
Equipo de asistencia para el registroSi ocurre algún problema durante el proceso de activación, póngase en contacto con nuestro equipo de asistencia del registro:
www.native-instruments.com/regsuppfrm
Asistencia técnicaSi las indicaciones de este equipo no ayudaran a resolver su problema, puede dirigirse a nuestro equipo de asistencia técnica:
www.native-instruments.com/suppform
Banco de conocimientosEn el banco de conocimientos, encontrará respuestas a los preguntas más frecuentes referidas a cuestiones técnicas de los productos Native Instruments:
www.native-instruments.com/knowledge
Foro de usuariosEn el foro de usuarios de Native Instruments podrá discutir directamente con otros usuarios y con los expertos de Native Instruments que moderan el foro.
www.native-instruments.com/forum/forumdisplay.php?f=105
14.4 Contacto
Para más información sobre los productos Native Instruments, visite por favor nuestra página de Internet:
www.native-instruments.com