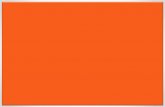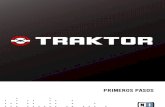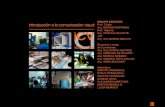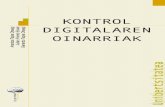Traktor Kontrol S4 Manual Spanish
-
Upload
juniorsonfor -
Category
Documents
-
view
8.622 -
download
8
Transcript of Traktor Kontrol S4 Manual Spanish
La información contenida en este documento está sujeta a cambios sin previo aviso y no representa compromiso alguno por parte de Native Instruments GmbH. El software descrito en este documento está sujeto a un acuerdo de licencia y no puede ser copiado a otros medios. Ninguna parte de esta publicación puede ser copiada, reproducida, almacenada o transmitida de manera alguna ni por ningún medio y para ningún propósito sin el permiso escrito previo de Native Instruments GmbH, de aquí en más mencionado como Native Instruments. Todos los productos y nombres de compañías son marcas registradas de sus respectivos propietarios.Por lo demás, el hecho de que estés leyendo este texto significa que eres el propietario de una versión legal y no de una copia ilegal. Native Instruments GmbH puede seguir creando y desarrollando software de audio innovador sólo gracias a gente honesta y legal como tú. Muchas gracias en nombre de toda la empresa. Documento escrito por: Nicolas SidiTraducido por: Fernando RamosVersión del software: 1.0 (09/2010)Versión del documento: 1.0 (09/2010) Un agradecimiento especial par el Beta Test Team, cuya valiosa colaboración no solo estuvo en rastrear errores, sino en hacer de éste un mejor producto.
Derechos de autor
GermanyNative Instruments GmbHSchlesische Str. 28D-10997 [email protected] USANative Instruments North America, Inc.5631 Hollywood BoulevardLos Angeles, CA [email protected]
© Native Instruments GmbH, 2010. Todos los derechos reservados.
Contacto
Índice de contenidos1 ¡Bienvenido al mundo de TRAKTOR KONTROL S4! ........................................................11
1.1 Qué es TRAKTOR KONTROL S4 ..................................................................................................... 11
1.2 La documentación de TRAKTOR KONTROL S4 ............................................................................. 11
1.2.1 ¿Por dónde empezar? ................................................................................................. 11
1.2.2 Este manual .............................................................................................................. 14
1.2.3 Convenciones empleadas en este manual ................................................................. 15
1.3 Requisitos del sistema ............................................................................................................... 16
1.3.1 Especificaciones mínimas ......................................................................................... 16
1.3.2 Especificaciones recomendadas ................................................................................ 16
2 Panorama de TRAKTOR KONTROL S4 ..........................................................................17
3 Importar música ........................................................................................................20
3.1 ¿En qué consiste una colección de pistas? ................................................................................. 20
3.2 Importar archivos musicales ...................................................................................................... 21
3.3 Pistas manejadas desde iTunes ................................................................................................. 22
3.3.1 Reproducir pistas de iTunes ...................................................................................... 22
3.3.2 Importar una selección de pistas de iTunes .............................................................. 24
3.3.3 Importar las listas de reproducción de iTunes ........................................................... 24
4 Tutoriales .................................................................................................................25
4.1 Ejecutando la primera pista ....................................................................................................... 25
4.1.1 Carga rápida de una pista ........................................................................................ 26
4.1.2 Ejecutar una pista ..................................................................................................... 28
4.1.3 No se escucha nada .................................................................................................. 29
4.2 Mezclar una segunda pista ........................................................................................................ 30
4.2.1 Escucha previa de una pista desde el buscador ........................................................ 30
4.2.2 Cargar y ejecutar una segunda pista ........................................................................ 31
4.2.3 Empleo de los auriculares para la preparación de una mezcla .................................. 32
Índice de contenidos
TRAKTOR KONTROL S4 - Guía de usuario - 4
4.2.4 Sincronización de la segunda pista ........................................................................... 33
4.2.5 Establecer un punto de inserción como punto de partida .......................................... 34
4.2.6 Pregunta al margen: ¿Qué pasa si la pista izquierda llegue a su fin? ....................... 35
4.2.7 Mezclar la pista aplicando ecualización y filtrado ..................................................... 36
4.2.8 Haciendo todo a mano ............................................................................................... 36
4.3 Ajustar los volúmenes ................................................................................................................ 40
4.3.1 La teoría .................................................................................................................... 40
4.3.2 La práctica ................................................................................................................ 40
4.4 Bucleo y cueing .......................................................................................................................... 43
4.4.1 Ejecutar bucles .......................................................................................................... 44
4.4.2 Uso de Hotcues .......................................................................................................... 47
4.5 Emplear samples en la mezcla ................................................................................................... 48
4.5.1 Cargar un sample de la colección ............................................................................. 49
4.5.2 Accionar un sample ................................................................................................... 50
4.5.3 Extraer un sample de una pista ................................................................................. 51
4.5.4 Descargar un sample ................................................................................................ 53
4.5.5 Mas control sobre las samples .................................................................................. 53
4.6 Agregar efectos .......................................................................................................................... 54
4.6.1 Modo grupal .............................................................................................................. 55
4.6.2 Alistando la unidad de efectos .................................................................................. 55
4.6.3 Asignar una cubierta a una unidad FX y accionar los efectos ................................... 56
4.6.4 Control de la unidad de efectos ................................................................................. 56
4.6.5 Modo individual ......................................................................................................... 58
4.6.6 Almacenamiento de "snapshots" ............................................................................... 58
4.7 Empleo de la grabadora de bucles ............................................................................................. 59
4.7.1 Seleccionar una fuente .............................................................................................. 60
4.7.2 Grabar un bucle ......................................................................................................... 60
4.7.3 Sobregrabación ......................................................................................................... 62
Índice de contenidos
TRAKTOR KONTROL S4 - Guía de usuario - 5
4.7.4 Otros empleos del bucle grabado .............................................................................. 63
4.8 Sincronización ............................................................................................................................ 63
4.8.1 Introducción .............................................................................................................. 63
4.8.2 Quién es el amo? ....................................................................................................... 65
4.8.3 Otras útiles herramientas de sincronización ............................................................. 68
4.8.4 En conclusion ............................................................................................................ 70
5 Detalle del hardware .................................................................................................71
5.1 Áreas y conceptos ....................................................................................................................... 71
5.1.1 Las cubiertas ............................................................................................................. 71
5.1.2 El mezclador .............................................................................................................. 75
5.1.3 Unidades FX .............................................................................................................. 76
5.1.4 La grabadora de bucles ............................................................................................. 77
5.1.5 Paneles frontal y trasero ............................................................................................ 78
5.2 Tipos de elementos de control .................................................................................................... 78
5.2.1 Botones ..................................................................................................................... 78
5.2.2 Perillas ...................................................................................................................... 79
5.2.3 Codificadores ............................................................................................................ 79
5.2.4 Ruedas de desplazamiento ........................................................................................ 80
5.2.5 Controles deslizantes ................................................................................................ 80
5.2.6 Visualizadores, medidores e indicadores ................................................................... 81
5.2.7 Interruptores .............................................................................................................. 81
5.2.8 Enchufes ................................................................................................................... 82
5.3 Las cubiertas: panorama general ............................................................................................... 82
5.3.1 Tipos de cubierta y estructura ................................................................................... 82
5.3.2 Botones SHIFT: acceso a las funciones secundarias .................................................. 84
5.3.3 Botones de asignación de cubiertas: cambiar el foco de selección ........................... 85
5.3.4 Visualizador de cubierta: información al instante ..................................................... 86
5.4 Empleo de una cubierta de pistas .............................................................................................. 87
Índice de contenidos
TRAKTOR KONTROL S4 - Guía de usuario - 6
5.4.1 Botones de asignación de cubiertas (DECK C y DECK D) ........................................... 88
5.4.2 Botón de carga .......................................................................................................... 88
5.4.3 Rueda de desplazamiento ......................................................................................... 89
5.4.4 Visualizador de cubierta ............................................................................................ 90
5.4.5 Deslizante de TEMPO y botones de compensación de tempo ..................................... 90
5.4.6 Sección de bucleo ...................................................................................................... 93
5.4.7 Botones de reproducción de samples ........................................................................ 96
5.4.8 Botones Hotcue .......................................................................................................... 99
5.4.9 Botones PLAY y CUE ................................................................................................... 100
5.4.10 Botón SYNC ............................................................................................................... 101
5.4.11 Botón SHIFT (Cambio) ................................................................................................ 103
5.5 Empleo de las cubiertas de samples .......................................................................................... 103
5.5.1 Botones de asignación de cubiertas (DECK C y D) ..................................................... 104
5.5.2 Botón de carga .......................................................................................................... 104
5.5.3 Rueda de desplazamiento ......................................................................................... 105
5.5.4 Visualizador de cubierta ............................................................................................ 106
5.5.5 Deslizante de TEMPO y botones de compensación .................................................... 107
5.5.6 Sección de bucleo ...................................................................................................... 107
5.5.7 Botones de reproducción y botones Hotcue ................................................................ 108
5.5.8 Botones PLAY, CUE y SYNC ........................................................................................ 112
5.5.9 Botón SHIFT (Cambio) ................................................................................................ 112
5.6 El mezclador ............................................................................................................................... 113
5.6.1 Mezclador: generalidades .......................................................................................... 114
5.6.2 La sección principal (Main) ....................................................................................... 114
5.6.3 Los canales y el crossfader ........................................................................................ 115
5.6.4 El visualizador maestro ............................................................................................. 121
5.6.5 El codificador BROWSE y el botón BROWSE ............................................................... 125
5.7 Unidades de efectos (FX) ............................................................................................................ 125
Índice de contenidos
TRAKTOR KONTROL S4 - Guía de usuario - 7
5.7.1 Modos individual y grupal ......................................................................................... 126
5.7.2 Unidad FX: detalle ..................................................................................................... 127
5.8 La grabadora de bucles .............................................................................................................. 128
5.8.1 Perilla DRY/WET ......................................................................................................... 128
5.8.2 Botón SIZE ................................................................................................................. 129
5.8.3 Botón REC ................................................................................................................. 129
5.8.4 Botón UNDO ............................................................................................................... 129
5.8.5 Botón PLAY ................................................................................................................ 130
5.8.6 Copiar y guardar el bucle grabado ............................................................................ 130
5.9 Buscar, cargar y copiar .............................................................................................................. 130
5.9.1 Buscar pistas y samples ........................................................................................... 131
5.9.2 Copiar con el S4 ........................................................................................................ 134
5.10 El panel trasero .......................................................................................................................... 135
5.10.1 Sección MAIN OUT (salida principal) ......................................................................... 136
5.10.2 Sección INPUT CHANNEL D ......................................................................................... 137
5.10.3 Sección INPUT CHANNEL C ........................................................................................ 138
5.10.4 Sección POWER .......................................................................................................... 138
5.11 El panel frontal ........................................................................................................................... 139
5.12 Modos de TRAKTOR KONTROL S4 ................................................................................................ 140
5.12.1 Modo de Traktor ......................................................................................................... 140
5.12.2 Modo MIDI .................................................................................................................. 140
6 Personalizar TRAKTOR KONTROL S4 ...........................................................................143
6.1 La ventana de las preferencias .................................................................................................. 143
6.2 Configuraciones y preferencias de los elementos de control del S4 ............................................ 144
6.2.1 Opciones de los controles del S4 ............................................................................... 145
6.2.2 Restablecer a valores por defecto .............................................................................. 150
6.2.3 Calibración ................................................................................................................ 151
6.2.4 LED ............................................................................................................................ 154
Índice de contenidos
TRAKTOR KONTROL S4 - Guía de usuario - 8
6.3 Otras configuraciones de interés ................................................................................................ 154
6.3.1 Cambiar el tipo de cubiertas ..................................................................................... 154
6.3.2 Ajustar el direccionamiento de entrada ..................................................................... 155
6.3.3 Empleo de cuatro unidades de efectos ...................................................................... 157
6.4 El asistente de la configuración ................................................................................................. 158
7 La interfaz de audio del S4 y el panel de control ........................................................160
7.1 Configurar en Mac OS X .............................................................................................................. 160
7.2 Configurar en Windows: el panel de control ................................................................................ 161
7.2.1 Abrir el panel de control ............................................................................................ 161
7.2.2 Ficha Audio Settings .................................................................................................. 162
7.2.3 Ficha Diagnostics ...................................................................................................... 164
7.3 Empleo de la interfaz de audio del S4 en otras aplicaciones de música ..................................... 166
7.4 Empleo del S4 como la interfaz de audio predeterminada .......................................................... 166
7.4.1 Windows XP ............................................................................................................... 166
7.4.2 Windows Vista y 7 ...................................................................................................... 166
7.4.3 Mac OS X ................................................................................................................... 167
8 Solución de problemas y ayuda ..................................................................................168
8.1 TRAKTOR PRO S4 no arranca ...................................................................................................... 168
8.2 Problemas relacionados con el hardware ................................................................................... 168
8.2.1 Principios básicos ..................................................................................................... 168
8.2.2 Problemas relacionados con el USB y el controlador de dispositivos ......................... 169
8.2.3 Actualice el controlador ............................................................................................. 170
8.2.4 Problemas relacionados con el suministro de energía USB ....................................... 170
8.2.5 Empleo del TRAKTOR KONTROL S4 con un ordenador portátil .................................... 171
8.3 TRAKTOR PRO S4 se cuelga ........................................................................................................ 171
8.4 Obtención de ayuda .................................................................................................................... 172
8.4.1 Banco de Conocimientos / Léame / Asistencia en línea ............................................. 172
8.4.2 Forum ........................................................................................................................ 172
Índice de contenidos
TRAKTOR KONTROL S4 - Guía de usuario - 9
8.5 Actualizaciones .......................................................................................................................... 173
9 Apéndice A - Montajes más comunes .........................................................................174
9.1 TRAKTOR KONTROL S4: montaje básico ...................................................................................... 174
9.2 Añadir un micrófono ................................................................................................................... 178
9.3 Emplear un mezclador master .................................................................................................... 181
9.4 TRAKTOR KONTROL S4 con tocadiscos o cubiertas de CD ........................................................... 181
9.5 TRAKTOR KONTROL S4 con mezclador esclavo ............................................................................ 184
10 Apéndice B – Información técnica ..............................................................................186
10.1 Especificaciones técnicas .......................................................................................................... 186
10.2 Diagrama de bloques ................................................................................................................. 190
11 Apéndice C - Referencias rápidas ..............................................................................191
11.1 Cubierta de pistas: referencia rápida ......................................................................................... 191
11.2 Cubierta de samples: referencia rápida ..................................................................................... 195
11.3 Mezclador: referencia rápida ...................................................................................................... 197
11.3.1 Sección principal (Main): referencia rápida ............................................................... 197
11.3.2 Canales y crossfader: referencia rápida .................................................................... 197
11.3.3 Visualizador Master: referencia rápida ...................................................................... 198
11.4 Unidad FX: referencia rápida ...................................................................................................... 199
11.5 Grabadora de bucles (Loop Recorder): referencia rápida ............................................................ 200
11.6 Referencia rápida: Buscar, cargar y copiar ................................................................................ 201
Índice temático .........................................................................................................202
Índice de contenidos
TRAKTOR KONTROL S4 - Guía de usuario - 10
1 ¡Bienvenido al mundo de TRAKTOR KONTROL S4!
¡Nos sentimos complacidos por haber elegido TRAKTOR KONTROL S4!
1.1 Qué es TRAKTOR KONTROL S4
TRAKTOR KONTROL S4 es el primer sistema integrado de hardware y software para DJ, creado por los hacedores de TRAKTOR. TRAKTOR KONTROL S4 reúne en un todo el controlador de hardware TRAKTOR KONTROL S4 y el excelente software TRAKTOR PRO S4.El controlador TRAKTOR KONTROL S4 ofrece un mezclador DJ ergonómico, una interfaz de audio incorporada de 24 bits/96 kHz y un área de control perfectamente a medida de TRAKTOR PRO S4. Todos los controles necesarios para sus actuaciones en vivo se encuentran ahora bajo la punta de sus dedos.El equipo de TRAKTOR de Native instruments
1.2 La documentación de TRAKTOR KONTROL S4
1.2.1 ¿Por dónde empezar?
TRAKTOR KONTROL S4 le ofrece distintas fuentes de información. El orden de lectura sugerido es el siguiente:1. Guía de instalación (Setup Guide)2. Manual de TRAKTOR KONTROL S4 (el presente documento) y los vídeos explicativos .3. El manual de consulta de la aplicación TRAKTOR PRO S4.Además, una lámina explicativa y una tarjeta con los atajos de teclado le facilitarán el trabajo diario con TRAKTOR KONTROL S4. Finalmente, en el manual de consulta de la aplicación Controller Editor hallará las cuestiones específicas referidas a dicho programa.Ahora, pasaremos a describir brevemente el contenido de cada una de estas fuentes de información.
¡Bienvenido al mundo de TRAKTOR KONTROL S4!Qué es TRAKTOR KONTROL S4
TRAKTOR KONTROL S4 - Guía de usuario - 11
Algunos de estos documentos (guía de instalación, lámina explicativa y tarjeta de atajos de teclado) ya se encuentran disponibles en la caja del producto. Toda la documentación se encuentra también disponible en formato PDF y alojada en la carpeta de TRAKTOR KONTROL S4 en el disco duro. También podrá acceder a dicha documentación desde el menú de ayuda (Help) de la aplicación.
La guía de iniciaciónLa guía de iniciación se halla como libro impreso en la caja del producto. La misma explica el proceso de instalación del sistema de hardware y software de TRAKTOR KONTROL S4, desde el principio mismo hasta el primer sonido que sale por los altavoces. Este debería ser su primera lectura en el aprendizaje de TRAKTOR KONTROL S4.
En primer lugar lea la guía de instalación. Luego, continúe con el manual de TRAKTOR KONTROL S4 para profundizar sus conocimientos.
El manual de TRAKTOR KONTROL S4Tras la lectura de la guía de instalación y la correcta aplicación de sus instrucciones, el sistema de TRAKTOR KONTROL S4 debería estar listo y operando. El paso siguiente sería la lectura del presente manual de TRAKTOR KONTROL S4. El manual de TRAKTOR KONTROL S4 le mostrará, al principio, una tratamiento práctico de las cuestiones operativas de TRAKTOR KONTROL S4. Luego, presenta una descripción detallada de los elementos del aparato controlador TRAKTOR KONTROL S4 e información suplementaria referida a problemas comunes y otras cuestiones. En la próxima sección hallará el panorama general del contenido de este manual.
Vídeos explicativosEl sitio de Internet de Native Instruments ofrece una multitud de vídeos explicativos con ejemplos prácticos sobre distintos aspectos del trabajo con TRAKTOR KONTROL S4. Si desea ver estos vídeos, vaya a la siguiente dirección en la red:http://www.native-instruments.com/s4tutorials.
¡Bienvenido al mundo de TRAKTOR KONTROL S4!La documentación de TRAKTOR KONTROL S4
TRAKTOR KONTROL S4 - Guía de usuario - 12
Manual de consulta de TRAKTOR PRO S4Para una información detallada de todas las características del programa de TRAKTOR PRO S4; nada mejor que el manual de consulta de la aplicación TRAKTOR KONTROL S4. El mismo se encuentra como archivo PDF en la subcarpeta Documentation de la carpeta de instalación de TRAKTOR KONTROL S4.
Lámina explicativaEn el embalaje del producto, hallará una lámina de doble faz mostrando el panel superior del controlador TRAKTOR KONTROL S4: en una lado, aparecen representadas las áreas principales y su función respectiva; en el otro, la descripción de cada elemento de control presente en las cubiertas, las unidades de efectos, la grabadora de bucles y en los paneles frontal y posterior. Esta lámina le servirá como consulta rápida al trabajar con TRAKTOR KONTROL S4; evitándole, de este modo, tener que abrir el manual cada vez que tenga una duda sobre algún elemento en particular.
Tarjeta de atajos de tecladoEn la caja del producto también se halla una tarjeta con el panorama de los atajos de teclado. Presenta las operaciones de teclado específicas del programa TRAKTOR PRO S4.
Manual de consulta del Controller EditorAdemás de emplear el controlador TRAKTOR KONTROL S4 junto con su programa específico TRAKTOR KONTROL S4, también podrá emplearlo como un potente y versátil controlador MIDI, y manejar a través de él todo tipo de aplicaciones y dispositivos MIDI. Esto es posible gracias a la aplicación Controller Editor, un programa que le permitirá definir de manera precisa todas las asignaciones MIDI de su controlador TRAKTOR KONTROL S4. Por supuesto, para que ello ocurra, el Controller Editor debería haber sido instalado durante el procedimiento de instalación de TRAKTOR KONTROL S4. Para más detalles al respecto, consulte el manual del Controller Editor. El mismo se halla disponible en en formato PDF en la subcarpeta denominada Documentation de la carpeta de instalación del Controller Editor.
¡Bienvenido al mundo de TRAKTOR KONTROL S4!La documentación de TRAKTOR KONTROL S4
TRAKTOR KONTROL S4 - Guía de usuario - 13
1.2.2 Este manual
Lo que usted está leyendo ahora es el manual de TRAKTOR KONTROL S4. El manual está dividido de la siguiente manera:
La primera parte está constituida por la presente introducción. El capítulo ↑2, Panorama de TRAKTOR KONTROL S4 le presenta rápidamente la inter
faz de usuario de TRAKTOR KONTROL S4 y sus áreas principales, tanto en el software como en el hardware.
El capítulo ↑3, Importar música muestra la manera de importar archivos musicales a la colección de pistas de TRAKTOR KONTROL S4 y así poder aplicar a su pistas preferidas todas las características que el programa le ofrece.
El capítulo ↑4, Tutoriales es una serie de tutoriales dedicados al controlador. Los mismos le permitirán adquirir progresivamente el dominio de las distintas herramientas provistas por TRAKTOR KONTROL S4. Estos ejemplos prácticos facilitan el proceso de aprendizaje y lo introducirán rápidamente en el mundo del disyóquey digital.
El capítulo ↑5, Detalle del hardware es un detalle de todos los elementos de control presentes en el aparato controlador TRAKTOR KONTROL S4. Cuando se sienta inseguro acerca de la función de algún elemento en particular, en este capítulo encontrará la información necesaria.
El capítulo ↑6, Personalizar TRAKTOR KONTROL S4 muestra la manera de personalizar el TRAKTOR KONTROL S4 para que se adapte a sus necesidades particulares.
El capítulo ↑7, La interfaz de audio del S4 y el panel de control describe la interfaz de audio integrada del aparato controlador TRAKTOR KONTROL S4.
El capítulo ↑8, Solución de problemas y ayuda brinda una lista de los problemas más usuales y sus posibles soluciones, y la información pertinente para la obtención de ayuda.
Al final del libro, se hallan tres apéndices con diversa información adicional: El Apéndice A muestra la manera de integrar el TRAKTOR KONTROL S4 a su estu
dio de música y diversos montajes aptos para las representaciones en vivo. El Apéndice B trae las especificaciones técnicas del controlador TRAKTOR KON
TROL S4.
¡Bienvenido al mundo de TRAKTOR KONTROL S4!La documentación de TRAKTOR KONTROL S4
TRAKTOR KONTROL S4 - Guía de usuario - 14
El Apéndice C contiene cuadros de consulta rápida sobre todos los elementos de control del controlador. Si se le presentan dudas cobre algún elemento en particular, aquí hallará la información necesaria.
1.2.3 Convenciones empleadas en este manual
Esta sección explica los signos y composición de página empleados en este manual. Este manual utiliza una disposición tipográfica especial para destacar puntos especiales y para advertirle sobre posibles problemas. Los signos que presentan estas notas marginales indican su naturaleza:
El signo de exclamación distingue las instrucciones o consejos útiles que debería seguir cuando correspondiere.
La figura de una lamparita indica información suplementaria de importancia. Esta información a menudo lo ayudará a resolver una tarea de manera más eficiente, pero la misma no está destinada necesariamente a la configuración o sistema operativo por usted empleado. Vale la pena echarle un vistazo.
Además, se emplea la siguiente tipografía: El texto que aparece en los menús desplegables (p.ej.: Abrir…, Guardar como… etc.) y
rutas de directorio del disco duro y otros dispositivos de almacenamiento, aparece impreso en bastardilla.
Todo otro texto (rótulos de botones y controles, leyendas junto a casillas de verificación, etc.) aparecerá impreso en azul. Cada vez que vea aparecer este formato, verá también que el mismo texto aparece empleado en algún lugar de la pantalla.
Nombres y conceptos importantes aparecen impresos en negrita. Instrucciones individuales aparecen precedidas por esta flecha.→ El resultado de acciones aparece precedido por esta flecha más pequeña.
Denominaciones del software y hardware en este manualA lo largo de este manual se hará alusión al controlador TRAKTOR KONTROL S4 con los nombres de "TRAKTOR KONTROL S4" o simplemente como el "S4".De igual modo, el programa TRAKTOR PRO S4 será aludido simplemente como "TRAKTOR PRO"
¡Bienvenido al mundo de TRAKTOR KONTROL S4!La documentación de TRAKTOR KONTROL S4
TRAKTOR KONTROL S4 - Guía de usuario - 15
De este modo, descripciones informales del tipo: "TRAKTOR KONTROL S4 es un sistema de DJ altamente integrado que le permitirá controlar TRAKTOR PRO desde su S4", no le sonarán tan extrañas.
1.3 Requisitos del sistema
Ahora le indicaremos la configuración indispensable y la configuración recomendada de TRAKTOR KONTROL S4, tanto en Windows como en Mac.
1.3.1 Especificaciones mínimas
Windows XP (con el último Service Pack, 32 bits) o Windows Vista/7 (32 bits o 64 bits), procesador Core2 o AMD X2, y 2 GB de RAM.
Mac OS X 10.5 o superior, procesador Intel Core Duo de 1.66 GHz, y 2 GB de RAM.
1.3.2 Especificaciones recomendadas
Windows 7 (con el último Service Pack, 32 bits or 64 bits), procesador Core2 Duo / AMD X2 de 2.00 GHz o Core i5, y 4 GB de RAM.
Mac OS X 10.6, procesador Intel Core2 Duo de 2.00 GHz o Core i5, y 4 GB de RAM.
¡Bienvenido al mundo de TRAKTOR KONTROL S4!Requisitos del sistema
TRAKTOR KONTROL S4 - Guía de usuario - 16
2 Panorama de TRAKTOR KONTROL S4
Este capítulo describe brevemente las partes y elementos principales de TRAKTOR KONTROL S4, tanto en el controlador TRAKTOR KONTROL S4 como en el programa TRAKTOR PRO S4.
Tómese todo el tiempo necesario para leer estas pocas páginas. De este modo podrá familiarizarse con el funcionamiento de TRAKTOR KONTROL S4 y apreciar la potencialidad de su concepción. Si ya está familiarizado con la importación de archivos musicales en TRAKTOR, puede saltear el capítulo ↑3, Importar música y pasar directamente a los tutoriales del capítulo ↑4, Tutoriales.
Panorama de TRAKTOR KONTROL S4
TRAKTOR KONTROL S4 - Guía de usuario - 17
Ilust. 2.1 El controlador de hardware y la interfaz del programa
1. Cubiertas: TRAKTOR KONTROL S4 le brinda cuatro cubiertas virtuales. Las cubiertas son el lugar donde se reproducen las pistas, los samples y la música en vivo. Las cubiertas pueden considerarse como el equivalente virtual de las viejas cubiertas de reproducción de vinilos y CD, más el agregado de una gran cantidad de potentes características y la flexibilidad que otorga un sistema de ordenador. Las dos cubiertas del aparato controlador S4 permiten controlar las cuatro cubiertas del programa TRAKTOR
Panorama de TRAKTOR KONTROL S4
TRAKTOR KONTROL S4 - Guía de usuario - 18
PRO (denominadas A,B, C y D respectivamente). La cubierta izquierda de su S4 controla las cubiertas A y C del programa. La cubierta derecha de su S4 controla las cubiertas B y D del programa.
2. Unidades FX: las señales provenientes de las cubiertas pueden ser procesadas por las dos unidades de efectos (FX) ubicadas en la parte superior de la interfaz del programa. En el programa, también es posible activar dos unidades de efectos adicionales para procesar el sonido de cada cubierta de manera individual. Las unidades FX ofrecen una amplia gama de efectos de gran calidad: la unidad FX izquierda del S4 controla la(s) unidad(es) FX de la izquierda del programa. La unidad FX derecha del S4 controla la(s) unidad(es) FX de la derecha del programa.
3. Mezclador: la parte central del controlador TRAKTOR KONTROL S4 y de la interfaz de TRAKTOR PRO está ocupada por el mezclador, el cual recibe a través de sus cuatro canales las señales de audio provenientes de las cuatro cubiertas arriba descritas. Cada canal corresponde a una cubierta. La tarea del Mezclador, al igual que la de todo mezclador DJ, es ajustar el volumen relativo de cada uno de los canales, controlar la frecuencia de los mismos y, eventualmente, hacerlos pasar a través de las unidades de efectos antes de mandar el resultado general hacia la sección principal (Main), ubicada arriba y abajo, para generar la mezcla final que será emitida a la audiencia.
El capítulo ↑5, Detalle del hardware brinda una descripción más detallada del mezclador y un pormenorizado relato de cada uno de los elementos de control encontrados en el controlador TRAKTOR KONTROL S4. Para una explicación profunda de cada una de las funciones del programa TRAKTOR PRO S4, consulte por favor el manual de consulta de la aplicación TRAKTOR PRO S4 suministrado en el disco de instalación.
Panorama de TRAKTOR KONTROL S4
TRAKTOR KONTROL S4 - Guía de usuario - 19
3 Importar música
Lo más probable es que usted ya tenga una colección de música en su ordenador. Este capítulo está precisamente dedicado a todos aquellos impacientes por ponerse a mezclar sus propias pistas. Aprenderemos, entonces, una manera rápida de importar archivos musicales a la colección de pistas de TRAKTOR.
Si desea pasar directamente al manejo de TRAKTOR KONTROL S4, puede saltear este capítulo y dirigirse a los tutoriales del capítulo ↑4, Tutoriales. Allí podrá hacer uso de las pistas demo incluidas en TRAKTOR KONTROL S4. Luego, podrá retornar a este tema cuando así lo desee.
3.1 ¿En qué consiste una colección de pistas?
La colección de pistas (o simplemente la "Colección") representa toda la música empleada o que planea utilizar en TRAKTOR PRO.Basada en los archivos de música hallados en su ordenador, la colección de pistas representa, simplemente, una manera distinta de mostrarlos. La colección facilita la organización, identificación y preparación de las pistas para su ejecución a través del mezclador.Vale la pena notar que resulta indiferente para la colección la disposición real que las pistas tengan en el disco duro y que tal disposición no resultará afectada por lo que haga dentro de la colección (salvo que decida borrar alguna pista a través de TRAKTOR PRO).La colección es:
Una base de datos que almacena distintos tipos de información acerca de sus archivos de música.
Una manera práctica de disponer y clasificar sus archivos musicales según sus distintas características (etiquetas: título, nombre del artista, BPM, género, duración, etc.).
El lugar donde se guarda la información específica de TRAKTOR acerca de las pistas. La base a partir de la cual puede crear sus listas de reproducción.
Sin embargo, la colección no significa: Mover, copiar o convertir archivos de audio en una ubicación secreta. Modificar la estructura jerárquica que los archivos de música asumen en el disco duro.
Importar música¿En qué consiste una colección de pistas?
TRAKTOR KONTROL S4 - Guía de usuario - 20
Para poder hacer uso de la colección de pistas, primero hay que llenarla con los archivos de música que usted quiera importar.
3.2 Importar archivos musicales
TRAKTOR ofrece una función que facilita la importación de las pistas almacenadas en su disco duro: Haga clic-botón derecho (Windows) o [Ctrl]+clic (Mac OS X) sobre la entrada denominada Track Collection en el directorio del Buscador y en el menú que se abre seleccione Import Music Folders.
Ilust. 3.1 El menú contextual de la colección de pistas con la opción Import Music Folders seleccionada.
Por defecto, esta función importa todos los archivos musicales contenido en la carpeta Mi música de su sistema operativo.
Al importar pistas por primera vez, TRAKTOR analiza la música en busca de ciertas características (BPM, etc.). Esta función puede llevar cierto tiempo. Asegúrese de preparar de antemano la pistas que quiera usar en un montaje de DJ si tiene pensado emplear funciones como las de sincronización, bucleo automático y otras por el estilo.
Si tiene pistas guardadas en otras carpetas o en almacenamientos externos, podrá incorporar dichas carpetas a la lista de carpetas musicales de TRAKTOR de la siguiente manera:1. Abra Preferences > File Management.2. Haga clic en Add…, al final de la sección Music Folders.3. Vaya hasta la carpeta que desea añadir.4. Confirme con OK.Repita el proceso para añadir todas sus carpetas de música.
Importar músicaImportar archivos musicales
TRAKTOR KONTROL S4 - Guía de usuario - 21
Las subcarpetas se incluyen automáticamente dentro de la revisión. No es necesario, por lo tanto, agregarlas a esta lista.
3.3 Pistas manejadas desde iTunes
Si ha organizado su colección de pistas con iTunes, TRAKTOR KONTROL S4 le ofrece acceso directo a la biblioteca de iTunes y a sus listas de reproducción.
3.3.1 Reproducir pistas de iTunes
La biblioteca y listas de reproducción de iTunes pueden ser recorridas directamente desde su TRAKTOR KONTROL S4. Aprovecharemos, entonces, esta ocasión para mostrarle también la manera de buscar y cargar pistas desde el aparato controlador. Para realizar estas operaciones emplearemos los siguientes elementos de control:
Cualquiera de las ruedas de desplazamiento:
Cualquiera de los codificadores de bucleo (LOOP MOVE), ubicado bajo la rueda de desplazamiento respectiva:
Importar músicaPistas manejadas desde iTunes
TRAKTOR KONTROL S4 - Guía de usuario - 22
El botón de CUE, ubicado en cada uno de los canales del mezclador, y el botón de búsqueda (BROWSE) alojado en el medio:
Ahora, haga lo siguiente:1. Pulse BROWSE para ingresar en el modo de búsqueda.
La ventana del buscador pasará a ocupar toda la interfaz de TRAKTOR.2. Gire los codificadores LOOP MOVE para recorrer el directorio del buscador hasta dar
con la entrada de iTunes. Selecciónela y luego presione el codificador para abrir dicha entrada.
3. Recorra la biblioteca y listas de reproducción de iTunes de la misma manera: gire los codificadores LOOP MOVE para navegar a través de la carpeta de iTunes y presione el codificador para expandir o minimizar la entrada seleccionada.
4. Seleccione una lista de reproducción y luego haga girar la rueda de desplazamiento para seleccionar la pista buscada.
5. Para cargar la pista seleccionada en la cubierta izquierda o derecha, presione el botón CUE (destellante) del correspondiente canal del Mezclador (A o B).
6. Repita los pasos 3 a 5 para cargar una pista en la otra cubierta.7. Cuando haya terminado, presione nuevamente el botón BROWSE para abandonar el mo
do de búsqueda.
La sección de iTunes representa solamente una vista de lectura de la biblioteca y listas de reproducción de iTunes. Las funciones de edición no están disponibles en esta vista.
En el programaPor supuesto, todo esto puede hacerse también, desde la interfaz de usuario de TRAKTOR PRO:1. Haga clic en la entrada de iTunes del directorio del buscador.2. Recorra la biblioteca y las listas de reproducción como lo haría habitualmente en iTu
nes.3. Cargue una pista en una cubierta como lo haría desde cualquier lista de reproducción
de TRAKTOR; por ejemplo, arrastrando la pista hasta la cubierta deseada.
Importar músicaPistas manejadas desde iTunes
TRAKTOR KONTROL S4 - Guía de usuario - 23
3.3.2 Importar una selección de pistas de iTunes
Puede importar una selección de pistas desde la biblioteca de iTunes hasta la colección de pistas de TRAKTOR PRO:1. Haga clic en la entrada de iTunes del directorio del Buscador.2. Seleccione las pistas que desea incorporar a la colección de pistas.3. Arrastre la selección hasta la entrada Track Collection del directorio del Buscador.4. Alternativamente, puede hacer clic-botón derecho (Windows) o [Ctrl]-clic (Mac OS X)
sobre la selección realizada y seleccionar la opción Import to Collection en el menú contextual.
3.3.3 Importar las listas de reproducción de iTunes
También puede importar directamente toda una lista de reproducción de iTunes:1. Haga clic en la entrada de iTunes del directorio del buscador.2. Seleccione la lista de reproducción que quiera importar.3. Arrastre la lista de reproducción hasta la carpeta Playlists.4. Alternativamente, puede hacer clic-botón derecho (Windows) o [Ctrl]-clic (Mac OS X)
sobre la lista de reproducción y seleccionar la opción Import to Playlists en el menú contextual.
Importar músicaPistas manejadas desde iTunes
TRAKTOR KONTROL S4 - Guía de usuario - 24
4 Tutoriales
Este capítulo le enseñará a realizar las operaciones más habituales de TRAKTOR KONTROL S4.Estos ejemplos prácticos siguen un orden progresivo. A efectos de que se familiarice con el sistema de TRAKTOR KONTROL S4, primero muestran las tareas más simples y luego irán desarrollando operaciones más complejas. Tras la lectura de este capítulo, tendrá los conocimientos básicos que le permitirán empezar a realizar mezclas con TRAKTOR KONTROL S4.
Los ejemplos prácticos que se presentan en este y el siguiente capítulo se valen de las pistas demo copiadas en el disco duro durante el proceso de instalación de TRAKTOR KONTROL S4. Por lo tanto, para seguir estos ejemplos no hace falta importar sus propios archivos de música a la colección de pistas del programa. Para más información sobre la importación de archivos de música a la colección, consulte por favor el capítulo ↑2, Panorama de TRAKTOR KONTROL S4.
4.1 Ejecutando la primera pista
Nuestro primer ejemplo práctico mostrará la manera de cargar y ejecutar una pista, verificar que las salidas de audio funcionen correctamente y a resolver rápidamente algunos problemas del sistema relacionados con la ausencia de sonido al tocar.
Condiciones previas
Vamos a suponer que su sistema TRAKTOR KONTROL S4 ya está listo y operando sin problemas. Si esto no fuera el caso, consulte las instrucciones correspondientes de la guía de instalación y retorne a este punto cuando tenga todo listo.
En caso de haber ya efectuado algunos cambios en la configuración TRAKTOR KONTROL S4, recomendamos encarecidamente restablecer el sistema de TRAKTOR KONTROL S4 a su configuración de fábrica antes de continuar con estos ejemplos. A tal fin, haga lo siguiente:1. En el programa TRAKTOR PRO S4, haga clic en el menú de ayuda (Help) de la barra de
menús y seleccione Help > Start Setup Wizard.
TutorialesEjecutando la primera pista
TRAKTOR KONTROL S4 - Guía de usuario - 25
2. En la ventana que se abre, haga clic en Finish, en la esquina inferior derecha, y no toque nada más.
→ Su TRAKTOR KONTROL S4 será restablecido a sus valores de fábrica.
Estos ejemplos prácticos suponen que TRAKTOR KONTROL S4 está configurado con sus ajustes predeterminados de fábrica. Si así no fuere, no podemos garantizar de que sea capaz de reproducir lo que estos ejemplos describen y podría, por tanto, dejar de lado cosas importantes que debería saber.
4.1.1 Carga rápida de una pista
Vamos a cargar la pista demo denominada “Techno 1” en la Cubierta A.Dado que la Cubierta A está ubicada en la parte izquierda de la ventana de TRAKTOR PRO, emplearemos la cubierta izquierda del S4. Esto lo podemos comprobar al mirar el visualizador de la cubierta izquierda y ver que el indicador "DECK A" aparece encendido en azul.
Ilust. 4.1 – El visualizador de la cubierta con el indicador DECK A encendido.
Para seleccionar y cargar una pista , vamos a usar los siguientes tres elementos de control del S4.
Cualquiera de los dos botones de cambio (SHIFT), ubicados al final de cada cubierta:
El codificador BROWSE (en la parte superior central del Mezclador):
TutorialesEjecutando la primera pista
TRAKTOR KONTROL S4 - Guía de usuario - 26
El botón de carga (LOAD) de la cubierta izquierda (situado arriba de la rueda de desplazamientos:
Ahora, teniendo a la vista la ventana de TRAKTOR PRO, haga lo siguiente:1. Mantenga presionado el botón SHIFT y gire el codificador BROWSE para seleccionar el
favorito de Demo Tracks (los favoritos son atajos situados en la parte superior del Buscador, en la ventana del programa).Las pistas de la lista de reproducción de “Demo Tracks” aparecerán debajo:
2. Libere el botón SHIFT y gire el codificador BROWSE para recorrer la lista de reproducción y llegar hasta la pista Techno 1.
3. Cuando dicha pista quede resaltada, presione el botón LOAD de la cubierta izquierda para cargarla en la Cubierta A.
→ La pista será cargada. En la Cubierta A de TRAKTOR PRO, aparecerá la información de la pista y la onda correspondiente:
El botón LOAD de la cubierta derecha del S4 debería haber cargado la pista en la Cubierta B de TRAKTOR PRO.
Además de emplear el S4 para la carga de pistas, también puede arrastrar y soltar las pistas desde el Buscador del programa o desde una carpeta del ordenador hasta cualquiera de las cubiertas de TRAKTOR PRO.
TutorialesEjecutando la primera pista
TRAKTOR KONTROL S4 - Guía de usuario - 27
4.1.2 Ejecutar una pista
Cuando la pista haya sido cargada, simplemente presione el botón de ejecución (PLAY), ubicado al final de la cubierta izquierda:
→ La pista empezará a ejecutarse. El botón PLAY se iluminará y la onda comenzará a moverse en TRAKTOR PRO.
De igual modo, el botón PLAY de la cubierta derecha iniciará la ejecución de la Cubierta B.
Cada cubierta con su propio canalLa reproducción del audio de cada cubierta puede modelarse con los controles del correspondiente canal del Mezclador. Dado que la pista está cargada en la Cubierta A, vamos a controlar su sonido desde el canal A (indicado por medio de una "A" de color azul)
Ilust. 4.2 – El Canal A
Llegado a este punto, ya deberíamos estar escuchando salir algo a través de los altavoces. De no ser así, prosiga con la lectura de la sección siguiente.
TutorialesEjecutando la primera pista
TRAKTOR KONTROL S4 - Guía de usuario - 28
4.1.3 No se escucha nada
Si la pista se está ejecutando en la cubierta y, sin embargo, no se produce salida de audio alguna o la misma suena muy baja; verifique por favor lo siguiente:
Al final del S4, compruebe que el crossfader este desplazado totalmente a la izquierda:
Encima, el control deslizante de volumen del canal A debería estar subido:
El medidor del canal (la serie vertical de barras luminosas junto al deslizante, ver ilustración de arriba) deberían señalar algún tipo de actividad) De no ser así, verifique que las perillas HI, MID, LOW y las perillas FILTER de dicho canal estén puestas en posición central. Y en la parte superior del canal, presione una vez el codificador GAIN para restablecer la ganancia de entrada del canal a 0 dB.
En la parte superior central del Mezclador, la perilla de volumen general (MAIN LEVEL) debería estar girada un tanto hacia la derecha. Los medidores del volumen general deberían subir y bajar:
TutorialesEjecutando la primera pista
TRAKTOR KONTROL S4 - Guía de usuario - 29
De no ser así, verifique que la perilla MAIN, en la parte central superior de la interfaz de TRAKTOR PRO, esté girada adecuadamente:
Si los medidores de MAIN LEVEL del S4 registran actividad pero no se aprecia la salida de ningún sonido, verifique el estado de las conexiones, empezando por el cable que va del S4 a las salidas principales de su sistema de amplificación.
4.2 Mezclar una segunda pista
Ahora que ya sabemos la manera de cargar y ejecutar pistas con el TRAKTOR KONTROL S4 (ver ejemplo anterior), vamos a mezclar una segunda pista. De paso, aprenderemos a realizar algunas tareas básicas de mezcla: escucha previa de pistas, inicio correcto de la reproducción y mezcla conjunta de pista empleando el crossfader.
Condiciones previasDamos por supuesto que usted ha seguido las instrucciones dadas en el ejemplo práctico anterior (ver ↑4.1, Ejecutando la primera pista). TRAKTOR KONTROL S4 se encuentra en la situación siguiente:
La pista “Techno 1” está cargada en la Cubierta A. La pista se está ejecutando y se deja escuchar.
El crossfader está corrido completamente hacia la izquierda.
4.2.1 Escucha previa de una pista desde el buscador
Antes de cargar la otra pista, vamos a usar el reproductor de avances de TRAKTOR KONTROL S4 para escucharla directamente desde el Buscador por medio de los auriculares.
TutorialesMezclar una segunda pista
TRAKTOR KONTROL S4 - Guía de usuario - 30
Ilust. 4.3 – La entrada de auriculares (PHONES) y controles respectivos se encuentran en el panel frontal.
1. Conecte los auriculares en el enchufe denominado PHONES, ubicado en el panel frontal del S4.
2. A la derecha del enchufe PHONES, gire la perilla CUE VOL completamente hacia abajo.3. Gire ahora la perilla CUE MIX completamente en sentido antihorario.4. Sobre el panel superior del S4, gire el codificador BROWSE para seleccionar una pista
de la lista de reproducción.5. Ahora, presione el codificador BROWSE.
La pista seleccionada se cargará en el reproductor de avances, señalado a través del indicador respectivo (los auriculares) en la esquina superior derecha del visualizador del Master, en el centro del S4:
6. En el panel frontal, gire la perilla de CUE VOL hasta obtener un volumen adecuado.La pista debería sonar a través de los auriculares.
7. Si gira el codificador BROWSE, podrá recorrer las otras partes de la pista.8. Para sacar la pista del reproductor de avances, vuelva a presionar el codificador BROW
SE.→ Retornará a la lista. Puede cargar la pista en una de las cubiertas o seleccionar alguna otra de la lista para su escucha previa.
4.2.2 Cargar y ejecutar una segunda pista
Vamos a seleccionar la pista “Techno 2” y la vamos a cargar en la Cubierta B, como ya lo hicimos en el tutorial anterior con la Cubierta A.1. Gire el codificador BROWSE para seleccionar la pista Techno 2 .
TutorialesMezclar una segunda pista
TRAKTOR KONTROL S4 - Guía de usuario - 31
2. Presione el botón LOAD de la cubierta derecha para cargar la pista en la Cubierta B.En la interfaz de TRAKTOR PRO, la información de la pista y la correspondiente onda aparecerán en la Cubierta B.
3. Pulse el botón PLAY de la cubierta derecha para iniciar la reproducción.→ La pista empezará a ejecutarse. El botón PLAY se iluminará y la onda comenzará a moverse en la cubierta de TRAKTOR PRO.No escuchamos nada de la Cubierta B porque todavía no hemos corrido el crossfader del S4 hasta el extremo izquierdo. El plan es hacerlo lentamente para que la mezcla de la Cubierta B sea progresiva.Hagamos entonces el intento: deslice lentamente el crossfader hacia la derecha. Empezará a escuchar el ingreso de la pista de la Cubierta B, mientras que paulatinamente se va apagando la pista de la Cubierta A. Obviamente, nuestra mezcla deja mucho que desear. Antes de mezclar la segunda pista, tenemos que sincronizar los pulsos de ésta con los de la pista de la Cubierta A. Por lo tanto, volvamos a deslizar el crossfader hacia la izquierda.
Si no escucha ningún sonido proveniente de la Cubierta B, aun con el crossfader completamente corrido hacia la derecha, siga las instrucciones del apartado ↑4.1.3, No se escucha nada para la resolución de problemas de audio.
4.2.3 Empleo de los auriculares para la preparación de una mezcla
A partir de ahora, acostumbrémonos a preparar las mezclas empleando los auriculares, hasta que la otra pista (aquí en la Cubierta B) esté lista para ser mezclada.
Ilust. 4.4 – El botón CUE del canal B
TutorialesMezclar una segunda pista
TRAKTOR KONTROL S4 - Guía de usuario - 32
En el S4, presione el botón CUE del canal B.→ El botón se enciende para indicar que la señal de la Cubierta B es enviada al canal de escucha previa (Cue) con salida a los auriculares.En cualquier momento, podrá emplear la perilla CUE MIX para ajustar el balance en los auriculares entre la pista de la escucha previa (Cubierta B) y la mezcla principal (Cubierta A): gire de manera antihoraria para concentrarse en la pista de la escucha previa o gire de manera horaria para escuchar más de la mezcla principal.Ahora estamos listos para trabajar sobre la pista que se está tocando en la Cubierta B sin interferir en la mezcla principal que está siendo enviada a nuestra audiencia. La mezcla principal seguirá estando controlada por el crossfader y los deslizantes de canal, más allá de lo que estemos escuchando a través de los auriculares.
4.2.4 Sincronización de la segunda pista
Antes de mezclar la pista que se está ejecutando en la Cubierta B, vamos a usar la sincronización automática de TRAKTOR para ajustar su tempo con el tempo de la Cubierta A. Esto se hace con el botón de sincronización (SYNC).
Ilust. 4.5 – El botón SYNC de la cubierta derecha.
Presione el botón SYNC de la cubierta derecha para sincronizar el tempo y la fase de la misma con los de la Cubierta A.→ El botón SYNC se encenderá. Ahora las dos pistas corren en perfecta sincronía.Gire gradualmente la perilla CUE MIX del panel frontal, escuchará que la segunda pista se mezcla en sincronía con la Cubierta A.
¡Tenga en cuenta que deberá siempre ajustar el tempo de la pista que no está siendo escuchada por la audiencia!
TutorialesMezclar una segunda pista
TRAKTOR KONTROL S4 - Guía de usuario - 33
4.2.5 Establecer un punto de inserción como punto de partida
Lo deseablees tener mayor control sobre las distintas partes de la pista que se está mezclando. Por ejemplo, la mayor parte del tiempo tendrán que coincidir no solo los tempos respectivos sino también el primer tiempo de compás de ambas pistas. En inglés, al proceso de insertar puntos en una pista para cumplir con distintas funciones (mezcla, inicio de reproducción, etc.) se lo denomina "cueing".TRAKTOR KONTROL S4 permite, por supuesto, establecer dichos puntos de inserción (o puntos cue). Estos puntos pueden reusarse en un momento posterior o, incluso, en alguna otra sesión.
Ilust. 4.6 – Los cuatro botones Hotcue
En la cubierta derecha (esté ejecutando o no una pista), presione uno de los botones Hotcue sobre el primer tiempo fuerte del compás. Presionemos, por ejemplo el Hotcue 1.→ El botón se encenderá de color azul indicando que acabamos de guardar un punto de inserción (punto cue), al cual podremos retornar cada vez que presionemos el mismo botón Hotcue.
Ilust. 4.7 – El primer botón Hotcue encendido de azul.
Adhesión rítmicaNo se preocupe por presionar un Hotcue justo sobre el pulso: por defecto, TRAKTOR se encarga de hacer esto automáticamente. Esto pasa cuando el modo de adherencia (SNAP)está encendido (señalado por el indicador SNAP que aparece iluminado en el visualizador del Master, en el centro del Mezclador).
Ilust. 4.8 – El botón SNAP y el indicador en el visualizador del Master.
TutorialesMezclar una segunda pista
TRAKTOR KONTROL S4 - Guía de usuario - 34
Cuando el modo de adhesión está encendido, cualquier punto que insertemos en una pista se pegará al pulso más próximo, logrando de este modo que la próxima vez que saltemos a ese punto estaremos directamente sobre el pulso del compás.
Alineación de pistasEl proceso de alineación es bastante sencillo:1. Asegúrese de que la Cubierta B esté tocando (el botón de PLAY debe aparecer encendi
do).2. Cuando escuche un pulso fuerte en la otra pista, presione el botón Hotcue que acaba
de usar para guardar la posición del pulso fuerte.→ La posición de la reproducción de la Cubierta B saltará hacia el punto de inserción almacenado (cosa que se podrá apreciar sobre la interfaz de TRAKTOR PRO) y la reproducción se ejecutará a partir de ese punto. Ahora, ambas pistas están alineadas y listas para mezclarse.
Pegándose a los pulsosInsistimos, no es necesario presionar el botón Hotcue exactamente sobre el pulso: de manera predeterminada, TRAKTOR se asegura de que los pulsos de ambas pistas esten juntos y no se produzcan saltos que arruinen la alineación. Esto es así gracias a que el modo de cuantificación está activado (indicador QUANT encendido en el visualizador Master).Si el modo de cuantificación está encendido, cada vez que salte a través de la pista (p. ej., al presionar un botón Hotcue), la reproducción saltará a la posición más cercana que preserve la alineación de pulsos; asegurando de este modo que la sincronización no se pierda.
4.2.6 Pregunta al margen: ¿Qué pasa si la pista izquierda llegue a su fin?
La pista “Techno 1” en la Cubierta A se ha estado ejecutando desde que comenzamos estos tutoriales, y podría ser que la reproducción haya llegado hasta el final de la pista. En este caso, haga lo siguiente: En la cubierta izquierda, presione SHIFT + CUE para volver al comienzo de la pista.Ahora, sigamos con lo que estábamos haciendo.
TutorialesMezclar una segunda pista
TRAKTOR KONTROL S4 - Guía de usuario - 35
4.2.7 Mezclar la pista aplicando ecualización y filtrado
Este es un buen momento para probar algunos de los filtros y ecualizaciones de TRAKTOR KONTROL S4:
Ilust. 4.9 Las perillas ecualización y filtrado del canal B
Gire las perillas ecualización o la de filtrado (FILTER ) del canal B para escuchar el efecto de las mismas sobre la pista.La ecualización y el filtro son herramientas excelentes para ajustar las pistas antes de mezclarlas, de manera de obtener la transición más suave posible. La técnica más común es filtrar la línea de bajos de la pista que va a introducirse, (¡dos líneas de bajos raramente suenan bien!). Hagamos entonces lo siguiente:
Estamos por llevar a cabo nuestra primera versión de una mezcla "real". Gire, por lo tanto, la perilla CUE MIX totalmente en sentido horario para escuchar la mezcla principal a través de los auriculares (o sáqueselos para escuchar la mezcla a través del sistema de amplificación).
→ ¡Felicitaciones! Acaba de realizar su primera mezcla con TRAKTOR KONTROL S4.
4.2.8 Haciendo todo a mano
Las mezclas pueden hacerse manualmente en vez de emplear la sincronización y el "cueing" de TRAKTOR.
TutorialesMezclar una segunda pista
TRAKTOR KONTROL S4 - Guía de usuario - 36
No es muy probable que tenga que hacer todo manualmente en su rutina diaria de disyóquey. Sin embargo, resultar una buena idea familiarizarse con el "método manual":
Puede resultar práctico a la hora de tocar discos de vinilo o para DJ de la vieja escuela. Además, puede combinar el trabajo manual con las propiedades avanzadas de TRAK
TOR para desarrollar aún más su propio estilo de mezcla.Vamos entonces a mezclar una nueva pista en la Cubierta A con la que que acabamos de mezclar en la Cubierta B.
A partir de ahora, la pista de la Cubierta B será la que esté "en el aire", es decir la que será escuchada por la audiencia. Por eso, vamos a centrarnos exclusivamente sobre la cubierta izquierda, la cual controla la Cubierta A del programa.
Primeros pasos1. Primero, vamos a verificar que el crossfader esté completamente corrido hacia la dere
cha.2. Mientras la Cubierta B está ejecutando su pista, vamos a poner la pista "House 1" en la
Cubierta A, (recuerde: gire el codificador BROWSE para seleccionar la pista en la lista, luego presione el botón LOAD de la cubierta izquierda).
Al principio, resultará más sencillo seleccionar una pista con un valor similar de BPM.
3. Presione el botón PLAY de la cubierta izquierda para iniciar la reproducción de la nueva pista.
4. En dicha cubierta, asegúrese de que el botón SYNC esté apagado.5. En el Mezclador, desactive el botón CUE del canal B y active el del canal A para escu
char la pista nueva a través de la mezcla que sale de los auriculares (la perilla CUE MIX deberá ajustarse consecuentemente).
Ajuste del tempoEl tempo de cada cubierta se puede controlar manualmente a través del control deslizante de TEMPO:
TutorialesMezclar una segunda pista
TRAKTOR KONTROL S4 - Guía de usuario - 37
Ilust. 4.10 – Utilice el control deslizante de TEMPO para ajustar el tempo de las cubiertas.
Ajuste el deslizante de TEMPO de la cubierta izquierda hasta que el ritmo de la pista empiece a "sonar bien" o directamente coincida con el valor de BPM de la otra pista, (el cual aparece mostrado en la parte superior de la Cubierta B en TRAKTOR PRO).
Cueing manual con la rueda de desplazamientoLa rueda de desplazamiento puede usarse para recorrer manualmente la pista hasta dar con un buen lugar para poner un punto de inserción:
Ilust. 4.11 – Use la rueda de desplazamiento para recorrer la pista manualmente.
1. En la cubierta izquierda, presione y gire rueda de desplazamiento para recorrer la pista. (También, puede realizar una búsqueda rápida a través de la pista si ,mientras gira la rueda, mantiene presionado el botón SHIFT situado al final de la cubierta).
TutorialesMezclar una segunda pista
TRAKTOR KONTROL S4 - Guía de usuario - 38
2. Cuando haya encontrado algún lugar interesante para insertar un punto (p. ej., un tiempo fuerte), continúe presionando la rueda y suéltela cuando sienta el tiempo fuerte de compás de la otra pista.La Cubierta A empezará a tocar a partir de ese punto.
Note, además, que también podría detener la reproducción (presionando el botón PLAY) antes de ponerse a buscar un punto interesante con la rueda de desplazamiento. Encontrado el punto, libere la rueda de desplazamiento; y dado que la cubierta no está reproduciendo, no perderá el punto que desea marcar. Cuando llegue un tiempo fuerte en la otra pista, presione nuevamente PLAY en la cubierta izquierda.
Alineación de pulsosIn caso de percibir aún una ligera diferencia entre ambas pistas , puede utilizar el borde externo de la rueda de desplazamiento para ajustar la fase de la pista y eliminar la diferencia. En la cubierta izquierda, mueva el borde externo de la rueda de desplazamiento en la dirección deseada para modificar temporariamente el tempo y ajustar la fase, y así suprimir las diferencias que todavía persistan.→ Ahora, las pistas coinciden completamente.
Observe que esto también puede resultar útil al usar la característica de sincronización de TRAKTOR. De hecho, en algunos casos, la detección automática de pulsos deberá ser corregida ligeramente. Por ejemplo, en pistas con un contenido de baja frecuencia poco habitual, el ritmo podría "sentirse" un poquito después del pulso detectado por TRAKTOR. Si no llegó a corregir manualmente la estructura rítmica de la pista antes de salir a escena, podrá eliminar la diferencia, en el momento, empleando el borde externo de la rueda de desplazamiento.
Mezclando la pista nueva Cuando tenga todo listo, desplace el crossfader desde la Cubierta B y mezcle lentamente con la pista de la Cubierta A.→ ¡Felicitaciones! Acaba de realizar su primera mezcla manual con TRAKTOR KONTROL S4!Por supuesto, no suponga que ya puede ser capaz de nivelar ritmos manualmente. Esta es una operación que requiere mucha práctica y que no puede ser totalmente explicada con palabras. ¡La práctica hace al maestro!
TutorialesMezclar una segunda pista
TRAKTOR KONTROL S4 - Guía de usuario - 39
4.3 Ajustar los volúmenes
Antes de continuar con la presente exposición, vamos a destacar lo importante que resulta tener la mezcla con un volumen adecuado. Vamos a darle algunas sugerencias simples sobre la manera de obtener el mejor sonido de una mezcla.
Si bien esta sección puede resultar un tanto técnica, tómese el tiempo necesario para leer estas pocas páginas. Los consejos aquí dados le ahorrarán mucho problemas, sobre todo en situaciones en vivo.
4.3.1 La teoría
Al mezclar dos pistas, usted está fundiendo dos señales provenientes de fuentes distintas (y seguramente, procesándolas al mismo tiempo).La regla básica es: hay que asegurarse de que ninguna de las dos señales distorsione y, simultáneamente, hay que tratar de emplear todo el rango dinámico disponible. Brevemente, hay dos razones detrás de esto:
Al emplear el máximo rango dinámico disponible, es posible mantener al mínimo el nivel de ruido con relación a la mezcla. En consecuencia, todos los detalles de la música serán mejor percibidos.
Cuando una señal distorsiona, no está con un volumen más alto; simplemente está peor. Las partes más fuertes de la canción (típicamente, los pulsos) son cercenados, reduciendo así el rango dinámico y distorsionando la mezcla. ¡Los altavoces resultarán perjudicados y su audiencia también! (También, prepárese a recibir la bronca del sonidista o del dueño de la discoteca).
Por lo tanto, siempre deberá asegurarse de que las señales estén en un nivel que satisfaga estos dos requisitos.
4.3.2 La práctica
Para ayudarlo a ajustar los niveles de volumen, el Mezclador del S4 está equipado con varios controles y medidores de volumen. Cada medidor de volumen consiste en una barra de LED de color azul, que señala el nivel de la señal; y un LED de color naranja para señala la distorsión.
TutorialesAjustar los volúmenes
TRAKTOR KONTROL S4 - Guía de usuario - 40
Ilust. 4.12 – Un medidor de canal
En términos prácticos, la regla arriba mencionada puede traducirse de la siguiente manera: Al ajustar el volumen: procure que los niveles mostrados ocupen todas las barras azules pero raramente deje que alcancen el LED naranja.
Dejar que el volumen se salga de madre para que la mezcla suene así más "sucia" no es recomendable: ¡para lograr esto, utilice la gran colección de efectos de TRAKTOR KONTROL S4!
Comprobar el volumen de cada canalCada canal del Mezclador cuenta con un medidor vertical situado junto al control deslizante de volumen. Este medidor muestra el nivel previo de la señal; es decir, el volumen que la señal tiene antes de ser ajustado por el deslizante de volumen. Para ajustar este volumen, use el codificador de ganancia (GAIN) ubicado en la parte superior del canal:
Ilust. 4.13 – En la parte de arriba de cada canal se encuentra un codificador de ganancia (GAIN).
Ajuste el codificador GAIN del canal para que el volumen mostrado por el medidor del canal permanezca en la parte superior del área azul, sin llegar a alcanzar el indicador naranja (distorsión).
TutorialesAjustar los volúmenes
TRAKTOR KONTROL S4 - Guía de usuario - 41
Tenga en cuenta que lo que establezca con las perillas de ecualización y filtro también afectará el volumen de la señal y las unidades de efecto que estén involucradas. De aquí que, si modifica alguno de estos controles, seguramente tendrá que reajustar también el codificador de GAIN.
Por supuesto, la intención creativa de sus pistas no tiene que subestimarse: en pistas de volumen variable (p. ej., una pista con una introducción suave), para ajustar el nivel de volumen debería considerar las partes más fuertes de la pista.
Hacer coincidir el volumen entre dos canalesAdemás, para evitar cualquier salto de volumen al hacer el entrecruzamiento entre dos canales, el volumen promedio de los mismos debería coincidir también. Antes de mezclar la pista, ajuste el codificador de GAIN para que el medidor de volumen del canal coincida grosso modo con el volumen del canal que está en el aire.
TRAKTOR PRO hace esto por usted automáticamente, al establecer el volumen de cada pista añadida con un valor satisfactorio. Esta ganancia automática se basa en los valores de ganancia que el programa toma de las pistas. No obstante, dependiendo de la configuración especial adoptada por la ecualización, el filtro y los efectos aplicados a la pista, deberá volver a verificar la consistencia del volumen antes de meter la pista en la mezcla. Además, lo que resulta más importante es el volumen promedio de la parte específica de la pista que está por mezclar.
Verificación del volumen generalLas señales provenientes de todos los canales se mezclan conjuntamente según sus niveles de volumen relativos (establecidos por los respectivos controles de volumen y por el crossfader). La mezcla se envía luego desde a la salida general de TRAKTOR PRO hacia la sección general (MAIN):
Ilust. 4.14 – La sección general del S4
TutorialesAjustar los volúmenes
TRAKTOR KONTROL S4 - Guía de usuario - 42
En esta sección, los medidores de volumen muestran, a derecha e izquierda, el volumen general de la mezcla antes de su ajuste a través de la perilla de volumen general (MAIN LEVEL). El medidor general (MAIN) presente en la cabecera del programa TRAKTOR PRO refleja también estos mismos valores. Para ajustar el nivel de volumen en el programa, utilice la perilla MAIN ubicada abajo a la derecha del panel maestro.
Ilust. 4.15 – El medidor y la perilla de volumen general en TRAKTOR PRO.
Ajuste la perilla MAIN, en el panel maestro de TRAKTOR PRO, de modo que los niveles reflejados por los medidores MAIN LEVEL del S4 se sitúen en la parte superior de las barras azules sin llegar a alcanzar la zona naranja.
Por defecto, la salida general de TRAKTOR PRO viene dotada con un limitador. En consecuencia, cuando el limitador se encuentra activado, los medidores MAIN LEVEL ya no indican la presencia de distorsión sino el momento en que el limitador entra en acción. Si bien el limitador suprime la distorsión que pudiera ocurrir, no podrá, sin embargo, evitar la contracción producida sobre el rango dinámico. Por lo tanto, aun con el limitador habilitado, asegúrese de los LED naranjas no se enciendan con demasiada frecuencia.
Cuando el LED naranja del medidor se enciende, no sirve de nada bajar la perilla MAIN LEVEL del S4: ¡de hecho, bajar el volumen de una señal que ya viene distorsionada o comprimida desde TRAKTOR PRO no solucionará el problema!
Si los medidores de MAIN LEVEL muestran un nivel bajo, verifique los controles deslizantes de volumen de los canales; probablemente, estarán también puestos en un nivel bajo.
4.4 Bucleo y cueing
Ahora que ya hemos aprendido las tareas básicas de una mezcla, vamos a concentrarnos en una de las grandes características de TRAKTOR KONTROL S4: el bucleo.
TutorialesBucleo y cueing
TRAKTOR KONTROL S4 - Guía de usuario - 43
Condiciones previasSuponemos, por supuesto, que usted ya ha seguido y practicado las instrucciones de los ejemplos prácticos anteriores. TRAKTOR KONTROL S4 se encuentra en la situación siguiente:
La pista “House 1” está cargada en la Cubierta A. La pista se está ejecutando y se deja escuchar.
El crossfader está corrido completamente hacia la izquierda.
4.4.1 Ejecutar bucles
Cada cubierta del S4 está equipada con sofisticados controles de bucleo, ubicados en la sección de bucleo (LOOP), justo debajo de el visualizador de la cubierta.
Ilust. 4.16 – La sección de bucleo, de derecha a izquierda: codificador de movimiento (MOVE), botones de bucleo de entrada (IN) y de salida (OUT), el codificador de tamaño (SIZE).
Establecer un bucle de tamaño predefinidoPongamos un bucle en la pista de la Cubierta A.
Ilust. 4.17 – El codificador de tamaño del bucle.
Para poner un bucle en una pista que se está ejecutando, oprima simplemente el codificador de tamaño (SIZE)→ Automáticamente se establecerá un bucle en esa parte de la pista.El tamaño del bucle se corresponderá con el número mostrado por el visualizador de tamaño situado justo arriba del codificador.
TutorialesBucleo y cueing
TRAKTOR KONTROL S4 - Guía de usuario - 44
Ilust. 4.18 – Visualizador del tamaño del bucle.
Para cambiar el tamaño del bucle, gire el codificador de tamaño hasta mostrar el número de pulsos que se desea para el bucle.
¡Tenga en cuenta que puede ajustar el tamaño del bucle tanto antes como después de haberlo establecido! Si lo hace de antemano, dicha medida afectará los bucles siguientes que establezca
Poner un bucle manualmenteLos bucles también pueden ponerse manualmente Esto se hace con los botones IN y OUT de la sección de bucleo (LOOP).
Ilust. 4.19 – Los botones de inicio (IN) y fin de bucle (OUT).
1. Presione el botón IN para establecer el punto de inicio del bucle.2. Presione el botón OUT para establecer el punto de fin del bucle.
Tan pronto como presione el botón OUT, se creará un bucle y la pista comenzar a repetir la parte marcada.
En el tutorial anterior (apartado ↑4.2.5, Establecer un punto de inserción como punto de partida), habíamos mencionado las propiedades del modo SNAP. Este modo hace que los puntos de inicio y fin de bucle se peguen automáticamente sobre el pulso más cercano.
Desde luego, la medida del bucle puede modificarse manualmente con el codificador de tamaño (SIZE).
Al establecer un bucle manualmente, el visualizador del tamaño (arriba del codificador) no siempre corresponderá con la medida real del bucle.
Mover un bucleLos bucles pueden ser movidos a través de la pista con el codificador de movimiento (MOVE), situado a la izquierda de la sección de bucleo:
TutorialesBucleo y cueing
TRAKTOR KONTROL S4 - Guía de usuario - 45
Ilust. 4.20 – El codificador de movimiento del bucle.
Para cambiar un bucle de lugar, gire el codificador MOVE.El desplazamiento del bucle se corresponderá según la medida mostrada por el visualizador de tamaño del bucle.
Si al girar el codificador MOVE no hubiera ningún bucle activado, entonces saltará a través de la pista según el tamaño del bucle. Consulte el apartado 5.4.6 para más detalles.
Guardar un bucleEn el tutorial anterior, habíamos visto la manera de guardar los puntos de inserción de una pista. En el caso de los bucles, el procedimiento es similar, simplemente hay que presionar un botón Hotcue que no aparezca encendido.
Ilust. 4.21 – Botón Hotcue apagado
Lo que hay que hacer es: Presionar un botón Hotcue apagado para guardar el bucle.→ Esta vez, el botón se encenderá de color verde indicando que acabamos de guardar un bucle, al cual podremos retornar cada vez que presionemos el mismo botón Hotcue.
Ilust. 4.22 – Botón Hotcue encendido de color verde.
Desactivar el bucleoSi desea desactivar un bucle, haga lo siguiente: Para desactivar el bucleo, presione el codificador de MOVE o el de SIZE.→ La reproducción continuará su curso después del bucle.
TutorialesBucleo y cueing
TRAKTOR KONTROL S4 - Guía de usuario - 46
Si al presionar el codificador MOVE no hubiera ningún bucle activado, entonces activará el bucleo y el próximo bucle de la pista será activado.
4.4.2 Uso de Hotcues
En este tutorial, al igual que en el anterior, vamos a usar los atajos denominados Hotcue para guardar bucles y puntos de inserción. Ahora, vamos a ampliar algunos aspectos sobre su empleo.
Ilust. 4.23 – Botones Hotcue con distintas asignaciones.
Como ya se ha explicado, al presionar un Hotcue guardaremos en dicha posición un punto de inserción (y el botón pasará a tener color azul); pero si en cambio hubiera un bucle activado, entonces el botón Hotcue guardará ese bucle (y su color identificatorio será verde).En la onda representada en la cubierta del programa, podrá ver que una línea del mismo color aparece en la pista en la correspodiente posición. Además, verá también que un número le indica el número de botón que debe emplear para saltar hasta ese bucle o punto de inserción.
Ilust. 4.24 – La onda de la pista mostrando un punto de inserción guardado con el atajo Hotcue 2 y un bucle con el atajo Hotcue 3.
Si comete algún error o, simplemente, decide eliminar un Hotcue; podrá hacerlo fácilmente: Para borrar un Hotcue, mantenga presionado el botón SHIFT y presione el correspondiente botón Hotcue.→ Comprobará que el botón dejará de aparecer encendido.
TutorialesBucleo y cueing
TRAKTOR KONTROL S4 - Guía de usuario - 47
Uso creativo de los botones HotcueLos Hotcue no son simples atajos a sectores particulares de una pista, también pueden ser empleados de manera creativa para lograr efectos, remezclas de partes de una canción, "beat juggling", etc.Como ejemplo, vamos a mostrarle la manera de introducir un bucle guardado con un Hotcue en la pista que estamos por meter en la mezcla. De paso, repasaremos lo que hemos aprendido hasta ahora.Si ha seguido correctamente las instrucciones de los tutoriales previos, debería tener cargada la pista "Techno2" en la Cubierta B. Supongamos que la pista de la Cubierta A está en el aire (es decir que el crossfader está desplazado completamente a la izquierda) y que usted desea preparar la siguiente pista en la Cubierta B para mezclarla:1. Inicie la reproducción de la siguiente pista y presione el botón CUE del canal corres
pondiente para escucharla a través de sus auriculares.2. Utilice los controles de la sección de bucleo de la cubierta derecha para encontrar algu
na parte interesente del principio de la pista que pueda buclear.3. Cuando tenga un buen bucle sonando, guárdelo con un botón Hotcue y déjelo sonar.4. Ahora, intente poner este bucle en la mezcla; por ejemplo, filtrando los bajos como lo
hicimos en el ejemplo práctico anterior (ver ↑4.2.7, Mezclar la pista aplicando ecualización y filtrado).
5. Cuando esté por completar la transición de salida de la otra pista, libere el bucle en la nueva pista y la tarea estará terminada.
4.5 Emplear samples en la mezcla
TRAKTOR KONTROL S4 presenta una nueva función en TRAKTOR: la cubierta de samples (Sample Deck).
Ilust. 4.25 – Sample Deck C con dos samples cargados.
TutorialesEmplear samples en la mezcla
TRAKTOR KONTROL S4 - Guía de usuario - 48
Las cubiertas de samples representan una excelente manera de poner samples bucleados o capturar bucles al vuelo durante una mezcla. Las cubiertas de samples pueden usarse también para armar pistas nuevas de improviso o acumular 8 clips, uno encima de otro. Por supuesto, las cubiertas de samples pueden completarse enteramente desde el S4. Veamos ahora como funciona.
Condiciones previasSuponemos, por supuesto, que usted ya ha seguido y practicado las intrucciones de los ejemplos prácticos anteriores. TRAKTOR KONTROL S4 se encuentra en la situación siguiente:
La pista “Techno 2” está cargada en la Cubierta B. La pista se está ejecutando y se deja escuchar. A propósito, a partir de ahora denominaremos como "cubierta de pistas" a las cubiertas que ejecutan pistas, para así distinguirlas de las cubiertas que ejecutan samples. En TRAKTOR PRO, verá que las dos cubiertas superiores (A y B) son cubiertas de pistas, mientras que la dos cubiertas inferiores (C y D) son cubiertas de samples.
La Cubierta A está detenida (si no es así, presione el botón PLAY de la cubierta izquierda).
El crossfader está corrido completamente hacia la derecha.
4.5.1 Cargar un sample de la colección
Podemos cargar samples de 32 pulsos o menos desde nuestra colección de pistas. Esto nos dará la oportunidad de emplear el Buscador del controlador S4: con él podremos recorrer todas las pistas y samples que tengamos en el ordenador.
Ilust. 4.26 – El botón del Buscador
1. Presione el botón BROWSE, en la parte central del S4, para abrir el modo de búsqueda.El botón BROWSE se encenderá.. A continuación, verá encenderse sobre el S4 todos los destinos de búsqueda; y entre ellos, los cuatro botones de reproducción de samples de cada cubierta.
2. Mantenga presionado el botón SHIFT y gire el codificador BROWSE para seleccionar la carpeta Demo One-Shots de los Favoritos.
TutorialesEmplear samples en la mezcla
TRAKTOR KONTROL S4 - Guía de usuario - 49
3. Suelte el botón SHIFT y gire el codificador BROWSE para seleccionar “SFX Gold 1” en la lista de reproducción.
4. En la cubierta izquierda, presione uno de los botones de reproducción de samples (p. ej., el primero) para cargar un sample:
5. Presione BROWSE nuevamente para salir del modo del buscador.
Para hacer esto en el programa, simplemente arrastre y suelte el sample.
El sample ya está cargado y listo para tocar: En TRAKTOR PRO, la Cubierta C de samples presenta ahora un sample en el primer
nicho. En el S4, el botón de reproducción correspondiente aparece opacado para indicar que
el nicho contiene un sample que no es audible (todavía).
4.5.2 Accionar un sample
Para accionar un sample, presione el correspondiente botón de reproducción que aparece opacado:1. Presione el botón de reproducción del sample.2. Presione el botón nuevamente para detener el sample y volver al principio.Si deja correr el sample, el mismo se ejecutará una vez y luego la reproducción se detendrá. Esto se debe a que el sample está bajo el modo sencillo (One-shot); indicado por la flechita azul arriba a la derecha del nicho del sample en TRAKTOR PRO.
Ilust. 4.27 – El sample "SFX Gold 1" en modo One-shot.
TutorialesEmplear samples en la mezcla
TRAKTOR KONTROL S4 - Guía de usuario - 50
Si cliquea sobre esta pequeña flecha azul, la misma se transformará en un bucle de color verde para indicar que el sample se reproduce en el modo bucleado (Looped) Bajo este modo, la reproducción se controla de la manera siguiente:1. Presione el botón de reproducción del sample (opacado) para iniciar la reproducción.
El sample se reproduce en bucle.2. Presione nuevamente el botón de reproducción para silenciar/hacer sonar el sample.
Mientras la reproducción continua, el sample puede estar en silencio o sonar.3. Presione y mantenga presionado durante un segundo el botón de reproducción para de
tener el sample y volver al inicio.
En caso de no oír el sample que se está ejecutando (si no está puesto en silencio), revise que el deslizante de volumen del canal C esté subido. Además, el crossfader debería estar deslizado hacia la izquierda Por cierto, todo esto sucede en la Cubierta C (es decir, una cubierta de samples) y por eso la señal está siendo controlada por el canal C del Mezclador.
4.5.3 Extraer un sample de una pista
Ya hemos visto la manera de cargar samples a una cubierta de samples empleando el Buscador de TRAKTOR. Ahora, mostraremos una operación realmente interesante:1. Compruebe que la pista "Techno 2" siga ejecutándose en la cubierta derecha (Cubierta
B de TRAKTOR PRO). Si no es así, presione el botón PLAY. Si la reproducción ha llegado al final de la pista, presione SHIFT+ CUE para volver al principio.
2. Ponga un bucle en esta pista con los controles de la sección de bucleo.3. En la misma cubierta derecha, presione un botón de reproducción de samples que apa
rezca apagado. Por ejemplo, el botón 2.→ El bucle que está ejecutándose en la Cubierta B será tomado y copiado en el segundo nicho de samples de la Cubierta D de samples, situada abajo:
TutorialesEmplear samples en la mezcla
TRAKTOR KONTROL S4 - Guía de usuario - 51
Ilust. 4.28 – El bucle de la Cubierta B ha sido exportado al segundo nicho de samples de la Cubierta D.
El bucle está ahora ejecutándose en silencio en la Cubierta D de samples. Si el modo de adhesión (SNAP) estuviera activo, el bucle correría en perfecta sincronía con la pista de la Cubierta B, la cual es la que da la referencia del tempo (es decir, el tiempo amo o "master". Ver apartado ↑4.8, Sincronización)El botón de reproducción del sample ofrece las mismas funciones que las ya descritas en el modo de bucleo (presione una vez para silenciar o hacer sonar, y presione y mantenga presionado para parar y volver al principio).
Como ya hemos dicho, en TRAKTOR PRO es posible alternar la reproducción entre el modo sencillo y el bucleado, haciendo clic en la flecha azul/bucle verde de la esquina superior derecha del nicho del sample. El botón de reproducción del sample modificará su función de manera correspondiente (en el modos sencillo, presionar el botón para silenciar/sonar).
Ahora, podrá cargar una pista diferente en la Cubierta B pero seguirá conservando el bucle de la canción original en la Cubierta D de samples, y podrá accionarlo cuando quiera. Es fabuloso poder capturar bucles al momento y usarlos para crear una mezcla alternativa.If the Deck you copied from wasn’t playing a Loop when you pressed the Sample Play button, it will still grab audio from the source Deck, but will instead take it from the current playback position. El bucle será cortado automáticamente según la duración de bucle vigente en ese momento (mosrado por el visualizador del S4).
TutorialesEmplear samples en la mezcla
TRAKTOR KONTROL S4 - Guía de usuario - 52
Tome samples de distintos lugares de la pista de la Cubierta B y vaya probando los distintos controles de reproducción para ejercitar todas las técnicas arriba descritas.
4.5.4 Descargar un sample
Si en algún momento desear vaciar el contenido de alguno de los nichos de samples, mantenga presionado el botón SHIFT y presione el botón de reproducción correspondiente. El botón de reproducción del samples se apagará.
4.5.5 Mas control sobre las samples
Un sample cargado en la cubierta de samples cuenta todavía con más posibilidades de manipulación. Para acceder a estos controles, hay que hacer que la cubierta derecha del S4 pasa a controlar la Cubierta D de samples de TRAKTOR PRO. Presione el botón DECK D para pasar a controlar la Cubierta D.→ El botón se encenderá. Todos los elementos de la cubierta derecha controlan ahora los nichos de samples de la Cubierta D de TRAKTOR PRO.No podemos describir aquí todo lo que usted puede hacer con sus samples, pero al menos le mostraremos algunas de las funciones a su disposición:
El botón Hotcue bajo cada botón de reproducción también reproduce el mismo sample de la cubierta pero solo hasta tanto se lo mantenga presionado. Esto resulta muy bueno durante las actuaciones en vivo porque hace posible ejecutar un sample por algunos breves instantes; luego, al liberar el botón la reproducción se detiene y retorna al principio. Dicho de manera más simple: si el sample ya está tocando, el botón Hotcue hace que el sample se vuelva a accionar desde el principio.
El brillo del botón Hotcue refleja el volumen del sample que se está tocando. El botón PLAY acciona todos los nichos de samples. La rueda de desplazamiento permite modificar el tempo (borde externo) y ejecutar
"scratching" (plato) en todos los nichos de samples. El codificador MOVE controla el volumen de los nichos de samples mientras que el co
dificador SIZE controla el filtro aplicado a los nichos. Etc.
Por supuesto, las funciones del botón de reproducción del sample, descritas cuando el foco de selección estaba puesto en la cubierta de arriba, son las mismas cuando el foco está puesto en la cubierta de abajo.
TutorialesEmplear samples en la mezcla
TRAKTOR KONTROL S4 - Guía de usuario - 53
Un último comentario sobre el empleo de las cubiertas de samples: cuando transfiera un bucle a uno de los nichos de samples, este bucle pasará a integrar la colección de pistas y lo podrá encontrar en la carpeta de All Samples.El próximo tutorial se ocupará de los efectos de TRAKTOR.
El apartado ↑5.5, Empleo de las cubiertas de samples ofrece más detalles acerca del uso de las cubiertas de samples.
4.6 Agregar efectos
Ahora que ya sabemos los fundamentos acerca de la mezclas de pistas y samples, vamos a ver la manera de poner algunos buenos efectos (FX).TRAKTOR cuenta con una excelente sección de efectos. Por defecto, TRAKTOR presenta dos unidades de efectos, asignables a cualquiera de las dos cubiertas. Estas unidades FX está representadas encima de cada cubierta del S4:
Ilust. 4.29 – Una unidad FX en TRAKTOR PRO.
Ilust. 4.30 – Una unidad FX en el S4.
Condiciones previasSuponemos, por supuesto, que usted ya ha seguido y practicado las intrucciones de los ejemplos prácticos anteriores. TRAKTOR KONTROL S4 se encuentra en la situación siguiente:
La pista “Techno 2” está cargada en la Cubierta B. La pista se está ejecutando y se deja escuchar.
TutorialesAgregar efectos
TRAKTOR KONTROL S4 - Guía de usuario - 54
La Cubierta A está detenida (si no es así, presione el botón PLAY de la cubierta izquierda).
El crossfader está deslizado completamente hacia la derecha.
4.6.1 Modo grupal
Primero, vamos a echar un vistazo al modo grupal. Este modo permite que una sola unidad FX pueda emplear hasta tres efectos diferentes de manera simultánea.En este ejemplo, vamos a utilizar la unidad FX izquierda (denominada FX1) del S4, pero lo mismo vale también para la unidad FX de la derecha.
Ilust. 4.31 – El botón MODE
Pulse el botón de modos (MODE) para poner la unidad bajo el modo grupal (el botón deberá encenderse).En la unidad FX de TRAKTOR PRO, verá tres nichos de efectos apilados uno encima de otro (ver ilustración de arriba).
4.6.2 Alistando la unidad de efectos
Vamos a cargar los tres efectos predeterminados y a activar la unidad FX:1. Manteniendo presionado el botón SHIFT, presione el botón de encendido de la unidad
FX (ubicado en el extremo izquierdo) para cargar los tres efectos predeterminados :
Lo que acabamos de cargar son los efectos de retardo , reverberación y filtro .2. Seleccione el efecto que desea activar con el botón respectivo (1 - 3). Por supuesto,
puede usar los tres efectos al mismo tiempo: simplemente, active los tres botones:
Los botones se encenderán para indicar que los efectos han sido activados.
TutorialesAgregar efectos
TRAKTOR KONTROL S4 - Guía de usuario - 55
3. Como paso adicional, gire la perilla DRY/WET en sentido completamente antihorario. Más tarde vamos a hacer uso de este control para que los efectos entren de manera gradual:
→ La unidad FX ya está lista para procesar todo lo que enviemos.
4.6.3 Asignar una cubierta a una unidad FX y accionar los efectos
Ahora, necesitamos asignar esta unidad FX a una de las cubiertas. Para hacer esto, vamos a emplear los botones de asignación de efectos (FX Assign), ubicados en la parte superior de cada canal del Mezclador, debajo del codifcador GAIN.
Ilust. 4.32 – Los botones de asignación FX del canal.
Vamos a asignar la unidad FX 1 a la Cubierta B:1. Presione el botón de asignación izquierdo (el "1") del canal B para asignar la Cubierta B
a la unidad FX 1.2. Gire lentamente la perilla DRY/WET en sentido horario para aplicar el efecto.→ Ahora, podrá oír que la pista de la Cubierta B está siendo procesada por la unidad FX 1.
También puede asignar otros canales a una misma unidad de efectos. Por ejemplo, si desea aplicar estos efectos a los samples cargados en la Cubierta C o D, simplemente presione el botón "1" de los canales correspondientes.
4.6.4 Control de la unidad de efectos
Cada efecto en esta unidad FX es controlado con la correspondiente perilla (1 - 3):
TutorialesAgregar efectos
TRAKTOR KONTROL S4 - Guía de usuario - 56
Ilust. 4.33 – Las perilla FX 1-3
Juegue un poco con las perillas 1 - 3 y escuche los resultados sobre el audio. Cada efecto puede activarse o desactivarse de manera individual, presionando el correspondiente botón FX 1 - 3.
Cambiar el efecto de un nichoCada nicho puede cargarse con otros efectos. Pongamos ahora el efecto Gater en el primer nicho FX:1. Mantenga presionado SHIFT y presione repetidamente el botón 1 para recorrer los efec
tos. Cuando aparezca Gater, selecciónelo para que ocupe el primer nicho de efectos de la unidad FX 1.
2. Si el primer nicho FX está desactivado, presione el botón 1 para activarlo, (el botón se encenderá).
→ A continuación, escucharemos como el Gater corta el audio a intervalos.
Desactive los botones FX 2 y 3 para así escuchar mejor el efecto del Gater sobre el audio.
Sincronización de efectos con el tempoAhora, probemos lo siguiente: Ponga la perilla FX1 en distintas posiciones y escuche el resultado logrado sobre el audio.→ Notará que el efecto se mantiene sincronizado con los pulsos. Entre otras cosas, esto puede resultar muy útil para enfatizar el ritmo temporariamente; por ejemplo, durante las transciones entre pistas.
Compruebe esta función moviendo el deslizante de TEMPO de la cubierta derecha: al bajar el deslizante, escuchará que la pista suena más rápido y el Gater acompañando consecuentemente.
TutorialesAgregar efectos
TRAKTOR KONTROL S4 - Guía de usuario - 57
4.6.5 Modo individual
Las unidades FX también pueden ser operadas bajo el modo individual. En vez de tener varios efectos de con un solo parámetro, el modo individual le ofrece la posibilidad de modelar en profundidad un efecto a través de varios parámetros.Esta vez, vamos a emplear la unidad FX 2 (la unidad de efectos derecha) del S4.1. Verifique que el botón MODE esté apagado. Si estuviera prendido, apáguelo para ingre
sar al modo individual.2. Presione SHIFT + el botón de encendido para cargar un efecto en la unidad FX. Man
tenga presionado SHIFT y presione repetidamente el botón de encendido para recorrer los efectos y cargar alguno que le gustaría probar.
3. Presione el mismo botón de encendido (esta vez sin el botón SHIFT) para encender la unidad FX.El botón de encendido se prenderá.
4. En el canal B, presione el botón de asignación de efecto número 2 para asignar la Cubierta B a esta unidad FX. Puede desactivar la unidad FX izquierda (presionando el botón de asignación de la izquierda) si desea escuchar el nuevo efecto de manera más clara.
Las perillas FX 1-3 y los botones FX 2 y 3 le brindarán acceso a los parámetros avanzados de ese efecto. Cuando quiera, podrá presionar el botón FX 1 para restablecer los parámetros a sus valores predeterminados.
En el modo grupal, la perilla DRY/WET permite ajustar el balance entre la señal no procesada (DRY) y las señal procesada (WET).
4.6.6 Almacenamiento de "snapshots"
Si su configuración de efectos suele repetirse y le gustaría establecer una configuración predeterminada de la misma, haga lo siguiente:1. Ajuste las perillas y los botones de efectos hasta obtener la configuración deseada.2. Presione SHIFT + MODE para guardar esa configuración como una configuración prede
finida ("snapshot").→ La próxima vez que presione el botón FX 1 cuando tenga este efecto cargado, los parámetros del mismo asumirán los valores de la configuración almacenada.
TutorialesAgregar efectos
TRAKTOR KONTROL S4 - Guía de usuario - 58
Ahora, es tiempo que veamos otra de las nuevas características introducidas por TRAKTOR KONTROL S4: la grabadora de bucles.
4.7 Empleo de la grabadora de bucles
Poco antes habíamos visto el uso de las cubiertas de samples como medio para accionar samples de reproducción sencilla o bucleada. Esta es la manera de trabajar con material ya existente. La grabadora de bucles, en cambio, nos permite grabar material nuevo de manera espontánea.
Ilust. 4.34 – La grabadora de bucles del S4
Podríamos, por ejemplo, capturar la señal de la entrada de micrófono del S4, grabar "scratching" en tiempo real o simplemente grabar algunos compases de alguna pista en particular mientras manipulamos los ajustes de los efectos.
Condiciones previasUna vez más, vamos a suponer que todos los tutoriales anteriores han sido seguidos atentamente. TRAKTOR KONTROL S4 se encuentra en la situación siguiente:
La pista "Techno 2" sigue cargada en la Cubierta B. La cubierta está tocando y la música se deja escuchar (recuerde: si la pista ha llegado a su fin, presione SHIFT + CUE en la cubierta derecha para volver al comienzo).
La Cubierta A está detenida (si no es así, presione el botón PLAY de la cubierta izquierda).
El crossfader está corrido completamente hacia la derecha. La unidad FX 2 está en el modo individual y en ella ha cargado su efecto favorito.
TutorialesEmpleo de la grabadora de bucles
TRAKTOR KONTROL S4 - Guía de usuario - 59
Ninguna de las unidades FX está asignada al canal B (ambos botones de asignación del canal B deberían estar apagados).
4.7.1 Seleccionar una fuente
La grabadora de bucles puede capturar la entrada de diversas fuentes En TRAKTOR PRO, puede seleccionar la fuente deseada haciendo clic en el menú desplegable situado bajo la perilla DRY/WET
Ilust. 4.35 – El menú de fuentes de la grabadora de bucles (Loop Recorder’) en TRAKTOR PRO.
Este menú ofrece las opciones siguientes: Main graba la señal general de TRAKTOR. Cue graba cualquiera de los canales cuyo botón CUE esté encendido. Aux recoge la señal asignada al canal auxiliar (AUX) de TRAKTOR; típicamente la en
trada de micrófono del S4 (para más detalles al respecto ver el apartado 9.2).En nuestro ejemplo, vamos a capturar la salida principal. Seleccione la opción Main en el menú de fuentes (Source).La selección de la fuente es la única acción que se realiza solamente en el programa. El resto de las acciones se realizarán desde el controlador S4.
4.7.2 Grabar un bucle
Grabemos ahora un bucle.
Ajustar el tamaño del bucleAntes de empezar a grabar, tenemos que especificar el tamaño del bucle que vamos a grabar. Presione el botón SIZE del S4 repetidamente para recorrer los tamaños disponibles (en compases).En el programa, el tamaño del bucle aparece mostrado en la parte superior de la grabadora de bucles. Para nuestro ejemplo, vamos a seleccionar un bucle de 4 compases.
TutorialesEmpleo de la grabadora de bucles
TRAKTOR KONTROL S4 - Guía de usuario - 60
Ilust. 4.36 – El tamaño seleccionado del bucle aparece mostrado en el programa.
Iniciar la grabaciónAhora, haga lo siguiente:1. Suprima las frecuencias bajas y medias girando las perillas LOW y MID completamente
en sentido antihorario.2. Gire la perilla DRY/WET de la grabadora de bucles completamente en sentido horario.3. Cuando esté listo, presiones el botón REC→ La grabadora de bucles entrará en acción (botón REC se enciende) automáticamente, según el tamaño seleccionado del bucle, luego se apagará (Botón REC se apaga) y comenzará la reproducción (botón PLAY se enciende). Y ya está. No hay nada más que hacer.Podemos apreciar que los ajustes de la ecualización ahora forman parte de la grabación.
Notará que el bucle empieza su ejecución una vez terminada la grabación. Si no desea que esto suceda, presione el botón PLAY durante la grabación Ahora, el bucle solo se accionará solamente cuando sea accionado explícitamente.
Tocar con el bucle grabadoEl balance entre el bucle grabado y la salida principal se controla por medio de la perilla DRY/WET de la grabadora de bucles.
Ilust. 4.37 – La perilla DRY/WET de la grabadora de bucles.
El bucle grabado puede iniciarse o detenerse mediante el botón PLAY. Si hace esto, notará lo siguiente:
La grabadora de bucles siempre permanece en sincronía con la Cubierta B, la cual representa nuestro tempo de referencia; es decir, el "tempo master" (para más detalles véase el apartado ↑4.8, Sincronización).
TutorialesEmpleo de la grabadora de bucles
TRAKTOR KONTROL S4 - Guía de usuario - 61
No es necesario preocuparse por la posición de la perilla DRY/WET cuando la grabadora de bucles se detiene: al parar la grabadora de bucles, la perilla DRY/WET es pasada por alto automáticamente, sin importar su posición actual. Esto asegura una transición suave a la señal principal con su volumen original.
Borrar un bucle e intentar de nuevoSi no le gusta lo que acaba de escuchar, pruebe otra vez. Presione el botón UNDO cuando la grabadora esté detenida→ La grabación habra sido borrada y podrá hacer otro intento.Por ejemplo, podría tratar de grabar otra vez un bucle de la pista de la Cubierta B, y esta vez manipulando el efecto cargado en la unidad FX 2.1. Gire las perillas de ecualización del canal B para llevarlas hasta su posición neutral.2. Active el botón de asignación 2 del canal B.3. Presione el botón REC de la grabadora de bucles y manipule las perillas y botones del
efecto de la unidad FX 2 como le parezca conveniente.Dado que la grabadora de bucles graba el audio (incluyendo el procesamiento del efecto), podrá de esta manera crear bucles enteramente nuevos a partir de las pistas ya existentes.
4.7.3 Sobregrabación
También puede sobregrabar el bucle grabado poniendo capas adicionales de manera espontánea. Para hacer esto:1. Presione el botón REC
El nuevo audio creado será añadido al bucle existente.2. Si no le gusta la sobregrabación realizada, presione nuevamente el botón UNDO para
eliminar la última sobregrabación e inténtelo de nuevo.3. Si presiona el botón UNDO otra vez, revertirá la acción y volverá a establecer la sobre
grabación.4. Si desea eliminar completamente todo el contenido de la grabadora de bucles, presione
UNDO mientras la grabadora está detenida.
TutorialesEmpleo de la grabadora de bucles
TRAKTOR KONTROL S4 - Guía de usuario - 62
4.7.4 Otros empleos del bucle grabado
Otro de los aspectos positivos de la grabadora de bucles es que usted puede emplearla para grabar bucles que después pueden ser transferidos a las cubiertas de samples. Para hacer esto vamos a usar el modo de copiado del S4:1. Mantenga presionado el botón BROWSE para ingresar al modo de copia.
Verá que el botón PLAY empieza a destellar para hacerle saber que contiene un bucle listo para ser copiado.
2. Mientras mantiene presionado el botón BROWSE, presione PLAY o REC en la grabadora de bucles para seleccionar una fuente.
3. Siga presionando el botón BROWSE y presione, a su vez, cualquier botón de reproducción de samples que aparezca destellando en la cubierta de samples para seleccionarlo como destino.
→ Ahora el bucle ha sido almacenado en un nicho de samples y, si lo desea, puede grabar un nuevo bucle en la grabadora de bucles.Es más, el bucle ahora puede acceder a todas las características provistas por la cubierta de samples.Y por último, no olvidemos que el bucle ha sido añadido automáticamente a la colección.
4.8 Sincronización
Es hora ya de echar un vistazo más cercano a las características avanzadas de sincronización de TRAKTOR. Una vez que se haya familiarizado con ellas, podrá hacer uso de estas potentes herramientas para crear mezclas ricas y complejas.
4.8.1 Introducción
En los tutoriales previos, hemos visto algunos aspectos de la sincronización de TRAKTOR: Hemos sincronizado una pista con otra anterior antes de introducirla en la mezcla (ver
↑4.2, Mezclar una segunda pista). Hemos tocado bucles y utilizado puntos de inserción sin haber perdido el ritmo (ver
↑4.4, Bucleo y cueing). Hemos extraido un sample de una pista y lo hicimos tocar en sincronía con la misma
(ver ↑4.5, Emplear samples en la mezcla).
TutorialesEmpleo de la grabadora de bucles
TRAKTOR KONTROL S4 - Guía de usuario - 63
También hemos visto que el efecto Gater estaba sincronizado con la pista a la cual estaba afectando (ver ↑4.6, Agregar efectos).
Finalmente, hemos grabado un bucle con la grabadora de bucles y lo ejecutamos en sincronía con la pista (ver ↑4.7, Empleo de la grabadora de bucles).
El tempo masterPara que todo esto funcione, TRAKTOR necesita un tempo y un ritmo de referencia que le permitan sincronizar. A este tempo lo llamamos el tempo master. El tempo master no tiene que ser necesariamente el mismo a lo largo de toda la mezcla, pero siempre se considerará uno y solo un tempo master.
Por ejemplo, al activar el botón SYNC de una cubierta de pistas, le decimos a TRAKTOR que "sincronice" la pista de esa cubierta con el tempo master actual. Los samples que se están ejecutando en el modo de bucle sobre una cubierta de samples, al igual que los bucles grabados en la grabadora de bucles, siempre se reproducirán en sincronía con el tempo master vigente.
En TRAKTOR, tanto el reloj como cualquiera de las cubiertas de pistas pueden servir como tempo de referencia:
El reloj de TRAKTOR proporciona un tempo y un tic. Una cubierta de pistas también proporciona un tempo y un ritmo a partir de la pista
que está ejecutando en ese momento.
La retícula de pulsosPara que un cubierta de pistas puedea proporcionar tempo y pulsos fiables, los mismos deberían determinarse de manera precisa en la pista cargada; de lo contrario, la "referencia" no serviría de nada. Por lo tanto, las pistas tienen que ser primero analizadas para que TRAKTOR pueda determinar los pulsos por minuto (BPM) y la posición de los pulsos. El resultado de este análisis se refleja en una retícula de pulsos (Beatgrid). Cada una de sus pista posee una retícula de pulsos propia:
Ilust. 4.38 – La onda de una pista y su retícula de pulsos (representada por las líneas blancas verticales).
TutorialesSincronización
TRAKTOR KONTROL S4 - Guía de usuario - 64
La retícula de pulsos de una pista no solo es importante cuando una cubierta de pistas figura como tempo master, también resulta útil cuando deseamos que esta cubierta esté sincronizada con el tempo master vigente, cualquiera que este sea.
Las pistas demos empleadas en estos tutoriales fueron previamente analizadas y, por lo tanto, ya cuentan con una retícula de pulsos confiable.
Antes de poder usar con provecho las bondades de la sincronización en sus propias pistas, deberá analizarlas. De manera predeterminada, esto se hace automáticamente al importar música a la colección de pistas. Para más información, véase el capítulo ↑3, Importar música. Para informarse acerca de todos los detalles referidos al análisis, la retícula de pulsos y la colección de pistas, consulte por favor el manual de referencia de la aplicación TRAKTOR PRO S4.
Qué es sincronizable y qué noBásicamente, los samples ejecutados en modo de bucleo y los efectos que evolucionan con el tiempo se sincronizan automáticamente con el tempo master.Por otra parte, en las cubierta de pistas puede decidir si emplea la sincronización automática o no. Por ejemplo, cuando desee aparear los pulsos manualmente (ver apartado ↑4.2, Mezclar una segunda pista) o si desea que la pista no presente sincronización alguna.
4.8.2 Quién es el amo?
La mezcla puede armarse empleando distintos montajes: puede mezclar con dos cubiertas de pistas o hacer uso de las cubiertas de samples situadas abajo (montaje predeterminado) o, incluso, reemplazar las cubiertas de samples por otras dos cubiertas de pistas.Dependiendo de su estilo de disyóquey y de los montajes de cubierta elegidos, la elección del tempo master estará sujeta a distintas necesidades y perspectivas. Vamos a describir entonces distintos casos posibles.
Dejar que TRAKTOR decida por usted: el modo automáticoEchemos primero una mirada al reloj (Clock) de TRAKTOR En TRAKTOR PRO, haga clic en el metrónomo para abrir el panel del reloj.
Ilust. 4.39 – El panel del reloj en TRAKTOR PRO
TutorialesSincronización
TRAKTOR KONTROL S4 - Guía de usuario - 65
En el panel del reloj, verá que el botón AUTO aparece activado. Esto significa que nos hallamos en el modo automático.
El modo automático es el modo predeterminado y el que hemos empleado en todos los tutoriales anteriores.
Cuando AUTO está activado, TRAKTOR alterna automáticamente el tempo master entre las cubiertas de pistas según necesidad; esto es, cuando la cubierta que tiene el tempo master se detiene o cuando se carga una nueva pista en ella. De esta manera, no hay que hacerse problema tratando de configurar el tempo master por sí mismo.
Si no hubiera otra cubierta de pistas tocando, el reloj pasará a dar el tempo master, conservando así la sincronía de cualquier efecto, bucle o sample que todavía estuviera en el aire.
Podemos comprobar esto haciendo lo siguiente:1. Pare la ejecución de la cubierta.
En el visualizador del Master del S4, el botón y el indicador MASTER aparecerán encendidos para indicar que el relojes el que está actuando de tempo master.
2. Cargue sendas pistas en la Cubierta A y B.3. Inicie la reproducción de la Cubierta A.
La Cubierta A es ahora el tempo master: el indicador MASTER del visualizador Master se apagará mientras que el indicador MASTER de la cubierta izquierda se encenderá:
4. Inicie la reproducción en la Cubierta B y haga coincidir los pulsos de la Cubierta B con los de la Cubierta A (ya sea manualmente o con la función de sincronización automática).
5. Detenga la Cubierta A.
TutorialesSincronización
TRAKTOR KONTROL S4 - Guía de usuario - 66
→ La Cubierta B tiene el tempo master: el indicador MASTER de la cubierta izquierda se apagará y el de la cubierta derecha se encenderá:
Si toca solamente con dos cubiertas o si prefiere hacer la sincronización manualmente, el modo Auto(mático) podría serle útil: le garantizará que cada pista nueva en la mezcla establezca el tempo de referencia y todos los efectos y samples bucleados de la cubierta de samples estarán sincronizados de manera correcta, sin estar constreñidos a un solo tempo.Si desea realizar una combinación de sincronización manual y automática, deje activado el botón AUTO y habilite el botón SYNC de la cubierta del S4 que necesite.
Si el botón SYNC está habilitado, la nueva cubierta heredará el tempo master de la cubierta anterior.
Si SYNC está deshabilitado, la nueva pista establecerá el tempo maestro de referencia.Tenga en cuenta que también puede establecer manualmente el tempo de referencia de una cubierta: Para establecer manualmente una cubierta de pistas como tempo master, presione los botones SHIFT + SYNC de dicha cubierta.
Empleo del reloj como tempo masterSi está realizando mezclas con más de dos cubiertas más, eventualmente, bucles sincronizados, debería usar el reloj como referencia del tempo master. El reloj siempre le proporcionará un tempo de referencia sólido y estable. Además, si solo tiene pensado realizar transiciones sincronizadas y le gustaría permanecer dentro del mismo límite general de BPM, el reloj constituye una herramienta ideal. Para configurar el reloj, haga lo siguiente:1. En el panel del reloj de TRAKTOR, desactive el botón AUTO.2. Ponga el reloj como tempo master, ya sea empleando el botón MASTER del panel del reloj
o presionando el botón MASTER del visualizador Master del S4 (en medio del Mezclador).El panel del reloj debería tener el siguiente aspecto:
TutorialesSincronización
TRAKTOR KONTROL S4 - Guía de usuario - 67
El visualizador del Master del S4 debería mostrar lo siguiente:
3. En el S4, active la sincronización en todas las cubiertas presionando los respectivos botones SYNC.
De esta manera, todas las cubiertas seguirán automáticamente el tempo del reloj. Luego, ponga el tempo del reloj en el tempo que usted desea establecer a través del campo numérico ubicado a la derecha del botón MASTER (ver ilustración arriba): Cambie el tempo del reloj haciendo clic en el valor de BPM y arrastrando verticalmente.→ Verá que los tempos de cada cubierta cambiarán de manera consecuente.Al igual que en el modo automático, en todo momento podrá cambiar el tempo master desde el S4 presionando SHIFT + SYNC en la cubierta deseada o presionando nuevamente el botón MASTER del visualizador Master.
4.8.3 Otras útiles herramientas de sincronización
Por último, cabría mencionar brevemente otras tres interesantes funciones relacionadas con la sincronización: los modos de adhesión (Snap) y cuantificación (Quant) y l función de protección de tonalidad (Keylock).
Los modos de cuantificación y adhesiónComo seguramente recordará, ya hemos hecho alusión a los modos de adhesión y cuantificación en el tutorial anterior (ver ↑4.2, Mezclar una segunda pista). Las mismas son también importantes herramientas que lo ayudarán a sincronizar sus pistas:
El modo de adhesión (SNAP) asegura que cualquier punto de bucle o de inserción establecido en una pista se pegará al pulso más próximo.
El modo de cuantificación (QUANT) asegura que cualquier salto realizado dentro de una pista conservará la sincronización de fase; ya sea que salte hacia un bucle, un punto de inserción o un pulso.
TutorialesSincronización
TRAKTOR KONTROL S4 - Guía de usuario - 68
Estos dos modos pueden habilitarse o deshabilitarse directamente desde el S4, presionando los respectivos botones que aparecen en el visualizador del Master, a cada lado del botón MASTER:
Ilust. 4.40 – Los botones SNAP y QUANT permiten activar o desactivar los modos de adhesión y cuantificación respectivamente.
Dependiendo de lo que vaya a hacer, podrá habilitar o deshabilitar estos controles en cualquier momento. Veamos unos pocos ejemplos:
Si desea establecer un bucle que empiece directamente sobre un pulso, active SNAP y presione el codificador SIZE sobre el pulso que desea utilizar.
Por el contrario, si desea establecer un punto de inserción al comienzo de algunas voces de fondo, sin que necesariamente tenga que empezar justo sobre el pulso, desactive SNAP antes de presionar un botón Hotcue.
Si está por introducir una pista en una pista sincronizada y desea que los pulsos fuertes de ambas pistas coincidan perfectamente, active el botón QUANT antes de presionar PLAY (o cualquier botón Hotcue).
Por otra parte, si desea simplemente ensayar con un sample cargado en la cubierta de samples y hacer algunos efectos de repetición, haciendo presión de manera reiterada en el correspondiente botón Hotcue, seguramente querrá desactivar QUANT para que las repeticiones creadas duren menos de un pulso.
Etc.
Proteger la tonalidad de una pistaAl sincronizar dos pistas, el tempo de las mismas se verá alterado y consecuentemente habrá una alteración del tono (o armadura tonal). 'En diferencias menores de tempo, esto no constituye un tema pero cuando las diferencias de tempo son más pronunciadas, el cambio de tono puede resultar problemático: las percusiones perderán su fuerza, las voces sonarán aniñadas, etc.Para evitar estos problemas, TRAKTOR KONTROL S4 brinda una función de protección tonal que desacopla el tono del tempo de la pista.
TutorialesSincronización
TRAKTOR KONTROL S4 - Guía de usuario - 69
1. Cargue dos pistas de tempos bien diferentes en las Cubiertas A y B.2. Inicie la reproducción en ambas cubiertas y sincronice la Cubierta B con la Cubierta A.
Podrá percibir claramente como el tono de la pista de la Cubierta B ha cambiado.3. Ahora presione SHIFT + PLAY en la cubierta derecha del S4.
Esto activará la protección tonal de esa cubierta.→ El tono de la pista volverá a su estado original, preservando así la mayor parte de su percepción acústica. En la cubierta izquierda, el indicador KEYLOCK se encenderá para recordarle que la protección tonal está activada en esa cubierta:
4.8.4 En conclusion
No hay una forma "correcta" de sincronización: todo depende de su estilo como DJ y del tipo de música que está está utilizando. Sin importar el montaje con el que esté trabajando, toda la información necesaria la tendrá a mano sobre el S4 y desde allí podrá pilotear su trabajo de manera correspondiente.
TutorialesSincronización
TRAKTOR KONTROL S4 - Guía de usuario - 70
5 Detalle del hardware
Este capítulo detalla todo lo que usted puede hacer con su TRAKTOR KONTROL S4.Tras una breve introducción acerca de las áreas principales del S4, vamos a realizar un detalle pormenorizado sobre cada elemento de control presente en el S4.
En este capítulo, describiremos las operaciones realizadas en el TRAKTOR KONTROL S4. Desde luego, toda acción del S4 se ve reflejada instantáneamente sobre el programa TRAKTOR PRO. Para una explicación detallada de todas las características provistas por el programa TRAKTOR PRO S4, consulte por favor el manual de referencia de la aplicación TRAKTOR PRO S4.
Referencia rápidaEn el capítulo ↑11, Apéndice C - Referencias rápidas, hallará una serie de tablas de referencia rápida que resumen las funciones básicas de cada elemento de control del S4.
5.1 Áreas y conceptos
Este primera sección presenta un panorama general de las partes principales de TRAKTOR KONTROL S4, tanto en el controlador TRAKTOR KONTROL S4 como en el programa TRAKTOR PRO S4. De paso, describiremos algunos conceptos importantes que hacen al sistema de TRAKTOR KONTROL S4.
Durante su trabajo con TRAKTOR KONTROL S4 se encontrará continuamente con estos conceptos que aquí describimos. El capítulo ↑4, Tutoriales, ya ejercitado, representaba una perpectiva práctica sobre la implementación de dichos conceptos.
5.1.1 Las cubiertas
TRAKTOR KONTROL S4 proporciona cuatro cubiertas (Decks) virtuales. Las cubiertas son el lugar donde se reproducen las pistas, los samples y la música en vivo. Las cubiertas pueden considerarse como el equivalente virtual de las viejas cubiertas de reproducción de vinilos y CD, más el agregado de una gran cantidad de potentes características y la flexibilidad que otorga un sistema de ordenador.
Detalle del hardwareÁreas y conceptos
TRAKTOR KONTROL S4 - Guía de usuario - 71
Ilust. 5.1 – Una cubierta del aparato controlador TRAKTOR KONTROL S4.
Detalle del hardwareÁreas y conceptos
TRAKTOR KONTROL S4 - Guía de usuario - 72
Ilust. 5.2 – Los elementos equivalentes en la cubierta del TRAKTOR PRO.
Las dos cubiertas del TRAKTOR KONTROL S4 permiten controlar la cuatro cubiertas (denominadas A, B, C y D) del programa TRAKTOR PRO S4.
La cubierta izquierda del S4 controla la cubierta A y la Cubierta C del programa. La cubierta derecha del S4 controla la Cubierta B y la Cubierta D del programa.
Cada cubierta del controlador TRAKTOR KONTROL S4 consta de una rueda de desplazamiento con funciones avanzadas de movimiento en su plano superior (1) y borde externo (2), un deslizante de TEMPO fader (3) que ajusta la velocidad de la reproducción, un visualizador de cubierta (4) con la información sobre el estado de la cubierta, una sección de bucleo (5), botones de reproducción de samples (6) y botones Hotcue (7) con funciones diferentes según el tipo de cubierta empleado (cubierta de pistas o cubierta de samples), los clásicos botones PLAY y CUE (8), y algunos otros pocos elementos de control. Por supuesto, en el programa TRAKTOR PRO S4 el equiencontrará valente de todos estos elementos.Las cubiertas izquierda y derecha están dotadas también con un botón SHIFT (9): cuando es presionado, este botón modifica la función de la mayoría de los elementos de control (ver ↑5.3.2, Botones SHIFT: acceso a las funciones secundarias para más detalles).
Detalle del hardwareÁreas y conceptos
TRAKTOR KONTROL S4 - Guía de usuario - 73
La función de muchos elementos de control de las cubiertas puede personalizarse para que se adapte a las necesidades y hábitos del usuario. Consulte el capítulo ↑6, Personalizar TRAKTOR KONTROL S4 para más información.
Tres tipos de material de audio y tres tipos de cubiertasLas cubiertas pueden manejar tres tipos de audio diferentes, generando de este modo tres tipos diferentes de cubierta.
Pistas (Tracks): una pista es toda pieza musical almacenada en formato digital en el disco duro.Por ejemplo, la manera tradicional de disyoquear consiste en ejecutar una secuencia determinada de pistas, es decir una lista de reproducción (Playlist).A las cubiertas que manejan pistas, se las llama cubiertas de pistas.
Samples: un sample es una pequeña muestra de material de audio.Si bien su contenido interno no difiere demasiado del de una pista (a fin de cuentas todo es audio almacenado en formato digital en el disco duro), la diferencia básica rádica en su tamaño y propósito: un sample suele ser mucho más breve que una pista y está concebido principalmente para ser añadido (o fundido) en la mezcla general. Y, por sobre todo, los samples son el material perfecto para realizar remezclas en vivo. Las cubiertas que manejan samples son llamadas, por lo tanto, cubiertas de samples. Cada cubierta de samples está compuesta por cuatro nichos de samples con un completo juego de funciones.
Entrada de audio: mientras que los tipos de material de audio arriba mencionados son reproducidos a partir del disco duro, las Cubiertas C y D también pueden convertirse en entradas en vivo, para capturar señales de audio externas para que sean procesadas por TRAKTOR PRO. Sea un micrófono, un tocadiscos, un teclado o cualquier otra cosa, el mismo se insertará directamente en el recorrido de la señal de TRAKTOR PRO.
Configuraciones de cubiertaEn TRAKTOR KONTROL S4, las cubiertas superior A y B son siempre cubiertas de pistas. Las cubiertas inferiorese C y D son, por defecto, cubiertas de samples, pero pueden convertirse en cubiertas de pistas o en entradas en vivo o, incluso, pueden ser desactvidas.Hallará una descripción detallada de cada elemento de control de las cubiertas en los apartados ↑5.3, Las cubiertas: panorama general, ↑5.4, Empleo de una cubierta de pistas y ↑5.5, Empleo de las cubiertas de samples.
Detalle del hardwareÁreas y conceptos
TRAKTOR KONTROL S4 - Guía de usuario - 74
5.1.2 El mezclador
El Mezclador (Mixer) ocupa la parte central del controlador TRAKTOR KONTROL S4 y de la interfaz de TRAKTOR PRO.
Ilust. 5.3 – El Mezclador en el controlador S4 y en TRAKTOR PRO.
El Mezclador recibe las señales de audio provenientes de las cuatro cubiertas arriba descritas a través de sus cuatro canales (1). Cada canal corresponde a una cubierta. De aquí que los canales se denominen también con las letras A, B, C y D, según la cubierta correspondiente.Al igual que cualquier mezclador DJ, la función del Mezclador es ajustar el nivel relativo de volumen de cada canal, controlar la frecuencia de los mismos y, enventualmente, enviar su contenido a las unidades FX (ver más adelante ↑5.1.3, Unidades FX), antes de enviar todo el resultado general a la sección principal (Main) (2) y generar, por último la mezcla que será escuchada por la audiencia. Por supuesto, el Mezclador también cuenta con un crossfader (3) para realizar transiciones imperceptibles entre los distintos canales.
Detalle del hardwareÁreas y conceptos
TRAKTOR KONTROL S4 - Guía de usuario - 75
El mezclador de su aparato controlador TRAKTOR KONTROL S4 cuenta, además, con algunas otras funciones adicionales que no encontrará en los usuales mezcladores DJ. Por ejemplo, incluye el codificador BROWSER (4), para recorrer rápidamente la lista de reproducción, una serie de indicadores e interruptores en el visualizador Master (5) con acceso a información y opciones importantes y, finalmente, la grabadora de bucles (6), cuyos detalles veremos más adelante.Encontrará una descripción detallada de cada elemento de control del Mezclador en el apartado ↑5.6, El mezclador.Los controles del mezclador que se ocupan de las entradas y salidas físicas de TRAKTOR KONTROL S4 se encuentran en los paneles frontal y trasero del S4 (véase ↑5.1.5, Paneles frontal y trasero).
5.1.3 Unidades FX
Poner efectos en la música hace que las posibilidades de mezcla sean infinitas. TRAKTOR PRO nos brinda una gran selección de efectos de gran calidad. Estos efectos son manejados por las unidades FX.
Ilust. 5.4 – La unidad FX 1 del TRAKTOR KONTROL S4.
Ilust. 5.5 – La unidad FX Unit 1 en TRAKTOR PRO.
Por defecto, hay solo dos unidades de efectos activas. Tanto la unidad FX 1 como la FX 2 pueden asignarse libremente a cualquierda de los canales A-D.En el aparato, TRAKTOR KONTROL S4 también ofrece dos unidades de efectos (denominadas FX 1 y FX 2) que permiten el control de las unidades de efectos correspondientes del programa.
Detalle del hardwareÁreas y conceptos
TRAKTOR KONTROL S4 - Guía de usuario - 76
En el apartado ↑5.7, Unidades de efectos (FX), hallará una descripcion detallada de cada uno de los elementos de control de las unidades FX.
En las preferencias de programa, TRAKTOR PRO permite habilitar dos unidades de efectos suplementarias. El empleo de cuatro unidades FX en vez de las dos habituales, conlleva algunos ligeros cambios en el manejo de los efectos. Consulte el apartado ↑6.3.3, Empleo de cuatro unidades de efectos para más información.
5.1.4 La grabadora de bucles
La grabadora de bucles es otra potente herramienta para realizar remezclas en vivo.
Ilust. 5.6 – La grabadora de bucles del S4
Ilust. 5.7 – La grabadora de bucles en TRAKTOR PRO.
La grabadora de bucles permite crear bucles de manera instantánea, ya sea con material proveniente de la mezcla, de una cubierta o directamente de una entrada física de audio. Tan pronto como el bucle se haya grabado, se accionará de manera automática. También puede fundir el bucle que la grabadora está ejecutando con la mezcla principal. Además, es posible guardar el bucle grabado en el disco duro o transferirlo directamente hacia cualquier lugar del TRAKTOR KONTROL S4; típicamente a un nicho de samples o a la cubierta de samples.El apartado ↑5.8, La grabadora de bucles brinda una descripción detallada de cada elemento de control de la grabadora de bucles.
Detalle del hardwareÁreas y conceptos
TRAKTOR KONTROL S4 - Guía de usuario - 77
5.1.5 Paneles frontal y trasero
Los paneles frontal y trasero del TRAKTOR KONTROL S4 cuentan con los controles y conexiones relacionados con las entradas y salidas físicas del controlador. Esto se describe en detalle en los apartados ↑5.10, El panel trasero y ↑5.11, El panel frontal.
5.2 Tipos de elementos de control
TRAKTOR KONTROL S4 presenta distintos tipos de elementos de control, los cuales vamos a pasar a describir.
5.2.1 Botones
Ilust. 5.8 – Un botón del S4.
Los Botones están presentes en abundancia en el TRAKTOR KONTROL S4. Los mismos pueden accionarse de tres maneras distintas:
Algunos botones desencadenan una acción cuando son presionados (acción de "gatillo"); por ejemplo, los botones Hotcue: al presionar uno de estos botones, hará que la reproducción se accione a partir de ese punto.
Otros botones sirven para pasar de un estado a otro cuando son presionados (acción de "alternancia"); por ejemplo, el botón PLAY: presione una vez para iniciar la reproducción y presione nuevamente para detenerla.
Finalmente, unos pocos botones activan una situación que solo se mantiene mientras son presionados (acción de "manutención").El más conspicuo de esta clase de botones es el botón SHIFT (ver más adelante).
Todos los botones de TRAKTOR KONTROL S4 están equipados con LED que proporcionan distinta información. Básicamente, los LED indican el estado actual del botón, pero la información exacta que conllevan dependerá del botón en cuestión. Para más información, consulte por favor la descripción respectiva de cada botón.
Detalle del hardwareÁreas y conceptos
TRAKTOR KONTROL S4 - Guía de usuario - 78
Los botones SHIFTLos botones SHIFT (uno por cada cubierta) no accionan por sí mismos ningún tipo de acción, en cambio, modifican la función de los otros elementos de control de TRAKTOR KONTROL S4, dando acceso a funciones secundarias.
Para más detalles al respecto, consulte el apartado ↑5.3.2, Botones SHIFT: acceso a las funciones secundarias..
5.2.2 Perillas
Ilust. 5.9 – Una perilla del S4.
Las perillas son potenciómetros giratorios con un rango limitado (indicado por el anillo blanco que los circunscribe parcialmente). Al girarlas, establecen un valor absoluto para el parámetro respectivo. La línea blanca indica el valor actual del parámetro dentro de un rango limitado. Según la función cumplida, la mayoría de los botones presentan en posición central su estado neutro.
5.2.3 Codificadores
Ilust. 5.10 – Un codificador del S4.
Los codificadores son potenciómetros giratorios sin fin (indicado por el anillo blanco que los circunscribe). Gírelos para establecer un valor relativo con respecto al valor vigente en el programa. Todos los codificadores presentan un movimiento que va de grado en grado. Además, los codificadores pueden ser presionados para desencadenar alguna otra acción.
Detalle del hardwareTipos de elementos de control
TRAKTOR KONTROL S4 - Guía de usuario - 79
5.2.4 Ruedas de desplazamiento
Ilust. 5.11 – Una rueda de desplazamiento del S4
Desde una perspectiva práctica, la rueda de desplazamiento se parece bastante a los codificadores arriba descritos: cuenta con un movimiento giratorio continuo y además su parte plana puede ser presionada. Aparte de su mayor tamaño, la principal diferencia estriba en el hecho de que su sensibilidad a la presión es mucho más alta; lo que sirve básicamente para detectar si la mano está puesta sobre el plano o sobre el borde externo cuando la rueda está siendo girada. Por consiguiente, presenta dos formas de control giratorio:
Se puede girar el borde externo. O se gira la rueda haciendo presión sobre el plato.
Vemos así que la rueda es un elemento de control versátil que ofrece un precisa forma de control que puede emplearse para hacer "scratching", recorrer pistas o listas, etc.
5.2.5 Controles deslizantes
Ilust. 5.12 – Un deslizante del S4
Detalle del hardwareTipos de elementos de control
TRAKTOR KONTROL S4 - Guía de usuario - 80
Los controles deslizantes son controles líneales de rango limitado. Todos ellos establecen valores absolutos, a excepción de los deslizantes de TEMPO (véase ↑5.4.5, Deslizante de TEMPO y botones de compensación de tempo ).
5.2.6 Visualizadores, medidores e indicadores
Ilust. 5.13 – Un visualizador con varios indicadores
Ilust. 5.14 – Un medidor
Los visualizadores, indicadores y medidores son LED que proporcionan información en tiempo real sobre el estado de distintos componentes del sistema de TRAKTOR KONTROL S4.
5.2.7 Interruptores
Ilust. 5.15 – Un interruptor
Los interruptores se hallan solamente en el panel trasero. Controlan las opciones básicas necesarias para la configuración de TRAKTOR KONTROL S4.
Detalle del hardwareTipos de elementos de control
TRAKTOR KONTROL S4 - Guía de usuario - 81
5.2.8 Enchufes
Ilust. 5.16 – Enchufes RCA de la salida principal en el panel trasero del S4
Los enchufes se encuentran en los paneles frontal y trasero solamente. Permiten enchufar distintos tipos de cables (USB, audio, MIDI, etc.) en el TRAKTOR KONTROL S4.
5.3 Las cubiertas: panorama general
Esta sección describe el manejo general de las cubiertas del TRAKTOR KONTROL S4. Tras decribir la estructura de las cubiertas y los distintos tipos según su función en TRAKTOR KONTROL S4, vamos explicar tres elementos fundamentales de las mismas: el botón SHIFT, los botones de asignación de cubiertas y el visualizador de cubierta.
Los apartados ↑5.4, Empleo de una cubierta de pistas y ↑5.5, Empleo de las cubiertas de samples describen el empleo de las cubiertas de pistas y de las cubiertas de samples respectivamente.
5.3.1 Tipos de cubierta y estructura
Como ya se ha dicho en el apartado ↑5.1.1, Las cubiertas, las cubiertas de TRAKTOR pueden ser de tres tipos, según la clase de material de audio que se desea manipular; hay entonces: cubiertas de pistas, cubiertas de samples y cubiertas para la entrada en vivo.
Las Cubiertas A y B son siempre cubiertas de pistas. Las Cubiertas C y D son, por defecto, cubiertas de samples. Estas cubiertas pueden
convertirse también en cubiertas de pistas o cubiertas para la entrada en vivo, o deshabilitarse.
Detalle del hardwareTipos de elementos de control
TRAKTOR KONTROL S4 - Guía de usuario - 82
Seleccionar un tipo de cubiertaPara cambiar la función de las Cubiertas C o D, abra las preferencias del programa en: Preferences > Decks > Deck Flavor.
La selección de un tipo particular de cubierta se debe realizar antes de subir a escena. Por eso es que esta configuración solo es posible realizarla en las preferencias del programa y no puede ser modificada desde el S4. Para más detalles sobre esta y otras cuestiones relacionadas, consulte el capítulo ↑6, Personalizar TRAKTOR KONTROL S4.
Las cubiertas del TRAKTOR KONTROL S4Las dos cubiertas del TRAKTOR KONTROL S4 permiten controlar las cuatro cubiertas de TRAKTOR PRO S4.
La cubierta izquierda del S4 controla las dos cubiertas de la izquierda del programa: la Cubierta A y la Cubierta C.
La cubierta derecha del S4 controla las dos cubiertas de la derecha del programa: la Cubierta B y la Cubierta D.
Cuando una cubierta del S4 está controlando alguna de las cubiertas del programa, decimos que foco de selección del S4 está puesto sobre esa cubierta del programa. El foco del S4 puede cambiarse entre las dos cubiertas del programa sujetas a su control (p. ej., entre las Cubiertas A y C). Esto se realiza por medio de los botones de asignación de cubierta (véase ↑5.3.3, Botones de asignación de cubiertas: cambiar el foco de selección).Según el tipo de cubierta controlada en TRAKTOR PRO (cubierta de pistas, de samples o de entrada en vivo), los elementos de control del S4 cumplirán distintas funciones.
Por otra parte, cuando una de las cubiertas inferiores funciona como cubierta de samples (configuración predeterminada), la misma posee una relación específica con la cubierta de samples que tiene arriba: Los botones de reproducción de samples de la cubierta de pistas superior permiten exportar bucles desde la pista cargada como sample en la cubierta de samples de abajo. Y todo esto sin siquiera cambiar el foco en el S4. Encontrará más información sobre los botones de reproducción de samples en el apartado ↑5.4, Empleo de una cubierta de pistas.
Emplear una cubierta para la entrada en vivoCuando una cubierta está puesta para la captación de entrada de música en directo (Live Input), la cubierta simplemente toma las señales de audio que ingresan a través de las entradas físicas de audio del S4 y las direcciona hacia los correspondientes canales del Mez
Detalle del hardwareLas cubiertas: panorama general
TRAKTOR KONTROL S4 - Guía de usuario - 83
clador. En consecuencia, todos los elementos de control de está cubierta permanecen desactivados. En el S4, no es posible poner el foco sobre una cubierta del programa que está funcionando como entrada en vivo.Para una descripción detallada de la entrada en vivo, consulte por favor el manual de referencia de la aplicación TRAKTOR PRO S4.
El control de vinilos y CD mediante código de tiempo (Scratch Control) no está aún disponible en TRAKTOR KONTROL S4.
5.3.2 Botones SHIFT: acceso a las funciones secundarias
Los botones SHIFT cumplen un propósito general, más allá del tipo de cubierta en cuestión (pistas, samples o entrada en vivo).
Ilust. 5.17 – Un botón SHIFT
Los botones SHIFT (uno en cada cubierta del S4) son botones especiales que actúan como modificadores de los otros controles del TRAKTOR KONTROL S4. En otras palabras, estos botones brindan acceso a las funciones secundarias de los otros elementos de control; de manera similar a la tecla [Mayús] del teclado del ordenador. Para acceder a las funciones secundarias de cualquier elemento de control, mantenga presionado el botón SHIFT al hacer uso de dicho control.Para los elementos de control de las cubiertas y de las unidades FX, SHIFT opera de manera local; lo cual significa que no es posible emplear el botón SHIFT ubicado al otro lado del S4 para acceder a las funciones secundarias de una cubierta o unidad FX.En el Mezclador, el botón SHIFT a ambos lados puede usarse para acceder a las funciones secundarias.
En la documentación, la función secundaria a veces es denominada "Shift layer".
En las cubiertas de pistas, el botón SHIFT permite, además, definir el tempo de la cubierta.Véase apartado ↑5.4.11, Botón SHIFT (Cambio) para más información.
Detalle del hardwareLas cubiertas: panorama general
TRAKTOR KONTROL S4 - Guía de usuario - 84
5.3.3 Botones de asignación de cubiertas: cambiar el foco de selección
Los botones de asignación de cubiertas cumplen un propósito general, más allá del tipo de cubierta en cuestión (pistas, samples o entrada en vivo).
Ilust. 5.18 – Botones de asignación de cubierta (uno por cubierta)
Los botones de asignación de cubiertas (DECK C a la izquierda, y DECK D a la derecha) permiten poner el foco del S4 en las cubiertas de TRAKTOR PRO. En la cubierta izquierda, presione DECK C para poner el foco en la Cubierta A o en la Cubierta C. En la cubierta derecha, presione DECK D para poner el foco en la Cubierta B o en la Cubierta D.Cuando el foco está en la cubierta inferior (la C o la D), el botón de asignación de cubiertas se encenderá. Simultáneamente, en el visualizador de cubierta se encenderá el indicador DECK C (o DECK D) en lugar del indicar DECK A (o DECK B) (véase ↑5.3.4, Visualizador de cubierta: información al instante), junto con el indicador de asignación de cubierta del canal correspondiente (véase ↑5.6.3, Los canales y el crossfader).
Función secundaria: diseños intercambiablesLos botones de asignación de cubiertas permiten pasar a los distintos diseños de TRAKTOR PRO. En la cubierta izquierda, presione SHIFT + DECK C para cambiar a otro diseño de TRAKTOR PRO. En la cubierta derecha, presione SHIFT + DECK D para cambiar a otro diseño de TRAKTOR PRO.Los diseños pueden personalizarse en las preferencias del programa: Preferences > Traktor Kontrol S4 > S4 Control Options. Para más información, consulte por favor el apartado .
Para más información acerca de los diseños, consulte por favor el manual de consulta de la aplicación TRAKTOR PRO S4.
Detalle del hardwareLas cubiertas: panorama general
TRAKTOR KONTROL S4 - Guía de usuario - 85
Sehen Sie dazu auch2 Opciones de los controles del S4 [ 145]
5.3.4 Visualizador de cubierta: información al instante
El visualizador de cubierta presenta seis indicadores (ubicados junto al visualizador del tamaño del bucle).
Ilust. 5.19 – El visualizador de cubierta
Indicadores del visualizador de cubiertaLos seis indicadores del visualizador de cubierta brindan distintos tipos de información:
Indicador ON AIR: se enciende cuando la cubierta es audible a través de las salidas principales del TRAKTOR KONTROL S4. Este indicador toma en cuenta la posición del crossfader y la del deslizante del canal para decidir si la cubierta está "en el aire" o no. Dicho brevemente: si el indicador ON AIR aparece en encendido, piénselo dos veces antes de poner pausa en esa cubierta!
Indicador SAMPLES: se enciende cuando la cubierta inferior trabaja como cubierta de samples. Esto permite saber si los botones de reproducción de samples de la cubierta superior están controlando los nichos de samples de la cubierta inferior (siempre y cuando no haya modificado sus asignacione; véase ↑5.4.7, Botones de reproducción de samples).
Indicador DECK A (o DECK B): se enciende de azul cuando la cubierta del S4 tiene el foco en la cubierta superior del programa (Cubierta A o Cubierta B de TRAKTOR PRO).
Indicador DECK C (o DECK D): se enciende de azul cuando la cubierta del S4 tiene el foco en la cubierta inferior del programa (Cubierta C o Cubierta D de TRAKTOR PRO).
Indicador KEYLOCK: se enciende cuado la protección tonal de la cubierta está activada. Tenga en cuenta que la protección tonal solo puede ser activada en las pistas de cubierta. Para más información acerca de la protección tonal de TRAKTOR PRO, consulte el tutorial en ↑4.8, Sincronizaciónf y el manual de referencia de la aplicación TRAKTOR PRO S4.
Detalle del hardwareLas cubiertas: panorama general
TRAKTOR KONTROL S4 - Guía de usuario - 86
Indicador MASTER: se enciende cuando la cubierta brinda el tempo master. Esta información es crucial a la hora de sincronizar pistas. Tenga en cuenta que solo las cubiertas de pistas pueden servir como referencia del tempo master. Para poner una cubierta de pistas como tempo master, use SHIFT + SYNC (véase ↑5.4.10, Botón SYNC). Para más información acerca de la sincronización, consulte por favor el tutorial en ↑4.8, Sincronización y el manual de referencia de la aplicación TRAKTOR PRO S4.
Visualizador del tamaño del bucle.
Ilust. 5.20 – Visualizador del tamaño del bucle.
En el extremo derecho del visualizador de cubierta se halla el visualizador del tamaño del bucle, el cual solamente se emplea en cubiertas de pistas. Muestra el tamaño del bucle seleccionaod (en pulsos). El tamaño del bucle puede modificarse con el codificador SIZE (véase ↑5.4.6, Sección de bucleo).Cuando el S4 tenga el foco sobre una cubierta de samples, el visualizador del tamaño del bucle se apagará.
5.4 Empleo de una cubierta de pistas
Esta sección describe la función de todos los elementos de control de una cubierta de pistas.
Recuerde: una cubierta de pistas solo toca pistas. En TRAKTOR KONTROL S4, las cubiertas superior A y B son siempre cubiertas de pistas. Las cubiertas inferiorese C y D son, por defecto, cubiertas de samples, pero pueden convertirse en cubiertas de pistas o en entradas en vivo o, incluso, pueden ser desactvidas. Para más información acerca de los distintos tipos de cubierta , consulte el apartado ↑5.1.1, Las cubiertas y el manual de referencia de la aplicación TRAKTOR PRO S4.
En ↑11.1, Cubierta de pistas: referencia rápida, hallará una serie de tablas de referencia rápida que resumen las funciones básicas de cada elemento de una cubierta de pistas.
Detalle del hardwareEmpleo de una cubierta de pistas
TRAKTOR KONTROL S4 - Guía de usuario - 87
5.4.1 Botones de asignación de cubiertas (DECK C y DECK D)
Ilust. 5.21 – Los botones DECK C y DECK D
Los botones de asignación de cubiertas (DECK C y DECK D) permite poner el foco de selección del S4 en la cubierta superior o inferior de TRAKTOR PRO. Por otra parte, si mantiene presionado SHIFT cuando presiona el botón, podrá cambiar de diseño de interfaz.Este elemento siempre guarda la misma función, más allá del tipo de cubierta empleado (cubierta de pistas o de samples). Vea la descripción ofrecida en ↑5.3.3, Botones de asignación de cubiertas: cambiar el foco de selección.
5.4.2 Botón de carga
Ilust. 5.22 – El botón LOAD
El botón de carga LOAD permite la carga y descarga de pistas cuando se hace uso de la función Quick Loading. Se emplea conjuntamente con el codificador BROWSE, el cual permite recorrer rápidamente la lista de reproducción que está consultando.1. Gire el codificador BROWSE para seleccionar la pista deseada en la lista de reproduc
ción abierta en el Buscador. Mantenga presionado SHIFT y gire BROWSE para recorrer sus favoritos.
2. Presione LOAD para cargar la pista en la cubierta.Presione SHIFT + LOAD para descargar la pista de la cubierta. Encontrará más información al respecto en el apartado ↑5.9.1, Buscar pistas y samples. Tenga en cuenta también que el botón LOAD se enciende cuando presiona el plato de la rueda de desplazamiento (p. ej., al hacer "scratching").
El botón LOAD se puede usar también para pasar a una función alternativa en la que activa un modo especial de la rueda de desplazamiento. Consulte el apartado ↑6.2.1, Opciones de los controles del S4 para más información.
Detalle del hardwareEmpleo de una cubierta de pistas
TRAKTOR KONTROL S4 - Guía de usuario - 88
Sehen Sie dazu auch2 Rueda de desplazamiento [ 89]
5.4.3 Rueda de desplazamiento
Ilust. 5.23 – La rueda de desplazamiento en la cubierta derecha.
La rueda de desplazamiento posee numerosas funciones relacionadas con la reproducción de pistas.
Modificación del Tempo: gire el borde externo de la rueda para aumentar temporariamente el tempo de la cubierta. Al dejar de mover el borde, el tempo de la pista retornará a su valor original.
Scratch: presione y gire el plato de la rueda para tomar control total sobre la pista. Podrá poner puntos de inserción manualmente, dar marcha atrás o hacer scratching. También puede resultar útil para localizar puntos determinados de la pista. Al soltar el plato, la cubierta retornará a su modo de reproducción anterior (ejecución o pausa).
Buscar: si al girar el plato también presiona SHIFT, podrá realizar búsquedas rápidas a través de la pista.
Al presionar el plato de la rueda de desplazamiento, el botón LOAD de arriba se encederá para indicar que está controlando manualmente la posición de la reproducción.
La rueda de desplazamiento también proporciona las siguientes características adicionale: Mantenga presionado el botón IN o OUT mientras muevs la rueda para así ajustar el
punto de inicio o de fin de un bucle. Para más detalles, consulte el apartado↑5.4.6, Sección de bucleo.
Detalle del hardwareEmpleo de una cubierta de pistas
TRAKTOR KONTROL S4 - Guía de usuario - 89
En el modo de búsqueda, use la rueda de desplazamiento para recorrer la lista de reproducción. Para más detalles, consulte el apartado↑5.9, Buscar, cargar y copiar.
La rueda de desplazamiento cuenta también con un modo especial cuando se están manejando características avanzadas como las de las unidades FX o del filtro. Consulte el apartado ↑6.2.1, Opciones de los controles del S4 para más información.
5.4.4 Visualizador de cubierta
Ilust. 5.24 – El visualizador de cubierta
El visualizador de cubierta presenta la información importante de las cubiertas.Este elemento siempre guarda la misma función, más allá del tipo de cubierta empleado (cubierta de pistas o de samples). Se describe en detalle en el apartado ↑5.3.4, Visualizador de cubierta: información al instante.
5.4.5 Deslizante de TEMPO y botones de compensación de tempo
Ilust. 5.25 – El deslizante de TEMPO y los botones de compensación de tempo.
Detalle del hardwareEmpleo de una cubierta de pistas
TRAKTOR KONTROL S4 - Guía de usuario - 90
El control deslizante de TEMPO y los botones de compensación (OFFSET) permiten un control eficaz del tempo.Los deslizantes de TEMPO controlan el tempo de la cubierta en foco: suba o baje el deslizante para aumentar o disminuir el tempo.Por defecto, el rango de este control es de ±6 %.
Esto puede cambiarse en Preferences > Transport > Tempo. Tanto los deslizantes del programa como los del S4 se verán afectados por los cambios que realice.
Modo absolutoPor defecto, el deslizante de TEMPO opera en modo absoluto. En este modo, cada vez que mueva el deslizante en el S4, la posición del mismo se transmitirá 1 : 1 al deslizante de tempo del programa; lo que significa, en definitiva, el control del tempo de la cubierta del programa.Por lo tanto, el tempo de la cubierta del programa coincidirá con la posición del deslizante de TEMPO del S4, a menos que haya cambiado el tempo de la cubierta del programa valiéndose de otros medios, como por ejemplo:
Activando la función SYNC en la cubierta para sincronizarla con otro tempo, modificando así el tempo en el programa. Mientras SYNC esté activado y la cubierta involucrada no sea el tempo master, el tempo de la cubierta no podrá ser controlado manualmente a través de los deslizantes del aparato (los cuales quedarán desactivados así como los del software).
Cambiando el foco del S4 a otra cubierta del programa, en la cual el deslizante de tempo tiene otra posición.
Moviendo el deslizante de tempo del programa.En todas estas situaciones, los botones de compensación (OFFSET) entran en juego para ayudarlo a manejar el tempo de las cubiertas.
Botones de compensación del tempo (OFFSET)
Ilust. 5.26 – Los botones OFFSET
Detalle del hardwareEmpleo de una cubierta de pistas
TRAKTOR KONTROL S4 - Guía de usuario - 91
Los botones OFFSET están equipados con LED que indican la diferencia entre el deslizante de TEMPO del S4 y el deslizante de tempo de la cubierta en foco en TRAKTOR PRO.
Flecha hacia abajo encendida: indica que la posición del deslizante de tempo de la cubierta del programa está más baja que la posición del deslizante TEMPO del S4 (es decir que el programa va más rápido que lo indicado por el deslizante del S4).
Flecha hacia arriba encendidad: indica que la posición del deslizante de tempo de la cubierta del programa está más arriba que la posición del deslizante TEMPO del S4 (es decir que el programa va más lento que lo indicado por el deslizante del S4).
La diferencia mostrada por los botones OFFSET puede cancelarse de varias maneras: Mantenga presionado SHIFT y mueva el deslizante de TEMPO. Con esto desengancha
rá del programa al deslizante del aparato y permitirá un relevo suave. Mientras mantiene presionado SHIFT, busque la posición del deslizante a partir de la cual el botón OFFSET encendido se apague y el otro se encienda: esta posición corresponderá aproximadamente a la posición asumida en el programa. Suelte SHIFT y mueva el deslizante de TEMPO: el salto producido será insignificante.
Presione cualquier de los botones OFFSET para restablecer el deslizante de tempo del programa a la posición del deslizante de TEMPO del S4. Esto producirá un salto apreciable.
En el modo absoluto, si mueve levemente el deslizante de TEMPO del S4, también le servirá para restablecer el deslizante del programa a la posición existente en el aparato.
Adicionalmente, ambos botones OFFSET se encenderán de manera más tenue para indicar que el deslizante de TEMPO está cerca del 0%.
Protección del tempoEn caso de que no utilice el deslizante de TEMPO y quiera tocar las cubiertas con la velocidad original, puede proteger el tempo y deshabilitar el deslizante del S4 para evitar moverlo involuntariamente. Para proteger el valor original de tempo, presione ambos botones OFFSET simultáneamente (siempre que ninguno aparezca encendido).→ El tempo de la cubierta en foco se pondrá en 0% y el deslizante de TEMPO quedará desactivado. Ambos botones OFFSET se encenderán simultáneamente para indicar que el tempo quedó protegido.
Detalle del hardwareEmpleo de una cubierta de pistas
TRAKTOR KONTROL S4 - Guía de usuario - 92
La protección del tempo solamente es posible si SYNC está desactivado en esa cubierta.
Para habilitar nuevamente el deslizante de TEMPO, presione uno de los botones OFFSET (o ambos a la vez).
Modo relativoLos deslizantes de TEMPO también pueden operarse bajo el modo relativo. En este modo, cada deslizante de TEMPO del S4 afectará la posición relativa del deslizante de tempo del programa; incluso, si esta posición no fuera coincidente con la del deslizante de TEMPO del S4. Esto resuelve los conflictos que pudieran surgir entre el deslizante de TEMPO y la sincronización de la cubierta o al pasar directamente a otra cubierta. Para activar el modo relativo, abra la opción: Preferences > Traktor Kontrol S4 > Tempo Faders. Consulte el apartado ↑6.2.1, Opciones de los controles del S4 para más información al respecto.
5.4.6 Sección de bucleo
Ilust. 5.27 – La sección de bucleo
La sección de bucleo (LOOP) presenta los controles necesarios para la manipulación de los bucles en una pista. Esta sección consta de dos botones, ubicados en el medio, y dos condificadores presionables situados lateralmente. De derecha a izquierda, estos controles son: el codificador de movimiento (MOVE), el botón de inicio de blucle (IN), el botón de fin de bucle (OUT) y el codificador de tamaño del bucle (SIZE).
Botones IN y OUT
Ilust. 5.28 – Los botones de inicio (IN) y fin de bucle (OUT).
Detalle del hardwareEmpleo de una cubierta de pistas
TRAKTOR KONTROL S4 - Guía de usuario - 93
Los botones IN y OUT permiten establecer un bucle flotante dentro de una pista que está ejecutándose.Presione el botón IN para establecer un punto de inserción flotante (Floating Cue Point) en la posición actual de la reproducción. Este punto de inserción flotante servirá como punto de inicio del bucle tan pronto como presione el botón OUT.
Consejo: el botón IN es la herramienta perfecta para establecer un punto de inserción flotante sin tener que detener la reproducción, ya luego presione el botón OUT o no.
Presione el botón OUT para marcar el final del bucle y activar un bucle flotante entre ambos puntos.
El punto de inicio del bucle puede reutilizarse para varios bucles más: simplemente establezca un nuevo punto de salida y el punto de inicio será tomado en cuenta para formar el nuevo bucle.
Los botones IN y OUT también funcionan como indicadores: cuando aparecen encendidos simultáneamente indican que un bucle se está ejecutando. Si el bucleo está activado pero la posición de reproducción ya ha rebasado al bucle, solamente aparecerá encendido el botón OUT.Cuando un bucle se está ejecutando, los puntos de inicio y de fin pueden afinarse haciendo girar la rueda de desplazamiento mientras se mantiene apretado el botón respectivo: Mantenga presionado el botón IN o OUT y gire la rueda de desplazamiento para ajustar la posición de inicio o fin del bucle.
Tenga en cuenta que todas estas acciones afectarán al bucle flotante (y no al bucle que estuviere almacenado). Por lo tanto, si planea usar posteriormente el bucle que acaba de modificar, no se olvide de guardarlo. Puede hacer esto, por ejemplo, empleando un Hotcue (véase ↑5.4.8, Botones Hotcue).
Los botones IN y OUT presentan funciones alternativas cuando se pasa al modo de bucleo automático. Esto puede hacerse en: Preferences > Traktor Kontrol S4 > S4 Control Options. Consulte el apartado ↑6.2.1, Opciones de los controles del S4 para más detalles al respecto.
Detalle del hardwareEmpleo de una cubierta de pistas
TRAKTOR KONTROL S4 - Guía de usuario - 94
Codificador MOVE
Ilust. 5.29 – El codificador de movimiento del bucle.
El codificador MOVE permite activar o desactivar el bucleo y mover el bucle a través de la pista:
Codificador MOVE Bucle inactivo Bucle activo
Girar Efectúa un salto según la medida del bucle (mostrada en el visualizador de tamaño del bucle).
Desplaza el bucle según la medida del bucle (mostrada en el visualizador de tamaño del bucle).
SHIFT + girar Efectúa saltos de 1 pulso. Mueve el bucle 1 pulso.
Presionar Activa el bucleo (el bucle vigente o el siguiente de la pista será accionado).
Desactiva el bucleo.
Tenga en cuenta que todas estas acciones afectarán al bucle flotante (y no al bucle que estuviere almacenado). Por lo tanto, si planea usar posteriormente el bucle que acaba de modificar, no se olvide de guardarlo. Puede hacer esto, por ejemplo, empleando un Hotcue (véase ↑5.4.8, Botones Hotcue).
Codificador SIZE
Ilust. 5.30 – El codificador de tamaño del bucle.
El codificador SIZE permite seleccionar/ajustar la medida del bucle y establecer un bucle flotante con el tamaño seleccionado.
Detalle del hardwareEmpleo de una cubierta de pistas
TRAKTOR KONTROL S4 - Guía de usuario - 95
Codificador SIZE Bucle inactivo Bucle activo
Girar Selecciona una medida de bucle (en pulsos) para el próximo bucle flotante a establecer. La medida seleccionada aparecerá mostrada en el visualizador de tamaño del bucle (arriba del codificador).
Reduce a la mitad/Duplica el tamaño del bucle.
Presionar Establece y activa un nuevo bucle flotante con el tamaño seleccionado en la posición actual de la reproducción.
Desactiva el bucleo.
Habrá notado que la presionar el codificador MOVE o SIZE el bucle se activa/desactiva. La única diferencia que hay al activar el bucleo con el codificador SIZE es que, además, se establece un nuevo bucle flotante en la respectiva posición.
Tenga en cuenta que todas estas acciones afectarán al bucle flotante (y no al bucle que estuviere almacenado). Por lo tanto, si planea usar posteriormente el bucle que acaba de modificar, no se olvide de guardarlo. Puede hacer esto, por ejemplo, empleando un Hotcue (véase ↑5.4.8, Botones Hotcue ).
5.4.7 Botones de reproducción de samples
Ilust. 5.31 Los botones de reproducción de samples
Los botones de reproducción de samples permiten la carga y ejecución de samples. Cada botón de reproducción representa, además, un nicho de samples.
Nichos de samples: estadosEl LED de cada botón de reproducción indica el estado del nicho:
Botón de reprod. de samples Estado del nicho de samples
Apagado Nicho vacío
Encendido tenue Sample cargado que está detenido o en silencio.
Encendido Sample cargado y en ejecución
Detalle del hardwareEmpleo de una cubierta de pistas
TRAKTOR KONTROL S4 - Guía de usuario - 96
Extraer un sample de una pistaSi una pista está cargada en una cubierta, puede exportar directamente un sample de dicha pista al presionar uno de los botones de reproducción de samples que aparecen apagados (nicho vacío) en esa cubierta. El sample será cargado en modo bucleado (es decir, se ejecutará como un bucle) y asumirá el estado de reproducción de su pista de origen, (si la pista está ejecutándose, el sample se cargará del mismo modo pero silenciado).El sample se copia a partir de la posición de la reproducción:
Si la posición de la reproducción está dentro de un bucle activo, el sample será una copia del bucle y la posición de reproducción del sample reflejará la posición de reproducción en el bucle.
Si la posición de la reproducción cae fuera de un bucle activo, el sample comenzará en la posición actual de la reproducción y su tamaño estará definido por el valor seleccionado en el visualizador del tamaño del bucle.
El botón de reproducción de samples se encenderá de manera más tenue para indicar que el sample está cargado pero no es audible porque está detenido o silenciado.
Para saber si un sample está detenido o silenciado, mire la interfaz de TRAKTOR PRO en el ordenador: si el sample está silenciado, la onda del sample aparecerá opacada; mientras que el botón de reproducción correspondiente aparecerá encendido o apagado, indicando si el sample está o no en ejecución.
Al importar un sample desde una pista cargada, tan pronto como el sample se ejecute en vivo tres veces en la mezcla principal, será guardado automáticamente en la colección.
Carga rápida de samples de una lista de reproducciónSi mantiene presionado el botón SHIFT y presiona un botón de reproducción de samples (apagado), cargará el sample seleccionado de la lista de reproducción que esté activada.
Otras maneras de cargar samplesTambién puede copiar un sample presente en otro nicho de samples o en la grabadora de bucles, o cargarlo con el Buscador. Estos métodos se explican en el apartado ↑5.9, Buscar, cargar y copiar.
Detalle del hardwareEmpleo de una cubierta de pistas
TRAKTOR KONTROL S4 - Guía de usuario - 97
Reproducción: modos sencillo y bucleadoCuando haya cargado un sample en un nicho de samples, el botón de reproducción de samples controlará su ejecución. El funcionamiento de este control dependerá del modo de reproducción seleccionado: sencillo o bucleado.En el modo bucleado, el sample se ejecutará como un bucle. El botón de reproducción del sample funcionará de la siguiente manera:
Estado de la reproducción Botón de reproducción de samples
Sample detenido. Presione para iniciar la reproducción.
Sample en ejecución. Presione para silenciar/hacer sonar el sample.Presione y mantenga presionado por un segundo para detener la reproducción y restablecerla a la posición de inicio.
Los samples en modo bucleado (por ejemplo, samples copiados directamente de la pista) están siempre sincronizados con el tempo master.
En el modo sencillo, el sample se ejecuta de una vez. El botón de reproducción de sample funcionará de la siguiente manera:
Estado de la reproducción Botón de reproducción de samples
Sample detenido. Presione para iniciar la reproducción.
Sample en ejecución. Presione para detener la reproducción y restablecerla a la posición inicial.
Los samples en modo sencillo se ejecutan siempre con su tempo original.
Descargar un samplePara vaciar un nicho de samples, presione SHIFT + el botón de reproducción de samples pertinente. El LED del botón se apagará.
Mas control sobre las samplesLos samples se cargan y ejecutan en la cubierta de samples C y D. Los botones de reproducción de samples representan, además, a los cuatro nichos de samples de la respectiva cubierta. Para tener más posibilidades de control, ponga el foco sobre una de las cubiertas
Detalle del hardwareEmpleo de una cubierta de pistas
TRAKTOR KONTROL S4 - Guía de usuario - 98
de samples (presione DECK C o DECK D) Para más información sobre los controles de las cubiertas de samples, consulte por favor el apartado ↑5.5, Empleo de las cubiertas de samples.
Otras funciones de los botones de reproducción de samplesSi no desea usar samples o si no tiene ganas de mezclar los controles de las cubierta de pistas con los controles de las cubiertas de samples, tiene la posibilidad de activar funciones alternativas para los botones de reproducción de samples en Preferences > Traktor Kontrol S4 > S4 Control Options. Por ejemplo, puede usarlos como botones Beatjump o como botones Hotcue adicionales. Consulte el apartado ↑6.2.1, Opciones de los controles del S4 para más información.
5.4.8 Botones Hotcue
Ilust. 5.32 – Los botones Hotcue
Los botones Hotcue (1 - 4) representan los primeros cuatro nichos de la cubierta. Estos atajos le permiten saltar hasta el punto de inserción o bucle al cual fueron asignados.
Estado del HotcueEl LED de cada botón Hotcue indica el estado del nicho correspondiente:
Botón Hotcue Estado del nicho
Apagado Nicho vacío
Azul El nicho contiene un punto de inserción.
Verde El nicho contiene un bucle.
Guardar un punto de inserción o un bucle en un HotcueLa posición de la reproducción puede guardarse directamente en un Hotcue, presionando algún botón Hotcue sin usar (apagado). Según la posición en que se halle la reproducción, se almacenará un punto de inserción o un bucle.
Detalle del hardwareEmpleo de una cubierta de pistas
TRAKTOR KONTROL S4 - Guía de usuario - 99
Si la posición de la reproducción cae afuera de un bucle, entonces se guardar un punto de inserción. El botón Hotcue se encenderá de color azul.
Si la reproducción está pasando por un bucle activo, se almacenará un bucle. El botón Hotcue se encenderá de color verde.
Si desea guardar un punto de inserción mientras la posición de la reproducción está dentro de un bucle activo, deberá primero desactivar el bucleo, (por ejemplo, presionando el codificador MOVE).
Saltar a Hotcues predefinidosSi presiona un botón Hotcue encendido, saltará hasta la posición ocupada en la pista por el punto de inserción/bucle. En una cubierta que está ejecutando, la reproducción continuará normalmente tras el salto producido; en una cubierta en pausa, la pista se ejecutará a partir del punto de inserción (o bucle) mientras se mantenga presionado el botón Hotcue.Cuando suelte el botón, la reproducción se detendrá y volverá hasta ese punto.
Borrar un HotcuePara borrar el contenido presente en un nicho Hotcue, presione SHIFT + el botón Hotcue correspondiente. El LED del botón se apagará.
Al eliminar un nicho Hotcue, también borrará el punto de inserción o bucle que almacenaba.
5.4.9 Botones PLAY y CUE
Ilust. 5.33 – Los botones CUE y PLAY
Al final de la cubierta, los botones PLAY y CUE representan los habituales controles de la reproducción.
Detalle del hardwareEmpleo de una cubierta de pistas
TRAKTOR KONTROL S4 - Guía de usuario - 100
Botón PLAYEl botón PLAY inicia o detiene la reproducción de la cubierta. El botón se enciende cuando la cubierta está tocando.Presione SHIFT + PLAY para activar/desactivar la protección tonal de la cubierta.Cuando la protección tonal está activada, el indicador KEYLOCK aparecerá encendido en el visualizador de cubierta (véase ↑5.3.4, Visualizador de cubierta: información al instante para más detalles).
Botón CUELas funciones del botón CUE son las siguientes:
Cuando la cubierta está tocando, al presionar CUE, la reproducción saltará hasta el punto de inserción flotante de la pista y se detendrá.
Cuando la cubierta está en pausa, al presionar CUE, se establecerá un nuevo punto de inserción flotante (el cual reemplazará al punto de inserción flotante anterior). La pista se reproducirá a partir del punto de inserción flotante mientras el botón CUE se mantenga presionado. Al soltar el botón, la reproducción se detendrá y volverá al punto de inserción flotante.
Presione SHIFT + CUE para volver al comienzo de la pista. El estado de la reproducción (en ejecución o en pausa) no sufre cambio alguno.
5.4.10 Botón SYNC
Ilust. 5.34 – El botón SYNC
El botón SYNC activa y desactiva la sincronización de la cubierta con el tempo master (el cual puede ser otra cubierta o el reloj). El botón se enciende cuando la sincronización queda activada.
Al activar la sincronización, deshabilitará el deslizante de TEMPO si el mismo se encuentra en el modo absoluto (predeterminado). Véase ↑5.4.5, Deslizante de TEMPO y botones de compensación de tempo para más detalles.
Detalle del hardwareEmpleo de una cubierta de pistas
TRAKTOR KONTROL S4 - Guía de usuario - 101
Presione SHIFT + SYNC para que la cubierta dé el tempo master y sirva de tempo de referencia para todas las otras cubiertas y efectos. Cuando la cubierta hace de tempo master, el indicador MASTER aparecerá encendido en el visualizador de cubierta (véase ↑5.3.4, Visualizador de cubierta: información al instante).
Para más detalles sobre la sincronización en TRAKTOR KONTROL S4, consulte el ejemplo práctico del apartado ↑4.8, Sincronización.
Ajustar la retícula de pulsos con el S4El botón SYNC puede usarse también para ajustar la retícula de pulsos de una pista.La retícula de pulsos, que sirve para la sincronización de pistas, pudo no haber sido correctamente establecida por la detección automática de pulsos. En tal caso, deberá ajustarse manualmente según el pulso de la pista.Normalmente, no hará falta corregir el tempo de una retícula de pulso sino acomodarla ligeramente sobre los pulsos de la pista. Para efectuar dicha corrección, haga lo siguiente:1. En la Cubierta B, toque una pista con una retícula correcta para que le sirva de referen
cia y establezca la Cubierta B como tempo master (vía SHIFT + SYNC de la Cubierta B).2. Toque la pista con la retícula defectuosa en la Cubierta A y active SYNC en dicha cu
bierta.3. Utilice el borde externo de la rueda de desplazamiento para modificar el tempo de la
Cubierta A, hasta que los pulsos coincidan con los de la Cubierta B.4. Cuando tenga los pulsos alineados, presione y mantenga presionado SHIFT + SYNC por
más de un segundo para ajustar la retícula a los nuevos valores.Si no puede emparejar los pulsos con este método, lo más probable es que el tempo de la retícula haya sido mal detectado. En este caso, proceda de la siguiente manera para establecer el tempo correcto:1. Toque la pista en la Cubierta A (apague SYNC).2. Pulse repetidamente el botón SHIFT (al menos 5 veces) según el ritmo de la música.
Con este procedimiento deberá ser muy preciso. Cuantas más veces pulse, mejor será el resultado que obtenga. Si detiene el tamboreo por dos segundos, podrá empezar nuevamente de cero.
→ Si ha alineado visualmente la retícula con los pulsos de la pista, proceda de la manera descrita arriba para corregir cualquier diferencia.
Detalle del hardwareEmpleo de una cubierta de pistas
TRAKTOR KONTROL S4 - Guía de usuario - 102
Para más información sobre la retícula de pulsos, consulte el ejemplo práctico del apartado↑4.8, Sincronización.
5.4.11 Botón SHIFT (Cambio)
Ilust. 5.35 – El botón SHIFT
El botón SHIFT es un modificador: mantenga SHIFT presionado mientras use algún otro elemento de control para acceder a la correspondiente función secundaria.Este elemento siempre guarda la misma función, más allá del tipo de cubierta empleado (cubierta de pistas o de samples). Encontrará una descripción detallada en ↑5.3.2, Botones SHIFT: acceso a las funciones secundarias.
Marcar el ritmoEn la cubierta de pista, el botón SHIFT puede ayudarlo a establecer la retícula de pulsos de manera manual.Así podrá redefinir, de manera espontánea, la retícula de pulsos de una pista desde el S4 en caso de que la retícula no esté bien hecha o directamente falte. La marcación manual se efectúa juntamente con el botón SYNC. Consulte el apartado ↑5.4.10, Botón SYNC para más detalles.
5.5 Empleo de las cubiertas de samples
Esta sección describe la función de todos los elementos de control de una cubierta de samples.
Recuerde: en lugar de tocar pistas como en una cubierta de pistas, las cubiertas de samples cuentan con cuatro nichos de samples que pueden ser manipulados de distintas maneras. En el sistema de TRAKTOR KONTROL S4, las cubiertas superiores (la A y la B) siempre son cubiertas de pistas; mientras que las cubiertas inferiors (la C y la D) son, por defecto, cubiertas de samples que pueden ser, a su vez, modificadas para cumplir otras funciones, véase ↑6.3.1, Cambiar el tipo de cubiertas para más detalles.
Detalle del hardwareEmpleo de una cubierta de pistas
TRAKTOR KONTROL S4 - Guía de usuario - 103
Para una rápida introducción a las cubiertas de samples, consulte el apartado↑5.1.1, Las cubiertas. Tampoco deje de leer el tutorial de 4.5, el cual muestra las cubiertas de sample en acción.
En ↑11.1, Cubierta de pistas: referencia rápida, encontrará una tabla de consulta rápida con las funciones básicas de cada elemento de control de las cubiertas de samples.
5.5.1 Botones de asignación de cubiertas (DECK C y D)
Ilust. 5.36 – Los botones DECK C y DECK D.
Los botones de asignación de cubiertas (DECK C y DECK D) permiten poner el foco de selección del S4 en la cubierta superior o inferior de TRAKTOR PRO. Por otra parte, si mantiene presionado SHIFT cuando presiona el botón, podrá cambiar de diseño de interfaz.Este elemento siempre guarda la misma función, más allá del tipo de cubierta empleado (cubierta de pistas o de samples). Se describe en detalle en el apartado ↑5.3.3, Botones de asignación de cubiertas: cambiar el foco de selección.
5.5.2 Botón de carga
Ilust. 5.37 – El botón LOAD
El botón LOAD permite cargar el sample seleccionado en la lista de reproducción dentro del primer nicho vacío, al emplear la función de carga rápida. Úselo juntamente con el codificador BROWSE, con el cual podrá recorrer fácilmente la lista de reproducción.1. Gire el codificador BROWSE para seleccionar el sample deseado de la lista de reproduc
ción que está revisando con el Buscador de TRAKTOR PRO.2. Presione LOAD para cargar el sample en el primer nicho vacío.Las funciones de carga y búsqueda están explicadas en el apartado ↑5.9, Buscar, cargar y copiar.
Detalle del hardwareEmpleo de las cubiertas de samples
TRAKTOR KONTROL S4 - Guía de usuario - 104
Además, observará que el botón LOAD se enciende cuando presiona el plato de la rueda de desplazamiento (p. ej., al hacer scratching; véase ↑5.5.3, Rueda de desplazamiento).
El botón LOAD se puede usar también para pasar a una función alternativa en la que activa un modo especial de la rueda de desplazamiento. Consulte el apartado ↑6.2.1, Opciones de los controles del S4 para más información.
5.5.3 Rueda de desplazamiento
Ilust. 5.38 – La rueda de desplazamiento en la cubierta derecha.
La ruedade desplazamiento altera la reproducción de los nichos de samples. Modificación del Tempo: gire el borde externo de la rueda para aumentar o disminuir
temporariamente el tempo de los nichos de samples. Al dejar de mover el borde, el tempo de los nichos retornará a su valor original.
Scratch: presione y gire el plato de la rueda para tomar control total sobre la pista. Podrá poner puntos de inserción manualmente, dar marcha atrás o hacer scratching. Al dejar de presionar el plato, los nichos de samples volverán a su estado de reproducción previo (ejecución/pausa).
Al presionar el plato de la rueda de desplazamiento, el botón LOAD de arriba se encederá para indicar que está controlando manualmente la posición de la reproducción.
Si bien los samples en modo bucleado se ejecutan en sincronía con el tempo master, la sincronización de fase obviamente se perderá tras un sractching o una inflexión de tempo. Presione el botón SYNC para resincronizar el nicho del sample con el tempo master.
Detalle del hardwareEmpleo de las cubiertas de samples
TRAKTOR KONTROL S4 - Guía de usuario - 105
Por defecto, todos los nichos de samples se verán afectados por esta acción. Sin embargo, podrá especificar samples particulares para su edición si presiona el botón SHIFT y luego el botón Hotcue deseado. Consulte el apartado ↑5.5.7, Botones de reproducción y botones Hotcue para más detalles.
La rueda de desplazamiento también proporciona las siguientes características adicionales:
En el modo de búsqueda, use la rueda de desplazamiento para recorrer la lista de reproducción. Para más detalles, consulte el apartado.
La rueda de desplazamiento cuenta también con un modo especial cuando se están manejando características avanzadas como las de las unidades FX o del filtro. Consulte el apartado ↑6.2.1, Opciones de los controles del S4 para más información.
Sehen Sie dazu auch2 Buscar, cargar y copiar [ 130]
5.5.4 Visualizador de cubierta
Ilust. 5.39 – El visualizador de cubierta
El visualizador de cubierta presenta la información importante de las cubiertas.Este elemento siempre cumple la misma función, sin importar el tipo de cubierta que se trate (cubierta de pistas o cubierta de samples), con la sola excepción del visualizador de tamaño del bucle. Se describe en detalle en el apartado ↑5.3.4, Visualizador de cubierta: información al instante.
Detalle del hardwareEmpleo de las cubiertas de samples
TRAKTOR KONTROL S4 - Guía de usuario - 106
5.5.5 Deslizante de TEMPO y botones de compensación
Ilust. 5.40 – El deslizante de TEMPO y los botones de compensación de tempo.
El deslizante de TEMPO y los botones de compensación (OFFSET) no se usan en las cubiertas de samples.
5.5.6 Sección de bucleo
Ilust. 5.41 – La sección de bucleo
Los controles de la sección de bucleo (LOOP) modifican varias características de los nichos de samples.
Botones IN y OUT: reducen a la mitad o duplican el tamaño de los samples respectivamente. Los samples expandidos se rellenan con silencio.
Modificador MOVE: gire el codificador para ajustar el volumen de los nichos de samples. Si presiona el codificador, restablecerá el volumen a su posición neutral.
Codificador SIZE: gire el codificador para ajustar el filtro incorporado de los nichos de samples. Presione para que el filtro se restablezca a su valor máximo.
Detalle del hardwareEmpleo de las cubiertas de samples
TRAKTOR KONTROL S4 - Guía de usuario - 107
Por defecto, todos los nichos de samples se verán afectados por esta acción. Sin embargo, podrá especificar samples particulares para su edición si presiona el botón SHIFT y luego el botón Hotcue deseado. Consulte el apartado ↑5.5.7, Botones de reproducción y botones Hotcue para más detalles.
5.5.7 Botones de reproducción y botones Hotcue
Ilust. 5.42 – Los botones de reproducción de samples (arriba) y los botones Hotcue (abajo)
Los botones de reproducción de samples y los botones Hotcue permiten cargar los samples de diferentes maneras.Cada botón de reproducción y el correspondiente botón Hotcue inmdiatamente debajo controlan un nicho de sample específico:
Ilust. 5.43 – Botón de reproducción y botón Hotcue de un nicho de samples.
Nichos de samples: estadosLos LED respectivos del botón de reproducción y del botón Hotcue indican el estado del nicho:
Botón de reproducción del sample - Estado del LED
Botón Hotcue - Estado del LED Estado del nicho de samples
Apagado Apagado Nicho vacío
Encendido tenue Encendido tenue Sample cargado y detenido
Detalle del hardwareEmpleo de las cubiertas de samples
TRAKTOR KONTROL S4 - Guía de usuario - 108
Botón de reproducción del sample - Estado del LED
Botón Hotcue - Estado del LED Estado del nicho de samples
Encendido tenue Encendido (el brillo indica el nivel de volumen del sample)
Sample en ejecución pero silenciado.
Encendido Encendido (el brillo indica el nivel de volumen del sample)
Sample en ejecución
(Cualquiera) Destellando Nicho de sample seleccionado para su edición.
Por otra, el color del botón Hotcue indica el modo de reproducción del sample:
Botón Hotcue - color del LED Modo de reproducción del sample
Azul Modo sencillo (el sample se ejecuta de una vez y se detiene).
Verde Modo bucleado (el sample se buclea).
Extraer un sample de la cubierta de pistas superiorPuede importar directamente un sample en modo bucleado a partir de la pista de la cubierta superior si presiona un botón de reproducción de samples apagado o un botón Hotcue vacío.
Al presionar el botón de reproducción, el sample hereda el estado de la reproducción que tenía la pista original; si la pista está ejecutándose, el sample se carga en ejecución pero silenciado. El botón de reproducción se encenderá de manera tenue (para indicar que el sample está cargado pero no es audible) y el botón Hotcue se encenderá de color verde (el sample se ejecuta en bucleo).
Si presiona el botón Hotcue (apagado), entonces el sample se cargará detenido. El botón de reproducción se encenderá tenuemente (sample cargado pero no audible) y el botón Hotcue se encenderá con un verde más apagado para indicar que el sample está detenido y en modo de bucleo.
El sample se copia a partir de la posición de la reproducción: Si la posición de la reproducción está dentro de un bucle activo, el sample será una
copia del bucle y la posición de reproducción del sample reflejará la posición de reproducción en el bucle.
Detalle del hardwareEmpleo de las cubiertas de samples
TRAKTOR KONTROL S4 - Guía de usuario - 109
Si la posición de la reproducción cae fuera de un bucle activo, el sample comenzará en la posición actual de la reproducción y su tamaño estará definido por el valor seleccionado en el visualizador del tamaño del bucle.
Al importar un sample desde la pista cargada, el sample se guardará automáticamente en la colección.
Carga rápida de samples de una lista de reproducciónSi mantiene SHIFT presionado y apaga un botón de reproducción de samples, cargará el sample seleccionado en el nicho de sample.
Otras maneras de cargar samplesTambién puede cargar un sample desde otras partes del S4 o empleando el Buscador con el modo de copiado o de búsqueda. Ambos métodos se explican en detalle en el apartado ↑5.9, Buscar, cargar y copiar.
Reproducción: modos sencillo y bucleadoUna vez que el sample está cargado en el nicho de samples, el botón de reproducción y el botón Hotcue cuentan con las siguientes funciones avanzadas:
El botón de reproducción de samples sirve como comando de "reproducción continua". Su función dependerá del modo de reproducción del sample (sencillo o bucleado).
El botón Hotcue es similar al botón CUE que usualmente se encuentra en una cubierta de pistas o en cualquier cubierta de CD. Funciona de la misma manera tanto en el modo bucleado como en el sencillo.
En el modo bucleado, el sample se ejecuta como un bucle. Los botones de reproducción y Hotcue actúan de la siguiente manera:
Detalle del hardwareEmpleo de las cubiertas de samples
TRAKTOR KONTROL S4 - Guía de usuario - 110
Estado de la reprod. Botón de reprod. de samples Botón Hotcue
Sample detenido. Presione para iniciar la reproducción.
Presiones y mantenga presionado para accionar el sample. Al soltar, la reproducción se detiene y salta hacia la posición inicial.
Sample en ejecución. Presione para silenciar/hacer sonar el sample.Presione y mantenga presionado por un segundo para detener la reproducción y restablecerla a la posición de inicio.
Presione para volver a accionar el sample.
Los samples en modo bucleado (por ejemplo, samples copiados directamente de la pista) están siempre sincronizados con el tempo master.
En el modo sencillo (One-shot), el sample se ejecuta de una vez. Los botones de reproducción y Hotcue actúan de la siguiente manera:
Estado de la reprod. Botón de reprod. de samples Botón Hotcue
Sample detenido. Presione para iniciar la reproducción.
Presiones y mantenga presionado para accionar el sample. Al soltar, la reproducción se detiene y salta hacia la posición inicial.
Sample en ejecución. Presione para detener la reproducción y restablecerla a la posición inicial.
Presione para volver a accionar el sample.
Los samples en modo sencillo se ejecutan siempre con su tempo original.
Seleccionar un nicho de samples para su ediciónMantenga presionado SHIFT y presione los botones Hotcue deseados para seleccionar los nichos de sample a editar. Los botones Hotcue de los nichos seleccionados comenzarán a destellar.Cuando haya seleccionado los nichos de samples que quiera editar, todos los otros controles de cubierta (rueda para el tempo y el scratching, sección de bucleo y botones PLAY, CUE y SYNC) afectarán a esos nichos solamente.
Detalle del hardwareEmpleo de las cubiertas de samples
TRAKTOR KONTROL S4 - Guía de usuario - 111
Para deseleccionar los nichos, mantenga presionado SHIFT y presione nuevamente los respectivos botones Hotcue.Cuando ninguno de los nichos de samples está seleccionado, todos los otros controles de las cubiertas se aplican a tos los nichos de samples en general.
Descargar un samplePara descargar un nicho de samples, mantenga presionado SHIFT y presione el botón de reproducción correspondiente. Ambos LED del nicho de samples se apagarán.
5.5.8 Botones PLAY, CUE y SYNC
Ilust. 5.44 – Los botones SYNC, CUE y PLAY
Al final de la cubierta, los botones PLAY, CUE y SYNC afectan de manera general a la reproducción de los nichos de samples.
Botón PLAY: inicia/detiene la reproducción del nicho de samples. Al detenerse la reproducción, la misma volverá al punto de partida.
Botón CUE: en samples detenidos, presione y mantenga presionado el botón CUE para accionar el nicho de samples; al liberar el botón CUE, el sample se detendrá y volverá al punto de partida. En samples que se están ejecutando, presione el botón CUE para volver a accionar el sample.
Botón SYNC: resincroniza los samples en modo de bucleo con el tempo master vigente. Esto resulta especialmente útil cuando el tempo de los nichos ha sido alterado, por ejemplo, al hacer scratching o inflexión de tempo con la rueda de desplazamiento.
Por defecto, todos los nichos de samples se verán afectados por esta acción. Sin embargo, podrá especificar samples particulares para su edición si presiona el botón SHIFT y luego el botón Hotcue deseado. Consulte el apartado ↑5.5.7, Botones de reproducción y botones Hotcue para más detalles.
5.5.9 Botón SHIFT (Cambio)
Detalle del hardwareEmpleo de las cubiertas de samples
TRAKTOR KONTROL S4 - Guía de usuario - 112
Ilust. 5.45 – El botón SHIFT
El botón SHIFT es un modificador: mantenga SHIFT presionado mientras use algún otro elemento de control para acceder a la correspondiente función secundaria.Este elemento siempre guarda la misma función, más allá del tipo de cubierta empleado (cubierta de pistas o de samples). Encontrará una descripción detallada en ↑5.3.2, Botones SHIFT: acceso a las funciones secundarias .
5.6 El mezclador
Ilust. 5.46 – El Mezclador, en el medio del S4.
Detalle del hardwareEl mezclador
TRAKTOR KONTROL S4 - Guía de usuario - 113
Esta sección describe el manejo general del Mezclador del TRAKTOR KONTROL S4.
En ↑11.3, Mezclador: referencia rápida encontrará una tabla de consulta rápida con las funciones básicas de cada elemento de control del Mezclador.
5.6.1 Mezclador: generalidades
El Mezclador está equipado con cuatro canales, cada uno de ellos controlando la señal proveniente de una cubierta en particular: los canales A, B, C y D controlan las señales de las cubiertas A, B, C y D respectivamente.Gracias a la intuitiva disposición de los canales en el Mezclador, es posible percibir rápidamente lo que está sucediendo en su interior:
Los canales de la izquierda (A y C) controlan las señales de las cubiertas de la izquierda del programa.
Los canales de la derecha (B y D) controlan las señales de las cubiertas de la derecha del programa.
Los canales del medio (A y B) controlan las señales de las cubiertas superiores del programa.
Los canales laterales (C y D) controlan las señales de las cubiertas inferiores del programa.
5.6.2 La sección principal (Main)
Ilust. 5.47 – La sección principal (Main) del mezclador.
La sección principal del Mezclador permite monitorear y ajustar el volumen general de la mezcla; es decir, el nivel de la señal que se envía hacia las salidas principales del S4. Este es el último paso en el control del volumen en el S4, antes de que la mezcla sea enviada al exterior.
Detalle del hardwareEl mezclador
TRAKTOR KONTROL S4 - Guía de usuario - 114
La sección principal presenta dos elementos: la perilla MAIN LEVEL y los medidores MAIN LEVEL:
Elemento de control Función
Perilla del volumen general Ajusta el volumen de la señal enviada a las salidas principales del S4.
Medidores de volumen general Brindan información visual sobre el estado del volumen de la mezcla.Los LED se encenderán de naranja cuando la señal esté distorsionada (clipping) o cuando el programa accione el limitador.
Tenga en cuenta que los medidor del volumen general (MAIN LEVEL) muestran el nivel de la mezcla a la salida del programa TRAKTOR PRO; es decir, después de haber sido ajustado por la perilla MAIN del panel maestro de TRAKTOR PRO pero antes de que la señal llegue a la perilla MAIN LEVEl del S4. Por lo tanto, si los LED naranja se encienden con cierta frecuencia, deberá bajar la perilla MAIN en el panel maestro de TRAKTOR PRO.
El tutorial del apartado ↑4.3, Ajustar los volúmenes explica la manera de ajustar correctamente los niveles de volumen.
5.6.3 Los canales y el crossfader
Ilust. 5.48 – Un canal del Mezclador (canal C en la ilustración).
Detalle del hardwareEl mezclador
TRAKTOR KONTROL S4 - Guía de usuario - 115
Los canales del Mezclador y el crossfader son el corazón de toda mezcla.
Recorrido de la señalDicho de manera práctica: la señal proveniente de una cubierta llega a la parte superior del canal (el codificador GAIN) y desciende hasta el final (deslizante del canal). La sola excepción a esta regla es el par de botones de asignación FX: si bien están situados justo debajo del codificador GAIN, en realidad afectan la señal después de las perillas de ecualización y filtro, y antes del deslizante de canal.
Codificador GAIN
Ilust. 5.49 – El codificador GAIN
El codificador GAIN controla el volumen de entrada de la señal proveniente de una cubierta. Gire el codificador GAIN para ajustar la ganancia de entrada del canal.
Esto afectará especialmente el volumen resultante mostrado por el medidor del canal situado al final:si el medidor del canal indica que la señal está distorsionando, baje el codificador GAIN. El tutorial del apartado ↑4.3, Ajustar los volúmenes explica la manera de ajustar correctamente los niveles de volumen.
Presione el codificador GAIN para restablecer la ganancia de entrada del canal a 0 dB.
Botones FX de asignación
Ilust. 5.50 – Los botones de asignación FX.
Los botones de asignación de efectos (denominados 1 y 2) permiten asignar el canal y la cubierta correspondiente a las unidades FX ("Normal layer") y a uno de los lados del crossfader ("Shift layer).
Detalle del hardwareEl mezclador
TRAKTOR KONTROL S4 - Guía de usuario - 116
Para asignar una unidad FX, presione el botón izquierdo o derecho para asignar ese canal a la unidad FX1 o FX2 respectivamente. El botón se encenderá cuando el canal sea direccionado a la correspondiente unidad de efectos. Si activa los dos botones de un mismo canal, la unidad FX1 y la unidad FX2 procesarán en serie la señal de ese canal.
Para una descripción detallada de las unidades FX del S4, consulte el apartado ↑5.7, Unidades de efectos (FX).
En las preferencias de programa, TRAKTOR PRO permite habilitar dos unidades de efectos suplementarias.El empleo de cuatro unidades FX en vez de las dos habituales, conlleva algunos ligeros cambios en el manejo de los efectos. Consulte el apartado ↑6.3.3, Empleo de cuatro unidades de efectos para más información.
Para asignar el crossfader, presione SHIFT cuando esté usando los botones. Esto permitirá seleccionar el lado del crossfader al cual está asignado el canal (y, en consecuencia, la correspondiente cubierta también). Presione SHIFT + botón 1 o 2 para asignar el canal al lado izquierdo o derecho del crossfader.La asignación resultante aparecerá mostrada en el indicador de asignaciones de crossfader (las pequeñas flechas), ubicado al final de cada canal.
Para desligar a un canal del crossfader, presione SHIFT y el botón de asignación FX correspondiente al lado asignado. De esta forma, el canal no se verá afectado por la posición del crossfader.
Detalle del hardwareEl mezclador
TRAKTOR KONTROL S4 - Guía de usuario - 117
Perillas de ecualización y filtro
Ilust. 5.51 – Las perillas de ecualización (HI, MID, LOW) y la perilla de filtro (FILTER)
Cada canal cuenta con una sección de ecualización con las usuales perillas de HI, MID y LOW para el control de las frecuencias altas, medias y bajas de la señal. Gire las perillas en sentido horario para enfatizar la correspondiente banda de frecuencias y en sentido antihorario, para atenuarla. La posición central es neutra y no altera la señal.
TRAKTOR POR brinda varios tipos de ecualización, cada uno de ellos expresando una propiedad particular. El tipo de ecualización se selecciona en Preferences > Mixer > EQ Selection. Para más información, consulte el manual de consulta de la aplicación TRAKTOR PRO S4.
Bajo las perillas de ecualización se encuentra la perilla Filter, la cual permite ajustar el filtro bipolar del canal. Desde la posición central, gire la perilla en sentido horario para activar un filtro paso-alto o en sentido antihorario para activar un filtro paso-bajo. Llevada a ambos extremos, la perilla funciona como un supresor de alta y baja frecuencia, respectivamente. A partir de la posición central, gire la perilla FILTER en sentido horario para recortar las frecuencias bajas y medias, y gire en sentido antihorario para recortar las frecuencias medias y altas.
TRAKTOR PRO proporciona dos tipos de filtro bipolar. Seleccione el tipo de filtro en Preferences > Mixer > Filter Selection. Para más información, consulte el manual de consulta de la aplicación TRAKTOR PRO S4.
Detalle del hardwareEl mezclador
TRAKTOR KONTROL S4 - Guía de usuario - 118
Botón CUE de los auriculares
Ilust. 5.52 – El botón CUE de los auriculares
El botón CUE de los auriculares permite enviar la señal de canal al canal de pre-escucha, es decir: hacia los auriculares. Esta es una operación fundamental del DJ, pues permite pre-escuchar el audio por ese canal antes de mandarlo a la mezcla. Presione el botón CUE para enviar la señal del canal a los auriculares.El botón CUE se encenderá al quedar activado; es decir, cuando el canal en cuestión sea enviado al canal de la pre-escucha.
En el modo de búsqueda (Browse), el botón CUE de los auriculares se usa para cargar la pista seleccionada en la cubierta correspondiente (solo cubiertas de pista). Consulte el apartado ↑5.9, Buscar, cargar y copiar para más información acerca de modo de búsqueda.
Indicador de la asignación de cubiertas
Ilust. 5.53 – El indicador de la asignación de cubierta del canal A
El indicador de la asignación de cubierta (A, B, C y D) muestra la cubierta del programa que está siendo controlada por el S. También muestra el canal a través del cual la cubierta está tocando. Por ejemplo, si el indicador del canal C se enciende (mostrando una "C"), significa que la cubierta izquierda del S4 está controlando la Cubierta C de TRAKTOR PRO.
Además, el color del indicador de asignación de cubiertas le recordará si la cubierta controlada es la de arriba (azul) o la de abajo (blanco).
Detalle del hardwareEl mezclador
TRAKTOR KONTROL S4 - Guía de usuario - 119
Deslizante del canal y medidor del canal
Ilust. 5.54 – El deslizante y el medidor del canal
El deslizante del canal controla el nivel de volumen producido antes de que la señal sea enviada al crossfader y a la sección principal.El medidor del canal brinda información visual acerca del volumen de la señal antes de que pase por el deslizante.
Azul: la señal no distorsiona. Naranja: la señal distorsiona ("clipping").
Este medidor permite revisar que la señal no esté ni muy baja ni muy alta, y para hacer coincidir visualmente el nivel de volumen de ese canal con el de los otros canales, para así evitar disparidades de volumen durante las transiciones.
Para corregir el volumen del canal, ajuste el codificador GAIN respectivo. El tutorial del apartado ↑4.3, Ajustar los volúmenes explica la manera de ajustar correctamente los niveles de volumen.
Indicador de asignación del crossfader
Ilust. 5.55 – El indicador de asignación del crossfader
El indicador de asignación del crossfader muestra el lado del crossfader asignado al canal.Para cambiar la asignación del crossfader, mantenga presionado SHIFT y presione el botón de asignación FX deseado (véase arriba, al comienzo de este apartado).
Detalle del hardwareEl mezclador
TRAKTOR KONTROL S4 - Guía de usuario - 120
Crossfader
Ilust. 5.56 – El crossfader
El crossfader controla la mezcla entre las señales asignadas a sus lados izquierdo y derecho. En posición central, el deslizante de transición no tiene efecto: el volumen de los canales está definido solamente por los deslizantes de volumen respectivos. En los extremos del crossfader, la señal opuesa es completamente eliminada.
La transición del crossfader puede adaptarse en las preferencias del programa. Para más información, consulte por favor el manual de consulta de la aplicación TRAKTOR PRO S4.
Los indicadores de asignación del crossfader le mostrarán los canales asignados a cada lado del crossfader (las pequeñas flechas situadas arriba). Las asignaciones de crossfader pueden cambiarse con SHIFT + botón de asignación FX. Para más información sobre estos elementos de control, vea más arriba en esta misma sección.
Si para efectuar sus mezclas emplea los deslizantes de canal en vez del crossfader, puede desactivar el crossfader para así evitar inconsistencias de volumen accidentales entre los canales. Para hacer esto, desactive todas las asignaciones de crossfader presionando SHIFT y los correspondientes botones de asignación FX.
La transición puede personalizarse en Preferences > Mixer > Crossfader. Para más información, consulte por favor el manual de consulta de la aplicación TRAKTOR PRO S4.
5.6.4 El visualizador maestro
Ilust. 5.57 – El visualizador maestro
Detalle del hardwareEl mezclador
TRAKTOR KONTROL S4 - Guía de usuario - 121
El visualizador maestro (Master) brinda la información sobre el estado del sistema TRAKTOR KONTROL S4.
Indicar de alerta
Ilust. 5.58 – El indicador de alertas.
El indicador de alertas advierte sobre la existencia de algún posible problema en en sistema de TRAKTOR KONTROL S4: el indicador destella si la perilla del volumen general o la perilla de volumen de auriculares está muy baja en TRAKTOR PRO, si el medidor de CPU está muy alto o si el suministro de energía del ordenador portátil está desconectado.
Indicador USB
Ilust. 5.59 – El indicador USB
El indicador USB informa sobre el estado de la conexión USB entre el S4 y el ordenador. El indicado debería aparecer siempre encendido. Si destella, significa que no hay conexión con el ordenador o que hay algún problema con el controlador de dispositivo. Verifique que el indicador aparezca siempre encendido antes de empezar su trabajo con el S4.
Detalle del hardwareEl mezclador
TRAKTOR KONTROL S4 - Guía de usuario - 122
Indicador del reproductor de avances
Ilust. 5.60 – El indicador del reproductor de avances
El indicador del reproductor de avances se enciende cuando una pista está cargada en el reproductor de avances.
Para más información al respecto, consulte el apartado ↑5.9.1, Buscar pistas y samples.
Botón e indicador SNAP
Ilust. 5.61 – El botón e indicador SNAP.
El botón SNAP permite activar y desactivar el modo de adhesión. Cuando SNAP está activado, todo punto de inserción que establezca se pegará sobre el pulso más cercano (ver los tutoriales de ↑4.2, Mezclar una segunda pista y ↑4.8, Sincronización).
La opción SNAP afecta tanto a bucles como puntos de inserción.
Cuando la opción SNAP está activada, tanto el botón como el indicador aparecerán encendidos.
Detalle del hardwareEl mezclador
TRAKTOR KONTROL S4 - Guía de usuario - 123
Botón e indicador del reloj maestro (MASTER)
Ilust. 5.62 – eL botón e indicador del reloj maestro.
El botón del reloj maestro establece al reloj de TRAKTOR PRO como dador del tempo master.Cuando el reloj está puesto como el tempo master, tanto el botón como el indicador aparecerán encendidos.
Para más información sobre el concepto de sincronización en TRAKTOR KONTROL S4, consulte por favor el ejemplo práctico del apartado ↑4.8, Sincronización.
Botón e indicador de la cuantificación (QUANT)
Ilust. 5.63 – El botón e indicador Quant.
El botón QUANT activa y desactiva el modo de cuantificación. Cuando la cuantificación está activada, todos los saltos producidos sobre el material de audio (Hotcues, Beatjumps, etc) son exactos: por ejemplo, si acciona un salto antes de un pulso, la reproducción saltará a la posición equivalente antes del pulso de destino. De esta manera, la pista siempre estará en sincronía, permitiendo una mezcla perfecta en tiempo real.Cuando la opción de cuantificación está activada, tanto el botón como el indicador aparecerán encendidos.Consulte los ejemplos prácticos de los apartados ↑4.2, Mezclar una segunda pista y ↑4.8, Sincronización para más detalles al respecto.
Detalle del hardwareEl mezclador
TRAKTOR KONTROL S4 - Guía de usuario - 124
5.6.5 El codificador BROWSE y el botón BROWSE
Ilust. 5.64 – El codificador BROWSE.
Ilust. 5.65 – El botón BROWSE
El codificador BROWSE y el botón BROWSE se emplean para buscar y copiar pistas o samples en TRAKTOR KONTROL S4. Encontrará una descripción de estos elementos de control en el apartado ↑5.9, Buscar, cargar y copiar.
Botón BROWSE: cambiar entre los modos de Traktor y de MIDIPresione SHIFT + BROWSE para que TRAKTOR KONTROL S4 alterne entre los modos Traktor y MIDI. Encontrará más información al respecto en el apartado ↑5.12.2, Modo MIDI.
5.7 Unidades de efectos (FX)
Las unidades de efectos FX 1 y FX 2 del S4 controlan las unidades de efectos de TRAKTOR PRO. Todos los controles de las unidades FX del programa están reflejados en el S4.
Detalle del hardwareEl mezclador
TRAKTOR KONTROL S4 - Guía de usuario - 125
Ilust. 5.66 – La unidad FX izquierda del S4.
1. Botón de encendido2. Perilla DRY/WET3. Perilla 14. Perilla 25. Perilla 36. Botón 17. Botón 28. Botón 39. Botón de modos (MODE)
5.7.1 Modos individual y grupal
En TRAKTOR PRO, cada unidad FX puede trabajar bajo dos modalidades distintas: Modo grupal: cada unidad FX se ocupa de tres efectos encadenados en serie. Cada
efecto es controlado por una perilla y un botón. Modo individual: cada unidad FX se ocupa de un sole efecto que puede ser manipulado
en profundidad con las tres perillas y los tres botones de la unidad.En consecuencia, los elementos de control de una unidad FX funcionará de manera diferente según sea el modo empleado.Para pasar de un modo a otro en el S4, utilice el botón MODE (ver abajo).
Detalle del hardwareUnidades de efectos (FX)
TRAKTOR KONTROL S4 - Guía de usuario - 126
5.7.2 Unidad FX: detalle
La tabla siguientes resume la función de cada elementode control de las unidades FX.
Elemento de control Modo individual Modo grupal
Botón de encendido Normal: activa/desactiva la unidad FX Unit (aparece encendido cuando está activado).SHIFT: selecciona el siguiente efecto de la lista de efectos (configurada en Preferences > Effects > FX Pre-Selection).
Normal: no se usa.SHIFT: carga un juego de tres efectos predefinidos (configurado en Preferences > Traktor Kontrol S4 > S4 Control Options > Direct FX 1-3).
Perilla DRY/WET Ajusta la proporción entre la señal no procesada (dry) y la señal procesada (wet).
Perillas FX 1 - 3 Parámetro FX 1 - 3 (dependiendo del efecto)
Parámetro del 1er, 2do y 3er efecto
Botones FX 1 - 3 Botón 1: restablece todos los parámetros a sus valores predeterminados.Botón 2 y 3: depende del efecto (aparecen encendidos cuando están activados).SHIFT + botón: carga un efecto predefinido (configurado en Preferences > Traktor Kontrol S4 > S4 Control Options > Direct FX 1-3).
Activa/desactiva los nichos de efectos 1-3 (encendido cuando está activado).SHIFT + botón: carga en el nicho el próximo efecto de la lista (configurada en Preferences > Effects > FX Pre-Selection).
Botón de modos (MODE)
Normal: alterna entre los modos individual y grupal (aparece encendido cuando el modo grupal está activado).SHIFT: guarda la configuración vigente como configuración predeterminada (“snapshot”). Esta configuración podrá volver a usarse la próxima vez que cargue el efecto o al presionar el Botón 1 (modo individual solamente).
Asignar unidades FX a los canalesLas unidades FX pueden asignarse a cualquiera de los canales y así procesar las señales provenientes de las cubiertas. Para asignar una unidad de efectos, utilice los botones de asignación del respectivo canal. Consulte el apartado para más detalles.
Detalle del hardwareUnidades de efectos (FX)
TRAKTOR KONTROL S4 - Guía de usuario - 127
En las preferencias de programa, TRAKTOR PRO permite habilitar dos unidades de efectos suplementarias. El empleo de cuatro unidades FX en vez de las dos habituales, conlleva algunos ligeros cambios en el manejo de los efectos. Consulte el apartado ↑6.3.3, Empleo de cuatro unidades de efectos para más información.
Sehen Sie dazu auch2 Los canales y el crossfader [ 115]
5.8 La grabadora de bucles
La grabadora de bucles permite grabar material de audio a partir de distintas fuentes y mezclarlo directamente en la grabación. Además, le permite grabar varias capas sobre un mismo bucle (sobregrabación).
Ilust. 5.67 – La grabadora de bucles del S4
La fuente de la grabación puede seleccionarse con el menú de fuentes (Source) de TRAKTOR PRO. Para más información, consulte por favor el manual de consulta de la aplicación TRAKTOR PRO S4.
En ↑11.4, Unidad FX: referencia rápida encontrará una tabla de consulta rápida con las funciones básicas de cada elemento de la grabadora de bucles.
5.8.1 Perilla DRY/WET
La perilla DRY/WET controla la mezcla entre la salida principal de TRAKTOR KONTROL S4 y la salida de la grabadora de audio. Tan pronto como el audio grabado se reproduzca en la grabadora, podrá mezclarlo en la mezcla principal.
Detalle del hardwareLa grabadora de bucles
TRAKTOR KONTROL S4 - Guía de usuario - 128
La perilla DRY/WET aparecerá deshabilitada si la grabadora está detenida (o vacía). Por lo tanto, no deberá preocuparse por la posición de esta perilla mientras no esté ejecutando ningún bucle en la grabadora.
5.8.2 Botón SIZE
El botón SIZE permite definir el tamaño del bucle que planea grabar. Presione SIZE repetidamente para seleccionar la medida deseada.
La medida seleccionada no puede ser vista desde el S4; debido a esto, usted deberá supervisar, en la pantalla del ordenador, la grabadora de TRAKTOR PRO.
5.8.3 Botón REC
El botón REC inicia y detiene la grabación del bucle o de las sobregrabaciones.El botón REC inicia la grabación del bucle cuyo tamaño ya ha sido definido con el botón SIZE. La grabación siempre comenzará a partir del pulso siguiente. Tan pronto como el bucle se haya grabado, comenzará su ejecución (con el volumen definido por la perilla DRY/WET).Si un bucle ya ha sido grabado, el botón REC activa/desactiva la sobregrabación. La sobregrabación apila capas de audio sobre el bucle grabado. A diferencia de la primera grabación, la sobregrabación comienza de inmediato, sin esperar la llegada del próximo pulso. Por otra parte, la sobregrabación quedará activada hasta que la detenga de manera explícita, pulsando nuevamente el botón REC. La activación y desactivación repetida de la sobregrabación le permitirá poner tantas capas como desee sobre el bucle original.
Cualquiera que sea el número y duración de capas, el tamaño del bucle siempre será el mismo (predefinido al realizar la primera grabación).
5.8.4 Botón UNDO
El botón UNDO permite eliminar el bucle grabado o revertir la última capa grabada. Cuando la grabadora de bucles está detenida, al presionar UNDO borrará el bucle gra
bado y todas las capas sobregrabadas.
Detalle del hardwareLa grabadora de bucles
TRAKTOR KONTROL S4 - Guía de usuario - 129
Si la grabadora está ejecutando, al presionar UNDO revertirá la última capa grabada. Si vuelve a presionar UNDO, restablecerá nuevamente esta capa. Si no le gustó la última capa grabada, simplemente elimínela. Este botón también puede usarse para "poner" y "sacar" la última capa grabada durante una actuación en vivo.
5.8.5 Botón PLAY
El botón PLAY inicia/detiene la ejecución de la grabadora de bucles, siempre que algo haya sido grabado en ella. Al detenerse la reproducción, la misma volverá al punto de partida.La reproducción también se acciona automáticamente durante la sobregrabación: el material grabado se ejecutará mientras una nueva capa está siendo grabada.
5.8.6 Copiar y guardar el bucle grabado
Cuando haya grabado el bucle, podrá incluirlo en la mezcla principal con la perilla DRY/WET, de la manera ya descrita. Pero también podrá copiarlo a cualquier nicho de samples libre de una cubierta de samples para poder procesarlo con los controles de la misma.Para hacer esto, use el modo de copiado descrito en el apartado ↑5.9.2, Copiar con el S4.
5.9 Buscar, cargar y copiar
El S4 ofrece varias maneras de buscar y cargar pistas y samples en cubiertas y nichos. Rápidamente puede cargar pistas y samples de la lista de reproducción seleccionada o
desde los favoritos. Puede recorrer el contenido completo de su colección (Track Collection) en busca de
pistas y samples con el modo del Buscador. Puede copiar un samples directamente de una pista cargada en la cubierta superior. Puede copiar una pista o un sample de una parte a otra del S4 empleando el modo de
copiado.
En ↑11.5, Grabadora de bucles (Loop Recorder): referencia rápida encontrará una tabla de consulta rápida con las funciones básicas de cada elemento de control involucrado en la búsqueda, carga y copia de pistas y samples.
Detalle del hardwareLa grabadora de bucles
TRAKTOR KONTROL S4 - Guía de usuario - 130
5.9.1 Buscar pistas y samples
Carga rápida de pistas y samplesLa carga rápida de pistas y sample se realiza con el codificador BROWSE, ubicado en la parte superior del Mezclador.
Ilust. 5.68 El codificador BROWSE, en la parte superior central del Mezclador.
1. Mantenga presionado SHIFT y gire BROWSE para recorrer sus favoritos.2. Gire el codificador BROWSE para seleccionar la lista de reproducción.En el buscador de TRAKTOR verá los items que están siendo recorridos.
Ilust. 5.69 – Gire el codificador BROWSE para recorrer la lista de reproducción seleccionada.
Para más información sobre el Buscador, las listas de reproducción y los favorits; consulte por favor el manual de consulta de la aplicación TRAKTOR PRO S4.
Detalle del hardwareBuscar, cargar y copiar
TRAKTOR KONTROL S4 - Guía de usuario - 131
Presione el codificador BROWSE para cargar y pre-escuchar el ítem selecciondo en el reproductor de avances (ver abajo).
Para cargar la pista o sample seleccionado, presione el botón LOAD de la cubierta respectiva:
Si el foco estuviera en una cubierta de samples, el sample se cargará en el primer nicho de samples vacío. Solo el audio con una longitud máxima de 48 segundos será cargada en los nichos de samples.
También puede presionar SHIFT + el botón de reproducción de samples de un nicho vacío para cargar el sample seleccionado.Consulte el apartado ↑5.4.7, Botones de reproducción de samples(para cubierta de pistas) y el aparatado ↑5.5.7, Botones de reproducción y botones Hotcue (cubierta de samples) para más información al respecto.
Escucha previa con el reproductor de avancesTRAKTOR KONTROL S4 :permite pre-escuchar las pistas y samples en el reproductor de avances antes de cargarlos: Presione el codificador BROWSE para cargar la pista/sample seleccionado en el reproducotor de avances.El indicador del reproductor señalará que algo se está cargando en el reproductor de avances (véase ↑5.6.4, El visualizador maestro):
Detalle del hardwareBuscar, cargar y copiar
TRAKTOR KONTROL S4 - Guía de usuario - 132
Mientras la pista o samples se está cargando, el codificador BROWSE servirá como control de búsqueda. La pista o sample podrá cargarse de la manera habitual, según el método que se esté utilizando: método de carga rápida (ver arriba) o método del Buscador (ver abajo).Si presiona el codificador BROWSE mientras se está cargando un ítem en el reproductor de avances, descargará dicho ítem del reproductor y el codificador podrá usarse para la búsqueda.
Empleo del modo del BuscadorEl modo del Buscador permite recorrer completamente la colección de pistas desde el controlador S4. Para activar el modo del buscador,Mientras el modo del Buscador está activo, todos los destinos posibles empezarán a destellar y funcionarán como botones de carga: el botón CUE de auriculares del Mezclador para cargar pistas y los botones de reproducción de samples de las cubiertas para cargar samples. Recorra sus pistas y samples con las ruedas de desplazamiento y los codificadores de la siguiente manera:
Acción Función
Codificador BROWSE Como siempre:Girar: recorre las listas de reproducción.SHIFT + girar: recorre los favoritos.Presionar: carga/descarga el ítem seleccionado en el reproductor de avances. Cuando un ítem es cargado en el reproductor de avances, gire BROWSE para buscar a través del ítem cargado.
Ruedas de desplazamiento Recorre la lista de reproducción
Codificadores LOOP MOVE Girar: recorrer el directorio del Buscador.Presionar: expande/minimiza las entradas de directorio.
Codificadores LOOP SIZE Girar: recorre los favoritos.
Presione un destino que destelle para cargar la pista o el sample seleccionado.Cuando haya seleccionado el destino, el modo del Buscador quedará activo, permitiendo cargar ítems a otros lugares (cubiertas de pistas o nichos de samples).
Detalle del hardwareBuscar, cargar y copiar
TRAKTOR KONTROL S4 - Guía de usuario - 133
Cuando finalice, presione nuevamente el codificador BROWSE para desactivar el modo del Buscador.
Durante el modo de búsqueda no es posible ejercer control sobre las cubiertas.
5.9.2 Copiar con el S4
Copia directa de samplesPuede exportar directamente un sample de la pistas, presionando un botón de reproducción de samples que aparezca apagado (vacío). Esto funciona tanto si el foco está en una cubierta de pistas o en una cubierta de samples. Consulte el apartado ↑5.4.7, Botones de reproducción de samples (foco sobre cubiertas de pistas) y el apartado ↑5.5.7, Botones de reproducción y botones Hotcue (foco sobre cubierta de samples), para más información.
Obviamente, esto funciona solamente cuando la cubierta inferior es una cubierta de samples (que es el estado predeterminado).
Empleo del modo de copiaEl modo de copia permite copiar pistas o samples de un lugar a otro del S4. Para activar este modo, presione y mantenga presionado el botón BROWSE, en el medio del Mezclador.To activate Copy mode, press and hold the BROWSE button in the middle of the Mixer:
Mientras el botón BROWSE está siendo presionado, todas las fuentes pasibles de ser copiadas comenzarán a destellar: el botón CUE de auriculares del Mezclador para las pistas, los botones de reproducción para los samples y el botón PLAY de la grabadora de bucles para los bucles grabados. Presione una fuente para seleccionarla.→ La fuente seleccionada dejara de destellar para quedar permanentemente encendida.
Detalle del hardwareBuscar, cargar y copiar
TRAKTOR KONTROL S4 - Guía de usuario - 134
Después de seleccionar la fuente, todos los destinos potenciales empezarán a destellas: los botones de reproducción de samples en la cubiertas, los botones CUE de auriculares en el Mezclador.
Si el botón PLAY de la grabadora de bucles no está seleccionado como fuente, dejará de destellar porque no puede ser seleccionado como destino.
Presione un destino para seleccionarlo.→ La fuente será copiada a dicho destino.
La copia de una pista acciona un duplicado de la pista para que la pista cargada en la cubierta de destino se reproduzca a partir de la misma posición que la de la cubierta fuente.
Tras la selección del destino, todas las fuentes comenzarán a destellar nuevamente en caso de que quiera realizar otra copia. Cuando haya finalizado, libere el botón BROWSE para desactivar el modo de copiado.
5.10 El panel trasero
Esta sección describe todas las conexiones y controles presentes en el panel posterior del TRAKTOR KONTROL S4. Junto con el panel frontal, proporciona los elementos necesarios para conectar otros dispositivos al TRAKTOR KONTROL S4 (auriculares, micrófono, tocadiscos, etc) y potenciar su sistema.
Ilust. 5.70 El panel trasero del TRAKTOR KONTROL S4.
1. Cerradura Kensington : coloque aquí el candado antirobo Kensington.2. Toma a tierra: al conectar un tocadisco, conecte aquí la toma a tierra del aparato.3. Sección MAIN OUT:presenta los enchufes que permiten conectar el TRAKTOR KON
TROL S4 al sistema de amplificación. Véase ↑5.10.1, Sección MAIN OUT (salida principal) más adelante.
Detalle del hardwareEl panel trasero
TRAKTOR KONTROL S4 - Guía de usuario - 135
4. Sección INPUT CHANNEL D: véase apartado ↑5.10.2, Sección INPUT CHANNEL D.5. Sección INPUT CHANNEL C: véase ↑5.10.3, Sección INPUT CHANNEL C .6. Enchufe del INTERRUPTOR DE PIE: este puerto puede usarse para conectar un interruptor
de pie. El interruptor de pie puede emplearse para accionar el control de grabación/sobregrabación de la grabadora de bucles (Loop Recorder).
7. Enchufes MIDI IN/OUT: TRAKTOR KONTROL S4 es también una interfza MIDI. Conecte en este enchufe sus dispositivos MIDI.
8. Sección POWER: véase apartado ↑5.10.3, Sección INPUT CHANNEL C .
Sehen Sie dazu auch2 La grabadora de bucles [ 128]2 Sección POWER [ 138]
5.10.1 Sección MAIN OUT (salida principal)
La sección MAIN OUT presenta los enchufes de la salidas principales del controlador TRAKTOR KONTROL S4.
Ilust. 5.71 – La sección MAIN OUT del panel trasero.
1. Salidas principales 1-2 (conectores RCA 1-2): salidas de TRAKTOR KONTROL S4 de nivel de línea no balanceada. Use estos enchufes para conectar TRAKTOR KONTROL S4 a un sistema de amplificación (o un mezclador master) con entradas no balanceadas.
Detalle del hardwareEl panel trasero
TRAKTOR KONTROL S4 - Guía de usuario - 136
2. Salidas principales 1-2 - 1/4" (conectores 1/4" 1-2): salidas TRAKTOR KONTROL S4 de nivel de línea balanceada. Use estos enchufes para conectar TRAKTOR KONTROL S4 a un sistema de amplificación (o un mezclador master) con entradas balanceadas.
5.10.2 Sección INPUT CHANNEL D
La sección INPUT CHANNEL D permite direccionar las señales externas hacia el software de TRAKTOR PRO S4.
Ilust. 5.72 – La sección INPUT CHANNEL D del panel trasero.
1. Perilla Thru Gain (GAIN): ajuste aquí la ganancia de entrada del modo Thru (ver abajo).2. Interruptor THRU/USB: seleccione el modo Thru o el modo USB.
En el modo Thru, las entradas 3 y 4 se direccionan adicionalmente hacia las salidas principales sin pasar por TRAKTOR PRO. En el modo USB, las salidas 3 y 4 solo se direccionan a TRAKTRO PRO.
3. Interruptor LINE/PHONO: seleccione aquí el nivel correspondiente para la fuente conectada a las entradas 3-4.
4. Entradas 3-4 Line/Phono (RCA 3-4): conecte aquí una fuente externa de audio (tocadiscos, CD, etc).
5. Perilla de micrófono (GAIN): ajuste aquí la ganancia de entrada del micrófono.6. Encufe de micrófon (MIC): conecte aquí el micrófono. La entrada de micrófono y las en
tradas Line/Phono 3/4 son mutuamente excluyentes: cuando conecte un micrófono en la entrada de micrófono, las entradas 3-4 se desactivarán.
Detalle del hardwareEl panel trasero
TRAKTOR KONTROL S4 - Guía de usuario - 137
5.10.3 Sección INPUT CHANNEL C
La sección INPUT CHANNEL C permite direccionar señales externas al programa TRAKTOR PRO S4.
Ilust. 5.73 - La sección INPUT CHANNEL C del panel trasero.
1. Interruptor LINE/PHONO: seleccione aquí el nivel apropiado para la fuente conectada a las entradas 1-2.
2. Entradas 1-2 Line/Phono (RCA 1-2): conecte aquí una fuente externa de audio (tocadiscos, CD, etc).
5.10.4 Sección POWER
La sección de alimentación (POWER) presenta la conexión del S4 al ordenador y a la fuente de energía, y un interruptor de encendido/apagado.
Detalle del hardwareEl panel trasero
TRAKTOR KONTROL S4 - Guía de usuario - 138
Ilust. 5.74 – La sección POWER del panel trasero.
1. Enchufe USB: conecte aquí el S4 con el ordenador empleando el cable suministrado.2. Conexión de alimentación: enchufe aquí el cable de alimentación.3. Interruptor ON/OFF: encienda o apague el dispositivo con este interruptor.
5.11 El panel frontal
Esta sección describe todos los elementos y conexiones del panel frontal de TRAKTOR KONTROL S4. El panel frontal del S4 contiene los elementos necesarios de la mezcla.
Ilust. 5.75 - El panel frontal de TRAKTOR KONTROL S4.
1. Entrada de auriculares (PHONES): salida estéreo del canal de auriculares (conexión de 1/4"). Conecte aquí los auriculares.
Detalle del hardwareEl panel frontal
TRAKTOR KONTROL S4 - Guía de usuario - 139
2. Perilla de volumen de auriculares (CUE VOL):ajuste el volumen de los auriculares con esta perilla.
3. Perilla de mezcla de auriculares (CUE MIX): ):ajuste la mezcla entre la salida master y el canal de los auriculares con esta perilla.
4. Perilla de volumen de micrófono (MIC VOL):): ajusta la perilla AUX en TRAKTOR PRO; se la emplea normalmente para el micrófono enchufado en la conexión de micrófonos de la sección INPUT CHANNEL del panel trasero.
Todas las perillas del panel frontal son retráctiles: si las empuja suavemente, podrá ocultarla en en interior del aparato para protegerlas de golpes y sacudidad durante el transporte del mismo.
Sehen Sie dazu auch2 Sección INPUT CHANNEL D [ 137]
5.12 Modos de TRAKTOR KONTROL S4
El controlador TRAKTOR KONTROL S4 puede usarse bajo dos modalidades: el modo de TRAKTOR y el modo MIDI.
5.12.1 Modo de Traktor
Es el modo propio y el que normalmente usará con TRAKTOR PRO, teniendo acceso a todas las características explicadas en este manual.Bajo el modo de Traktor, TRAKTOR KONTROL S4 se comunica directamente con TRAKTOR PRO a través del USB, empleando el protocolo NHL de Native Instruments, el cual asegura una alta velocidad de transmisión para las perillas del TRAKTOR KONTROL S4 (mejor que el MIDI).
5.12.2 Modo MIDI
El modo MIDI permite usar el TRAKTOR KONTROL S4 como un contraldor MIDI común y corriente.En el modo MIDI, el TRAKTOR KONTROL S4 transmite solo datos MIDI a través de su puerto MIDI virtual que el controlador de dispositvo de TRAKTOR KONTROL S4 proporciona al sistema operativo del ordenador anfitrión.
Detalle del hardwareModos de TRAKTOR KONTROL S4
TRAKTOR KONTROL S4 - Guía de usuario - 140
Para que TRAKTOR KONTROL S4 pase de un modo a otro, mantenga presionado SHIFT y presione el botón BROWSE.
Ilust. 5.76 – Presione SHIFT + BROWSE para pasar del modo de TRAKTOR al modo MIDI .
Cuando el S4 está en modo MIDI, el botón BROWSE aparece encendido.Para configurar las propiedades MIDI del S4, como el canal MIDI o los números de CC de controles individuales, Native Instrumentes le proporciona la aplicación Controller Editor. Por supuesto, para que ello ocurra, el Controller Editor debería haber sido instalado durante el procedimiento de instalación de TRAKTOR KONTROL S4. Si no puede encontrar el Controller Editor en su ordenador, instálelo con el disco de instalación de TRAKTOR KONTROL S4
El modo de Traktor y el modo MIDI pueden emplearse simultáneamente, por ejemplo, para controlar a TRAKTOR PRO con el modo de Traktor del S4, y luego presionar SHIFT y BROWSE para pasar al modo MIDI y controlar otros aparatos o aplicaciones MIDI.
Detalle del hardwareModos de TRAKTOR KONTROL S4
TRAKTOR KONTROL S4 - Guía de usuario - 141
Para más información sobre el empleo del TRAKTOR KONTROL S4 como controlador MIDI, consulte por favor el manual de referencia del Controller Editor, presente en el disco de instalación.
Detalle del hardwareModos de TRAKTOR KONTROL S4
TRAKTOR KONTROL S4 - Guía de usuario - 142
6 Personalizar TRAKTOR KONTROL S4
TRAKTOR KONTROL S4 es un sistema altamente adaptable. Muchas de sus características pueden modificarse para que se adapten a las necesesidades del usuario y a su modo de pasar música: las características personalizables incluyen la configuración del audio, las cubiertas, el mezclador, los controles de la reproducción, el diseño general del programa, los efectos, el buscador o el manejo de archivos; por mencionar algunas pocas.Dado que la personalización de TRAKTOR KONTROL S4 no es algo que se quiera hacer durante una situación en vivo, la modificación de todas estas características se realiza desde el programa. Esto también asegura contra eventuales modificaciones que pudieran ocurrir mientras se está tocando.
6.1 La ventana de las preferencias
La mayor parte de las opciones de personalización de TRAKTOR KONTROL S4 se encuentra en el cuadro de preferencias (Preferences).
Ilust. 6.1 – El botón de las preferencias, arriba a la derecha de la ventana de TRAKTOR PRO.
Cliquee el botón de preferencias, ubicado en la cabecera del programa, para abrir las preferencias de TRAKTOR PRO.
Alternativamente, puede también seleccionar la opción Preferences… en el menú de archivos (File) de la barra de menús de la aplicación.
El cuadro de las preferencias está organizado en varias páginas, cada una de ellas conteniendo un aspecto específico del sistema:
Personalizar TRAKTOR KONTROL S4La ventana de las preferencias
TRAKTOR KONTROL S4 - Guía de usuario - 143
Ilust. 6.2 – Las lista de páginas del cuadro de preferencias.
1. Para abrir el contenido de una página, haga clic en el nombre correspondiente a la izquierda.
2. Ajuste las respectivas configuraciones a su gusto y conveniencia.3. Cuando haya realizado las modificaciones necesarias, haga clic en Close para cerrar el
cuadro y confirmar los cambios, o haga clic en Cancel para descartarlos.
6.2 Configuraciones y preferencias de los elementos de control del S4
En esta sección, describiremos las configuraciones posibles de los elementos de control situados en el panel superior del controlador TRAKTOR KONTROL S4. La sección siguiente estará dedicada a otros aspectos de importancia en su trabajo con TRAKTOR KONTROL S4.
Para una descripción detallada de todas las configuraciones posibles del cuadro de preferencias, consulte por favor el manual de consulta de la aplicación TRAKTOR PRO S4.
En el cuadro de preferencias, las configuraciones del S4 cuentan con una página especial, denominada Traktor Kontrol S4.
Personalizar TRAKTOR KONTROL S4Configuraciones y preferencias de los elementos de control del S4
TRAKTOR KONTROL S4 - Guía de usuario - 144
En el cuadro de preferencias, haga entonces clic en Traktor Kontrol S4 para abrir la página del controlador TRAKTOR KONTROL S4.
Ilust. 6.3 – Las configuraciones del controlador TRAKTOR KONTROL S4.
En esta página, las configuraciones están agrupadas en cuatro secciones: S4 Control Options, Restore Default, Calibration y LEDs.
6.2.1 Opciones de los controles del S4
En la página Traktor Kontrol S4 del cuadro de preferencias, la sección S4 Control Options permite ajustar la manera en que el controlador reacciona a las acciones ejercidas sobre sus controles. A continuación presentaremos una descripción detallada de cada una de estas posibilidades.
Personalizar TRAKTOR KONTROL S4Configuraciones y preferencias de los elementos de control del S4
TRAKTOR KONTROL S4 - Guía de usuario - 145
Cambiar el diseñoLos menus Layout Switch Left y Layout Switch Right permiten cambiar el comportamiento del diseño en ambas cubiertas.
Ilust. 6.4 – Las opciones de Layout Switch Left y Right
En el S4, el cambio de diseño se realiza presionando SHIFT + DECK C en la cubierta izquierda o SHIFT + DECK D en la cubierta derecha Consulte el apartado para más detalles.
En cada menú, las opciones disponibles son: Next Layout (predeterminado): pulse varias veces para recorrer los diseños. Layout 0: selecciona el diseño fijo n° 0 de la lista. Layout 1: selecciona el diseño fijo n° 1 de la lista.
La lista de diseños disponibles se puede personalizar en Preferences > Layout Manager. Para más información sobre la manera de crear y manejar diseños, consulte por favor el manual de consulta de la aplicación TRAKTOR PRO S4.
Direct FX 1-3Los menús Direct FX 1, Direct FX 2 y Direct FX 3 permiten seleccionar el efecto a ser cargado directamente cuando se mantiene presionado SHIFT.
Ilust. 6.5 – Las opciones de Direct FX 1-3
Recuerde: en el modo individual, presione SHIFT + Botón 1, SHIFT + Botón 2 o SHIFT +Botón 3 para cargar el efecto directo en el correspondiente nicho de efectos. En el modo grupal, presione SHIFT + Botón de encendido para cargar los tres efectos directos en los nichos respectivos. Consulte el apartado para más detalles.
Botones de reproducción de samplesEl menú de Botones de reproducción de samples permite seleccionar funciones alternativas para los cuatro botónes de reproducción de samples en las cubiertas de pistas.
Personalizar TRAKTOR KONTROL S4Configuraciones y preferencias de los elementos de control del S4
TRAKTOR KONTROL S4 - Guía de usuario - 146
Ilust. 6.6 – Las opciones del menú Sample Play Buttons
La función predeterminada que cumplen los botones de reproducción de samples en las cubiertas de pistas se explica en detalle en el apartado ↑5.4.7, Botones de reproducción de samples.
Las opciones posibles son: --AUTO-- (predeterminada): es la función por defecto. Los botones cuantan con dos jue
gos de funciones, despendiendo del tipo asumido por la cubierta inferior. Si la cubierta inferior es una cubierta de pistas (que es el estado predeterminado),
los botones de reproducción de samples controlan los nichos de samples de dicha cubierta.
Si la cubierta inferior pasa a ser una cubierta de pistas, los botones de reproducción de samples accionan los saltos de pulso (Beatjump) de la cubierta vigente; de izquierda a derecha: 4 pulsos hacia atras, 1 pulso hacia atrás, 1 pulso hacia adelante y 4 pulsos hacia adelante. Esto también vale para la cubierta inferior cuando tiene el foco.
Beatjump: los botones de reproducción de samples accionan los saltos de pulsos siguientes; de izquierda a derecha: 4 pulsos hacia atras, 1 pulso hacia atrás, 1 pulso hacia adelante y 4 pulsos hacia adelante.
Direct Loop: los botones de reproducción de samples establecen bucles predefinidos; de izquierda a derecha: bucle de los 8 pulsos previos, de los 4 pulsos previos, de los siguientes 4 pulsos y de los siguientes 8 beats, respectivamente.
Hotcue 5-8: los botones de reproducción de samples brindan acceso a lol Hotcue 5 - 8. Todas las características son las mismas que en los botones Hotcue 1 -4 (véase ↑5.4.8, Botones Hotcue para más información).
Botones de bucleoLas opciones de Loop Buttons permiten seleccionar funciones alternativas para los botones LOOP IN y LOOP OUT de las cubiertas de pistas.
Ilust. 6.7 – Las opciones de Loop Buttons
Personalizar TRAKTOR KONTROL S4Configuraciones y preferencias de los elementos de control del S4
TRAKTOR KONTROL S4 - Guía de usuario - 147
La sección de bucleo permite manipular los bucles de una pista. Consulte el apartado para más detalles.
Las opciones posibles son: Manual Looping (predeterminado): los botontes cuentas con funciones de bucleo manual.
Si no hay un bucle activo, el botón LOOP IN establece un punto de inserción flotante, mientras que el botón LOOP OUT establece un punto de fin de bucle y activa un bucleo entre el punto de inserción flotante (que actúa como punto de inicio) y el mencionado punto de fin.
Cuando hay un bucle activo, mantenga presionado uno de estos botones mientras gira la rueda de desplazamiento para mover el correspondiente punto de inicio o punto de fin del bucle.
Auto Loop: los botones cuentan con funciones de bucleo automático. Si no hay un bucle activo, los botones LOOP IN y LOOP OUT establecen y activan,
respectivamente, un bucle flotante de 4 u 8 pulsos. Cuando el bucle está activo, el botón LOOP IN divide a la mitad el tamaño del bu
cle y el botón LOOP OUT lo duplica.
Deslizantes de tempoLas opciones de Tempo Faders permiten poner los deslizantes de TEMPO en el modo absoluto o en el modo relativo.
Ilust. 6.8 – Las opciones de Tempo Faders
Los deslizantes de TEMPO se describen en el apartado ↑5.4.5, Deslizante de TEMPO y botones de compensación de tempo .
Absolute (predeterminado): el deslizante de tempo de la cubierta del programa refleja la posición del deslizante de TEMPO del S4 (véase una descripción detallada en ↑5.4.5, Deslizante de TEMPO y botones de compensación de tempo ).
Relative: el deslizante de TEMPO del S4 afecta el deslizante de tempo de la cubierta del programa según su posición relativa, aun si esta posición no fuera coincidente con la del deslizante de TEMPO del hardware. Este modo tiene la ventaja de resolver las dife
Personalizar TRAKTOR KONTROL S4Configuraciones y preferencias de los elementos de control del S4
TRAKTOR KONTROL S4 - Guía de usuario - 148
rencias producidas cuando el tempo de la cubierta del programa se ve modificada por otras cuestiones (p. ej., sincronización con el tempo diferente de otra cubierta, cambio de foco de cubierta o una modificación del deslizante de tempo en el programa).
No hay riesgos, entonces, de que se produzca un salto de tempo al tocar el deslizante de TEMPO.
Los botones OFFSET tienen la misma funcionalidad que la del modo absoluto (indican cualquier diferencia entre el programa y los deslizantes del programa, entre otras cosas). Además, permiten cambiar el rango de acción del deslizante de TEMPO: al presionar un botón OFFSET (cuando ambos está apagados), desplazará el rango una mitad hacia arriba o abajo (p. ej., 6% para el rango predeterminado de ±6 %). El deslizante de tempo de la cubierta del programa se acomodará de forma correspondiente.
Al igual que en el modo absoluto, si mantiene presionado SHIFT mientras mueve el deslizant e de TEMPO, podrá llevarlo hasta otra posición sin alterar el tempo de la cubierta del programa. Esto no solo es útil para cubrir el rango completo del deslizante de tempo en el programa (si hubiere alguna diferencia entre los deslizantes del hardware y del software), pero también permite ir más allá de este rango y cambiar el tempo de la cubierta en ±100 %, a la vez que se preserva la precisión del deslizante (definida en Preferences > Transport > Tempo). Obviamente, más allá del rango del deslizante de tempo del programa, este deslizante ya no representa el tempo de la cubierta. Pero, si mueve el fader del programa con el ratón, el tempo de la cubierta volverá a la posición del deslizante de tempo del programa.
Botones LOADLas opciones de Load Buttons permiten seleccionar una función alternativa para los botones LOAD de las cubiertas.
Ilust. 6.9 – Las opciones de Load Buttons
Las opciones posibles son: Load Track (predeterminado): LOAD carga la pista seleccionada en la cubierta cuando se
emplea la carga rápida (Carga rápida); SHIFT + LOAD descarga la pista (véase ↑5.4.2, Botón de carga).
Personalizar TRAKTOR KONTROL S4Configuraciones y preferencias de los elementos de control del S4
TRAKTOR KONTROL S4 - Guía de usuario - 149
Jog Mode: LOAD activa/desactiva el un modo especial para la rueda de desplazamiento. Este modo tiene dos variantes que se seleccionan a través del menú de Jog Mode Select:
FX: la rueda de desplazamiento controla el parámetro de efectos 3 cuando se emplea el modo de mantenimiento de la pulsación, en la unidad FX derecha (ubicada justo arriba): al soltar la rueda, el parámetro retorna a su valor previo.
Filter: la rueda controla la perilla FILTER del canal en el modo de mantenimiento de la pulsación: al liberar la rueda, el filtro retorna a su valor previo.
Si una de las ruedas está activada, podrá cargar una pista en la cubierta presionanado SHIFT + LOAD (obviamente, también puede hacer esto con el Buscador).
Sehen Sie dazu auch2 Botones de asignación de cubiertas: cambiar el foco de selección [ 85]2 Unidades de efectos (FX) [ 125]2 Sección de bucleo [ 93]
6.2.2 Restablecer a valores por defecto
La sección de The Restore Default contiene una sola opción: el botón Restore.
Ilust. 6.10 – El botón Restore
Este botón restablece todos las configuraciones de fábrica de TRAKTOR KONTROL S4 y le permite seleccionar la configuración básica de la cubierta a través del asistente de la configuración (Setup Wizard).Para restablecer a valores predeterminados, haga lo siguiente:
Personalizar TRAKTOR KONTROL S4Configuraciones y preferencias de los elementos de control del S4
TRAKTOR KONTROL S4 - Guía de usuario - 150
1. Haga clic en el botón Restore. El asistente de la configuración (Setup Wizard) aparecerá a continuación:
2. En el menú del asistente, seleccione la configuración de cubierta deseada; las opciones son: 2 Track Decks + 2 Sample Decks, 2 Track Decks, 4 Track Decks y 2 Track Decks + 2 Live Inputs. Haga clic en Finish para confirma o en Cancel para salir del asistente sin hacer cambios.
→ Tras la confirmación, la configuración seleccionada se cargará y el audio se direccionará de manera consecuente. Ahora, ya puede comenzar de nuevo con un TRAKTOR KONTROL S4 flamante.
El asistente de la configuración puede abrirse en cualquier momento; sola hay que seleccionar la opción Start Setup Wizard del menú de ayuda (Help) de la barra de menús de TRAKTOR PRO, (para que la barra sea visible, el modo de pantalla completa deberá estar desactivado). Consulte el apartado ↑6.4, El asistente de la configuración para más información.
6.2.3 Calibración
La sección Calibration permite llevar a cabo la calibración de distintas perillas y deslizantes del S4, para corregir posibles inexactitudes tanto de posición como de rango.
Personalizar TRAKTOR KONTROL S4Configuraciones y preferencias de los elementos de control del S4
TRAKTOR KONTROL S4 - Guía de usuario - 151
Ilust. 6.11 – La sección de calibración (Calibration)
La calibración se realiza sobre cuatro grupos de elementos de control, cada uno de ellos contando con su propio botón de recalibración (Recalibrate):
FX Knobs: para recalibrar la perilla FX DRY/WET y las perillas FX 1-3 de las dos unidades FX.
EQ and Filter Knobs: para recalibrar las perillas de ecualización y perilla FILTER de los canales del Mezclador.
Faders: para la recalibración del deslizante TEMPO y los deslizantes de canal. Crossfader: para recalibrar el crossfader del Mezclador.
Realizar la calibración Para iniciar el proceso de calibración, haga clic en el correspondiente botón Recalibrate siga las instrucciones ofrecidas.El proceso de calibración es ligeramente distinto entre perillas y deslizantes.
En las perillas es un procedimiento de tres pasos, en el cual deberá girar las perillas completamente de un extremo a otro y luego hasta la posición central.
Ilust. 6.12 – Calibración de las perillas (en la ilustración: las perillas FX) – paso 1.
Ilust. 6.13 – Calibración de las perillas (en la ilustración: las perillas FX) – paso 2.
Personalizar TRAKTOR KONTROL S4Configuraciones y preferencias de los elementos de control del S4
TRAKTOR KONTROL S4 - Guía de usuario - 152
Ilust. 6.14 – Calibración de las perillas (en la ilustración: las perillas FX) – paso 3.
La calibración de los deslizantes consiste en dos pasos solamente, en los cuales deberá mover el control deslizante completamente de un extremo a otro (de abajo arriba o de izquierda a derecha).
Ilust. 6.15 – Calibración de los deslizantes (en la ilustración: el crossfader) – paso 1.
Ilust. 6.16 – Calibración de los deslizantes (en la ilustración: el crossfader) – paso 2.
Al final de la calibración, aparecerá un cuadro confirmando el éxito del procedimiento:
Ilust. 6.17 – Calibración realizada
Los siguientes elementos de control están fuera del proceso de calibración y operan según sus valores predeterminados: perilla DRY/WET de la grabadora de bucles (Loop Recorder), perilla CUE MIX de auriculares y perilla MIC VOL del panel frontal del S4.
Personalizar TRAKTOR KONTROL S4Configuraciones y preferencias de los elementos de control del S4
TRAKTOR KONTROL S4 - Guía de usuario - 153
El controlador TRAKTOR KONTROL S4 debe estar encendido y conectado para que la calibración pueda llevarse a cabo. Si cliquea el botón de recalibración mientras el S4 está apagado (o desconectado), aparecerá un mensaje de advertencia avisándole que debe encender el controlador.
6.2.4 LED
La sección LEDs brinda dos deslizantes que permiten ajustar el brillo de los LED del S4: On State Brightness: ajusta el brillo de estado de encendido del LED. Off State Brightness: ajusta el brillo del estado de apagado del LED.
6.3 Otras configuraciones de interés
Este apartado explica otros pocos aspectos de las preferencias de TRAKTOR PRO que afectan la manera en que TRAKTOR KONTROL S4 trabaja.
6.3.1 Cambiar el tipo de cubiertas
Como ya se explicó en el apartado ↑5.1.1, Las cubiertas, las Cubiertas C y D pueden funcionar de tres maneras: como cubiertas de pistas, como cubiertas de samples o como cubiertas para la entrada de audio en vivo.La selección se realiza en la página Decks del cuadro de preferencias (Preferences) a través de la sección Deck Flavor:
Ilust. 6.18 – La sección Deck Flavor permite seleccionar la función de las cubiertas inferiores C y D.
Aquí, cada menú representa una cubierta. Para cambiar la función de la cubierta, haga clic en el menú correspondiente (C o D) y seleccione la modalidad deseada. Haga clic en Close para confirmar los cambios.Si activa dos cubiertas de audio en vivo (Live Inputs) para el empleo de fuentes de audio externas, asegúrese de configurar correctamente el direccionamiento de la entrada de audio (véase el próximo apartado).
Personalizar TRAKTOR KONTROL S4Configuraciones y preferencias de los elementos de control del S4
TRAKTOR KONTROL S4 - Guía de usuario - 154
Las cubiertas pueden restablecerse a su configuración básica con el asistente de la configuración. Sin embargo, tenga en cuenta que el asistente también restablecerá todas las otras configuraciones de TRAKTOR PRO a sus valores por defecto. Para más información sobre el asistente de la configuración, consulte el apartado ↑6.4, El asistente de la configuración.
6.3.2 Ajustar el direccionamiento de entrada
La interfaz de audio TRAKTOR KONTROL S4 está concebida para su complementación perfecta con el programa TRAKTOR PRO S4. Sus entradas de audio pueden direccionarse convenientemente hacia distintos sectores de TRAKTOR PRO. Esto se puede hacer de dos maneras: con el asistente de la configuración o con el cuadro de preferencias de TRAKTOR PRO.
Emplear el asistente de la configuraciónLa manera más cómoda de configurar TRAKTOR KONTROL S4 es empleando el asistente de la configuración. El mismo permite seleccionar un juego de configuraciones básicas de cubierta, liberándolo de las cuestiones relacionadas con el direccionamiento: todo se hace de manera automática según la configuración de cubierta elegida.
Sin embargo, tenga en cuenta que el asistente también restablecerá todas las otras configuraciones de TRAKTOR PRO a sus valores por defecto. Para más información sobre el asistente de la configuración, consulte el apartado ↑6.4, El asistente de la configuración.
Emplear las preferenciasEn algunas circunstancias, será necesario configurar manualmente el direccionamiento de la entrada de audio en TRAKTOR PRO. Esto es válido, sobre todo, en las situaciones siguientes:
Usted ya ha adaptado TRAKTOR PRO a sus necesidades personales y no desea perder las configuraciones realizadas.
La configuración que tiene en mente no está contemplada por el asistente de la configuración.
Las opciones de direccionamiento pueden configurarse directamente en la página Input Routing del cuadro de preferencias:
Personalizar TRAKTOR KONTROL S4Otras configuraciones de interés
TRAKTOR KONTROL S4 - Guía de usuario - 155
Ilust. 6.19 - Página de Input Routing del panel de preferencias.
En esta página, puede seleccionar las entradas físicas a emplearse para cada canal de entrada virtual de TRAKTOR PRO.Por ejemplo, supongamos que está empleando la modalidad predeterminada de las cubiertas (es decir, dos cubiertas de pistas y dos cubiertas de samples) y quiere emplear una fuente de audio externo conectada al canal D. Deberá hacer lo siguiente:1. En Preferences > Decks > Deck Flavor, seleccione Live Input en el menú D (descrito en
↑6.3.1, Cambiar el tipo de cubiertas).2. En Preferences > Input Routing > Input Channel D, seleccione 3: In: Ch D left y 4: In: Ch D
right en los menús L (Mono) y R menu, respectivamente:
3. Haga clic en Close para confirmar los cambios:→ La fuente de audio externo será enviada a la Cubierta D, la cual funcionará como entrada en vivo, y luego al canal D del Mezclador.
Personalizar TRAKTOR KONTROL S4Otras configuraciones de interés
TRAKTOR KONTROL S4 - Guía de usuario - 156
6.3.3 Empleo de cuatro unidades de efectos
TRAKTOR KONTROL S4 proporciona un total de cuatro unidades de efectos. De manera predeterminada, solo dos de ellas están activadas. La otras dos unidades FX pueden activarse en la página Effects de las preferencias, en la sección FX Unit Routing:
Ilust. 6.20 – El selector de unidades FX de la sección FX Unit Routing.
Para activar cuatro unidades FX, haga clic en la opción 4 FX Units.
Esquema de direccionamiento de las 4 unidadesCuando las unidades FX 1-4 están activadas, los canales adoptan un direccionamiento diferente. Cada canal y la respectiva cubierta cuenta ahora con su propia unidad de efectos: la unidades FX 1, 2, 3 y 4 están asignadas a los canales (y cubiertas) A, B, C y D, respectivamente. Este direccionamiento puede activarse o desactivarse pero no puede ser modificado.
Control de las cuatro unidades FX desde el S4Cuando las cuatro unidades FX 1-4 están activadas en TRAKTOR PRO, las unidades FX del S4 siguen el foco de las cubiertas inferiores.
Dependiendo de si la cubierta izquierda tiene el foco sobre la Cubierta A o C, la unidad FX 1 del S4 estará asignada a la unidad FX 1 o 3 en TRAKTOR PRO.
Dependiendo de si la cubierta derecha tiene el foco sobre la Cubierta B o D, la unidad FX 2 del S4 estará asignada a la unidad FX 2 o 4 en TRAKTOR PRO.
De esta forma, cada unidad FX del S4 siempre controlará la unidad FX del programa necesaria para la cubierta que está en foco.Debido a este esquema de direccionamiento diferente, los botónes de asignación FX funcionarán distintamente:
Personalizar TRAKTOR KONTROL S4Otras configuraciones de interés
TRAKTOR KONTROL S4 - Guía de usuario - 157
Botón de asignación FX Función con cuatro unidades FX
Asignación FX 1 Canal A: asigna el canal a la unidad FX 1.Canal B: sin uso.Canal C: asigna el canal a la unidad FX 3.Canal D: sin uso.
Asignación FX 2 Canal A: sin uso.Canal B: asigna el canal a la unidad FX 2 .Canal C: sin usoCanal D: asigna el canal a la unidad FX 4.
Consulte el apartado ↑5.6.3, Los canales y el crossfader para más información.
Tenga en cuent que si una cubierta está puesta como entrada en vivo, no podrá se enfocada por el S4 (véase ↑5.3.1, Tipos de cubierta y estructura). Con las cuatro unidades FX activadas, no le será posible desde el S4 acceder a la unidad FX particular de la entrada en vivo. Desde luego, la misma puede controlarse directamente en el programa.
6.4 El asistente de la configuración
El asistente de la configuración (Setup Wizard) permite restaurar la configuración de TRAKTOR KONTROL S4 a su estado original de fábrica. El asistente de la configuración hace dos cosas:
Permite seleccionar la configuración básica de las cubiertas con el correspondiente direccionamiento de audio.
Restablece todos los valores de TRAKTOR KONTROL S4 a su estadó predeterminado de fábrica.
El asistente puede abrirse de dos maneras: Seleccione Start Setup Wizard en el menú de ayuda (Help) en la barra de menús (para ver está barra, el modo de pantalla completa tiene que estar desactivado).o Haga clic en el botón Setup Wizard, abajo a la izquierda en la ventana de preferencias.
Personalizar TRAKTOR KONTROL S4El asistente de la configuración
TRAKTOR KONTROL S4 - Guía de usuario - 158
Ilust. 6.21 – El asistente de la configuración
En el asistente encontrará un menú para seleccionar la configuración de cubiertas, las opciones son: 2 Track Decks + 2 Sample Decks (predeterminado), 2 Track Decks, 4 Track Decks y 2 Track Decks + 2 Live Inputs.Seleccione la opción que mejor le convenga. Luego, haga clic en Finish para confirmar su elección o haga clic en Cancel para salir del asistente sin realizar cambios.→ El asistente activará la selección realizada y configurará el direccionamiento del audio de manera correspondiente; además, restablecerá todas las otras configuraciones de TRAKTOR KONTROL S4 a su valores predeterminados.
Por ejemplo, si seleccionó la opción 2 Track Decks + 2 Sample Decks, 2 Track Decks o 4 Track Decks, las entradas 3 y 4 de INPUT CHANNEL D en el panel trasero del S4 serán direccionadas al canal Aux de TRAKTOR PRO. Esto le permitirá usar un micrófono sobre este canal auxiliar y, a la vez, seguirá disponiendo de las cuatro cubiertas del programa. Si, en cambio, la selección fue 2 Track Decks + 2 Live Inputs, las entradas 3/4 serán direccionadas al canal D de TRAKTOR PRO (y la entradas 1/2 al canal C).
Personalizar TRAKTOR KONTROL S4El asistente de la configuración
TRAKTOR KONTROL S4 - Guía de usuario - 159
7 La interfaz de audio del S4 y el panel de control
TRAKTOR KONTROL S4 está equipado con una excelente interfaz de audio de 24 bits/96 kHz. Esta interfaz puede ajustarse para satisfacer sus demandas y las del ordenador.Dependiendo del sistema operativo (Windows o Mac OS X), el ajuste se hará de diferente manera.
7.1 Configurar en Mac OS X
En On Mac OS X, la interfaz de audio del S4 se ajusta desde el interior de la aplicación de música. En TRAKTOR PRO S4: Abra Preferences > Audio Setup para acceder a los ajustes de la interfaz de audio del S4.Allí podrá ajustar la configuración de la interfaz de audio de TRAKTOR KONTROL S4. Hay dos opciones de configuración:
Sample Rate: seleccione una frecuencia de muestreo que sea compatible con su programa de música y con la capacidad de cálculo del ordenador. Una frecuencia de muestreo alta mejora la calida del audio pero también exige mayor esfuerzo del ordenador. Por defecto, la frecuencia de muestreo está puesta en 44100 Hz (calida de CD).
La frecuencia de muestreo define la cantidad de muestras ejecutadas/grabadas por cada segundo de sonido. Una frecuencia alta genera una calidad de sonido mejor, sin embargo, 44100 Hz (valor empleado para la grabación de CD) es la configuración habitual y suficiente para la mayoría de los usos. Si el destino final de su trabajo es un CD, use este valor o un múltiplo del mismo (88200 Hz). Un valor de 48000 Hz se usa en grabadores DAT y para la grabación de DVD (películas). 96000 Hz es el ajuste típico para grabaciones en DVD, HD DVD y Blue-ray Disc. Debería tener en cuenta que una frecuencia de muestreo alto ocasiona una mayor carga al CPU.
Latency: baje el valor de la latencia para que el ordenador responda más rápidamente a las acciones del controlador y software de TRAKTOR.
La interfaz de audio del S4 y el panel de controlConfigurar en Mac OS X
TRAKTOR KONTROL S4 - Guía de usuario - 160
Para convertir el audio en información digital y viceversa, el controlador de audio necesita almacenar la información en el búfer para luego ser procesada por el CPU. Cuanto más grande sea el búfer de audio, más tiempo le tomará a la señal llegar como audio hasta la salida. A veces se experimenta cierta demora entre el momento en que se pulsa una tecla del controlador que controla el programa de música del ordenador y el sonido que produce. Esa demora se denomina latencia. Lo recomendable es empezar con un valor de latencia relativamente elevado y bajarlo gradualmente observando la respuesta del ordenador, hasta dar con el equilibrio justo entre ejecutabilidad y calidad del sonido. Si experimenta ruidos en la salida del audio, probablemente el valor de latencia está demasiado bajo y el ordenador no puede trabajar bien porque está sobreexigido.
7.2 Configurar en Windows: el panel de control
En Windows, el ajuste de la interfaz de audio de TRAKTOR KONTROL S4 se realiza a través del panel de control de Traktor Kontrol S4. El panel de control se instala junto con los controladores de dispositivo del S4 durante la instalación de TRAKTOR KONTROL S4. Esta sección describe la interfaz de usuario del panel de control Traktor Kontrol S4.
7.2.1 Abrir el panel de control
El panel de control se abre de varias maneras: En TRAKTOR PRO, vaya Preferences > Audio Setup y haga clic en el botón Settings, ubicado a la derecha del deslizante y visualizador de lantencia: Desde el escritorio, vaya a Inicio > Programas > Native Instruments > Traktor Kontrol S4 Driver > Traktor Kontrol S4 Control Panel.
Si el panel de control no se encontrara, es probable que el controlador no se haya podido instalar. En este caso, vuelva a instalar el controlador conforme a las instrucciones suministradas en la Guía de instalación.
El panel de control contiene lo siguiente:
La interfaz de audio del S4 y el panel de controlConfigurar en Windows: el panel de control
TRAKTOR KONTROL S4 - Guía de usuario - 161
Ilust. 7.1 - El panel de control
A la izquierda, están las fichas Audio Settings y Diagnostics. Haga clic en las ficas para abrir su contenido.
7.2.2 Ficha Audio Settings
La ficha Audio Settings permite ajustar la configuración de la interfaz de audio.
Ilust. 7.2 - El panel de control y la ficha de Audio Settings
La ficha de Audio Settings consta de dos secciones: Audio Processing: ajusta la conversión analógica-digital / digital analógica que realiza la
interfaz de audio. Device Monitor: mustra la información sobre el estado del procesamiento de la interfaz de
audio y sobre la latencia de salida del sistema.
La interfaz de audio del S4 y el panel de controlConfigurar en Windows: el panel de control
TRAKTOR KONTROL S4 - Guía de usuario - 162
Ficha Audio ProcessingLa sección de procesamiento de audio (Audio Processing) presenta dos menús y un visualizador:
Sample Rate: seleccione una frecuencia de muestreo que sea compatible con su programa de música y con la capacidad de cálculo del ordenador. Una frecuencia de muestreo alta mejora la calida del audio pero también exige mayor esfuerzo del ordenador. Por defecto, la frecuencia de muestreo está puesta en 44100 Hz (calidad de CD).
La frecuencia de muestreo define la cantidad de muestras ejecutadas/grabadas por cada segundo de sonido. Una frecuencia alta genera una calidad de sonido mejor, sin embargo, 44100 Hz (valor empleado para la grabación de CD) es la configuración habitual y suficiente para la mayoría de los usos. Si el destino final de su trabajo es un CD, use este valor o un múltiplo del mismo (88200 Hz). Un valor de 48000 Hz se usa en grabadores DAT y para la grabación de DVD (películas). 96000 Hz es el ajuste típico para grabaciones en DVD, HD DVD y Blue-ray Disc. Debería tener en cuenta que una frecuencia de muestreo alto ocasiona una mayor carga al CPU.
Process Buffer: baje el valor de latencia para que el ordenador responda más rápidamente a las acciones del controlador y softwae de TRAKTOR.
Para convertir el audio en información digital y viceversa, el controlador de audio necesita almacenar la información en el búfer para luego ser procesada por el CPU. Cuanto más grande sea el búfer de audio, más tiempo le tomará a la señal llegar como audio hasta la salida. A veces se experimenta cierta demora entre el momento en que se pulsa una tecla del controlador que controla el programa de música del ordenador y el sonido que produce. Esa demora se denomina latencia. Como regla práctica considere: un tamaño de búfer reducido ocasionará una latencia más baja. Sin embargo, hay otros factores que inciden también en la latencia (velocidad del CPU, RAM, etc.). Lo recomendable es empezar con un valor de latencia relativamente elevado y bajarlo gradualmente observando la respuesta del ordenador, hasta dar con el equilibrio justo entre ejecutabilidad y calidad del sonido. Si experimenta ruidos en la salida del audio, probablemente el valor de latencia está demasiado bajo y el ordenador no puede trabajar bien porque está sobreexigido.
Sección Device MonitorLa sección Device Monitor presenta dos visualizadores:
Processing State: este visualizador monitoriza el estado del dispositivo. Los estados posibles son tres:
Idle: el controlador está conectado pero no se está transmitiendo ningún dato de audio.
La interfaz de audio del S4 y el panel de controlConfigurar en Windows: el panel de control
TRAKTOR KONTROL S4 - Guía de usuario - 163
Streaming: es controlador está operando y procesando los datos de audio. Panic: el controlador dejó de transmitir. Demasiados errores de E/S USB han ocurri
do en la comunicación de la interfaz. Output Latency: muestra la latencia de salida en milisegundos.
Tenga en cuenta que también hay una latencia de entrada al trabajar con TRAKTOR KONTROL S4. La latencia de salida no representa la latencia total producida desde que se aprieta un botón del controlador hasta el sonido resultante que se escucha en la salida. La latencia total es aproximadamente el doble que la latencia de salida.
7.2.3 Ficha Diagnostics
La ficha Diagnostics permite monitorizar el rendimiento del controlador y detectar posibles errores.
Ilust. 7.3 - El panel de control y la ficha Diagnostics
La información provista en la ficha Diagnostics resulta de interés para los usuarios avanzados; sin embargo, en caso de surgir problemas, debería echar un vistazo sobre esta ficha.La página de Diagnostics tiene tres secciones:
Drop-Out Detection: muestra los errores de E/S USB y detecta el mál rendimiento del búfer.
La interfaz de audio del S4 y el panel de controlConfigurar en Windows: el panel de control
TRAKTOR KONTROL S4 - Guía de usuario - 164
Connection Monitor: muestra la conexión cliente-controlador de dispositivo y detecta errores de datos USB.
Information: muestra información sobre el controlador de dispositivo y la versión del firmware. También hay un enlace a la guía de solución de problemas.
Sección Drop-Out DetectionLa sección Drop-Out Detection presenta dos visualizadores y un botón:
USB I/O Errors: cuenta los errores de entrada/salida USB. Una cifra elevada de USB I/O Errors indicaría que el sistema está sobrecargado.
Buffer Underruns: ocurre cuando el ordenador no es capaz de procesar en tiempo al búfer de audio. Las razones de este subrendimiento son variadas, puede ser que haya demasiadas tareas ejecutándose en segundo plano o que el consumo de CPU sea demasiado elevado en un programa de música que emplea el dispositivo como controlador de audio.
Reset: haga clic en este botón para restablecer la cuenta de errores.
Sección Connection MonitorLa sección Connection Monitor presenta dos visualizadores y un botón:
Number of Clients: muestra el número de clientes conectados a la interfaz. Muchas aplicaciones ASIO se cuentan separadamente, WDM y WASAPI incrementan el número en una unidad, sin tener en cuenta la cantidad de aplicaciones WDM/WASAPI que estén ejecutando audio.
USB Data Errors: cuenta los errores USB. Cables de mala calidad o muy prolongados, lo mismo que la irradiación, pueden ocasionar errores de datos en el bus USB.
Reset: haga clic en este botón para restablecer la cuenta de errores.
Sección InformationLa sección Information presenta dos visualizadores y un botón.
Driver Version: muestra la versión del controlador de dispositivo. Firmware Version: muestra la versión del firmware. Troubleshooting Guide: haga clic en Show para abrir la guía de solución de problemas.
La interfaz de audio del S4 y el panel de controlConfigurar en Windows: el panel de control
TRAKTOR KONTROL S4 - Guía de usuario - 165
7.3 Empleo de la interfaz de audio del S4 en otras aplicaciones de música
El uso de la interfaz de audio incorporada del S4 no está limitado solamente al sistema de TRAKTOR KONTROL S4: también puede usarse con cualquier otra aplicación de música que tenga instalada en el ordenador. Para hacer esto, deberá configurar la aplicación musical de manera correspondiente: en la mayoría de los casos, encontrará una opción para tal uso en la misma aplicación, permitiéndole seleccionar a TRAKTOR KONTROL S4 como la interfaz de audio. Consulte la documentación de su aplicación de música para más detalles.
7.4 Empleo del S4 como la interfaz de audio predeterminada
Si desea emplear el TRAKTOR KONTROL S4 para la reproducción de todas las aplicaciones de audio del ordenador (no solamente para el software de música), deberá configurarlo como la interfaz de audio predeterminada.
7.4.1 Windows XP
En Windows XP, defina TRAKTOR KONTROL S4 como interfaz de audio predeterminada de la siguiente manera:1. Abra Inicio > Panel de control > Sonidos y dispositivos de audio.2. Seleccione la ficha de Audio.3. En Reproducción de sonido y en Grabación de sonido, haga clic en el menú de Dispositivos predeter
minados y seleccione Traktor Kontrol S4.4. Haga clic en Aceptar para cerrar la ventana de Sonidos y dispositivos de audio.
7.4.2 Windows Vista y 7
En Windows Visa y 7, defina TRAKTOR KONTROL S4 como interfaz de audio predeterminada de la siguiente manera:1. Abra Inicio > Panel de control > Hardware y sonido > Sonido.2. Seleccione la ficha de Reproducción.
La interfaz de audio del S4 y el panel de controlEmpleo de la interfaz de audio del S4 en otras aplicaciones de música
TRAKTOR KONTROL S4 - Guía de usuario - 166
3. En la lista de dispositivos, seleccione Traktor Kontrol S4 y haga clic en Establecer como predeterminado.
4. Selección la ficha de Grabar.5. En la lista de dispositivos, seleccione Traktor Kontrol S4 y haga clic en Establecer como pre
determinado.6. Haga clic en Aceptar para finalizar.
7.4.3 Mac OS X
En MAC OS X, defina TRAKTOR KONTROL S4 como interfaz de audio predeterminada de la siguiente manera1. Desde el menú de Apple, seleccione Preferencias del sistema:2. En el panel que se abre, seleccione Sonidos.3. En la ficha Efectos de sonido, seleccione Traktor Kontrol S4 en el menú de Tocar alertas y efec
tos de sonido.4. Haga clic en la ficha Salidas y seleccione Traktor Kontrol S4 en la lista de Seleccionar un dis
positivo para la salida de sonidos.5. Haga clic en la ficha Entradas y seleccione Traktor Kontrol S4 en la lista de Seleccionar un
dispositivo para la entrada de sonidos.6. Cierre la ventan para confirmar los cambios realizados.
La interfaz de audio del S4 y el panel de controlEmpleo del S4 como la interfaz de audio predeterminada
TRAKTOR KONTROL S4 - Guía de usuario - 167
8 Solución de problemas y ayuda
Este capítulo se ocupa de los problemas más habituales. Trataremos la mayoría de los inconvenientes que pueden surgir durante la configuración y la operación de TRAKTOR KONTROL S4 y la forma de resolverlos.
8.1 TRAKTOR PRO S4 no arranca
1. Compruebe los requisitos de sistema necesarios para TRAKTOR KONTROL S4. El mínimo requerido es lo indispensable para funcionar pero, a menudo, no es suficiente a la hora de trabajar con funciones avanzadas (p.ej., protección de tonalidad, efectos). Aumentar la cantidad de RAM puede ser la solución de muchos inconvenientes.
2. Asegúrese de poseer la última versión de TRAKTOR KONTROL S4.3. Asegúrese de no haber cliqueado sobre el alias o el atajo de una aplicación fuera de fe
cha.4. Intente reiniciar su ordenador. Desconecte otras interfaces de audio y periféricos (como
escáneres, impresoras, etc).5. Cambie el nombre del archivo collection.nml en la carpeta raíz para así reiniciar TRAK
TOR KONTROL S4 con una colección limpia; luego importe la colección que acaba de renombrar. Para más información acerca de la carpeta raíz, consulte por favor el manual de consulta de la aplicación TRAKTOR PRO S4.
8.2 Problemas relacionados con el hardware
Esta sección enumera los puntos que hay que verificar cuando algo parece no funcionar correctamente en el controlador TRAKTOR KONTROL S4.
8.2.1 Principios básicos
Esto le puede sonar algo obvio, pero las primeras cosas que habría que verificar son las siguientes:
Asegúrese de que TRAKTOR KONTROL S4 esté conectado al ordenador a través del cable USB suministrado.
Compruebe que el controlador esté encendido (interruptor ON/OFF del panel trasero).
Solución de problemas y ayudaTRAKTOR PRO S4 no arranca
TRAKTOR KONTROL S4 - Guía de usuario - 168
8.2.2 Problemas relacionados con el USB y el controlador de dispositivos
Cuando su TRAKTOR KONTROL S4 esté conectado y encendido, deje pasar algunos segundos y eche un vistazo al indicador USB del visualizador MASTER:
Ilust. 8.1 – El indicador USB en el visualizador Master
Si el indicador empieza a destellar, significa que no hay conexión o que el controlador de dispositivos tiene algún problema. Revise, entonces, los siguientes puntos:
TRAKTOR KONTROL S4 es un dispositivo USB 2.0 y no funcionará en puertos USB 1.0/1.1.
Un cable defectuoso puede ser responsable de las caídas en el audio y de otros problemas de conectividad. Pruebe con un cable diferente (con el logo oficial USB); en algunos casos también resulta beneficioso emplear un cable más corto.
Verifique que el controlador esté instalado. Puede hacer esto desde el panel de control de TRAKTOR KONTROL S4 (véase ↑7.2.1, Abrir el panel de control para más detalles). Si el panel de control no se encontrara, es probable que el controlador no se haya podido instalar. En este caso, siga las instrucciones del la Guía de instalación y vuelva a instalar el controlador de dispositivo con el disco de instalación de TRAKTOR KONTROL S4.
Instalación del controlador de dispositivo en WindowsAl igual que cualquier otro dispositivo USB, el controlador se instala exactamente en un puerto USB. Si conecta el TRAKTOR KONTROL S4 en algún otro puerto, Windows abrirá su cuadro de instalación para instalar el controlador en ese puerto.
Si previamente ya tiene instalado el controlador en el ordenador, Windows encontrará por sí mismo los controladores correctos.
Si no ha instalado los controladores en el ordenador, Windows instalará entonces los controladores equivocados. Desconecte TRAKTOR KONTROL S4 y siga el procedimiento de instalación explicado en la Guía de instalación.
Solución de problemas y ayudaProblemas relacionados con el hardware
TRAKTOR KONTROL S4 - Guía de usuario - 169
Si no está seguro de haber instalado los controladores de dispositivos de TRAKTOR KONTROL S4, le recomendamos iniciar nuevamente la instalación del programa standalone de TRAKTOR KONTROL S4, que se encuentra en el disco de instalación de TRAKTOR KONTROL S4.Si el programa de instalación avisa que primero va a desinstalar los controladores, quiere decir que los mismos ya están instalados en el ordendor. En tal caso, conecte el dispositivo en un cualquier otro puerto USB y Windows hallará por sí mismo el controlador correcto.
8.2.3 Actualice el controlador
Procure que el Centro de Servicio NI busque nuevas actualizaciones con regularidad.
8.2.4 Problemas relacionados con el suministro de energía USB
Recomendamos encarecidamente utilizar una fuente de alimentación externa con el S4 (vía la unidad de alimentación incluida en el producto). Si bien la operación es posible cuando el S4 está alimentado a través de la conexión USB, se encontrará con algunas limitaciones: el volumen de auriculares resultará menor y todos los LED aparecerán menos brillantes.Si por alguna razón no puede hacer uso de una fuente de alimentación externa, debería considerar los puntos siguientes:
Además, el puerto necesita cumplir los requisitos mínimos de alimentación eléctrica de un puerto USB 2.0 (500 mA). Algunos ordenadores no satisfacen el estándar oficial de alimentación eléctrica para puertos USB 2.0 . En este caso, es posible que un mensaje aparezca indicando que no hay suficiente energía disponible para operar el dispositivo. TRAKTOR KONTROL S4 podría entonces producir crepitaciones o directamente no funcionar.
En caso de fallas, resulta útil comprobar si TRAKTOR KONTROL S4 funciona mejor al desconectar los otros dispositivos USB del ordenador.
Si su ordenador no puede suministrar suficiente energía, haga la prueba de conectar su TRAKTOR KONTROL S4 en un hub USB 2.0 con fuente de alimentación propia. En este caso, trate de no conectar otros dispositivos dado que los mismos mermarían la energía disponible del hub.
Solución de problemas y ayudaProblemas relacionados con el hardware
TRAKTOR KONTROL S4 - Guía de usuario - 170
Insistimos, la mejor manera de evitar estos inconvenientes es conectar el S4 a la unidad de alimentación externa incluida en el producto.
8.2.5 Empleo del TRAKTOR KONTROL S4 con un ordenador portátil
Primero debería verificar que el ordenador sea apto para manejar el procesamiento de audio en tiempo real sin experimentar fallas. El panel de control de TRAKTOR KONTROL S4 le brinda una valiosa herramienta para lograr esto. Consulte el apartado ↑7.2.2, Ficha Audio Settings para más detalles.En general no se recomienda el empleo de ordenadores portátiles con tarjetas de memoria gráfica compartida. Seguramente, va a necesitar toda la memoria y capacidad de procesamiento disponibles para sus software de audio.Aquí le presentamos algunos consejos para optimizar el desempeño de su portátil:
No se recomienda usar el ordenador con las baterías porque el administrador de energía podría hacer atrasar el reloj del CPU para ahorrar consumo.
Desconecte todo los aparatos que no vaya a usar (p. ej., impresoras y escáneres). Esto aliviará el trabajo del ordenador y aumentará la capacidad de procesamiento disponible para el programa musical.
Los ordenadores portátiles están equipados con dispositivos integrados que pueden perturbar el procesamiento de audio, entre los más comunes se cuentan los adaptadores de red y la tarjetas inalámbricas LAN. Es posible que tenga que desconectar estos dispositivos cuando quiera trabajar con TRAKTOR KONTROL S4.
8.3 TRAKTOR PRO S4 se cuelga
En caso de que el programa no responda durante el tiempo de ejecución, contáctese con el equipo de soporte técnico de Native Instruments y envíeles el archivo de registro de la falla. Encontrará dicho archivo en:
Windows: \Mis documentos\Native Instruments\Traktor S4\Crashlogs\ Mac OS X: Usuarios/~/Library/Logs/CrashReporter/
Solución de problemas y ayudaProblemas relacionados con el hardware
TRAKTOR KONTROL S4 - Guía de usuario - 171
8.4 Obtención de ayuda
8.4.1 Banco de Conocimientos / Léame / Asistencia en línea
Abra el Centro de Servicio y haga clic en el botón de Asistencia, en la esquina superior derecha. Allí encontrará enlaces directos al Banco de conocimientos y a la Asistencia en línea.El Banco de conocimientos guarda información de utilidad acerca de los productos de Native Instruments y puede resultarle de gran ayuda a la hora de resolver determinados problemas.Si en el Banco de conocimientos no encontrará ninguna información referente a la cuestión que desea resolver, puede utilizar el formulario de asistencia en línea para contactarse con el equipo de asistencia técnica de Native Instruments. En el formulario de asistencia en línea deberá ingresar la información solicitada sobre su hardware y software. Esta información es esencial para que nuestro equipo de asistencia pueda proporcionarle la ayuda necesaria.Al comunicarse con el equipo de asistencia de Native Instruments, recuerde que cuantos más detalles pueda proporcionar acerca de su hardware, el sistema operativo, la versión del programa y el problema que está experimentando, mejor será la ayuda que nuestro equipo pueda brindarle. En su descripción debería mencionar:
La manera de replicar el problema. Lo que ha intentado hacer para solucionar el problema. Una descripción de su configuración, incluyendo todo el hardware. La marca y características de su ordenador.
Al instalar un programa nuevo o una actualización de programa, también cargará un archivo Readme (Léame) en el cual se incluye toda nueva información que no pudo ser incorporada a la documentación. Por favor, lea este archivo antes de ponerse en contacto con la asistencia técnica.
8.4.2 Forum
En el Foro de usuarios de Native Instruments podrá discutir características del producto directamente con otros usuarios y con los expertos de NI que moderan el foro.
Solución de problemas y ayudaObtención de ayuda
TRAKTOR KONTROL S4 - Guía de usuario - 172
http://www.native-instruments.com/forum
8.5 Actualizaciones
Al toparse con cualquier problema, lo primero que recomendamos es descargar e instalar las actualizaciones disponibles. Las actualizaciones se efectúan regularmente para solucionar problemas conocidos y para la mejora constante del software. El número de versión de su programa aparece en la opción About de la aplicación. Este cuadro de diálogo se abre haciendo clic en el logotipo de NI, presente en la esquina superior derecha de la interfaz de usuario. También podrá ver el número de versión de todas las aplicaciones Native Instruments instaladas, si cliquea en la ficha Panorama General del Centro de Servicio. Las actualizaciones están disponibles en la ficha Actualizaciones del Centro de Servicio o en nuestro sitio de Internet, en:http://www.native-instruments.com/updates
Solución de problemas y ayudaActualizaciones
TRAKTOR KONTROL S4 - Guía de usuario - 173
9 Apéndice A - Montajes más comunes
En este apéndice le mostraremos la manera de conectar su TRAKTOR KONTROL S4 con otros dispositivos.El detalles de las conexiones y elementos de control del panel trasero y del panel frontal de TRAKTOR KONTROL S4 aparece en los apartados ↑5.10, El panel trasero y .↑5.11, El panel frontal.
Está de más decir que todos estos montajes suponen que el TRAKTOR KONTROL S4 fue correctamente instalado en el ordenados. Para más información al respecto, consulte la Guía de instalación.
Primero vamos a describir el montaje más básico. Luego, iremos haciendo alguno agregados interesantes.
9.1 TRAKTOR KONTROL S4: montaje básico
Este montaje es el más corriente. El mismo aparece también descrito en la Guía de instalación y es el empleado en la mayoría de los tutoriales.Comencemos por lo fundamental: el S4, un ordenador, los auricularea y el sistema de amplificación.
Conectar la fuente de alimentación1. Conecte la unidad de alimentación a la red eléctrica empleando el adaptado correspon
diente a la zona donde reside.2. Conecte el cable de alimentación al enchufe denominado POWER en el panel trasero
del S4.
Recomendamos encarecidamente utilizar una fuente de alimentación externa con el S4 (vía la unidad de alimentación incluida en el producto). Si bien la operación es posible cuando el S4 está alimentado a través de la conexión USB, se encontrará con algunas limitaciones: el volumen de auriculares resultará menor y todos los LED aparecerán menos brillantes. Además, el dispositivo podría sufrir problemas de alimentación como ya se ha explicado en el apartado ↑8.2.4, Problemas relacionados con el suministro de energía USB.
Apéndice A - Montajes más comunesTRAKTOR KONTROL S4: montaje básico
TRAKTOR KONTROL S4 - Guía de usuario - 174
Conectar el S4 al ordenador vía USB Conecte el cable USB 2.0 en el enchfue USB del panel trasero del S4 y en el puerto USB 2.0 del ordenador.
TRAKTOR KONTROL S4 es un dispositivo USB 2.0 y no funcionará en puertos USB 1.0/1.1.
Bajar todos los controles de volumen Antes de enchufar cualquier cable de audio, asegúrese de bajar todos los controles de volumen, tanto en el S4 como en su sistema de amplificación. Esto protejerá los altavoces y a sus oídos.
Conectar las salidas principales al sistema de amplificación En el panel trasero del S4, conecte las salidas principales 1-2 de 14" (balanceado) o las conexiones RCA (no balanceadas) a sus sistema de amplificación (según el tipo de entrada que tenga su amplifcador o altavoces activos).
Apéndice A - Montajes más comunesTRAKTOR KONTROL S4: montaje básico
TRAKTOR KONTROL S4 - Guía de usuario - 175
Conectar los auriculares al enchufe PHONES (panel frontal) En el panel frontal del S4, enchufe los auriculares en el enchufe denominadoPHONES.
Antes de colocarse los auriculares, asegúrese de que la perilla de volumen (CUE VOL) esté en mínimo. Para ello, gire la perilla CUE VOL completamente en sentido antihorario. Luego, mientras la música esté sonando, gire lentamente la perilla CUE VOL hasta alcanzar el nivel deseado.
Encender el S4 En el panel trasero del S4, accione el interruptor de encendido (ON/OFF).
Apéndice A - Montajes más comunesTRAKTOR KONTROL S4: montaje básico
TRAKTOR KONTROL S4 - Guía de usuario - 176
→ Obsever el panel superior del controlador: tras una breve animación de los LED, el indicador USB del visualizador Master empezará a destellar por algunos instantes y luego permanecerá encendido. Esto confirma que el S4 fue reconocido por el ordenador.
Si el indicador USB empieza a destellar, entonces hay un problema con la conexión USB o con el controlador de dispositivo. Consulte la sección ↑8.2, Problemas relacionados con el hardware para más información al respecto.
Iniciar TRAKTOR PRO S4Inicie el programa TRAKTOR PRO S4, (p. ej., cliqueando el ícono del escritorio). La ventana de TRAKTOR PRO se abrirá.
Seleccionar el tipo de cubierta en TRAKTOR PRO
En lugar establecer el tipo de cubierta de manera manual, como lo haremos aquí, puede también emplear el asistente de la configuración: seleccione 2 Track Decks + 2 Sample Decks en el menú, haga clic en Finish, y deje que el asistente haga todo por usted. Sin embargo, tenga en cuenta que el asistente también restablecerá todas las otras configuraciones de TRAKTOR PRO a sus valores por defecto. Para más información sobre el asistente de la configuración, consulte el apartado ↑6.4, El asistente de la configuración.
En el programa TRAKTOR PRO, vamos a poner las Cubiertas C y D como cubiertas de samples.1. Abra la ventana de preferencias con el botón Preferences de la cabecera de TRAKTOR
PRO:
2. Vaya a Preferences > Decks > Deck Flavor y seeleccione Sample Deck eb los menus C y D:
3. Haga clic en Close para cerrar las preferencias y confirmar las modificaciones.
Apéndice A - Montajes más comunesTRAKTOR KONTROL S4: montaje básico
TRAKTOR KONTROL S4 - Guía de usuario - 177
Notas: La perilla MAIN LEVEL y los medidores ubicados en el medio del panel superior del S4
le permitirán ajustar y controlar el volumen general:
Las perillas CUE VOL y CUE MIX del panel frontal del S4 controlan respectivamente el volumen y la mezcla entre la señal del micrófono y la señal master en los auriculares:
9.2 Añadir un micrófono
Vamos ahora a poner un micrófono a este montaje básico y vamos a mostrar la manera de emplear el canal AUX de TRAKTOR PRO.
Antes de proceder, siga los pasos descritos en la sección ↑9.1, TRAKTOR KONTROL S4: montaje básico.
Conectar el micrófono en el enchufe de micrófono (MIC)
Ilust. 9.1 - El enchufe de micrófono (MIC) y su perilla de ganancia (GAIN)
En el panel trasero del S4, enchufe el micrófono en la entrada MIC, situada en la sección INPUT CHANNEL D.
Antes de conectar el micrófono, asegúrese de que la perilla GAIN, junto al enchufe MIC, esté completamente bajada.
Apéndice A - Montajes más comunesAñadir un micrófono
TRAKTOR KONTROL S4 - Guía de usuario - 178
Poner el interruptor THRU/USB en USB
Ilust. 9.2 Poner el interruptor THRU/USB en USB
En la seccion INPUT CHANNEL D, ponga el interruptor THRU/USB en la opción USB para que la señal del micrófono sea direccionada a través de TRAKTO PRO.
Establecer el direccionamiento de TRAKTOR PRO y ajustar el nivel de entrada del micrófono
Si ha configurado el montaje básico a través del asistente de la configuración, el direccionamiento del micrófono ya fue hecho por el asistente y puede pasar por alto esta sección.
De lo contrario, haga lo siguiente:1. Abra el cuadro de preferencias con el botón Preferences ubicado en la cabecera de
TRAKTOR PRO.
2. Vaya a Preferences > Input Routing > Input Aux y seleccione 3: In: Ch D left y 4: In: Ch D right en los menús (Mono) y R menu, respectivamente:
3. Vigile los pequeños medidores de volumen a la derecha de los menús L (Mono) y R, y cante algo a través del micrófono a toda voz, luego ajuste la perilla de ganancia (GAIN) situada junto al enchufe MIC del S4 hasta que los medidores de volumen de la pantalla muestren un nivel satisfactorio (para ajustar la ganancia del micrófono, puede seguir las instrucciones dada en el apartado ↑4.3, Ajustar los volúmenes).
4. Cuando los medidore muestren un nivel satisfactorio, haga clic en Close para confirmar los cambios.
Para más información sobre el direccionamiento de entrada, consulte el apartado ↑6.3.2, Ajustar el direccionamiento de entrada.
Apéndice A - Montajes más comunesAñadir un micrófono
TRAKTOR KONTROL S4 - Guía de usuario - 179
Cuando la ganancia de entrada del micrófono esté ajustada, no vuelva a tocar la perilla GAIN. Para controlar el volumen del micrófono en la mezcla, use la perilla MIC VOL del panel frontal del S4.
Cuando la ganancia de entrada del micrófono esté ajustada, no vuelva a tocar la perilla GAIN. Para controlar el volumen del micrófono en la mezcla, use la perilla MIC VOL del panel frontal del S4.
Notas:La señal del micrófono se envía ahora a través del canal AUX de TRAKTOR PRO. Esto significa lo siguiente:
El volumen del micrófono es controlador por la perilla MIC VOL del panel frontal del S4:
El volumen del micrófono también puede controlarse a través de la perilla AUX, ubicada a la derecha del crossfader en TRAKTOR PRO.
La señal del micrófono puede seleccionarse para su uso en la grabadora de bucles (Loop Recorder), si selecciona la opción Aux en el menú de fuentes (Source) de la grabadora de bucles:
Al estar asignada la señal del micrófono al canal Aux, tendrá a su disposición las cuatro cubiertas internas (cubiertas de samples o cubiertas de pistas).
Apéndice A - Montajes más comunesAñadir un micrófono
TRAKTOR KONTROL S4 - Guía de usuario - 180
9.3 Emplear un mezclador master
En algunas situaciones, independientemente del sistema TRAKTOR KONTROL S4, querrá usar otros dispositivos como un montaje adicional de tocadiscos y un mezclador. La solución consiste en emplear este otro mezclador como un mezclador master. Este mezclador recibirá la mezcla de TRAKTOR KONTROL S4 y actuará de intermediario en el recorrido hacia el sistema de amplificación. A partir del montaje básico explicado, solo hace falta cambiar algunas conexiones en las salidas principales del S4.
Antes de proceder, siga los pasos descritos en la sección ↑9.1, TRAKTOR KONTROL S4: montaje básico.
Conectar las salidas principales del S4 a las entradas del mezclador maestro En el panel trasero del S4, desenchufe los cables que conectan las salidas principales del S4 con el sistema de amplificación y conecte las salidas principales de 1/4" (balanceado) o las salidas RCA (no balanceado) en las entradas estéreo del mezclador maestro (según el tipo de entradas soportadas por el mezclado maestro).
En el mezclador maestro asegúrese de que el canal de entrada que recibe la señal de TRAKTOR KONTROL S4 esté puesta como nivel d línea (Line).
Conectar las salidas del mezclador maestro al sistema de amplificación No se olvide de conectar las salidas del mezclador maestro a su sistema de amplificación, y haga los necesarios ajustes de volumen.
9.4 TRAKTOR KONTROL S4 con tocadiscos o cubiertas de CD
Con este montaje, podrá conectar tocadiscos y cubiertas de CD (o cualquier otro dispositivo de nivel de línea) a las entradas estéreo del TRAKTOR KONTROL S4 y usarlas en la mezcla en dos canales diferentes.
El control de vinilos y CD mediante código de tiempo (Scratch Control) no está aún disponible en TRAKTOR KONTROL S4.
Apéndice A - Montajes más comunesEmplear un mezclador master
TRAKTOR KONTROL S4 - Guía de usuario - 181
A partir del montaje básico, vamos a conectar las fuentes de audio a ambo canales de entrada estéreo del S4 y vamos a realizar los ajustes convenientes.
Antes de proceder, siga los pasos descritos en la sección ↑9.1, TRAKTOR KONTROL S4: montaje básico.
Conectar tocadiscos o cubiertas de CD a las entradas 1-2 y 3-4
Ilust. 9.3 - Enchufe las cubiertas de CD o los tocadiscos en las entradas 1/2 y 3/4
En laS secciones INPUT CHANNEL C y D, enchufe su tocadiscos o cubierta de CD en los enchufes IN 1/2 y IN 3/4 RCA, respectivamente.
Ajustrar el nivel de entrada de cada canal En las secciones INPUT CHANNEL C y D, ponga el interruptor LINE/PHONO en PHONO para el tocadiscos; y en LINE para la cubierta de CD o cualquier otra fuente de nivel de línea (ver ilustración arriba).
Tocadiscos solamente: conexión de tierra
Ilust. 9.4 - La conexión a tierra
Al emplear tocadiscos, conecte la salida de tierra a la conexión de tierra del panel trasero del S4.
Apéndice A - Montajes más comunesTRAKTOR KONTROL S4 con tocadiscos o cubiertas de CD
TRAKTOR KONTROL S4 - Guía de usuario - 182
Poner el interruptor THRU/USB en USB
En the INPUT CHANNEL D, ponga el interruptor THRU/USB en USB para direccionar la fuente de audio hacia TRAKTOR PRO.
No es posible usar un micrófono junto con otra fuente de audio conectada a INPUT CHANNEL D. Dado que queremos usar una fuente de audio conectada en las entradas 3 y 4 de este canal, tenemos que desenchufar el micrófono.
Establecer el direccionamiento de entrada y el tipo de cubierta en TRAKTOR PRO.
En lugar de establecer el tipo de cubierta de manera manual, como lo haremos aquí, puede también emplear el asistente de la configuración: seleccione 2 Track Decks + 2 Live Inputs en el menú, haga clic en Finish, y deje que el asistente haga todo por usted. Sin embargo, tenga en cuenta que el asistente también restablecerá todas las otras configuraciones de TRAKTOR PRO a sus valores por defecto. Para más información sobre el asistente de la configuración, consulte el apartado ↑6.4, El asistente de la configuración.
En TRAKTOR PRO, necesitaremos direccionar las entradas del S4 a los canales virtuales C y D, y establecer las cubiertas inferiores C y D como cubiertas de entrada en vivo.1. Con el botón Preferences de la cabecera de TRAKTOR PRO, abra el cuadro de preferen
cias del programa:
2. Vaya a Preferences > Input Routing > Input Channel C y seleccione 1: In: Ch C left y 2: In: Ch C right en los menús L (Mono) y R menús, respectivamente:
Apéndice A - Montajes más comunesTRAKTOR KONTROL S4 con tocadiscos o cubiertas de CD
TRAKTOR KONTROL S4 - Guía de usuario - 183
3. Vaya a Preferences > Input Routing > Input Channel D y seleccione 3: In: Ch D left y 4: In: Ch D right en los menús L (Mono) y R menús, respectivamente:
4. Vaya a Preferences > Decks > Deck Flavor y seleccione Live Input en los menús C y D.5. Haga clic en Close para cerrar las preferencias y confirmar las modificaciones.→ Las Cubiertas C y D transmitirán ahora las señales provenientes de la fuente de audio externa hacia los canales C y D del mezclador.
Para más información, consulte el apartado↑6.3.2, Ajustar el direccionamiento de entrada.
9.5 TRAKTOR KONTROL S4 con mezclador esclavo
Este montaje emplea el modo Thru de INPUT CHANNEL D en TRAKTOR KONTROL S4.El modo Thru permite enchufar una fuente de audio en la sección INPUT CHANNEL D y transmitirla directamente a la salidas principales. Esto puede ser útil, por ejemplo, cuando desee emplear una sistema de mezcla analógico suplementario (tocadiscos y mezclador) cuyo mezclador no cuente con suficientes entradas como para servir de mezclador amo (ver apartado ↑9.3, Emplear un mezclador master arriba).A partir del montaje básico, vamos a conectar la fuente de audio en INPUT CHANNEL D del S4 y a hacer los ajustes convenientes.
Antes de proceder, siga los pasos descritos en la sección ↑9.1, TRAKTOR KONTROL S4: montaje básico.
Conectar el mezclador esclavo en la entradas 3-4
Ilust. 9.5 - Enchufe el mezclador esclavo en la entradas 3-4 y ponga el nivel en LINE.
Apéndice A - Montajes más comunesTRAKTOR KONTROL S4 con mezclador esclavo
TRAKTOR KONTROL S4 - Guía de usuario - 184
En el panel trasero del S4, enchfue las salidas principales del meczlador esclavo en las entradas RCS 3-4 de INPUT CHANNEL D y ponga el interruptor LINE/PHONO en LINE.
Poner el interruptor THRU/USB en THRU
Ilust. 9.6 - Poner el interruptor THRU/USB en THRU
En INPUT CHANNEL D, ponga el interruptor THRU/USB en THRU para direccionar el mezclador esclavo a las salidas principales del S4.
No es posible usar un micrófono junto con otra fuente de audio conectada a INPUT CHANNEL D. Dado que queremos usar una fuente de audio conectada en las entradas 3 y 4 de este canal, tenemos que desenchufar el micrófono.
Ajustar el volumen de la fuente de entradaPara ajustar el volumen de la fuente de entrada antes de que sea enviada a las salidas principales, haga lo siguiente:1. En la fuente de entrada (el mezclador esclavo), envíe algo de audio al máximo volumen
que pretende emplear.2. Ajuste la perilla GAIN, situada junto al interruptor THRU/USB, de manera correspon
diente.
Sehen Sie dazu auch2 Ajustar los volúmenes [ 40]
Apéndice A - Montajes más comunesTRAKTOR KONTROL S4 con mezclador esclavo
TRAKTOR KONTROL S4 - Guía de usuario - 185
10 Apéndice B – Información técnica
Aquí encontrará las especificaciones técnicas y el diagrama de bloques de la interfaz de audio TRAKTOR KONTROL S4.
10.1 Especificaciones técnicas
Enchufes 4 enchufes de entrada (IN 1/2 e IN 3/4) para conectores RCA mono 1 enchufe de entrada (MIC) para conectores de 6.3 mm (1/4 de pulgada). 2 enchufes de salida (MAIN OUT 1/2) para conectores de 6.3 mm (1/4 de pulgada)
TRS (balanceado) 2 enchufes de salida (MAIN OUT 1/2) para conectores RCA mono (no balanceado) 1 entrada de auriculares para conector estéreo de 6.3 mm (1/4 de pulgada) 1 enchufe de entrada de interruptor de pie para conector de 6.3 mm (1/4 de pulgada)
TRS 2 conectores MIDI (IN/OUT) DIN de 5 clavijas circulares 1 toma a tierra 1 Cerradura Kensington® 1 USB 2.0 Tipo B 1 conector de fuente de alimentación
Especificaciones de audio
Entradas de audio (A/D)
Canales 4
Sample rate 44.1, 48, 88.2, 96 kHz
Definición en bits 16, 24
Convertidor Cirrus Logic
Apéndice B – Información técnicaEspecificaciones técnicas
TRAKTOR KONTROL S4 - Guía de usuario - 186
Entradas de línea
Impedancia de entrada 47 kΩ
Diafonía -83 dBu
Volumen total 16 dBu
SNR (ponderado) 98.5 dBu
THD+N 0,01 %
Respuesta de frecuencia ±1 dBu 20 Hz – 40 kHz
Codec de rango dinámico 105 dBu
Entrada de micrófono
Impedancia de entrada 5,2 kΩ
Nivel de escala máxima @ 1 kHz -32 dBu
SNR (ponderado) @ 1 kHz 92 dBu
THD+N @ 1 kHz 0,01 %
Respuesta de frecuencia ±1 dBu 20 Hz – 40 kHz
Codec de rango dinámico 105 dBu
Entradas de sonido
Impedancia de entrada 47 kΩ
Nivel de escala máxima @ 1 kHz -19 dBu
SNR (ponderado) @ 1 kHz 85.5 dBu
THD+N @ 1 kHz 0,026 %
Apéndice B – Información técnicaEspecificaciones técnicas
TRAKTOR KONTROL S4 - Guía de usuario - 187
Salidas de audio (D/A)
Canales 4
Sample rate 44.1, 48, 88.2, 96 kHz
Definición en bits 16, 24
Convertidor Cirrus Logic
Salidas de línea
Impedancia de salida (1/4" balanceado/RCA no balanceado)
164 Ω / 82 Ω
Volumen de salida máximo 13 dBu
SNR (ponderado) 99.5 dBu
THD+N 0,01 %
Respuesta de frecuencia ±1 dBu 20 Hz – 40 kHz
Codec de rango dinámico 105 dBu
Salida de auriculares
Impedancia de carga 16 Ω – 600 Ω
Nivel de salida máxima (100 Ω) 7 dBu
SNR (ponderado) bajo condiciones de carga 93 dBu
THD+N 0,02 %
Respuesta de frecuencia ±1 dBu 20 Hz – 40 kHz
Suministro de energía Entrada: 100-240V - 60/50Hz - 0.4A Salida: 9V 1200mA 10.8VA
Apéndice B – Información técnicaEspecificaciones técnicas
TRAKTOR KONTROL S4 - Guía de usuario - 188
Dimensiones y peso Ancho: 32.2 cm / 12.7'' Alto: 5.2 cm / 2" Largo: 50 cm / 19.7'' Peso: 3.4 kg / 7.5 lbs
Especificaciones ambientales Temperatura de funcionamiento: +5 a +35 °C (41 a 95 °F), humedad máx. 85% no
condensada. Temperatura de almacenamiento: 0 a 40 °C (32 a 104 °F), humedad máx. 85% no
condensada
No instale esta unidad en lugares expuestos a altos niveles de humedad y radiación solar.
Apéndice B – Información técnicaEspecificaciones técnicas
TRAKTOR KONTROL S4 - Guía de usuario - 189
10.2 Diagrama de bloques
Ilust. 10.1 – Diagrama de bloques de las salidas y entradas de TRAKTOR KONTROL S4
En este diagrama, los cables transportan señales estéreo.
Apéndice B – Información técnicaDiagrama de bloques
TRAKTOR KONTROL S4 - Guía de usuario - 190
11 Apéndice C - Referencias rápidas
Este apéndice contiene distintas tablas de referencia rápida que resumen las funciones básica de cada elemento de control de TRAKTOR KONTROL S4. Con ellas, tendrá un panorama conciso de las funciones básicas del controlador. Para el detalle de cada elemento de control, consulte por favor el capítulo ↑5, Detalle del hardware.
11.1 Cubierta de pistas: referencia rápida
Consulte el apartado ↑5.4, Empleo de una cubierta de pistas para más detalles sobre estos elementos de control.
Elemento de control Función
Botón DECK C o DECK D Normal: cambia el foco del S4 entre la cubierta superior e inferior de TRAKTOR PRO. Aparece encendido cuando la cubierta inferior tiene el foco.SHIFT: cambia el diseño de TRAKTOR PRO.
Botón LOAD Normal: carga la pista seleccionada en la cubierta cuando se emplea el modo de carga rápida (Quick Loading).SHIFT: descarga la pista de la cubierta (vacía la cubierta).S enciende cuando se presiona el plato de la rueda de desplazamientos.
Rueda de desplazamientos Borde externo: modifcación del tempo.Plato superior: control de scratch (control directo sobre la posición de la reproducción).SHIFT + plato superior: recorre la pista (bobinado / rebobinado).En bucles: mantenga presionado LOOP IN / LOOP OUT y gire la rueda para precisar los puntos de entrada y salida del bucle.
Indicar ON AIR Se enciende cuando la cubierta en foco es audible en las salidas principales de TRAKTOR KONTROL S4.
Indicador SAMPLES Se enciende cuando la cubierta inferior es una cubierta de samples.
Indicador DECK A o DECK B Se enciende cuando la cubierta del S4 tiene el foco sobre la cubierta superior del programa (Cubierta A o Cubierta B).
Indicador DECK C o DECK D Se enciende cuando la cubierta del S4 tiene el foco sobre la cubierta inferior del programa (Cubierta C o Cubierta D).
Apéndice C - Referencias rápidasCubierta de pistas: referencia rápida
TRAKTOR KONTROL S4 - Guía de usuario - 191
Elemento de control Función
Indicador KEYLOCK Aparece encendido cuando está activada la protección tonal.
Indicador MASTER Aparece encendido cuando la cubierta es el tempo master.
Visualizador del tamaño del bucle
Muestra la medida del bucle seleccionada con el codificador LOOP SIZE.
Deslizante TEMPO Aumenta o reduce el tempo de la cubierta.Mantenga presionado SHIF para mover el deslizante sin alterar el tempo.
Botones de compensación de tempo (OFFSET)
Un botón encedido indica una diferencia entre el tempo del deslizante en el programa y el deslizante TEMPO del S4. Presione cualquiera de los dos botones para restablecer el tempo a la posición del deslizante TEMPO.Presiones simultáneamente ambos botones para proteger el tempo en 0% (el deslizante TEMPO quedará deshabilitado). Ambos botones aparecen encendidos para indicar la protección del tempo. Presiona cualquiera de los botones para desproteger el tempo.Ambos botones aparecen tenuemente encendidos para señalar que el deslizante TEMPO está cerca del 0%.
Botón LOOP IN Establece un punto de inserción flotante en la posición de la reproducción, sin detener la reproducción. Este punto de inserción flotante servirá como punto de inicio de bucle cuando presione el botón LOOP IN (ver abajo).Se enciende junto con el botón LOOP OUT cuando se está ejecutando un bucle.En bucles: mantenga presionado para ajustar el punto de inicio del bucle con la rueda de desplazamientos.
Botón LOOP OUT Establece un punto de salida de bucle en la posición de la reproducción y activa un bucle flotante entre el punto de inserción previamente establecido y este punto de fin de bucle.Bucleo activado: se enciende junto con el botón LOOP IN cuando la reproducción está dentro de un bucle activo; se enciende solo cuando la reproducción cae afuera del bucle activo.En bucles: mantenga presionado para ajustar el punto de fin del bucle con la rueda de desplazamientos.
Apéndice C - Referencias rápidasCubierta de pistas: referencia rápida
TRAKTOR KONTROL S4 - Guía de usuario - 192
Elemento de control Función
Codificador LOOP MOVE Presionar: activa o desactiva el bucleoBucle activado: controla el desplazamiento del bucle. Gire para mover el bucle (según la distancia determinada por su tamaño, mostrado en el visualizador de tamaño). SHIFT + girar: mueve el bucle en 1 pulso.No hay bucles activos: controla el salto de pulso (Beatjump). Gire para saltar la distancia determinada por el tamaño del bucle. SHIFT + girar: efectúa saltos de 1.
Codificador SIZE Presionar: activa o desactiva el bucleo Al activar el bucleo automáticamente, establecerá un bucle flotante en la posición de reproducción.Girar (no hay bucles activos): selecciona el tamaño de bucle (en pulsos) del próximo bucle flotante a establecer. El tamaño seleccionado aparece mostrado arriba, en el visualizador.Girar (bucle activado): reduce a la mitad/duplica el tamaño del bucle.
Botones de reproducción de samples
Apagado: nicho vacío Presione para exportar un sample de la posición de reproducción de la pista cargada en la cubierta (si la reproducción está dentro de un bucle activo, el bucle será copiado). El sample es cargado bajo el modo de bucleo y con el mismo estado de ejecución de la pista (silenciado, si la pista se estaba tocando). Presiones SHIFT + el botón para cargar el sample seleccionado en la lista de reproducción.Opacado: el sample está cargado pero detenido o silenciado.Encendido: el sample está ejecutándose.Sample en modo de bucleo: presione para iniciar/enmudecer/hacer sonar el sample. Presione y mantenga presionado por un segundo para detener la reproducción y restablecerla a la posición de inicio.Sample en modo sencillo: presione para iniciar la reproducción. Presione nuevamente para detener la reproducción y restablecer al punto de partida.SHIFT + botón opacado/encendido: descarga el sample del nicho (el botón se apagará).
Apéndice C - Referencias rápidasCubierta de pistas: referencia rápida
TRAKTOR KONTROL S4 - Guía de usuario - 193
Elemento de control Función
Botones Hotcue 1-4 Apagado: nicho vacío Presione afuera de cualquier bucle activo para guardar un punto de inserción en la posición de reproducción vigente. Presione dentro de un bucle activo para guardar el bucle.Color del LED: azul para los puntos de inserción; verde para los bucles.Encendido: cuando la cubierta está tocando, presione para saltar hasta el punto de inserción / bucle. Cuando la cubierta está detenidad, presione y mantenga presionado para accionar la reproducción a partir de ese punto. Cuando suelte el botón, la reproducción se detendrá y volverá hasta ese punto.SHIFT + botón encendido: borra el punto de inserción/bucle almacenado en el nicho Hotcue (el botón se apagará).
Botón PLAY Inicia o detiene la reproducción. Aparece encendido cuando se está ejecutando.SHIFT + PLAY: activa/desactiva la protección tonal (el indicador KEYLOCK) se encenderá en el visualizador de cubierta.
Botón CUE Cubierta en ejecución: salta hasta el punto de inserción flotante y detiene la reproducción.Cubierta en pausa: establece un nuevo punto de inserción flotante. La pista se ejecuta desde el punto de inserción flotante mientras se mantenga presionado CUE. Al soltar el botón, la reproducción se detendrá y retornará al punto de inserción flotante.SHIFT + CUE: salta al principio para iniciar la reproducción de la pista.
Botón SYNC Activa o desactiva la sincronización con el tempo master (aparece encendido cuando está activado).SHIFT + SYNC: establece el tempo de la cubierta como el tempo master (el indicador MASTER aparecerá encendido en el visualizador de cubiertas).Presione y mantenga presionado SHIFT + SYNC por más de un segundo para que la retícula de pulsos coincida con los pulsos de la sincronización de referencia.
Botón SHIFT Presionar y mantener presionado: abre las funciones secundarias de los otros elementos de control.Pulse al menos 5 veces para redefinir la retícula de la pista.
Apéndice C - Referencias rápidasCubierta de pistas: referencia rápida
TRAKTOR KONTROL S4 - Guía de usuario - 194
11.2 Cubierta de samples: referencia rápida
Consulte el apartado ↑5.5, Empleo de las cubiertas de samples para más detalles sobre estos elementos de control.
Elemento de control Función
Botones de asignación de cubiertas (DECK C o DECK D)
Cambia el foco de selección del S4 entre la cubierta superior e inferior de TRAKTOR PRO.SHIFT + botón: cambia el diseño de TRAKTOR PRO.
Botón LOAD Carga el sample seleccionado en el primer nicho vacío cuando se emplea la carga rápida (Quick Loading).S enciende cuando se presiona el plato de la rueda de desplazamientos.
Rueda de desplazamientos Borde externo: modificación del tempo*Plato superior: scratch (control directo de la posición de reproducción).
Indicar ON AIR Se enciende cuando la cubierta es audible en las salidas principales de TRAKTOR KONTROL S4.
Indicador SAMPLES Encendido (indica que la cubierta es una cubierta de samples).
Indicador DECK A o DECK B
Apagado
Indicador DECK C o DECK D
Encendido (muestra que la cubierta del S4 tiene el foco sobre la cubierta inferior C o D de TRAKTOR PRO.
Indicador KEYLOCK Sin uso (no hay protección tonal en las cubiertas de samples).
Indicador MASTER Sin uso (las cubiertas de samples siempre están sincronizadas con el tempo master).
Visualizador del tamaño del bucle.
Sin uso
Deslizante TEMPO Sin uso
Botones de compensación de tempo arriba/abajo
Sin uso
Botón LOOP IN Reduce el tamaño del sample a la mitad.*
Apéndice C - Referencias rápidasCubierta de samples: referencia rápida
TRAKTOR KONTROL S4 - Guía de usuario - 195
Elemento de control Función
Botón LOOP OUT Duplica el tamaño del sample. El sample expandido se llenana con silencio.*
odificador LOOP MOVE Girar: ajusta el volumen de los nichos de samples.*Presionar:restablece el volumen a su posición neutral.*
Codificador SIZE Girar: ajusta el filtro del nicho de sample.*Preionar: restablece el filtro del sample a su valor máximo.*
Botones de reproducción de samples
Apagado: nicho vacío Presiones para cargar un sample de la posición de reprouducción de la cubierta superior ( se la reproducción está dentro de un bucle activo, el bucle será copiado) El sample está en modo de bucleo y con el mismo estado de reproducción que la pista (silenciado si estába ejecutándose). Presiones SHIFT + el botón para cargar el sample seleccionado en la lista de reproducción.Opacado: el sample está cargado pero detenido o silenciado.Encendido: el sample está ejecutándose.Sample en modo de bucleo: presione para iniciar/enmudecer/hacer sonar el sample. Presione y mantenga presionado por un segundo para detener la reproducción y restablecerla a la posición de inicio.Sample en modo sencillo: presione para iniciar la reproducción. Presione nuevamente para detener la reproducción y restablecer al punto de partida.SHIFT + botón opacado/encendido: descarga el sample del nicho (el botón se apagará).
Botones Hotcue Apagado: nicho vacío Presione para cargar un sample de la posición de reproducción de la pista; se cargará en modo bucleado y detenido.Color del LED: verde para el modo bucleado, azul para el modo sencillo.Opacado: el sample está cargado y detenido. Presione y mantenga para accionar el sample. Al liberar, la ejecución se detendrá y volvera al punto de partida.Encendido: el sample está ejecutándose (el brillo del LED refleja el volumen del sample). Presione para volver a accionar el sample.SHIFT + botón encendido/opacado: selecciona el nicho de sample para su edición (el botón comienza a destellar). Presione SHIFT + botón otra vez para deseleccionar el sample.
Botón PLAY Presione para iniciar la reproducción del nicho de samples. Presione otra vez para detener la reproducción y restablecer a la posición de inicio.*
Botón CUE Samples detenidos: presione y mantenga para accionar el nicho de samples. Al liberar, la ejecución se detendrá y volvera al punto de partida.Samples en ejecución: presione para volver a accionar el sample.*
Apéndice C - Referencias rápidasCubierta de samples: referencia rápida
TRAKTOR KONTROL S4 - Guía de usuario - 196
Elemento de control Función
Botón SYNC Resincroniza el sample en el modo de bucleo con el tempo master vigente. *
Botón SHIFT Presionar y mantener presionado: abre las funciones secundarias de los otros elementos de control.
* Se aplica a todos los nichos de samples o solamente a aquellos seleccionados con SHIFT + botón Hotcue.
11.3 Mezclador: referencia rápida
Consulte el apartado ↑5.6, El mezclador para más detalles sobre estos elementos de control.
El codificador BROWSE y el botón BROWSE se explican en ↑11.5, Grabadora de bucles (Loop Recorder): referencia rápida. La grabadora de bucles se explica en ↑11.4, Unidad FX: referencia rápida.
11.3.1 Sección principal (Main): referencia rápida
Elemento de control Función
Perilla MAIN Ajusta el volumen de la señal enviada a las salidas principales del S4.
Medidores MAIN Brindan información visual sobre el estado del volumen de la mezcla.Los LED se encenderán de naranja cuando la señal esté distorsionada (clipping) o cuando el programa accione el limitador.
11.3.2 Canales y crossfader: referencia rápida
Elemento de control Función
Codificador GAIN Girar: ajusta el nivel de ganancia de entrada del canal.Presionar: restablece el nivel de gananancia de entrada en 0 dB.
Botones de asignación FX 1 y 2 Normal: asignan el canal a la unidad FX 1 o 2, respectivamente.(Para su uso con cuatro unidades FX, véase la descripción específica).SHIFT: asigna el canal a los costados izquierdo y derecho del crossfader. respectivamente. El indicador del crossfader se encenderá de manera acorde.
Apéndice C - Referencias rápidasMezclador: referencia rápida
TRAKTOR KONTROL S4 - Guía de usuario - 197
Elemento de control Función
Perilla de las frecuencias altas (HI)
Ajusta el contenido de alta frecuencia de la señal.
Perilla de las frecuencias medias (MID)
Ajusta el contenido de frecuencia media de la señal.
Perillas de las frecuencias bajas (LOW)
Ajusta el contenido de baja frecuencia de la señal.
Perilla FILTER Ajusta el filtro bipolar
Botón de la pre-escucha de auriculares (CUE)
Envía la señal al canal de auriculares antes de pasar por los deslizantes de canal.
Indicador de asignación de cubiertas (A/B/C/D)
Se enciende cuando la respectiva cubierta del programa tiene el foco del S4.
Deslizante del canal Controla el volumen del canal.
Medidor del canal Indica el nivel de volumen previo al deslizante.Azul: la señal está por debajo de la distorsión.Naranja: la señal distorsiona.
Indicador de asignación del crossfader
Flecha izq. encendida: el canal está asignado al lado izquierdo del crossfader.Flecha der.: el canal está asignado al lado derecho del crossfader.
Crossfader Controla la mezcla entre las señales asignadas a sus lados.
11.3.3 Visualizador Master: referencia rápida
Elemento de control Función
Indicador de alertas Destella cuand algo no anda bien: la perilla del volumen general o la perilla de auriculares están muy bajas en el software; la demanda de CPU es muy alta, el portátil está desconectado de la fuente de alimentación.
Indicador USB Se enciende cuando el controlador de dispositivo está operando.Destella si no hay una conexión con el ordenador o si hay problemas con el controlador de dispositivos.
Indicador del reproductor de avances
Se enciende cuando una pista está cargada en el reproductor de avances.
Apéndice C - Referencias rápidasMezclador: referencia rápida
TRAKTOR KONTROL S4 - Guía de usuario - 198
Elemento de control Función
Botón SNAP Activa la opción de adhesión (encendido cuando está activado).
Indicador SNAP Encendido cuando Snap está activado.
Botón del reloj maestro Establece el reloj como tempo master (encendido cuando el reloj es el tempo master).
Indicador del reloj maestro (MASTER)
Encendido cuando el reloj es el tempo master.
Botón Quant Activa la opción de cuantificación (encendido cuando está activada).
Indicador de la cuantificación (QUANT)
Encendido cuando la cuantificación está activa.
11.4 Unidad FX: referencia rápida
Consulte la sección ↑5.7, Unidades de efectos (FX) para más detalles sobre estos elementos de control.
Elemento de control Modo individual Modo grupal
Botón de encendido Normal: activa/desactiva la unidad FX Unit (aparece encendido cuando está activado).SHIFT: selecciona el siguiente efecto de la lista de efectos (configurada en Preferences > Effects > FX Pre-Selection).
Normal: no se usa.SHIFT: carga un juego de tres efectos predefinidos (configurado en Preferences > Traktor Kontrol S4 > S4 Control Options > Direct FX 1-3).
Perilla DRY/WET Ajusta la proporción entre la señal no procesada (dry) y la señal procesada (wet).
Perillas FX 1 - 3 Parámetro FX 1 - 3 (dependiendo del efecto)
Parámetro del 1er, 2do y 3er efecto
Apéndice C - Referencias rápidasUnidad FX: referencia rápida
TRAKTOR KONTROL S4 - Guía de usuario - 199
Elemento de control Modo individual Modo grupal
Botones FX 1 - 3 Botón 1: restablece todos los parámetros a sus valores predeterminados.Botón 2 y 3: depende del efecto (aparecen encendidos cuando están activados).SHIFT + botón: carga un efecto predefinido (configurado en Preferences > Traktor Kontrol S4 > S4 Control Options > Direct FX 1-3).
Activa/desactiva los nichos de efectos 1-3 (encendido cuando está activado).SHIFT + botón: carga en el nicho el próximo efecto de la lista (configurada en Preferences > Effects > FX Pre-Selection).
Botón de modos (MODE)
Normal: alterna entre los modos individual y grupal (aparece encendido cuando el modo grupal está activado).SHIFT: guarda la configuración vigente como configuración predeterminada (“snapshot”). Esta configuración podrá volver a usarse la próxima vez que cargue el efecto o al presionar el Botón 1 (modo individual solamente).
11.5 Grabadora de bucles (Loop Recorder): referencia rápida
Consulte el apartado ↑5.8, La grabadora de bucles para más detalles sobre estos elementos de control.
Elemento de control Función
Perilla DRY/WET Ajusta la mezcla entre la salida master y la salida de la grabadora de bucles.
Botón SIZE Selecciona el tamaño del bucle a grabarse.
Botón REC Si no hay bucles guardados: inicia/detiene la grabación del bucle.Con bucles grabados: inicia/detiene la sobregrabación.
Botón UNDO Si no hay bucle ejecutándose: elimina el bucle completo (y todas sus capas).Si hay un bucle ejecutándose: deshace/rehace la ultima capa sobregrabada.
Botón PLAY Inicia/detiene la reproducción del bucle grabado.
Apéndice C - Referencias rápidasGrabadora de bucles (Loop Recorder): referencia rápida
TRAKTOR KONTROL S4 - Guía de usuario - 200
11.6 Referencia rápida: Buscar, cargar y copiar
Consulte el apartado ↑5.9, Buscar, cargar y copiar para más detalles sobre estos elementos de control.
Elemento de control Función
Codificador BROWSE Girar: recorre las listas de reproducciónSHIFT + girar: recorre los favoritos.Presionar: carga/descarga el ítem seleccionado en el reproductor de avances. Cuando un ítem es cargado en el reproductor de avances, gire BROWSE para buscar a través del ítem cargado.(Cuando el modo de búsqueda no está activado, cargue el ítem seleccionado con el botón LOAD de la cubierta correspondiente; cargue los samples empleando el correspondiente botón de reproducción de samples).
Botón BROWSE Presionar y soltar: activa/desactiva el modo de búsqueda (ver abajo).Presionar y mantener: activa el modo de copia.
Modo de búsqueda
Codificador BROWSE Funciones usuales (ver arriba).
Ruedas de desplazamiento Recorre la lista de reproducción.
Codificadores LOOPMOVE Girar: recorrer el directorio del Buscador.Presionar: expande/minimiza las entradas de directorio.
Codificadores LOOP SIZE Girar: recorre los favoritos.
Elementos de control que destellan
Presione para cargar el ítem seleccionado.
Modo de copia
Elementos de control que destellan
Manteniendo presionado el botón BROWSE, presione cualquiera de las fuentes que aparezcan destellando y luego cualquier destino (destellante) para copiar la pista o sample correspondiente.
Apéndice C - Referencias rápidasReferencia rápida: Buscar, cargar y copiar
TRAKTOR KONTROL S4 - Guía de usuario - 201
Índice temáticoAAbsolute (prefs) [148]Actualizaciones [173]Ajustar volumen [40]Alineación de pistas [35]Análisis [21] [64]Archivos de música [20]Asignar efectos a canales [56]Asignar FX a canales [117]Asistencia en línea [172]Asistente (Setup Wizard) [150] [158]Audiencia [40]Audio Processing (Panel de control) [163]Auriculares [30]Auto Loop (prefs) [148]
BBanco de conocimientos [172]Beat matching
cuantificación [35]Beatjump (prefs) [147]Beatjumps [95]Biblioteca
iTunes [22]Boón LOOP OUT
en cubierta de samples [107]Botéón CUE (Cubierta)
cubierta de pistas [100]Botón AUTO button [66]botón BROWSE [63]Botón BROWSE [49] [133] [134] [141]Botón CUE
en cubiertas de samples [112]mezclador [119]
Botón CUE (Cubierta) [35]Botón CUE (Mezclador) [33] [37]Botón CUE de auriculares [119]Botón CUE de los auriculares [35] [37]Botón de asignación de cubiertas [53]Botón de encendido FX [55] [58]Botón de reprod. Samples (Prefs) [146]botón DECK C [85]Botón DECK C [88]Botón DECK D [53] [85] [88]Botón e indicador del reloj [124]Botón e indicador MASTER [67] [124]Botón e indicador QUANT [35] [68] [124]
Índice temático
TRAKTOR KONTROL S4 - Guía de usuario - 202
Botón e indicador SNAP [68] [123]Botón LOAD [27] [88] [104]
Jog mode [150]Botón LOOP IN
cubierta de pistas [94]en cubierta de samples [107]en cubiertas de pistas [45]
Botón LOOP OUTcubierta de pistas [94]en cubiertas de pistas [45]
botón MODE [58]Botón MODE [55]Botón PLAY (Cubierta)
cubierta de pistas [100]cubiertas de samples [53]en cubiertas de pistas [28]en cubiertas de samples [112]
Botón PLAY (Grabadora de bucles) [61]Botón Preferences [143]Botón REC [61] [62] [129]Botón Settings (prefs) [161]Botón SHIFT [84]
pulsar [103]Botón SIZE [60] [129]Botón SYNC
en cubierta de pistas [101]en cubiertas de pistas [33]en cubiertas de samples [112]
Botón UNDO [62] [129]Botones [78]Botones de asignación de cubiertas [85]Botones de asignación FX [56] [116] [157]Botones de compensación (OFFSET) [91]
Botones de reproducción de samples [50] [63] [96] [108] [110]
Botones FX 1-3 [55] [58]Botones Hotcue [34] [46]
en cubierta de pistas [99]en cubiertas de samples [53] [108]
BPM [68]Bucle flotante [94]Bucleo [43]Bucles
activar/desactivar [46] [95]ajustar el tamaño [45]ajustar tamaño [93] [95]bucle flotante [94]guardar [46] [99]mover [45] [93]poner en una pista [44] [45] [93]
Búfer (Panel de control) [163]Buscador [30]Buscar a través de una pista [89]Buscar con el S4
referencia rápida [201]
Índice temático
TRAKTOR KONTROL S4 - Guía de usuario - 203
CCable de alimentación [174]Calibración [151]Cambiar diseño (Layout Switch) (Prefs) [146]Cambiar el tamaño de un bucle [45]Cambiar tipo de cubierta [154]Canal [19] [28] [75] [116]
botón Cue [119]botón CUE [33] [37]botones de asignación FX [56] [116]codificador GAIN [29] [41] [116]deslizante [29] [41] [120]indicador de la asignación de crossfader
[120]indicador de la asignación de cubierta [119]medidor [29] [41] [120]perilla FILTER [29] [118]perilla HI [29] [118]perilla LOW [29] [118]perilla MID [118]Perilla MIDI [29]recorrido de la señal [116]
Canal Cue [33]Carga rápida
pistas [26] [131]samples [97] [104] [131]
Cargarpistas [25]samples [49]
Cargar con el S4referencia rápida [201]
Cargar desde el S4 [130]Carpetas de música [21]
Cerradura Kensington [135]Clipping [40] [43]Codificador BROWSE [26] [132]
pre-escucha de una pista [31]Codificador GAIN [29] [41] [116]Codificador LOOP MOVE
cubiertas [45]cubiertas de sample [53]
Codificador LOOP SIZEcubiertas [44]
Codificador MOVEcubierta de pistas [46] [95]
Codificador SIZEcubierta de pistas [46] [95]
Codificadores [79]Colección [20] [65]
guardar samples [54]Colección de pistas [20] [65]
guardar samples [54]recorrer [49]
Conceptos [71]Conexión de auriculares [139]Conexión de la alimentación [139]Conexión de tierra [182]Conexión PHONES [176]Conexión USB [139]Connection Monitor (Panel de control) [165]Controlador TRAKTOR KONTROL S4
áreas principales [71]Controlador TRAKTOR KONTROL S4 contro
ller [17]Controles deslizantes
TEMPO [37]
Índice temático
TRAKTOR KONTROL S4 - Guía de usuario - 204
Controller Editor [13] [141]Copiar con el S4
referencia rápida [201]Copiar desde el S4 [130]Crossfader [29] [116] [121]Cubierta [18] [71]
foco [83] [85] [88]tipos [74] [154]
Cubierta de pistas [49] [64]concepto [74]detalle [87]referencia rápida [191]
Cubierta de samplesconcepto [74]detalle [103]
Cubiertaspanorama general [82]tipos [82]
Cubiertas de CD [181]Cubiertas de samples
referencia rápida [195]Cueing [34] [43]Cueing manual [38]
DDesactivar un bucle [46]Deslizante
canal [120]Deslizante de canal [29] [120]Deslizante de TEMPO [37] [91]Deslizante TEMPO
modo absoluto [91]Deslizantes [81]
canal [29]TEMPO [91]
Detalle del hardware [71]Device Monitor (Panel de control) [163]Diferencia entre pistas
corregir manualmente [39]Diferencias de fase (corregir) [39]Direccionamiento de entrada [155]Direct FX 1-3 (prefs) [146]Direct Loop (prefs) [147]Diseño [146]Diseños [85]Distorsión [40] [43]Documentación [11]Drop-Out Detection (Panel de control) [165]
Índice temático
TRAKTOR KONTROL S4 - Guía de usuario - 205
EEcualización [118]
mezcla de pistas [36]Efectos [19] [54] [76]Ejecutar una pista [25]Eliminar un Hotcue [47]Emplear el S4 como la interfaz de audio pre
determinada [166]Emplear el S4 en con otras aplicaciones
musicales [166]Enchufe de auriculares (PHONES [176]Enchufe de auriculares (PHONES) [31]Enchufe de micrófono (MIC) [137] [178]Enchufe del interruptor de pie [136]Enchufe MIDI IN/OUT [136]Enchufe PHONES [31]Enchufe USB [175]Enchufes [82]
auriculares (PHONE) [139]IN 1-2 [138]IN 3-4 [137]interruptor de pie [136]MAIN OUT 1-2 1/4 [137]MAIN OUT RCA 1-2 [136]MIC [137] [178]PHONES [139] [176]USB [139]
Entrada de audio [83]Entrada de audio externo [74] [83]Entrada de audio input [74]Entrada en vivo [83]Entrada en vivo (Live Input) [74]Entradas LINE/PHONO 1-2 RCA [138]
Entras LINE/PHONE 3-4 RCA [137]EQ [29]EQs [42]Escucha previa de una pista desde el Busca
dor [30]Explicaciones en vídeo [11]
FFavoritos [27] [49]Filtro (FX) [55]Foco [83] [85] [88]Foro de usuarios [172]Frecuencia de muestreo
Mac OS X) [160]Frecuencia de muestreo (Windows) [163]Fuente de alimentación [174]FX [54]
carga (modo individual) [58]cargar (modo grupal) [57]predeterminado [55]sincronización [65]sincronizado con el tempo [57]
FX predeterminado [55]
Índice temático
TRAKTOR KONTROL S4 - Guía de usuario - 206
GGater (FX) [57]Grabadora de bucles [59]
borrar el bucle grabado [62]botón PLAY [61]botón REC [129]botón SIZE [60] [129]botón UNDO [62] [129]detalle [128]menú de fuentes (software) [180]menú de fuentes (Source) (software) [60]perila DRY/WET [128]perilla DRY/WET [60]PLAY button [130]referencia rápida [200]sobregrabación [62] [129]transferir un bucle grabado a un nicho de
samples [63]Grabadora de bucles (Loop Recorder) [77]
botón REC [61]botón UNDO [62]grabar un bucle [60]
Grabadora de bucles ajustar el tamaño del bucle [60]
GrabadoradebuclesbotónREC [62]
Grabar un bucle [60]Guardar un bucle [46] [99]Guardar un Hotcue [34] [46]Guardar un punto de inserción [34] [99]Guía de instalación [11]
HHotcue
guardar [34]Hotcue 5-8 (prefs) [147]Hotcues [47]
eliminar [47] [100]guardar [46] [99]
Índice temático
TRAKTOR KONTROL S4 - Guía de usuario - 207
IImportar músca [20] [65]Indicador de la asiganción de crossfader
[120]Indicador de la asignación de cubierta [119]Indicador de la reproducción de avances
[123]Indicador DECK [26]Indicador KEYLOCK [86]Indicador MASTER (Visualizador de cubier
ta) [87]Indicador ON AIR [86]Indicador USB [169]Indicador USBVisualizador Master
indicador USB [122]Indicador y botón SNAP [34]Indicadores [81]Indicadores DECK A-D [86]Indidcador SAMPLES [86]Information (Panel de control) [165]Interruptor de encendido y apagado (ON/OFF)
[139]Interruptor LINE/PHONO [137] [182] [185]Interruptor ON/OFF [176]Interruptor THRU/USB [137] [179] [183] [185]Interruptores [81]iTunes [22]
JJog mode [150]
LLámina explicativa [13]Latencia [160] [163]Latencia de salida [164]LED (prefs) [154]Limitador [43]Lista de reproducción [27] [50] [74] [131]
en iTunes [22]Load Buttons (prefs) [149]Loop Buttons (prefs) [147]
Índice temático
TRAKTOR KONTROL S4 - Guía de usuario - 208
MManual de consulta [13]Manual de consulta de la aplicación [11]Manual de consulta de la aplicación TRAK
TOR KONTROL S4 [13]Manual de TRAKTOR KONTROL S4 [11]Manual Looping (prefs) [148]Medidor
canal [120]Medidor de canal [29] [41] [120]Medidor MAIN (software) [43]Medidores [81]
canal [29]Medidores de volumen [40]Medidores MAIN LEVEL [43] [115]Menú Source (grabadora de bucles-softwa
re) [180]Metrónomo [65]Mezcla
manual [36]Mezclador [19] [75]
canal [28] [116]canala [75]referencia rápida [197]sección Main [42] [114]sección principal [75]visualizador Master [34] [122]
Mezclador esclavo [184]Mezclar
emplear la sincronización automática [30]Micrófono [178]Modificar el tempo
en la pista de la cubierta [39]
Modificar Tempoen cubierta de pistas [89]en cubierta de samples [105]
Modo absoluto [91]Modo Auto (tempo master) [66]Modo bucleado [51] [98]
sincronización de fases [105]Modo de adhesión (Snap) [34] [45] [68]Modo de bucleo [65]Modo de copia [63] [134]Modo de cuantificación [35] [68]Modo de la cuantificación [124]Modo de Traktor [140]Modo del Buscador [49] [133]Modo grupal [55] [126]
ajuste del balance Dry/Wet [58]Modo individual [58] [126]modo MIDI [13]Modo MIDI [140]Modo relativo [148]Modo sencillo [50] [98] [111]Modo Snap [52] [123]Montaje básico [174]Montajes más comunes [174]Mover un bucle [45] [93]
Índice temático
TRAKTOR KONTROL S4 - Guía de usuario - 209
NNavegar
la pista con el tamaño seleccionado de bucle [46]
Nicho de sampleseleccionar para edición [111]
Nicho de samples [74] [96] [108]estado [108]
Nicho del sample [50]Nivel de ruido [40]
OOFFSET (botones de compensación del tem
po) [92]Offset (prefs) [149]Onda [47]
PPanel de control [161]
Audio Settings [162]página Diagnostics [164]
Panel frontalenchufe de auriculaes (PHONE) [139]perilla de mezcla de auriculares (CUE MIX)
[140]perilla de volumen de auriculares (CUE
VOL) [140]perilla de volumen de micrófono (MIC VOL)
[140]Panel trasero
sección INPUT CHANNEL C [138]sección INPUT CHANNEL D [137]Sección MAIN OUT [136]sección POWER [138]
Panorama [17]Panorama del controlador [17]Perilla Aux (software) [180]Perilla CUE MIX [31] [33] [37] [140]Perilla CUE VOL [31] [140]Perilla de auriculares (CUE MIX) [31] [33]Perilla de ganancia del micrófono (GAIN)
[137]Perilla de mezcla de auriculares (CUE MIX)
[140]Perilla de mezcla de los auriculares (CUE
MIX) [37]Perilla de volumen de auriculares (CUE VOL)
[140]Perilla de volumen de los auriculares (CUE
VOL) [31]
Índice temático
TRAKTOR KONTROL S4 - Guía de usuario - 210
Perilla de volumen de micrófono (MIC VOL) [140]
Perilla de volumen del micrófono (MIC VOL) [180]
Perilla DRY/WET (Grabadora de bucles) [60] [128]
Perilla DRY/WET (Unidad FX) [56]Perilla Filter
mezcla de pistas [36]Perilla FILTER [29] [42] [118]Perilla FX 1-3 [56]Perilla HI [29] [118]Perilla LOW [29] [118]Perilla Main (software [115]Perilla MAIN (software) [43]Perilla MAIN LEVEL [29] [43] [115]Perilla MIC VOL [140] [180]Perilla MID [118]Perilla MIDI [29]Perilla Thru Gain (GAIN) [137]Perillas [79]Perillas FX 1-3 [58]Personalizar TRAKTOR KONTROL S4 [143]Pista
cargar [25]ejecutar [25]
Pistas [74]PLAY button (Grabadora de bucles) [130]Poner un bucle en una pista [44] [93]Poster [13]Pre-escucha de una pista en el Buscador
[132]Preferencias [143]
página Audio Setup (Mac OS X) [160]página Audio Setup (Windows) [161]página de Traktor Kontrol S4 [144]página Deck [154]página Effects [157]página Input Routing [155]
Preparar la mezcla con los auriculares [32]Problemas de USB [169]Problemas del driver [169]Processing State (Panel de control [163]Protección tonal (Keylock) [69]Proteger el tempo en una cubierta de pistas
[92]Pulsos
alineación manual [39]Punto de fin del bucle [94]Punto de inserción flotante [94]Puntos de inserción
establecer y guardar [34]guardar [99]punto de inserción flotante [94]
Índice temático
TRAKTOR KONTROL S4 - Guía de usuario - 211
RRango dinámico [40]Recorrer desde el S4 [130]Recorrido de la señales
canales [116]Relative (prefs) [148]Reloj [64] [65]
botón e indicador Master [68]establecer el tempo (BPM) [68]panel [65]poner como tempo master [67]
Reloj de TRAKTOR [64] [65]poner como tempo master [67]
Reproductor de avances [30] [132]Requisitos de sistema [16]Restablecer [150]Retardo (FX) [55]Retícula de pulsos [64]
ajuste al vuelo [102]Retornar al principio de la pista [35]Reverberado (FX) [55]Rueda de desplazamiento [39] [80]
borde externo [39]cubierta de pistas [89]cubierta de samples [105]cubiertas [38]cubiertas de sample [53]
SSalidas principales 1-2 [175]Samples [48] [74]
accionar [50]carga rápida [97] [110]Carga rápida [104]cargar [49]descarga [98]descargar [53] [112]detener y volver al comienzo [50]ejecutar [50]extraer de una cubierta [109]extraer de una pista [51] [97] [134]modo de reproducción [50] [98]silenciar/no silenciar [51]sincronización de fases (modo bucledo)
[105]tocar [110]
Samples de cubierta [48]Scratching
en samples [105]en una pista [89]
Sección de bucleocubierta de samples [107]cubiertas [44]en cubierta de pistas [93]
Sección INPUT CHANNEL C [138]Sección INPUT CHANNEL D [137]Sección Main [42] [75] [114]Sección MAIN OUT [136]Sección POWER [138]Sección principal (Main section) [19]Seleccionar
Índice temático
TRAKTOR KONTROL S4 - Guía de usuario - 212
nicho de samples para su edición [111]pistas [26]
Service Center [172]Setup Guide [12]Sincronización [63] [67]Sincronización de pistas
manual [36]usar sincronización automática [33]
Sincronización de ritmosmanual [36]
Snapshot (unidad FX Unit) [58]Sobregrabación [62] [129]Solución de problemas [168]
no hay sonido [29]
TTarjeta de atajos de teclado [13]Tempo
ajuste automático (Sync) [33]ajuste manual [37]
TEMPO FaderRelative mode [148]
Tempo Faders (prefs) [148]Tempo master [52] [64]
cubierta de pistas [68]establecer en una cubierta de pistas. [67]establecer una cubierta de pistas [102]poner el reloj maestro [67]reloj [68]
Tiposcubierta [154]
Tipos (cubierta) [74]Tipos de cubiertas [82]Tocadiscos [181]Toma a tierra [135]Tono (pistas) [69]TRAKTOR KONTROL S4 Manual [12]Tutoriales [25]
video [12]
Índice temático
TRAKTOR KONTROL S4 - Guía de usuario - 213
UUniadad FX
botón de encendido [58]Unidad FX [42] [54] [76]
asignar a canal [117]asignar a canales [56]botón de encendido FX [55]botón MODE [55] [58]botones FX 1-3 [55] [58]control [56]modo grupal [55]Modo grupal [126]modo individual [58]Modo individual [126]perilla DRY/WET [56] [58]perillas FX 1-3 [56] [58]referencia rápida [199]snapshot [58]usar cuatro unidades FX [157]
Unidad FXt [19]Unidades FX
detalle [125]Usar cuatro unidades FX [157]Usar el S4 en un ordenador portátil [171]Usar tocadisdos o cubiertas de CD [181]Usar un mezclador master [181]
VVideo tutoriales [12]Vídeos explicativos [11]Visualiazdor de cubierta
visualizador de tamaño del bucle [44]Visualizador de cubierta [86]
indicador [26]indicador KEYLOCK [86]indicador MASTER [87]indicador ON AIR [86]Indicador SAMPLES [86]indicadores DECK A-D [86]Visualizador de tamaño del bucle [87]
Visualizador de tamaño del bucle [44] [87]Visualizador Master [34] [122]
botón e indicador MASTER [67] [68] [124]botón e indicador QUANT [35] [68] [124]botón e indicador SNAP [34] [68] [123]indicador de la reproducción de avances
[123]indicador USB [169]
Visualizadores [81]Volumen
ajuste [40]Volumen general [42]
Índice temático
TRAKTOR KONTROL S4 - Guía de usuario - 214