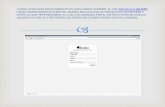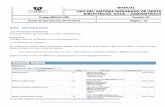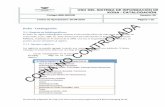Koha Modulo Adquisiciones
-
Upload
sofia-dalessandro -
Category
Documents
-
view
224 -
download
0
description
Transcript of Koha Modulo Adquisiciones
-
Koha y Sistemas Integrados para Bibliotecas Modulo de Adquisiciones
Desarrollado e implementado por Luis Ramirez Caldas [email protected] Cel: +511-980767795
Koha Modulo de Adquisiciones
El siguiente manual ilustra los procedimientos de manejo del Modulo de Adquisiciones en Koha, para este procedimiento debemos tener en cuenta el hecho de haber creado previamente el registro a Adquirir y haber definido previamente un presupuesto para ir descontando las cantidades a comprar.
Ingresamos al Modulo Adquisiciones dentro de la Administracin de nuestro sistema. (Figura 1).
Figura 1
Una vez dentro del Modulo de Adquisiciones nos ubicamos en la lnea roja donde nos dice que debemos DEFINIR UN PRESUPUESTO es un enlace, ingresamos para definir un presupuesto. (Figura 2).
Figura 2
-
Koha y Sistemas Integrados para Bibliotecas Modulo de Adquisiciones
Desarrollado e implementado por Luis Ramirez Caldas [email protected] Cel: +511-980767795
Una vez dentro de la seccin de Presupuesto definimos a que Biblioteca y fondo se le va agregar el monto y cuando, damos clic al enlace AGREGAR PRESUPUESTO. (Figura 3).
Figura 3
Especificamos la fecha de inicio y final del presupuesto, adems del monto, damos clic al botn ENVIAR. (Figura 4).
Figura 4
Hecho este detalle vamos a observar una tabla con los montos asignados a nuestro presupuesto y sus colecciones, si necesitamos modificar damos clic en EDITAR o en su defecto si es necesario borrar el presupuesto clic en el enlace del mismo nombre. (Figura 5).
-
Koha y Sistemas Integrados para Bibliotecas Modulo de Adquisiciones
Desarrollado e implementado por Luis Ramirez Caldas [email protected] Cel: +511-980767795
Figura 5
Ya al volver al modulo de Adquisiciones podemos observar el presupuesto con el que contamos en la seccin de libros que deseamos agregar. (Figura 6).
Figura 6
Necesitamos agregar un Proveedor ya que no tenemos ninguno generado, para eso clic el botn Agregar Proveedor, y procedemos a ingresar los datos correspondientes, como figura en la siguiente figura. (Figura 7).
-
Koha y Sistemas Integrados para Bibliotecas Modulo de Adquisiciones
Desarrollado e implementado por Luis Ramirez Caldas [email protected] Cel: +511-980767795
Figura 7
En la seccin de la informacin del pedido colocamos los datos correspondientes a activo y si tenemos o se nos ofrece algn tipo de descuento tambin lo colocamos. Luego clic al botn GUARDAR. (Figura 8)
Figura 8
-
Koha y Sistemas Integrados para Bibliotecas Modulo de Adquisiciones
Desarrollado e implementado por Luis Ramirez Caldas [email protected] Cel: +511-980767795
Ya con los datos guardados del proveedor se observaran los enlaces de Agregar Pedido, Recibir envo o los datos de la compaa para editar. (Figura 9).
Figura 9
Para agregar un pedido, este debe haber sido ingresado antes como un nuevo registo o ya existir, es lo mejor. (Figura 10).
Figura 10
Procedemos a realizar un pedido especificando titulo, autor. (Figura 11).
-
Koha y Sistemas Integrados para Bibliotecas Modulo de Adquisiciones
Desarrollado e implementado por Luis Ramirez Caldas [email protected] Cel: +511-980767795
Figura 11
Especificamos adems cantidades, fondo al que se involucra el pedido, costos, numero de la orden de compra, el campo de factura se llena al recibir la publicacin. Al guardar salimos del modulo de Adquisicin. (Figura 12).
Figura 12
-
Koha y Sistemas Integrados para Bibliotecas Modulo de Adquisiciones
Desarrollado e implementado por Luis Ramirez Caldas [email protected] Cel: +511-980767795
Al momento de recibir debemos ingresar el Modulo de Adquisiciones y dirigirnos al nombre del proveedor, el cual podemos buscar en la celda de proveedor tal como se indica en la figura. (Figura 13).
Figura 13
Ingresamos, observamos el proveedor y damos clic en el enlace RECIBIR ENVIO. (Figura 14).
Figura 14
Recibimos el material ingresando el nmero de la factura, la siguiente interfaz nos muestra el detalle concluido del proceso. (Figura 15)
-
Koha y Sistemas Integrados para Bibliotecas Modulo de Adquisiciones
Desarrollado e implementado por Luis Ramirez Caldas [email protected] Cel: +511-980767795
Figura 15