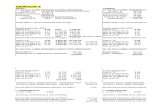Kassandra power
-
Upload
kassandra950722 -
Category
Documents
-
view
140 -
download
1
Transcript of Kassandra power
ContenidoSECCION BARRA DE MENU RAPIDA....................................................................................................4
Guardar..........................................................................................................................................4
Deshacer........................................................................................................................................4
Repetir la última operación............................................................................................................4
SECCION NOMBRE DE ARCHIVO.........................................................................................................4
SECCION BOTONES DE CONTROL DE VENTANA.................................................................................5
MENU DE DIAPOSITIVAS....................................................................................................................6
Borrar una diapositiva....................................................................................................................6
Modificar una diapositiva...............................................................................................................6
SECCION OPCIONES DE PRESENTACION.............................................................................................7
SECCION MANEJO DE ZOOM..............................................................................................................8
SECCION BARRA DE HERRAMIENTAS.................................................................................................9
PESTAÑA ARCHIVO...........................................................................................................................10
PPTX.............................................................................................................................................10
PPT...............................................................................................................................................10
PDF...............................................................................................................................................10
PESTAÑA INICIO...............................................................................................................................11
GRUPO DIAPOSITIVAS......................................................................................................................11
Cambiar nombre de la sección.....................................................................................................12
Quitar la sección.......................................................................................................................12
Eliminar sección y diapositivas.....................................................................................................12
Eliminar todas las secciones.........................................................................................................12
Subir sección................................................................................................................................13
Bajar sección............................................................................................................................13
Contraer todo...............................................................................................................................13
Expandir todo...............................................................................................................................13
PESTAÑA INSERTAR..........................................................................................................................13
GRUPO VINCULOS............................................................................................................................14
GRUPO MULTIMEDIA.......................................................................................................................14
PESTAÑA DISEÑO.............................................................................................................................15
GRUPO CONFIGURAR PAGINA.........................................................................................................15
GRUPO TEMAS.................................................................................................................................16
GRUPO FONDO.................................................................................................................................17
“Formato de fondo”.....................................................................................................................17
PESTAÑA TRANSICIONES..................................................................................................................18
GRUPO VISTA PREVIA...................................................................................................................18
GRUPO TRANSICION A ESTA DIAPOSITIVA ..................................................................................19
GRUPO INTERVALOS........................................................................................................................19
PESTAÑA ANIMACIONES..................................................................................................................20
PESTAÑA PRESENTACION CON DIAPOSITIVAS ................................................................................21
GRUPO INICIAR PRESENTACION CON DIAPOSITIVAS....................................................................21
Opciones restantes.......................................................................................................................21
PESTAÑA REVISAR............................................................................................................................22
GRUPO REVISION.........................................................................................................................22
Opciones restantes.......................................................................................................................22
PESTAÑA VISTA ...............................................................................................................................23
GRUPO VISTAS DE PRESENTACION...............................................................................................23
GRUPO MOSTRAR............................................................................................................................24
GRUPO ZOOM..................................................................................................................................24
diapositivas..................................................................................................................................24
Opciones restantes.......................................................................................................................24
SECCION BARRA DE MENU RAPIDA
Fig.1
Esta barra de menú es personalizable, aquí podemos poner las herramientas que más usemos. Por default trae las siguientes Herramientas:
Guardar. Permite guardar el documento que estemos editando. Es recomendable guardar el documento a intervalos de regulares tiempo.
Deshacer. Permite deshacer la última o últimas operaciones hechas en el documento.
Como podemos ver el botón es un botón “Compuesto” por dos opciones:
Haciendo clic en el botón de la “flechita azul” deshacemos la última operación.
Haciendo clic en el botón de la “flechita hacia abajo”, que aparece a un lado del botón, aparecerá una lista de las últimas operaciones hechas y podemos seleccionar las operaciones que queramos deshacer.
Repetir la última operación. Haciendo clic en este botón repetimos la última operación hecha.
Personalización. Otro curso.
SECCION NOMBRE DE ARCHIVO
fig. 2
Esta sección aparecerá el nombre del archivo o documento que estemos editando.
Cuando abrimos PowerPoint aparecerá como nombre por default: Presentacion1.
SECCION BOTONES DE CONTROL DE VENTANA
fig. 3
Este grupo de botones nos permiten minimizar, restaurar o salir del Power Point.
Minimizar la ventana de Power Point. Al minimizar la ventana el Power Point aparecerá en la barra de inicio de Windows.
Restaurar ventana
Cerrar ventanas
MENU DE DIAPOSITIVAS
fig. 4
En esta sección aparecerá la lista de diapositivas que vayamos creando, de tal forma que para modificar o borrar alguna, damos clic en la que queramos.
Borrar una diapositiva. Damos clic, con el botón izquierdo del mouse, en la diapositiva y oprimimos el botón
SUPR (Suprimir).
Modificar una diapositiva. Damos clic con el botón izquierdo del mouse, se presentara en la diapositiva para su edición.
SECCION OPCIONES DE PRESENTACION
Fig. 5
Vista normal de la diapositiva
Vista de clasificador, presenta todas las diapositivas creadas en tamaño mediano.
Vista de lectura, presenta la diapositiva actual en pantalla completa.
Vista de presentación. Pasa una a una las diapositivas en pantalla completa desde la que se esté editando hasta la última. Para pasar a la siguiente o anterior diapositiva usar las teclas de flecha a la derecha o flecha a la izquierda...
SECCION MANEJO DE ZOOM
fig. 6.
Al hacer clic en este botón se presenta una ventana donde podemos elegir el tamaño en el que queremos ver las diapositivas.
Hacemos clic en la opción deseada. Por ejemplo, haciendo clic en 400% las diapositivas se verán 4 veces más grandes, o si hacemos clic en 33% se verán a una tercera parte de su tamaño. 7
También podemos hacer ajustes de tamaño más precisas tecleando el % que queramos en la caja de texto Porcentaje. Por ejemplo, si queremos ver las diapositivas a la mitad del tamaño actual podemos teclear 50 y ENTER. También podemos usar las flechas de incremento o decremento para ir ajustando el tamaño de uno en uno.
Para aumentar o disminuir el tamaño de vista de las diapositivas podemos usar esta barra de desplazamiento, moverla a la derecha para incrementar el tamaño y a la izquierda para disminuirlo.
Dar clic en este botón para ajustar la dispositiva a tamaño normal.
SECCION BARRA DE HERRAMIENTAS
fig. 7.
La barra de herramientas contiene la mayor funcionalidad del Power Point, así como en
WORD o EXCEL, de hecho si nos fijamos tienen una orden y herramientas estandarizadas, lo cual significa que son comunes a estos sistemas. Por ejemplo, podemos observar que también tiene las pestañas Inicio e Insertar, y que estas a su vez tienen grupo de herramientas como Fuente y Párrafo.
Describamos la jerarquía u organización de la barra de herramientas:
La barra de herramientas está dividida en PESTAÑAS y estas a su vez en grupos de herramientas.
En las secciones subsecuentes se describirán a detalle las distintas PESTAÑAS y sus respectivos grupos de herramientas.
PESTAÑA ARCHIVO
fig. 8
Las opciones de archivo aparecen en la parte izquierda de la ventana. Ahí podemos ver las clásicas opciones de WORD y EXCEL tales como Guardar, Guardar como, Abrir,
Cerrar, etc. Asumiendo que todos conocernos la funcionalidad de estas opciones solo describiremos 2 de ellas:
Esta opción permite guardar la presentación en diferentes formatos.
Power Point maneja 26 formatos de archivo diferentes, pero solo mencionaremos los más importantes:
PPTX. Formato original de Power Point 2010
PPT. Formato de Power Point 2003
PDF. Formato de documento portátil (por sus siglas en Ingles Portable Document
Format). Es un formato independiente de hardware y software, creado por la empresa
ADOBE SYSTEMs. Es uno de los formatos más extendidos en internet para el intercambio de documentos. Por ello es muy utilizado por empresas, gobiernos e instituciones educativas
PESTAÑA INICIO
fig. 9
GRUPO DIAPOSITIVAS Agrega una diapositiva a la presentación después de la diapositiva actualmente
seleccionada y mostrada en el área de trabajo.
Establece el diseño de la diapositiva actualmente seleccionada y mostrada
en el área de trabajo. Al hacer clic se muestra con varias opciones de diseño, para
seleccionar la deseada hacer clic en ella.
fig. 10
Cambiar nombre de la sección. Permite cambiar o ponerle nombre a una sección.
Quitar la sección. Elimina la sección seleccionada, solo la sección.
Eliminar sección y diapositivas. Elimina la sección seleccionada y todas las
diapositivas que pertenecen a la misma.
Eliminar todas las secciones. Elimina todas las secciones creadas, dejando las
diapositivas.
Subir sección. Sube una diapositiva hacia arriba a la sección seleccionada.
Bajar sección. Baja una dispositiva hacia abajo a la sección seleccionada.
Contraer todo. Muestra únicamente los nombres de las secciones creadas, en la
ventana de lista de diapositivas.
Expandir todo. Muestra tanto secciones como diapositivas, en la ventana de lista de
diapositivas.
PESTAÑA INSERTAR
fig. 11
Nuevamente nos concentraremos en los grupos y herramientas que diferentes en
relación a WORD.
GRUPO VINCULOS
fig. 12
Agrega una acción al objeto seleccionado, acción que se ejecutara al hacer clic o
mantener el cursor sobre el mismo.
GRUPO MULTIMEDIA
fig. 13
Insertar video. Otro curso
Insertar Multimedia. Otro curso
GRUPO CONFIGURAR PAGINA
fig. 15
Configurar diapositivas, podemos modificar la orientación, el tamaño, y la
numeración, haciendo los cambios en la siguiente ventana:
Podemos cambiar la proporción de ancho y alto de nuestras diapositivas a tamaños
predeterminados. Por default la opción es “Presentación en pantalla (4:3), lo cual
Podemos cambiar la orientación de las diapositivas a vertical u horizontal.
GRUPO TEMAS
Fig. 16
Aplicar un tema (estilo de fondo) a todas las diapositivas. Por default aparecerán los
temas mostrados, o bien los últimos aplicados.
Los temas además de modificar el fondo y el diseño de nuestras diapositivas, modifica la
“paleta de colores”. Todas aquellas herramientas que usen la paleta de colores
mostraran una “lista” de colores diferentes. Como ejemplo, seleccionar el diseño “Alta
costura”, seleccione algún texto, seleccione la herramienta Insertar-Fuente-Color de
fuente, observaremos una “paleta de colores” con colores oscuros.
GRUPO FONDO
fig. 17
Un tema trae asociado también un color y estilo de fondo aplicado a
todas nuestras diapositivas. Mediante esta herramienta podemos modificarlo. 21
“Formato de fondo”. Otro curso
“Restablecer fondo de diapositivas”. Otro curso.
Mostrar o no los gráficos de fondo de la diapositiva en edición
(mostrada en el área de trabajo).
GRUPO TRANSICION A ESTA DIAPOSITIVA
Fig. 19
transición a la diapositiva actual. Power Point 2010 trae 35 tipos diferentes.
Hacer clic en estos botones para “recorrer” hacia arriba o hacia abajo el menú de
tipos de efectos.
Hacer clic en este botón para ver el menú completo de tipos de transición.
GRUPO INTERVALOS
Seleccionar el sonido que se producirá al aparecer la diapositiva
actual. Power point 2010 trae una lista de 19 sonidos. Por default la transición se hace
SIN SONIDO.
Duración de la transición a esta diapositiva, especificada en
segundos. Por omisión son 2 segundos en la mayoría. Puede disminuir o aumentar el
tiempo usando los botones . Normalmente 2 segundos es el tiempo apropiado.
Aplica la misma transición de la diapositiva actual al resto de las
diapositivas.
Para establecer si se avanza a la siguiente diapositiva al hacer clic
con el mouse o bien automáticamente después de un tiempo especificado. Por default
avanza a la siguiente diapositiva haciendo clic. 23
Si quiere avanzar automáticamente active la opción y establezca el
tiempo para avanzar, normalmente algunos segundos
fig. 20
PESTAÑA ANIMACIONES
Fig. 21
Esta pestaña nos sirve para aplicar animaciones a los objetos que queramos de la
dispositiva actual.
PESTAÑA PRESENTACION CON DIAPOSITIVAS
Fig. 22
GRUPO INICIAR PRESENTACION CON DIAPOSITIVASIniciar la presentación desde la primera diapositiva.
Iniciar la presentación desde la diapositiva actual.
Opciones restantes. Otro curso
PESTAÑA REVISAR.
fig. 23
GRUPO REVISIONRevisar y corregir ortografía.
Opciones restantes. Otro curso.
PESTAÑA VISTA
Fig. 24
GRUPO VISTAS DE PRESENTACION Muestra la presentación en vista normal.
Muestra la presentación en formato de miniatura, recomendable para
organizar nuestras diapositivas.
Muestra la presentación en formato de pantalla completa.
GRUPO MOSTRAR Muestra las reglas horizontal y vertical como auxiliar para alinear los
objetos.
Muestra una cuadricula o rejilla como auxiliar para alinear objetos.
Muestra dos líneas perpendiculares como auxiliares para centrar o
alinear objetos.
GRUPO ZOOM
fig. 26
Muestra la ventana de ZOOM para poder acercar o alejar la presentación de las
diapositivas. Especial para hacer ajustes de posición más precisos, usando
acercamientos.
Para regresar a la vista de tamaño “normal” después de aplicar un ZOOM.
Opciones restantes: Otro curso.