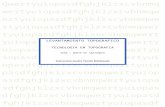Jhovana Esmeralda Quezada González
-
Upload
jhovanaquezada -
Category
Automotive
-
view
57 -
download
3
Transcript of Jhovana Esmeralda Quezada González
Portafolio de evidencias
Jhovana Esmeralda Quezada González.
3103
2014Elaboración de documentos digitales avanzados.
1
Tabla de contenidos
IDENTIFICACIÓN DE LOS ELEMENTOS QUE CONFORMAN EL
PROCESADOR DE TEXTOS
3
ESTABLECIMIENTO DE OPCIONES DEL PROCESADOR DE TEXTO
7
DISEÑO DE PÁGINA.8
ESTABLECIMIENTO DE FORMATO DEL TEXTO
10
INSERTAR OBJETOS13
FORMATO DE OBJETOS 15
IMPLEMENTACIÓN DE MACROS 16
ASIGNACIÓN DE CONTRASEÑA A DOCUMENTO
18
APLICACIÓN DE RESTRICCIONES 19
2
1
ELABORACIÓN DE DOCUMENTOS DIGITALES AVANZADOS
PROPÓSITO DEL MÓDULO: Tratar información mediante el uso de aplicaciones para procesamiento de textos, desarrollo de presentaciones electrónicas y cálculo automatizado de datos alfanuméricos así como de los recursos disponibles en internet para la elaboración de documentos digitales que respondan a las necesidades del usuario u organización.
UNIDAD 1: Manejo de procesador de texto.
PROPÓSITO DE LA UNIDAD 1: Elaborar documentos digitales con base en un diseño requerido y aplicando las herramientas predeterminadas y personalizadas de un procesador de texto para el procesamiento de información electrónica.
COMPETENCIAS:
1°-Manejar las tecnologías de la comunicación y la información para expresar ideas.
2°- Utiliza las tecnologías de la información y comunicación para procesar e interpretar información.
2
3
IDENTIFICACIÓN DE LOS ELEMENTOS QUE CONFORMAN EL PROCESADOR DE TEX TOS
Para ver la ventana de Microsoft Word 2010 y sus partes, de clic en el logotipo de Microsoft Word. Microsoft Word, es un programa editor de texto ofimático muy popular, que permite crear documentos sencillos o profesionales. Microsoft Word es incluido en el paquete Microsoft Office de Microsoft. De todas maneras, también es vendido por separado. Microsoft Word posee herramientas de ortografía, sinónimos, gráficos, modelado de texto, etc. Además tiene una muy buena integración con el resto de las aplicaciones del paquete Microsoft Office. Fue creado por la empresa Microsoft, y actualmente viene integrado en la suite ofimática Microsoft Office. Originalmente fue desarrollado por Richard Brodie para el computador de IBM bajo sistema operativo DOS en 1983.Versiones subsecuentes fueron programadas para muchas otras plataformas, incluyendo, las computadoras IBM que corrían en MS-DOS (1983). Es un componente de la suite ofimática Microsoft Office; también es vendido de forma independiente e incluido en la Suite de Microsoft Works. Las versiones actuales son Microsoft Office Word 2010 Para Windows y Microsoft Office Word 2011 Para Mac. Ha llegado a ser el procesador de texto más popular del mundo.
Al momento de iniciar Word 2010 aparece la ventana con las siguientes partes
Botón archivo: Contiene opciones como:
- Nuevo: Permite crear un nuevo documento en blanco. - Abrir: Mediante este botón se puede abrir los documentos guardados. - Guardar: Guarda los modificación de un texto guardado anteriormente. - Guardar cómo: Guarda un documento permitiendo ubicar el lugar dónde guardarlo e ingresarle un nombre para su fácil identificación. - Imprimir: Dentro de este botón se encuentran opciones como Vista previa esto nos permite ver cómo será la presentación de nuestro documento antes de imprimirlo.
- Preparar: Opción que nos permite identificar las propiedades del documento (nombre, título, autor, etc…) - Enviar: Opción muy útil para enviar directamente a un correo electrónico o fax. -
3
4
Publicar: Nos permite direccionar el documento para que varios usuarios de una red puedan obtener acceso al mismo.
Barra de título: La barra de título a más de ser estándar para todas las ventanas de Windows contiene el nombre del programa en el cual estamos trabajando y el nombre con el cual fue grabado.
2.1 BARRA DE ACCESO RÁPIDO: Permite acceder de manera rápida a las opciones más utilizadas con solo hacer un clic. Esta barra es personalizable puedo agregar o quitar botones.
O Nuevo. O Abrir o Guardar o Correo electrónico. o Impresión rápida o Vista preliminar u Ortografía y Gramática o Deshacer- Rehacer - Dibujar tabla, entre otros…
Botones de control: Se encuentran en todas las ventanas de Windows y son: - Minimizar: Reduce la ventana a un botón que se ubica en la barra de tareas. - Maximizar o Restaurar: Agranda o restaura la ventana a un estado anterior. - Cerrar: Cierra la ventana, no sin antes presentar un mensaje para guardar los cambios en un documento.
Cinta de opciones: Es un nuevo cambio introducido en Word 2010 que engloba lo que anteriormente fue: la barra de menús, la barra de herramientas, la barra de dibujo, etc… contiene:
4.1 FICHAS: Contiene (Inicio, Insertar, Diseño de Página, Referencias, Correspondencia, Revisar y Vista).
4.2 GURPOS: Cada ficha contiene varios grupos con botones conocidos con el nombre de comandos referente a cada ficha. La ficha inicio contiene:
4
5
- Portapapeles- Fuente- Párrafo. - Estilos.- Edición.
La ficha insertar contiene:- Páginas.- Tablas.- Ilustraciones.- Vínculos.- Encabezado y pie de página.- Texto.- Símbolos.
La ficha Diseño de Página contiene:- Temas.- Configurar página- Fondo de página. - Párrafo.- Organizar.
La ficha Referencias contiene: - Tabla de contenidos- Nota al pie.- Citas y bibliografía.- Títulos- Índice.- Tabla de autoridades.
La ficha Correspondencia contiene:- Crear.
5
6
- Iniciar combinación de correspondencia.- Escribir e insertar campos.- Vista previa de resultados.- Finalizar.
La ficha Revisar contiene: - Revisión.- Comentarios.- Seguimiento.- Cambios.- Comparar.- Proteger.
La ficha Vista contiene:- Vista del documento.- Mostrar u ocultar.- Zoom - Ventana.- Macros.
4.3 COMANDOS: Se encuentran en cada uno de los grupos.
Regla: Contiene dos, una izquierda para modificar los márgenes superior e inferior; y una en la parte superior para modificar los márgenes de izquierdo y derecho.
Vista del documento: Contiene las siguientes opciones:- Diseño de impresión - Lectura de pantalla completa. - Diseño Web.- Esquema - Borrador.
Barra de estado: Ofrece información sobre el documento: por ejemplo, página actual, número total de páginas, etc…
Zoom: Permite ampliar o disminuir el tamaño de la hoja sin perjudicar la configuración de losmárgenes.
Barra de desplazamiento: Sirve para moverse más rápidamente por cada una de las páginas
6
7
ESTABLECIMIENTO D E OPCIONES DEL PROCESADOR DE TEXTO
LAS BARRAS DE HERRAMIENTAS: En un lenguaje sencillo, podemos definir a las barras de herramientas como diferentes recursos que nos permiten trabajar en un documento, aplicando diferentes procesos técnicos que simplifican todas las acciones de edición del documento.
Estaremos abordando el tema de manera simplificada, con lenguaje sencillo, y con fáciles esquemas que permitan una mejor comprensión.
Las Barras de Herramientas las puedes personalizar para que estén visibles todo el tiempo, y puedas encontrarlas fácilmente. Para buscarlas, debes entrar al Menú Ver, luego le das clic en la opción barras de herramientas.
En el Menú Barras de Herramientas; encontrarás muchas opciones, que tienen que ver con las diferentes operaciones, y procesos que puedes efectuar en un documento; procesos tales como editar imágenes, editar tablas, bordes, etc.
7
8
DISEÑO DE PÁGINA.
Cuando estamos escribiendo en un documento Word es como si lo hiciéramos en una hoja de papel que luego puede ser impresa. Por lo tanto, existe un área en la cual podemos escribir y unos márgenes los cuales no podemos sobrepasar.
Estos márgenes se definen en la pestaña Diseño de página, en el grupo de herramientas Configurar página, se nos muestra las herramientas con las que se puede modificar
MárgenesOrientaciónSaltos de página Tamaño Números de líneaColumnas Guiones
8
9
Al hacer clic sobre el botón Márgenes,
aparecen unos márgenes predeterminados que se pueden utilizar para agilizar la tarea. Si ninguno de esos márgenes es correcto para el documento que está realizando, entonces se puede personalizar haciendo clic en la opción Márgenes Personalizados.
También se puede modificar el tamaño de la hoja, en la cual saldrá impreso el documento. Al hacer clic en el botón Tamaño, se abre una lista de Tamaños predeterminados.
Pero, al igual que en los márgenes, aquí también se puede personalizar el tamaño de la hoja, haciendo clic en la opción Más tamaños de papel.
9
10
ESTABLECIMIENTO DE FORMATO DEL TEXTO
Cuando hablamos del formato de un texto nos estamos refiriendo a las cuestiones que tienen que ver con el aspecto del texto, con la forma de presentar el texto.
Por ejemplo: poner una palabra en cursiva, alinear un párrafo a la izquierda o colocar un borde sombreado a una tabla son operaciones típicas de formato que sólo afectan a la forma en cómo vemos el texto, pero no al propio contenido del texto.
10
11
Aunque lo fundamental cuando escribimos un texto es lo que se dice en él, la forma en la que lo vemos también tiene mucha importancia.
Un texto con un buen contenido pero mal formateado pierde mucha calidad. Afortunadamente, es muy fácil dar un formato atractivo con Word2007. Con un poco de trabajo adicional para formatear un texto se consiguen resultados espectaculares, incluso puedes dar tu toque de diseño de forma que tus documentos se diferencien del resto.
En Word podemos clasificar las acciones que tienen que ver con el formato en tres grandes grupos.
1. Formato carácter. Afectan a los caracteres en sí mismos como el tipo de letra o fuente, tamaño, color, etc...
2. Formato párrafo. Afecta a grupos de caracteres como líneas y párrafos, por ejemplo alineación y sangrías.
3. Otros formatos. Aquí incluimos el resto de acciones que se pueden hacer sobre el formato como tabulaciones, cambio a mayúsculas, numeración y viñetas, bordes y sombreados, etc.
Ahora vamos a ir viendo cada uno de estos tipos de formato.
Además de las técnicas que vamos a ver en esta unidad, existen otras posibilidades para dar formato al texto: los estilos y las plantillas.
Como veremos más adelante, los estilos y plantillas son adecuados para dar un formato definido previamente. Por ejemplo, en una empresa suele existir una plantilla para escribir cartas, de esa forma todas las cartas tienen un aspecto característico de esa empresa.
No siempre es necesario utilizar plantillas y estilos. Cuando queremos dar un determinado formato a una línea del documento no hace falta definir un estilo, lo haremos con los comandos básicos que vamos a ver ahora.
Los estilos y plantillas no son más que una agrupación de formatos básicos. Así que lo primero que hay que aprender es a manejar esos formatos básicos, que es lo que vamos a hacer en esta unidad.
Formato carácter: Los caracteres son todas las letras, números, signos de puntuación y símbolos que se escriben como texto. Las letras incluidas en imágenes, no se consideran caracteres a estos efectos y no se les pueden aplicar los formatos que vamos a estudiar.
11
12
Vamos a ver las posibilidades más comunes para variar el aspecto de los caracteres que están disponibles en la pestaña Inicio dentro del grupo de herramientas Fuente.
También aparecen las herramientas de formato automáticamente al seleccionar una palabra o frase para poder modificar, fuente, tamaño y estilo de fuente, etc.
Un apartado a elegir con cuidado es la fuente del texto ya que determinará en gran medida el aspecto del texto.
Para cambiar el tipo de letra o fuente lo primero que tenemos que hacer es seleccionar los caracteres, palabras o líneas sobre los que queremos realizar el cambio. A continuación hacer clic sobre el pequeño triángulo que hay al lado de la fuente actual, esto hará que se abra una ventana con las fuentes disponibles.
Observa que el propio nombre de la fuente está representado en ese tipo de fuente, de forma que podemos ver el aspecto que tiene antes de aplicarlo.
El menú despegable tiene dos zonas separadas por una doble línea horizontal, en la parte superior están las últimas fuentes utilizadas y en la parte inferior todas las disponibles.
Podemos hacer clic en las flechas arriba y abajo de la barra de desplazamiento de la derecha para que vayan apareciendo todos los tipos de letra disponibles, también podemos desplazar el botón central para movernos más rápidamente.
Una vez hemos encontrado la fuente que buscamos basta con hacer clic sobre ella para aplicarla.
En lugar de desplazarnos por el menú despegable para buscar la fuente podemos, si conocemos el nombre, hacer clic sobre el recuadro y teclearlo directamente.
Las fuentes TrueType aparecen con una doble T delante. Este tipo de fuente se verá igual en la pantalla que en la impresora.
12
13
Tamaño
De forma parecida podemos cambiar el tamaño de la fuente. Seleccionar el texto y hacer clic en el triángulo para buscar el tamaño que deseemos, o escribirlo directamente.
La unidad de medida es el punto (72 puntos = 1 pulgada = 2,54 cm), los tamaños más utilizados son 10 y 12 puntos.
Estilo
Una vez fijada la fuente y el tamaño podemos cambiar el estilo a uno de los tres disponibles: negrita, cursiva y subrayado. Basta seleccionar el texto y hacer clic en el botón correspondiente.
Observar como al aplicar un estilo, el botón correspondiente queda presionado (se ve en un tono anaranjado). Para quitar un estilo que hemos aplicado previamente, seleccionar el texto y volver a hacer clic sobre el estilo.
También se pueden aplicar varios estilos a la vez, negritos y cursivos. Simplemente hay que aplicar los estilos consecutivamente.
Mediante las opciones de la pestaña Inicio, Fuente se pueden manejar las opciones que acabamos de ver y otras más como el color de los caracteres, subrayado, subíndices, etc., en este tema avanzado puedes verlo . También puedes ver cómo cambiar la fuente predeterminada de forma que todos los nuevos documentos que crees utilicen esa fuente.
INSERTAR OBJ ETOS
Vamos a empezar ya a trabajar con los objetos propiamente dichos. El primer paso es saber cómo incluirlos en nuestra presentación. Podemos hacerlo, fundamentalmente, de dos formas:
Aprovechar el diseño de la diapositiva
13
14
Cuando creamos una nueva diapositiva, escogemos un diseño de entre los existentes. En muchos casos, el diseño incluye un elemento objeto, como el que se muestra en el recuadro inferior de la imagen siguiente.
Una serie de imágenes representan los tipos de objetos que se pueden incluir. Al situar el cursor sobre ellas aparecerá un pequeño globo informativo que nos ayudará a identificarlos. Lo único que necesitamos saber es que cada imagen es un botón que inserta el tipo de objeto que representa: tablas, gráficos, SmartArt, imágenes, imágenes prediseñadas y clips multimedia. En función del tipo de objeto seleccionado se ejecutará una acción u otra que nos permitirá especificar las dimensiones de la tabla o qué imagen agregar, por ejemplo.
Insertar objetos de forma independiente
Pero, ¿qué ocurre si queremos incluir más de un objeto en la diapositiva? ¿Dos, tres, diez? Para eso deberemos insertarlos a mano desde la ficha Insertar.
Los distintos botones que encontramos en ella nos permiten agregar los distintos tipos de objetos.
Los principales elementos que podemos incluir en una diapositiva son:
Tablas: Lo más importante al definir una tabla es establecer el número de filas y el número de columnas.
Gráficos: Permiten una representación visual de datos numéricos en gráficos de barras, de líneas, tartas, etc. Los datos de origen del gráfico se extraerán de una hoja de Excel, de modo
14
15
que si quieres aprender cómo crear gráficos te recomendamos que visites el curso de Excel 2010.
SmartArt: Este tipo de objeto permite crear organigramas de una forma muy intuitiva. Tan sólo hay que escoger el tipo y rellenar los datos en un panel de texto que contendrá sus elementos jerarquizados.
Imágenes: Permite incluir un archivo de imagen que esté almacenado en nuestro ordenador.
Imágenes prediseñadas: Disponemos de dibujos y fotografías de la galería de recursos de Microsoft.
Clips multimedia: Permite incluir un archivo de video o de sonido que esté almacenado en nuestro ordenador.
Formas: Son una serie de formas simples, como líneas, flechas y figuras geométricas.
Y por supuesto, el texto: Que puede ser copiado y pegado o escrito directamente en la caja de texto.
Hipervínculo: Es aquel que ponemos como un identificador desde el índice y sirve para poder localizarlo más fácilmente.
En futuras unidades del curso iremos profundizando en cómo tratar cada uno de estos objetos para personalizarlos o trabajar con ellos.
FORMATO DE OBJETOS
Mover y cambiar tamaño con celdas Seleccione esta opción para que la forma u objeto se mueva y cambie de tamaño al mover o cambiar el tamaño de las celdas o el gráfico subyacente. Esto resulta útil si desea ordenar formas u objetos con sus celdas subyacentes. Las formas no pueden ser más altas que la fila o más anchas que la columna que desea ordenar.
15
16
Mover, pero no cambiar tamaño con celdas Seleccione esta opción para que la forma u objeto se mueva pero no cambie de tamaño al mover o cambiar el tamaño de las celdas o del gráfico subyacente.
No mover, ni cambiar tamaño con celdas Seleccione esta opción para conservar la posición y el tamaño de una forma u objeto en la hoja de cálculo e impedir que las formas u objetos se muevan y cambien de tamaño con las celdas.
Imprimir objeto Active esta casilla de verificación para imprimir la forma u objeto que ha seleccionado al imprimir una hoja de cálculo.
Bloqueada Active esta casilla de verificación para impedir que se cambie, mueva, elimine o se cambie el tamaño de la forma u objeto seleccionado. También debe seleccionar Bloquear texto si desea evitar que se modifique el texto dentro del objeto seleccionado.
Bloquear texto Active esta casilla de verificación para evitar que el texto de la forma u objeto sea seleccionado o modificado.
IMPLEMENTACIÓN DE MACROS
16
17
- Acceder a la pestaña Vista y hacer clic en Macros.
- Seleccionar la macro de la lista.
- Pulsar Ejecutar.
Obviamente, si está asignada a un botón de la cinta se ejecutará al hacer clic sobre él, y si hemos creado un atajo de teclado también lo hará al pulsar la combinación de teclas.
Comentamos el resto de botones del diálogo.
Pasó a paso. Ejecuta la macro instrucción a instrucción abriendo el editor de Visual Basic.
Modificar. Esta opción es la que hemos explicado en el punto anterior.
Crear. Sirve para crear una nueva macro.
Eliminar. Elimina la macro seleccionada.
Organizador... Abre un nuevo diálogo donde podemos organizar si tenemos diversas macros, e intercambiar macros de diferentes documentos.
Cancelar. Cierra el diálogo sin realizar ninguna acción.
También podemos crear macros que se auto ejecuten, disponemos de diversas opciones de auto ejecución:
17
18
AutoExec. Se ejecuta al abrir Word.
AutoExit. Se ejecuta al cerrar Word.
AutoNew. Se ejecuta cuando se crea un nuevo documento desde la plantilla donde tenemos la macro.
Auto Open. Se ejecuta cuando se abre un documento existente desde la plantilla donde tenemos la macro.
AutoClose. Se ejecuta cuando se cierra un documento desde la plantilla donde tenemos la macro.
Si queremos que se ejecute la macro en alguna de estas opciones debemos asignarle el nombre ese a la macro. Por ejemplo si queremos que cada vez que abramos un nuevo documento ejecute una serie de pasos, a la macro le pondremos el nombre AutoNew.
ASIGNACIÓN DE CONTRASEÑA A DOCUMENTO
18
19
Si deseas proteger tus documentos en Word 2010, puedes ponerles una contraseña. De este modo solo las personas que posean la contraseña podrán abrirlos. Para ello, sigue estos pasos:
Abre tu documento Word Anda a "Archivo > Información > Proteger documento > Cifrar con contraseña"
En la ventana de dialogo que se abre, ingresa la contraseña y haz clic en "Aceptar". Confirma la contraseña y listo!
En adelante cuando quieras abrir el archivo aparecerá una ventana solicitándote ingresar la contraseña:
APLICACIÓN DE RESTRICCIONESOtro nivel de seguridad y de proteger nuestro documento es impedir que puedan modificar el formato de nuestro documento.
19
20
Los usuarios pueden abrir el documento, escribir y modificar el texto del documento, pero no pueden realizar ningún cambio de formato.
Para habilitar esta característica debemos acceder a la pestaña Revisar y seleccionar Restringir edición.
Se abrirá el panel de la imagen.
La primera opción es la que nos permite aplicar Restricciones de formato en el documento.
Pulsando sobre el enlace Configuración... accedemos a un cuadro de diálogo donde podemos seleccionar qué tipo de formatos restringimos.
Los estilos que vemos marcados son los que están permitidos. Desmarcar una casilla implicaría dejar de permitir la modificación del estilo en sí, es decir, bloquearlo.
Disponemos de tres botones.
Todo. Marca todos los estilos.
Mínimo recomendado. Deja sin marcar algunos estilos según el criterio de Word.
Ninguno. No deja marcado ningún estilo.
20
21
Cuando hayamos seleccionado que estilos permitimos pulsamos Aceptar.
En el panel Restringir formato y edición el tercer paso es Comenzar a aplicar. Se activa el botón Si, aplicar la protección. Al pulsar sobre este botón nos solicita que introduzcamos dos veces la misma contraseña, para que posteriormente podamos desactivar esta restricción.
Para desactivar esta restricción en este mismo panel debemos pulsar sobre el botón Suspender la protección que aparecerá. Nos aparece un diálogo donde debemos introducir la contraseña y pulsar Aceptar.
Restricciones de edición.
Con esta restricción podemos determinar qué tipo de edición permitimos sobre el documento. Podemos limitar los cuatro tipos de edición que vamos a ver a continuación.
Al activar la casilla Permitir sólo este tipo de edición en el documento se despliegan unas opciones en el panel de Restringir formato y edición.
21
22
Podemos seleccionar qué tipo de ediciones queremos habilitar sobre el documento, de entre la lista de opciones que vemos en la imagen. Y en ocasiones podremos seleccionar qué usuarios pueden realizar las modificaciones Cambios realizados. Esta opción permite que el usuario realice modificaciones sobre el documento, pero los cambios realizados serán resaltados.
Comentarios. Con esta opción los usuarios únicamente pueden introducir comentarios sobre el documento.
Rellenando formularios. Con esta opción los usuarios solo podrán escribir en las áreas de los formularios.
Sin cambios. Esta opción es la más restrictiva, no permite realizar ningún cambio, equivale a sólo lectura.
CONCLUSIÓN:
Este trabajo me pareció un tanto importante porque aquí podemos encontrar diferentes cosas que podemos hacer en nuestro programa de office Word en el cual te explica paso a paso como tenemos que hacer cada una de las cosas ocupadas.
Me gustó mucho porque es mejor para entender con imágenes y paso a paso explica cada uno de las funciones de Word para un mayor aprendizaje hacia el personal utilizado espero y este sea una gran ayuda en algún problema para ustedes con Word.