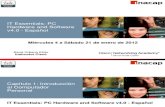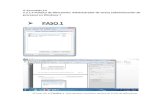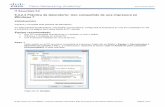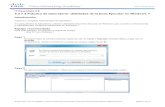IT Essentials 5.0 10.2.1.7 Práctica de laboratorio: … Essentials 5.0/course/module10...IT...
Transcript of IT Essentials 5.0 10.2.1.7 Práctica de laboratorio: … Essentials 5.0/course/module10...IT...
© 2013 Cisco y/o sus afiliados. Todos los derechos reservados. Este documento es información pública de Cisco. Página 1 de 14
IT Essentials 5.0 10.2.1.7 Práctica de laboratorio: Seguridad de cuentas, datos y PC en Windows 7 Imprima y complete esta práctica de laboratorio. En esta práctica de laboratorio, explorará cómo proteger cuentas, datos y PC en Windows 7.
Equipo recomendado Para este ejercicio, se requiere el siguiente equipo:
• Para este ejercicio, se requiere un sistema de computación con Windows 7.
Paso 1 Arranque la PC y presione las teclas necesarias para ingresar a la ventana BIOS Setup Utility (Utilidad de configuración del BIOS). Nota: como los diferentes BIOS presentan disposiciones y características diversas, es posible que deba buscar las características analizadas en la práctica de laboratorio. Asimismo, si el BIOS no admite la característica analizada en la práctica de laboratorio, pase a la siguiente característica.
Haga clic en la ficha Seguridad (Security). Para establecer la contraseña de usuario: Seleccione Cambiar contraseña de usuario (Change User Password) y, a continuación, presione Entrar (Enter). Escriba la contraseña us3rIT y, a continuación, presione Entrar (Enter). Para confirmar la nueva contraseña, escriba us3rIT y, a continuación, presione Entrar (Enter) > Aceptar (OK).
IT Essentials Práctica de laboratorio del Capítulo 10
© 2013 Cisco y/o sus afiliados. Todos los derechos reservados. Este documento es información pública de Cisco. Página 2 de 14
Para establecer la contraseña de supervisor: Seleccione Cambiar contraseña de supervisor (Change Supervisor Password) y, a continuación, presione Entrar (Enter). Escriba la contraseña sup3IT y, a continuación, presione Entrar (Enter). Para confirmar la nueva contraseña, escriba sup3IT y, a continuación, presione Entrar (Enter) > Aceptar (OK). Para establecer el nivel de acceso del usuario: Seleccione Nivel de acceso del usuario (User Access Level) y, a continuación, presione Entrar (Enter). Seleccione Sin acceso (No Access) y, a continuación, presione Entrar (Enter). Seleccione Salir (Exit) > Guardar los cambios al salir (Exit Saving Changes) > Aceptar (OK).
Paso 2 Cuando se reinicie la PC, presione las teclas necesarias para ingresar a la ventana BIOS Setup Utility.
Introduzca la contraseña de usuario us3rIT. ¿Pudo obtener acceso al BIOS? Si es necesario, reinicie la PC y presione las teclas necesarias para ingresar a la ventana BIOS Setup Utility. Introduzca la contraseña de supervisor sup3IT.
IT Essentials Práctica de laboratorio del Capítulo 10
© 2013 Cisco y/o sus afiliados. Todos los derechos reservados. Este documento es información pública de Cisco. Página 3 de 14
¿Pudo obtener acceso al BIOS?
Haga clic en la ficha Seguridad (Security). Para borrar la contraseña de usuario: Seleccione Borrar la contraseña de usuario (Clear User Password) y, a continuación, presione Entrar (Enter) > Aceptar (OK).
Para eliminar la contraseña de supervisor: Seleccione Cambiar contraseña de supervisor (Change Supervisor Password) y, a continuación, presione Entrar (Enter); escriba sup3IT > Entrar (Enter). Para confirmar la nueva contraseña, presione Entrar (Enter). ¿Qué mensaje apareció?
IT Essentials Práctica de laboratorio del Capítulo 10
© 2013 Cisco y/o sus afiliados. Todos los derechos reservados. Este documento es información pública de Cisco. Página 4 de 14
Presione Entrar (Enter) para Aceptar.
Esta acción debería eliminar todas las contraseñas. Seleccione Salir (Exit) > Guardar los cambios al salir (Exit Saving Changes) > Aceptar (OK).
Paso 3 Inicie sesión en la PC con la cuenta de administrador. Haga clic en Inicio > Equipo > Disco local (C:). Seleccione Nueva carpeta y asígnele el nombre Sin acceso. Haga clic en Inicio > Panel de control > Herramientas administrativas > Administración de equipos. Se abre la ventana Administración de equipos.
Expanda la flecha que se encuentra junto a Usuarios y grupos locales; seleccione Usuarios.
IT Essentials Práctica de laboratorio del Capítulo 10
© 2013 Cisco y/o sus afiliados. Todos los derechos reservados. Este documento es información pública de Cisco. Página 5 de 14
Haga clic con el botón secundario en Invitado > Propiedades; coloque una marca de verificación junto a La cuenta está deshabilitada > Aceptar.
¿Qué advierte en el ícono de la cuenta Invitado?
IT Essentials Práctica de laboratorio del Capítulo 10
© 2013 Cisco y/o sus afiliados. Todos los derechos reservados. Este documento es información pública de Cisco. Página 6 de 14
Paso 4 Haga clic con el botón secundario en un área libre del panel central de la ventana Administración de equipos.
Seleccione Usuario nuevo. Se abre la ventana Usuario nuevo.
IT Essentials Práctica de laboratorio del Capítulo 10
© 2013 Cisco y/o sus afiliados. Todos los derechos reservados. Este documento es información pública de Cisco. Página 7 de 14
Introduzca la siguiente información de cuenta: Nombre de usuario: ITE Cisco Nombre completo: ITE Cisco Descripción: Estudiante de ITE (ITE Student) Contraseña y Confirmar contraseña: Tc!15Kwz Elimine la marca de verificación que se encuentra junto a El usuario debe cambiar la contraseña en el siguiente inicio de sesión. Coloque una marca de verificación junto a El usuario no puede cambiar la contraseña. Haga clic en Crear > Cerrar.
Paso 5 Se abre la ventana Administración de equipos.
Expanda la flecha que se encuentra junto a Usuarios y grupos locales; seleccione Grupos. Haga clic con el botón secundario en un área libre del panel central y seleccione Grupo nuevo. Se abre la ventana Grupo nuevo.
IT Essentials Práctica de laboratorio del Capítulo 10
© 2013 Cisco y/o sus afiliados. Todos los derechos reservados. Este documento es información pública de Cisco. Página 8 de 14
Introduzca la siguiente información: Nombre de grupo: Cuenta temp (Temp Account) Descripción: Usuarios temporales (Temporary Users) Haga clic en Agregar. Se abre la ventana Seleccionar usuarios.
En el campo Escriba los nombres de objeto que desea seleccionar, escriba ITE Cisco > Aceptar. Se abre la ventana Grupo nuevo.
IT Essentials Práctica de laboratorio del Capítulo 10
© 2013 Cisco y/o sus afiliados. Todos los derechos reservados. Este documento es información pública de Cisco. Página 9 de 14
¿Adónde se agregó la cuenta ITE Cisco? Haga clic en Crear > Cerrar. Haga doble clic en el grupo Usuarios.
IT Essentials Práctica de laboratorio del Capítulo 10
© 2013 Cisco y/o sus afiliados. Todos los derechos reservados. Este documento es información pública de Cisco. Página 10 de 14
Observe que ITE Cisco se agregó a este grupo de manera predeterminada. Haga clic en Cancelar para cerrar la ventana. Cierre todas las ventanas abiertas.
Paso 6 Navegue hasta la carpeta Sin acceso y haga clic con el botón secundario en ella. A continuación, vaya a Propiedades > ficha Seguridad > Editar > Agregar. Se abre la ventana Seleccionar Usuarios o Grupos.
Escriba Cuenta temp (Temp Account); Usuarios > Aceptar. Se abre la ventana Permisos de Sin acceso (No Access).
IT Essentials Práctica de laboratorio del Capítulo 10
© 2013 Cisco y/o sus afiliados. Todos los derechos reservados. Este documento es información pública de Cisco. Página 11 de 14
¿Qué permisos se activan de manera predeterminada para los grupos Cuenta temp y Usuarios? Seleccione el grupo Cuenta temp (Temp Account).
En Control total, seleccione Denegar. ¿Qué ocurre? Haga clic en Aceptar. Se abre la ventana Seguridad de Windows.
IT Essentials Práctica de laboratorio del Capítulo 10
© 2013 Cisco y/o sus afiliados. Todos los derechos reservados. Este documento es información pública de Cisco. Página 12 de 14
¿Qué sucedería si un miembro del grupo Cuenta temp perteneciera a otro grupo al que se le permitió acceder a la carpeta Sin acceso? Haga clic en Sí. Haga clic en Aceptar para cerrar la ventana Propiedades de Sin acceso. Cierre todas las ventanas abiertas.
Paso 7 Cierre sesión en la PC e inicie sesión como ITE Cisco. Haga clic en Inicio > Equipo > Disco local (C:); a continuación, haga doble clic en la carpeta Sin acceso. ¿Puede acceder a la carpeta con la cuenta ITE Cisco? Cierre todas las ventanas abiertas.
Paso 8 Haga clic con el botón secundario en el Escritorio > Personalizar > Protector de pantalla.
IT Essentials Práctica de laboratorio del Capítulo 10
© 2013 Cisco y/o sus afiliados. Todos los derechos reservados. Este documento es información pública de Cisco. Página 13 de 14
Se abre la ventana Configuración del protector de pantalla.
IT Essentials Práctica de laboratorio del Capítulo 10
© 2013 Cisco y/o sus afiliados. Todos los derechos reservados. Este documento es información pública de Cisco. Página 14 de 14
Seleccione un protector de pantalla en la lista desplegable y coloque una marca de verificación en la casilla correspondiente a Mostrar la pantalla de inicio de sesión al reanudar. Asegúrese de que la opción Esperar esté configurada en 1 minuto. Haga clic en Aceptar. Aguarde un minuto. ¿Qué ocurre?
Paso 9 Vuelva a la ventana Configuración del protector de pantalla. Establezca el protector de pantalla en (Ninguno) y elimine la marca de verificación de Mostrar la pantalla de inicio de sesión al reanudar > Aceptar. Cierre sesión en la PC. Inicie sesión en la PC como administrador. Haga clic en Inicio > Equipo > Disco local (C:). Haga clic con el botón secundario en la carpeta Sin acceso > Eliminar > Sí. Haga clic en Inicio > Panel de control > Herramientas administrativas > Administración de equipos; expanda la flecha que se encuentra junto a Usuarios y grupos locales. Seleccione Usuarios; haga clic con el botón secundario en ITE Cisco > Eliminar > Sí. Haga clic con el botón secundario en la cuenta Invitado > Propiedades; elimine la marca de verificación de La cuenta está deshabilitada > Aceptar. Seleccione Grupos; haga clic con el botón secundario en Cuenta temp (Temp Account) > Eliminar > Sí.