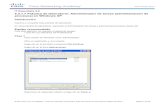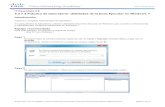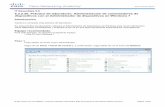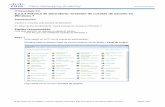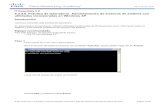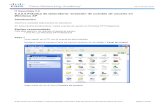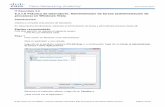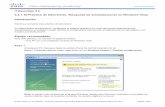IT Essentials 5.0 5.2.2.4 Práctica de laboratorio...
Transcript of IT Essentials 5.0 5.2.2.4 Práctica de laboratorio...
© 2013 Cisco y/o sus afiliados. Todos los derechos reservados. Este documento es información pública de Cisco. Página 1 de 29
IT Essentials 5.0 5.2.2.4 Práctica de laboratorio: Instalación avanzada de Windows Vista Introducción Imprima y complete esta práctica de laboratorio. En esta práctica de laboratorio, instalará el sistema operativo Windows Vista mediante un archivo de respuesta para automatización. Personalizará la configuración de particiones y creará una cuenta de administrador y cuentas de usuario.
Equipo recomendado Para este ejercicio, se requiere el siguiente equipo:
• Una PC con una instalación reciente de Windows Vista • Medios de instalación del Kit de instalación automatizada (AIK, Automated Installation Kit) de
Windows • Medios de instalación de Windows Vista • Un disquete vacío y formateado, o una unidad flash USB
Paso 1
Solicite al instructor la siguiente información para el archivo de respuesta: Configuración regional y de idioma ____________________________________________ Clave de producto de Windows Vista ___________________________________________ Tamaño de las particiones: Primaria _________ Lógica 1 __________ Lógica 2 _________
Cuenta de administrador: Nombre de usuario ____________________________________
Contraseña _____________________________________________ Cuenta de usuario: Nombre de usuario _________________________________________
Contraseña __________________________________________________
Nombre del equipo ________________________________________________________ Organización registrada ____________________________________________________ Propietario registrado ______________________________________________________ Zona horaria _____________________________________________________________
IT Essentials Práctica de laboratorio del Capítulo 5
© 2013 Cisco y/o sus afiliados. Todos los derechos reservados. Este documento es información pública de Cisco. Página 2 de 29
Paso 2 Inicie sesión en la PC como administrador. Inserte el DVD del Kit de instalación automatizada (AIK) de Windows en la unidad de DVD-ROM. Cuando se abra la ventana Reproducción automática, haga clic en Ejecutar StartCD.exe.
Se abre la ventana Kit de instalación automatizada de Windows.
Haga clic en Instalación Windows AIK. Cuando se abra el Asistente para la instalación, haga clic en Siguiente.
IT Essentials Práctica de laboratorio del Capítulo 5
© 2013 Cisco y/o sus afiliados. Todos los derechos reservados. Este documento es información pública de Cisco. Página 3 de 29
Seleccione Acepto en los términos de la licencia y, a continuación, haga clic en Siguiente.
En la pantalla Seleccionar carpeta de instalación, conserve la configuración predeterminada y haga clic en Siguiente.
IT Essentials Práctica de laboratorio del Capítulo 5
© 2013 Cisco y/o sus afiliados. Todos los derechos reservados. Este documento es información pública de Cisco. Página 4 de 29
Haga clic en Siguiente para confirmar y comenzar la instalación.
Cuando aparezca la pantalla Instalación completada, haga clic en Cerrar.
IT Essentials Práctica de laboratorio del Capítulo 5
© 2013 Cisco y/o sus afiliados. Todos los derechos reservados. Este documento es información pública de Cisco. Página 5 de 29
Haga clic en Salir.
IT Essentials Práctica de laboratorio del Capítulo 5
© 2013 Cisco y/o sus afiliados. Todos los derechos reservados. Este documento es información pública de Cisco. Página 6 de 29
Paso 3 En el directorio raíz de la unidad C:, cree una carpeta con el nombre Vista_Installation. Por ejemplo: C:\Vista_Installation. Inserte los medios de Windows Vista en la unidad correspondiente. Si se abre la ventana Instalar Windows, ciérrela. Busque y copie el archivo install.wim de los medios de instalación de Windows Vista a C:\Vista_Installation. Nota: el archivo install.wim pesa 2,6 GB y puede tardar varios minutos en copiarse.
IT Essentials Práctica de laboratorio del Capítulo 5
© 2013 Cisco y/o sus afiliados. Todos los derechos reservados. Este documento es información pública de Cisco. Página 7 de 29
Paso 4 Inicio > Todos los programas > AIK de Microsoft Windows > Administrador de imágenes de sistema de Windows.
Paso 5 Se abre la ventana Administrador de imágenes de sistema de Windows.
Haga clic con el botón secundario en Seleccionar una imagen de Windows > Seleccionar imagen de Windows.
IT Essentials Práctica de laboratorio del Capítulo 5
© 2013 Cisco y/o sus afiliados. Todos los derechos reservados. Este documento es información pública de Cisco. Página 8 de 29
Busque C:\Vista_Installation > install.wim > Abrir.
Seleccione Windows Vista BUSINESS y, a continuación, haga clic en Aceptar.
IT Essentials Práctica de laboratorio del Capítulo 5
© 2013 Cisco y/o sus afiliados. Todos los derechos reservados. Este documento es información pública de Cisco. Página 9 de 29
Haga clic en Sí y, a continuación, en Continuar. Esto puede tardar varios minutos.
Se genera un archivo de catálogo en el área Imagen de Windows.
Haga clic con el botón secundario en Crear o abrir un archivo de respuesta > Nuevo archivo de respuesta.
Se crea un nuevo archivo de respuesta en el área Archivo de respuesta.
IT Essentials Práctica de laboratorio del Capítulo 5
© 2013 Cisco y/o sus afiliados. Todos los derechos reservados. Este documento es información pública de Cisco. Página 10 de 29
Para asignarle un nombre al archivo, seleccione el nodo raíz Untitled. Haga clic en Archivo > Guardar archivo de respuesta; asígnele al archivo el nombre autounattend. Seleccione la carpeta Vista_Installation y haga clic en Guardar. Nota: el nombre del archivo debe ser autounattend, ya que Vista solo busca un archivo con ese nombre al realizar la instalación desatendida.
IT Essentials Práctica de laboratorio del Capítulo 5
© 2013 Cisco y/o sus afiliados. Todos los derechos reservados. Este documento es información pública de Cisco. Página 11 de 29
Paso 6 En el área Imagen de Windows, expanda Componentes (Components).
Nota: el nombre de los componentes tendrá un prefijo y un sufijo, por ejemplo, x86_Microsoft-Windows-International-Core-WinPE_6.0.6000.16386_neutral. El prefijo es x86 y el sufijo es 6.0.6000.16386_neutral. Para simplificar, el prefijo y el sufijo no se tendrán en cuenta en las instrucciones de la práctica de laboratorio. Haga clic con el botón secundario en Microsoft-Windows-International-Core-WinPE y, a continuación, en Agregar configuración al ciclo 1 windowsPE.
Observe que Microsoft-Windows-International-Core-WinPE se agregó a las áreas Archivo de respuesta y Propiedades.
IT Essentials Práctica de laboratorio del Capítulo 5
© 2013 Cisco y/o sus afiliados. Todos los derechos reservados. Este documento es información pública de Cisco. Página 12 de 29
Seleccione Microsoft-Windows-International-Core-WinPE en el área Archivo de respuesta. En el área Propiedades de Microsoft-Windows-International-Core-WinPE, escriba la configuración de idioma proporcionada por el instructor en las siguientes ubicaciones: InputLocale, SystemLocale, UILanguage, UILanguageFallback y UserLocale. Por ejemplo: en-us.
Nota: coloque el cursor junto a una configuración del área Propiedades y presione la tecla F1 para ver el archivo de Ayuda de Windows de dicha configuración. Aquí puede encontrar la configuración regional y de idioma compatible: http://technet.microsoft.com/en-us/library/cc722435(WS.10).aspx. En el área Archivo de respuesta, expanda Microsoft-Windows-International-Core-WinPE y seleccione SetupUILanguage. En el parámetro UILanguage del área Propiedades de SetupUILanguage, escriba la configuración de idioma que le proporcionó el instructor. Por ejemplo: en-us. Confirme que OnError esté seleccionado para WillShowUI.
IT Essentials Práctica de laboratorio del Capítulo 5
© 2013 Cisco y/o sus afiliados. Todos los derechos reservados. Este documento es información pública de Cisco. Página 13 de 29
Paso 7 En el área Imagen de Windows, busque y expanda el componente Microsoft-Windows-Setup; haga clic con el botón secundario en UserData > Agregar configuración al ciclo 1 windowsPE.
Seleccione UserData en el área Archivo de respuesta. En el área Propiedades de UserData, haga clic en el cuadro ubicado a la derecha de AcceptEula > true.
En el área Imagen de Windows, expanda UserData > ProductKey. En el área Propiedades de ProductKey, haga clic en el cuadro ubicado a la derecha de Key e introduzca la clave de producto de Windows Vista que le proporcionó el instructor. Haga clic en el cuadro ubicado a la derecha de WillShowUI y, a continuación, haga clic en Nunca (Never).
IT Essentials Práctica de laboratorio del Capítulo 5
© 2013 Cisco y/o sus afiliados. Todos los derechos reservados. Este documento es información pública de Cisco. Página 14 de 29
Paso 8 En el área Imagen de Windows, busque y expanda el componente Microsoft-Windows-Setup\DiskConfiguration; haga clic con el botón secundario en Disk > Agregar configuración al ciclo 1 windowsPE.
Seleccione Disk en el área Archivo de respuesta. En el área Propiedades de Disk, haga clic en el cuadro ubicado a la derecha de DiskID y escriba el número 0. Establezca WillWipeDisk en true.
IT Essentials Práctica de laboratorio del Capítulo 5
© 2013 Cisco y/o sus afiliados. Todos los derechos reservados. Este documento es información pública de Cisco. Página 15 de 29
En el área Archivo de respuesta, expanda Disk[DiskID=“0”]; haga clic con el botón secundario en CreatePartitions y, a continuación, en Insertar nuevo CreatePartition.
Agregue tres objetos CreatePartition adicionales para obtener un total de cuatro objetos.
IT Essentials Práctica de laboratorio del Capítulo 5
© 2013 Cisco y/o sus afiliados. Todos los derechos reservados. Este documento es información pública de Cisco. Página 16 de 29
Seleccione el primer objeto CreatePartition del área Archivo de respuesta. En el área Propiedades de CreatePartition, establezca los siguientes valores: Extend = false, Order = 1 y Type = Primary. En Size, utilice el tamaño de la partición primaria proporcionado por el instructor. Por ejemplo: Size = 15000.
Observe que la partición que acaba de configurar se traslada al final de los cuatro objetos CreatePartition. Seleccione el primer objeto CreatePartition del área Archivo de respuesta. En el área Propiedades de CreatePartition, establezca los siguientes valores: Extend = true, Order = 2 y Type = Extended.
IT Essentials Práctica de laboratorio del Capítulo 5
© 2013 Cisco y/o sus afiliados. Todos los derechos reservados. Este documento es información pública de Cisco. Página 17 de 29
Seleccione el primer objeto CreatePartition del área Archivo de respuesta. En el área Propiedades de CreatePartition, establezca los siguientes valores: Extend = false, Order = 3 y Type = Logical. En Size, utilice el tamaño de la partición lógica 1 proporcionado por el instructor. Por ejemplo: Size = 5000.
Seleccione el primer objeto CreatePartition del área Archivo de respuesta. En el área Propiedades de CreatePartition, establezca los siguientes valores: Extend = false, Order = 4 y Type = Logical. En Size, utilice el tamaño de la partición lógica 2 proporcionado por el instructor. Por ejemplo: Size = 5000.
IT Essentials Práctica de laboratorio del Capítulo 5
© 2013 Cisco y/o sus afiliados. Todos los derechos reservados. Este documento es información pública de Cisco. Página 18 de 29
En el área Archivo de respuesta, haga clic con el botón secundario en ModifyPartitions y, a continuación, en Insertar nuevo ModifyPartition.
Agregue dos objetos ModifyPartition adicionales para obtener un total de tres objetos. Seleccione el primer objeto ModifyPartition del área Archivo de respuesta. En el área Propiedades de ModifyPartition, establezca los siguientes valores: Action = AddListItem, Active = true, Extend = false, Format = NTFS, Label = Vista_Business, Letter = C, Order = 1 y PartitionID = 1.
IT Essentials Práctica de laboratorio del Capítulo 5
© 2013 Cisco y/o sus afiliados. Todos los derechos reservados. Este documento es información pública de Cisco. Página 19 de 29
Seleccione el primer objeto ModifyPartition del área Archivo de respuesta. En el área Propiedades de ModifyPartition, establezca los siguientes valores: Action = AddListItem, Active = false, Extend = false, Letter = E, Order = 2 y PartitionID = 2.
Seleccione el primer objeto ModifyPartition del área Archivo de respuesta. En el área Propiedades de ModifyPartition, establezca los siguientes valores: Action = AddListItem, Active = false, Extend = false, Letter = F, Order = 3 y PartitionID = 3.
IT Essentials Práctica de laboratorio del Capítulo 5
© 2013 Cisco y/o sus afiliados. Todos los derechos reservados. Este documento es información pública de Cisco. Página 20 de 29
En el área Imagen de Windows, busque y expanda el componente Microsoft-Windows-Setup\DiskConfiguration\ImageInstall\OSImage\InstallTo; haga clic con el botón secundario en InstallTo > Agregar configuración al ciclo 1 windowsPE.
Seleccione InstallTo del área Archivo de respuesta. En el área Propiedades de InstallTo, establezca los siguientes valores: DiskID = 0 y PartitionID = 1.
IT Essentials Práctica de laboratorio del Capítulo 5
© 2013 Cisco y/o sus afiliados. Todos los derechos reservados. Este documento es información pública de Cisco. Página 21 de 29
Paso 9 En el área Imagen de Windows, busque y expanda el componente Microsoft-Windows-Shell-Setup\UserAccounts\LocalAccounts; haga clic con el botón secundario en LocalAccount > Agregar configuración al ciclo 7 oobeSystem.
En el área Archivo de respuesta, haga clic con el botón secundario en LocalAccounts y seleccione Insertar nuevo LocalAccounts.
Ahora debe haber dos objetos LocalAccounts.
IT Essentials Práctica de laboratorio del Capítulo 5
© 2013 Cisco y/o sus afiliados. Todos los derechos reservados. Este documento es información pública de Cisco. Página 22 de 29
Configure una cuenta de administrador. Seleccione el primer objeto LocalAccount del área Archivo de respuesta. En el área Propiedades de LocalAccount, escriba el nombre para mostrar (DisplayName) y el nombre (Name) que le proporcionó el instructor. Por ejemplo: John y John M. Escriba Administradores para el grupo.
Expanda LocalAccount[Name=“John M”] > Password. En el parámetro Value del área Propiedades de Password, escriba la contraseña que le proporcionó el instructor. Por ejemplo: Pa$$w0rd.
Configure una cuenta de usuario. Seleccione el primer objeto LocalAccount del área Archivo de respuesta. En el área Propiedades de LocalAccount, escriba el nombre para mostrar (DisplayName) y el nombre (Name) que le proporcionó el instructor. Por ejemplo: Nathan y Nathan W.
IT Essentials Práctica de laboratorio del Capítulo 5
© 2013 Cisco y/o sus afiliados. Todos los derechos reservados. Este documento es información pública de Cisco. Página 23 de 29
Escriba Usuarios para el grupo.
Expanda LocalAccount[Name=“Nathan W”] > Password. En el parámetro Value del área Propiedades de Password, escriba la contraseña que le proporcionó el instructor. Por ejemplo: Pa$$w0rd.
Paso 10 En el área Imagen de Windows, busque Microsoft-Windows-Shell-Setup y haga clic con el botón secundario en este componente, y, a continuación, seleccione Agregar configuración al ciclo 4 specialize.
IT Essentials Práctica de laboratorio del Capítulo 5
© 2013 Cisco y/o sus afiliados. Todos los derechos reservados. Este documento es información pública de Cisco. Página 24 de 29
Seleccione Microsoft-Windows-Shell-Setup en el área Archivo de respuesta debajo del componente 4 specialize. En el área Propiedades de Microsoft-Windows-Shell-Setup, escriba el nombre del equipo (ComputerName), la organización registrada (RegisteredOrganization) y el propietario registrado (RegisteredOwner) que le proporcionó el instructor. Por ejemplo: PC1, Cisco y John.
Expanda Microsoft-Windows-Shell-Setup en el componente 4 specialize del área Archivo de respuesta. Busque y seleccione Themes. En el área Propiedades de Themes, establezca el siguiente valor: DefaultThemesOff = false.
IT Essentials Práctica de laboratorio del Capítulo 5
© 2013 Cisco y/o sus afiliados. Todos los derechos reservados. Este documento es información pública de Cisco. Página 25 de 29
Paso 11 En el área Imagen de Windows, busque y expanda el componente Microsoft-Windows-Shell-Setup y haga clic con el botón secundario en OOBE > Agregar configuración al ciclo 7 oobeSystem.
Seleccione Microsoft-Windows-Shell-Setup en el área Archivo de respuesta debajo del componente 7 oobe System. En el área Propiedades de Microsoft-Windows-Shell-Setup, escriba , en la configuración de TimeZone, la zona horaria que le proporcionó el instructor. Por ejemplo: TimeZone = Pacific Standard Time.
IT Essentials Práctica de laboratorio del Capítulo 5
© 2013 Cisco y/o sus afiliados. Todos los derechos reservados. Este documento es información pública de Cisco. Página 26 de 29
Seleccione OOBE en el área Archivo de respuesta. En el área Propiedades de OOBE, establezca el siguiente valor: NetworkLocation = Work y ProtectYourPC = 3. Esto deshabilita la instalación automática de actualizaciones. Nota: en general, ProtectYourPC se establece en 1, instalación automática de actualizaciones. Pero para reducir el tiempo de instalación en la práctica de laboratorio, el valor se establecerá en 3.
IT Essentials Práctica de laboratorio del Capítulo 5
© 2013 Cisco y/o sus afiliados. Todos los derechos reservados. Este documento es información pública de Cisco. Página 27 de 29
Paso 12 Antes de validar el archivo de respuesta, expanda todos los componentes del archivo autounattend para corroborar que todo se haya agregado correctamente.
Si falta algo, vuelva sobre los pasos de la práctica de laboratorio para agregar los componentes o las configuraciones que faltan.
IT Essentials Práctica de laboratorio del Capítulo 5
© 2013 Cisco y/o sus afiliados. Todos los derechos reservados. Este documento es información pública de Cisco. Página 28 de 29
Haga clic en Herramientas > Validar archivo de respuesta.
Seleccione la ficha Validación en el área Mensajes.
Si aparece algún mensaje de advertencia o de error, solicite ayuda al instructor para corregirlos antes de continuar con la práctica de laboratorio. Si no aparece ningún mensaje de advertencia o de error, haga clic en Archivo > Guardar archivo de respuesta.
Paso 13 Copie el archivo autounattend.xml de C:\Vista_Installation a la raíz de la unidad de disquete o de la unidad flash USB. Inserte el disquete en la unidad de disquete o conecte la unidad flash USB a un puerto USB. Inserte los medios de Windows Vista en la unidad correspondiente. Reinicie la PC.
Paso 14 Cuando aparezca el mensaje Presione cualquier tecla para arrancar desde un CD o DVD (Press Any Key to Boot from CD or DVD), presione cualquier tecla. La instalación de Windows Vista se realiza de manera completamente desatendida; luego Vista realiza una comprobación de rendimiento; y, por último, aparece la pantalla de inicio de sesión. Nota: el sistema se apaga, se enciende y se reinicia varias veces; o bien, puede aparecer solo una pantalla negra o azul durante la instalación.
IT Essentials Práctica de laboratorio del Capítulo 5
© 2013 Cisco y/o sus afiliados. Todos los derechos reservados. Este documento es información pública de Cisco. Página 29 de 29
Inicie sesión en la PC con el nombre de administrador y la contraseña que utilizó en el archivo autounattend. ¿Cuál es el nombre del archivo que se utilizó para automatizar la instalación y que se encuentra en la unidad de disquete o en la unidad flash USB? ¿Cómo cree que puede ayudar la instalación automatizada al Departamento de TI si tuviera que repetir el procedimiento en 100 PC?