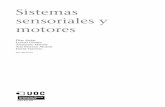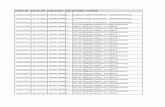Invertir… Innovar… Transformarse… - eSIGEF DE... · 1.2.4 Se procede a presionar el icono...
Transcript of Invertir… Innovar… Transformarse… - eSIGEF DE... · 1.2.4 Se procede a presionar el icono...
INSTRUCTIVO DE CARGA MASIVA DATOS ADICIONALES Y ACADEMICOS - ESIPREN
“Pensar en grande, empezar en pequeño, crecer rápido”
Invertir… Innovar… Transformarse…
REPÚBLICA DEL ECUADOR
MINISTERIO DE FINANZAS
SUBSECRETARIA DE INNOVACION Y DESARROLLO DE LAS FINANZAS PÚBLICAS
Dirección de Soluciones Conceptuales
INSTRUCTIVO DE CARGA MASIVA DATOS ADICIONALES Y ACADEMICOS - ESIPREN
INSTRUCTIVO DE CARGA MASIVA DATOS ADICIONALES Y ACADEMICOS - ESIPREN No está permitida la reproducción total o parcial de esta obra ni su tratamiento o transmisión electrónica o mecánica, incluida fotocopia, grabado u otra forma de almacenamiento y recuperación de información, sin autorización escrita del Ministerio de Economía y Finanzas. DERECHOS RESERVADOS Copyright © 2011 primera edición MF y logotipo MF son marcas registradas Documento propiedad de: Ministerio de Finanzas. República del Ecuador. Edición: Diego Moya Jácome Cubierta: Ministerio de Finanzas Composición y diagramación: Ministerio de Finanzas Estructuración: Ministerio de Finanzas Subsecretaría de IDFP: Verónica Gallardo Directora de SCIDFP: Cristina Olmedo Autores: Diego Moya Jácome Fecha: 24/01/2011 Impreso por: Ministerio de Finanzas
Ministerio de Finanzas
TABLA DE CONTENIDO
RESUMEN……………………………………………………………………………………………. 1 INGRESO A LA OPCIÓN DE DATOS ADICIONALES…………………………………… 2 PROCEDIMIENTOS A EJECUTAR…………………………………………………………….. 3 CARGA DE ARCHIVOS…………………………………………………………………………… 3 VALIDAR ARCHIVO………………………………………………………………………………. 12 GUARDAR ARCHIVO…………………………………………………………………………….. 16
Ministerio de Finanzas Página 1
RESUMEN
El presente documento es un instructivo, orientado a la correcta operación en la carga de información a través de archivos planos de extensión .csv de datos adicionales y académicos de los servidores públicos que constan en el distributivo presupuestario de remuneraciones del Ministerio de Finanzas. Los servidores públicos de las Entidades, encargados del ingreso de la información asumen la responsabilidad administrativa, civil y penal que pueden derivar de ingresar información imprecisa errónea o falsa que son base en el Distributivo Presupuestario de Remuneraciones en la afectación presupuestaria de gastos de personal.
Ministerio de Finanzas Página 2
INSTRUCTIVO DE CARGA MASIVA DATOS ADICIONALES Y TITULOS ESIPREN
INGRESO A LA OPCIÓN DE CARGA MASIVA DE DATOS.
El responsable del ingreso y actualización de datos adicionales de los servidores públicos de la Unidad que desea subir la información a través de archivos planos delimitados por puntos y comas (;), ingresará con su código de usuario y clave de seguridad para la aplicación e-SIPREN, seleccionando: Distributivos / Carga Masiva de Datos (Ilustración 1)
Ilustración 1
Al seleccionarla presenta el formulario (
Ilustración 2):
Ministerio de Finanzas Página 3
CARGA MASIVA DE DATOS ADICIONALES
Ilustración 2
El formulario se encuentra estructurado de los siguientes bloques:
a. Barra de herramientas
1 2 3 4 5 6
b. Bloque de Datos Permite visualizar los registros del personal activo en orden alfabético del distributivo presupuestario de remuneraciones de la Institución, constando de las columnas: Cedula: Despliega el No. de cédula del servidor público. Pasaporte: Despliega el No. de pasaporte si esta registrado en la base de datos. Funcionario: Apellidos y Nombres del servidor público. Régimen: Régimen Laboral en el que consta el puesto del servidor público. Grado: El grado del puesto que ocupa el servidor público. Cargo: Descripción del cargo del puesto que ocupa el servidor público. Datos Adicionales => Corresponde a la carga de provincia, cantón, fuente, etc.
en R: El dato de la fila está cargado o registrado
en V: El dato de la fila se encuentra sin errores, está validado.
BLOQUE DE DATOS
BLOQUE DE CARGA DE DATOS
BARRA DE HERRAMIENTAS
1 Cargar Archivo 2 Validar Archivo 3 Guardar Archivo 4 Exportar a Excel 5 Consultar observaciones 6 Salir
Ministerio de Finanzas Página 4
en T: El dato de la fila se encuentra grabado en la base de datos. Datos Académicos => Corresponde a los Datos Académicos
en R: El dato de la fila está cargado o registrado
en V: El dato de la fila se encuentra sin errores, está validado.
en T: El dato de la fila se encuentra grabado en la base de datos.
c. Bloque de Carga de Datos Permite marcar lo que se desea subir (Datos Adicionales o Datos Académicos) y la búsqueda de la ubicación del archivo respectivo de extensión .CSV (Ilustración 3)
Ilustración 3 PROCEDIMIENTOS A EJECUTAR
1. CARGA DE ARCHIVOS
Para realizar este proceso se debe tomar en cuenta el formato del archivo en Excel, que debe contener: 1.1 Datos Adicionales
1.1.1 16 columnas de acuerdo al formato de la tabla 1.:
COLUMNA Formato Obligatorio DESCRIPCION
cedula Alfanumérico Si Cédula del servidor público, si tiene #. de
pasaporte, no debe ir.
pasaporte Alfanumérico No Pasaporte del servidor público, si tiene #. de
cédula, no debe ir.
apellidos Alfanumérico Si Apellidos y nombres del servidor público
Ministerio de Finanzas Página 5
Antigüedad Numérico Sí Años de servicio en el sector público, si tiene
menos de 1 año digitar cero (0)
sexo Alfanumérico SI F = Femenino M = Masculino (MAYUSCULAS)
Fecha de nacimiento Fecha Si Formato (DD/MM/YYYY)
No. imposiciones del
IESS
Numérico Sí No. de imposiciones al IESS en el sector público
(mayor a cero)
Teléfono Alfanumérico No Número telefónico del Hogar
Móvil Alfanumérico No Número telefónico del celular
email Alfanumérico No Correo electrónico del servidor público, si se
describe debe constar en algún lugar el carácter
arroba (@).
Régimen Alfanumérico Sí Régimen al que pertenece el servidor público
Código puesto
institucional
Numérico Sí Código del Puesto Institucional
(Ver Catálogo Puesto Institucional)
Fuente Numérico Sí 1 Fiscal - 2 Autogestión
Provincia Alfanumérico Sí Código de la provincia
(Ver Catálogo de Provincia)
Cantón Alfanumérico Sí Código del cantón de la provincia
(Ver Catálogo de Provincia, cantón)
Grupo Alfanumérico Sí Grupo de afectación presupuestaria 510000
gasto corriente - 710000 Inversión
Tabla 1 El separador de listas del sistema operativo Windows debe ser punto y coma (;). En este archivo, no se debe repetir los registros, es decir, debe constar una fila por servidor público a cargarse.
1.1.2 Grabada la información en la hoja de Excel, se guarda el archivo como “CSV (Delimitado por comas) (*.csv)”. (Ilustración 4).
Ministerio de Finanzas Página 6
Ilustración 4
1.1.3 Se realiza la carga de la información digitada en la aplicación. Para este procedimiento, se utiliza el bloque de “Carga de Datos”, marcando el círculo de selección única “Datos Adicionales” (Ilustración 5)
Ilustración 5 Presionamos el botón Examinar, permitiendo la aplicación navegar por el directorio de la PC del servidor público y ubicar el archivo a cargarse. (Ilustración 6)
Ilustración 6 Al seleccionar la ubicación del archivo, esta dirección se registra en el bloque de “Carga de Datos” (Ilustración 7)
Ilustración 7
Ministerio de Finanzas Página 7
1.1.4 Se procede a presionar el icono “Cargar Archivo” de la barra de herramientas.
Los posibles errores que se pueden presentar por inconsistencia de información son los que constan en la tabla 2. Mensaje Detalle Solución Seleccione un archivo Seleccione un archivo Trato de cargar el archivo sin
haberlo seleccionado. Tipo de Archivo incorrecto Tipo de Archivo incorrecto La extensión del archivo no
corresponde a .CSV (Delimitado por comas)
Error al momento de cargar el archivo
Archivo de Datos Adicionales [Nombre_archivo.csv] no tiene el número de columnas correcto [16].
El número de columnas del archivo plano es menor o mayor a 16, debe ser 16, revisar de acuerdo al formato de “Datos Adicionales” (Tabla 1).
Error al momento de cargar el archivo
Conversion from string ""to type 'Integer' is not valid
Existe un campo con formato diferente al esperado o un numérico está con espacios. Revisar de acuerdo al formato de “Datos Adicionales” (Tabla 1).
Se ha cargado solo [##] registros para los Datos Adicionales del Distributivo y [##] registros tienen observaciones. Revisar las observaciones respectivas
Se debe revisar mediante el icono de Observaciones de la barra de Herramientas. El servidor Público con cédula [No. cédula], correspondiente a [Apellidos Nombres] del archivo plano, … Se debe corregir el registro en el archivo a cargar del funcionario en el campo que señala el mensaje.
Tabla 2
Si no existen errores de carga, la aplicación despliega el mensaje:
Ilustración 8 Presionar el botón cerrar para salir del mensaje informativo. (Ilustración 8) En el formulario que se presenta, se visualiza en el Bloque de Datos un visto en la columna R que corresponde a Datos Adicionales, indicando que está registrada la información para el servidor público que corresponda la fila. (Ilustración 9)
Ministerio de Finanzas Página 8
Ilustración 9
Otros menajes de error:
Ilustración 10 Si se presenta el mensaje de la pantalla anterior (Ilustración 10); para conocer el error, se
debe utilizar el icono de Observaciones de la barra de herramientas. , cuya pantalla o formulario permitirá observar que clase de error es para poder corregirlo.
En los mensajes de error que antecede, en el primer caso, el campo SEXO no tiene una M o F, o a su vez, esta con minúscula. En el segundo caso el campo CEDULA no contiene 10 caracteres. Se debe realizar la correcta lectura de los mensajes, corregir y verificar de acuerdo a lo establecido en la Tabla 1, solucionando el problema. 1.2 Datos Académicos
1.2.1. Siete (7) columnas de acuerdo al formato especificado en la Tabla 3.
Ministerio de Finanzas Página 9
Ilustración 11 COLUMNA FORMATO OBLIGATORIO DESCRIPCION
Cédula Alfanumérico Sí Cédula del servidor público, si tiene # de
pasaporte, no debe ir.
Pasaporte Alfanumérico Sí Pasaporte del servidor público, si tiene #
de cédula, no debe ir.
Apellidos Alfanumérico Sí Apellidos y nombres del servidor público
Nivel Numérico Sí Código del nivel de estudio (Ver catálogo
títulos)
Código Alfanumérico Sí Código del título. (Ver catálogo títulos)
TipoTitulo Alfanumérico Sí Tipo de título. (Ver catálogo títulos)
Orden Numérico Sí No. de orden del título. (Ver catálogo títulos)
Tabla 3 En este archivo, deberá ir un registro por cada título académico que tiene el funcionario, si tiene titulo de tercer y cuarto nivel, deberán constar dos registros para el servidor público.(Ilustración 11)
Ministerio de Finanzas Página 10
1.2.2 Grabada la información en la hoja de Excel, se guarda el archivo como “CSV (Delimitado por comas) (*.csv)” (Ilustración 12)
Ilustración 12
1.2.3 Se realiza la carga de la información digitada en la aplicación. Para este procedimiento, se utiliza el bloque de “Carga de Datos”, marcando el círculo de selección única “Datos Académicos” (Ilustración 13)
Ilustración 13 Presionamos el botón Examinar, permitiendo la aplicación navegar por el directorio de la PC del servidor público y ubicar el archivo a cargarse. (Ilustración 14)
Ilustración 14 Al seleccionar la ubicación del archivo, esta dirección se registra en el bloque de “Carga de Datos” (Ilustración 15)
Ministerio de Finanzas Página 11
Ilustración 15
1.2.4 Se procede a presionar el icono “Cargar Archivo” de la barra de herramientas.
Los posibles errores que se pueden presentar por inconsistencia de información constan en la tabla 4. Mensaje Detalle Causa Seleccione un archivo Seleccione un archivo Trato de cargar el archivo sin
haberlo seleccionado. Tipo de Archivo incorrecto Tipo de Archivo incorrecto La extensión del archivo no
corresponde a .CSV (Delimitado por comas)
Error al momento de cargar el archivo
Archivo de Datos Adicionales [Nombre_archivo.csv] no tiene el número de columnas correcto [7].
El número de columnas del archivo plano es menor o mayor a 7, debe ser 7, revisar de acuerdo al formato de “Datos Académicos” (Tabla 3).
Error al momento de cargar el archivo
Conversion from string ""to type 'Integer' is not valid
Existe un campo con formato diferente al esperado o un numérico está con espacios. Revisar de acuerdo al formato de “Datos Adicionales” (Tabla 3).
Se ha cargado solo [##] registros para los Datos Adicionales del Distributivo y [##] registros tienen observaciones. Revisar las observaciones respectivas
Se debe revisar mediante el icono de Observaciones de la barra de Herramientas. El servidor Público con cédula [No. cédula], correspondiente a [Apellidos Nombres] del archivo plano, … Se corrige el registro en el archivo a cargar del funcionario en el campo que señala el mensaje.
Tabla 4 Si no existen errores de carga, la aplicación despliega el mensaje:
Presionar el botón cerrar para salir del mensaje,
Ministerio de Finanzas Página 12
En el formulario que se presenta, se visualiza en el Bloque de Datos un visto en la columna R correspondiente a Datos Académicos, indicando que está registrada la información para el servidor público que corresponda la fila. Nota: Si los datos del archivo cargado tenían dos registros por un servidor público, aparece en el formulario o pantalla una fila por cada título registrado esto se mantiene hasta que termine el proceso de guardar información, en el que se cambiara a un solo registro. (Ilustración 16)
Ilustración 16
Otros menajes de error:
Ilustración 17
Si se presenta el mensaje de la pantalla anterior (Ilustración 17); para conocer el error, se
debe utilizar el icono de Observaciones de la barra de herramientas. , cuya pantalla o formulario permitirá observar que clase de error es, para poder corregirlo.
Ilustración 18 En el mensaje de error que antecede (Ilustración 18), el campo CEDULA no contiene 10 caracteres. Se debe realizar la correcta lectura de los mensajes y corregir y verificar de acuerdo a lo establecido en la página 8, solucionando el problema.
Ministerio de Finanzas Página 13
2. VALIDAR ARCHIVO.
Para realizar este proceso, previamente debe realizarse el proceso del numeral 1.1 y/o 1.2
2.1 Datos Adicionales. 2.1.1 Se utiliza el bloque de “Carga de Datos”, marcando el círculo de selección única “Datos Adicionales” (Ilustración 19)
Ilustración 19
2.2.2 Se presiona el icono Validar archivo de la barra de herramientas; ejecutándose el proceso de validación que consta en la Tabla 5.
COLUMNA VALIDACION
Cédula Conste en el Distributivo de Remuneraciones y este Activo.
Pasaporte Si el pasaporte no es nulo, debe constar en el Distributivo de Remuneraciones y debe estar activo.
Cédula y pasaporte No pueden tener valores al mismo tiempo, solo uno de los dos debe contener valor
Sexo F = Femenino M = Masculino (MAYUSCULAS)
Fecha nacimiento Formato (DD/MM/YYYY), debe ser mayor que 01/01/1910
No. imposiciones IESS Debe ser mayor que cero
email En caso de contener información, debe existir el carácter @ en el texto.
Régimen Referencial – no se valida ni se actualiza. Se utiliza para poder leer el Puesto Adicional
Código puesto institucional
Debe existir en el catalogo de Código del Puesto Institucional En conjunto con el régimen laboral forman la clave, ejemplo: Régimen 1.1 Código Puesto Institucional= 2197, corresponde a Auxiliar de Auditoría Interna (ver catálogo de Puestos Institucionales)
fuente Solo acepta el valor de 1 o 2
provincia Código de la provincia que debe existir en el catálogo de provincias
Cantón Código de la provincia y cantón que debe existir en el catálogo de cantones
Grupo Solo acepta 510000, 610000 o 710000
Tabla 5 Si toda la información cumple con las condiciones anteriores, la aplicación emite el mensaje informativo:
Ministerio de Finanzas Página 14
Presionamos el botón Cerrar y retornamos al formulario anterior, en que se visualizará, a más del visto en la columna R otro visto en la columna V de Datos Adicionales. (Ilustración 20)
Ilustración 20
Y como paso final, continuaremos con el numeral 3. Si existen errores en la validación, se desplegará el mensaje de Ayuda:
Al presionar el botón Ver Detalle, observaremos la siguiente pantalla de “Detalle del Error”
Ilustración 21
En la pantalla de “Detalle de Error” (Ilustración 21), en la columna Mensaje, describe la acción a realizarse, solicitando se revise la información por el icono de Observaciones de la
barra de herramientas . AL realizar esta acción, se presenta el formulario, en el cual se describe al servidor público y el error que contiene.
Ministerio de Finanzas Página 15
Se corrige estos errores tomando en cuenta lo establecido en la columna Validación de la Tabla 5 y, se procederá a realizar nuevamente el procedimiento desde el paso 1.1. 2.2 Datos Académicos 2.2.1 Se utiliza el bloque de “Carga de Datos”, marcando el círculo de selección única “Datos Académicos” (Ilustración 22)
Ilustración 22
2.2.2 Se presiona el icono Validar archivo; ejecutándose el proceso de validación siguiente:
COLUMNA VALIDACION
cedula Conste en el Distributivo de Remuneraciones y este Activo.
pasaporte Si el pasaporte no es nulo, debe constar en el Distributivo de Remuneraciones y debe estar activo.
Cédula y pasaporte No pueden tener valores al mismo tiempo, solo uno de los dos debe contener valor
Nivel Código del nivel de estudio
Código Código del titulo
TipoTitulo Tipo de titulo
Orden No. de orden del título
Tabla 6
mportante: La clave del Título Académico está conformada por los valores del Nivel, Código,
TipoTitulo, Orden. Estos 4 valores deben constar en el catálogo de Títulos Académicos y deben estar contenido en el respectivo archivo .CSV
I
Ministerio de Finanzas Página 16
Si toda la información cumple con las condiciones anteriores, la aplicación emite el mensaje informativo:
Presionamos el botón Cerrar y retornamos al formulario anterior, en que se visualizará, a más del visto en la columna R otro visto en la columna V de Datos Académicos. (Ilustración 23)
Ilustración 23
Y como paso final, continuaremos con el numeral 3. Si existen errores en la validación, se desplegara el mensaje de Ayuda:
Al presionar el botón Ver Detalle, observaremos la siguiente pantalla de “Detalle del Error”
Ilustración 24
En la pantalla de “Detalle de Error”, en la columna Mensaje (Ilustración 24), describe la
Ministerio de Finanzas Página 17
acción a realizarse, solicitando se revise la información por el icono de Observaciones de la
barra de herramientas . Al realizar esta acción, se presenta el formulario, en el cual se describe al servidor público y el error que contiene. (Ilustración 25)
Ilustración 25
Se corrige estos errores tomando en cuenta lo establecido en la columna Validación de la Tabla 6 y, se procederá a realizar nuevamente el procedimiento desde el paso 1.2. 3. GUARDAR ARCHIVO.
Para realizar este proceso, los datos de los registros que constan en el archivo plano deben estar validados, es decir, deben constar los vistos en las columnas R y V en Datos Adicionales y/o Datos Académicos. 3.1 Guardar Datos Adicionales. 3.1.1 Se utiliza el bloque de “Carga de Datos”, marcando el círculo de selección única “Datos Adicionales” (Ilustración 26)
Ilustración 26
3.1.2 Se presiona el icono Guardar archivo; procediendo a guardar la información en la base de datos, desplegando el mensaje:
Al presionar el botón Cerrar, retornamos al anterior formulario en el que se refleja el visto en la columna T de Datos Adicionales y las Columnas R y V están sin vistos en los registros que corresponden a los servidores públicos que constan en el archivo plano cargado. (Ilustración 27)
Ministerio de Finanzas Página 18
Ilustración 27
3.2 Guardar Datos Académicos 3.2.1 Se utiliza el bloque de “Carga de Datos”, marcando el círculo de selección única “Datos Académicos” (Ilustración 28)
Ilustración 28
3.2.2 Se presiona el icono Guardar archivo; se procede a guardar la información en la base de datos, desplegando el mensaje:
Al presionar el botón Cerrar, retornamos al anterior formulario en el que se refleja el visto en la columna T de Datos Académicos y las Columnas R y V están sin vistos en los registros que corresponden a los servidores públicos que constan en el archivo plano cargado. (Ilustración 29)
Ilustración 29
4. EXPORTAR A EXCEL
Se presiona el icono Exportar a Excel; procediendo a desplegar el mensaje: Desea abrir o guardar este archivo? (Ilustración 30), presentándose tres botones de acción:
• Abrir: Abre el Excel y permite trabajar con los datos en la hoja. • Guardar: Graba el archivo en la ubicación seleccionada en el PC. • Cancelar: No realiza ninguna acción, retornando a la sesión anterior.
Ministerio de Finanzas Página 19
Ilustración 30
Si presiona el Botón Abrir, se ejecutora la herramienta Excel, permitiendo trabajar con esta información para filtrar y realizar consultas, etc. El formato de salida es:
• COD_ESIGEF: Código de la Entidad. • ID_INST: Código de la Institución en la aplicación SIPREM. • CEDULA: No. de cédula de ciudadanía del servidor público. • PASAPORTE: No. de pasaporte del servidor público. • REGIMEN: Régimen al que pertenece el servidor público. • GRADO: Código del grado del puesto que ocupa el servidor público. • CARGO: Descripción del puesto que ocupa el servidor público. • ADI_REGISTRADO corresponde a la columna R de Datos Adicionales, el valor 1 en
esta columna corresponde al visto en la aplicación. • ADI_VALIDADO corresponde a la columna V de Datos Adicionales, el valor 1 en
esta columna corresponde al visto en la aplicación. • ADI_TOTAL corresponde a la columna T de Datos Adicionales, el valor 1 en esta
columna corresponde al visto en la aplicación. • ACA_REGISTRADO corresponde a la columna R de Datos Académicos, el valor 1 en
esta columna corresponde al visto en la aplicación. • ACA_VALIDADO corresponde a la columna V de Datos Académicos, el valor 1 en
esta columna corresponde al visto en la aplicación. • ACA_TOTAL corresponde a la columna T de Datos Académicos, el valor 1 en esta
columna corresponde al visto en la aplicación.
Ministerio de Finanzas Página 20
Si deseamos conocer los servidores públicos que hemos realizado el proceso de carga en su totalidad, filtraremos la información por la columna ADI_TOTAL que contengan el valor 1 o por la columna ACA_TOTAL que contengan el valor 1.
5. CONSULTAR OBSERVACIONES.
Este icono permite visualizar los mensajes de los errores que se presentan en el proceso de carga y validación de los datos de Datos Adicionales y Datos Académicos, como ya lo hemos mencionado en este instructivo. RECOMENDACIONES Se debe tomar en cuenta que la actualización de esta información se la puede realizar en línea a través de la opción de Distributivo / Datos Adicionales. Los diferentes Catálogos para la codificación de esta información, se encuentran ubicadas en el portal del Ministerio de Finanzas (http://www.finanzas.gob.ec – Bloque Información Destacada / Catálogos de Carga Masiva de Datos Adicionales para la aplicación e_SIPREN), en caso de no existir algún puesto Institucional o título académico, comunicarse con la Subsecretaría de Presupuestos, Dirección de Remuneraciones, para su creación. Catalogo_puesto_institucional.XLS: Hoja de Excel, que contiene los diferentes puestos Institucionales por régimen Laboral.
Catalogo_titulo_academico.XLS: Hoja de Excel, que contiene los diferentes títulos académicos por niveles de educación.