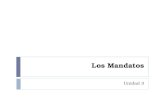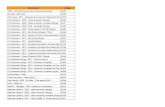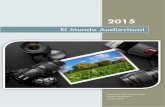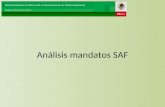Introducción - … · mandatos al ordenador, entrar en carpetas, etc. ... pos y color, hacer...
Transcript of Introducción - … · mandatos al ordenador, entrar en carpetas, etc. ... pos y color, hacer...
Introducción
La Asociación Educativa y Cultural Los Monos Sabios, ubicada en el barrio de El Doctoral, municipio de Santa Lucia de Tirajana presenta esta propuesta de participación ciudadana para introducir a l@s jóvenes en el movimiento asociativo vecinal y favorecer las relaciones inter-generacionales del vecindario.
A través de las nuevas tecnologías de la comunicación, y más
concretamente los ordenadores e Internet, tan cotidianas y manipuladas por jóvenes desde temprana edad y tan alejadas de la vida de las y los adultos de otras generaciones, hemos querido propiciar un acercamiento colaborativo entre distintas generaciones, intentando reducir la llamada Brecha Digital, es decir, la exclusión social por vacío de conocimientos en torno a estas herramientas. Este manual ha sido elaborado durante tres meses aproximadamente con la colaboración del IES Tamogante y cuatro de sus alumnas de 4º de la ESO que han puesto en el mismo lo mejor de sus conocimientos y actitudes como personas y docentes. Lo cual agradecemos y valoramos con la esperanza de que esta experiencia se replique exponencialmente. Durante sesiones periódicas semanales, y apoyándonos en las nuevas vías de comunicación y formación, hemos ido decidiendo conjuntamente cómo acotar, diseñar y programar un curso para mayores, no sólo centrándonos en el contenido que les pudiera interesar, sino en hacer de las clases un espacio de conocimiento compartido, y abierto para todas las personas interesadas que no hayan tenido oportunidad de acceder a estos saberes. Esperamos que este manual plasme toda la reflexión, el esfuerzo y la ilusión con la que han participado las chicas durante este proceso de aprendizaje. Gracias Marta, Zaida, Nerea y Melody por poner en cada sesión lo mejor de ustedes mismas y por participar de manera totalmente voluntaria para que el conocimiento traspase las fronteras generacionales y sociales en su municipio.Una y mil veces gracias por permitirme compartir con ustedes esta fabulosa experiencia en la que he aprendido cada día y de cada una.
Jennifer Galván Medina
Facilitadora del Proyecto
Módulo I: Nuestro amigo el ordenador y algunas de sus funciones.
Un ordenador, también denominado computadora, es una máquina electrónica que recibe y procesa datos con la misión de transformarlos en información útil. Puede ser portátil o de mesa.
COMPONENTES DE UN ORDENADOR
El ordenador se compone de: pantalla o monitor, teclado, ratón, altavoces, impresora, torre, etc…
• Pantalla o monitor: Te muestra la información a la que puedes acceder a través de su memoria y el teclado.
• Teclado: Es un dispositivo, inspirado en las máquinas de escribir y se
utiliza para escribir desde documentos de textos hasta información en internet.
Podemos enumerar algunas de las teclas más usadas:
INTRO: Esta tecla sirve para pasar de un renglón a otro cuando estás escribiendo un texto. Prueba a escribir cualquier palabra y pulsa la tecla “Intro”.
MAYÚSCULA: Está tecla sirve para escribir en mayúscula y funciona de la siguiente forma: se pulsa a la vez que cualquier otra tecla que corresponda a una letra y escribe dicha letra en mayúsculas o los símbolos que están en la parte superior izquierda de cada tecla.
BLOQ.MAYUSCULA: Al presionar esta tecla se activa las letras en mayúsculas, se suele utilizar si quieres escribir todas las palabras de una frase o texto en mayúscula. Para volver a escribir en minúscula, vuelve a presionar esta tecla.
BARA ESPACIOSA: La tecla Barra espaciadora sirve para mover un espacio hacia adelante. Se utiliza normalmente para el espacio que debemos dejar entre palabra y palabra en un texto.
TAB: Sirve para mover el cursor varios espacios hacia adelante. También puede presionar la tecla TAB para desplazarse hasta el siguiente cuadro de texto.
ESCAPE (ESC): Está tecla es un método más rápido de cancelar programas.
TECLA DE RETROCESO: Está tecla sirve para borrar todo aquello que no queramos escribir o que este mal escrito.
FLECHAS: Con la ayuda de estas teclas podemos desplazarnos hacia arriba o hacia abajo, y también para los lados. Como por ejemplo en un texto.
ARROBA: Está tecla se utiliza para crear un correo electrónico.
Y te preguntaras y ¿qué es eso? Pues es un medio de comunicación que se utiliza a través del ordenador y con conexión a internet para enviar correspondencia escrita sobre temas de trabajo, hablar con los amigos o difundir información.
CONTROL: esta tecla funciona combinada con otras teclas nos ayuda a ejecutar acciones mediante el teclado. Por ejemplo: Ctrl + (pulsadas a la vez) -> amplia la pantalla
TECLA ALT: Esta tecla se parece a la anterior , con ella puedes hacer alguna operación o atajos. En algunos teclados también te puede aparecer la tecla alt ctrl.
• Ratón: Sirve para moverse por la pantalla y clicar los iconos que hay en ella. Se utiliza moviéndolo hacia el lugar deseado y clicando botón izquierdo o derecho dependiendo de lo que quieras hacer. Pinchando el botón izquierdo puedes seleccionar texto, ejecutar mandatos al ordenador, entrar en carpetas, etc. Pinchando el botón derecho aparece un listado de acciones que podemos seleccionar según nos convenga.
• Altavoces: Sirven para escuchar audio, música, vídeos, series, etc…
• Impresora: Sirve para obtener en papel documentos que elaboramos
o manejamos con el ordenador, ya sean textos o imágenes. Se maneja desde el ordenador una vez instalada. También puede funcionar como una fotocopiadora si cuenta con escáner. Tiene botones para su encendido y apagado o para cancelar impresiones, elegir número de copias. Varía en prestaciones según el modelo.
• Torre: Es donde se almacena la maquinaria del ordenador, es el
cerebro al que van conectadas las demás partes y desde dónde se manejan. Tiene entradas para dispositivos de memoria portátiles como discos, disquetes, pendrives, discos duros, etc… que sirven como memorias externas pero que no funcionan sin estar conectadas
a una torre. Incluye los botones básicos de encendido y reinicio. Un portátil tiene integrados los componentes de la torre junto a la pantalla.
Hay varios puertos de entrada como son por ejemplo el de CD, DVD, o los de USB para memorias externas, webcams y otros dispositivos como teléfonos móviles que también pueden conectarse.
ACTIVIDAD. Coge una bolsa y un saco y mete papelitos con las partes del ordenador. A medida que vayas sacando el papel tienes que pegarlo en la parte del ordenador que corresponda.
¿CÓMO ENCENDEMOS EL ORDENADOR?
En la torre hay un botón que tiene esta forma y a su lado dice Power solo hay que presionarlo. Sabrás que el ordenador esta encendido, si en la torre aparecen unas luces y la pantalla también empieza a encenderse. Debes esperar a que aparezca la flecha del ratón, ésta te indicará que ya puedes comenzar a trabajar.
ACTIVIDAD. Enciende el ordenador para comprobar el proceso.
¿QUÉ ENCONTRAMOS EN LA PANTALLA DEL ORDENADOR?
El escritorio es la pantalla principal de trabajo. Se trata del punto de partida gráfico para realizar cualquier actividad. El escritorio muestra los iconos de aplicaciones, archivos y accesos directos más utilizados por el usuario.
Los iconos (de interés): son unos dibujos pequeños que son utilizados para representar archivos, carpetas, programas y por medio de ellos accedemos a distintas funciones del ordenador.
Accedemos a ellos hacienduno.
PAPELERA DE RECIpapelera y en ella tameliminado del disco du
MI PC O EQUIPO: disco, cámaras, pendrcopiar, mover, elimin
MIS DOCUMENTOSimágenes, música, etc.
ICONO DE INTERN
como Mozilla Firefox
MICROSOFT OFFICque contengan texto:etc…Además puedes de diferentes tipos y c
CARPETA: su funcióntexto, imágenes, vídeasí un fácil acceso cucarpetas.
BARRA DE TAREASa las ventanas y progry mostrar el área de nvolumen, etc.)
haciendo doble clic con el botón izquierdo del
E RECICLAJE: los documentos eliminados se alm ella también puedes recuperar archivos o carpedisco duro.
sirve para ver rápidamente el contenido d, pendrives… conectados a tu equipo, también , eliminar, pegar archivos y carpetas de una u
ENTOS: sirve para almacenar todos los archivosica, etc.) que son personales del usuario.
NTERNET: sirve para acceder a los navegador
Firefox Internet Explorer Google Chr
OFFICE WORD 2007: Programa para crea texto: cartas, currículos... Puedes colocar imáuedes cambiar la letra, colores de textos, colocpos y color, hacer listas numeradas…
función es ordenar y clasificar la información (ds, vídeos, audios…) con nombres que la identiceso cuando la busquemos. Pueden contener
AREAS: Contiene el botón inicio. Te permite uny programas que están abiertos en un momentoea de notificaciones (es el área donde está la hor
do del ratón en cada
s se almacenan en la carpetas que hemos
enido de unidades de mbién aquí se podrá una unidad a otra.
os (documentos,
egadores de internet
gle Chrome .
ra crear documentos ar imágenes, tablas, s, colocar subrayados
(documentos de identifiquen y tener
ntener a su vez más
ite un acceso rápido mento determinado,
á la hora, el ícono de
BOTÓN DE INICIO: su función es dar acceso tanto a las utilidades propias de Windows (ayuda, búsqueda de ficheros, configuración...) como a los programas y aplicaciones que tengamos instalados en nuestro ordenador. Al hacer clic sobre él se despliega el menú principal de Windows.
ACTIVIDAD: Formo dos grupos y tienen que adivinar el nombre de la imagen que les enseño (carpetas, icono de inicio, icono de mi PC, icono de internet…)
¿CÓMO TRABAJAMOS CON DOCUMENTOS DE TEXTO?
El procesador de texto Microsoft Word sirve para hacer cartas, notas, mensajes, curiculums, etc. Tiene corrector de ortografía y gramática incluidos, puedes insertar gráficos, hacer tablas, etc utilizando el ratón, el teclado y los botones que te ofrece el programa para hacer cualquier acción de escritura.
Abrir un documento es muy sencillo, solamente tienes que hacer clic en el botón izquierdo sobre el icono de inicio que aparece en el escritorio; cuando hayas encontrado el icono del procesador de texto Microsoft Word haz clic izquierdo sobre dicho icono y se abrirá un documento con una página en blanco en la que podrás escribir. Escribir en un documento en el teclado aparecen las letras que tienes que pulsar para escribir lo que quieras (las letras irán apareciendo a medida que vayas escribiendo).
Guardar un documento: Cuando hayas terminado de escribir solo queda guardar el documento. Para guardar tienes que hacer clic izquierdo en este
icono y se abrirá una pestaña, elegimos donde queremos guardar el documento (parte izquierda de la ventana), le ponemos un nombre (para reconocerlo cuando lo busquemos) y hacer clic izquierdo en guardar.
ACTIVIDAD: Individualmente, cada persona tiene que escribir algo (carta, chiste, canción, chismorreo…). De esta manera aprenderá a utilizar el procesador de texto Microsoft Word (abrirlo, escribir en él y finalmente guardarlo).
¿CÓMO UTILIZAMOS LAS CARPETAS?
Las carpetas son espacios de memoria donde se guardan diferentes archivos (fotos, doc, vídeos, música…) u otras carpetas y sirven para clasificar la información y tener así un fácil acceso a ellas. Poner un nombre familiar o identificativo a la carpeta nos evita estar continuamente abriendo las carpetas para buscar algo, nos facilita organizar todas nuestras cosas.
¿Cómo crear una carpeta?
Haz clic con el botón derecho del ratón y en la opción que dice “nuevo” con el cursor aparecerá otra lista y dirigiendo el ratón a dónde dice carpeta y pulsando sobre el botón izquierdo ya tienes la carpeta creada. Una vez la carpeta este creada clickando con el botón derecho del ratón encima de la misma aparecerá la opción Cambiar nombre, así podrás llamarla como quieras. Guardar en una carpeta
Una forma es arrastrando el archivo que quieres guardar hasta la carpeta deseada: Seleccionando el documento con el botón izquierdo apretado y, posicionándolo encima de la carpeta en la que lo queremos guardar (sin dejar de presionar) ya lo habremos introducido en la misma.
Otra forma en la que puedes guardar cualquier documento en una carpeta:
Haces clic en el botón izquierdo del ratón en el icono del procesador de texto Microsoft Word y se abrirá una ventana eliges la carpeta en la que quieres guardar el documento, le das a aceptar y listo. De una carpeta a otra: haz clic izquierdo en el archivo que quieres guardar y arrástralo hacia la otra carpeta.
ACTIVIDAD: Individualmente tienen que crear carpetas, guardar cualquier cosa (doc, imagen…) y luego cambiarle el nombre. Se hace primero una prueba para que sepan lo que tiene que hacer y luego se hace una segunda vez para ver quien termina antes.
DISPOSITIVO DE MEMORIA EXTERNA : El pendrive
El pendrive es un dispositivo de almacenamiento que adquiere pequeños tamaños para poder trasportarlo.
¿Para qué sirve?
Los pendrives sirven para guardar toda la información necesaria fuera del ordenador y usarla en cualquier otro equipo sin necesidad de internet. En el pendrive se puede guardar desde fotos, videos, documentos, carpetas..
¿Cómo se utiliza?
Se enchufan a la ranura USB que está en los laterales del ordenador o en la parte delantera de la torre que contienen los ordenadores o las torres bien sea un portátil o un ordenador de mesa, después de haberlo insertado iremos al menú inicio y en mi pc o en equipo, aparecerá como DISCO EXTRAIBLE.
Para introducir información. Lo abrimos y metemos la información arrastrando las carpetas deseadas con el cursor o bien clicando el botón derecho del ratón y pulsar enviar a el nombre del pendrive.
Para sacar información. Clicamos la carpeta deseada y en el botón derecho del ratón pulsamos en eliminar o también podemos apretar la tecla SUPR en el teclado y luego aceptar.
Después de meter toda la información que necesitemos y guardar, extraer de forma segura pulsando en la barra de tareas el icono que contiene dibujado un pendrive y clicar en extraer de forma segura.
ACTIVIDAD : Señalen cual es la ranura USB y dejarles a ellos hacer los pasos a ver cuánto saben y después explicarles de forma dinámica.
APAGADO DEL ORDENADOR
Para apagar el ordenador tendríamos que ir al menu inicio y en la parte inferior derecha aparecerá un botón que dice apagar equipo lo clicamos y a continuación saldrá una pequeña ventana que dice hibernar, apagar y reiniciar, clicamos en apagar y luego aceptar.
Después de que se haya apagado la pantalla, en el monitor aparecerá el icono de apagar, lo pulsamos una vez y ya está apagado el ordenador.
Se sabe si está totalmente apagado cuando la luz del monitor y la luz de encendido en la torre están apagadas.
ACTIVIDADACTIVIDADACTIVIDADACTIVIDAD. Apagar el ordenador individualmente.
Módulo II: ¿Qué es eso de navegar por internet?
LOS ICONOS PARA ACCEDER A INTERNET
Los principales iconos de exploradores de internet son: Internet Explorer, Mozilla Firefox y Google Chrome.
Se utilizan para acceder de forma rápida a internet. Para abrir un navegador de internet sea cual sea, solamente hay que hacer doble clic con el botón izquierdo del ratón sobre el icono en el escritorio. Si quieres cerrar el navegador, haz clic en la X roja de la parte superior derecha de la ventana.
ACTIVIDAD: Abrir y cerrar el navegador que se les indique.
En la parte superior de la pantalla a la que accedemos desde internet podemos encontrar diferentes iconos con diferentes utilidades.
Veamos para que sirven:
se utiliza para volver a la página principal de nuestro buscador.
Retrocede. Al utilizar el icono retroceder del navegador se activa el icono avanzar, de esta forma puedes avanzar y retroceder en el orden que creas al navegar.
Avanza hacia la página de la que venimos.
Cierra pestañas, ventanas… Aparece a la derecha superior de la pantalla.
Botón de búsqueda. Pulsando este botón podrás escribir en el recuadro que aparece al lado cualquier búsqueda en internet.
Recarga la página que tienes abierta. Actualiza cualquier información que agreguen a la página que estamos utilizando.
Se utilizan de una manera muy sencilla, simplemente hay que hacer clic izquierdo sobre el icono deseado.
ACTIVIDAD .Proyecto una imagen de un icono al azar y me tienen que decir para qué sirve y luego tendrán que buscar información sobre algún tema y de este modo utilizarán los distintos iconos.
Internet supone un avance de nuestro tiempo para el acceso a la información y la comunicación. Nos ofrece información muy variada que cada persona puede enfocar a sus intereses e inquietudes. Veamos cómo podemos acceder a esta información y las búsquedas más comunes entre los internautas.
GOOGLE es una web (página de internet) que sirve para buscar información de todo tipo: documentos, imágenes, videos, blogs, periódicos digitales, etc…
¿CÓMO BUSCAR EN GOOGLE?
Entramos en uno de los iconos de internet que vimos al principio del módulo, puedes acceder directamente a GOOGLE o no. Esto depende de la configuración de tu explorador en la que tú puedes elegir que sea tu página de inicio y que siempre se abra al iniciar el navegador. Si no es así directamente escribiremos el nombre del navegador en la línea de enlace (que está en la parte superior de la pantalla) y al pulsar Enter la buscará. Si nos fijamos en la imagen debajo del nombre GOOGLE hay una barra para escribir los términos de nuestra búsqueda (la palabra o frase con la que iniciamos nuestra búsqueda por ejemplo: casas de alquiler en Madrid) y pulsando ENTER nos aparecerá un listado de enlaces a todo lo que hay almacenado en internet asociado a las palabra escrita.
Una vez la búsqueda nos lleve a las opciones que nos ofrece la red buscaremos los que nos interesa. Muchas veces estás búsquedas nos enseñarán información que no conocíamos o despertarán nuestro interés por otras posibilidades.
Los buscadores como Google ( hay muchos otros como Yahoo, Bing..) nos permiten elegir el tipo de información que queremos buscar:
Imágenes: Fotos, cuadros, carteles, etc
Mapas: Proporciona acceso a un mapa donde puedes buscar cualquier dirección de tu interés y visualizarla tan cerca como gustes.
Videos: Accedemos a videos (la mayoría de la web Youtube) de todo tipo creados por gente de todo el mundo.
Al buscar algo en google como por ejemplo algún actor, cantante, deportista o escritor nos daremos cuenta que te dan información desde su biografía hasta fotografías de este/a o incluso redes sociales
Los buscadores ofrecen más funciones que no veremos en este módulo pero una vez tengas unas nociones básicas para navegar a través de tus ganas de descubrir podrás tener acceso a las otras opciones.
ACTIVIDAD Hacer una búsqueda para cada una de las opciones explicadas en los párrafos iniciales: MAPS: Busca la dirección de tu casa. YOUTUBE: Busca un video de un o una cantante que te guste, una serie, un humorista, etc IMÁGENES: Busca cuadros de un pintor que te guste, un lugar del que quiera ver o recordar sus paisajes, fotos antiguas, etc
+
DESCARGAR O COPIAR ENLACES, GUARDAR...
Para guardar una imagen, una vez seleccionada siguiendo los pasos anteriores, hay que pulsar sobre la imagen que desea y con el botón derecho clicar una vez sobre esta, a la que le saldrá una serie de opciones y hay que pulsar la opción de “Guardar imagen como...”, ahí saldrá otra ventana en la que tendrá que elegir la carpeta donde quiere guardar la imagen, como aprendimos en el módulo 1.
Si nos encontramos en una página que nos interesa y deseamos volver fácilmente a la misma más tarde o deseamos compartirla con alguien:
1- Tendrá que ir a la parte superior de la pantalla donde anteriormente habíamos mencionado que se encontraba el enlace.
2-Clicar con el botón izquierdo y arrastrarlo sobre todo lo que dice el enlace, con este botón presionado.
3-Tras seleccionarlo todo, clicamos con el botón derecho y a su vez saldrá varias opciones, tendremos que clicar sobre copiar con el botón izquierdo e ir a un documento word.
4- Cuando estemos en el documento word hay que pulsar el botón derecho y al salir de nuevo las opciones, pulsar en pegar, ya lo tendremos guardado en un documento.
Los navegadores cuentan además con una opción llamada “Favoritos” y “Marcadores” con la que podemos confeccionar listas de páginas que visitamos frecuentemente y acceder a ellas con un solo click.
ACTIVIDAD 1: Buscamos una imagen o un documento de nuestro interés y lo guardamos en nuestro ordenador.
ACTIVIDAD 2: Vamos a buscar una página que nos guste en google y vamos a guardarla en el documento word, a ver quien termina antes, es una especie de competición,¡¡A VER QUIEN GANA!!
Módulo III: ¿Cómo podemos enviar cartas desde internet?
En internet podemos escribirnos con amigos o amigas desde la distancia, mandar información que creemos le pueda interesar, incluso fotos a través del llamado Correo Electrónico.
Hay distintos tipos de correo electrónico a los que podemos acceder pero lo primero que tenemos que hacer es elegir uno para crearnos una cuenta. En España, los más utilizados son Gmail, Yahoo o Outlook. Nosotros vamos a centrarnos en Gmail . Una vez manejes uno, sabrás manejarlos todos. ¿CÓMO CREAR UNA CUENTA?
Para crear una cuenta gmail tenemos que ir a cualquier icono de acceso a internet e introducir la palabra gmail o acceder desde el buscador de GGOGLE como ya vimos.
Después aparecerá Gmail: correo electrónico de Google, clicamos sobre él y a continuación clicamos en crear cuenta.
Unas vez que hemos pinchado en crear cuenta se deberá rellenar el formulario que se pide:
• En el primer espacio se deberá colocar el NOMBRE y APELLIDO • Luego se pide poner y confirmar una contraseña. Intenta que tu
contraseña sea algo de lo que te puedas acordar fácilmente. • Luego se coloca el día, mes y año de nacimiento • Después va el sexo, Hombre o mujer. • Teléfono móvil, donde se te enviará un código para verificar tu cuenta
(no es necesario) • Dirección de correo electrónico: Es el nombre que elegirás para que sea tu
dirección de correo. Se suele poner el nombre y apellidos, o una combinación de los dos, nombretes con los que te identifiques o cualquier frase o palabra que te guste. Por ejemplo: [email protected] [email protected]
Después de rellenar el formulario correctamente se deberá escribir las letras que aparecen en el anuncio y luego aceptar las condiciones de servicio.
Finalmente haremos clic en siguiente paso y ya tenemos la cuenta creada.
Tengamos en cuenta que crear una cuenta de correo electrónico no es más que facilitar una dirección para que las demás personas se puedan comunicar con nosotros/as a través de ésta.
ACTIVIDAD: Siguiendo los pasos anteriores nos crearemos una cuenta de correo con el dominio que queramos: gmail, yahoo o cualquiera que enccontremos.
¿CÓMO ACCEDER A LA CUENTA?
Para acceder a la cuenta tenemos que ir a cualquier icono de acceso a internet e introducir la palabra gmail. Después aparecerá Gmail: correo electrónico de Google, clicamos sobre él y a continuación donde sale iniciar sesión introducimos nuestro correo ( la dirección de correo que hemos elegido) y la contraseña.
Pulsamos iniciar sesión y ya estamos en nuestra cuenta personal de correo.
¿CÓMO USAR EL CORREO?
Una vez estemos en nuestra cuenta de correo electrónico vamos a aprender los usos más comunes.
A nuestra izquierda nos aparecerán varios botones que nos indican funciones o espacios de memoria de toda la información que recibimos o enviamos.
Redactar o Mensaje nuevo: Pulsando en este botón accederemos a una ventana que nos mostrará un espacio en blanco donde podemos escribir.
• Para: Se refiere a quién va dirigido el correo. Esa persona también deberá tener una dirección de correo electrónico.
• Asunto : el titular del correo o el por qué del escrito o envío. • Mensaje: podrás escribir lo que quieras utilizando el teclado.
Recuerda que para situarte en cada una de las partes solo debes desplazar el ratón, situarlo dónde quieras escribir y pulsar el botón izquierdo. En el mensaje podrás escribir, copiar enlaces de páginas que te gustaría que tus amigos vieran como vimos en el módulo anterior, mandar fotos, etc. En la parte inferior o superior del correo nos parecerá un botón con el dibujo de un clip o que diga datos adjuntos. Pinchando en él se nos abrirá una ventana donde podemos seleccionar cualquier documento o foto que tengamos guardado en nuestro ordenador y queramos enviar. Seleccionando el documento o foto y presionando el botón abrir, éste pasará a formar parte de nuestro correo como dato adjunto. Recibidos o Bandeja de entrada: Pulsando en estas palabras accederemos a los correos recibidos que nos mandan otras personas. Para ver el contenido del correo sólo tenemos que pinchar encima de uno de los de la lista que nos aparece a la derecha y ya podremos ver el contenido. En recibidos se almacena tanto los correos que hemos visto como los que no. Los que hemos visto siempre tendrán la letra en un negro más intenso.
Enviados: Lugar donde se almacenan los correos que envías desde tu cuenta y puedes revisar a acceder a ellos.
Papelera: Lugar donde se almacenan por un tiempo los correos que borras.
Contactos: En el correo de gmail debes pulsar en las letras en rojo que aparecen en la parte superior izquierda de la pantalla y ponen Gmail, te aparecerá una lista donde pondrá contactos, pincha encima y ahí podrás guardar todas las direcciones que quieras para cuando quieras enviar correos. Una vez dentro pulsarás Contacto nuevo y añadiendo el nombre de pila del contacto y su correo y pulsando añadir irás formando una Libreta de Direcciones como la que tienes en el cajón del teléfono de tu casa.
ACTIVIDAD: Hacer una lialumno/a de la clase macorreo practicando todo lque puedan dedicar tiemprecibidos. En esta actividaaprendido en los módulos Una vez hecho un repasnuestros y nuestras alumncon nuestros alumnxs a trComenzaremos talleres teinternet que sean de su insaben e intentar llegar a laNosotras como facilitadoaprendido en el curso y la Existen varios temas que c La página del ayuntamient Pedir Cita previa en el mé Redes sociales (Facebook, Páginas de Bancos
¡¡¡ A ver que nos
r una libreta de direcciones con los contactos dlase mandará a una de sus compañeras o co todo lo que hemos explicado en este epígrafe. r tiempo a manejar la redacción y envíos de coractividad podremos hacer un repaso de todo ódulos anteriores.
n repaso de todos los contenidos v básicos ys alumnas los dominan medianamente pasaremxs a través del método de descubrimiento ¿CÓM
lleres temáticos para desenvolverse en distinte su interés y en el que ellos tendrán que busc
gar a las que les interese. cilitadoras estaremos ayudándoles a llegar recrso y las dudas que les puedan surgir.
s que consideramos les podrían interesar como:
tamiento
n el médico
ebook, pinterest…)
que nos sugieren ell@s !!!
tactos de clase. Cada as o compañeros un ígrafe. Es importante de correos como los todo lo que hemos
sicos y veamos que pasaremos a trabajar
¿CÓMO? distintas páginas de ue buscarlas como ya
ar recordándoles lo
como: