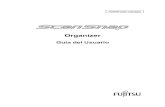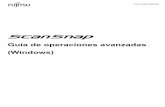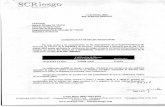Introducción Explica acerca de ScandAll PRO. Visión...
-
Upload
nguyenxuyen -
Category
Documents
-
view
228 -
download
0
Transcript of Introducción Explica acerca de ScandAll PRO. Visión...
Explica cómo digitalizar documentos usando la aplicación de digitalización "ScandAll PRO".
Cómo usar ScandAll PRO
Portada
Explica acerca de "ScandAll PRO".
P2WW-2410-04ESZ0
Cómo usar este manual
ContenidosÍndice
Introducción
Visión general de ScandAll PRO
Cómo usar ScandAll PRO
Portada Cómo usar este manual
2
ContenidosÍndice
Visión general de ScandAll PRO
Introducción
Cómo usar ScandAll PRO
Cómo usar este manualEsta sección describe cómo usar este manual.Portada
Contenidos
Índice
Notas comunes:Para visualizar o imprimir este manual, necesita Adobe® Acrobat® (7.0 o más reciente) o Adobe® Reader™ (7.0 o más reciente).Haciendo clic sobre la cadena de caracteres de color azul (donde el
puntero del ratón cambia a ) visualizará la referencia enlazada.En este manual, se pueden usar las herramientas de búsqueda de Adobe® Acrobat® o Adobe® Reader™.Para obtener más detalles, consulte la Ayuda de Adobe® Acrobat® o la Ayuda de Adobe® Reader™.Use la tecla [Re Pág (PageUp)] para volver a la página anterior, y la tecla [Av Pág (PageDown)] para ir a la siguiente página.
Salta a la página de inicio de cada capítulo.
Portada: salta a la portada. Contenidos: salta a la página de contenidos. Índice: salta a la página de índice.
Salta a esta página.
Haga clic sobre el título para saltar a dicha página.
Haga clic sobre el término para saltar a dicha página.
Portada Introducción
3
ContenidosÍndice
Visión general de ScandAll PRO
Cómo usar ScandAll PRO
IntroducciónIntroducción
ng Business Division,
orikawa-cho, Saiwai-ku, 63, Japan
Copyright © PFU LIMITED
ta seguridad fabricado para un uso n en aplicaciones de oficina, iales regulares y con fines
ara la utilización en ente de aquí en adelante ridad") que implican
la vida y a la salud, es decir tremadamente alto de ntrol de reacciones nucleares ción nuclear, en el control de control de tráfico aéreo, en el as de transporte masivo, en
stentada, en el control de provisionalmente la segurada.
Gracias por usar ScandAll PRO.
Visión general de ScandAll PROScandAll PRO es una aplicación para visualizar y editar las imágenes digitalizadas con el escáner de imagen fi-series.Este manual describe cómo usar ScandAll PRO para digitalizar con un escáner de imagen fi-series.Para obtener más detalles sobre las funciones de ScandAll PRO, consulte la "Ayuda de ScandAll PRO".
Marcas registradasMicrosoft, Windows, Windows Server, Windows Vista, y SharePoint son marcas comerciales o marcas registradas de Microsoft Corporation en los Estados Unidos y/u otros países.ISIS es una marca registrada de EMC Corporation en los Estados Unidos.Adobe, el logotipo de Adobe, Acrobat, y Adobe Reader son marcas registradas o nombres comerciales de Adobe Systems Incorporated en los Estados Unidos y/u otros países.Kofax y VRS son marcas registradas o comerciales de Kofax, Inc.Los demás nombres de compañías y productos son las marcas comerciales o las marcas registradas de las respectivas compañías.
FabricantePFU LIMITEDInternational Sales Dept., ImagiProducts GroupSolid Square East Tower, 580 HKawasaki-shi Kanagawa 212-85Teléfono: (81-44) 540-4538Todos los derechos reservados,2007 - 2010
Uso en aplicaciones de alEste producto se ha diseñado ygeneral, asumiendo la utilizaciópersonales, domésticas, industrgenerales.No se ha diseñado y fabricado paplicaciones (llamados simplemcomo "aplicaciones de alta segudirectamente grandes riesgos acuando se requiere un grado exseguridad. Por ejemplo, en el coen las instalaciones de alimentavuelo automático de avión, en elcontrol de operaciones de sistemel equipo médico para la vida sulanzamiento de armas y cuandoseguridad en cuestión no está a
Portada Introducción
4
ContenidosÍndice
Visión general de ScandAll PRO
Cómo usar ScandAll PRO
Introducción
El usuario debe utilizar este producto adoptando medidas de seguridad en tales aplicaciones de alta seguridad. PFU LIMITED no asume en absoluto ninguna responsabilidad para los daños surgidos al usuario durante el uso de este producto
en las aplicaciones de alta seguridad, ni admite por los daños causados reclamaciones o indemnizaciones de parte del usuario o de un tercero.Portada Convenciones
5
ContenidosÍndice
Visión general de ScandAll PRO
Cómo usar ScandAll PRO
IntroducciónConvenciones
sado cuando no hay ninguna s de los sistemas operativos
bit)64-bit)
t)
Windows Vista
Windows(*1)
Windows Server 2008
bit) Windows 7
l MicrosoftSharePoint Server
r 2007
Adobe Acrobat
Indicación
Símbolos usados en este manualEn este manual, los siguientes símbolos son usados para describir las operaciones como así también para indicar las advertencias.Abreviaciones usadas en este manualLos siguientes términos abreviados son usados en este manual.
*1 : El término general “Windows” es udistinción entre diferentes versionemencionados arriba.
Este símbolo alerta a los operadores cuando hay una información particularmente importante. Asegúrese de leerla.
Este símbolo avisa a los operadores cuando hay una información de ayuda respecto a la operación.
Producto Indicación
Windows® XP Home Edition (Service Pack 2 o más reciente)Windows® XP Professional (Service Pack 2 o más reciente)Windows® XP Professional x64 Edition
Windows XP
Windows(*1)
Windows Server™ 2003 R2, Standard EditionWindows Server™ 2003 R2, Standard x64 Edition
Windows Server 2003
Windows Vista® Home Basic (32/64-Windows Vista® Home Premium (32/Windows Vista® Business (32/64-bit)Windows Vista® Enterprise (32/64-biWindows Vista® Ultimate (32/64-bit)
Windows Server™ 2008 Standard (32/64-bit)Windows Server™ 2008 R2 Standard(64-bit)
Windows® 7 Home Premium (32/64-Windows® 7 Professional (32/64-bit)Windows® 7 Enterprise (32/64-bit)Windows® 7 Ultimate (32/64-bit)
Microsoft® Office SharePoint™ PortaServer 2003
Microsoft® Office SharePoint™ Serve
Adobe® Acrobat®
Producto
Portada Convenciones
6
ContenidosÍndice
Visión general de ScandAll PRO
Cómo usar ScandAll PRO
Introducción
Descripción de las operaciones sucesivasEn los pasos descritos en este manual, las operaciones sucesivas están conectadas y descritas con .
Nombre de los componentes del escáner en este manualLos nombres de los botones del escáner y las muestras del
este manual pueden diferir de scáner en uso. del usuario de su escáner.
Ejemplo: Haga clic en el menú [Digitalizar] [Configuraciones de digitalización].
Pantallas usadas en los ejemplos de este manualLos ejemplos de imágenes de pantallas utilizados en este manual pueden estar sujetos a cambios sin previo aviso por el interés dado en la mejora del producto.Si la pantalla visualizada difiere de la pantalla de los ejemplos de este manual, opere siguiendo la actual pantalla visualizada mientras consulta el manual del usuario de la aplicación usada.Las pantallas utilizadas en los ejemplos de este manual son del controlador TWAIN, controlador ISIS, ScandAll PRO (cual es una aplicación de captura de imagen) y Adobe Acrobat.Las pantallas utilizadas en los ejemplos de este manual son de Windows Vista. Dependiendo del sistema operativo en uso, las pantallas de los ejemplos y las operaciones pueden diferir de las actuales. Además, tenga en cuenta que según el modelo del escáner, las pantallas y las operaciones descritas en este manual pueden diferir cuando actualiza el controlador TWAIN o el controlador ISIS. En dicho caso, consulte el manual suministrado al actualizar los controladores.
panel del operador descritos en los actuales, dependiendo del eEn dicho caso, consulte la Guía
Cómo usar ScandAll PRO
Portada Contenidos
7
Visión general de ScandAll PRO
ContenidosÍndice
IntroducciónContenidos
..................................... 2
..................................... 3
..................................... 5
..................................... 9......................................... 10......................................... 10......................................... 11......................................... 11
................................... 12......................................... 13......................................... 14......................................... 15......................................... 16......................................... 17......................................... 17......................................... 17......................................... 18......................................... 21......................................... 21......................................... 23......................................... 24......................................... 24......................................... 25......................................... 27
Cómo usar este manual ...............................................................................................Introducción ..................................................................................................................Convenciones ...............................................................................................................Capítulo 1 Visión general de ScandAll PRO ...........................................................
1.1 ¿Qué es ScandAll PRO? ....................................................................................................ScandAll PRO .......................................................................................................................
1.2 Características ....................................................................................................................Características de ScandAll PRO .........................................................................................
Capítulo 2 Cómo usar ScandAll PRO .......................................................................2.1 Iniciar ScandAll PRO ..........................................................................................................2.2 Seleccionar el controlador del escáner ...........................................................................2.3 Seleccionar un modelo de escáner ..................................................................................2.4 Parámetros de digitalización .............................................................................................2.5 Métodos de digitalización ..................................................................................................
Digitalizar con [Digitalizar] .....................................................................................................Digitalizar con [Digitalización por lote]...................................................................................
2.6 Digitalizar con [Digitalizar] ................................................................................................2.7 Digitalizar con [Digitalización por lote] ............................................................................
Crear y editar perfiles ............................................................................................................Digitalizar documentos ..........................................................................................................
2.8 Digitalización avanzada .....................................................................................................Lista de métodos de digitalización ........................................................................................Digitalización dúplex usando la función ADF Dúplex virtual (fi-6750S).................................Guardar las imágenes digitalizadas en formato PDF............................................................
Cómo usar ScandAll PRO
Portada Contenidos
8
Visión general de ScandAll PRO
ContenidosÍndice
Introducción
Dividir documentos con varias páginas usando patch code .......................................................................................... 29Dividir documentos con varias páginas usando códigos de barras ............................................................................... 32Usar los botones del escáner para iniciar una digitalización rápida............................................................................... 37
......................................... 40........................................ 44
......................................... 47 Server.............................. 49......................................... 51......................................... 53......................................... 56......................................... 59......................................... 59......................................... 60................................... 61
Especificar el resultado de Zone OCR como un nombre de archivo ....................................Especificar el resultado del reconocimiento del código de barras como un nombre archivoCrear carpetas de almacenamiento para cada digitalización por lote...................................Guardar las imágenes digitalizadas de una digitalización por lote en Microsoft SharePointReanudar una digitalización por lote suspendida..................................................................Reproducir la información de indexación y los enlaces con una aplicación..........................Detectar errores en el documento digitalizado (fi-6800) .......................................................
2.9 Funciones útiles de post-digitalización ...........................................................................Marcar imágenes en miniatura..............................................................................................Guardar imágenes digitalizadas en Microsoft SharePoint Server .........................................
Índice ............................................................................................................................
Cómo usar ScandAll PRO
Visión general de ScandAll PRO
PortadaContenidos
ÍndiceIntroducción
Capítulo 1 RO
.............................10
............................. 11
Visión general de ScandAll PEste capítulo describe la visión general y las características de ScandAll PRO.
1.1 ¿Qué es ScandAll PRO?...............................................................................................
1.2 Características...............................................................................................................
Portada
Cómo usar ScandAll PRO
Capítulo 1 Visión general de ScandAll PRO
10
ContenidosÍndice
Introducción
Visión general de ScandAll PRO
1.1 ¿Qué es ScandAll PRO?
ScandAll PROScandAll PRO es una aplicación para realizar digitalizaciones de imágenes, el cual está compuesto por ambos estándares TWAIN e ISIS.Usando con el controlador TWAIN o ISIS, ScandAll PRO le permite digitalizar un documento y convertirlo en datos de imagen. También puede digitalizar un documento con VRS (*1) de la interfaz ISIS.ScandAll PRO es apropiado para la entrada de tareas rutinarias, tales como computarizar libros de cuentas o formularios de solicitud.*1: Es una aplicación que puede fácilmente crear imágenes de altacalidad. VRS también puede detectar y corregir automáticamente errores que pueden ocurrir durante la digitalización. Por ejemplo, los caracteres torcidos o manchados de los documentos en digitalización, debido a efectos de color o sombreados, serán corregidos.
Para obtener más detalles sobre las funciones de ScandAll PRO, consulte la Ayuda de ScandAll PRO.Si su escáner no soporta VRS, no podrá usar este software.
Portada
Cómo usar ScandAll PRO
Capítulo 1 Visión general de ScandAll PRO
11
ContenidosÍndice
Introducción
Visión general de ScandAll PRO
soft SharePoint Server, ScandAll s imágenes digitalizadas en el
rreo electrónico, podrá enviar las hivos adjuntos.e barras, podrá separar las páginas specificados y guardarlas en
alizado o parte de las imágenes ción Zone OCR pueden ser rmación de indexación.
ida o el archivo de la información de o parámetro para iniciar la
los tipos de que hay en las el color de fondo de la miniatura
enes digitalizadas cambiando el dan ser fácilmente clasificadas.
1.2 Características
Características de ScandAll PROScandAll PRO tiene las siguientes características:■ Varios ajustes de digitalizaciónSoporta ambos estándares TWAIN/ISIS.Le permite procesar lotes (digitalización por lote), permitiendo especificar las condiciones de digitalización, formato de archivo, y el destino del archivo a guardar antes de realizar el proceso de digitalización por lote. También puede guardar las configuraciones de la digitalización especificadas como un perfil.Le permite hacer operaciones de digitalización por lote por de medio de una tecla de atajo.Le permite hacer operaciones de digitalización por lote usando los botones [Scan] y [Send to] del escáner mediante el ajuste de un evento.
■ Funciones de visualización/edición/almacenamiento para satisfacer sus necesidadesLe permite visualizar en fila varios archivos a la vez y realizar una comparación de los mismos.Le permite editar de varias formas el dato de la imagen digitalizada, hacer operaciones tales como de rotación, reversión, enderezamiento, clasificación, inserción de página y eliminación. Le permite guardar el dato editado como un nuevo archivo, o volverlo a guardar con los ajustes del perfil usado para la actual digitalización.Con sólo una digitalización genera simultáneamente imágenes a color tanto como en monocromo. (Cuando el escáner que usa soporta la función creación de múltiples imágenes.)Le permite guardar/abrir archivos Bitmap, JPEG y Tiff.Las imágenes digitalizadas pueden ser guardadas directamente como archivos PDF o PDF/A. Puede crear archivos PDF que permite realizar búsquedas, como así también archivos PDF de alta compresión.
■ Otras funciones útilesEnlazado al servidor FTP o MicroPRO guarda automáticamente laservidor especificado.Enlazado con un programa de coimágenes digitalizadas como arcUsando patch codes o códigos dde un documento en conjuntos ediferentes archivos.El dato del código de barras digitreconocidas como texto por la funreproducido en un archivo de infoEl archivo de la imagen reproducindexación puede ser usado comaplicación especificada.Verifica la existencia de errores yimágenes digitalizadas, si los haycambia. (sólo para fi-6800)Marca las miniaturas de las imágcolor de fondo, de modo que pue
Portada
Visión general de ScandAll PRO
Cómo usar ScandAll PRO
ContenidosÍndice
IntroducciónCapítulo 2
.............................13
.............................14
.............................15
.............................16
.............................17
.............................18
.............................21
.............................24
.............................59
Cómo usar ScandAll PROEste capítulo describe cómo digitalizar documentos con el escáner usando ScandAll PRO.
2.1 Iniciar ScandAll PRO.....................................................................................................
2.2 Seleccionar el controlador del escáner .........................................................................
2.3 Seleccionar un modelo de escáner ...............................................................................
2.4 Parámetros de digitalización .........................................................................................
2.5 Métodos de digitalización ..............................................................................................
2.6 Digitalizar con [Digitalizar] .............................................................................................
2.7 Digitalizar con [Digitalización por lote] ...........................................................................
2.8 Digitalización avanzada.................................................................................................
2.9 Funciones útiles de post-digitalización ..........................................................................
PortadaCapítulo 2 Cómo usar ScandAll PRO
13
Cómo usar ScandAll PRO
Visión general de ScandAll PRO
ContenidosÍndice
Introducción2.1 Iniciar ScandAll PRO
1 Seleccione el menú [Inicio] [Todos los programas] [Fujitsu ScandAll PRO] [ScandAll PRO].
Se iniciará ScandAll PRO.
PortadaCapítulo 2 Cómo usar ScandAll PRO
14
Cómo usar ScandAll PRO
Visión general de ScandAll PRO
ContenidosÍndice
Introducciónientas] [Preferencias].ración].
ajo de [Controlador del de los controladores.
tar] para guardar las
2.2 Seleccionar el controlador del escáner
El escáner de imagen fi-series trae adjunto dos controladores de escáner; controlador TWAIN que es compatible con el estándar TWAIN, y el controlador ISIS que es compatible con el estándar ISIS.ScandAll PRO soporta ambos controlador, y no hay mucha diferencia entre estos. Seleccione el controlador que más le convenga. A continuación se explica cómo seleccionar un controlador de escáner (intercambiar entre TWAIN y ISIS) para usarlo con ScandAll PRO.1 Seleccione el menú [HerramAparecerá la ventana [Configu
2 En la ficha [Digitalizar], debdispositivo] seleccione uno
3 Haga clic en el botón [Acepconfiguraciones.
En ScandAll PRO, el controlador predeterminado es [TWAIN].Para obtener más detalles sobre el controlador TWAIN, consulte la Ayuda del controlador TWAIN.Para obtener más detalles sobre el controlador ISIS, consulte la Ayuda del controlador ISIS.
PortadaCapítulo 2 Cómo usar ScandAll PRO
15
Cómo usar ScandAll PRO
Visión general de ScandAll PRO
ContenidosÍndice
IntroducciónControlador ISIS:
2.3 Seleccionar un modelo de escáner
Necesita seleccionar un escáner antes de digitalizar un documento.Los pasos a seguir para seleccionar el escáner son los siguientes:1 Seleccione el menú [Digitalizar] [Seleccionar Escáner].Aparecerá la ventana [Seleccionar Escáner].
2 Seleccione el escáner que desea usar y luego haga clic en el botón [Seleccionar].Seleccione el modelo de escáner que se encuentra conectado al ordenador. Tenga en cuenta que la indicación del nombre del modelo de escáner depende del controlador del escáner seleccionado.
Controlador TWAIN:
PortadaCapítulo 2 Cómo usar ScandAll PRO
16
Cómo usar ScandAll PRO
Visión general de ScandAll PRO
ContenidosÍndice
IntroducciónControlador ISIS:
os parámetros configurables de los áner, consulte la Guía del usuario
las configuraciones, haga clic
de digitalización.
2.4 Parámetros de digitalización
Los parámetros de digitalización son ajustados en la ventana de configuración del controlador de escáner.1 Seleccione el menú [Digitalizar] [Configuración del escáner].
Aparecerá la ventana de configuración del controlador del escáner.
Controlador TWAIN:
Para obtener información sobre lrespectivos controladores del escdel escáner en uso.
2 Cuando termine de realizar en el botón [Aceptar].
Se configuran los parámetros
Las especificaciones de la ventana de configuración del controlador del escáner varía según el escáner.Para obtener más detalles, consulte la Guía del usuario del escáner en uso.
PortadaCapítulo 2 Cómo usar ScandAll PRO
17
Cómo usar ScandAll PRO
Visión general de ScandAll PRO
ContenidosÍndice
Introducción2.5 Métodos de digitalización
Hay dos formas de digitalizar documentos usando ScandAll PRO.
Digitalizar con [Digitalizar]
Use esta opción cuando digitaliza una pequeña cantidad de páginas.Cada vez que digitalice un documento, tendrá que especificar las nuevas configuraciones necesarias, tales como formato de archivo, lugar a guardar el archivo y parámetros de digitalización.Para obtener más detalles, consulte "2.6 Digitalizar con [Digitalizar]" (página 18).
Digitalizar con [Digitalización por lote]
Use esta opción cuando digitaliza una gran cantidad de páginas.Puede guardar las configuraciones de digitalización como un "perfil" por adelantado, y digitalizar documentos de acuerdo al perfil.Los perfiles son configurados para los ajustes de digitalización tales como formato del archivo, lugar a guardar el archivo, parámetros de digitalización, propiedades relacionadas con la imagen y con la aplicación a interactuar. Podrá crear con antelación más de un perfil, porque no tendrá que especificar las configuraciones cada vez. Sólo debe cambiar los perfiles de acuerdo a su necesidad.Para obtener más detalles, consulte "2.7 Digitalizar con [Digitalización por lote]" (página 21).
PortadaCapítulo 2 Cómo usar ScandAll PRO
18
Cómo usar ScandAll PRO
Visión general de ScandAll PRO
ContenidosÍndice
Introducciónciones de digitalización], ciones tales como de genes digitalizadas.
2.6 Digitalizar con [Digitalizar]
mación sobre las configuraciones , consulte la Ayuda de ScandAll
Cada vez que digitalice un documento, tendrá que especificar las nuevas configuraciones necesarias, tales como parámetros de digitalización y almacenamiento.
1 Coloque un documento en el escáner.Para obtener más detalles sobre cómo colocar un documento en el escáner, consulte la Guía del usuario del escáner en uso.
2 Seleccione el menú [Digitalizar] [Configuraciones de digitalización].
Aparecerá la ventana [Configuraciones de digitalización].
3 En la ventana de [Configuraespecifique varias configuraalmacenamiento de las imá
Para obtener más inforque se pueden realizarPRO.
PortadaCapítulo 2 Cómo usar ScandAll PRO
19
Cómo usar ScandAll PRO
Visión general de ScandAll PRO
ContenidosÍndice
Introducción
4 Haga clic en el botón [Configuración del escáner]. Controlador ISIS:
digitalización.os parámetros configurables de los áner, consulte la Guía del usuario
las configuraciones, haga clic
guraciones de digitalización].
Aparecerá la ventana de configuración del controlador del escáner.
Controlador TWAIN:
5 Configure los parámetros dePara obtener información sobre lrespectivos controladores del escdel escáner en uso.
6 Cuando termine de realizar en el botón [Aceptar].
Regresará a la ventana [Confi
T.B.D
PortadaCapítulo 2 Cómo usar ScandAll PRO
20
Cómo usar ScandAll PRO
Visión general de ScandAll PRO
ContenidosÍndice
Introducción
7 Haga clic en el botón [Digitalizar]. Las imágenes del documento serán visualizadas en la ventana de ScandAll PRO y luego serán guardadas en un archivo.
tros métodos de digitalización que "2.8 Digitalización avanzada"
asilla [Guardar como archivo] en la iones de digitalización], las as no serán guardadas en un r las imágenes en un archivo,
[Archivo] [Guardar como].ocumentos siguientes con las ones, seleccione el menú lizar].
etalles sobre las funciones y las ndAll PRO, consulte la Ayuda de
Para obtener información sobre ono sean con [Digitalizar], consulte(página 24).
Cuando usa el controlador TWAIN, y hace clic en el botón [Digitalizar], es posible que visualice la ventana de configuración del controlador de escáner. Si es así, podrá modificar las configuraciones en la ventana visualizada.Haga clic en el botón [Escanear] para digitalizar el documento.Haga clic en el botón [Cerrar] cuando termine de digitalizar el documento.
Si no desea visualizar la ventana de configuración del controlador del escáner, en la ventana [Configuraciones de digitalización], desmarque la casilla [Visualizar la ventana TWAIN antes de cada proceso de digitalización por lote].
Si no selecciona la cventana [Configuracimágenes digitalizadarchivo. Para guardaseleccione el menú Para digitalizar los dmismas especificaci[Digitalizar] [DigitaPara obtener más doperaciones de ScaScandAll PRO.
PortadaCapítulo 2 Cómo usar ScandAll PRO
21
Cómo usar ScandAll PRO
Visión general de ScandAll PRO
ContenidosÍndice
Introducciónpasos según le sea
].n la ventana [Editor de perfiles].
ado en un perfil existente:ea cambiar las configuraciones y piar]. la lista de perfiles aparecerá como a [Editor de perfiles].
es de un perfil existente:ea cambiar las configuraciones y
n la ventana [Editor de perfiles].
e desde la lista de perfiles. eliminar y luego haga clic en el
eliminado.
2.7 Digitalizar con [Digitalización por lote]
Con el modo [Digitalización por lote], podrá crear con antelación perfiles con varias configuraciones para luego guardarlas y digitalizar los documentos usando dichos perfiles.Crear y editar perfiles
1 Seleccione el menú [Digitalizar] [Configuraciones de digitalización por lote].
Aparecerá la ventana [Configuraciones de digitalización por lote].
2 Haga uno de los siguientes necesario:
Para crear un nuevo perfil:Haga clic en el botón [Agregar
Un nuevo perfil aparecerá e
Para crear un nuevo perfil basSeleccione el perfil al cual desluego haga clic en el botón [Co
El perfil seleccionado desdeun nuevo perfil en la ventan
Para cambiar las configuracionSeleccione el perfil al cual deshaga clic en el botón [Edición].
Un nuevo perfil aparecerá e
Para eliminar un perfil existentSeleccione el perfil que deseabotón [Eliminar].
El perfil seleccionado será
Lista de perfiles
PortadaCapítulo 2 Cómo usar ScandAll PRO
22
Cómo usar ScandAll PRO
Visión general de ScandAll PRO
ContenidosÍndice
Introducción
Cuando crea un perfil, el perfil será añadido a la lista de perfiles. 3 En la ventana [Editor de perfiles], especifique las configuraciones para la digitalización y el almacenamiento de las imágenes digitalizadas.
tar].guraciones de digitalización por
dos o copiados usando los botones n en la lista de perfiles.
dor TWAIN, sólo [00: Ajuste ara [Configuración] en ner].
mación sobre las configuraciones , consulte la Ayuda de ScandAll
4 Haga clic en el botón [AcepRegresará a la ventana [Confilote].Los perfiles que fueron agrega[Agregar] o [Copiar] aparecerá
Si el [Tipo] del perfil en la lista de perfiles es [Plantilla], significa que es un perfil de muestra. Esta muestra no puede ser usada para la digitalización de documentos. Use esa muestra de perfil como base para la creación de nuevos perfiles.Cuando se hace clic en el título de cada parámetro, los perfiles serán clasificados a excepción del perfil de tipo [Plantilla]. Puede especificar de antemano los valores de las configuraciones iníciales.
1 Seleccione el menú [Herramientas] [Preferencias] y especifique un nombre de perfil para [Configuración inicial del perfil] de la ficha [Digitalizar].
2 Para las [Configuraciones de digitalización por lote], cree un perfil con el mismo nombre que ha especificado.
3 Un asterisco (*) se visualizará a la derecha del tipo de perfil, para indicar los valores predeterminados que son usados en los ajustes de los perfiles. Cuando crea un nuevo perfil con el botón [Agregar], el perfil es creado con los valores predeterminados de configuración.
Cuando usa el controlaActual] es disponible p[Configuración del escá
Para obtener más inforque se pueden realizarPRO.
PortadaCapítulo 2 Cómo usar ScandAll PRO
23
Cómo usar ScandAll PRO
Visión general de ScandAll PRO
ContenidosÍndice
Introducción
Digitalizar documentos
1 Coloque un documento en el escáner.
Las imágenes del documento serán visualizadas en la ventana de ScandAll PRO y luego serán guardadas en un archivo.
alizar la digitalización de un lote e el menú [Digitalizar] o ajustando
en la ventana [Configuraciones de e]. Para más detalles, consulte la
RO.digitalización por lote, el estado de ación por lote es guardado rma automática. Dado que sólo el temporalmente guardado por ización a la vez, el estado re sobrescrito por el último usado.
de la digitalización por lote almente puede ser restaurado talizar] [Restaurar digitalización er detalles sobre cómo restaurar r lote, consulte "Reanudar una e suspendida" (página 51). talización es agregada, insertada, ada a un lote de documentos, o las as son editadas después de ación por lote, puede guardar ontenidos cambiados desde el uardar].
2 Seleccione el perfil a usar desde la lista desplegable [Seleccionar el perfil de lotes] de la barra de herramientas.
3 Haga clic en el botón [Digitalización por lote]. Igualmente puede rede documentos desdlas configuraciones digitalización por lotAyuda de ScandAll PCuando realiza una trabajo de la digitaliztemporalmente de foestado de trabajo escada perfil de digitalguardado será siempEl estado de trabajoalmacenado tempordesde el menú [Digipor lote]. Para obtenuna digitalización podigitalización por lotTambién, si otra digireemplazada, agregimágenes digitalizadrealizar una digitaliztemporalmente los cmenú [Archivo] [G
PortadaCapítulo 2 Cómo usar ScandAll PRO
24
Cómo usar ScandAll PRO
Visión general de ScandAll PRO
ContenidosÍndice
Introducciónner para la digitalización
ra iniciar una digitalización rápida"
2.8 Digitalización avanzada
Iniciando el controlador TWAIN desde ScandAll PRO, le permitirá digitalizar documentos en varios métodos.A continuación se muestra una lista de métodos de digitalización.Lista de métodos de digitalización
Cambiar el método de digitalización"Digitalización dúplex usando la función ADF Dúplex virtual (fi-6750S)" (página 25)
Configurar una operación o proceso a ser realizado después de la digitalización
"Guardar las imágenes digitalizadas en formato PDF" (página 27)"Dividir documentos con varias páginas usando patch code" (página 29)"Dividir documentos con varias páginas usando códigos de barras" (página 32)"Especificar el resultado de Zone OCR como un nombre de archivo" (página 40)"Especificar el resultado del reconocimiento del código de barras como un nombre archivo" (página 44)"Crear carpetas de almacenamiento para cada digitalización por lote" (página 47)"Guardar las imágenes digitalizadas de una digitalización por lote en Microsoft SharePoint Server" (página 49)"Reanudar una digitalización por lote suspendida" (página 51)"Reproducir la información de indexación y los enlaces con una aplicación" (página 53)"Detectar errores en el documento digitalizado (fi-6800)" (página 56)
Cambiar la operación del escá"Usar los botones del escáner pa(página 37)
PortadaCapítulo 2 Cómo usar ScandAll PRO
25
Cómo usar ScandAll PRO
Visión general de ScandAll PRO
ContenidosÍndice
Introducción
Digitalización dúplex usando la función ADF Dúplex virtual (fi-6750S)
La opción ADF Dúplex virtual le permite digitalizar primero las
Cuando selecciona la opción [Digitalización por lote]En la ventana [Editor de perfiles], se visualizará el perfil a ser usado en la digitalización. En la ficha [Digitalizar] seleccione [ADF (Dúplex virtual)] para [Tipo de Escaneo].
l controlador del escáner (32)], seleccione [ADF (Dúplex
olador ISIS no se pueden realizar igitalización con ADF dúplex te controlador, vaya a la ventana gitalización] o elija la opción .
páginas frontales y luego las páginas posteriores de forma sucesiva. Igualmente ordena automáticamente las páginas digitalizadas en el orden correcto.
1 Coloque el documento a digitalizar con el lado frontal hacia abajo en la bandeja de entrada al ADF.Para obtener más detalles sobre cómo colocar un documento en la bandeja de entrada al ADF, consulte la Guía del usuario del escáner en uso.
2 En ScandAll PRO especifique la configuración para la digitalización de dos caras.Cuando selecciona la opción [Digitalizar]Seleccione la casilla de selección [Efectuar la digitalización dúplex virtual a través del ADF] de la ventana [Configuraciones de digitalización].
Cuando configura desde eEn la ventana [Manejador TWAINvirtual)] para [Tipo de Escaneo].
JKL JKL
JKL JKL
DEF
1 23 45 6
123456
ABC DEF
ABC
Lado frontal
Ordenar (Automáti-camente)
Lado posterior
En la ventana del contrconfiguraciones para dvirtual. Cuando usa es[Configuraciones de di[Digitalización por lote]
PortadaCapítulo 2 Cómo usar ScandAll PRO
26
Cómo usar ScandAll PRO
Visión general de ScandAll PRO
ContenidosÍndice
Introducción
3 Realice una digitalización con ScandAll PRO.Cuando termine de digitalizar, aparecerá un mensaje para indicarle que debe colocar el lado frontal del documento cara arriba.
La opción ADF Dúplex virtual no estará disponible si una de las siguientes opciones están seleccionadas. Para usar dicha opción, cambie las configuraciones en ScandAll PRO o en el controlador del escáner.
nerar color y monocromo ] y [Clasificación automática de o] de la ficha [Formato de archivo e] están seleccionadas en la e perfiles].as casillas, [Número de páginas sar hoja de separación de trabajo
code], [Usar hoja de separación de código de barra], y [Usar hoja de
bajo basado en hardware] de la de documento] están la ventana [Editor de perfiles].da la casilla de selección [Salida
tiple] de la ventana [Imagen e abre seleccionando la casilla de Imagen Múltiple] de la ventana N (32)] del controlador TWAIN.adas las casillas de selección cia] y [Dividir la imagen] de la , la cual se visualiza al hacer clic ón] de la ventana [Manejador ontrolador TWAIN.itar] que se encuentra debajo de cia] está seleccionada en la ficha cia] del controlador ISIS.agen frontal #1] y [Imagen frontal ue está debajo de [Modo Imagen] as en la ficha [Procesando
olador ISIS.lizadas del documento no serán ero de las páginas del lado frontal nas del lado posterior.
4 Cargue los documentos con el lado frontal hacia arriba en la bandeja de entrada al ADF.Para obtener más detalles sobre cómo colocar un documento en la bandeja de entrada al ADF, consulte la Guía del usuario del escáner en uso.
5 Haga clic en el botón [Sí].
Las páginas de los lados posteriores del documento serán digitalizadas. Cuando termine de digitalizar, las páginas del documento digitalizado serán ordenadas automáticamente.
Cuando digitaliza el lado posterior de las páginas, tenga en cuenta lo siguiente:
Que el documento sea digitalizado desde la última página.Que las páginas de los lados frontales no sean digitalizadas invertidamente.
- Si las casillas [Gesimultáneamentecolor y monocromy regla del nombrventana [Editor d
- Si cualquiera de lpor separador], [Ubasado en patch trabajo basado enseparación de traficha [Separador seleccionadas en
- Si está seleccionade la Imagen Múlmúltiple], la cual sselección [Activar[Manejador TWAI
- Si están seleccion[Omitir Página Vaventana [Opción]en el botón [OpciTWAIN (32)] del c
- Si la casilla [Habil[Omitir Página Va[Omitir Página Va
- Si las casillas [Im#2] de [Cámara] qestán seleccionadImagen] del contr
Las imágenes digitaordenadas si el númdifieren con las pági
PortadaCapítulo 2 Cómo usar ScandAll PRO
27
Cómo usar ScandAll PRO
Visión general de ScandAll PRO
ContenidosÍndice
Introducción
Guardar las imágenes digitalizadas en formato PDF
ScandAll PRO le permite crear datos PDF fácilmente sin
Cuando digitaliza con la opción DigitalizarEn la ventana [Configuraciones de digitalización] seleccione un formato de archivo desde la lista desplegable [Formato del archivo].
ión Digitalización por lote seleccione el perfil que desee usar la ficha [Formato de archivo y regla ato de archivo desde la lista ].
realizar pasos especiales. Cambiando la tasa de compresión, podrá reducir el tamaño del dato PDF.ScandAll PRO es recomendado para la digitalización en el modo Color o Escala de grises.
Los pasos a seguir son:
1 Coloque un documento en el escáner.Para obtener más detalles sobre cómo colocar un documento en el escáner, consulte la Guía del usuario del escáner en uso.
2 En ScandAll PRO, seleccione el formato del archivo para guardar las imágenes digitalizadas:
PDF FileSinglePage PDF FilePDF/A FileSinglePage PDF/A File
Cuando selecciona la opcEn la ventana [Editor de perfiles],para la digitalización. Seleccionedel nombre] y luego elija un formdesplegable [Formato del archivo
[PDF File] o [SinglePage PDF File] es guardado en un formato compatible con Adobe Acrobat 4.0 (PDF 1.3); mientras que [PDF/A File] o [SinglePage PDF/A File] es guardado en formato PDF/A-lb (formato de archivo de documentos electrónicos para la conservación a largo plazo, basados en PDF 1.4).Si selecciona [SinglePage PDF File] o [SinglePage PDF/A File] creará un archivo por cada imagen digitalizada; y si selecciona [PDF File] o [PDF/A File] creará un archivo que contiene múltiples imágenes digitalizadas.
PortadaCapítulo 2 Cómo usar ScandAll PRO
28
Cómo usar ScandAll PRO
Visión general de ScandAll PRO
ContenidosÍndice
Introducción
3 Para especificar las configuraciones relacionadas con PDF, haga clic en el botón [Opción de PDF].
Aparecerá la ventana [Generar archivo PDF].
En esta ventana, podrá cambiar la tasa de compresión para crear un archivo, crear archivos PDF que permiten realizar búsquedas y configurar una contraseña para abrir un archivo PDF.
4 Realice una digitalización con ScandAll PRO.
Para obtener más detalles acerca de la ventana [Generar archivo PDF], consulte la Ayuda de ScandAll PRO.
ScandAll PRO crea archivos PDF a partir de las imágenes del documento digitalizado, pero no ofrece la función para abrir archivos PDF. Puede abrir a la fuerza los archivos, pero no se visualizarán correctamente y la operación podría ser inestable.Para ver archivos PDF, se recomienda el uso de una aplicación que pueda abrir archivos PDF, tales como Adobe Acrobat.
PortadaCapítulo 2 Cómo usar ScandAll PRO
29
Cómo usar ScandAll PRO
Visión general de ScandAll PRO
ContenidosÍndice
Introducción
Dividir documentos con varias páginas usando patch code
ScandAll PRO soporta la función de separación de trabajo
tes en ScandAll PRO, y abra s].cómo crear perfiles, consulte "2.7 lote]" (página 21).
Tenga en cuenta lo siguiente cuando imprima hojas patch code:- Use papeles de color blanco.- Configure la escala al 100%.
conocida correctamente si la año más pequeño que el original.
conocida correctamente si la clara.nos para evitar fugas de tinta.s mismas hojas patch code podría n de reconocimiento debido a las das o al deterioro de las hojas. Si cidas correctamente o están uevas impresiones de las mismas.
usando hojas con patch code. Esta función le permite dividir las imágenes digitalizadas de un documento con varias páginas en conjuntos especificados sin interrumpir la digitalización en curso, y las guarda respectivamente en carpetas separadas. Cuando el formato de archivo a ser reproducido es configurado a PDF o TIFF de varias páginas, y digitaliza un documento con varias páginas, las páginas podrán ser divididas en conjuntos especificados y guardadas como archivos separados.
Los pasos a seguir son:
1 Prepare las hojas patch code.Dos archivos PDF que contienen dos tipos de tamaño de hoja patch code le serán suministrados (A4 y Carta). Por lo tanto, antes de usar la función de separación de trabajo con hojas patch code, seleccione el menú [Inicio] [Todos los programas] [Fujitsu ScandAll PRO] [Patch Code] [Job Separation (A4)] o [Job Separation (Letter)], y luego imprima la cantidad de hojas necesarias del archivo PDF "Job Separation (A4)" o "Job Separation (Letter)".
2 Cree un nuevo perfil para lola ventana [Editor de perfilePara obtener más detalles sobre Digitalizar con [Digitalización por
La hoja no será reimprime en un tam
- No ahorre tóner. La hoja no será reimpresión es muy
- No use papeles fiEl uso repetido de ladisminuir la precisiósuciedades acumulaestas no son reconodeterioradas, haga n
PortadaCapítulo 2 Cómo usar ScandAll PRO
30
Cómo usar ScandAll PRO
Visión general de ScandAll PRO
ContenidosÍndice
Introducción
3 Haga clic en la ficha [Separador de documento] y luego seleccione la casilla [Usar hoja de separación de trabajo basado en patch code].
4 Inserte las hojas patch code en donde desea separar en archivos/carpetas.Coloque el documento que contiene las hojas con patch code impresas con el lado frontal hacia abajo en la bandeja de entrada al
ojas con patch code mpresas
ADF.
Para omitir la digitalización de las hojas patch code, marque la casilla [Eliminar la hoja de separación de trabajo].En el modo de digitalización dúplex, podrá omitir la digitalización del lado posterior de la hoja patch code seleccionando la casilla [Eliminar la siguiente página de una hoja de separación].
Hi
PortadaCapítulo 2 Cómo usar ScandAll PRO
31
Cómo usar ScandAll PRO
Visión general de ScandAll PRO
ContenidosÍndice
Introducción
5 Realice una digitalización por lote usando el perfil para lotes creado anteriormente.Para obtener más detalles sobre cómo realizar una digitalización por lote, consulte "2.7 Digitalizar con [Digitalización por lote]" (página 21).
Ejemplo de los archivos guardados en las carpetas:Cuando [Hoja de separación de trabajo] se especifica como
tas
bajo] omo
tas
image0001.jpg0001
image0002.jpg
image0001.jpg0002
image0002.jpg
image0001.jpg0003
image0002.jpg...
...
...
Guardar carpetas
0001image0001.jpg0001image0002.jpg
0002image0001.jpg0002image0002.jpg
0003image0001.jpg0003image0002.jpg
...
...
...
Guardar carpetas
Sigua el procedimiento de abajo para guardar las imágenes del documento que están separadas por hojas patch code, en distintas carpetas.
1 Seleccione la casilla [Usar la regla del nombre] de la ficha [Formato de archivo y regla del nombre] en la ventana [Editor de perfiles], y haga clic en el botón [Regla del nombre].
Aparecerá la ventana [Regla del nombre].
2 Aparecerá la ventana [Regla del nombre].Configure [Contador de documentos], [Separadores de carpetas], [Cadena de caracteres 1] y [Contador de páginas] de [Configuraciones aplicadas].
[Contador de documentos] que está situado encima de [Separadores de carpetas] será el nombre de la carpeta, y el dato digitalizado se guardará en dicha carpeta.
Si [Separadores de carpetas] no está configurado, las carpetas no serán creadas, y [Contador de documentos], [Cadena de caracteres 1], y [Contador de páginas] serán el nombre del archivo.
nombre de carpe
Cuando [Hoja de separación de trano se especifica cnombre de carpe
PortadaCapítulo 2 Cómo usar ScandAll PRO
32
Cómo usar ScandAll PRO
Visión general de ScandAll PRO
ContenidosÍndice
Introducción
Dividir documentos con varias páginas usando códigos de barras
ScandAll PRO soporta la función de separación de trabajo
A continuación se muestran las condiciones para la detección del código de barras:
Ítem Parámetro
,39 a 1,18 pda.
l o inferior a 11,81 pda.
inferior a 0,20 pda. alrededor del rras
osible que este color no sea orrectamente según el
p
ertical
usando hojas impresas con código de barras. Esta función le permite dividir las imágenes digitalizadas de un documento con varias páginas en conjuntos especificados sin interrumpir la digitalización en curso, y las guarda respectivamente en carpetas separadas. Cuando el formato de archivo a ser reproducido es configurado a PDF o TIFF de varias páginas, y digitaliza un documento con varias páginas, las páginas podrán ser divididas en conjuntos especificados y guardadas como archivos separados. Puede crear archivos y carpetas con un nombre que incluya el contador de documentos o el texto reconocido del código de barras.
ScandAll PRO es capaz de detectar los siguientes tipos de códigos de barras:
Código Grupo de caracteres Dígitos numéricos
UPC/EAN/JAN
Números UPC:12 (Sólo en UPC-A; incluye el dígito de verificación)EAN, JAN: 8 o 13 (incluye el dígito de verificación).
CODE39 Número, alfabetos, 7 símbolos
1 a 32(excluye caracteres de inicio/detención)
CODE128 Caracteres de ASCII completo
1 a 32(excluye caracteres de verificación)
Codabar 4 inicio/detención de caracteres, números, 10 alfabetos y símbolos
1 a 32(excluye caracteres de inicio/detención)
Altura del código de barras
10 a 30 mm/0
Longitud del código de barras
300 mm/igua
Margen del código de barras
5 mm/igual ocódigo de ba
Color de fondo del código de barras
Blanco (Es preconocido cdocumento.)
Color del código de barras
Negro
Resolución 200 a 600 pp
Ángulo del código de barras
Horizontal y v
PortadaCapítulo 2 Cómo usar ScandAll PRO
33
Cómo usar ScandAll PRO
Visión general de ScandAll PRO
ContenidosÍndice
Introducción
Los pasos a seguir son:
1 Digitalice una imagen de muestra para realizar el reconocimiento del código de barras.
cómo realizar una digitalización, alizar]" (página 18) o "2.7 Digitalizar ina 21).
tes en ScandAll PRO, y abra s].cómo crear perfiles, consulte "2.7 lote]" (página 21).
Si digitaliza un documento que tiene un tipo de código de barras que no ha sido definido por está función, es posible que el documento sea separado por error e igualmente las imágenes digitalizadas podrían ser eliminadas dependiendo
con ScandAll PRO pueden ser .diciones son como se indican a
mato del color
Tamaño de papel
ocromo/t Gris/it Color
Altura y anchura:50 a 453 mm
Para obtener más detalles sobre consulte "2.6 Digitalizar con [Digitcon [Digitalización por lote]" (pág
2 Cree un nuevo perfil para lola ventana [Editor de perfilePara obtener más detalles sobre Digitalizar con [Digitalización por
de cómo se hayan realizado las configuraciones de digitalización. Para prevenir eso, verifique cuidadosamente el documento con antelación para ver si tiene códigos de barras que no pueden ser definidos. Se recomienda limitar el tipo del código de barras a detectar, y definir el área de detección del código de barras.El uso repetido de las misma hojas podría disminuir la precisión de reconocimiento debido a las suciedades acumuladas o al deterioro de las hojas. Si las hojas del código de barras no son reconocidas o se quedan sucias o deterioradas, reemplace las actuales por otras nuevas. Si el texto reconocido por el código de barras contiene cualquier carácter de control y/o caracteres que no se pueden usar para nombrar un archivo o carpeta, tales como \, /, ,, :, *, ?, ", <, >, |, dichos caracteres que aparecen en el nombre de la carpeta o archivo creado serán reemplazados por "_" (una línea de subrayado).El código de barras puede no ser reconocido correctamente dependiendo del documento (si está torcido, por ejemplo), de las configuraciones del controlador y/o de las condiciones de impresión de los códigos de barras. Utilice esta función después de verificar el reconocimiento correcto del código de barras.
Las imágenes creadasusadas como muestrasLos detalles de las concontinuación:
Resolución For
200 ppp o superior
Mon8-bi24-b
PortadaCapítulo 2 Cómo usar ScandAll PRO
34
Cómo usar ScandAll PRO
Visión general de ScandAll PRO
ContenidosÍndice
Introducción
3 Seleccione la ficha [Separador de documento] y luego seleccione la casilla [Usar hoja de separación de trabajo basado en código de barra].
4 Haga clic en el botón [Configurar].Aparecerá la ventana [Configuraciones del código de barra].
5 Haga clic y arrastre el ratón para seleccionar el área a .rá con sombras de color rojo.
detectar el código de barrasEl área seleccionada aparece
Para omitir la digitalización de las hojas con código de barras, seleccione la casilla [Eliminar la hoja de separación de trabajo].En el modo de digitalización dúplex, podrá omitir la digitalización del lado posterior de las hojas con código de barras, seleccionando la casilla [Eliminar la siguiente página de una hoja de separación].
PortadaCapítulo 2 Cómo usar ScandAll PRO
35
Cómo usar ScandAll PRO
Visión general de ScandAll PRO
ContenidosÍndice
Introducción
6 Luego de finalizar la selección del área, seleccione el menú [Archivo] [Salir] para guardar los contenidos de la configuración.
impresas el código de barras parar en archivos/carpetas.jas con código de barras impresas da al ADF.
Resultado del reconocimiento del código de barrasPuede verificar el resultado del reconocimiento del código de barras de la muestra de imagen desde el menú [Código de la barras] [Reconocer código de
Hojas con código de barras impresas
7 Inserte las hojas que tenganen el lugar donde desea seColoque el documento con las hocara abajo en la bandeja de entra
Sobre la imagen de muestraLa imagen de muestra visualizada en la ventana de configuración del código de barras es de la siguiente manera.- Una imagen que ya ha sido visualizada una vez y
guardada es visualizada como una imagen de muestra. Si no se ha guardado ninguna imagen correspondiente, la última imagen visualizada en la ventana principal será usada como una imagen de muestra. Si no hay ninguna imagen visualizada en la ventana principal, seleccione el menú [Archivo] [Abrir] para seleccionar una imagen de muestra.
- Puede seleccionar los archivos bitmap o JPEG (a excepción de JPEG progresivo).
Para cambiar la imagen de muestra a ser visualizada, reemplácela desde el menú [Archivo] [Abrir].Tipo de código de barrasPuede especificar el tipo de código de barras a detectar desde el menú [Código de la barras] [Configuración avanzada].
Si el rendimiento de reconocimiento del código de barras se deteriora, limite los tipos del código de barras a ser detectados o estreche el área del código de barras para mejorar el rendimiento de digitalización.Si hay más de un código de barras en el área de detección, el primer código detectado será usado.
barras].
PortadaCapítulo 2 Cómo usar ScandAll PRO
36
Cómo usar ScandAll PRO
Visión general de ScandAll PRO
ContenidosÍndice
Introducción
8 Realice una digitalización por lote usando el perfil para lotes creado anteriormente.Para obtener más detalles sobre cómo realizar una digitalización por lote, consulte "2.7 Digitalizar con [Digitalización por lote]" (página 21).
Si [Separadores de carpetas] no está configurado, las carpetas no serán creadas, y [Contador de documentos], [Cadena de caracteres 1], y [Contador de páginas] serán el nombre del archivo.
chivos guardados en las carpetas:
r de
tas
r de e
tas
image0001.jpgJanuary
image0002.jpg
image0001.jpgFebruary
image0002.jpg
image0001.jpgMarch
image0002.jpg
...
...
...
Guardarcarpetas
Januaryimage0001.jpgJanuaryimage0002.jpg
Februaryimage0001.jpgFebruaryimage0002.jpg
Marchimage0001.jpgMarchimage0002.jpg
...
...
...
Guardar carpetas
Sigua el procedimiento de abajo para guardar las imágenes del documento que están separadas por hojas con código de barras impresas, en distintas carpetas y que a su vez nombre cada carpeta con una cadena de caracteres reconocida del código de barras pertinente.
1 Seleccione la casilla [Usar la regla del nombre] de la ficha [Formato de archivo y regla del nombre] en la ventana [Editor de perfiles], y haga clic en el botón [Regla del nombre].
Aparecerá la ventana [Regla del nombre].
2 Configure [Contador de documentos], [Separadores de carpetas], [Cadena de caracteres 1] y [Contador de páginas] de [Configuraciones aplicadas].
[Hoja de separación de trabajo] situado encima de [Separadores de carpetas] será el nombre de la carpeta, y el dato digitalizado se guardará en dicha carpeta.
Ejemplo de los ar
Cuando [Contadodocumentos] se especifica como nombre de carpe
Cuando [Contadodocumentos] no sespecifica como nombre de carpe
PortadaCapítulo 2 Cómo usar ScandAll PRO
37
Cómo usar ScandAll PRO
Visión general de ScandAll PRO
ContenidosÍndice
Introducción
Usar los botones del escáner para iniciar una digitalización rápida
Con esta función, podrá realizar una simple y rápida
6 Seleccione la ficha [Eventos] y luego seleccione un evento.Desde el menú [Seleccione un evento], seleccione el evento deseado para iniciar una aplicación.
eventos:otón [Scan] es pulsado)
l botón [Send to] es pulsado 1 a n) se visualiza en panel del
dos en el panel del operador seleccionado.
digitalización con sólo pulsar el botón [Scan] o [Send to] del escáner. Para realizar este tipo de digitalización, lo primero que debe hacer es asignar aplicaciones a los botones [Scan] y [Send to].Configuraciones del ordenador
1 Confirme que el escáner esté conectado correctamente al ordenador y luego encienda el escáner.Para obtener información sobre cómo conectar el escáner al ordenador, consulte la Guía del usuario del escáner en uso.
2 Seleccione el menú [Inicio] [Panel de control].Aparecerá la ventana [Panel de control].
3 Seleccione el icono [Hardware y sonido].Aparecerá la ventana [Hardware y sonido].
4 Seleccione el icono [Escáneres y cámaras].Aparecerá la ventana [Escáneres y cámaras].
5 Se visualizará la ventana que muestra las propiedades del escáner.Haga doble clic sobre el icono del escáner.
Podrá seleccionar los siguientes Scan Button (cuando el bSend to 1 to n (cuando emientras un número (de operador)
Los números visualizadependen del escáner Ejemplo: Send to 1 - 9
PortadaCapítulo 2 Cómo usar ScandAll PRO
38
Cómo usar ScandAll PRO
Visión general de ScandAll PRO
ContenidosÍndice
Introducción
7 Seleccione la aplicación a iniciar cuando ocurre el evento.Seleccione el botón de opción [Iniciar este programa] que se encuentra en la sección de [Acciones], y luego seleccione la aplicación que desea usar.
9 Inicie ScandAll PRO.
10 Seleccione el menú [Herramientas] [Preferencias].Aparecerá la ventana [Configuración].
s].
ento seleccionado en el paso able seleccione el perfil que
tar].
es con antelación.lles sobre cómo crear perfiles, r con [Digitalización por lote]"
8 Haga clic en el botón [Aceptar].De esta manera completará las configuraciones del ordenador para una aplicación que no sea ScandAll PRO. Luego, realice las configuraciones para su escáner de acuerdo a las "Configuraciones del escáner" (página 39).
11 Seleccione la ficha [Suceso
12 Seleccione la acción del ev6, y luego en la lista desplegdesea usar para digitalizar.
13 Haga clic en el botón [Acep
Las capturas de pantalla y las operaciones pueden variar ligeramente si el sistema operativo que usa no es Windows Vista.Si desea enlazar con otros botones, repita los pasos del 6 al 7, y finalmente realice el paso 8.
Tendrá que crear perfilPara obtener más detaconsulte "2.7 Digitaliza(página 21).
PortadaCapítulo 2 Cómo usar ScandAll PRO
39
Cómo usar ScandAll PRO
Visión general de ScandAll PRO
ContenidosÍndice
Introducción
14 Salga de ScandAll PRO.
Cuando pulsa el botón vinculado, ScandAll PRO se inicia y la digitalización por lote es ejecutada de acuerdo a las
Las especificaciones del panel del operador difieren según el escánerPara obtener más detalles, consulte la Guía del usuario del escáner en uso.
so, el nombre del perfil 1 to n] en el paso 12 se visualizará embargo, el nombre del perfil no si... en un idioma que el escáner no no son soportados se visualizan
ta al tamaño de la pantalla (16
configuraciones del perfil seleccionado.Configuraciones del escáner
Cuando usa el botón [Scan]No se requiere ningún cambio de configuración.
Pulsando el botón [Scan] se iniciará la aplicación seleccionada.
Cuando usa el botón [Send to]Pulse el botón [Function] para cambiar el número que se encuentra visualizado en el panel del operador.Haga coincidir el evento configurado en el ordenador (Send to 1 to n) con el número.Para realizar el evento configurado con [Send to 2], por ejemplo, se visualiza [2] en el panel del operador.
Pulsando el botón [Send to] se iniciará la aplicación que ha seleccionado.
Function
Hopper Height
Paper ThicknessThin
Send to Scan
Thick
Tipo AAD
Botón [Scan]Botón [Send to]
Function Send to Scan Power
Botón [Scan]
Botón [Send to]
Tipo plano
De acuerdo al escáner en uespecificado como [Send to en el panel del operador. Sinse visualizará correctamente
El nombre es configuradosoporta (los idiomas que con ■) El nombre que no se ajuscaracteres × 3 filas)
PortadaCapítulo 2 Cómo usar ScandAll PRO
40
Cómo usar ScandAll PRO
Visión general de ScandAll PRO
ContenidosÍndice
Introducción
Especificar el resultado de Zone OCR como un nombre de archivo
ScandAll PRO suporta la función Zone OCR. Con esta
Los pasos a seguir son:
1 Digitalice una imagen de muestra para realizar la función Zone OCR.
cómo realizar una digitalización, alizar]" (página 18) o "2.7 Digitalizar ina 21).
tes en ScandAll PRO, y abra s].cómo crear perfiles, consulte "2.7 lote]" (página 21).
con ScandAll PRO pueden ser .diciones son como se indican a
mato del color
Tamaño de papel
ocromo/ Gris/it Color
Altura y anchura:50 a 453 mm
función, podrá efectuar Zone OCR en un área especificada de un documento digitalizado y reproducir el resultado del reconocimiento a un archivo. También, podrá usar las cadenas de caracteres reconocidas por la función Zone OCR como un nombre de archivo o carpeta.Esta sección explica cómo configurar las cadenas de caracteres reconocidas por la función Zone OCR como un nombre de archivo.
Para obtener más detalles sobre consulte "2.6 Digitalizar con [Digitcon [Digitalización por lote]" (pág
2 Cree un nuevo perfil para lola ventana [Editor de perfilePara obtener más detalles sobre Digitalizar con [Digitalización por
Se recomiendan las siguientes resoluciones para las imágenes. No se puede reconocer una resolución superior a los 600 ppp para imágenes a color o gris.- Monocromo: 400/600 ppp- Color/Gris: 200/300 pppLa función de enderezamiento del controlador y el filtro de corrección de la orientación pueden mejorar el nivel de reconocimiento.
Las imágenes creadasusadas como muestrasLos detalles de las concontinuación:
Resolución For
200 ppp o superior
Mon8-bit24-b
PortadaCapítulo 2 Cómo usar ScandAll PRO
41
Cómo usar ScandAll PRO
Visión general de ScandAll PRO
ContenidosÍndice
Introducción
3 Seleccione la ficha [Filtro], y luego seleccione la casilla [Habilitar Zone OCR].
5 Haga clic y arrastre para seleccionar un área a ser reconocida por la función Zone OCR.
rá con sombras de color rojo.
4 Haga clic en el botón [Configuración].Aparecerá la ventana [Configuración de Zone OCR].
El área seleccionada aparece
PortadaCapítulo 2 Cómo usar ScandAll PRO
42
Cómo usar ScandAll PRO
Visión general de ScandAll PRO
ContenidosÍndice
Introducción
6 Luego de finalizar la selección del área, seleccione el menú [Archivo] [Salir] para guardar los contenidos de la configuración.
files], seleccione la ficha del nombre] y haga clic en el
el nombre].
Resultados de Zone OCRPuede verificar la imagen de muestra del resultado de Zone OCR desde el menú [Zone OCR] [Zone OCR].
7 En la ventana [Editor de per[Formato de archivo y reglabotón [Regla del nombre].
Aparecerá la ventana [Regla d
Sobre la imagen de muestraLa imagen de muestra visualizada en la ventana de configuración de Zone OCR es de la siguiente manera.- Una imagen que ya ha sido visualizada una vez y
guardada es visualizada como una imagen de muestra. Si no se ha guardado ninguna imagen correspondiente, la última imagen visualizada en la ventana principal será usada como una imagen de muestra. Si no hay ninguna imagen visualizada en la ventana principal, seleccione el menú [Archivo] [Abrir] para seleccionar una imagen de muestra.
- Puede seleccionar los archivos bitmap o JPEG (a excepción de JPEG progresivo).
Para cambiar la imagen de muestra a ser visualizada, reemplácela desde el menú [Archivo] [Abrir].Configuraciones avanzadas de Zone OCRPuede especificar la configuración avanzada de Zone OCR desde el menú [Zone OCR] [Configuración avanzada]. Para obtener más información sobre las configuraciones que se pueden realizar, consulte la Ayuda de ScandAll PRO.
PortadaCapítulo 2 Cómo usar ScandAll PRO
43
Cómo usar ScandAll PRO
Visión general de ScandAll PRO
ContenidosÍndice
Introducción
8 Configure [Cadena de caracteres 1], [Contador de páginas] y [Zone OCR] de [Configuraciones aplicadas].
10 Realice una digitalización por lote usando el perfil para lotes creado anteriormente.Para obtener más detalles sobre cómo realizar una digitalización por lote, consulte "2.7 Digitalizar con [Digitalización por lote]" (página 21).
resultados de Zone OCR.onfirmar y corregir el área ] es seleccionada en la ventana anzadas de Zone OCR], a [Confirmación y corrección del ada con OCR] al realizar la e. Puede confirmar y corregir los OCR en esa ventana.
[Cadena de caracteres 1], [Contador de páginas] y [Zone OCR] son usadas para el nombre del archivo.
9 Coloque un documento en el escáner.
Tenga en cuenta lo descrito a continuación cuando usa las cadenas de caracteres reconocidas por la función Zone OCR como un nombre de archivo.
Hasta 32 palabras pueden ser reconocidas.Los caracteres no válidos (\ / : ? * " < > | ,) serán reemplazados por "_" (una línea de subrayado).Los caracteres de salto de línea son eliminados.Si desea reproducir el archivo de tipo de una página, incluya [Contador de páginas] en el nombre del archivo. Si el contador de páginas no está incluido, el nombre del archivo podría ser duplicado.Cuando archivos de varias páginas son creados, la cadena de caracteres reconocida por Zone OCR situada en la página de encima será usada para el nombre de archivo.
Confirme y corrija losCuando la casilla [Cdetectada con OCR[Configuraciones avvisualizará la ventanárea de texto detectdigitalización por lotresultados de Zone
PortadaCapítulo 2 Cómo usar ScandAll PRO
44
Cómo usar ScandAll PRO
Visión general de ScandAll PRO
ContenidosÍndice
Introducción
Especificar el resultado del reconocimiento del código de barras como un nombre archivo
ScandAll PRO soporta la función reconocimiento del código
2 Cree un nuevo perfil para lotes en ScandAll PRO, y abra la ventana [Editor de perfiles].Para obtener más detalles sobre cómo crear perfiles, consulte "2.7 Digitalizar con [Digitalización por lote]" (página 21).
luego seleccione la casilla de ocimiento del código de
guración].raciones del código de barra].
de barras. Con esta función, podrá efectuar el reconocimiento del código de barras en un área especificada de un documento digitalizado y reproducir el resultado del reconocimiento a un archivo. También, podrá usar las cadenas de caracteres reconocidas por la función reconocimiento del código de barras como un nombre de archivo o carpeta.Esta sección explica cómo configurar las cadenas de caracteres reconocidas por código de barras como un nombre de archivo.
Los pasos a seguir son:
1 Digitalice una imagen de muestra para realizar el reconocimiento del código de barras.Para obtener más detalles sobre cómo realizar una digitalización, consulte "2.6 Digitalizar con [Digitalizar]" (página 18) o "2.7 Digitalizar con [Digitalización por lote]" (página 21).
3 Seleccione la ficha [Filtro], yselección [Realizar el reconbarras].
4 Haga clic en el botón [ConfiAparecerá la ventana [Configu
La resolución recomendada para una imagen a ser usada para el reconocimiento del código de barras es 200 a 600 ppp.
Las imágenes creadas con ScandAll PRO pueden ser usadas como muestras.Los detalles de las condiciones son como se indican a continuación:
Resolución Formato del color
Tamaño de papel
200 ppp o superior
Monocromo/8-bit Gris/24-bit Color
Altura y anchura:50 a 453 mm
PortadaCapítulo 2 Cómo usar ScandAll PRO
45
Cómo usar ScandAll PRO
Visión general de ScandAll PRO
ContenidosÍndice
Introducción
5 Haga clic y arrastre para seleccionar un área a ser reconocida por el reconocimiento del código de barras.
6
iles], seleccione la ficha del nombre] y haga clic en el
l nombre].
Propiedades del código de barrasPuede especificar la configuración avanzada del reconocimiento del código de barras desde el menú [Código de barras] [Configuración avanzada]. Para obtener más información sobre las configuraciones
ar, consulte la Ayuda de ScandAll
cimiento del código de barrasgen de muestra del resultado del digo de barras desde el menú
[Reconocer código de barras].
El área seleccionada aparecerá con sombras de color rojo.
Luego de finalizar la selección del área, seleccione el menú [Archivo] [Salir] para guardar los contenidos de la configuración.
7 En la ventana [Editor de perf[Formato de archivo y regla botón [Regla del nombre].
Aparecerá la ventana [Regla de
Sobre la imagen de muestraLa imagen de muestra visualizada en la ventana de configuración del código de barras es de la siguiente manera.- Una imagen que ya ha sido visualizada una vez y
guardada es visualizada como una imagen de muestra. Si no se ha guardado ninguna imagen correspondiente, la última imagen visualizada en la ventana principal será usada como una imagen de muestra. Si no hay ninguna imagen visualizada en la ventana principal, seleccione el menú [Archivo] [Abrir] para seleccionar una imagen de muestra.
- Puede seleccionar los archivos bitmap o JPEG (a excepción de JPEG progresivo).
Para cambiar la imagen de muestra a ser visualizada, reemplácela desde el menú [Archivo] [Abrir].
que se pueden realizPRO.
Resultado del reconoPuede verificar la imareconocimiento del có[Código de la barras]
PortadaCapítulo 2 Cómo usar ScandAll PRO
46
Cómo usar ScandAll PRO
Visión general de ScandAll PRO
ContenidosÍndice
Introducción
8 Configure [Cadena de caracteres 1], [Contador de páginas] y [Código de la barras] en [Configuraciones aplicadas].
9 Coloque un documento en el escáner.
10 Realice una digitalización por lote usando el perfil para lotes creado anteriormente.
cómo realizar una digitalización por [Digitalización por lote]" (página 21).
[Cadena de caracteres 1], [Contador de páginas] y [Código de la barras] son usadas para el nombre de archivo.
Para obtener más detalles sobre lote, consulte "2.7 Digitalizar con
Tenga en cuenta lo descrito a continuación cuando usa las cadenas de caracteres reconocidas por el reconocimiento del código de barras como un nombre de archivo.
Hasta 32 palabras pueden ser reconocidas.Los caracteres no válidos (\ / : ? * " < > | ,) y espacios al principio o al final serán reemplazados por "_" (una línea de subrayado).Los caracteres de salto de línea son eliminados.Si desea reproducir el archivo de tipo de una página, incluya [Contador de páginas] en el nombre del archivo. Si el contador de páginas no está incluido, el nombre del archivo podría ser duplicado.Cuando archivos de varias páginas son creados, la cadena de caracteres reconocida por el reconocimiento del código de barras situada en la página de encima será usada para el nombre de archivo.
PortadaCapítulo 2 Cómo usar ScandAll PRO
47
Cómo usar ScandAll PRO
Visión general de ScandAll PRO
ContenidosÍndice
Introducción
Crear carpetas de almacenamiento para cada digitalización por lote
Si los mismos perfiles de lote son usados consecutivamente,
2 Seleccione la ficha [Formato de archivo y regla del nombre], y luego seleccione la casilla [Usar una carpeta de lotes].
l escáner.
or lote usando el perfil para
te se haya ejecutado, aparecerá la a de lotes].
cómo realizar una digitalización por [Digitalización por lote]" (página 21).
varios archivos con el mismo nombre serán creados y es posible que sobrescriba el archivo reproducido del lote anterior.En ScandAll PRO, puede realizar una configuración para crear carpetas de almacenamiento de los archivos de imágenes cada vez que ejecuta una digitalización por lote con el fin de no sobrescribir el archivo.
Los pasos a seguir son:
1 Cree un nuevo perfil para lotes en ScandAll PRO, y abra la ventana [Editor de perfiles].Para obtener más detalles sobre cómo crear perfiles, consulte "2.7 Digitalizar con [Digitalización por lote]" (página 21).
3 Coloque un documento en e
4 Realice una digitalización plotes creado anteriormente.
Cuando la digitalización por loventana [Nombre de la carpet
Para obtener más detalles sobre lote, consulte "2.7 Digitalizar con
PortadaCapítulo 2 Cómo usar ScandAll PRO
48
Cómo usar ScandAll PRO
Visión general de ScandAll PRO
ContenidosÍndice
Introducción
5 Introduzca el nombre de la carpeta de lotes y haga clic en el botón [Aceptar]
Ejemplo de los archivos guardados en las carpetas:Cuando se usan las carpetas creadas para cada digitalización por lote
image0001.jpgBatch_0001
image0002.jpg
image0001.jpgBatch_0002
image0002.jpg
image0001.jpgBatch_0003
image0002.jpg
...
...
...
Guardar carpetas
Se inicia la digitalización por lote y el archivo de la imagen digitalizada es guardada dentro la carpeta creada con el nombre especificado.
Si los nombres de las carpetas de lotes incluyen al final un número igual o inferior a 8 dígitos, los nombres serán creados añadiendo un "1" antes del número especificado. El hecho de añadir "1" aumentaría el número de dígitos, y el número retornaría a "1".Si los nombres de la carpetas tienen al final un número mayor a 8 dígitos, el número no varía.Ejemplo:
Nombre especificado de la carpeta de lotes
Siguiente nombre de la carpeta de lotes
Batch_0009 Batch_0010Batch_9999 Batch_0001Batch_000000001 Batch_000000001
PortadaCapítulo 2 Cómo usar ScandAll PRO
49
Cómo usar ScandAll PRO
Visión general de ScandAll PRO
ContenidosÍndice
Introducción
Guardar las imágenes digitalizadas de una digitalización por lote en Microsoft SharePoint Server
2 Haga clic enla ficha [Vinculando], y seleccione la casilla de selección [Vincular con las siguientes acciones].
ft SharePoint Server] y haga .ción para transferir al servidor
nes para guardar las icrosoft SharePoint Server.
tar].r de perfiles].
Con ScandAll PRO, puede realizar una digitalización por lote y guardar el archivo de imagen digitalizado en Microsoft SharePoint Server.
Sigua el procedimiento de a continuación:
1 Cree un nuevo perfil de lote en ScandAll PRO, y luego abra la ventana [Editor de perfil].Para obtener información sobre cómo crear perfiles, consulte "2.7 Digitalizar con [Digitalización por lote]" (página 21).
3 Seleccione [Subir a Microsoclic en el botón [Configurar]
Aparecerá la ventana [InformaSharePoint].
4 Especifique las configuracioimágenes digitalizadas en M
5 Haga clic en el botón [AcepRegresará a la ventana [Edito
Se requiere instalar algunos módulos de ScandAll PRO, en el servidor en el cual se ejecuta Microsoft SharePoint Server. Para instalar los módulos en un servidor, vaya a "ScandAllPROSrv.exe" ubicado en la carpeta [ScandAll] del Setup DVD-ROM y ejecútelo en el servidor.
PortadaCapítulo 2 Cómo usar ScandAll PRO
50
Cómo usar ScandAll PRO
Visión general de ScandAll PRO
ContenidosÍndice
Introducción
6 Coloque un documento en el escáner.
7 Usando el perfil de lote que ha creado arriba, realice una digitalización por lote.
Al realizar la digitalización por lote, el archivo de imagen será guardado en Microsoft SharePoint Server.
Para más información, consulte la Ayuda de ScandAll PRO.
PortadaCapítulo 2 Cómo usar ScandAll PRO
51
Cómo usar ScandAll PRO
Visión general de ScandAll PRO
ContenidosÍndice
Introducción
Reanudar una digitalización por lote suspendida
En ScandAll PRO, cuando realiza una "digitalización por lote", el estado de trabajo de la digitalización por lote es guardado
do de trabajo de la a son:
zar] [Restaurar
los datos digitalizados del lote
Realice una digitalización distinta a digitalización por lote
Restaure el estado de trabajo guardado y reinicie la operación
temporalmente de forma automática.Si desea reanudar la digitalización por lote, seleccione el menú [Digitalizar] [Restaurar digitalización por lote] para guardar el estado de trabajo de la digitalización por lote. Luego de la restauración, puede reiniciar la digitalización.Por ejemplo, puede continuar el siguiente día la digitalización por lote que se ha interrumpido. También, aunque se haya tenido que realizar una operación de digitalización urgentemente, el estado de trabajo de la digitalización actual puede ser guardado y la digitalización puede ser reiniciada después.
Los pasos para restaurar el estadigitalización por lote almacenad
1 Seleccione el menú [Digitalidigitalización por lote].
Aparecerá la ventana [Lista dealmacenado].
Realice una digitalización por lote.(Guardado automáticamente)
PortadaCapítulo 2 Cómo usar ScandAll PRO
52
Cómo usar ScandAll PRO
Visión general de ScandAll PRO
ContenidosÍndice
Introducción
2 Seleccione la digitalización por lote que desea restaurar y haga clic en el botón [Restaurar].
El estado de trabajo de la digitalización por lote será restaurada en la ventana principal. Podrá realizar operaciones adicionales para la digitalización por lote, tales como digitalización adicional o edición de imágenes.
Para más detalles, consulte la Ayuda de ScandAll PRO.
PortadaCapítulo 2 Cómo usar ScandAll PRO
53
Cómo usar ScandAll PRO
Visión general de ScandAll PRO
ContenidosÍndice
Introducción
Reproducir la información de indexación y los enlaces con una aplicación
En ScandAll PRO, puede reproducir el resultado de Zone
3 En la ventana [Editor de perfiles], seleccione la ficha [Vinculando], y luego seleccione la casilla [Producir información de indexación]. Para configurar el nombre y el tipo del archivo a ser reproducido, haga clic en el botón
ndexación] y configúrelo en la ción de indexación].
OCR y el resultado de reconocimiento del código de barraspara indexar la información en un archivo. También, puede iniciar la aplicación y enlazar el nombre del archivo de la información de indexación que ha sido reproducido con los parámetros de aplicación.Esta función le permite crear un perfil de lote, tal como para guardar datos de imagen con información de indexación en el servidor.
Los pasos a seguir son:
1 Cree un nuevo perfil para lotes en ScandAll PRO, y abra la ventana [Editor de perfiles].Para obtener más detalles sobre cómo crear perfiles, consulte "2.7 Digitalizar con [Digitalización por lote]" (página 21).
2 Configure el código de barras o Zone OCR en la ventana [Editor de perfiles].Para obtener más detalles sobre cómo configurar un código de barras, consulte "Dividir documentos con varias páginas usando códigos de barras" (página 32). Para obtener más detalles sobre cómo configurar Zone OCR, consulte "Especificar el resultado de Zone OCR como un nombre de archivo" (página 40).
[Configurar información de iventana [Configurar informa
PortadaCapítulo 2 Cómo usar ScandAll PRO
54
Cómo usar ScandAll PRO
Visión general de ScandAll PRO
ContenidosÍndice
Introducción
Los archivos de la información de indexación serán guardados en la carpeta especificada con [Nombre de la carpeta] de la ficha [Formato de archivo y regla del nombre] en la ventana [Editor de perfiles].
- Formato XML
<?xml version = "1.0" encoding = "utf-8"?><root>
te&time" value = "fecha y hora" />ll Path" value = "nombre de pleta)" />ge Number in Document" value = a en el documento" />ne OCR" value = "resultado de
rcode" value = "resultado del el código de barras" />
te&time" value = "fecha y hora" />ll Path" value = "nombre de pleta)" />ge Number in Document" value = a en el documento" />ne OCR" value = "resultado de
rcode" value = "resultado del el código de barras" />
Igualmente, cuando la casilla de selección [Usar una carpeta de lotes] se encuentra seleccionada, los archivos de información de indexación serán reproducidos en la carpeta de lotes.Los archivos de información de indexación son de los siguientes tipos.Para obtener más información sobre los tipos de archivos, consulte la Ayuda de ScandAll PRO.- Formato texto Unicode
- Formato CSV
dd/mm/aaaa hh:mm:ss nombre del archivo [TAB] número de página [TAB] "Resultado del reconocimiento de OCR" [TAB] "Resultado de reconocimiento del código de barras" [TAB]
"dd/mm/aaaa hh:mm:ss", "nombre del archivo", "número de página", "Resultado del reconocimiento de OCR", "Resultado de reconocimiento del código de barras"
<page><item name = "Da<item name = "Fuarchivo (ruta com<item name = "Pa"número de págin<item name = "Zozone OCR" /><item name = "Bareconocimiento d</page><page><item name = "Da<item name = "Fuarchivo (ruta com<item name = "Pa"número de págin<item name = "Zozone OCR" /><item name = "Bareconocimiento d</page>..</root>
PortadaCapítulo 2 Cómo usar ScandAll PRO
55
Cómo usar ScandAll PRO
Visión general de ScandAll PRO
ContenidosÍndice
Introducción
4 En la ventana [Editor de perfiles], seleccione la casilla [Vincular con las siguientes acciones] de la ficha [Vinculando], y luego seleccione el botón de opción [Ejecutar otra aplicación]. Haga clic en el botón
5 Coloque un documento en el escáner.
6 Realice una digitalización por lote usando el perfil para lotes creado anteriormente.
mento, ScandAlll PRO inciará la del archivo de la información de o un parámetro.
cómo realizar una digitalización por [Digitalización por lote]" (página 21).
[Configurar], y especifique la aplicación a ser iniciada para [Programa de aplicación] y %i para [Parámetro] en la ventana [Opciones].
Después de digitalizar el docuaplicación y pasará el nombreindexación a la aplicación com
Para obtener más detalles sobre lote, consulte "2.7 Digitalizar con
PortadaCapítulo 2 Cómo usar ScandAll PRO
56
Cómo usar ScandAll PRO
Visión general de ScandAll PRO
ContenidosÍndice
Introducción
Detectar errores en el documento digitalizado (fi-6800)
Si un error es detectado en el documento digitalizado, el color
2 En la ficha [Digitalizar], seleccione las casillas [Marcar páginas cuando un error es detectado por la función Verificación automática de la calidad de imagen] y [Marcar cuando un error de alimentación múltiple es
l botón [Aceptar].
arcar páginas cuando un error es ación automática de la calidad de
erificado para ver si no hay partes
indicado con el cambio del fondo de ina que contiene el error a color
de fondo de la miniatura cambiará automáticamente de modo que el usuario pueda reconocer fácilmente la imagen errónea.
Los pasos para configurar la detección automática de error y notificación son:
1 Cree un nuevo perfil para lotes en ScandAll PRO, y abra la ventana [Editor de perfiles].Para obtener más detalles sobre cómo crear perfiles, consulte "2.7 Digitalizar con [Digitalización por lote]" (página 21).
detectado], y haga clic en e
Cuando selecciona la casilla [Mdetectado por la función Verificimagen]El documento digitalizado es vdobladas o rotas.Si un error es detectado, será la vista en miniatura de la págamarillo.
PortadaCapítulo 2 Cómo usar ScandAll PRO
57
Cómo usar ScandAll PRO
Visión general de ScandAll PRO
ContenidosÍndice
Introducción
Cuando selecciona la casilla [Marcar cuando un error de alimentación múltiple es detectado]El documento digitalizado es verificado para ver si no tiene errores donde se alimentaron varias páginas a la vez o donde alimentaron
Cuando selecciona la casilla [Marcar cuando un error de alimentación múltiple es detectado]
las configuraciones, haga clic
r de perfiles].
tar] de la ventana [Editor de l.
l escáner.
Controlador de Configuraciones
[Trabajo/Caché] de la ventana ue se visualiza al hacer clic en el ción], seleccione [Verificar grosor co)], [Verificar longitud] o [Verificar ongitud] para [Detección de
ión múltiple].
[Detección de alimentación seleccione [Verificar Grosor] o ongitud] para [Detección de ión múltiple].
hojas de diferentes longitudes.Si un error de alimentación múltiple es detectado durante la digitalización, se continuará digitalizando sin interrupción. Después que finalicen todas las digitalizaciones, el error de alimentación múltiple será indicado con el cambio del fondo de la vista en miniatura de la página que contiene el error a color rojo.
3 Haga clic en el botón [Configuración detallada del escáner] de la ficha [Digitalizar] para configurar los parámetros de digitalización.
Cuando selecciona la casilla [Marcar páginas cuando un error es detectado por la función Verificación automática de la calidad de imagen]
4 Cuando termine de realizar en el botón [Aceptar].
Regresará a la ventana [Edito
5 Haga clic en el botón [Acepperfiles] para añadir el perfi
6 Coloque un documento en e
Controlador de escáner
Configuraciones
Controlador TWAIN
En la ficha [Rotación] de la ventana [Opción] que se visualiza al hacer clic en el botón [Opción], seleccione [Detección Automática para Tamaño de Página] o [Fondo negro] para [Detección automática de Tamaño y Enderezado].
Controlador ISIS Configure el parámetro como uno de los siguientes:
Seleccione [Automático], [Enderezando], o [Página larga] para [Recortar] en la ficha [Principal].Seleccione [Negro] para [Fondo] en la ficha [Manejo del papel].
escáner
Controlador TWAIN
En la ficha[Opción] qbotón [Op(UltrasóniGrosor y Lalimentac
Controlador ISIS
En la fichamúltiple], [Verificar lalimentac
PortadaCapítulo 2 Cómo usar ScandAll PRO
58
Cómo usar ScandAll PRO
Visión general de ScandAll PRO
ContenidosÍndice
Introducción
7 Realice una digitalización por lote usando el perfil para lotes creado anteriormente.
Si hay un error en el documento digitalizado, la miniatura de la imagen con error se visualizará con un fondo de color diferente.
Dependiendo del color o de la forma del documento, es posible que se detecten errores por error o por falla de detección, dado que son detectados sólo en las esquinas de la imagen digitalizada.
por sí mismo la imagen e esta función de detección.
Puede remplazar la imagen digitalizada con error seleccionado el menú [Página] [Reemplazar] [Digitalizar].
Pliegue detectadoAsegúrese de verificardigitalizada aunque us
PortadaCapítulo 2 Cómo usar ScandAll PRO
59
Cómo usar ScandAll PRO
Visión general de ScandAll PRO
ContenidosÍndice
Introducción
deseada, seleccione una
2.9 Funciones útiles de post-digitalizaciónar una miniatura con un fondo de doble clic y seleccionando leccionadas] mientras se .
Usado para...
estra la página anterior marcada.
estra la siguiente página marcada.
estra la primera página marcada.
estra la última página marcada.
marca la miniatura seleccionada.
marca todas las marcas.
nte desmarcar una miniatura eleccionando [Desmarcar las ] mientras se selecciona la
Marcar imágenes en miniatura
Esta función es útil para distinguir una cierta imagen de las demás.
Los pasos a seguir son:
1 Coloque un documento en el escáner y realice una digitalización.
2 Seleccione la imagen en miniatura de la imagen deseada, y luego seleccione el menú [Marcar] [Marcar].
El fondo de la imagen miniatura seleccionada de cambiará a color naranja.
3 Luego de marcar la imagenopción de los siguientes:
Puede fácilmente marccolor naranja haciendo[Marcar las páginas seselecciona la miniatura
Menú de opción
Anterior página marcada Mu
Siguiente página marcada
Mu
Primera página marcada Mu
Última página marcada Mu
Desmarcar Des
Desmarcar todas las páginas
Des
También puede fácilmehaciendo doble clic y spáginas seleccionadasminiatura.
PortadaCapítulo 2 Cómo usar ScandAll PRO
60
Cómo usar ScandAll PRO
Visión general de ScandAll PRO
ContenidosÍndice
Introducción
Guardar imágenes digitalizadas en Microsoft SharePoint Server
Podrá guardar las imágenes digitalizadas en Microsoft
SharePoint Server.Los pasos a seguir son:
1 Coloque un documento en el escáner y realice una digitalización.
2 Seleccione el menú [Archivo] [Enviar] [Microsoft SharePoint].
Aparecerá la ventana [Scan to Microsoft SharePoint].
3 Guarde las imágenes digitalizadas en Microsoft SharePoint Server.Para obtener más información, consulte Scan to Microsoft SharePoint Guía del usuario.Podrá ver Scan to Microsoft SharePoint Guía del usuario seleccionando el menú [Inicio] [KnowledgeLake] [Scan to Microsoft SharePoint Guía del usuario].
Necesita tener instalado Scan to Microsoft SharePoint.Si no lo está, instálelo consultando [Léame] del menú [Inicio]
[Todas los programas] [Fujitsu ScandAll PRO].
Cómo usar ScandAll PRO
Índice
61
Visión general de ScandAll PRO
ContenidosÍndice
Introducción
Portada
Índices página......................................... 32......................................... 29
hivo......................................... 44......................................... 40
ión .................................... 59
......................................... 47
......................................... 13
........................................... 3
ción ................................. 24
......................................... 17
................................... 49, 60
Símbolos¿Qué es ScandAll PRO?................................................ 10
AArchivo de información de indexación............................ 53
BBotón Scan..................................................................... 37Botón Send to................................................................. 37
CCaracterísticas................................................................ 11Cómo usar
este manual................................................................ 2ScandAll PRO .......................................................... 12
ControladorISIS .......................................................................... 14TWAIN...................................................................... 14
Convenciones................................................................... 5Crear y editar perfiles ..................................................... 21
DDigitalización avanzada.................................................. 24Digitalización por lote ..................................................... 47Digitalizar.................................................................. 17, 18Digitalizar con
[Digitalización por lote] ....................................... 17, 21[Digitalizar] ......................................................... 17, 18
Dividir documentos con variacódigo de barras .............patch code ......................
EEspecificar un nombre de arc
código de barras .............Zone OCR.......................
FFunciones de post-digitalizac
GGuardar carpetas ..................
IIniciar ScandAll PRO.............Introducción...........................
LLista de métodos de digitaliza
MMétodos de digitalización ......Microsoft SharePoint Server .
Cómo usar ScandAll PRO
Índice
62
Visión general de ScandAll PRO
ContenidosÍndice
Introducción
Portada
PParámetros de digitalización .......................................... 16PDF ................................................................................ 27
RReanudar una digitalización por lote .............................. 51Reiniciar una digitalización por lote ................................ 49Restaurar digitalización por lote ..................................... 51
SSeleccionar
el controlador de escáner......................................... 14un modelo de escáner.............................................. 15
VVRS ................................................................................ 10
ÍndiceContenidos
Portada
Visión general de ScandAll PRO
Cómo usar ScandAll PRO
Introducción
Cómo usar ScandAll PRO
P2WW-2410-04ESZ0
Fecha de publicación: Julio de 2010
Publicado por: PFU LIMITED
Los contenidos de este manual pueden estar sujetos a cambios sin previo aviso.
PFU LIMITED no asume responsabilidad alguna por daños incidentales o consecuentes surgidos por el uso de este producto, ni acepta reclamaciones por medio de terceros.
Queda prohibida, bajo la ley de los derechos de autor (copyright), la reproducción no autorizada en parte o en todo de este manual y las copias de las aplicaciones del escáner.