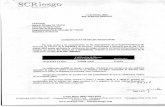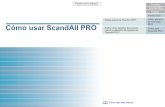Guía del usuario de ScandAll PRO V2 -...
Transcript of Guía del usuario de ScandAll PRO V2 -...

PortadaContenidosÍndice
Cómo usaresta guía
Introducción
Convenciones
Antes del uso
Digitalizar conScandAll PRO
Guía del usuario de ScandAll PRO V2.1
P2WW-2868-01ESZ0
Explica acerca de ScandAll PRO.
Explica acerca de cómo digitalizar losdocumentos usando ScandAll PRO.

2
PortadaContenidosÍndice
Cómo usaresta guía
Introducción
Convenciones
Antes del uso
Digitalizar conScandAll PRO
Cómo usar esta guíaPuntos a tener en cuenta para usar rápida y fácilmente esta guía.
● Para visualizar o imprimir esta guía, necesita Adobe® Acrobat® (7.0o más reciente) o Adobe® Reader® (7.0 o más reciente).
● Puede usar la herramienta de búsqueda de Adobe® Acrobat® oAdobe® Reader® para realizar búsquedas en esta guía.Para obtener detalles, consulte la Ayuda de Adobe® Acrobat® o laAyuda de Adobe® Reader®.
● Use la tecla [Re Pág (PageUp)] para regresar a la página anterior, yla tecla [Av Pág (PageDown)] para ir a la siguiente página.
● Haga clic en la cadena de caracteres de color azul, fichas ocontenidos/título del índice (cuando el puntero del cursor cambia a
esta forma ) para saltar al enlace.
Común en todas las páginas
Portada salta a la portada.Contenidos : salta a la página de contenidos.
Estas fichas están en cada página.
Salta a la página de inicio de cada capítulo. Estas fichas están en cada página.
Salta a esta página.Esta ficha está en cada página.
Índice salta a la página de índice.

3
PortadaContenidosÍndice
Cómo usaresta guía
Introducción
Convenciones
Antes del uso
Digitalizar conScandAll PRO
Contenido
Haga clic sobre el título para saltar a dicha página.
Índice
Haga clic en el número de página para saltar al enlace.

4
PortadaContenidosÍndice
Cómo usaresta guía
Introducción
Convenciones
Antes del uso
Digitalizar conScandAll PRO
IntroducciónGracias por usar ScandAll PRO.El contenido de esta guía puede ser cambiado de acuerdo a lasactualizaciones de ScandAll PRO.La última versión de la Guía del usuario de ScandAll PRO estádisponible en el sitio web de abajo. Necesita una conexión al Internetpara descargar.http://www.fujitsu.com/global/support/computing/peripheral/scanners/manual/scandall.html
Acerca de este producto
ScandAll PRO es una aplicación para visualizar y editar las imágenesdigitalizadas con el escáner de imagen a color fi Series.Esta guía describe cómo usar ScandAll PRO para digitalizar con elescáner de imagen a color fi Series.Para obtener más detalles sobre las funciones de ScandAll PRO,consulte la Ayuda de ScandAll PRO.
Marcas comerciales
Microsoft, Windows, Windows Server, Windows Vista y SharePoint sonmarcas comerciales o marcas registradas de Microsoft Corporation enlos Estados Unidos y/u otros países.ISIS es una marca registrada de EMC Corporation en los EstadosUnidos.Adobe, Acrobat y Reader son marcas registradas o nombrescomerciales de Adobe Systems Incorporated en los Estados Unidos y/u otros países.Intel e Intel Core son marcas comerciales o marcas registradas deIntel Corporation en los Estados Unidos y otros países.ABBYY™ FineReader™ Engine © ABBYY. OCR by ABBYYABBYY y FineReader son marcas comerciales de ABBYY Software,Ltd., las cuales pueden estar registradas en algunas jurisdicciones.
Kofax y VRS son marcas comerciales o registradas de Kofax, Inc.QR Code es una marca registrada de DENSO WAVEINCORPORATED en Japón y otros países.PaperStream es una marca registrada de PFU LIMITED en Japón.Los demás nombres de compañías y productos son las marcascomerciales o las marcas registradas de las respectivas compañías.
Fabricante
PFU LIMITEDInternational Sales Dept., Imaging Business Division, Products GroupYOKOHAMA i-MARK PLACE, 4-4-5 Minatomirai, Nishi-ku, Yokohama,Kanagawa, 220-8567, Japón© PFU LIMITED 2011-2015
Uso en aplicaciones de alta seguridad
Este producto se ha diseñado y fabricado para un uso general,asumiendo la utilización en aplicaciones de oficina, personales,domésticas, industriales regulares y con fines generales. No se hadiseñado y fabricado para la utilización en aplicaciones (llamadossimplemente de aquí en adelante como "aplicaciones de altaseguridad") que implican directamente grandes riesgos a la vida y a lasalud, es decir cuando se requiere un grado extremadamente alto deseguridad. Por ejemplo, en el control de reacciones nucleares en lasinstalaciones de alimentación nuclear, en el control de vueloautomático de avión, en el control de tráfico aéreo, en el control deoperaciones de sistemas de transporte masivo, en el equipo médicopara la vida sustentada, en el control de lanzamiento de armas ycuando provisionalmente la seguridad en cuestión no está asegurada.El usuario debe utilizar este producto adoptando medidas deseguridad en tales aplicaciones de alta seguridad. PFU LIMITED noasume en absoluto ninguna responsabilidad para los daños surgidos

5
PortadaContenidosÍndice
Cómo usaresta guía
Introducción
Convenciones
Antes del uso
Digitalizar conScandAll PRO
al usuario durante el uso de este producto en las aplicaciones de altaseguridad, ni admite por los daños causados reclamaciones oindemnizaciones de parte del usuario o de un tercero.

6
PortadaContenidosÍndice
Cómo usaresta guía
Introducción
Convenciones
Antes del uso
Digitalizar conScandAll PRO
ConvencionesSímbolos usados en esta guía
En esta guía, los siguientes símbolos son usados para describir lasoperaciones:
!!! Este símbolo alerta a los operadores cuando hay unainformación particularmente importante.Asegúrese de leerla.
Este símbolo avisa a los operadores cuando hay unainformación de ayuda respecto a la operación.
Abreviaciones usadas en esta guía
Las siguientes abreviaciones son usadas en esta guía:
Producto Indicación
● Windows® XP Home Edition
● Windows® XP Professional
● Windows® XP Professional x64 Edition
Windows XP(*1)
● Windows Server™ 2003 R2,Standard Edition
● Windows Server™ 2003 R2,Standard x64 Edition
Windows Server 2003(*1)
Producto Indicación
● Windows Vista® Home Basic (32 bits/64 bits)
● Windows Vista® Home Premium (32bits/64 bits)
● Windows Vista® Business (32 bits/64bits)
● Windows Vista® Enterprise (32 bits/64bits)
● Windows Vista® Ultimate (32 bits/64bits)
Windows Vista(*1)
● Windows Server™ 2008 Standard (32bits/64 bits)
● Windows Server™ 2008 R2 Standard(64 bits)
Windows Server 2008(*1)
● Windows® 7 Home Premium (32 bits/64bits)
● Windows® 7 Professional (32 bits/64bits)
● Windows® 7 Enterprise (32 bits/64 bits)
● Windows® 7 Ultimate (32 bits/64 bits)
Windows 7(*1)
● Windows Server™ 2012 Standard (64bits)
● Windows Server™ 2012 R2 Standard(64 bits)
Windows Server 2012(*1)

7
PortadaContenidosÍndice
Cómo usaresta guía
Introducción
Convenciones
Antes del uso
Digitalizar conScandAll PRO
Producto Indicación
● Windows® 8 (32 bits/64 bits)
● Windows® 8 Pro (32 bits/64 bits)
● Windows® 8 Enterprise (32 bits/64 bits)
Windows 8(*1)
● Windows® 8.1 (32 bits/64 bits)
● Windows® 8.1 Pro (32 bits/64 bits)
● Windows® 8.1 Enterprise (32 bits/64bits)
Windows 8.1(*1)
● Windows® 10 Home (32 bits/64 bits)
● Windows® 10 Pro (32 bits/64 bits)
● Windows® 10 Enterprise (32 bits/64bits)
● Windows® 10 Education (32 bits/64bits)
Windows 10(*1)
● Microsoft® Office SharePoint® PortalServer 2003
● Microsoft® Office SharePoint® Server2007
● Microsoft® SharePoint® Server 2010
SharePointServer
SharePoint
● Microsoft® Windows® SharePoint®
Services 2.0/3.0
● Microsoft® SharePoint® Foundation2010
● Adobe® Acrobat®
● Adobe® Acrobat® DC
Adobe Acrobat
● Adobe® Reader®
● Adobe® Acrobat® Reader® DC
Adobe Reader
*1 : el término general "Windows" es usado cuando no hayninguna distinción entre diferentes versiones de los sistemasoperativos mencionados arriba.
Símbolos de flecha en esta guía
Los símbolos de la flecha derecha (→) son usados para separariconos o menú de opciones que debe seleccionar a sucesión.Ejemplo: Haga clic en el menú [Digitalizar] → [Configuración].
Pantallas usadas en los ejemplos de esta guía
Las capturas de pantalla de Microsoft han sido reimpresas con elpermiso de Microsoft Corporation.Los ejemplos de imágenes de pantallas utilizados en esta guía puedenestar sujetos a cambios sin previo aviso por el interés dado en lamejora del producto.Si la pantalla visualizada difiere de la pantalla de los ejemplos de estaguía, opere siguiendo la actual pantalla visualizada mientras consultael manual del usuario de la aplicación usada.Las capturas de pantalla usadas en esta guía son del controladorTWAIN, controlador ISIS y ScandAll PRO (aplicación de digitalizaciónde imágenes).Esta guía usa las capturas de pantalla de Windows Vista. Es posibleque las ventanas que aparecen y las operaciones difieran de acuerdoal sistema operativo que está usando. Además, tenga en cuenta queen algunos modelos de escáner, las pantallas y las operacionesdescritas en esta guía podrían diferir cuando actualiza el controladorTWAIN o el controlador ISIS. En dicho caso, consulte el manualproporcionado al actualizar los controladores.
Nombre de los componentes del escáner en estaguía
Los nombres de los botones del escáner y las muestras del panel deoperación descritos en esta guía pueden diferir de los actuales,dependiendo del escáner en uso.

8
PortadaContenidosÍndice
Cómo usaresta guía
Introducción
Convenciones
Antes del uso
Digitalizar conScandAll PRO
En dicho caso, consulte la Guía del usuario de su escáner.

9
PortadaContenidosÍndice
Cómo usaresta guía
Introducción
Convenciones
Antes del uso
Digitalizar conScandAll PRO
ContenidosCómo usar esta guía ....................................................................................................................................... 2
Introducción .................................................................................................................................................... 4Acerca de este producto ................................................................................................................................. 4Marcas comerciales ....................................................................................................................................... 4Fabricante ................................................................................................................................................... 4Uso en aplicaciones de alta seguridad ............................................................................................................... 4
Convenciones .................................................................................................................................................. 6Símbolos usados en esta guía ......................................................................................................................... 6Abreviaciones usadas en esta guía ................................................................................................................... 6Símbolos de flecha en esta guía ....................................................................................................................... 7Pantallas usadas en los ejemplos de esta guía .................................................................................................... 7Nombre de los componentes del escáner en esta guía .......................................................................................... 7
Capítulo 1 Antes del uso ............................................................................................................................... 121.1 Visión general ........................................................................................................................................ 131.2 Características ....................................................................................................................................... 14
Varios ajustes de digitalización .............................................................................................................. 14Funciones de visualización/edición/almacenamiento para satisfacer sus necesidades ...................................... 14Otras funciones útiles .......................................................................................................................... 14
1.3 Requisitos del sistema ............................................................................................................................. 15Requisitos del sistema ......................................................................................................................... 15Modelos compatibles .......................................................................................................................... 16
1.4 Iniciando ............................................................................................................................................... 17

10
PortadaContenidosÍndice
Cómo usaresta guía
Introducción
Convenciones
Antes del uso
Digitalizar conScandAll PRO
Capítulo 2 Digitalizar con ScandAll PRO ..................................................................................................... 182.1 Seleccionar un controlador de escáner ....................................................................................................... 192.2 Seleccionar un modelo de escáner ............................................................................................................ 202.3 Ajustar las configuraciones de digitalización ................................................................................................. 212.4 Métodos de digitalización ......................................................................................................................... 22
Digitalizar ......................................................................................................................................... 22Digitalización por lote .......................................................................................................................... 22
2.5 Métodos de digitalización (digitalizar) ......................................................................................................... 232.6 Métodos de digitalización (digitalización por lote) .......................................................................................... 26
Crear y editar perfiles .......................................................................................................................... 26Digitalizar documentos ........................................................................................................................ 28
2.7 Digitalización avanzada ........................................................................................................................... 30Lista de métodos de digitalización .......................................................................................................... 30Digitalización dúplex usando la opción ADF dúplex virtual (fi-6750S) ............................................................ 31Guardar la imagen digitalizada en el formato de archivo PDF ...................................................................... 34Dividir un documento con varias páginas usando patch codes ..................................................................... 36Dividir un documento con varias páginas usando códigos de barras ............................................................. 39Usar los botones del escáner para iniciar una digitalización rápida ............................................................... 47Especificar el resultado de Zone OCR como un nombre de archivo .............................................................. 50Especificar el resultado del reconocimiento del código de barras como un nombre de archivo ............................ 53Guardar carpetas para cada digitalización por lote .................................................................................... 57Guardar las imágenes digitalizadas de una digitalización por lote en SharePoint Server ................................... 59Reanudar una digitalización por lote suspendida ....................................................................................... 61Reproducir un archivo de información de indexación y enlazarlo con una aplicación ........................................ 63Detectar errores en el documento digitalizado (fi-6800) .............................................................................. 67
2.8 Funciones útiles de la digitalización preliminar .............................................................................................. 70Marcar imágenes en miniatura .............................................................................................................. 70Guardar las imágenes digitalizadas en SharePoint .................................................................................... 71
2.9 Exportar e importar perfiles ...................................................................................................................... 72Exportar perfiles ................................................................................................................................. 72Importar perfiles ................................................................................................................................. 73

11
PortadaContenidosÍndice
Cómo usaresta guía
Introducción
Convenciones
Antes del uso
Digitalizar conScandAll PRO
2.10 Condición para habilitar la opción Premium ................................................................................................ 75
Índice ............................................................................................................................................................. 76

PortadaContenidosÍndice
Cómo usaresta guía
Introducción
Convenciones
Antes del uso
Digitalizar conScandAll PRO
Capítulo 1 Antes del usoEste capítulo describe la visión general, características y los procedimientos de inicio de ScandAll PRO.
1.1 Visión general ................................................................................................................................................. 131.2 Características ................................................................................................................................................ 141.3 Requisitos del sistema ...................................................................................................................................... 151.4 Iniciando ........................................................................................................................................................ 17

13
PortadaContenidosÍndice
Cómo usaresta guía
Introducción
Convenciones
Antes del uso
Digitalizar conScandAll PRO
1.1 Visión generalScandAll PRO es una aplicación de digitalización de imágenes, el cualestá compuesto por ambos estándares TWAIN/ISIS. ScandAll PROpuede digitalizar documentos para crear un dato de imagen. Configurado para un controlador TWAIN, controlador ISIS, controladorPaperStream IP (TWAIN), controlador PaperStream IP (ISIS) o KofaxVRS(*1), ScandAll PRO le permite digitalizar un documento para crearun dato de imagen. Se requiere un controlador TWAIN, controladorISIS, controlador PaperStream IP (TWAIN), controlador PaperStreamIP (ISIS) o Kofax VRS para digitalizar.Puede guardar las configuraciones de digitalización como perfiles yrealizar una base de digitalización en su negocio.ScandAll PRO es apropiado para digitalizar documentos de papel enla rutina de trabajo, tales como formularios de solicitud o negocio.(Para el uso en empresas)
*1 : es una aplicación que puede ser fácilmente usada para crearimágenes de alta calidad. VRS también puede detectar ycorregir automáticamente errores que pueden ocurrir durantela digitalización. Por ejemplo, VRS corrige los caracterestorcidos o manchados, a causa de los efectos de color osombreados.Kofax VRS puede ser usado en los escáneres compatiblescon Kofax VRS.
Para obtener más detalles sobre las funciones deScandAll PRO, consulte la Ayuda de ScandAll PRO.

14
PortadaContenidosÍndice
Cómo usaresta guía
Introducción
Convenciones
Antes del uso
Digitalizar conScandAll PRO
1.2 CaracterísticasScandAll PRO tiene las siguientes características:
Varios ajustes de digitalización
● Le permite procesar lotes (digitalización por lote), permitiendoespecificar las condiciones de digitalización, formato de archivo, y eldestino del archivo a guardar antes de realizar el proceso dedigitalización por lote. También puede guardar las configuracionesde la digitalización especificadas como un perfil.
● Le permite realizar operaciones de digitalización con un simpletoque en el teclado de acuerdo a los controles de tecla de accesorápido especificados.
● Le permite configurar eventos, habilitando digitalizaciones por lotecon sólo pulsar el botón [Scan] o el botón [Send to] del escáner.
Funciones de visualización/edición/almacenamiento para satisfacer sus necesidades
● Muestra varios archivos en paralelo, cual permite que los archivossean fáciles de ser comparados.
● Permite la edición de las imágenes digitalizadas. Puede sobrescribirel dato, o guardar el dato editado con un nombre de archivodiferente o en un formato de archivo diferente a los usados al tiempode digitalizar. (Un archivo PDF editado no puede ser guardado enun formato de archivo diferente)
● Con sólo una digitalización reproduce simultáneamente imágenes acolor/monocromo. (Cuando el escáner que usa es compatible con lafunción creación de múltiples imágenes.)
● Puede introducir/reproducir archivos BMP, JPEG, JPEG2000, TIFF,PDF y PDF/A.Los archivos PDF y PDF/A también pueden ser reproducidos comoarchivos PDF que permiten realizar búsquedas y archivos PDF dealta compresión.
Otras funciones útiles
● Guarda automáticamente las imágenes digitalizadas en el servidorespecificado enlazándose con el servidor FTP o SharePoint.
● Enlazado con un programa de correo electrónico, podrá enviar lasimágenes digitalizadas como archivos adjuntos.
● Usando patch codes o códigos de barras, podrá separar las páginasde un documento en conjuntos especificados y guardarlas endiferentes archivos.
● Realiza el reconocimiento del código de barras, o el reconocimientode caracteres con Zone OCR en las imágenes digitalizadas. Ambasfunciones pueden reproducir los resultados del reconocimiento alarchivo de información de indexación y los resultados pueden serusados como los nombres de archivo de las imágenes digitalizadas.
● El archivo de la imagen reproducida o el archivo de información deindexación puede ser usado como parámetro para iniciar laaplicación especificada.
● Verifica la existencia de errores y los tipos de que hay en lasimágenes digitalizadas, si los hay el color de fondo de la miniaturacambia (sólo en fi-6800).
● Marca las miniaturas de las imágenes digitalizadas cambiando elcolor de fondo, de modo que puedan ser fácilmente clasificadas.
● Importa y exporta los perfiles para aplicar las mismasconfiguraciones de ScandAll PRO a otro ScandAll PRO de otroordenador.Esta función puede ser útil cuando desea aplicar las mismasconfiguraciones en varios ordenadores, debido a que sólo necesitaimportar el perfil sin tener que configurarlas en cada ordenador.

15
PortadaContenidosÍndice
Cómo usaresta guía
Introducción
Convenciones
Antes del uso
Digitalizar conScandAll PRO
1.3 Requisitos del sistemaRequisitos del sistema
Los requisitos de sistema para ScandAll PRO son los siguientes:
Sistemaoperativo (*1)
Windows® XP Home Edition(Service Pack 3 o más reciente)Windows® XP Professional(Service Pack 3 o más reciente)Windows® XP Professional x64 Edition(Service Pack 2 o más reciente)
Windows Server™ 2003 R2, Standard Edition(Service Pack 2 o más reciente)Windows Server™ 2003 R2, Standard x64 Edition(Service Pack 2 o más reciente)
Windows Vista® Home Basic (32 bits/64 bits)(Service Pack 1 o más reciente)Windows Vista® Home Premium (32 bits/64 bits)(Service Pack 1 o más reciente)Windows Vista® Business (32 bits/64 bits)(Service Pack 1 o más reciente)Windows Vista® Enterprise (32 bits/64 bits)(Service Pack 1 o más reciente)Windows Vista® Ultimate (32 bits/64 bits)(Service Pack 1 o más reciente)
Windows Server™ 2008 Standard (32 bits/64 bits)Windows Server™ 2008 R2 Standard (64 bits)
Windows® 7 Home Premium (32 bits/64 bits)Windows® 7 Professional (32 bits/64 bits)Windows® 7 Enterprise (32 bits/64 bits)Windows® 7 Ultimate (32 bits/64 bits)
Windows Server™ 2012 Standard (64 bits)Windows Server™ 2012 R2 Standard (64 bits)
Windows® 8 (32 bits/64 bits)Windows® 8 Pro (32 bits/64 bits)Windows® 8 Enterprise (32 bits/64 bits)
Windows® 8.1 (32 bits/64 bits)Windows® 8.1 Pro (32 bits/64 bits)Windows® 8.1 Enterprise (32 bits/64 bits)
Windows® 10 Home (32 bits/64 bits)Windows® 10 Pro (32 bits/64 bits)Windows® 10 Enterprise (32 bits/64 bits)Windows® 10 Education (32 bits/64 bits)
CPU Se recomienda Intel® Core™2 Duo 2,2 GHz o másreciente
Memoria Se recomienda 2 GB o más
Resoluciónde la pantalla(*2)
1024 × 768 píxeles o más, y 65536 colores o más
Espacio en eldisco
1,3 GB o más de espacio libre (*3)
*1 : ScandAll PRO se admite como una aplicación de 32 bits quepuede funcionar en un sistema operativo de 64 bits.
*2 : cuando el tamaño de fuente es muy grande, es posible quealgunas pantallas no se muestren correctamente. En estecaso, disminuya el tamaño de fuente.
*3 : el espacio de disco necesario varía de acuerdo al tamaño dearchivo de las imágenes digitalizadas.

16
PortadaContenidosÍndice
Cómo usaresta guía
Introducción
Convenciones
Antes del uso
Digitalizar conScandAll PRO
Modelos compatibles
ScandAll PRO es compatible con el escáner de imagen a color fiSeries.Los modelos compatibles con ScandAll PRO son los siguientes:fi-5950/fi-6800/fi-6770/fi-6770A/fi-6750S/fi-6670/fi-6670A/fi-5530C2/fi-7180/fi-7160/fi-7140/fi-7280/fi-7260/fi-7240/fi-6110/fi-6140Z/fi-6130Z/fi-6240Z/fi-6230Z/fi-5015C/fi-6240/fi-6230/fi-6140/fi-6130

17
PortadaContenidosÍndice
Cómo usaresta guía
Introducción
Convenciones
Antes del uso
Digitalizar conScandAll PRO
1.4 IniciandoEl procedimiento para iniciar ScandAll PRO es el siguiente:
1. Seleccione el menú [Inicio] → [Todos los programas] →[Fujitsu ScandAll PRO] → [ScandAll PRO].
aSe iniciará ScandAll PRO.

PortadaContenidosÍndice
Cómo usaresta guía
Introducción
Convenciones
Antes del uso
Digitalizar conScandAll PRO
Capítulo 2 Digitalizar con ScandAll PROEste capítulo describe cómo digitalizar documentos con el escáner usando ScandAll PRO.
2.1 Seleccionar un controlador de escáner ................................................................................................................ 192.2 Seleccionar un modelo de escáner ..................................................................................................................... 202.3 Ajustar las configuraciones de digitalización .......................................................................................................... 212.4 Métodos de digitalización .................................................................................................................................. 222.5 Métodos de digitalización (digitalizar) .................................................................................................................. 232.6 Métodos de digitalización (digitalización por lote) ................................................................................................... 262.7 Digitalización avanzada .................................................................................................................................... 302.8 Funciones útiles de la digitalización preliminar ....................................................................................................... 702.9 Exportar e importar perfiles ............................................................................................................................... 722.10 Condición para habilitar la opción Premium ......................................................................................................... 75

19
PortadaContenidosÍndice
Cómo usaresta guía
Introducción
Convenciones
Antes del uso
Digitalizar conScandAll PRO
2.1 Seleccionar un controlador de escánerLos siguientes escáneres son compatibles con el escáner de imagen acolor fi Series.
● Controlador TWAIN (compatible con el estándar TWAIN)
● Controlador ISIS (compatible con el estándar ISIS)
● Controlador PaperStream IP (TWAIN) (compatible con el estándarTWAIN)
● Controlador PaperStream IP (ISIS) (compatible con el estándar ISIS)
● Kofax VRS
Este capítulo describe los pasos para digitalizar los documentos conun controlador TWAIN o un controlador ISIS. No hay diferencia significativa entre un controlador TWAIN y uncontrolador ISIS. Seleccione el controlador que más le convenga.
● En ScandAll PRO, el controlador predeterminado es[TWAIN].
● Para obtener más detalles sobre el controlador TWAIN,consulte la Ayuda del controlador TWAIN.
● Para obtener más detalles sobre el controlador ISIS,consulte la Ayuda del controlador ISIS.
● Para obtener detalles acerca del controladorPaperStream IP (TWAIN/ISIS), consulte la Ayuda delcontrolador PaperStream IP.
● Para obtener detalles acerca de Kofax VRS, consultelas ayudas de Kofax VRS.
● Kofax VRS puede ser usado en los escánerescompatibles con Kofax VRS.
A continuación se explica cómo seleccionar el controlador de escánerpara usar con ScandAll PRO.
1. Seleccione el menú [Herramientas] → [Preferencias].
aAparecerá la ventana [Configuración].
2. En la ficha [Digitalizar], debajo de [Controlador deldispositivo] seleccione uno de los controladores.
3. Haga clic en el botón [Aceptar] para guardar lasconfiguraciones.

20
PortadaContenidosÍndice
Cómo usaresta guía
Introducción
Convenciones
Antes del uso
Digitalizar conScandAll PRO
2.2 Seleccionar un modelo de escánerNecesita seleccionar un escáner antes de digitalizar un documento.Los pasos a seguir para seleccionar el escáner son los siguientes:
1. Seleccione el menú [Digitalizar] → [SeleccionarEscáner].
aAparecerá la ventana [Seleccionar Escáner].
2. Seleccione el escáner que desea usar y luego haga clicen el botón [Seleccionar].Seleccione el modelo de escáner que se encuentra conectadoal ordenador. Tenga en cuenta que la indicación del nombre delmodelo de escáner depende del controlador del escánerseleccionado.
Controlador TWAIN:
Controlador ISIS:

21
PortadaContenidosÍndice
Cómo usaresta guía
Introducción
Convenciones
Antes del uso
Digitalizar conScandAll PRO
2.3 Ajustar las configuraciones de digitalizaciónLas configuraciones de digitalización son ajustadas en la ventana deconfiguración del controlador de escáner.
Las especificaciones de la ventana de configuración delcontrolador de escáner varía según el escáner.Para obtener detalles, consulte la Guía del usuario delescáner en uso.
1. Seleccione el menú [Digitalizar] → [Configuración].
aAparecerá la ventana de configuración del controlador deescáner.
Controlador TWAIN:
Controlador ISIS:
Para obtener información acerca de los parámetrosconfigurables de los respectivos controladores de escáner,consulte la Guía del usuario del escáner en uso.
2. Cuando termine de realizar las configuraciones, hagaclic en el botón [Aceptar].
aLas configuraciones de digitalización serán ajustadas.

22
PortadaContenidosÍndice
Cómo usaresta guía
Introducción
Convenciones
Antes del uso
Digitalizar conScandAll PRO
2.4 Métodos de digitalizaciónHay dos formas de digitalizar documentos usando ScandAll PRO.
Digitalizar
Con el modo [Digitalizar], fácilmente puede realizar una digitalizaciónsin tener que ajustar complicadas configuraciones.Cada vez que realice una digitalización, puede cambiar lasconfiguraciones según sea necesario, tales como formato de archivo,lugar a guardar el archivo y configuraciones de digitalización.Para obtener detalles, consulte "2.5 Métodos de digitalización(digitalizar)" (página 23).
Digitalización por lote
Con el modo digitalización por lote, podrá guardar con antelaciónvarias configuraciones como un perfil para luego digitalizar losdocumentos usando dicho perfil.Guardando los perfiles significa que no tendrá la necesidad de ajustarlas configuraciones cada vez que realice una digitalización. Puedecrear más de un perfil por adelantado, de manera que podrá cambiar alas configuraciones de digitalización deseada seleccionando un perfilpara la digitalización.Para obtener detalles, consulte "2.6 Métodos de digitalización(digitalización por lote)" (página 26).

23
PortadaContenidosÍndice
Cómo usaresta guía
Introducción
Convenciones
Antes del uso
Digitalizar conScandAll PRO
2.5 Métodos de digitalización (digitalizar)Digitalizando con [Digitalizar], puede ajustar las configuraciones, talescomo el formato de archivo, lugar a guardar el archivo, yconfiguraciones de digitalización según sea necesario.
1. Coloque el documento en el escáner.Para obtener detalles acerca de cómo colocar el documento enel escáner, consulte la Guía del usuario del escáner en uso.
2. Seleccione el menú [Digitalizar] → [Configuraciones dedigitalización].
aAparecerá la ventana [Configuraciones de digitalización].
3. En la ventana de [Configuraciones de digitalización],especifique varias configuraciones tales como dealmacenamiento de las imágenes digitalizadas.
Para obtener más información sobre las configuracionesque se pueden realizar, consulte la Ayuda de ScandAllPRO.

24
PortadaContenidosÍndice
Cómo usaresta guía
Introducción
Convenciones
Antes del uso
Digitalizar conScandAll PRO
4. Haga clic en el botón [Configuración del escáner].
aAparecerá la ventana de configuración del controlador deescáner.
Controlador TWAIN:
Controlador ISIS:
5. Ajuste las configuraciones de digitalización.Para obtener información acerca de los parámetrosconfigurables de los respectivos controladores de escáner,consulte la Guía del usuario del escáner en uso.
6. Cuando termine de realizar las configuraciones, hagaclic en el botón [Aceptar].
aRegresará a la ventana [Configuraciones de digitalización].

25
PortadaContenidosÍndice
Cómo usaresta guía
Introducción
Convenciones
Antes del uso
Digitalizar conScandAll PRO
7. Haga clic en el botón [Digitalizar].
!!! ● No conecte y desconecte el escáner y otros dispositivosUSB durante la digitalización.
● No cambie de usuario durante la digitalización. Elhacerlo podría cancelar la digitalización.
Cuando usa el controlador TWAIN, y hace clic en el botón[Digitalizar], es posible que visualice la ventana deconfiguración del controlador de escáner. Si es así, podrámodificar las configuraciones en la ventana visualizada.Haga clic en el botón [Escanear] para digitalizar eldocumento.Haga clic en el botón [Cerrar] cuando termine dedigitalizar el documento.
Si no desea visualizar la ventana de configuración delcontrolador de escáner, en la ventana [Configuracionesde digitalización], desmarque la casilla [Visualizar laventana TWAIN antes de cada proceso de digitalizaciónpor lote].
aLas imágenes del documento serán visualizadas en laventana de ScandAll PRO y luego serán guardadas en unarchivo.
● Si no selecciona la casilla [Guardar como archivo] en laventana [Configuraciones de digitalización], lasimágenes digitalizadas no serán guardadas en unarchivo. Para guardar las imágenes en un archivo,seleccione el menú [Archivo] → [Guardar como].
● Para digitalizar los documentos siguientes con lasmismas especificaciones, seleccione el menú[Digitalizar] → [Digitalizar].
● Para obtener más detalles sobre las funciones y lasoperaciones de ScandAll PRO, consulte la Ayuda deScandAll PRO.
Para obtener información acerca de otros métodos dedigitalización que no sean con [Digitalizar], consulte "2.7Digitalización avanzada" (página 30).

26
PortadaContenidosÍndice
Cómo usaresta guía
Introducción
Convenciones
Antes del uso
Digitalizar conScandAll PRO
2.6 Métodos de digitalización (digitalización por lote)Con el modo [Digitalización por lote], podrá crear con antelaciónperfiles con varias configuraciones para luego guardarlas y digitalizarlos documentos usando dichos perfiles.
Crear y editar perfiles
1. Seleccione el menú [Digitalizar] → [Configuraciones dedigitalización por lote].
aAparecerá la ventana [Configuraciones de digitalización porlote].
Lista de perfiles
2. Haga uno de los siguientes pasos según le seanecesario:
● Para crear un nuevo perfil basado en un perfilpredeterminado:Haga clic en el botón [Agregar].
aLas configuraciones predeterminadas aparecerán en laventana [Editor de perfiles].
● Para crear un nuevo perfil basado en un perfil existente:Seleccione el perfil al cual desea cambiar las configuracionesy luego haga clic en el botón [Copiar].
aEl perfil seleccionado desde la lista de perfiles aparecerácomo un nuevo perfil en la ventana [Editor de perfiles].
● Para cambiar las configuraciones de un perfil existente:Seleccione el perfil al cual desea cambiar las configuracionesy haga clic en el botón [Edición].
aUn nuevo perfil aparecerá en la ventana [Editor de perfiles].
● Para eliminar un perfil existente desde la lista de perfiles.Seleccione el perfil que desea eliminar y luego haga clic en elbotón [Eliminar].
aEl perfil seleccionado será eliminado.

27
PortadaContenidosÍndice
Cómo usaresta guía
Introducción
Convenciones
Antes del uso
Digitalizar conScandAll PRO
Cuando crea un perfil, el perfil será añadido a la lista de perfiles.
● Si el [Tipo] del perfil en la lista de perfiles es [Plantilla],significa que es un perfil de muestra. Esta muestra nopuede ser usada para la digitalización de documentos.Use esa muestra de perfil como base para la creaciónde nuevos perfiles.
● Cuando se hace clic en el título de cada parámetro, losperfiles serán clasificados a excepción del perfil de tipo[Plantilla].
● Puede especificar el perfil predeterminado poradelantado.
1. Seleccione el menú [Herramientas] → [Preferencias]y especifique un nombre de perfil para
[Configuración inicial del perfil] de la ficha[Digitalizar].
2. Para las [Configuraciones de digitalización por lote],cree un perfil con el mismo nombre que haespecificado.
3. Un asterisco (*) es visualizado en el lado derecho deltipo de perfil creado. Las configuraciones del perfilson ajustadas como predeterminada.
Cuando crea un nuevo perfil con el botón [Agregar], elperfil es creado con los valores predeterminados deconfiguración.
3. En la ventana [Editor de perfiles], especifique lasconfiguraciones para la digitalización y elalmacenamiento de las imágenes digitalizadas.

28
PortadaContenidosÍndice
Cómo usaresta guía
Introducción
Convenciones
Antes del uso
Digitalizar conScandAll PRO
!!! Cuando usa el controlador TWAIN, sólo [00: AjusteActual] es disponible para [Configuración] en[Configuración detallada del escáner].
Para obtener más información sobre las configuracionesque se pueden realizar, consulte la Ayuda de ScandAllPRO.
4. Haga clic en el botón [Aceptar].
aRegresará a la ventana [Configuraciones de digitalización porlote].Los perfiles que fueron agregados o copiados usando losbotones [Agregar] o [Copiar] aparecerán en la lista deperfiles.
Digitalizar documentos
1. Coloque el documento en el escáner.
2. Seleccione el perfil a usar desde la lista desplegable[Seleccionar el perfil para lotes] de la barra deherramientas.
3. Haga clic en el botón [Digitalización por lote].
!!! ● No conecte y desconecte el escáner y otros dispositivosUSB durante la digitalización.
● No cambie de usuario durante la digitalización. Elhacerlo podría cancelar la digitalización.
aLas imágenes del documento serán visualizadas en laventana de ScandAll PRO y luego serán guardadas en unarchivo.

29
PortadaContenidosÍndice
Cómo usaresta guía
Introducción
Convenciones
Antes del uso
Digitalizar conScandAll PRO
● Igualmente puede realizar la digitalización de un lote dedocumentos desde el menú [Digitalizar] o ajustando lasconfiguraciones en la ventana [Configuraciones dedigitalización por lote]. Para más información, consultela Ayuda de ScandAll PRO.
● Cuando realiza una digitalización por lote, el estado detrabajo de la digitalización por lote es guardadotemporalmente de forma automática. Dado que sólo elestado de trabajo es temporalmente guardado por cadaperfil de digitalización a la vez, el estado guardado serásiempre sobrescrito por el último usado. El estado detrabajo de la digitalización por lote almacenadotemporalmente puede ser restaurado desde el menú[Digitalizar] → [Restaurar digitalización por lote]. Paraobtener detalles acerca de cómo restaurar unadigitalización por lote, consulte "Reanudar unadigitalización por lote suspendida" (página 61).
● También, si otra digitalización es agregada, insertada,reemplazada, agregada a un lote de documentos, o lasimágenes digitalizadas son editadas después derealizar una digitalización por lote, puede guardartemporalmente los contenidos cambiados desde elmenú [Archivo] → [Guardar].

30
PortadaContenidosÍndice
Cómo usaresta guía
Introducción
Convenciones
Antes del uso
Digitalizar conScandAll PRO
2.7 Digitalización avanzadaScandAll PRO le permite digitalizar documentos a través de variosmétodos.A continuación se muestra una lista de métodos de digitalización.
Lista de métodos de digitalización
Cambiar el método de digitalización
● "Digitalización dúplex usando la opción ADF dúplex virtual(fi-6750S)" (página 31)
Configurar una operación o proceso a ser realizado después de ladigitalización
● "Guardar la imagen digitalizada en el formato de archivo PDF"(página 34)
● "Dividir un documento con varias páginas usando patch codes"(página 36)
● "Dividir un documento con varias páginas usando códigos de barras"(página 39)
● "Especificar el resultado de Zone OCR como un nombre de archivo"(página 50)
● "Especificar el resultado del reconocimiento del código de barrascomo un nombre de archivo" (página 53)
● "Guardar carpetas para cada digitalización por lote" (página 57)
● "Guardar las imágenes digitalizadas de una digitalización por lote enSharePoint Server" (página 59)
● "Reanudar una digitalización por lote suspendida" (página 61)
● "Reproducir un archivo de información de indexación y enlazarlo conuna aplicación" (página 63)
● "Detectar errores en el documento digitalizado (fi-6800)"(página 67)
Cambiar la operación del escáner para la digitalización
● "Usar los botones del escáner para iniciar una digitalización rápida"(página 47)

31
PortadaContenidosÍndice
Cómo usaresta guía
Introducción
Convenciones
Antes del uso
Digitalizar conScandAll PRO
Digitalización dúplex usando la opción ADFdúplex virtual (fi-6750S)
La opción ADF dúplex virtual le permite digitalizar primero las páginasfrontales y luego las páginas posteriores de forma sucesiva.Igualmente ordena automáticamente las páginas digitalizadas en elorden correcto.
JKL JKL
JKL JKL
DEF
1 23 4
5 6
12
34
56
ABC DEF
ABC
Lado frontal Lado posterior
Ordenar(Automáticamente)
1. Coloque los documentos cara abajo en la bandeja deentrada al ADF.Para obtener detalles acerca de cómo colocar el documento enla bandeja de entrada al ADF, consulte la Guía del usuario delescáner en uso.
2. En ScandAll PRO especifique la configuración para ladigitalización de dos caras.Configure el parámetro como uno de los siguientes:
Cuando digitaliza con la opción DigitalizarSeleccione la casilla de selección [Efectuar la digitalizacióndúplex virtual a través del ADF] de la ventana [Configuracionesde digitalización].
Cuando selecciona la opción Digitalización por loteEn la ventana [Editor de perfiles], se visualizará el perfil a serusado en la digitalización. En la ficha [Digitalizar] seleccione[ADF (Dúplex virtual)] para [Tipo de Escaneo].
Cuando configura desde el controlador del escánerEn la ventana [Manejador TWAIN (32)], seleccione [ADF(Dúplex virtual)] para [Tipo de Escaneo].

32
PortadaContenidosÍndice
Cómo usaresta guía
Introducción
Convenciones
Antes del uso
Digitalizar conScandAll PRO
Para efectuar una digitalización dúplex con el controladorISIS, ajuste la configuración para "Cuando selecciona laopción [Digitalizar]" o "Cuando selecciona la opción[Digitalización por lote]".
3. Realice una digitalización con ScandAll PRO.
aCuando termine de digitalizar, aparecerá un mensaje paraindicarle que debe colocar el lado frontal del documento caraarriba.
4. Cargue los documentos con el lado frontal hacia arribaen la bandeja de entrada al ADF.Para obtener detalles acerca de cómo colocar el documento enla bandeja de entrada al ADF, consulte la Guía del usuario delescáner en uso.
!!! Cuando digitaliza el lado posterior de las páginas de undocumento, tenga en cuenta lo siguiente:
● Que el documento sea digitalizado desde la últimapágina.
● Que las páginas de los lados frontales no seandigitalizadas invertidamente.
5. Haga clic en el botón [Sí].
aLos lados posteriores de las páginas serán digitalizadas.Cuando termine de digitalizar, las páginas del documentodigitalizado serán ordenadas automáticamente.
!!! ● La opción ADF dúplex virtual no estará disponible siuna de las siguientes opciones están seleccionadas.Para usar dicha opción, cambie las configuraciones enScandAll PRO o en el controlador del escáner.
– Si las casillas [Generar color y monocromosimultáneamente] y [Clasificación automática de colory monocromo] de la ficha [Formato de archivo y regladel nombre] están seleccionadas en la ventana[Editor de perfiles].
– Algunas de las casillas de selección [Separado por],[Usar el separador de trabajo (patch code)], [Usar elseparador de trabajo (código de barras)] y [Usar elseparador de trabajo (papel especial)] en la ficha[Separación de documento] de la ventana [Editor deperfiles].
– Si está seleccionada la casilla de selección [Salida dela Imagen Múltiple] de la ventana [Imagen múltiple],la cual se abre seleccionando la casilla de selección[Activar Imagen Múltiple] de la ventana [ManejadorTWAIN (32)] del controlador TWAIN.
– Si están seleccionadas las casillas de selección[Omitir Página Vacia] y [Dividir la imagen] de laventana [Opción], la cual se visualiza al hacer clic enel botón [Opción] de la ventana [Manejador TWAIN(32)] del controlador TWAIN.
– Si la casilla [Habilitar] que se encuentra debajo de[Omitir Página Vacia] está seleccionada en la ficha[Omitir Página Vacia] del controlador ISIS.
– Si las casillas de selección [Imagen frontal #1] y[Imagen frontal #2] de [Cámara] que está debajo de

33
PortadaContenidosÍndice
Cómo usaresta guía
Introducción
Convenciones
Antes del uso
Digitalizar conScandAll PRO
[Modo Imagen] están seleccionadas en la ficha[Procesando Imagen] del controlador ISIS.
● Las imágenes digitalizadas del documento no seránordenadas si el número de las páginas del lado frontaldifieren con las páginas del lado posterior.

34
PortadaContenidosÍndice
Cómo usaresta guía
Introducción
Convenciones
Antes del uso
Digitalizar conScandAll PRO
Guardar la imagen digitalizada en el formato dearchivo PDFScandAll PRO le permite crear archivos PDF fácilmente sin realizarpasos especiales. Cambiando la tasa de compresión, podrá reducir eltamaño de un archivo PDF.ScandAll PRO es recomendado para la digitalización en el modo Coloro Escala de grises. Los pasos a seguir son:
1. Coloque el documento en el escáner.Para obtener detalles acerca de cómo colocar el documento enel escáner, consulte la Guía del usuario del escáner en uso.
2. En ScandAll PRO, seleccione el formato del archivopara guardar las imágenes digitalizadas:
● PDF File
● SinglePage PDF File
● PDF/A File
● SinglePage PDF/A File
!!! La contraseña para abrir un archivo PDF no puede serestablecida para el formato de archivo PDF/A.
Un [PDF File] o [SinglePage PDF File] es guardado en unformato compatible con Adobe Acrobat 4.0 (PDF 1.3),mientras que [PDF/A File] o [SinglePage PDF/A File] esguardado en formato PDF/A-1b (formato de archivo dedocumentos electrónicos para la conservación a largoplazo, basados en PDF 1.4).Si selecciona [SinglePage PDF File] o [SinglePage PDF/AFile] creará un archivo por cada imagen digitalizada; y siselecciona [PDF File] o [PDF/A File] creará un archivoque contiene varias imágenes digitalizadas.
Cuando digitaliza con la opción DigitalizarEn la ventana [Configuraciones de digitalización] seleccione unformato de archivo desde la lista desplegable [Formato delarchivo].
Cuando selecciona la opción Digitalización por loteEn la ventana [Editor de perfiles], seleccione el perfil que deseeusar para la digitalización. Seleccione la ficha [Formato dearchivo y regla del nombre] y luego elija un formato de archivodesde la lista desplegable [Formato del archivo].

35
PortadaContenidosÍndice
Cómo usaresta guía
Introducción
Convenciones
Antes del uso
Digitalizar conScandAll PRO
3. Para especificar las configuraciones relacionadas conPDF, haga clic en el botón [Opción de PDF].
aAparecerá la ventana [Generar archivo PDF].
En esta ventana, podrá cambiar la tasa de compresión paracrear un archivo, crear archivos PDF que permiten realizarbúsquedas y configurar una contraseña para abrir un archivoPDF.
Para obtener detalles acerca de la ventana [Generararchivo PDF], consulte la Ayuda de ScandAll PRO.
4. Realice una digitalización con ScandAll PRO.
aLas imágenes del documento serán visualizadas en laventana de ScandAll PRO y luego serán guardadas como unarchivo PDF.
● Puede ajustar las configuraciones para que no sevisualicen la imágenes digitalizadas en la ventanaScandAll PRO cuando digitaliza documentos. Para másinformación, consulte la Ayuda de ScandAll PRO.
● Puede editar o ver las imágenes digitalizadas porScandAll PRO después de que la ventana ScandAllPRO esté cerrada. Para más información, consulte laAyuda de ScandAll PRO.

36
PortadaContenidosÍndice
Cómo usaresta guía
Introducción
Convenciones
Antes del uso
Digitalizar conScandAll PRO
Dividir un documento con varias páginas usandopatch codesScandAll PRO es compatible con la función de separación de trabajousando hojas con patch code. Esta función le permite dividir lasimágenes digitalizadas de un documento con varias páginas enconjuntos especificados sin interrumpir la digitalización en curso, y lasguarda respectivamente en carpetas separadas. Cuando el formato dearchivo a ser reproducido es configurado a PDF o TIFF de variaspáginas, y digitaliza un documento con varias páginas, las páginaspodrán ser divididas en conjuntos especificados y guardadas comoarchivos separados. Los pasos a seguir son:
1. Prepare las hojas patch code.Los archivos PDF que contienen cuatro tipos de tamaño de hojapatch code le serán suministrados (A3, A4, Carta doble yCarta). Antes de usar la función de separación de trabajo conlas hojas patch code, seleccione el menú [Inicio] → [Todos losprogramas] → [Fujitsu ScandAll PRO] → [Patch Code] → [JobSeparation (A3)], [Job Separation (A4)], [Job Separation(Double Letter)] o [Job Separation (Letter)], y luego imprima lacantidad de hojas necesarias del tipo de archivo PDFespecificado.
!!! ● Tenga en cuenta lo siguiente cuando imprima hojaspatch code:
– Use papeles de color blanco.
– Configure la escala al 100%.La hoja no será reconocida correctamente si laimprime en un tamaño más pequeño que el original.
– No ahorre tóner.La hoja no será reconocida correctamente si laimpresión es muy clara.
– No use papeles finos para evitar fugas de tinta.
Cuando la impresión se ve a través del papel, elescáner puede reconocer el papel como un papel conimpresión en ambos lados.
● Cuando copia un hoja con la impresión de patch codeusando una fotocopiadora, imprímalo con el mismotamaño y densidad de color de la hoja original.
● El uso repetido de las mismas hojas patch code podríadisminuir la precisión de reconocimiento debido a lassuciedades acumuladas o al deterioro de las hojas. Siestas no son reconocidas correctamente o estándeterioradas, haga nuevas impresiones de las mismas.
2. Cree un nuevo perfil en ScandAll PRO, y abra laventana [Editor de perfiles].Para obtener detalles acerca de cómo crear perfiles, consulte"2.6 Métodos de digitalización (digitalización por lote)"(página 26).

37
PortadaContenidosÍndice
Cómo usaresta guía
Introducción
Convenciones
Antes del uso
Digitalizar conScandAll PRO
3. Seleccione la ficha [Separación de documento] y luegoseleccione la casilla de selección [Usar el separador detrabajo (patch code)].
● Para no guardar las imágenes de hojas patch code,seleccione la casilla de selección [Eliminar el separadorde trabajo].
● En el modo de digitalización dúplex, podrá omitir elalmacenamiento de las imágenes del lado posterior dela hoja patch code seleccionando la casilla de selección[Eliminar la página siguiente al separador de trabajo].
4. Inserte las hojas patch code en donde desea separaren archivos/carpetas.Coloque el documento que contiene las hojas con patch codeimpresas con el lado frontal hacia abajo en la bandeja deentrada al ADF.
Hojas con patch codeimpresas
5. Especifique el perfil creado y realice una digitalizaciónpor lote.Para obtener detalles acerca de cómo realizar una digitalizaciónpor lote, consulte "2.6 Métodos de digitalización (digitalizaciónpor lote)" (página 26).
Siga el procedimiento de abajo para guardar lasimágenes del documento que están separadas por hojaspatch code, en distintas carpetas.Esta sección explica cómo ajustar [Contador dedocumentos] para guardar nombres de carpeta, y[Cadena de caracteres 1] y [Contador de páginas] paralos nombres de archivo de los documentos digitalizados.
1. Seleccione la casilla [Usar la regla del nombre] de laficha [Formato de archivo y regla del nombre] en laventana [Editor de perfiles], y haga clic en el botón[Regla del nombre].Aparecerá la ventana [Regla del nombre].

38
PortadaContenidosÍndice
Cómo usaresta guía
Introducción
Convenciones
Antes del uso
Digitalizar conScandAll PRO
2. Aparecerá la ventana [Regla del nombre].Configure[Contador de documentos], [Separadores de carpetas],[Cadena de caracteres 1] y [Contador de páginas] de[Configuraciones aplicadas].
Los ítems configurados arriba [Separadores decarpetas] son usados para los nombres de carpeta aguardar.En este ejemplo, [Contador de documentos] es usadopara los nombres de carpeta, y las imágenesdigitalizadas son guardadas en dicha carpeta.Ejemplo de almacenamiento:
image0001.jpg0001
image0002.jpg
image0001.jpg0002
image0002.jpg
image0001.jpg0003
image0002.jpg
Guardarcarpetas
Cuando [Contador de documentos] se especifica comonombre de carpetas
Si [Separadores de carpetas] no está configurado, lascarpetas no serán creadas, y [Contador dedocumentos], [Cadena de caracteres 1], y [Contador depáginas] serán el nombre del archivo.Ejemplo de almacenamiento:
0001image0001.jpg0001image0002.jpg
0002image0001.jpg0002image0002.jpg
0003image0001.jpg0003image0002.jpg
Cuando [Contador de documentos] se especifica comonombre de carpetas
Guardar carpetas

39
PortadaContenidosÍndice
Cómo usaresta guía
Introducción
Convenciones
Antes del uso
Digitalizar conScandAll PRO
Dividir un documento con varias páginas usandocódigos de barras
ScandAll PRO es compatible con la función de separación de trabajousando hojas impresas con código de barras. Esta función le permitedividir las imágenes digitalizadas de un documento con varias páginasen conjuntos especificados sin interrumpir la digitalización en curso, ylas guarda respectivamente en carpetas separadas. Cuando el formatode archivo a ser reproducido es configurado a PDF o TIFF de variaspáginas, y digitaliza un documento con varias páginas, las páginaspodrán ser divididas en conjuntos especificados y guardadas comoarchivos separados. Puede crear archivos y carpetas con un nombreque incluya el contador de documentos o el texto reconocido de uncódigo de barras. ScandAll PRO es capaz de detectar los siguientes tipos de códigos debarras:
Códigos de barras unidimensional
Código Conjunto decaracteres
Dígitos numéricos
UPC/EAN/JAN
Números UPC:12 (sólo en UPC-A;incluye el dígito de verificación)EAN, JAN: 8 o 13 (incluye eldígito de verificación)
CODE39(*1)
Datos ASCII 1 a 32(excluye caracteres de inicio/detención)
CODE128/EAN128
Datos ASCII 1 a 32(excluye caracteres deverificación)
Código Conjunto decaracteres
Dígitos numéricos
Codabar(NW7)
4 inicio/detención decaracteres,números, 6 símbolos
1 a 32(excluye caracteres de inicio/detención)
ITF Números 2 a 32 (siempre números paresde dígitos)
*1 : funciona en el modo ASCII completo.
Ejemplo de un código de barra unidimensional
CODE39
Para obtener detalles acerca de los parámetros para la detección decódigos de barras unidimensional, consulte "Parámetros para ladetección de código de barras unidimensional" (página 40).
Código bidimensional
Código Conjunto decaracteres
Dígitos numéricos
PDF417 Datos ASCII,Datos binarios(caracteres multibyte)Mezcla de los tiposde datosmencionados
Mezcla de alfanuméricos:hasta 1850 caracteresNúmeros: hasta 2710 dígitosDato binario: hasta 1108 bytes

40
PortadaContenidosÍndice
Cómo usaresta guía
Introducción
Convenciones
Antes del uso
Digitalizar conScandAll PRO
Código Conjunto decaracteres
Dígitos numéricos
QR code Números, caracteresalfanuméricos,símbolos, caracteresmultibyte,códigos de controlMezcla de los tiposde datosmencionados
Mezcla de alfanuméricos:hasta 395 caracteresNúmeros: hasta 652 dígitosKanji, Kana caracteres de dosbytes (Japonés): hasta 167caracteres
Ejemplos de un código bidimensional
PDF417 QR code
● Para obtener detalles acerca de los parámetros para la detección dePDF417, consulte "Parámetros para la detección del PDF417"(página 41).
● Para obtener detalles acerca de los parámetros para la deteccióndel código QR, consulte "Parámetros para la detección del códigoQR" (página 41).Sin embargo, los códigos QR en serie no pueden ser digitalizados.
A continuación se muestran las condiciones para la detección delcódigo de barras:
Parámetros para la detección de código de barrasunidimensional
Menú de opción Parámetro
Altura del código debarras
10 a 30 mm/0,39 a 1,18 pda.
Menú de opción Parámetro
Anchura del códigode barras
300 mm/igual o inferior a 11,81 pda.
Margen del códigode barras
5 mm/igual o mayor a 0,20 pda. en cada ladodel código de barras(El borde derecho e izquierdo de ITF esmayor o igual a 5 mm/0,20 pda., o seis vecesmayor o igual que la anchura del elementoestrecho, en ambos casos es más grande)
Color del código debarras
Negro
Color de fondo delcódigo de barras
Blanco
Resolución 200 a 600 ppp
Ángulo del códigode barras
Horizontal y vertical

41
PortadaContenidosÍndice
Cómo usaresta guía
Introducción
Convenciones
Antes del uso
Digitalizar conScandAll PRO
Menú de opción Parámetro
Anchura delelemento estrecho/Ancho del módulo
● UPC/EAN/JANPara 300 ppp o más: 0,264 mm/0,010 pda.o másPara menos de 300 ppp: 0,30 mm/0,012pda. o más
● CODE39/CODE128/EAN128/Codabar(NW7)Para 300 ppp o más: 0,20 mm/0,008 pda. omásPara menos de 300 ppp: 0,30 mm/0,012pda. o más
● ITFPara 300 ppp o más: 0,254 mm/0,010 pda.o másPara menos de 300 ppp: 0,30 mm/0,012pda. o más
Anchura delelemento ancho
14,0 mm/0,55 pda. o menos(Para UPC/EAN/JAN/CODE128/EAN128,esta es la anchura máxima del elemento, lacual es equivalente al ancho de cuatromódulos)
Espacio entre loscaracteres
● UPC/EAN/JAN/CODE128/EAN128/ITFNo hay espacio entre los caracteres
● CODE39/Codabar(NW7)Igual o menos que 1,52 mm/0,06 pda. otres veces más que la anchura delelemento estrecho, cual es más grande, eigual o más grande que la anchura delelemento estrecho
Parámetros para la detección del PDF417
Menú de opción Parámetro
Ancho del módulo 0,3 a 2,0 mm/0,01 a 0,08 pda.
Altura del módulo La altura del módulo recomendada es tresveces o más que la altura del módulo(Cuando la altura del módulo es dos vecesmenor que la altura del módulo, el módulo nopodrá ser reconocido.)
Anchura del código(anchura total)
25,5 a 170,0 mm/1,00 a 6,69 pda.
Altura del código debarras
10,0 a 30.0 in/0,39 a 1,18 pda.
Margen del códigode barras
5 mm/igual o mayor a 0,20 pda. en cada ladodel código de barras
Color del código debarras
Negro
Color de fondo delcódigo de barras
Blanco
Resolución 200 a 600 ppp
Ángulo del códigode barras
Horizontal y vertical
Nivel de correccióndel error
0/2/3/4/5/6/7
Parámetros para la detección del código QR
Menú de opción Parámetro
Modelo Modelo 2Los modos ECI y FNC1 no son compatibles

42
PortadaContenidosÍndice
Cómo usaresta guía
Introducción
Convenciones
Antes del uso
Digitalizar conScandAll PRO
Menú de opción Parámetro
Versión 3 a 10
Tipo de información Números, caracteres alfanuméricos,símbolos, caracteres multibyte, códigos decontrolMezcla de los tipos de datos mencionados
Tamaño de celda 0,40 mm/0,02 pda. o más
Margen del códigode barras
Cuatro celdas o más en cada lado del códigode barras
Color del código debarras
Negro
Color de fondo delcódigo de barras
Blanco
Resolución 300 a 600 ppp
Ángulo del códigode barras
Horizontal y vertical
Nivel de correccióndel error
L/M/Q/H
!!! ● Cuando el código de barras no satisface la combinaciónde los parámetros, es posible que no se reconozcacorrectamente.
● Si hay más de un código de barras en el área dedetección, el primer código detectado será usado.
● Los códigos bidimensional puede ser usados sólocuando la opción Premium es habilitada. Para obtenerdetalles acerca de cómo habilitar la opción Premium,consulte "2.10 Condición para habilitar la opciónPremium" (página 75).
● Si digitaliza un documento que tiene un tipo de códigode barras que no ha sido definido por está función, esposible que el documento sea separado por error eigualmente las imágenes digitalizadas podrían sereliminadas dependiendo de cómo se hayan realizadolas configuraciones de digitalización. Se recomiendalimitar los tipos o el área de los códigos de barras adetectar.
● El uso repetido de las misma hojas podría disminuir laprecisión de reconocimiento debido a las suciedadesacumuladas o al deterioro de las hojas. Si la hoja no esreconocida correctamente o se ensucia, reemplácelacon una hoja nueva.
● Si las hojas del código de barras no son reconocidas ose quedan sucias o deterioradas, reemplace lasactuales por otras nuevas. Si el texto reconocido por elcódigo de barras contiene cualquier carácter de controly/o caracteres que no se pueden usar para nombrar unarchivo o carpeta, tales como \ /:*?"<>|, dichoscaracteres que aparecen en el nombre de la carpeta oarchivo creado serán reemplazados por " " (espacio) o"_" (subrayado).Algunos caracteres de control son ignorados.
● Es posible que el código de barras no sea reconocidocorrectamente dependiendo del documento (si estátorcido), de las configuraciones del controlador deescáner y/o de las condiciones de impresión de loscódigos de barras. Utilice esta función después deverificar el reconocimiento correcto del código debarras.
Los pasos a seguir son:El ejemplo muestra cómo limitar el área para detectar el código debarras para digitalizar documentos.

43
PortadaContenidosÍndice
Cómo usaresta guía
Introducción
Convenciones
Antes del uso
Digitalizar conScandAll PRO
1. Digitalice una imagen de muestra para realizar elreconocimiento del código de barras.Para obtener detalles acerca de cómo realizar unadigitalización, consulte "2.5 Métodos de digitalización(digitalizar)" (página 23) o "2.6 Métodos de digitalización(digitalización por lote)" (página 26).
Las imágenes creadas con ScandAll PRO pueden serusadas como muestras.Los detalles de las condiciones son como se indican acontinuación:
Formatodearchivo
Tipo de imagen Tamaño depapel
Resolución
BMP Monocromo8-bit Gris24-bit Color
Altura yanchura:50 a 453mm
200 ppposuperior
JPEG(*1)
8-bit Gris24-bit Color
TIFF(*2)
Monocromo8-bit Gris24-bit Color
*1 : Progressive JPEG no está incluido.
*2 : para TIFF de varias páginas, la primera páginavisualizada es la imagen de muestra.
2. Cree un nuevo perfil en ScandAll PRO, y abra laventana [Editor de perfiles].Para obtener detalles acerca de cómo crear perfiles, consulte"2.6 Métodos de digitalización (digitalización por lote)"(página 26).
3. Seleccione la ficha [Separación de documento] y luegoseleccione la casilla de selección [Usar el separador detrabajo (código de barras)].
● Para no guardar la imagen de la hoja con código debarras, seleccione la casilla de selección [Eliminar elseparador de trabajo].
● En el modo de digitalización dúplex, podrá omitir elalmacenamiento de la imagen del lado posterior de lashojas con códigos de barras impresos seleccionando lacasilla de selección [Eliminar la página siguiente alseparador de trabajo].

44
PortadaContenidosÍndice
Cómo usaresta guía
Introducción
Convenciones
Antes del uso
Digitalizar conScandAll PRO
4. Haga clic en el botón [Configurar].
aAparecerá la ventana [Configuraciones del código de barra].
5. Haga clic y arrastre el ratón para seleccionar el área adetectar el código de barras.
aEl área seleccionada aparecerá con sombras de color rojo.
● Sobre la imagen de muestraLa ventana [Configuraciones del código de barra]visualiza una imagen que ya ha sido visualizada unavez y luego almacenada. Si no se ha guardado ningunaimagen correspondiente, la imagen actualmentevisualizada en la ventana principal será usada comouna imagen de muestra.Sin embargo, una imagen no es visualizada en lascondiciones de abajo.
– Si no hay ninguna imagen en la ventana principal.
– Una imagen en la ventana principal no satisface lacondición como una imagen de muestra.
Si no hay ninguna imagen visualizada o si deseacambiar la imagen de muestra a ser mostrada,seleccione el menú [Archivo] → [Abrir] para seleccionaruna imagen de muestra.
● Propiedades del código de barrasPuede especificar la configuración avanzada delreconocimiento del código de barras desde el menú[Código de la barras] → [Configuración avanzada]("Código bidimensional" puede ser seleccionadocuando la opción Premium está disponible). Paraobtener más información sobre las configuraciones quese pueden realizar, consulte la Ayuda de ScandAllPRO.
Si la velocidad de reconocimiento del código de barrasse deteriora, limite los tipos del código de barras a serdetectados o estreche el área del código de barras paramejorar la velocidad de digitalización.
● Resultado del reconocimiento del código de barrasPuede verificar el resultado del reconocimiento delcódigo de barras de la imagen de muestra desde el

45
PortadaContenidosÍndice
Cómo usaresta guía
Introducción
Convenciones
Antes del uso
Digitalizar conScandAll PRO
menú [Código de la barras] → [Reconocer código debarras].Esta sección explica acerca de la ventana [Resultadodel reconocimiento del código de barras] cuando laopción Premium está habilitada.
6. Luego de finalizar la selección del área, seleccione elmenú [Archivo] → [Salir] para guardar los contenidos dela configuración.
7. Inserte las hojas que tengan impresas el código debarras en el lugar donde desea separar en archivos/carpetas.Coloque el documento con las hojas con código de barrasimpresas cara abajo en la bandeja de entrada al ADF.
Hojas con códigode barras impresas
8. Especifique el perfil creado y realice una digitalizaciónpor lote.Para obtener detalles acerca de cómo realizar una digitalizaciónpor lote, consulte "2.6 Métodos de digitalización (digitalizaciónpor lote)" (página 26).
Siga el procedimiento de abajo para guardar lasimágenes del documento que están separadas por hojascon código de barras impresas, en distintas carpetas yque a su vez nombre cada carpeta con una cadena decaracteres reconocida del código de barras pertinente.Esta sección explica cómo ajustar [Separador] paraguardar nombres de carpeta, y [Cadena de caracteres 1]y [Contador de páginas] para los nombres de archivo delos documentos digitalizados.
1. Seleccione la casilla [Usar la regla del nombre] de laficha [Formato de archivo y regla del nombre] en laventana [Editor de perfiles], y haga clic en el botón[Regla del nombre].Aparecerá la ventana [Regla del nombre].
2. Configure [Separador], [Separadores de carpetas],[Cadena de caracteres 1] y [Contador de páginas] de[Configuraciones aplicadas].

46
PortadaContenidosÍndice
Cómo usaresta guía
Introducción
Convenciones
Antes del uso
Digitalizar conScandAll PRO
[Separador] situado encima de [Separadores decarpetas] será el nombre de la carpeta, y el datodigitalizado se guardará en dicha carpeta.Ejemplo de almacenamiento:
image0001.jpgimage0002.jpg
image0001.jpgimage0002.jpg
image0001.jpgimage0002.jpg
Guardar carpetasCuando [Separador]se especifica comonombre de carpetas
January
February
March
Si [Separadores de carpetas] no está configurado, lascarpetas no serán creadas, y [Separador], [Cadena decaracteres 1], y [Contador de páginas] serán el nombredel archivo.Ejemplo de almacenamiento:
Guardar carpetasCuando [Separador]no se especifica comonombre de carpetas
Januaryimage0001.jpgJanuaryimage0002.jpg
Februaryimage0001.jpgFebruaryimage0002.jpg
Marchimage0001.jpgMarchimage0002.jpg

47
PortadaContenidosÍndice
Cómo usaresta guía
Introducción
Convenciones
Antes del uso
Digitalizar conScandAll PRO
Usar los botones del escáner para iniciar unadigitalización rápida
Puede realizar una simple digitalización pulsando el botón [Scan] o elbotón [Send to] del escáner. Para realizar este tipo de digitalización, loprimero que debe hacer es asignar aplicaciones a los botones [Scan] y[Send to].
Configuraciones del ordenador
1. Confirme que el escáner esté conectado correctamenteal ordenador y luego encienda el escáner.Para obtener información acerca de cómo conectar el escáneral ordenador, consulte la Guía del usuario del escáner en uso.
2. Seleccione el menú [Inicio] → [Panel de control].
aAparecerá la ventana [Panel de control].
3. Seleccione el icono [Hardware y sonido].
aAparecerá la ventana [Hardware y sonido].
4. Seleccione el icono [Escáneres y cámaras].
aAparecerá la ventana [Escáneres y cámaras].
5. Se visualizará la ventana que muestra las propiedadesdel escáner.Haga doble clic sobre el icono del escáner.
6. Seleccione la ficha [Eventos] y luego seleccione unevento.Desde el menú [Seleccione un evento], seleccione el eventodeseado para iniciar una aplicación.
Podrá seleccionar los siguientes eventos:
● Scan Button (cuando el botón [Scan] es pulsado)
● Send to 1 to n (cuando el botón [Send to] es pulsado mientrasun número (de 1 a n) se visualiza en panel de operación)
!!! Los números visualizados en el panel de operacióndependen del escáner seleccionado.Ejemplo: Send to 1 - 9

48
PortadaContenidosÍndice
Cómo usaresta guía
Introducción
Convenciones
Antes del uso
Digitalizar conScandAll PRO
7. Seleccione la aplicación a iniciar cuando ocurre elevento.Seleccione el botón de opción [Iniciar este programa] que seencuentra en la sección de [Acciones], y luego seleccione laaplicación que desea usar.
8. Haga clic en el botón [Aceptar].
● De esta manera completará las configuraciones delordenador para una aplicación que no sea ScandAllPRO. Luego, realice las configuraciones para suescáner de acuerdo a "Configuraciones del escáner"(página 49).
● Es posible que las ventanas que aparecen y lasoperaciones difieran de acuerdo al sistema operativoque está usando.
● Si desea enlazar con otros botones, repita los pasos del6 (página 47) al 7 (página 48), y finalmente realice elpaso 8 (página 48).
9. Inicie ScandAll PRO.
10. Seleccione el menú [Herramientas] → [Preferencias].
aAparecerá la ventana [Configuración].
11. Seleccione la ficha [Sucesos].
12. Seleccione la acción del evento seleccionado en elpaso 6 (página 47), y luego en la lista desplegableseleccione el perfil que desea usar para digitalizar.
Tendrá que crear perfiles con antelación.

49
PortadaContenidosÍndice
Cómo usaresta guía
Introducción
Convenciones
Antes del uso
Digitalizar conScandAll PRO
Para obtener detalles acerca de cómo crear perfiles,consulte "2.6 Métodos de digitalización (digitalización porlote)" (página 26).
13. Haga clic en el botón [Aceptar].
14. Salga de ScandAll PRO.
Configuraciones del escáner
1. Configure los botones del escáner.
Function
Hopper Height
Paper ThicknessThin
Send to Scan
Thick
Ejemplo de tipo ADF
Botón [Scan]
Botón [Send to]
Ejemplo de escáner de tipo plano
Botón [Scan]
Botón [Send to]
● Cuando usa el botón [Scan]No se requiere ningún cambio de configuración.
● Cuando usa el botón [Send to]
1. Pulse el botón [Function] para cambiar el número que seencuentra visualizado en el panel de operación.
2. Haga coincidir el evento configurado en el ordenador(Send to 1 to n) con el número.Para realizar el evento configurado con [Send to 2], porejemplo, se visualiza [2] en el panel de operación.
2. Pulse el botón configurado del escáner.
aUna digitalización por lote es ejecutada de acuerdo a lasconfiguraciones del perfil seleccionado.
!!! De acuerdo al escáner en uso, el nombre del perfilespecificado como [Send to 1 to n] en el paso 12(página 48) se visualizará en el panel de operación. Sinembargo, el nombre del perfil no se visualizarácorrectamente si...
● El nombre es configurado en un idioma que el escánerno es compatible (los idiomas que no son compatiblesse visualizan con n)
● El nombre que no se ajusta al tamaño de la pantalla (16caracteres × 3 filas)
Las especificaciones del panel de operación difierensegún el escáner.Para obtener detalles, consulte la Guía del usuario delescáner en uso.

50
PortadaContenidosÍndice
Cómo usaresta guía
Introducción
Convenciones
Antes del uso
Digitalizar conScandAll PRO
Especificar el resultado de Zone OCR como unnombre de archivo
ScandAll PRO suporta la función Zone OCR. Con esta función, podráefectuar Zone OCR en un área especificada de un documentodigitalizado y reproducir el resultado del reconocimiento a un archivode información de indexación. También, podrá usar las cadenas decaracteres reconocidas por la función Zone OCR como un archivo deimagen o un nombre de carpeta.Esta sección explica cómo configurar las cadenas de caracteresreconocidas por la función Zone OCR como un nombre de archivo.
● Se recomiendan las siguientes resoluciones para lasimágenes. No se puede reconocer una resoluciónsuperior a los 600 ppp para imágenes a color/gris.
– Monocromo: 400/600 ppp
– Color/Gris: 200/300 ppp
● La función de enderezamiento del controlador y el filtrode corrección de la orientación pueden mejorar el nivelde reconocimiento.
Los pasos a seguir son:El ejemplo muestra cómo establecer [Cadena de caracteres 1],[Contador de páginas] y los resultados de Zone OCR como nombresde archivo.
1. Digitalice una imagen de muestra para realizar lafunción Zone OCR.Para obtener detalles acerca de cómo realizar unadigitalización, consulte "2.5 Métodos de digitalización(digitalizar)" (página 23) o "2.6 Métodos de digitalización(digitalización por lote)" (página 26).
Las imágenes creadas con ScandAll PRO pueden serusadas como muestras.
Los detalles de las condiciones son como se indican acontinuación:
Formatodearchivo
Tipo de imagen Tamaño depapel
Resolución
BMP Monocromo8-bit Gris24-bit Color
Altura yanchura:50 a 453mm
200 ppposuperior
JPEG(*1)
8-bit Gris24-bit Color
TIFF(*2)
Monocromo8-bit Gris24-bit Color
*1 : Progressive JPEG no está incluido.
*2 : para TIFF de varias páginas, la primera páginavisualizada es la imagen de muestra.
2. Cree un nuevo perfil en ScandAll PRO, y abra laventana [Editor de perfiles].Para obtener detalles acerca de cómo crear perfiles, consulte"2.6 Métodos de digitalización (digitalización por lote)"(página 26).

51
PortadaContenidosÍndice
Cómo usaresta guía
Introducción
Convenciones
Antes del uso
Digitalizar conScandAll PRO
3. Seleccione la ficha [Filtro], y luego seleccione la casilla[Habilitar Zone OCR].
4. Haga clic en el botón [Configuración].
aAparecerá la ventana [Configuración de Zone OCR].
5. Haga clic y arrastre para seleccionar un área a serreconocida por la función Zone OCR.
aEl área seleccionada aparecerá con sombras de color rojo.
● Sobre la imagen de muestraLa ventana [Configuración de Zone OCR] visualiza unaimagen que ya ha sido visualizada una vez y luegoalmacenada. Si no se ha guardado ninguna imagencorrespondiente, la imagen actualmente visualizada enla ventana principal será usada como una imagen demuestra.Sin embargo, una imagen no es visualizada en lascondiciones de abajo.
– Si no hay ninguna imagen en la ventana principal.
– Una imagen en la ventana principal no satisface lacondición como una imagen de muestra.
Si no hay ninguna imagen visualizada o si deseacambiar la imagen de muestra a ser mostrada,

52
PortadaContenidosÍndice
Cómo usaresta guía
Introducción
Convenciones
Antes del uso
Digitalizar conScandAll PRO
seleccione el menú [Archivo] → [Abrir] para seleccionaruna imagen de muestra.
● Configuraciones avanzadas de Zone OCRPuede especificar la configuración avanzada de ZoneOCR desde el menú [Zone OCR] → [Configuraciónavanzada]. Para obtener más información sobre lasconfiguraciones que se pueden realizar, consulte laAyuda de ScandAll PRO.
● Resultados de Zone OCRPuede verificar la imagen de muestra del resultado deZone OCR desde el menú [Zone OCR] → [Zone OCR].
6. Luego de finalizar la selección del área, seleccione elmenú [Archivo] → [Salir] para guardar los contenidos dela configuración.
7. En la ventana [Editor de perfiles], seleccione la ficha[Formato de archivo y regla del nombre] y haga clic enel botón [Regla del nombre].
aAparecerá la ventana [Regla del nombre].
8. Configure [Cadena de caracteres 1], [Contador depáginas] y [Zone OCR] de [Configuraciones aplicadas].
a[Cadena de caracteres 1], [Contador de páginas] y elresultado de Zone OCR son usados para el nombre delarchivo.
!!! Tenga en cuenta lo descrito a continuación cuando usalas cadenas de caracteres reconocidas por la funciónZone OCR como un nombre de archivo.
● Hasta 32 palabras pueden ser reconocidas.
● Caracteres no válidos (\ / : ? * " < > |) son reemplazadoscon " " (espacio) o "_" (subrayado).
● Si hay varias líneas, los caracteres de salto de líneason eliminados.
● Si desea reproducir el archivo de tipo de una página,incluya [Contador de páginas] en el nombre del archivo.Si el contador de páginas no está incluido, el nombredel archivo podría ser duplicado.

53
PortadaContenidosÍndice
Cómo usaresta guía
Introducción
Convenciones
Antes del uso
Digitalizar conScandAll PRO
● Cuando archivos de varias páginas son creados, lacadena de caracteres reconocida por Zone OCRsituada en la página de encima será usada para elnombre de archivo.
9. Coloque el documento en el escáner.
10. Especifique el perfil creado y realice una digitalizaciónpor lote.Para obtener detalles acerca de cómo realizar una digitalizaciónpor lote, consulte "2.6 Métodos de digitalización (digitalizaciónpor lote)" (página 26).
Confirmar y corregir los resultados de ZoneOCRCuando la casilla de selección [Confirmar y corregir elárea de texto detectada con OCR] es seleccionada en laventana [Configuraciones avanzadas de Zone OCR],visualizará la ventana [Confirmación y corrección del áreade texto detectada con OCR] al realizar una digitalizaciónpor lote. Puede confirmar y corregir los resultados deZone OCR en esa ventana.
Especificar el resultado del reconocimiento delcódigo de barras como un nombre de archivoScandAll PRO es compatible con la función de reconocimiento delcódigo de barras. Con esta función, podrá efectuar el reconocimientodel código de barras en un área especificada de un documentodigitalizado y reproducir el resultado del reconocimiento a un archivode información de indexación. También, podrá usar las cadenas decaracteres reconocidas por la función reconocimiento del código debarras como un nombre de archivo de imagen o un nombre decarpeta.Además, puede guardar las imágenes en archivos separados usandohojas con códigos de barras impresos como separadores. Al haceresto, también podrá establecer el resultado del reconocimiento delcódigo de barra impreso en la hoja como un nombre de archivo. Paraobtener detalles, consulte "Dividir un documento con varias páginasusando códigos de barras" (página 39).
La resolución recomendada para una imagen a ser usadapara el reconocimiento del código de barras es 200 a 600ppp.
Los pasos a seguir son:El ejemplo muestra cómo limitar el área para detectar el código debarras y cómo establecer [Cadena de caracteres 1], [Contador depáginas] y el resultado del reconocimiento del código de barras comonombres de archivo para digitalizar documentos.
1. Digitalice una imagen de muestra para realizar elreconocimiento del código de barras.Para obtener detalles acerca de cómo realizar unadigitalización, consulte "2.5 Métodos de digitalización(digitalizar)" (página 23) o "2.6 Métodos de digitalización(digitalización por lote)" (página 26).
Las imágenes creadas con ScandAll PRO pueden serusadas como muestras.

54
PortadaContenidosÍndice
Cómo usaresta guía
Introducción
Convenciones
Antes del uso
Digitalizar conScandAll PRO
Los detalles de las condiciones son como se indican acontinuación:
Formatodearchivo
Tipo de imagen Tamaño depapel
Resolución
BMP Monocromo8-bit Gris24-bit Color
Altura yanchura:50 a 453mm
200 ppposuperior
JPEG(*1)
8-bit Gris24-bit Color
TIFF(*2)
Monocromo8-bit Gris24-bit Color
*1 : Progressive JPEG no está incluido.
*2 : para TIFF de varias páginas, la primera páginavisualizada es la imagen de muestra.
2. Cree un nuevo perfil en ScandAll PRO, y abra laventana [Editor de perfiles].Para obtener detalles acerca de cómo crear perfiles, consulte"2.6 Métodos de digitalización (digitalización por lote)"(página 26).
3. Seleccione la ficha [Filtro], y luego seleccione la casillade selección [Realizar el reconocimiento del código debarras].
4. Haga clic en el botón [Configuración].
aAparecerá la ventana [Configuraciones del código de barra].
5. Haga clic y arrastre para seleccionar un área a serreconocida por el reconocimiento del código de barras.
aEl área seleccionada aparecerá con sombras de color rojo.

55
PortadaContenidosÍndice
Cómo usaresta guía
Introducción
Convenciones
Antes del uso
Digitalizar conScandAll PRO
● Sobre la imagen de muestraLa ventana [Configuraciones del código de barra]visualiza una imagen que ya ha sido visualizada unavez y luego almacenada. Si no se ha guardado ningunaimagen correspondiente, la imagen actualmentevisualizada en la ventana principal será usada comouna imagen de muestra.Sin embargo, una imagen no es visualizada en lascondiciones de abajo.
– Si no hay ninguna imagen en la ventana principal.
– Una imagen en la ventana principal no satisface lacondición como una imagen de muestra.
Si no hay ninguna imagen visualizada o si deseacambiar la imagen de muestra a ser mostrada,seleccione el menú [Archivo] → [Abrir] para seleccionaruna imagen de muestra.
● Propiedades del código de barrasPuede especificar la configuración avanzada delreconocimiento del código de barras desde el menú[Código de la barras] → [Configuración avanzada]("Código bidimensional" puede ser seleccionadocuando la opción Premium está disponible). Paraobtener más información sobre las configuraciones quese pueden realizar, consulte la Ayuda de ScandAllPRO.
● Resultado del reconocimiento del código de barrasPuede verificar el resultado del reconocimiento delcódigo de barras de la imagen de muestra desde elmenú [Código de la barras] → [Reconocer código debarras].Esta sección explica acerca de la ventana [Resultadodel reconocimiento del código de barras] cuando laopción Premium está habilitada.

56
PortadaContenidosÍndice
Cómo usaresta guía
Introducción
Convenciones
Antes del uso
Digitalizar conScandAll PRO
6. Luego de finalizar la selección del área, seleccione elmenú [Archivo] → [Salir] para guardar los contenidos dela configuración.
7. En la ventana [Editor de perfiles], seleccione la ficha[Formato de archivo y regla del nombre] y haga clic enel botón [Regla del nombre].
aAparecerá la ventana [Regla del nombre].
8. Configure [Cadena de caracteres 1], [Contador depáginas] y [Barcode] en [Configuraciones aplicadas].
a[Cadena de caracteres 1], [Contador de páginas] y elresultado del reconocimiento del código de barras son usadospara el nombre del archivo.
!!! Tenga en cuenta lo descrito a continuación cuando usalas cadenas de caracteres reconocidas por elreconocimiento del código de barras como un nombre dearchivo.
● Hasta 32 palabras pueden ser reconocidas.
● Si las hojas del código de barras no son reconocidas ose quedan sucias o deterioradas, reemplace lasactuales por otras nuevas. Si el texto reconocido por elcódigo de barras contiene cualquier carácter de controly/o caracteres que no se pueden usar para nombrar unarchivo o carpeta, tales como \ /:*?"<>|, dichoscaracteres que aparecen en el nombre de la carpeta oarchivo creado serán reemplazados por " " (espacio) o"_" (subrayado).Algunos caracteres de control son ignorados.
● Si desea reproducir el archivo de tipo de una página,incluya [Contador de páginas] en el nombre del archivo.Si el contador de páginas no está incluido, el nombredel archivo podría ser duplicado.
● Cuando archivos de varias páginas son creados, lacadena de caracteres reconocida por el reconocimientodel código de barras situada en la página de encimaserá usada para el nombre de archivo.
9. Coloque el documento en el escáner.
10. Especifique el perfil creado y realice una digitalizaciónpor lote.Para obtener detalles acerca de cómo realizar una digitalizaciónpor lote, consulte "2.6 Métodos de digitalización (digitalizaciónpor lote)" (página 26).

57
PortadaContenidosÍndice
Cómo usaresta guía
Introducción
Convenciones
Antes del uso
Digitalizar conScandAll PRO
Guardar carpetas para cada digitalización porlote
Cuando los mismos perfiles son usados consecutivamente, variosarchivos con el mismo nombre serán creados y es posible quesobrescriba el archivo reproducido del lote anterior.En ScandAll PRO, puede realizar una configuración para crearcarpetas de almacenamiento de los archivos de imágenes cada vezque ejecuta una digitalización por lote con el fin de no sobrescribir elarchivo. Los pasos a seguir son:
1. Cree un nuevo perfil en ScandAll PRO, y abra laventana [Editor de perfiles].Para obtener detalles acerca de cómo crear perfiles, consulte"2.6 Métodos de digitalización (digitalización por lote)"(página 26).
2. Seleccione la ficha [Formato de archivo y regla delnombre], y luego seleccione la casilla [Usar una carpetade lotes].
3. Coloque el documento en el escáner.
4. Especifique el perfil creado y realice una digitalizaciónpor lote.
aCuando la digitalización por lote se haya ejecutado,aparecerá la ventana [Nombre de la carpeta de lotes].
Para obtener detalles acerca de cómo realizar una digitalizaciónpor lote, consulte "2.6 Métodos de digitalización (digitalizaciónpor lote)" (página 26).

58
PortadaContenidosÍndice
Cómo usaresta guía
Introducción
Convenciones
Antes del uso
Digitalizar conScandAll PRO
5. Introduzca el nombre de la carpeta de lotes y haga clicen el botón [Aceptar].
aSe inicia la digitalización por lote y el archivo de la imagendigitalizada es guardada dentro la carpeta creada con elnombre especificado.
Si los nombres de las carpetas de lotes incluyen al finalun número igual o inferior a 8 dígitos, los nombres seráncreados añadiendo un "1" antes del número especificado.El hecho de añadir "1" aumentaría el número de dígitos, yel número retornaría a "1".Si los nombres de la carpetas tienen al final un númeromayor a 8 dígitos, el número no varía.Ejemplo:
Nombre especificado dela carpeta de lotes
Siguiente nombre de lacarpeta de lotes
Batch_0009 Batch_0010
Batch_9999 Batch_0001
Batch_000000001 Batch_000000001
Ejemplo de almacenamiento:
image0001.jpgBatch_0001
image0002.jpg
image0001.jpgBatch_0002
image0002.jpg
image0001.jpgBatch_0003
image0002.jpg
Guardar carpetasCuando se usan las carpetas creadas para cada digitalización por lote

59
PortadaContenidosÍndice
Cómo usaresta guía
Introducción
Convenciones
Antes del uso
Digitalizar conScandAll PRO
Guardar las imágenes digitalizadas de unadigitalización por lote en SharePoint Server
Con ScandAll PRO, puede realizar una digitalización por lote y guardarel archivo de imagen digitalizado en SharePoint Server.
!!! Se requiere instalar algunos módulos de ScandAll PRO,en el servidor donde se ejecuta SharePoint Server. Parainstalar los módulos, ejecute "ScandAllPROSrv.exe" en elservidor, mismo que se encuentra almacenado en\ScandAll\ScandAll del Setup DVD-ROM o en elinstalador descargado.
Los pasos a seguir son:
1. Cree un nuevo perfil en ScandAll PRO, y abra laventana [Editor de perfiles].Para obtener detalles acerca de cómo crear perfiles, consulte"2.6 Métodos de digitalización (digitalización por lote)"(página 26).
2. Haga clic en la ficha [Vinculando], y seleccione la casillade selección [Vincular con las siguientes acciones].
3. Seleccione [Subir a SharePoint Server] y haga clic en elbotón [Configurar].
aAparecerá la ventana [Información para transferir al servidorSharePoint].
4. Especifique las configuraciones para guardar lasimágenes digitalizadas en SharePoint Server.
5. Haga clic en el botón [Aceptar].
aRegresará a la ventana [Editor de perfiles].
6. Coloque el documento en el escáner.

60
PortadaContenidosÍndice
Cómo usaresta guía
Introducción
Convenciones
Antes del uso
Digitalizar conScandAll PRO
7. Especifique el perfil creado y realice una digitalizaciónpor lote.
aAl realizar la digitalización por lote, la imagen será guardadaen SharePoint Server.
Para más información, consulte la Ayuda de ScandAllPRO.

61
PortadaContenidosÍndice
Cómo usaresta guía
Introducción
Convenciones
Antes del uso
Digitalizar conScandAll PRO
Reanudar una digitalización por lote suspendida
En ScandAll PRO, cuando realiza una "digitalización por lote", elestado de trabajo de la digitalización por lote es guardadotemporalmente de forma automática.Puede reiniciar la digitalización reanudando la digitalización por loteguardada temporalmente en el estado de trabajo.Por ejemplo, puede continuar el siguiente día la digitalización por loteque se ha interrumpido. También, aunque se haya tenido que realizaruna operación de digitalización urgentemente, el estado de trabajo dela digitalización actual puede ser guardado y la digitalización puedeser reiniciada después.
Realice unadigitalización por lote(Guardadoautomáticamente)
Realice una digitalizacióndistinta adigitalización por lote
Restaure el estado detrabajo guardado yreinicie la operación
Los pasos para restaurar el estado de trabajo de la digitalización porlote almacenada son:
1. Seleccione el menú [Digitalizar] → [Restaurardigitalización por lote].
aAparecerá la ventana [Lista de los datos digitalizados del lotealmacenado].

62
PortadaContenidosÍndice
Cómo usaresta guía
Introducción
Convenciones
Antes del uso
Digitalizar conScandAll PRO
2. Seleccione la digitalización por lote que desea restaurary haga clic en el botón [Restaurar].
aEl estado de trabajo de la digitalización por lote serárestaurada en la ventana principal. Podrá realizaroperaciones adicionales para la digitalización por lote, talescomo digitalización adicional o edición de imágenes.
Para más información, consulte la Ayuda de ScandAllPRO.

63
PortadaContenidosÍndice
Cómo usaresta guía
Introducción
Convenciones
Antes del uso
Digitalizar conScandAll PRO
Reproducir un archivo de información deindexación y enlazarlo con una aplicación
En ScandAll PRO, puede reproducir el resultado de Zone OCR y elresultado de reconocimiento del código de barras para el archivo deinformación de indexación. Otros ítems tales como el nombre dearchivo de imagen (ruta completa) y el número de página en eldocumento también con reproducidos al archivo de información deindexación. Puede enlazar con otra aplicación especificando elnombre del archivo de información de indexación como un parámetro.Esta función le permite crear un perfil, tal como para guardar datos deimagen con información de indexación en el servidor. Los pasos a seguir son:
1. Cree un nuevo perfil en ScandAll PRO, y abra laventana [Editor de perfiles].Para obtener detalles acerca de cómo crear perfiles, consulte"2.6 Métodos de digitalización (digitalización por lote)"(página 26).
2. Configure el código de barras o Zone OCR en laventana [Editor de perfiles].
● Para obtener detalles acerca de cómo configurar un códigode barras, consulte "Dividir un documento con varias páginasusando códigos de barras" (página 39) o "Especificar elresultado del reconocimiento del código de barras como unnombre de archivo" (página 53).
● Para obtener detalles acerca de cómo configurar Zone OCR,consulte "Especificar el resultado de Zone OCR como unnombre de archivo" (página 50).
3. En la ventana [Editor de perfiles], seleccione la ficha[Vinculando], y luego seleccione la casilla [Producirinformación de indexación].

64
PortadaContenidosÍndice
Cómo usaresta guía
Introducción
Convenciones
Antes del uso
Digitalizar conScandAll PRO
4. Haga clic en el botón [Configurar información deindexación].
aAparecerá la ventana [Configurar información de indexación].
Esta sección explica acerca de la ventana [Configurarinformación de indexación] cuando la opción Premiumestá habilitada. Para obtener detalles acerca de laventana cuando la opción Premium está deshabilitada,consulte la Ayuda de ScandAll PRO.
5. Especifique el nombre y el tipo de archivo a serreproducido.
Las siguientes configuraciones son disponibles sólocuando la opción Premium es habilitada.
– Delimitador
– Reproducir por trabajo
– Formato de la reproducción
– Cadena de caracteres
Para obtener detalles acerca de cómo habilitar la opciónPremium, consulte "2.10 Condición para habilitar laopción Premium" (página 75).
6. Haga clic en el botón [Aceptar].
aRegresará a la ventana [Editor de perfiles].
● Los archivos de información de indexación seránguardados en la carpeta especificada con [Nombre dela carpeta] de la ficha [Formato de archivo y regla delnombre] en la ventana [Editor de perfiles].Igualmente, cuando la casilla de selección [Usar unacarpeta de lotes] se encuentra seleccionada, losarchivos de información de indexación seránreproducidos en la carpeta de lotes.
● Los archivos de información de indexación son de lossiguientes tipos. Los ejemplos mostrados acontinuación son ítems de reproducciónpredeterminados.Para obtener más información sobre los tipos dearchivos, consulte la Ayuda de ScandAll PRO.
– Formato texto Unicode
AAAA/MM/DD hh:mm:ss [TAB] Nombre del archivo (ruta completa) [TAB] Número de página actual en el lote de documentos [TAB] “Resultados del Zone OCR” [TAB] “Resultado del reconocimiento del código de barras”
– Formato CSV
“AAAA/MM/DD hh:mm:ss”,”Nombre del archivo (ruta completa)”, ”Número de página actual en el lote de documentos”, ”Resultados del Zone OCR”, ”Resultado del reconocimiento del código de barras”

65
PortadaContenidosÍndice
Cómo usaresta guía
Introducción
Convenciones
Antes del uso
Digitalizar conScandAll PRO
– Formato XML
<?xml version = “1.0” encoding = “utf-8”?><root><page><item name = “Date&Time” value = “fecha y hora”><item name =“Full Path” value = "Nombre del archivo (ruta completa)”/><item name =“Page Number in Document” value ="Número de página actual en el lote de documentos”/><item name =“Zone OCR” value = “Resultados del
<item name =“Barcode”value =“Resultado del
</page>
Zone OCR”
reconocimiento del código de barras”/>
<page><item name = “Date&Time” value = “fecha y hora”><item name =“Full Path”value = "Nombre del archivo(ruta completa)”/><item name =“Page Number in Document” value ="Número de página actual en el lote de documentos”/>
Zone OCR”
reconocimiento del código de barras”/>
<item name =“Zone OCR” value = “Resultados del
<item name =“Barcode”value =“Resultado del
</page>.
</root>.
7. Seleccione la casilla de selección [Vincular con lassiguientes acciones] en la ficha [Vinculando].
8. Seleccione el botón de opción [Ejecutar otra aplicación]y haga clic en el botón [Configurar].
aAparecerá la ventana [Opciones].

66
PortadaContenidosÍndice
Cómo usaresta guía
Introducción
Convenciones
Antes del uso
Digitalizar conScandAll PRO
9. Especifique las configuraciones en la ventana.[Programa de aplicación]: la aplicación a ser ejecutada[Parámetro]: %i
10. Haga clic en el botón [Aceptar].
aRegresará a la ventana [Editor de perfiles].
11. Coloque el documento en el escáner.
12. Especifique el perfil creado y realice una digitalizaciónpor lote.
aDespués de digitalizar el documento, ScandAll PRO iniciarála aplicación y pasará el nombre del archivo de informaciónde indexación a la aplicación como un parámetro.
Para obtener detalles acerca de cómo realizar una digitalizaciónpor lote, consulte "2.6 Métodos de digitalización (digitalizaciónpor lote)" (página 26).

67
PortadaContenidosÍndice
Cómo usaresta guía
Introducción
Convenciones
Antes del uso
Digitalizar conScandAll PRO
Detectar errores en el documento digitalizado(fi-6800)
Si un error es detectado en el documento digitalizado, el color defondo de la miniatura cambiará automáticamente de modo que elusuario pueda reconocer fácilmente la imagen errónea. Los pasos para configurar la detección automática de error ynotificación son:
1. Cree un nuevo perfil en ScandAll PRO, y abra laventana [Editor de perfiles].Para obtener detalles acerca de cómo crear perfiles, consulte"2.6 Métodos de digitalización (digitalización por lote)"(página 26).
2. En la ficha [Digitalizar], seleccione las casillas [Marcarpáginas cuando un error es detectado por la funciónVerificación automática de la calidad de imagen] y[Marcar cuando un error de alimentación múltiple esdetectado], y haga clic en el botón [Aceptar].
● Cuando selecciona la casilla [Marcar páginas cuando un errores detectado por la función Verificación automática de lacalidad de imagen]El documento digitalizado es verificado para ver si no haypartes dobladas o rotas.Si un error es detectado, será indicado con el cambio delfondo de la vista en miniatura de la página que contiene elerror a color amarillo.
● Cuando selecciona la casilla [Marcar cuando un error dealimentación múltiple es detectado]El documento digitalizado es verificado para ver si no tieneerrores donde se alimentaron varias páginas a la vez o dondealimentaron hojas de diferentes longitudes.Si un error de alimentación múltiple es detectado durante ladigitalización, se continuará digitalizando sin interrupción.Después que finalicen todas las digitalizaciones, el error de

68
PortadaContenidosÍndice
Cómo usaresta guía
Introducción
Convenciones
Antes del uso
Digitalizar conScandAll PRO
alimentación múltiple será indicado con el cambio del fondode la vista en miniatura de la página que contiene el error acolor rojo.
3. Haga clic en el botón [Configuración detallada delescáner] de la ficha [Digitalizar] para ajustar lasconfiguraciones de digitalización.
● Cuando selecciona la casilla [Marcar páginas cuando un errores detectado por la función Verificación automática de lacalidad de imagen]
Controlador deescáner
Configuraciones
ControladorTWAIN
En la ficha [Rotación] de la ventana[Opción] que se visualiza al hacer clicen el botón [Opción], seleccione[Detección Automática para Tamañode Página] o [Fondo negro] para[Detección automática de Tamaño yEnderezado].
Controlador ISIS Configure el parámetro como uno delos siguientes:
● Seleccione [Automático],[Enderezando], o [Página larga] para[Recortar] en la ficha [Principal].
● Seleccione [Negro] para [Fondo] enla ficha [Manejo del papel].
● Cuando selecciona la casilla [Marcar cuando un error dealimentación múltiple es detectado]
Controlador deescáner
Configuraciones
ControladorTWAIN
En la ficha [Trabajo/Caché] de laventana [Opción] que se visualiza alhacer clic en el botón [Opción],seleccione [Verificar grosor(Ultrasónico)], [Verificar longitud] o[Verificar Grosor y Longitud] para[Detección de alimentación múltiple].
Controlador ISIS En la ficha [Detección de alimentaciónmúltiple], seleccione [Verificar Grosor]o [Verificar longitud] para [Detecciónde alimentación múltiple].
4. Cuando termine de realizar las configuraciones, hagaclic en el botón [ACEPTAR].
aRegresará a la ventana [Editor de perfiles].
5. Haga clic en el botón [Aceptar] de la ventana [Editor deperfiles] para añadir el perfil.
6. Coloque el documento en el escáner.
7. Especifique el perfil creado y realice una digitalizaciónpor lote.
aSi hay un error en el documento digitalizado, la miniatura dela imagen con error se visualizará con un fondo de colordiferente.

69
PortadaContenidosÍndice
Cómo usaresta guía
Introducción
Convenciones
Antes del uso
Digitalizar conScandAll PRO
Plieguedetectado
!!! Dependiendo del color o de la forma del documento, esposible que se detecten errores por error o por falla dedetección, dado que son detectados sólo en las esquinasde la imagen digitalizada.Asegúrese de verificar por sí mismo la imagen digitalizadaaunque use esta función de detección.
Puede remplazar la imagen digitalizada con errorseleccionado el menú [Página] → [Reemplazar] →[Digitalizar].

70
PortadaContenidosÍndice
Cómo usaresta guía
Introducción
Convenciones
Antes del uso
Digitalizar conScandAll PRO
2.8 Funciones útiles de la digitalización preliminarMarcar imágenes en miniatura
Esta función es útil para distinguir una cierta imagen de las demás. Los pasos a seguir son:
1. Coloque el documento en el escáner y realice unadigitalización.
2. Seleccione la imagen en miniatura de la imagendeseada, y luego seleccione el menú [Marcar] →[Marcar].
aEl fondo de la imagen miniatura seleccionada de cambiará acolor naranja.
Puede fácilmente marcar una miniatura con un fondo decolor naranja haciendo clic derecho y seleccionando[Marcar las páginas seleccionadas] mientras seselecciona la miniatura.
3. Luego de marcar la imagen deseada, seleccione unaopción de los siguientes:
Menú de opción Usado para...
Anterior páginamarcada
Muestra la página anterior marcada.
Siguiente páginamarcada
Muestra la siguiente página marcada.
Primera páginamarcada
Muestra la primera página marcada.
Última páginamarcada
Muestra la última página marcada.
Desmarcar Desmarca la miniatura seleccionada.
Desmarcar todaslas páginas
Desmarca todas las marcas.
También puede fácilmente desmarcar una miniaturahaciendo clic derecho y seleccionando [Desmarcar laspáginas seleccionadas] mientras se selecciona laminiatura.

71
PortadaContenidosÍndice
Cómo usaresta guía
Introducción
Convenciones
Antes del uso
Digitalizar conScandAll PRO
Guardar las imágenes digitalizadas enSharePoint
Puede guardar las imágenes digitalizadas en SharePoint Server.
!!! Necesita tener instalado Scan to Microsoft SharePoint.
Los pasos a seguir son:
1. Coloque el documento en el escáner y realice unadigitalización.
2. Seleccione el menú [Archivo] → [Enviar] → [MicrosoftSharePoint].
aAparecerá la ventana [Scan to Microsoft SharePoint].
3. Guarde las imágenes digitalizadas en SharePoint.Para más información, consulte Scan to Microsoft SharePointGuía del usuario.

72
PortadaContenidosÍndice
Cómo usaresta guía
Introducción
Convenciones
Antes del uso
Digitalizar conScandAll PRO
2.9 Exportar e importar perfilesScandAll PRO es compatible con la exportación e importación deperfiles."Perfiles" aquí incluye las configuraciones de digitalización por lote(perfiles) y otras configuraciones (configuraciones del controladorconectado y otras). Puede seleccionar los perfiles a exportar.Los perfiles son exportados e importados realizando los siguientespasos:
1. Exportar los perfiles de ScandAll PRO usando la función deexportación.
2. Importe los perfiles exportados en ScandAll PRO de otro ordenadorusando la función de importación.
Exportar perfiles
Exporte los perfiles de ScandAll PRO en un archivo de exportación(.cab). Los pasos a seguir son:
!!! ● Esta función no está disponible cuando ScandAll PROo elementos Web están en ejecución. Salga deScandAll PRO o de elementos Web y efectúe estafunción.Para obtener información acerca de los elementosWeb, consulte la Ayuda de SharePoint.
● Los perfiles de ScandAll PRO del usuario actualmenteen sesión son exportados. No puede exportar losperfiles de ScandAll PRO de otros usuarios.
1. Seleccione el menú [Inicio] → [Todos los programas] →[Fujitsu ScandAll PRO] → [Herramientas] →[Exportador de perfiles].
aAparecerá la ventana [Exportador de perfiles], y los perfilesregistrados en ScandAll PRO son mostrados en la lista deperfiles.
Para obtener detalles acerca de la ventana [Exportadorde perfiles], consulte la Ayuda de ScandAll PRO.

73
PortadaContenidosÍndice
Cómo usaresta guía
Introducción
Convenciones
Antes del uso
Digitalizar conScandAll PRO
2. Seleccione las casillas de selección de los perfiles a serexportados.
3. Haga clic en el botón [Ejecutar].
aAparecerá la ventana [Guardar como].
4. Especifique el directorio y el nombre de archivo y hagaclic en el botón [Guardar].
aLos perfiles de ScandAll PRO serán exportados y apareceráel mensaje acerca de que el proceso de exportación ha sidocompletado.
5. Haga clic en el botón [Aceptar].
Los perfiles exportados pueden ser usados como unacopia de seguridad.
Importar perfiles
Importe los perfiles exportados en "Exportar perfiles" (página 72) enotro ordenador. Los pasos a seguir son:
!!! ● Se recomienda crear una copia de seguridad de losperfiles antes de ser reemplazados.
● Esta función está deshabilitada cuando ScandAll PROo elementos Web están en ejecución. Salga deScandAll PRO o de elementos Web y efectúe estafunción.Para obtener información acerca de los elementosWeb, consulte la Ayuda de SharePoint.
● La configuración de idioma tiene que ser el mismo enlos lados de exportación e importación. Los perfiles
exportados y el dato de configuración del sistema nopuede ser importados si la configuración de idiomadifieren entre estos.
1. Seleccione el menú [Inicio] → [Todos los programas] →[Fujitsu ScandAll PRO] → [Herramientas] → [Importadorde perfiles].
aAparecerá la ventana [Importador de perfiles].
Para obtener detalles acerca de la ventana [Importador deperfiles], consulte la Ayuda de ScandAll PRO.
2. Seleccione el archivo a ser importado.Seleccione el archivo (.cab) que fue exportado en "Exportarperfiles" (página 72).Para especificar el archivo a ser importado, realice uno de lossiguientes procedimientos:
● Introduzca la ruta al archivo.
● Haga clic en el botón [Examinar], y especifique el archivo.
● Especifique el archivo realizando la operación de arrastrar ycolocar.

74
PortadaContenidosÍndice
Cómo usaresta guía
Introducción
Convenciones
Antes del uso
Digitalizar conScandAll PRO
!!! La ruta del archivo puede contener hasta 255 bytes.
3. Seleccione el tipo de importación.Puede seleccionar uno de los siguientes tipos de importación:
● Reemplazar todoTodos los perfiles actualmente registrados en ScandAll PROserán eliminados y reemplazados por los perfiles del archivode importación.
● AñadirLos perfiles en el archivo de importación serán añadidos enScandAll PRO.Si un perfil actualmente registrado en ScandAll PRO tiene elmismo nombre que el perfil en el archivo importado, puedereemplazarlo con el perfil en el archivo importadoseleccionando la casilla de selección [Reemplazar el perfilcon el mismo nombre].
Si selecciona [Añadir], cualquier acontecimiento en elScandAll PRO del lado a exportar también seráconfigurado en el ScandAll PRO del lado a importar. (Losacontecimientos pueden ser especificados en la ficha[Sucesos] ubicada en la ventana [Configuración], quepuede ser abierta seleccionando [Herramientas] →[Preferencias].)
4. Haga clic en el botón [Ejecutar].
aAparecerá el mensaje acerca de que el proceso deimportación ha sido completado.
5. Haga clic en el botón [Aceptar].
Cuando los perfiles han sido importados, se crearán losresultados de la importación. Los resultados de la
importación son guardados en la siguiente carpeta con elnombre de archivo "ScandAllImpProfile.csv":
● En Windows XP o Windows Server 2003C:\Documents and Settings\nombre del usuario\MyDocuments\ScandAllPro
● En Windows Server 2008, Windows Vista o Windows 7C:\Users\nombre del usuario\Documents\ScandAllPro

75
PortadaContenidosÍndice
Cómo usaresta guía
Introducción
Convenciones
Antes del uso
Digitalizar conScandAll PRO
2.10 Condición para habilitar la opción PremiumUno de los siguientes requisitos tienen que cumplirse para habilitar laopción Premium:
● Tener instalado Premium Upgrade Option
Puede verificar si Premium Upgrade Option está instaladorealizando los siguientes pasos:
1. Haga clic en el menú [Ayuda] → [Acerca de ScandAllPRO].
aAparecerá la ventana [Acerca de ScandAll PRO].
2. Verifique la versión de ScandAll PRO.Si encuentra "Premium" al final del número de laversión, significa que Premium Upgrade Option estáinstalado.
● Uno de los siguientes escáneres está conectado al ordenador encual ScandAll PRO V2.0 o más reciente está instalado:fi-5950/fi-6800/fi-6770/fi-6770A/fi-6670/fi-6670A/fi-5530C2/fi-7180/fi-7280/fi-6140Z/fi-6240Z
!!! Aunque compre e instale el Setup DVD de ScandAll PROV2 o más reciente no podrá habilitar la opción Premium.Por lo cual deberá comprar por separado PremiumUpgrade Option.

76
PortadaContenidosÍndice
Cómo usaresta guía
Introducción
Convenciones
Antes del uso
Digitalizar conScandAll PRO
ÍndiceAAjustar las configuraciones de digitalización ................... 21
BBotón [Scan] ........................................................... 47Botón [Send to] ........................................................ 47
CCaracterísticas ......................................................... 14Cómo usar esta guía ................................................... 2controlador
ISIS .................................................................... 19TWAIN ................................................................ 19
Convenciones ............................................................ 6Crear y editar perfiles ................................................ 26
DDigitalización avanzada ............................................. 30Digitalización por lote ................................................ 26Digitalizar ............................................................... 23Dividir un documento con varias páginas
código de barras ................................................... 39patch code ........................................................... 36
EEspecificar el nombre de archivo
zone OCR ............................................................ 50Especificar un nombre de archivo
código de barras ................................................... 53
FFunciones útiles de la digitalización preliminar ................ 70
GGuardar carpeta ....................................................... 57Guardar la imagen digitalizada en el formato de archivoPDF ....................................................................... 34
IInformación de indexación .......................................... 63Iniciando ................................................................. 17Introducción .............................................................. 4
KKofax VRS .............................................................. 13
LLista de métodos de digitalización ................................ 30
MMétodos de digitalización ........................................... 18
digitalización por lote ......................................... 22, 26digitalizar ........................................................ 22, 23
OOpción Premium ...................................................... 75
PPerfil ...................................................................... 72
RReanudar una digitalización por lote ............................. 61Requisitos del sistema ............................................... 15
SSeleccionar un controlador de escáner ......................... 19Seleccionar un modelo de escáner .............................. 20

77
PortadaContenidosÍndice
Cómo usaresta guía
Introducción
Convenciones
Antes del uso
Digitalizar conScandAll PRO
SharePoint .............................................................. 71SharePoint Server .................................................... 59

78
PortadaContenidosÍndice
Cómo usaresta guía
Introducción
Convenciones
Antes del uso
Digitalizar conScandAll PRO
Guía del usuario de ScandAll PRO V2.1P2WW-2868-01ESZ0
Fecha de publicación: agosto de 2015Publicado por: PFU LIMITED
● Los contenidos de esta guía pueden estar sujetos a cambios sin previo aviso.
● PFU LIMITED no asume responsabilidad alguna por daños incidentales o consecuentes surgidos por el uso de este producto, ni aceptareclamaciones por medio de terceros.
● Queda prohibida, bajo la ley de los derechos de autor (copyright), la reproducción no autorizada en parte o en todo de esta guía y las copias de lasaplicaciones del escáner.