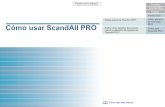PaperStream Capture 2.10 Guía del...
Transcript of PaperStream Capture 2.10 Guía del...

P2WW-4050-06ESZ0
PaperStream Capture 2.10
Guía del usuario

Contenidos
Introducción 4
Convenciones 6
Antes del uso 8
Visión general..................................................................................................................................................... 8
Características .................................................................................................................................................... 8
Requisitos del sistema ..................................................................................................................................... 11
Instalación 14
Instalación de PaperStream Capture ............................................................................................................... 14
Instalación de PaperStream Capture Pro......................................................................................................... 14
Operaciones básicas de digitalización 17
Digitalización con Digitalización simple ......................................................................................................... 17Flujo operativo .............................................................................................................................................................. 17
Digitalizar un documento y guardarlo ........................................................................................................................... 17
Nomenclatura y guardado de las imágenes que se han verificado y editado ................................................................ 19
Digitalización con Digitalización por lote ....................................................................................................... 19Flujo operativo .............................................................................................................................................................. 19
Configuración de los ajustes de digitalización............................................................................................................... 21
Digitalización de un documento.................................................................................................................................... 24
Reproducción de imágenes digitalizadas ...................................................................................................................... 25
Funciones útiles 26
Selección de un método de digitalización que satisfaga sus necesidades..................................................... 26
Utilizar el botón del escáner para iniciar la digitalización ............................................................................. 27
Marcado de imágenes que tienen que comprobarse ...................................................................................... 31
Impresión con el imprinter vinculado.............................................................................................................. 34
Especificación de un nombre de archivo mediante la regla del nombre........................................................ 38
Comprobación de la información de un archivo de salida con un archivo de información de índice............ 42
Uso de información digitalizada mediante el establecimiento de metadatos .............................................. 45
Especificar nombres de archivo utilizando el resultado del reconocimiento de código de barras................ 47
Dividir un lote de documentos mediante patch codes.................................................................................... 51
Dividir un lote de documentos mediante códigos de barras .......................................................................... 54
2

Exportación e importación de un entorno operativo 61
Exportar un entorno operativo ........................................................................................................................ 61
Importar un entorno operativo........................................................................................................................ 63
Comprobación de los resultados de la importación de un entorno operativo ............................................... 65
Funciones de PaperStream Capture Pro 67
Listado de funciones modificadas en PaperStream Capture Pro .................................................................... 67
Configuración avanzada para los metadatos .................................................................................................. 68
Funciones de la operación de estaciones múltiples........................................................................................ 70
Evaluación de PaperStream Capture Pro ......................................................................................................... 72
Activación de PaperStream Capture Pro 74
Activación de la licencia en el entorno en línea.............................................................................................. 74
Activación de la licencia en el entorno sin conexión....................................................................................... 75
Desactivación de la licencia en el entorno en línea........................................................................................ 78
Desactivación de la licencia en el entorno sin conexión................................................................................. 80
Configuración de los ajustes para una operación de estaciones múltiples 83
Configuración de un servidor de almacenamiento en una operación de estaciones múltiples .................... 83
Configuración de una estación en una operación de estaciones múltiples ................................................... 84
Resolución de problemas 86
Comprobación de la información de la versión ............................................................................................... 86
Realizar una acción apropiada para una advertencia visualizada durante un proceso de reproducción...... 86
Contactos para obtener más información 90
Glosario 91
Contenidos
3

Introducción
Gracias por utilizar PaperStream Capture o PaperStream Capture Pro.
● Acerca de este producto
PaperStream Capture y PaperStream Capture Pro son las aplicaciones utilizadas para digitalizar documentoscuando se utiliza un escáner de la serie Imagen Scanner.En esta guía se describe cómo usar PaperStream Capture o PaperStream Capture Pro para digitalizar con elescáner de Imagen Scanner.En la descripción acerca de las funciones comunes para PaperStream Capture y PaperStream Capture Pro, elnombre del producto, PaperStream Capture, se utiliza para representar ambos.Para comprobar la diferencia entre las funciones de PaperStream Capture y PaperStream Capture Pro, consulteFunciones de PaperStream Capture Pro (página 67).Además, para obtener detalles acerca de las funciones de PaperStream Capture y PaperStream Capture Pro,consulte la Ayuda de PaperStream Capture y la Ayuda de PaperStream Capture Pro.
● Marcas comerciales
ISIS es una marca de Open Text.Intel, Pentium y Intel Core son marcas comerciales de Intel Corporation o de sus filiales en Estados Unidos y/oen otros países.QR Code es una marca registrada de DENSO WAVE INCORPORATED en Japón y otros países.
ABBYY™ FineReader™ Engine © ABBYY. OCR by ABBYYABBYY y FineReader son marcas comerciales de ABBYY Software, Ltd., las cuales pueden estar registradas enalgunas jurisdicciones.ScanSnap y PaperStream son marcas comerciales o marcas registradas de PFU Limited en Japón.Los demás nombres de compañías y productos son las marcas comerciales o las marcas registradas de lasrespectivas compañías.
● Fabricante
PFU LimitedYOKOHAMA i-MARK PLACE, 4-4-5 Minatomirai, Nishi-ku, Yokohama, Kanagawa, 220-8567, Japón©PFU Limited 2018-2020
● Uso en aplicaciones de alta seguridad
Este producto se ha diseñado y fabricado para un uso general, asumiendo la utilización en aplicaciones deoficina, personales, domésticas, industriales regulares y con fines generales. No se ha diseñado y fabricadopara la utilización en aplicaciones (llamados simplemente de aquí en adelante como "aplicaciones de altaseguridad") que implican directamente grandes riesgos a la vida y a la salud, es decir cuando se requiere ungrado extremadamente alto de seguridad. Por ejemplo, en el control de reacciones nucleares en lasinstalaciones de alimentación nuclear, en el control de vuelo automático de avión, en el control de tráficoaéreo, en el control de operaciones de sistemas de transporte masivo, en el equipo médico para la vidasustentada, en el control de lanzamiento de armas y cuando provisionalmente la seguridad en cuestión no estáasegurada. El usuario debe utilizar este producto adoptando medidas de seguridad en tales aplicaciones dealta seguridad. PFU Limited no asume en absoluto ninguna responsabilidad para los daños surgidos al usuario
4

durante el uso de este producto en las aplicaciones de alta seguridad, ni admite por los daños causadosreclamaciones o indemnizaciones de parte del usuario o de un tercero.
● Aviso
● Los contenidos de esta guía pueden estar sujetos a cambios sin previo aviso.
● PFU Limited no asume responsabilidad alguna por daños incidentales o consecuentes surgidos por el uso deeste producto, ni acepta reclamaciones por medio de terceros.
● Queda prohibida, bajo la ley de los derechos de autor (copyright), la reproducción no autorizada en parte oen todo de esta guía y las copias de las aplicaciones del escáner.
P2WW-4050-06ESZ0Fecha de publicación: Abril de 2020Publicado por: PFU Limited
Introducción
5

Convenciones
● Abreviaciones usadas en esta guía
Las siguientes abreviaciones son usadas en esta guía:
Abreviaturasutilizadas
Nombre
Windows Server 2008R2
Windows Server™ 2008 R2 Standard (64 bits)
Windows 7 Windows® 7 Professional (32 bits/64 bits)
Windows® 7 Enterprise (32 bits/64 bits)
Windows Server 2012 Windows Server™ 2012 Standard (64 bits)
Windows Server 2012R2
Windows Server™ 2012 R2 Standard (64 bits)
Windows 8.1 Windows® 8.1 (32 bits/64 bits)
Windows® 8.1 Pro (32 bits/64 bits)
Windows® 8.1 Enterprise (32 bits/64 bits)
Windows 10 Windows® 10 Home (32 bits/64 bits)
Windows® 10 Pro (32 bits/64 bits)
Windows® 10 Enterprise (32 bits/64 bits)
Windows® 10 Education (32 bits/64 bits)
Windows Server 2016 Windows Server™ 2016 Standard (64-bit)
Windows Server 2019 Windows Server™ 2019 Standard (64 bits)
Windows Windows Server 2008 R2, Windows 7, Windows Server 2012, Windows Server 2012R2, Windows 8.1, Windows 10, Windows Server 2016 o Windows Server 2019
Word Microsoft® Office Word 2007
Microsoft® Word 2010
Microsoft® Word 2013
Microsoft® Word 2016
Excel Microsoft® Office Excel® 2007
Microsoft® Excel® 2010
Microsoft® Excel® 2013
Microsoft® Excel® 2016
PowerPoint Microsoft® Office PowerPoint® 2007
Microsoft® PowerPoint® 2010
6

Abreviaturasutilizadas
Nombre
Microsoft® PowerPoint® 2013
Microsoft® PowerPoint® 2016
SharePoint Microsoft® SharePoint® Server 2010
Microsoft® SharePoint® Server 2013
Microsoft® SharePoint® Server 2016
Microsoft® SharePoint® Server 2019
SharePoint Online Microsoft® SharePoint® Online
.NET Framework Microsoft® .NET Framework
Internet Explorer Microsoft® Internet Explorer®
Windows® Internet Explorer®
● Símbolos de flecha en esta guía
Los símbolos de la flecha derecha (→) son usados para separar iconos o menú de opciones que debeseleccionar a sucesión.
Ejemplo:Seleccione el menú [Iniciar] → [Panel de control].
● Pantallas usadas en los ejemplos de esta guía
Las capturas de pantalla de Microsoft han sido reimpresas con el permiso de Microsoft Corporation.Los ejemplos de imágenes de pantallas utilizados en esta guía pueden estar sujetos a cambios sin previo avisopor el interés dado en la mejora del producto.Las capturas de pantalla utilizadas para las funciones comunes de PaperStream Capture y PaperStream CapturePro pertenecen a PaperStream Capture en este manual.Las capturas de pantalla utilizadas en este manual pertenecen a Windows 7.La pantalla y operaciones reales pueden diferir en función del sistema operativo.Si la pantalla real difiere de los ejemplos de pantalla incluidos en este manual, realice las operacionessiguiendo la pantalla mostrada real.
● Procedimiento para consultar la Ayuda de PaperStream Capture
La Ayuda de PaperStream Capture está disponible de modo que pueda buscar información mientras utiliza laaplicación.
Para mostrar la Ayuda, haga clic en en la esquina superior derecha de la ventana PaperStream Capture o
en el botón [Ayuda] en la ventana de configuración de cada elemento.
Convenciones
7

Antes del uso
En esta sección se describen la visión general, las funciones y los requisitos del sistema.
Visión generalPaperStream Capture es una aplicación combinada con la serie Image Scanner.PaperStream Capture es fácil de utilizar porque cuenta con una interfaz de usuario similar a la interfaz utilizada enuna aplicación móvil. Esto permite que los usuarios con poca experiencia en digitalización utilicen el escáner sinproblemas, de forma que la digitalización pueda iniciarse sin formación previa.PaperStream Capture Pro es una aplicación gratuita en la que las funciones de PaperStream Capture se venmejoradas. Para utilizar PaperStream Capture Pro, compre y active un producto con licencia. Las funcionesmejoradas le permiten configurar opciones avanzadas para los metadatos. Además, PaperStream Capture Proadmite una operación de estaciones múltiples que le permite asignar tareas de realización de digitalizaciones,comprobaciones de calidad (en adelante, "QC") y un proceso de indexación en varios ordenadores, de manera quese pueda utilizar según las necesidades individuales.Este producto se basa en el concepto de "Captura en un clic", que permite reducir el número de veces que esnecesario tocar la pantalla. Resulta efectivo en la prevención de errores operativos, así como en la racionalizaciónde las operaciones repetidas.
CaracterísticasPaperStream Capture tiene las siguientes características:
● Métodos de digitalización que satisfagan sus necesidades
PaperStream Capture ofrece dos formas de digitalizar documentos según sus necesidades: la Digitalización porlote o la Digitalización simple.La digitalización por lote es un método de digitalización recomendado para tareas rutinarias, como aquellastareas en las que se digitaliza con regularidad o las tareas que se comparten en una operación de estacionesmúltiples.Si configura un perfil de documento con antelación, podrá digitalizar documentos simplemente pulsando unsolo botón.Puede configurar los ajustes, como los ajustes de digitalización, la definición de los metadatos y los ajustes dela reproducción en un perfil de documento.
8

La digitalización por lote se lleva a cabo en la ventana que se muestra a continuación.
La digitalización simple es un método de digitalización recomendado para tareas ocasionales, como aquellastareas en las que se digitaliza de manera ocasional y para las que se cambia la configuración de digitalizacióncon cada documento.Cada vez que realice una digitalización, puede cambiar la configuración según sea necesario, como el destinode guardado, el nombre del archivo y el formato del archivo.
Antes del uso
9

La digitalización simple se lleva a cabo en la ventana que se muestra a continuación.
Puede cambiar el método de digitalización con el botón [Modos de cambio].
● Elementos de las funciones de edición y guardado
● Puede marcar las miniaturas de las imágenes digitalizadas para clasificar con facilidad dichas imágenes.
● Puede editar las imágenes digitalizadas, guardarlas con los nombres especificados o guardarlas en elformato de archivo especificado.
● Las imágenes digitalizadas pueden reproducirse en un formato de archivo como, por ejemplo, BMP, JPEG,TIFF, TIFF de varias páginas, PDF, PDF/A, PDF que permite búsquedas, PNG o texto enriquecido. Las imágenesdigitalizadas también se pueden reproducir en un formato de archivo Word, Excel o PowerPoint si estáinstalado ABBYY FineReader for ScanSnap.
● Funciones útiles
● Cuando se vincula con un servidor FTP, SharePoint o SharePoint Online, las imágenes digitalizadas puedenguardarse automáticamente en el servidor especificado.
● Gracias a la función de división, las imágenes digitalizadas se dividen en páginas con las condicionesespecificadas y se guardan como archivos independientes.
● Puede realizarse el reconocimiento del código de barras o el reconocimiento de caracteres con Zone OCR enlas imágenes digitalizadas.En ambos casos, los resultados del reconocimiento pueden reproducirse en el archivo de información delíndice o utilizarse como nombres de archivo o nombres de carpeta.
Antes del uso
10

● La aplicación especificada puede ejecutarse con el archivo de la imagen reproducida o el archivo deinformación del índice como parámetro.
● Las imágenes generadas se pueden imprimir en la impresora especificada y se pueden adjuntar a un correoelectrónico mediante una vinculación con la aplicación de correo electrónico.
● Gracias a la herramienta [Exportador] y la herramienta [Importador], es posible exportar el entornooperativo de PaperStream Capture en el ordenador que se está utilizando actualmente y, a continuación,importarlo en PaperStream Capture en otros ordenadores.Si desea crear el mismo entorno operativo para varios ordenadores, no tiene que configurar ajustesdetallados para cada ordenador, ya que puede crearlo simplemente importando el entorno operativoexportado en cada ordenador.
Requisitos del sistemaLos requisitos del sistema de PaperStream Capture y PaperStream Capture Pro son los siguientes:
● PaperStream Capture
Sistema operativo(*1)
Windows Server™ 2008 R2 Standard (64-bit) (Service Pack 1 o posterior)
Windows® 7 Professional (32 bits/64 bits) (Service Pack 1 o posterior)
Windows® 7 Enterprise (32 bits/64 bits) (Service Pack 1 o posteriores)
Windows Server™ 2012 Standard (64 bits) (*2)
Windows Server™ 2012 R2 Standard (64 bits) (*2)
Windows® 8.1 (32 bits/64 bits) (*2)
Windows® 8.1 Pro (32 bits/64 bits) (*2)
Windows® 8.1 Enterprise (32 bits/64 bits) (*2)
Windows® 10 Home (32 bits/64 bits) (*2)
Windows® 10 Pro (32 bits/64 bits) (*2)
Windows® 10 Enterprise (32 bits/64 bits) (*2)
Windows® 10 Education (32 bits/64 bits) (*2)
Windows Server™ 2016 Standard (64 bits) (*2)
Windows Server™ 2019 Standard (64 bits) (*2)
Controladorcompatible
PaperStream IP (TWAIN)PaperStream IP (ISIS)
Software .NET Framework 4.6 o posterior
CPU Intel® Pentium® 4 1,8 GHz o superior (recomendado: Intel® Core™ i5 2,5 GHz o superior,excluyendo procesadores móviles)
Memoria 1 GB o más (recomendado: 4 GB o más)
Unidad de discoduro
5400 rpm o superior (recomendado: 7200 rpm o superior)
Antes del uso
11

Resolución de lapantalla (*3)
1024 × 768 píxeles o superior, 65.536 o más colores
Espacio en el disco 10 GB o más (*4)
Idioma (*5) Japonés/inglés/francés/alemán/italiano/español/chino (simplificado)/chino (tradicional)/ruso/coreano/portugués (Brasil)/árabe/turcoPara los idiomas que figuran a continuación, solo es compatible el reconocimiento detexto mediante Zone OCR y PDF con capacidad de búsqueda:Griego/vietnamita
*1:para los sistemas operativos de 64 bits, este software se soporta como una aplicación de 32 bits ejecutadaen un sistema operativo de 64 bits.
*2:Funciona como una aplicación de escritorio.
*3:Cuando el tamaño de la fuente es grande, algunas pantallas pueden no mostrarlo correctamente. En talcaso, utilice un tamaño de fuente más pequeño.
*4:Para digitalizar un documento, es necesario disponer de espacio en disco suficiente para el tamaño delarchivo que se guardará.
*5:En la digitalización por lote, no se puede especificar el griego y el vietnamita para el reconocimiento detexto cuando [Compatible con ScanSnap Manager for fi] está seleccionado para [Perfil del controlador] en[Origen del documento y opciones de visualizado] en la pestaña [Origen].
● PaperStream Capture Pro
Sistema operativo (*1) Windows Server™ 2008 R2 Standard (64-bit) (Service Pack 1 o posterior)
Windows® 7 Professional (32 bits/64 bits) (Service Pack 1 o posterior)
Windows® 7 Enterprise (32 bits/64 bits) (Service Pack 1 o posteriores)
Windows Server™ 2012 Standard (64 bits) (*2)
Windows Server™ 2012 R2 Standard (64 bits) (*2)
Windows® 8.1 (32 bits/64 bits) (*2)
Windows® 8.1 Pro (32 bits/64 bits) (*2)
Windows® 8.1 Enterprise (32 bits/64 bits) (*2)
Windows® 10 Home (32 bits/64 bits) (*2)
Windows® 10 Pro (32 bits/64 bits) (*2)
Windows® 10 Enterprise (32 bits/64 bits) (*2)
Windows® 10 Education (32 bits/64 bits) (*2)
Windows Server™ 2016 Standard (64 bits) (*2)
Windows Server™ 2019 Standard (64 bits) (*2)
Controlador compatible PaperStream IP (TWAIN)
Software .NET Framework 4.6 o posterior
Microsoft® Internet Information Service 7.0 o posterior
Antes del uso
12

CPU Intel® Core™ 2 Duo 2,33 GHz o superior (recomendado: Intel® Core™ i5 2,5 GHz osuperior, excluyendo procesadores móviles)
Memoria 2 GB o más (recomendado: 4 GB o más)
Unidad de disco duro 5400 rpm o superior (recomendado: 7200 rpm o superior)
Resolución de lapantalla (*3)
1024 × 768 píxeles o superior, 65.536 o más colores
Espacio en el disco 10 GB o más (*4)
Idioma (*5) Japonés/inglés/francés/alemán/italiano/español/chino (simplificado)/chino(tradicional)/ruso/coreano/portugués (Brasil)/árabe/turcoPara los idiomas que figuran a continuación, solo es compatible el reconocimientode texto mediante Zone OCR y PDF con capacidad de búsqueda:Griego/vietnamita
Número máximo deordenadoresconectados(recomendado)
El número máximo recomendado de ordenadores cliente que se conectan para unaoperación de estaciones múltiples es 7. (Ejemplo: tres para digitalización, dos pararealizar un control de calidad QC y dos para indexar).
*1:para los sistemas operativos de 64 bits, este software se soporta como una aplicación de 32 bits ejecutadaen un sistema operativo de 64 bits.
*2:Funciona como una aplicación de escritorio.
*3:Cuando el tamaño de la fuente es grande, algunas pantallas pueden no mostrarlo correctamente. En talcaso, utilice un tamaño de fuente más pequeño.
*4:Para digitalizar un documento, es necesario disponer de espacio en disco suficiente para el tamaño delarchivo que se guardará.
*5:En la digitalización por lote, no se puede especificar el griego y el vietnamita para el reconocimiento detexto cuando [Compatible con ScanSnap Manager for fi] está seleccionado para [Perfil del controlador] en[Origen del documento y opciones de visualizado] en la pestaña [Origen].
Antes del uso
13

Instalación
En esta sección se explica cómo instalar PaperStream Capture y PaperStream Capture Pro.
Instalación de PaperStream CapturePaperStream Capture puede instalarse en el siguiente procedimiento:
1 Instale PaperStream Capture desde un DVD-ROM de instalación que viene con el escáner.Para obtener detalles, consulte Comenzando, Quick Installation Sheet o la guía del operador de su escáner.
Instalación de PaperStream Capture ProPaperStream Capture Pro puede instalarse en el siguiente procedimiento:
SUGERENCIA
● De forma alternativa, puede utilizar PaperStream Capture Pro mediante la activación de PaperStream CapturePro a partir de PaperStream Capture.Para obtener información detallada, consulte Activación de PaperStream Capture Pro (página 74).
1 Descargue el instalador del sitio web.Puede descargar el instalador de PaperStream Capture Pro desde el siguiente sitio web:http://imagescanner.fujitsu.com/r/pscp/en/index.html
2 Haga doble clic en el instalador descargado.
Se descomprimirá el archivo y se ejecutará el instalador.Se abrirá una ventana para seleccionar el idioma que se utilizará.Se necesitan privilegios de administrador para la instalación. Si se abre la ventana [Control de cuentas deusuario], introduzca la contraseña del administrador.
3 Seleccione el idioma que se utilizará en la lista desplegable.
14

Se abrirá una ventana que muestra el acuerdo de licencia.Si no se ha instalado .NET Framework 4.6 o posterior, .NET Framework 4.6 se instalará antes quePaperStream Capture Pro.Después de instalarlo, la instalación de PaperStream Capture Pro se reanuda y se abrirá una ventana quemuestra el acuerdo de licencia.
4 Lea los términos en [Contrato de licencia para el usuario final] y marque la casilla de verificación[Acepto los términos del Contrato de licencia] si acepta los términos.
5 Seleccione un método de operación de PaperStream Capture Pro.Pueden seleccionarse los siguientes ítems:
● Operación de una sola estación. No se usó ningún servidor de almacenamiento.
● Operación multiestación.Este es el servidor de almacenado.
● Operación multiestación. Esto es una estación de trabajo.
SUGERENCIA
● Puede cambiar los ajustes del proceso y la opción del servidor de almacenamiento en la pestaña[Estación] en [Herramienta de administración]. Cuando tiene que configurar los ajustes de la operaciónde estaciones múltiples, cierre PaperStream Capture Pro y ejecute [Herramienta de administración] en elsiguiente procedimiento:
- Windows Server 2008 R2/Windows 7Seleccione el menú [Inicio] → [Todos los programas] → [PaperStream Capture] → [Herramienta deadministración].
- Windows Server 2012Haga clic con el botón derecho en la pantalla Inicio y seleccione [Todas las aplicaciones] en la barra deaplicaciones → [Herramienta de administración] en [PaperStream Capture].
- Windows Server 2012 R2/Windows 8.1Seleccione [↓] en la parte inferior izquierda de la pantalla de Inicio → [Herramienta deadministración] en [PaperStream Capture].Para visualizar [↓], mueva el puntero del ratón.
- Windows 10/Windows Server 2016/Windows Server 2019Seleccione [Inicio] → [PaperStream Capture] → [Herramienta de administración].
6 Desmarque las siguientes casillas de verificación si fuese necesario.Estas casillas de selección se seleccionan por defecto.
● Crear acceso directo en el escritorio
● Mostrar las muestras de perfiles
● Mostrar Bienvenido al inicio
7 Compruebe la carpeta de instalación en [Nombre de carpeta].Para cambiar la carpeta de instalación, haga clic en el botón [Cambiar] y modifique la carpeta de instalación.
8 Haga clic en el botón [Instalar].
Instalación
15

9 Cuando se muestra el mensaje "Ha completado el Asistente para la instalación de PaperStream CapturePro", haga clic en el botón [Finalizar].
Se activarán los componentes necesarios para el servidor de almacenamiento y se registrará el servicio dealmacenamiento.También se instalará el controlador de PaperStream IP (TWAIN).Se abrirá una ventana que indica que el ordenador está disponible como servidor de almacenamiento y queel controlador de PaperStream IP (TWAIN) se ha instalado.
10 Haga clic en el botón [Aceptar].
La instalación de PaperStream Capture Pro ha terminado.
Instalación
16

Operaciones básicas de digitalización
En esta sección se explican los métodos de digitalización para la Digitalización simple y la Digitalización por lote.
Digitalización con Digitalización simpleEn esta sección se describe el flujo operativo de la Digitalización simple y el procedimiento que se debe realizar paradigitalizar a través de dicho procedimiento para nombrar y guardar las imágenes digitalizadas.
Flujo operativoEn esta sección se explica el flujo operativo para la digitalización simple.
1 Ejecute PaperStream Capture.
● Windows Server 2008 R2/Windows 7Seleccione el menú [Inicio] → [Todos los programas] → [PaperStream Capture] → [PaperStream Capture].
● Windows Server 2012Haga clic con el botón derecho en la pantalla Inicio y seleccione [Todas las aplicaciones] en la barra deaplicaciones → [PaperStream Capture] en [PaperStream Capture].
● Windows Server 2012 R2/Windows 8.1Seleccione [↓] en la parte inferior izquierda de la pantalla Inicio → [PaperStream Capture] en[PaperStream Capture].Para visualizar [↓], mueva el puntero del ratón.
● Windows 10/Windows Server 2016/Windows Server 2019Seleccione [Inicio] → [PaperStream Capture] → [PaperStream Capture].
2 Configure las preferencias de operación como, por ejemplo, las configuraciones de la pantalla y elcontrolador del escáner.
En del menú, seleccione [Herramienta de administración] y configure los ajustes.
Para obtener detalles, consulte la Ayuda de PaperStream Capture o la Ayuda de PaperStream Capture Pro.
3 Digitalice los documentos y guárdelos.Digitalizar un documento y guardarlo (página 17)
4 Verifique o edite las imágenes digitalizadas, si fuese necesario.Para obtener detalles sobre cómo comprobar y editar las imágenes, consulte la Ayuda de PaperStreamCapture o la Ayuda de PaperStream Capture Pro.
5 Nombre y guarde las imágenes que se han verificado y editado.Nomenclatura y guardado de las imágenes que se han verificado y editado (página 19)
Digitalizar un documento y guardarloDigitalice un documento con Digitalización simple.La imagen digitalizada se guardará automáticamente.
17

El procedimiento en esta sección se explica con la condición de que se seleccione [Configurar antes de escanear] enla barra de herramientas y se marque la casilla de selección [Generar como un archivo durante una digitalización]en [Generar como un archivo] en la ventana [Ajustes de digitalización].
1 Haga clic en el botón [Modos de cambio] para cambiar la ventana a Digitalización simple.
2 Cargue un documento en el escáner.Para obtener información detallada, consulte la guía del operario de su escáner.
3 Haga clic en [Digitalizar] en la barra de herramientas.Aparecerá la ventana [Digitalización].Cuando ya haya especificado la configuración para [Generar como un archivo], [Digitalizar] y [Opciones] enla ventana [Digitalización], aparecerá la ventana [Ajustes de digitalización] con la configuración especificadaaplicada.
SUGERENCIA
● Si no se selecciona [Configurar antes de escanear] en la barra de herramientas, si hace clic en[Digitalizar], la digitalización empieza inmediatamente con los ajustes de digitalización que seconfiguran en la ventana [Ajustes de digitalización].
4 Especifique la configuración para [Generar como un archivo], [Digitalizar] y [Opciones], según seanecesario.
5 Haga clic en el botón [Digitalizar].La digitalización se inicia y las imágenes digitalizadas se guardan.
Operaciones básicas de digitalización
18

SUGERENCIA
● [Digitalizar] cambia a [Cancelar lote] en la barra de herramientas durante una digitalización con un escáner.Las formas de detener la digitalización son las siguientes:
- Pulsar la tecla [Esc] en el teclado
- Hacer clic en [Cancelar lote] en la barra de herramientas
Nomenclatura y guardado de las imágenes que se han verificado y editadoNombre y guarde (reproduzca) las imágenes que se han verificado y editado en Digitalización simple.
1 Haga clic en [Guardar] en la barra de herramientas.
Aparecerá la ventana [Guardar como].
2 Cambie los ajustes en [Generar como un archivo] si fuese necesario.
3 Haga clic en el botón [Aceptar].
Se guardarán (generarán) las imágenes digitalizadas.
SUGERENCIA
● Cuando se marca la casilla de selección [Generar como un archivo durante una digitalización] en la ventana[Ajustes de digitalización] o [Digitalización], se genera un archivo al mismo tiempo cuando finaliza ladigitalización.
Digitalización con Digitalización por loteEn esta sección se describe el flujo operativo de la Digitalización por lote y el procedimiento que se debe realizarpara digitalizar a través de dicho procedimiento para generar las imágenes digitalizadas.
Flujo operativoEn esta sección se describe el flujo operativo para la digitalización por lote.
1 Ejecute PaperStream Capture.
● Windows Server 2008 R2/Windows 7Seleccione el menú [Inicio] → [Todos los programas] → [PaperStream Capture] → [PaperStream Capture].
● Windows Server 2012Haga clic con el botón derecho en la pantalla Inicio y seleccione [Todas las aplicaciones] en la barra deaplicaciones → [PaperStream Capture] en [PaperStream Capture].
● Windows Server 2012 R2/Windows 8.1Seleccione [↓] en la parte inferior izquierda de la pantalla Inicio → [PaperStream Capture] en[PaperStream Capture].Para visualizar [↓], mueva el puntero del ratón.
● Windows 10/Windows Server 2016/Windows Server 2019
Operaciones básicas de digitalización
19

Seleccione [Inicio] → [PaperStream Capture] → [PaperStream Capture].
2 Configure las preferencias de operación como, por ejemplo, las configuraciones de la pantalla y elcontrolador del escáner.
En del menú, seleccione [Herramienta de administración] y configure los ajustes.
Para obtener detalles, consulte la Ayuda de PaperStream Capture o la Ayuda de PaperStream Capture Pro.
3 Registre la configuración para digitalizarla y guardarla como un perfil de documento.Configuración de los ajustes de digitalización (página 21)
4 Digitalice los documentos.Digitalización de un documento (página 24)
5 Verifique y edite las imágenes digitalizadas.De ser necesario, puede editar los metadatos o suspender el proceso de verificación y guardartemporalmente las imágenes digitalizadas.Si se establecen metadatos en las imágenes de los documentos que ha digitalizado con PaperStream CapturePro, se abrirá temporalmente la ventana [Digitalizar e indizar] o la ventana [Indexar] en la que podrá editarlos metadatos, suspender el proceso de comprobación y guardar la imagen digitalizada.
6 Guarde las imágenes digitalizadas.Reproducción de imágenes digitalizadas (página 25)
SUGERENCIA
● También se puede iniciar PaperStream Capture especificando la ruta completa a"PFU.PaperStream.Capture.exe" en el símbolo del sistema.La ruta de archivo de la instalación predeterminada de PaperStream Capture es la siguiente:C:\Archivos de programa\fiScanner\PaperStream Capture\PFU.PaperStream.Capture.exe(Para sistemas operativos de 64 bits, C:\Archivos de programa (x86)\fiScanner\PaperStream Capture\PFU.PaperStream.Capture.exe)Los parámetros que pueden especificarse son los siguientes:
Parámetro Descripción
/DocType: perfil dedocumento
El perfil de documento especificado se utiliza para la digitalización.Si este parámetro se especifica varias veces, el primero pasará a ser efectivo.
/BatchFolder:nombre de lacarpeta de lotes
Utilice esta opción con el parámetro /DocType:.Esto creará una carpeta de lotes bajo el destino para la reproducción de archivosvinculantes que se establece en el perfil de documento especificado en el parámetro /DocType: sin mostrar la ventana para especificar el nombre de la carpeta de lotes, y losarchivos se generan en la carpeta.Puede especificar hasta 32 caracteres para un nombre de la carpeta de lotes.Si este parámetro se especifica varias veces, el último pasará a ser efectivo.Tenga en cuenta que este parámetro se ignora si no se establece el uso de una carpetade lotes en el perfil de documento que se especifica con el parámetro /DocType:.
Operaciones básicas de digitalización
20

Parámetro Descripción
/Exit Cuando se utiliza junto con el parámetro /DocType:, la aplicación se cierra después decompletar la digitalización.
/NOERR Esto elimina la visualización de un mensaje de error (código de mensaje con la letra final"E") o un mensaje de advertencia (código de mensaje con la letra final "W") inclusocuando se produce un error durante una digitalización. Utilice esta opción para evitarintroducir un estado que requiera que la utilización del usuario continúe durante unadigitalización.
/NOWARNING Esto elimina la visualización de un mensaje de advertencia (código de mensaje con laletra final "W").
Sin embargo, en el ordenador para el que se ha especificado un proceso distinto de "Digitalizar e indizar" o"Digitalizar" en la pestaña [Estación] en PaperStream Capture Pro, se ignorarán los parámetros distintos de "/NOERR" o "/NOWARNING" aunque se hayan especificado.
Configuración de los ajustes de digitalizaciónCon PaperStream Capture, registre el escáner y reproduzca configuraciones como un perfil de documento. Además,digitalice un documento usando el perfil de documento.El procedimiento para crear un nuevo perfil de documento en la Digitalización por lote es el siguiente:
1 En del menú, seleccione [Configurar perfiles].
Operaciones básicas de digitalización
21

2 Haga clic en en la ventana.
Se abrirá una ventana para configurar un nuevo perfil.
SUGERENCIA
● También puede utilizar un perfil de documento de muestra para crear un perfil de documento nuevo.
Operaciones básicas de digitalización
22

Coloque el puntero del ratón sobre el icono de un perfil de documento de muestra y haga clic en
cuando aparezca.
3 En la ficha [Nombrar], configure un nombre y un icono para el perfil de documento.
4 En la ficha [Origen], configure los ajustes del escáner y la digitalización.
5 En la ficha [Destino], especifique un formato de archivo de salida, un nombre de archivo basado en laregla del nombre y una ubicación de destino para generar el archivo.Cuando se selecciona [Compatible con ScanSnap Manager for fi] para el perfil de controlador del escáner quese utilizará en el paso 4, siga con el paso 9 cuando haya completado la configuración de la pestaña[Destino].
6 En la ficha [Metadatos], establezca los metadatos si fuera necesario.
7 En la ficha [Separar], especifique la forma de dividir los documentos si fuera necesario.
8 En la ficha [Prueba], digitalice los documentos para comprobar los ajustes del perfil del documento sifuera necesario.Al utilizar la ficha [Prueba] para digitalizar documentos, se guardará un perfil de documento al mismotiempo que se digitalizan los documentos.
9 Haga clic en el botón [Guardar].
Se guardará el perfil de documento.
10 Haga clic en el botón [Cerrar].
Se cerrará la ventana para editar un perfil de documento.
11 Haga clic en en el menú.
Operaciones básicas de digitalización
23

SUGERENCIA
● Con PaperStream Capture, puede especificar el número máximo de perfiles de documento en la ficha [General]en la ventana [Herramienta de administración de PaperStream Capture]. El número máximo de perfiles dedocumento, incluidos los perfiles de documento de muestra, se puede especificar dentro del rango de 10 a 500.Con PaperStream Capture Pro, puede especificar el número máximo de perfiles de documento en la ficha[General] en la ventana [Herramienta de Administrador de PaperStream Capture Pro]. El número máximo deperfiles de documento, incluidos los perfiles de documento de muestra, se puede especificar dentro del rangode 10 a 500. Este elemento puede especificarse cuando se selecciona una de las siguientes opciones en[Servidor de almacenamiento] en la ficha [Estación].
- Operación de una sola estación. No se usó ningún servidor de almacenamiento.
- Operación multiestación. Este es un servidor de almacenamiento.
● Para algunos modelos, cuando se utiliza el controlador PaperStream IP (TWAIN), se muestra [Compatible conScanSnap Manager for fi] (es un tipo de perfil de controlador de escáner) para [Perfil del controlador] en[Origen del documento y opciones de visualizado] en la pestaña [Origen]. Si [Compatible con ScanSnapManager for fi] está seleccionado, los elementos que se pueden especificar en la configuración de perfilcambiarán a los elementos que está disponibles en [Compatible con ScanSnap Manager for fi]. Para obtenerdetalles, consulte la Ayuda de PaperStream Capture o la Ayuda de PaperStream Capture Pro.
Digitalización de un documentoDigitalice un documento en el modo Digitalización por lote seleccionando de antemano el perfil de documento quese configura.
1 Cargue un documento en el escáner.Para obtener información detallada, consulte la guía del operario de su escáner.
2 Haga clic en el siguiente botón:
● En el caso de PaperStream CaptureBotón [Digitalizar] en el menú
● En el caso de PaperStream Capture ProBotón [Digitalizar e indizar] o el botón [Digitalizar] en el menú
Se abrirá la ventana [Digitalizar e indizar] o la ventana [Digitalizar].
3 Haga clic en el perfil de documento apropiado para la operación que desee realizar.
Si la digitalización continua está disponible, aparecerá una ventana de mensaje.Acepte el mensaje y siga digitalizando según sea necesario.La ventana de comprobación y edición de imágenes aparece una vez completada la digitalización o laimportación de archivos.
SUGERENCIA
● Si la ventana [Buscar carpeta] aparece en el perfil de documento en el que se ha seleccionado [PaperStream IPImport] para [Origen] en la ficha [Origen], seleccione una carpeta que contenga archivos que puedanimportarse.
Operaciones básicas de digitalización
24

● El procedimiento para detener una operación de digitalización varía según la configuración de [Mostrar lasimágenes durante la digitalización].Pueden cambiarse los ajustes para [Mostrar las imágenes durante la digitalización] en [Opciones devisualizado] en la ficha [Origen].
- Si se selecciona [Mostrar las imágenes durante la digitalización]
● Pulsar la tecla [Esc] en el teclado
● Hacer clic en [Cancelar lote] en la barra de herramientas
- Si no se selecciona [Mostrar las imágenes durante la digitalización]
● Haga clic en el botón [Cancelar] visualizado en un perfil de documento.
Reproducción de imágenes digitalizadasEn esta sección se describe el procedimiento en Digitalización por lote para confirmar las imágenes digitalizadas oeditadas y, a continuación, reproducir las imágenes en el destino especificado en el perfil del documento.
1 Si no se encuentran problemas en las imágenes en la ventana para comprobarlas o editarlas, haga clicen el botón [Completar lote].
2 Cuando aparece la página [Especificar el nombre del archivo] o una página para editar un nombre dearchivo, especifique un nombre de archivo y haga clic en el botón [Aceptar].Cuando utiliza PaperStream Capture Pro, PaperStream Capture Pro puede continuar con el siguiente lote sinreproducir las imágenes en el destino.
SUGERENCIA
● "Reproduciendo o suspendiendo lote" se visualiza en la parte derecha de la barra de estado mientras sereproducen las imágenes digitalizadas.Cuando haga clic en el mensaje o intente cerrar la ventana aparecerá una ventana para anular el proceso dereproducción.Si hace clic en el botón [Anular] mientras la ventana está abierta, se anulará el proceso de reproducción. En laventana [Administrador de lotes], puede verificar trabajos de lote anulados.
● Cuando utiliza PaperStream Capture Pro, puede definir metadatos en las imágenes digitalizadas basados enSharePoint Online importando campos (columnas) en SharePoint en la lista de campos en la pestaña[Metadatos] para un perfil de documento de antemano.
Operaciones básicas de digitalización
25

Funciones útiles
En esta sección se explican las funciones útiles de PaperStream Capture.Además de las funciones presentadas en esta sección, hay otras funciones útiles en PaperStream Capture. Paraobtener detalles, consulte la Ayuda de PaperStream Capture o la Ayuda de PaperStream Capture Pro.
Selección de un método de digitalización que satisfaga sus necesidadesEn PaperStream Capture, puede seleccionar un método de digitalización que satisfaga sus necesidades.Cuando seleccione [Usar solo Digitalización por lote] o [Usar solo Digitalización simple], podrá llevar a cabo unadigitalización con solo uno de los métodos de digitalización.El procedimiento para seleccionar un método de digitalización se muestra a continuación.
1 En del menú, seleccione [Herramienta de administración].
Se abrirá la pestaña [General] en la ventana [Herramienta de administración de PaperStream Capture] o enla ventana [Herramienta de Administrador de PaperStream Capture Pro].
2 En [Modos de cambio], seleccione un método de digitalización de entre los siguientes:
● Usar Digitalización por lote y Digitalización simple
● Usar solo Digitalización por lote
● Usar solo Digitalización simple
26

SUGERENCIA
● Cuando selecciona [Usar solo Digitalización por lote] o [Usar solo Digitalización simple], no se mostraráel botón [Modos de cambio].
● Si cierra PaperStream Capture o PaperStream Capture Pro, el método de digitalización que se especificópor última vez se seguirá utilizando.
3 Haga clic en el botón [Guardar].
Se guardará el ajuste de un método de digitalización.
Utilizar el botón del escáner para iniciar la digitalizaciónLos documentos pueden digitalizarse utilizando los botones del escáner ("Scan" y "Send to").Además, los documentos se pueden digitalizar con solo pulsar el botón Scan del escáner inmediatamente despuésde completar la instalación.A continuación se proporcionan algunas notas relacionadas con la digitalización de documentos con un perfil dedocumento para PaperStream Capture mediante el botón del escáner.Para el procedimiento básico, consulte Flujo operativo (página 19).
1 Cuando PaperStream Capture está instalado, se define automáticamente como la aplicación dedigitalización que se iniciará al pulsar el botón del escáner.
SUGERENCIA
● Al conectar un escáner accesible por red para utilizarlo a través de la red, instale Network Setup Tool einicie sesión en el ordenador o reinícielo. Después de reiniciar el ordenador, si PaperStream Capture noestá establecido como la aplicación que se inicia al pulsar un botón del escáner, inicie Button EventManager en el escáner y configúrelo en [Ajustes del botón]. Para obtener detalles, consulte la Ayuda deNetwork Setup Tool.
Si antes ha definido eventos para el escáner conectado en el [Panel de control], es posible que PaperStreamCapture no se establezca automáticamente. En ese caso, establezca eventos en el [Panel de control] paraque se inicie PaperStream Capture al pulsar el botón del escáner.Para obtener detalles sobre cómo definir eventos en el [Panel de control], consulte la guía del operador delescáner.
Funciones útiles
27

2 En del menú, seleccione [Herramienta de administración].
Se abrirá la pestaña [General] en la ventana [Herramienta de administración de PaperStream Capture] o enla ventana [Herramienta de Administrador de PaperStream Capture Pro].
3 Seleccione la ficha [Usabilidad].
Funciones útiles
28

4 En [Evento], haga clic en el icono visualizado bajo el nombre del botón.
5 En la lista desplegable que se muestra, seleccione le perfil de documento que desee especificar para elbotón.
Funciones útiles
29

Tenga en cuenta que solo se puede especificar [Digitalización con una Sola Pulsación] en los perfiles demuestra para el botón Scan.
6 Haga clic en el botón [Guardar].
Se guardarán los ajustes del perfil de documento.
7 Haga clic en el botón [Cerrar].
Se cerrará la ventana [Herramienta de administración de PaperStream Capture] o en la ventana[Herramienta de Administrador de PaperStream Capture Pro].
8 Establezca las configuraciones adecuadas en el escáner y, a continuación, digitalice un documento.Para obtener información detallada, consulte la guía del operario de su escáner.
Imprimir un documento fácilmente con solo pulsar el botón Scan del escáner
Cuando PaperStream Capture está instalado, se establece el ajuste descrito en el paso 1 para que PaperStreamCapture se inicie al pulsar el botón ("Scan" o "Enviar a") del escáner.Además, se establece automáticamente la configuración descrita en los pasos del 2 al 7 para el botón Scan y[Digitalización con una Sola Pulsación] se establece como un perfil de documento para digitalizar undocumento.Con esta función, los documentos se digitalizan según la configuración de [Digitalización con una SolaPulsación] con solo pulsar el botón Scan, aunque PaperStream Capture no se haya iniciado.
Funciones útiles
30

ATENCIÓN
● Si se utiliza el controlador de PaperStream IP (ISIS), debe editar [Digitalización con una Sola Pulsación] en laventana para configurar los perfiles para seleccionar el escáner que se va a utilizar para poder digitalizar undocumento al pulsar el botón Scan en el escáner. Puede seleccionar un escáner en [Origen] en la pestaña[Origen].
● En los casos siguientes, aunque pulse el botón [Scan], no se pueden aplicar los ajustes que están configuradospara [Digitalización con una Sola Pulsación] para digitalizar un documento.
- Cuando la casilla [Mostrar las muestras de perfiles] está desactivada en [Visualizar] en la pestaña [General]de la ventana del instalador o la ventana [Herramienta de administración de PaperStream Capture]
- Cuando se selecciona [Usar solo Digitalización simple] para [Modos de cambio] en la pestaña [General] de laventana [Herramienta de administración de PaperStream Capture]
- Cuando se quita [Digitalización con una Sola Pulsación] de una lista de perfiles de documentos en la ventana[Configurar perfiles]
- Cuando [Digitalización con una Sola Pulsación] no se muestra en una lista de perfiles de documentos segúnla configuración para [Mostrar] en [Información del perfil de documento] en la pestaña [Nombrar]
- Cuando se configura el botón Scan para iniciar otra aplicación
● Según sea el escáner que está usando, el nombre de perfil de documento que está especificado para el botóndel escáner ("Scan" o "Send to") es visualizado en el panel del operador.Sin embargo, el nombre de perfil de documento no se mostrará correctamente en los siguientes casos:
- El nombre esté establecido en un idioma no soportado por el escáner (los idiomas no soportados semuestran con un cuadro negro)
- El nombre no quepa en el rango de visualización (48 caracteres)
SUGERENCIA
● Cuando el botón Scan del escáner se utiliza para digitalizar un documento con el perfil de documento[Digitalización con una Sola Pulsación], aparece la ventana [Especificar el nombre del archivo] antes dereproducir un archivo. En este caso, especifique una carpeta de destino y un nombre de archivo para guardarun archivo.
● El formato predeterminado del archivo generado para el perfil de documento [Digitalización con una SolaPulsación] es PDF.
Marcado de imágenes que tienen que comprobarseSi se detectan problemas en una imagen digitalizada, se podrá marcar la imagen para su posterior comprobación.En esta sección se explica el procedimiento en la Digitalización por lote para crear un nuevo perfil mediante laclonación de un perfil de documento existente y marcar las imágenes digitalizadas que tienen que comprobarse.
Funciones útiles
31

1 En del menú, seleccione [Configurar perfiles].
2 Coloque el puntero del ratón encima del icono de un perfil de documento existente y haga clic en la
que aparece.
Se abrirá una ventana para configurar el perfil.
3 Seleccione la ficha [Origen].
Funciones útiles
32

4 En [Opciones de marcado], seleccione uno o varios elementos que se comprobarán en las imágenesdigitalizadas que marque de entre los siguientes elementos:
● AIQCMarca una imagen digitalizada cuando se detecta un error en el documento, como un pliegue o undesgarro.
● Alimentación múltipleMarca una imagen digitalizada cuando se detecta una superposición.
● Página en blancoMarca una imagen digitalizada cuando se detecta una página en blanco.
● Precisión de SPAMarca una imagen digitalizada cuando se detecta una imagen mediante la función [Selección de perfilautomática] en el controlador PaperStream IP (TWAIN) y se reconoce de forma incorrecta.Se habilita cuando [Selección de perfil automática] está establecido en [Habilitar] en el perfil decontrolador PaperStream IP (TWAIN) que se ha seleccionado para [Perfil del controlador] en [Parámetrosdel origen].
5 Haga clic en el botón [Guardar].
Se guardarán los ajustes del perfil de documento.
ATENCIÓN
● Si selecciona los elementos que se van a comprobar para [Opciones de marcado] y selecciona [Publicar despuésde digitalizar] para [Opciones de visualizado], active la casilla [Comprobar los datos digitalizados cuando sedetecte un error o una marca] para mostrar una ventana para comprobar las imágenes detectadas.
● Los ajustes para [Opciones de marcado] tienen mayor prioridad que los ajustes para la detección dealimentación múltiple o la detección de páginas en blanco en el controlador de PaperStream IP.
SUGERENCIA
● Si se detectan los elementos de ajustes que se seleccionan para [Opciones de marcado], se marcará en color elmarco de fondo de la miniatura de la página y el marco del visor.Los colores correspondientes a los elementos de ajustes para [Opciones de marcado] son los siguientes:
- AIQC: Amarillo
- Alimentación múltiple: Rojo
- Página en blanco: Negro
- Precisión de SPA: Morado (compatible solamente con el controlador de PaperStream IP (TWAIN))
Funciones útiles
33

Por ejemplo, cuando se selecciona [Alimentación múltiple] para [Opciones de marcado], se añadirán lassiguientes marcas si se detecta una alimentación múltiple.
Impresión con el imprinter vinculadoAl vincular el imprinter, es posible imprimir los siguientes elementos en un documento digitalizado.
● Contador de páginas
● Contador de hojas
● Nombre de la carpeta de lotes
● Nombre de la carpeta de lotes y contador de páginas
● Nombre de la carpeta de lotes y contador de hojasLa impresión de un nombre de carpeta de lote y un contador de páginas le permite distinguir entre los documentosque se digitalizaron y los documentos que no se digitalizaron. Además, mediante la observación del nombre de lacarpeta impresa, podrá encontrar la carpeta en la que se guardaron las imágenes digitalizadas y comprobarlas.Para obtener detalles, consulte la Ayuda de PaperStream Capture y la Ayuda de PaperStream Capture Pro.En esta sección se explica el procedimiento en la Digitalización por lote para crear un nuevo perfil de documentomediante la clonación de un perfil de documento existente, realizar la vinculación con el imprinter e imprimir uncontador de páginas en los documentos digitalizados.
Funciones útiles
34

1 En del menú, seleccione [Configurar perfiles].
2 Coloque el puntero del ratón encima del icono de un perfil de documento existente y haga clic en la
que aparece.
Se abrirá una ventana para configurar el perfil.
3 Seleccione la ficha [Destino].
Funciones útiles
35

4 En [Propiedades del archivo], haga clic en la lista desplegable (mostrada en la siguiente imagen) yseleccione [Contador de páginas impresas].
5 Haga clic en el botón [Regla de nomenclatura] a la derecha del campo de entrada para [Archivo].
Aparecerá el menú.
6 Seleccione [Contador de páginas] en el menú mostrado.
Se mostrará automáticamente un nombre de archivo que se basa en la regla del nombre en [Por ejemplo].
7 Seleccione el botón [Finalizar] para cerrar el menú.
8 Haga clic en el botón [Guardar].
Se guardarán los ajustes del perfil de documento.
ATENCIÓN
● Mientras se vincula el imprinter con PaperStream Capture Pro, cuando se selecciona Digitalización por lote enuna operación de una sola estación o en la estación Digitalizar e indizar en una operación de estacionesmúltiples, se podrá imprimir en los documentos un contador de páginas.
● Los contadores de página y los contadores del imprinter no se sincronizan en los siguientes casos:
- El número de páginas digitalizado por el escáner y el número de páginas reconocido por el software nocoinciden debido al salto de página en blanco, la reproducción de imágenes múltiples o cualquier otromotivo
- En el modo de digitalización a doble cara, el imprinter imprime caracteres en el lado posterior
Funciones útiles
36

- Se utiliza un separador o el número de páginas se especifica para dividir un lote de documentos en múltipleslotes
- Se edita el perfil del documento o se cambia el orden de reproducción de páginas después de finalizar ladigitalización y antes de que empiece un proceso de reproducción
● Cuando se seleccione [Contador de páginas impresas] en la pestaña [Destino] mientras la cadena de caracteresimpresa especificada en el controlador PaperStream IP no incluya ningún contador, se adjuntará un contador ala cadena de caracteres impresos. Cuando el valor inicial de [Contador de páginas] en la ventana [Opciones delcontador] sea un valor de entre 1 y 5 dígitos, el contador del imprinter sea de 5 dígitos y el valor inicial sea de 6dígitos o más, el contador del imprinter será de 8 dígitos.Cuando el imprinter está desactivado en la configuración del controlador PaperStream IP (ISIS) mientras[Contador de páginas impresas] está seleccionado en la pestaña [Destino], en función del escáner, es posibleque el imprinter imprima solamente el valor del contador sin imprimir la cadena de caracteres.
● Esta función no se vincula con el valor inicial del contador para el endosador digital del controladorPaperStream IP.
● El imprinter no puede imprimir correctamente valores superiores a 16777215. Alternativamente, puedemostrarse un mensaje de error del controlador PaperStream IP.
● El contador de páginas es actualizado después de la reproducción. Por lo tanto, en los casos siguientes, elnúmero visualizado en el contador de páginas y el número impreso por el imprinter podrían ser diferentes. Seacuidadoso cuando use los números.
- Configuraciones de perfil de documento
● Seleccionar [Contador de páginas impresas] y configurar [Contador de páginas] para el nombre de archivoen la pestaña [Destino]
● Seleccione [Seguir contando] de [Contador de páginas] en la ventana [Opciones del contador]
● Seleccionar una opción distinta de [Publicar después de digitalizar] en la pestaña [Origen]
- Digitalización
● Suspender o anular un trabajo de lote cuyas imágenes se han digitalizado con el perfil de documentomencionado arriba
● Iniciar una digitalización distinta con el mismo perfil de documento
● Publicar un nuevo trabajo de lote antes de publicar un trabajo de lote que se ha suspendido o anulado
● Incluso con [Contador de páginas impresas] seleccionado en la pestaña [Destino], el imprinter no imprimecaracteres en los siguientes documentos:
- Un documento que se ha digitalizado sin configurar [Contador de páginas] para la regla del nombre
- Los documentos que se han digitalizado para añadirlos o sustituirlos con imágenes existentes
- Los documentos que se han digitalizado haciendo clic en un perfil de documento en la pestaña [Prueba]Sin embargo, con el imprinter habilitado en las configuraciones del controlador PaperStream IP, el imprinterimprime caracteres.
Funciones útiles
37

Especificación de un nombre de archivo mediante la regla del nombrePuede especificar un nombre que cumpla la regla, para un nombre de archivo, nombre de carpeta y nombre dearchivo de información del índice.Por ejemplo, si especifica [Fecha de publicación], [Nombre de perfil] y [Contador de páginas] para un nombre dearchivo, puede reconocer información como cuándo se creó el archivo, qué tipo de perfil de documento se utilizó yqué página de las imágenes digitalizadas se reprodujo, al comprobar el nombre del archivo.Para obtener detalles acerca de la regla del nombre, consulte la Ayuda de PaperStream Capture y la Ayuda dePaperStream Capture Pro.En esta sección se explica el procedimiento en la Digitalización por lote desde la creación de un nuevo perfil dedocumento mediante la clonación de un perfil de documento existente hasta la especificación de un nombre dearchivo mediante la regla del nombre.
1 En del menú, seleccione [Configurar perfiles].
Funciones útiles
38

2 Coloque el puntero del ratón encima del icono de un perfil de documento existente y haga clic en la
que aparece.
Se abrirá una ventana para configurar el perfil.
3 Seleccione la ficha [Destino].
4 Haga clic en el botón [Regla de nomenclatura] a la derecha del campo de entrada para [Archivo] en[Propiedades del archivo].
Aparecerá el menú.
5 Seleccione un elemento que se especificará en el menú mostrado.
Se mostrará automáticamente un nombre de archivo que se basa en la regla del nombre en [Por ejemplo].
6 Seleccione el botón [Finalizar] para cerrar el menú.
7 Haga clic en el botón [Guardar].
Se guardarán los ajustes del perfil de documento.
SUGERENCIA
● Si selecciona [Contador de documentos], [Contador de páginas] o [Contador de hojas] para [Regla denomenclatura], configure las opciones de la ventana [Opciones del contador] que aparece al hacer clic en[Contador] para ajustar los resultados a los resultados que desee.Los ejemplos se muestran a continuación. En todos los ejemplos se presupone que se digitalizan 15 hojas deun documento en modo dúplex y se dividen en conjuntos de 3 hojas (6 páginas).Para obtener información detallada sobre cómo dividir documentos, consulte Dividir un lote de documentosmediante patch codes (página 51), Dividir un lote de documentos mediante códigos de barras (página 54),la Ayuda de PaperStream Capture o la Ayuda de PaperStream Capture Pro.
Funciones útiles
39

Resultados que desea
- Se crea una carpeta con un número de serie para cada conjunto y las imágenes se guardan en estacarpeta.
- Se crea un archivo de imagen para cada página y se crea un nombre de archivo para que reconozca elnúmero de hoja y la página frontal o posterior.
Configuración
- Formato de reproducción de archivosCada página se reproduce como un solo archivo.
- Nombre de archivoEspecifique la regla de nomenclatura con [Contador de documentos], [Delimitador de carpeta],[Contador de hojas] y [Lado de reproducción] en este orden.
- Opciones del contador
● Contador de documentosEspecifique "1" para [Iniciar con], seleccione [Seguir contando] y especifique "2" para [Dígitosmínimos].
● Contador de hojasEspecifique "1" para [Iniciar con], seleccione [Reiniciar después de cada lote] y especifique "1"para [Dígitos mínimos].
Ejemplo de una reproducción en formato PNG
- Nombre de carpeta01, 02, 03, 04, 05
- Nombre de archivo1F.png, 1B.png, 2F.png, 2B.png, 3F.png, 3B.pngLos archivos de imagen con el mismo nombre de archivo se crean en cada carpeta. El númeroindica el número de hoja, la F indica que es la parte frontal y la B indica que es la parte posterior.
Resultados que desea
- Se crea una carpeta con un número de serie para cada conjunto y las imágenes se guardan en estacarpeta.
- Se crea un archivo de imagen para cada página y se crea un nombre de archivo para que reconozca elnúmero total de páginas independientemente de la carpeta.
Configuración
- Formato de reproducción de archivosCada página se reproduce como un solo archivo.
- Nombre de archivoEspecifique la regla de nomenclatura con [Contador de documentos], [Delimitador de carpeta] y[Contador de páginas] en este orden.
- Opciones del contador
● Contador de documentos
Funciones útiles
40

Especifique "1" para [Iniciar con], seleccione [Seguir contando] y especifique "2" para [Dígitosmínimos].
● Contador de páginasEspecifique "1" para [Iniciar con], seleccione [Seguir contando] y especifique "2" para [Dígitosmínimos].
Ejemplo de una reproducción en formato PNG
- Nombre de carpeta01, 02, 03, 04, 05
- Nombre de archivo01.png, 02.png, , , 30.pngSe guardan 6 archivos en cada carpeta. Por ejemplo, los archivos del 01.png al 06.png se guardanen la carpeta 01 y los archivos del 07.png al 12.png se guardan en la carpeta 02.
Resultados que desea
Se crea un archivo para cada conjunto con un número secuencial para el nombre de archivo y todos losarchivos se guardan en la carpeta "Doc".
Configuración
- Formato de reproducción de archivosUn archivo con varias páginas se reproduce con formato de archivo TIFF o PDF.
- Nombre de archivoIntroduzca "Doc" en el campo de entrada y especifique la regla de nomenclatura con [Separadoresde carpetas] y [Contador de documentos] en este orden para [Regla de nomenclatura].
- Opciones del contador
● Contador de documentosEspecifique "1" para [Iniciar con], seleccione [Seguir contando] y especifique "2" para [Dígitosmínimos].
Ejemplo de una reproducción en formato PDF
- Nombre de carpetaDoc
- Nombre de archivo01.pdf, 02.pdf, 03.pdf, 04.pdf, 05.pdfCada archivo PDF consta de 6 páginas.
Aumente el mínimo de dígitos cuando se digitalice un gran número de documentos. Por ejemplo, especifique"4" o más para el mínimo de dígitos cuando se reproduzcan 1.000 archivos con un número de serie.
Funciones útiles
41

Comprobación de la información de un archivo de salida con un archivo deinformación de índice
Es posible especificar los ítems que se reproducen en un archivo de información de índice y el orden en el que sereproducen los ítems para cada perfil de documento.Si genera un archivo de información de índice, podrá comprobar cada elemento en la información del archivo desalida.Para obtener detalles acerca de los elementos que pueden configurarse, consulte la Ayuda de PaperStream Captureo la Ayuda de PaperStream Capture Pro.En esta sección se explican los principales puntos para utilizar una digitalización por lote para clonar un perfil dedocumento existente y configurar un archivo de información de índice.
1 En del menú, seleccione [Configurar perfiles].
Funciones útiles
42

2 Coloque el puntero del ratón encima del icono de un perfil de documento existente y haga clic en la
que aparece.
Se abrirá una ventana para configurar el perfil.
3 Seleccione la ficha [Destino].
Funciones útiles
43

4 Seleccione la casilla de selección [Reproducir información de índice] en [Propiedades del archivo].
5 Especifique un nombre de archivo en [Archivo de índice].
6 Si fuese necesario, haga clic en el botón [Seleccionar datos] y personalice los elementos de salida en laventana [Opciones de la lista del índice].Si ha especificado [TXT] o [CSV] como configuración del formato de archivo del archivo de información delíndice y desea reproducir los nombres de los elementos en la primera fila en un archivo de información delíndice, seleccione la casilla de selección [Emitir un nombre de archivo en el encabezado de archivo].
7 Seleccione [Un archivo por documento] o [Un archivo por lote] para una condición en la que sereproducirá un archivo de información de índice.
8 En [Formato de archivo], seleccione un formato de archivo para los archivos de la información del índicede entre los siguientes:
● TXT
● XML
● CSV
Funciones útiles
44

9 Si seleccionó [CSV] para el formato del archivo para los archivos de información del índice, seleccione undelimitador para la información que se describe en los archivos de información del índice.
10 Haga clic en el botón [Guardar].
Se guardarán los ajustes del perfil de documento.
Uso de información digitalizada mediante el establecimiento de metadatosLa configuración de metadatos permite digitalizar la siguiente información en un documento y utilizar las cadenasde caracteres reconocidos para el nombre de un archivo o carpeta.
● Zone OCR
● Código de barras
● Pasaporte
- Parte superior de ZLM
- Parte inferior de ZLM
- País emisor
- Apellidos
- Nombre
- Número de pasaporte
- Nacionalidad
- Fecha de nacimiento
- Sexo
- Fecha de caducidad
- Número personalEn esta sección se explica el procedimiento en la Digitalización por lote para crear un nuevo perfil de documentomediante la clonación de un perfil de documento existente y establecer metadatos para el perfil del documentocreado.
ATENCIÓN
● Al usar el escáner de fi Series, para utilizar los datos incluidos en un código de barras bidimensional comometadatos en PaperStream Capture, tendrá que instalar 2D Barcode para PaperStream.En algunos modelos de escáner, existe un coste para instalar 2D Barcode for PaperStream.
● Al usar el escáner de SP Series, para utilizar los datos incluidos en un código de barras bidimensional comometadatos, tendrá que instalar PaperStream Capture Pro.Para obtener detalles acerca de PaperStream Capture Pro, consulte Funciones de PaperStream Capture Pro(página 67).
Funciones útiles
45

SUGERENCIA
● Los metadatos se pueden configurar junto con otros datos en PaperStream Capture Pro. Para obtenerinformación detallada, consulte Configuración avanzada para los metadatos (página 68).
1 En del menú, seleccione [Configurar perfiles].
Funciones útiles
46

2 Coloque el puntero del ratón encima del icono de un perfil de documento existente y haga clic en la
que aparece.
Se abrirá una ventana para configurar el perfil.
3 Seleccione la pestaña [Metadatos].
4 Añada un campo a [Lista de campos] y establezca [Atributos del campo].En el caso de PaperStream Capture Pro, establezca también [Reglas del campo] y [Página aplicada].
5 Haga clic en el botón [Guardar].
Se guardarán los ajustes del perfil de documento.
ATENCIÓN
● Cuando se digitaliza un pasaporte con PaperStream Capture o PaperStream Capture Pro, la MRZ (Zona delectura mecánica) se especifica automáticamente como el área de reconocimiento de un campo.Sin embargo, si se utiliza el controlador de PaperStream IP (ISIS) para digitalizar un pasaporte con PaperStreamCapture, la MRZ no se puede detectar automáticamente. Después de digitalizar el pasaporte, especifique comoárea de reconocimiento la parte de la MRZ (44 caracteres/dígitos) que incluye la información en [Definir zona]de la ventana [Digitalizar] (para Comprobación/Edición).
Especificar nombres de archivo utilizando el resultado del reconocimiento decódigo de barras
PaperStream Capture es compatible con la función de reconocimiento del código de barras.Esta función permite realizar el reconocimiento de códigos de barras en un área determinada de un documento yutilizar la cadena de caracteres reconocidos como nombre de archivo o carpeta. Asimismo, cuando se utilicencódigos de barras para dividir un lote de documentos, podrá utilizarse el resultado del reconocimiento del código debarras para especificar los nombres de archivo.
Funciones útiles
47

En esta sección se explica el procedimiento en la Digitalización por lote desde la creación de un nuevo perfil dedocumento mediante la clonación de un perfil de documento existente hasta la especificación de un nombre dearchivo mediante un resultado del reconocimiento del código de barras.Para el procedimiento básico, consulte Flujo operativo (página 19).
1 Consulte los tipos de códigos de barras y los parámetros de detección, y prepare el documento en el queestén impresos los códigos de barras que se reconocerán.Para obtener detalles, consulte la Ayuda de PaperStream Capture y la Ayuda de PaperStream Capture Pro.
2 En del menú, seleccione [Configurar perfiles].
Funciones útiles
48

3 Coloque el puntero del ratón encima del icono de un perfil de documento existente y haga clic en la
que aparece.
Se abrirá una ventana para configurar el perfil.
4 Seleccione la pestaña [Metadatos].
5 Haga clic en [Adjuntar] en [Lista de campos].
6 Seleccione [Código de barras] en [Tipo] en [Atributos del campo] y, a continuación, seleccione uno omás tipos de códigos de barras que desee detectar.
7 Haga clic en el botón [Definir área >>].
Se abrirá la ventana para configurar las áreas de reconocimiento (metadatos).
8 Coloque en el escáner el documento que preparó en el paso 1.
9 En la sección [Digitalizar] de la barra de tareas, haga clic en [Adjuntar].
Cuando finalice la digitalización, se mostrará una imagen digitalizada en el visor.
10 Haga clic en [Editar] en la sección [Definir zona] de la barra de herramientas.
11 En la imagen digitalizada, haga clic y arrastre para seleccionar un área de detección del código debarras.El resultado del reconocimiento del código de barras para el área seleccionada se visualizará en el panel delcampo.Solo es posible seleccionar una única área.Seleccione un área con espacio suficiente.
Si hace clic en el botón cancelar ( ) situado al lado del área seleccionada, se borrará la selección.
Funciones útiles
49

El área seleccionada se visualizará en un marco azul.
12 Verifique que el área se haya reconocido correctamente y haga clic en el botón [<< Volver].
13 Seleccione la ficha [Destino].
14 Haga clic en el botón [Regla de nomenclatura] a la derecha del campo de entrada para [Archivo] en[Propiedades del archivo].
Aparecerá el menú.
Funciones útiles
50

15 Coloque el puntero del ratón sobre [Metadatos] que se encuentra en el menú mostrado para visualizarotro menú y, a continuación, seleccione un campo que desee utilizar de ese menú.
16 Seleccione el botón [Finalizar] para cerrar el menú.
17 Haga clic en el botón [Guardar].
Se guardarán los ajustes del perfil de documento.
Dividir un lote de documentos mediante patch codesPaperStream Capture soporta la función de separación usando códigos de barras.Esta función permite dividir imágenes digitalizadas de un documento de varias páginas en unidades especificadasde páginas, sin interrumpir la digitalización en curso. El documento de varias páginas se divide en unidadesespecificadas de páginas y, por consiguiente, cada unidad de las imágenes digitalizadas se muestra por separadocomo un lote de documentos.A continuación, se ofrecen indicaciones para dividir un lote de documentos utilizando los patch codes.Para el procedimiento básico, consulte Flujo operativo (página 19).
1 Prepare patch codes e imprímalos en hojas que serán usadas como separadores.Imprima el número requerido de hojas de patch code suministradas por el controlador PaperStream IP.Para obtener detalles, consulte la Ayuda del controlador PaperStream IP.
SUGERENCIA
● Cuando se utiliza el controlador PaperStream IP (ISIS) para PaperStream Capture, se pueden utilizar lossiguientes patch codes:
- Patch1
- Patch2
- Patch3
Funciones útiles
51

- PatchTPaperStream Capture Pro no es compatible con el controlador PaperStream IP (ISIS).
2 En del menú, seleccione [Configurar perfiles].
3 Coloque el puntero del ratón encima del icono de un perfil de documento existente y haga clic en la
que aparece.
Funciones útiles
52

Se abrirá una ventana para configurar el perfil.
4 Seleccione la ficha [Separar].
5 Haga clic en [Patch code] de [Detectar separador de documentos].
6 Seleccione un patch code a ser detectado para [Patch code].
7 Para que no se guarden las imágenes de los documentos usados como separadores, seleccione la casillade selección [Quitar separador].
8 Haga clic en el botón [Guardar] para guardar las configuraciones.
9 Haga clic en el botón [Cerrar] para cerrar la ventana de configuración de perfil de documento.
10 Haga clic en en el menú.
Funciones útiles
53

11 Prepare un lote de documentos que desee digitalizar e inserte separadores en los lugares en los quedesee que el lote de documentos se separe.
Hojas con patch code impresas
12 Digitalice un lote de documentos.Cargue un lote de documentos en la bandeja de entrada al ADF con el lado que tiene impreso el separadorhacia abajo.El documento se digitalizará y dividirá en lotes más pequeños en los puntos en los que se insertaron losseparadores.
13 Compruebe que las imágenes digitalizadas estén correctamente separadas.Si es necesario, edite la ubicación en la que desea que se separen las imágenes digitalizadas.
SUGERENCIA
● Puede guardar las imágenes de un documento digitalizado que están separadas por hojas patch code endistintas carpetas.En esta sección se explica un ejemplo donde especifica el valor para [Contador de documentos] como unnombre de carpeta para cada separador.
1 Haga clic en la pestaña [Destino].
2 Seleccione [Contador de documentos] en el menú que aparece cuando hace clic en el botón [Regla denomenclatura] a la derecha del campo de entrada para [Archivo] en [Propiedades del archivo].
3 Introduzca \ (/ en un servidor FTP como el destino de salida) detrás del <Contador de documentos>,que se muestra en el campo de entrada.
4 Haga clic en el botón [Guardar].Se guardarán los ajustes del perfil de documento.
Dividir un lote de documentos mediante códigos de barrasPaperStream Capture soporta la función de separación usando códigos de barras.
Funciones útiles
54

Esta función permite dividir imágenes digitalizadas de un documento de varias páginas en unidades especificadasde páginas, sin interrumpir la digitalización en curso. El documento de varias páginas se divide en unidadesespecificadas de páginas y, por consiguiente, cada unidad de las imágenes digitalizadas se muestra por separadocomo un lote de documentos.A continuación, se ofrecen indicaciones para dividir documentos utilizando códigos de barras.Para el procedimiento básico, consulte Flujo operativo (página 19).
ATENCIÓN
● Para utilizar los códigos bidimensionales como separadores en PaperStream Capture, tiene que instalar 2DBarcode for PaperStream.En algunos modelos de escáner, existe un coste para instalar 2D Barcode for PaperStream.
1 Consulte los tipos de códigos de barras y los parámetros de detección, prepare los códigos de barras eimprímalos en hojas que serán usadas como separadores.Para obtener detalles acerca de los tipos de códigos de barras y los parámetros de detección, consulte laAyuda de PaperStream Capture o la Ayuda de PaperStream Capture Pro.
2 En del menú, seleccione [Configurar perfiles].
Funciones útiles
55

3 Coloque el puntero del ratón encima del icono de un perfil de documento existente y haga clic en la
que aparece.
Se abrirá una ventana para configurar el perfil.
4 Seleccione la ficha [Separar].
5 Haga clic en [Código de barras] de [Detectar separador de documentos].
Funciones útiles
56

6 En [Tipo de código de barras] seleccione uno o más tipos de códigos de barras a ser detectados.
7 Para que no se guarden las imágenes de los documentos usados como separadores, seleccione la casillade selección [Quitar separador].
8 Haga clic en el botón [Definir área >>].
Se abrirá la ventana para configurar las áreas de reconocimiento (separación).
9 Coloque en el escáner el documento que preparó en el paso 1.
10 En la sección [Digitalizar] de la barra de tareas, haga clic en [Adjuntar].
Cuando finalice la digitalización, se mostrará una imagen digitalizada en el visor.
11 Haga clic en [Editar] en la sección [Definir zona] de la barra de herramientas.
12 En la imagen digitalizada, haga clic y arrastre para seleccionar un área de detección del código debarras.
El resultado del reconocimiento del código de barras para el área seleccionada se visualizará en el panel delcampo.Solo es posible seleccionar una única área. Seleccione un área con espacio suficiente.
Si hace clic en el botón cancelar ( ) situado al lado del área seleccionada, se borrará la selección.
Funciones útiles
57

El área seleccionada se visualizará en un marco azul.
13 Verifique que el área se haya reconocido correctamente y haga clic en el botón [<< Volver].
Se mostrará la pestaña [Separar].
14 Haga clic en el botón [Guardar] para guardar las configuraciones.
15 Haga clic en el botón [Cerrar] para cerrar la ventana de configuración de perfil de documento.
16 Haga clic en en el menú.
Funciones útiles
58

17 Prepare un lote de documentos que desee digitalizar e inserte separadores en los lugares en los quedesee que el lote de documentos se separe.
Hojas con código de barras impresas
18 Digitalice un lote de documentos.Cargue un lote de documentos en la bandeja de entrada al ADF con el lado que tiene impreso el separadorhacia abajo.El documento se digitalizará y dividirá en lotes más pequeños en los puntos en los que se insertaron losseparadores.
19 Compruebe que las imágenes digitalizadas estén correctamente separadas.Si es necesario, edite la ubicación en la que desea que se separen las imágenes digitalizadas.
ATENCIÓN
● Si digitaliza un lote de documentos con un tipo de código de barras no definido para esta función, es posibleque, dependiendo de las configuraciones del escáner, el lote de documentos se divida de forma incorrecta yque las imágenes se eliminen. Compruebe minuciosamente el documento de antemano. Se recomienda limitarlos tipos o el área de códigos de barras que deberán detectarse.
● La detección de código de barras del controlador PaperStream IP no es compatible.
SUGERENCIA
● Si no se selecciona un área para la detección del código de barras, el sistema intentará detectar códigos debarras en todo el documento.
● Si se especifica todo el área del documento como un área de reconocimiento o no se especifica área dereconocimiento, el documento puede precisar más tiempo para llevar a cabo el reconocimiento.
● Puede editar el área de reconocimiento colocando el puntero del ratón sobre el visor y, a continuación,manteniendo pulsado el botón izquierdo del ratón.Para salir del modo de edición del área de reconocimiento, realice una de las siguientes operaciones:
- Haga clic en [Definir zona] en la sección [Editar] de la barra de herramientas
- Colocar el puntero del ratón sobre el visor y hacer clic con el botón derecho del ratón
Funciones útiles
59

● Puede guardar imágenes de documentos digitalizados que están separadas por hojas en las que se imprimenlos códigos de barras en distintas carpetas.En esta sección se explica un ejemplo donde especifica el valor para [Contador de documentos] como unnombre de carpeta para cada separador y especifica los valores para [Cadena de caracteres opcional] y[Contador de páginas] para incluirlos en un nombre de archivo para la imagen del documento digitalizado.
1 Haga clic en la pestaña [Destino].
2 Seleccione [Contador de documentos], [Cadena de caracteres opcional] y [Contador de páginas], eneste orden, en el menú que aparece cuando hace clic en el botón [Regla de nomenclatura] a laderecha del campo de entrada para [Archivo] en [Propiedades del archivo].
3 Introduzca \ (/ en un servidor FTP como el destino de salida) entre el <Contador de documentos> y<EDITSTR>, que se muestran en el campo de entrada.
4 Haga clic en el botón [Guardar].Se guardarán los ajustes del perfil de documento.
Funciones útiles
60

Exportación e importación de un entornooperativo
En esta sección se explica la exportación y la importación de un entorno operativo para PaperStream Capture.La herramienta [Exportador] que exporta un entorno operativo, y la herramienta [Importador] que lo importa, sonsuministradas por PaperStream Capture.Cuando usa PaperStream Capture en más de un ordenador, puede construir fácilmente el mismo entorno operativoexportando un perfil de documento creado con la herramienta [Exportador], e importándolo a PaperStream Captureen otros ordenadores con la herramienta [Importador].También puede importar un perfil exportado desde ScandAll Pro, como un perfil de documento de PaperStreamCapture.
Exportar un entorno operativoExporte un entorno operativo que incluya perfiles de documentos, perfiles de controlador PaperStream IP, etc., quese crearon con PaperStream Capture.
ATENCIÓN
● En el caso de PaperStream Capture Pro, puede exportarse un entorno operativo cuando se selecciona una de lassiguientes opciones en [Servidor de almacenamiento] en la ficha [Estación].
- Operación de una sola estación. No se usó ningún servidor de almacenamiento.
- Operación de estaciones múltiples. Este es un servidor de almacenamiento.
1 Visualice la ventana [Exportador].
● Windows Server 2008 R2/Windows 7Seleccione el menú [Inicio] → [Todos los programas] → [PaperStream Capture] → [Herramientas] →[Exportador].
● Windows Server 2012Haga clic con el botón derecho en la pantalla Iniciar y seleccione [Todas las aplicaciones] en la barra deaplicaciones → [Exportador] en [PaperStream Capture].
● Windows Server 2012 R2/Windows 8.1Seleccione [↓] en la parte inferior izquierda de la pantalla Iniciar → [Exportador] en [PaperStreamCapture].Para visualizar [↓], mueva el puntero del ratón.
● Windows 10/Windows Server 2016/Windows Server 2019Seleccione [Inicio] → [PaperStream Capture] → [Exportador].
Es visualizada la lista de perfiles de documentos que están registrados con PaperStream Capture.
61

2 Seleccione las casillas de selección para los perfiles de documento que se exportarán.
3 Haga clic en el botón [Ejecutar].
Aparecerá la ventana [Guardar como].
4 Especifique la ubicación en la que guardar el archivo exportado y el nombre de archivo y, a continuación,haga clic en el botón [Guardar].
Se exporta el entorno operativo de PaperStream Capture y, a continuación, se muestra un mensaje en el quese indica la finalización del proceso de exportación.El archivo exportado se creará con una extensión ".cab".
5 Haga clic en el botón [Aceptar].
Se exportará el entorno operativo.
SUGERENCIA
● El archivo exportado puede utilizarse como copia de seguridad del entorno operativo.
Exportación e importación de un entorno operativo
62

● Los perfiles de documento de muestra no se exportan.
Importar un entorno operativoImporte el entorno operativo para PaperStream Capture que se exportó en Exportar un entorno operativo (página61) o importe el perfil que se exportó de ScandAll PRO.
ATENCIÓN
● En el caso de PaperStream Capture Pro, puede importarse un entorno operativo cuando se selecciona una delas siguientes opciones en [Servidor de almacenamiento] en la pestaña [Estación].
- Operación de una sola estación. No se usó ningún servidor de almacenamiento.
- Operación de estaciones múltiples. Este es un servidor de almacenamiento.
1 Visualice la ventana [Importador].
● Windows Server 2008 R2/Windows 7Seleccione el menú [Inicio] → [Todos los programas] → [PaperStream Capture] → [Herramientas] →[Importador].
● Windows Server 2012Haga clic con el botón derecho en la pantalla Iniciar y seleccione [Todas las aplicaciones] en la barra deaplicaciones → [Importador] en [PaperStream Capture].
● Windows Server 2012 R2/Windows 8.1Seleccione [↓] en la parte inferior izquierda de la pantalla Iniciar → [Importador] en [PaperStreamCapture].Para visualizar [↓], mueva el puntero del ratón.
● Windows 10/Windows Server 2016/Windows Server 2019Seleccione el menú [Inicio] → [PaperStream Capture] → [Importador].
2 Especifique el archivo que desea importar.Especifique el archivo (.cab) que se exportó en Exportar un entorno operativo (página 61) o especifique elarchivo (.cab) que se exploró de ScandAll PRO.Para especificar un archivo almacenado, utilice uno de los siguientes métodos:
● Introducir la ruta del archivo
● Hacer clic en el botón [Examinar], y especificar el archivo
Exportación e importación de un entorno operativo
63

● Arrastrar y soltar el archivo
3 Seleccione un método de importación del perfil de documento.Dispone de los siguientes métodos de importación:
● Reemplazar todoElimina todos los perfiles de documento registrados en PaperStream Capture y establece el perfil dedocumento del archivo archivado.Si se selecciona este, aparece la casilla de verificación [Importar perfiles del controlador].Seleccione la casilla de verificación si también quiere importar el perfil para el controlador PaperStream IP.
● AñadirAñade el perfil de documento del archivo almacenado a PaperStream Capture.Si se selecciona, el perfil para el controlador PaperStream IP no se importará.
4 Haga clic en el botón [Ejecutar].
Se mostrará un mensaje indicando que se completó el proceso de importación.
5 Haga clic en el botón [Aceptar].
Se importará el entorno operativo.
ATENCIÓN
● Se recomienda realizar una copia de seguridad del entorno operativo antes de importar otro entorno operativoal ordenador.Para obtener detalles sobre cómo respaldar un entorno operativo, consulte Exportar un entorno operativo(página 61).
● Importe el entorno operativo exportado de PaperStream Capture a un entorno con el mismo idioma. El entornooperativo exportado no puede importarse a un entorno de idioma distinto al del sistema exportado.
● Cuando se utiliza un controlador distinto del controlador PaperStream IP (TWAIN) en ScandAll PRO, laconfiguración del controlador no se importará aunque se importe el perfil.Configure de nuevo las opciones del controlador PaperStream IP porque la opción [Ajuste Actual] estáestablecida en la configuración del controlador para el perfil de documento que se importó.
Exportación e importación de un entorno operativo
64

Si se vuelven a configurar los ajustes del controlador, es posible que cambie el formato de archivo. Asegúresede que el formato de archivo es el mismo que el formato del archivo de importación en [Propiedades delarchivo] en la pestaña [Destino].
● No se importan las funciones y el entorno operativo que solo se pueden especificar en un perfil ScandAll PRO.
SUGERENCIA
● Es posible especificar hasta 255 bytes para el nombre de ruta de un archivo.
● Cuando se añade un perfil de documento mediante el proceso de importación, si se establece un evento en elentorno operativo exportado, el evento también se establecerá en el entorno operativo al que se haya añadidoel perfil de documento. (Se puede comprobar un evento en [Evento] en la pestaña [Usabilidad].)
● Si un trabajo de lote que se ha suspendido o anulado se muestra en la ventana [Administrador de lotes], no sepodrá seleccionar [Reemplazar todo].Reproduzca o elimine el lote y, después, importe el entorno operativo de nuevo.Si hace clic en el botón [No] de la ventana de mensajes que aparece cuando instala PaperStream Capture Promientras existe un trabajo de lote suspendido o anulado, los archivos permanecen en la carpeta especificadapara [Carpeta de almacenamiento] en [Servidor de almacenamiento] en la pestaña [Estación] de la ventana[Herramienta de Administrador de PaperStream Capture Pro]. En este caso, si desinstala otra versión dePaperStream Capture Pro, es posible que no pueda seleccionar [Reemplazar todo]. Si [Reemplazar todo] no sepuede seleccionar incluso si no hay ningún trabajo de lote suspendido o anulado en la ventana [Administradorde lotes], elimine los archivos restantes de la carpeta que se especificó para [Carpeta de almacenamiento] y, acontinuación, importe el entorno operativo de nuevo.
Comprobación de los resultados de la importación de un entorno operativoLos resultados de la importación de un entorno operativo pueden comprobarse en el siguiente procedimiento:
1 Abra la carpeta donde se guardan los resultados de la importación.Los resultados de la importación se guardan en la siguiente ubicación de forma predeterminada:C:\Usuarios\Nombre de usuario\Documentos\PaperStreamCapture
2 Haga doble clic en el archivo del registro.El formato predeterminado del archivo y el nombre del archivo son los siguientes:
● Formato de archivoCSV
● Nombre de archivoPSCImpProfile.csv
3 La fecha y la hora en que se generó el registro se muestran en la primera fila y los resultados de laimportación para cada perfil importado se muestran en la segunda fila y posteriores.Se mostrará "OK" en el caso de una importación correcta y "NG" en el caso de una importación fallida.Por ejemplo, cuando intentó importar Profile1 y Profile2 a las 17:53:16 el lunes 20 de noviembre de 2017 y laimportación de Profile1 se realizó correctamente y la importación de Profile2 falló, se mostrarán lossiguientes resultados:
Exportación e importación de un entorno operativo
65

Lunes. 20 de noviembre. 2017 17:53:16
NG NEW Profile2
OK NEW Profile1
Exportación e importación de un entorno operativo
66

Funciones de PaperStream Capture Pro
En esta sección se describen las funciones que se modifican al activar PaperStream Capture Pro y se explica cómoprobar y evaluar PaperStream Capture Pro antes de comprar una licencia.
Listado de funciones modificadas en PaperStream Capture ProLas funciones que se modifican al activar PaperStream Capture Pro son las siguientes:
Función PaperStreamCapture Pro
PaperStreamCapture
Scan Controlador PaperStream IP (ISIS) — ○
metadatos Tipo de metadatos (*1) Entrada manual ○ —
Sistema ○ —
Lista de opciones ○ —
Autollenado de la basede datos
○ —
Combinación ○ —
Dividir ○ —
Análisis JSON ○ —
Valor JSON ○ —
Definición del campo demetadatos
Requerido ○ —
Solo lectura ○ —
Acceso frecuente ○ —
Búsqueda de la base dedatos
○ —
Campos de metadatos que se aplican Por documento(*2)
Por página
Mejora del reconocimiento con Zone OCR ○ (*3) —
Número de metadatos 100 20
Reglas del campo ○ —
Sincronización automática con los campos demetadatos para las bibliotecas de destino enSharePoint/SharePoint Online/Box (*4)
○ —
Separación Mejora del reconocimiento con Zone OCR ○ (*3) —
Separación de lotes ○ —
67

Función PaperStreamCapture Pro
PaperStreamCapture
Salida de archivos Vinculación con Box ○ (*4) —
Vinculación del valor del contador del imprinter conun nombre de archivo
○ (*5) ○
Entrada dearchivos
Importación de archivos ○ (*6) —
Edición dedocumentos
Corrección después del escaneo ○ —
Administración dedocumentos
Colección de datos ○ —
Otros Operación de estaciones múltiples ○ —
○ Disponible
— No disponible
*1:En el caso de escáneres de SP Series, PaperStream Capture Pro es la única aplicación que admite dos códigosde barras bidimensionales.
*2:Cuando se establece [Pasaporte] para [Tipo] en [Atributos del campo], los campos de metadatos se aplicanpor página.
*3:Los idiomas admitidos son inglés, francés, alemán, italiano, español, ruso, turco y griego.
*4:PaperStream Capture Pro Box Connector debe instalarse por separado. Para más detalles, póngase encontacto con el distribuidor o el proveedor donde compró este producto.
*5:Esto es compatible con el ordenador de Digitalización e indexación en una estación única o en una múltiple.
*6:La licencia de PaperStream IP Import para PaperStream Capture Pro se necesita por separado.Para obtener detalles acerca de los proveedores de la licencia, consulte el siguiente sitio web:https://www.fujitsu.com/global/products/computing/peripheral/scanners/fi/software/ps-capture/ps-capture-inquiry.html
Configuración avanzada para los metadatosPaperStream Capture Pro le permite configurar ajustes avanzados para metadatos con tipos de campo añadidos quepueden establecerse para los campos.En esta sección se describen los siguientes tipos, que pueden establecerse con [Atributos del campo] en la ficha[Metadatos].Para obtener detalles acerca del procedimiento de ajuste, consulte la Ayuda de PaperStream Capture Pro.
● Búsqueda de la base de datos
● Autollenado de la base de datos (disponible cuando hay otros campos con [Búsqueda de la base de datos]definido para el atributo)
● Combinación (disponible cuando hay varios campos)
Funciones de PaperStream Capture Pro
68

● Dividir (Disponible cuando hay un campo con [Código de barras] definido para el tipo y la casilla de selección[Usar división] seleccionada)
● Análisis JSON
● Valor JSON (disponible cuando hay otros campos con [Análisis JSON] definido para el tipo)
[Búsqueda de la base de datos] y [Autollenado de la base de datos]
La selección de [Búsqueda de la base de datos] le permite especificar la base de datos que desea vinculara los campos. [Autollenado de la base de datos] obtiene información relevante de la base de datosvinculada con los campos y la aplica como un valor de campo .Cuando se digitaliza un documento utilizando un perfil de documento con [Búsqueda de la base de datos]y [Autollenado de la base de datos] especificado, el panel del campo de la ventana [Digitalizar e indizar] ola ventana [Indexar] mostrará los campos a los que se aplicará [Búsqueda de la base de datos] y[Autollenado de la base de datos].Cuando introduce un valor especificado en la base de datos como un valor para un campo en el que se hadefinido [Búsqueda de la base de datos], el valor introducido se aplica automáticamente como un valor decampo de un campo en el que se ha definido [Autollenado de la base de datos].Antes de establecer [Búsqueda de la base de datos], es necesario crear una base de datos para losmetadatos y el origen de datos ODBC utilizado para acceder a la base de datos. Prepare la base de datos yel origen de datos de antemano.
[Combinación]
Le permite combinar un valor de campo de un campo con un valor de campo de otro campo paraespecificar el valor combinado del otro campo.Por ejemplo, si se especifica "Claro" para el campo A y "Azul" para el campo B como parte de los metadatos,si establece [Combinación] para el campo C con los campos A y B seleccionados, se especificará "Azulclaro"automáticamente para el campo C.
[Dividir]
Divide el resultado del reconocimiento del código de barras y lo aplica como un valor de campo.(Disponible cuando hay otros campos con [Código de barras] definidos y la casilla de selección [Usardivisión] seleccionada)Por ejemplo, defina los campos "A", "B", y "C" como se muestra a continuación:
● Campo "A"Tipo: Seleccione [Código de barras]Dividir: Especifique ", (coma)" para Carácter
● Campo "B"Tipo: Seleccione "A" como campo especificado de [Dividir]Dividir número: Especifique "1"
● Campo "C"Tipo: Seleccione "A" como campo especificado de [Dividir]Dividir número: Especifique "2"
En este caso, asumiendo que el resultado del reconocimiento del código de barras del campo "A" es""Country":"Japan","age":"29"", se especifica un valor de ""Country":"Japan"" para el campo "B" y un valor de""age":"29"" para el campo "C" automáticamente.
Funciones de PaperStream Capture Pro
69

[Análisis JSON] y [Valor JSON]
[Análisis JSON] se utiliza para analizar la información del código de barras especificado en el campo. Conlos resultados analizados, [Valor JSON] extraerá valores automáticamente para los campos de los campos.Si se encuentra el nombre del campo en el que se especificó el [Valor JSON] en los resultados analizadoscon [Análisis JSON], [Valor JSON] extraerá un valor adecuado de los resultados analizados y aplicará elvalor como un valor de campo.Por ejemplo, si el resultado analizado de la información del código de barras de un campo en el que se haespecificado [Análisis JSON] es "{"Country":"Japan"}" y el nombre del otro campo en el que se haespecificado [Valor JSON] es "País", "Japón" se aplicará como valor automáticamente para el campo.
Funciones de la operación de estaciones múltiplesLa operación de estaciones múltiples con un servidor de almacenamiento está disponible en PaperStream CapturePro.La operación de estaciones múltiples le permite realizar un proceso de digitalización, un proceso de control decalidad y un proceso de indexación de forma independiente en distintos ordenadores, lo que permite unprocesamiento eficiente del texto.Los procedimientos y los ejemplos básicos para las operaciones de PaperStream Capture Pro son los siguientes:
1 PreferenciasLas siguientes operaciones de la estación están disponibles en función de sus necesidadesindividuales:
● Ejemplo de operación de una sola estación
Estación de digitalización e indexado
Funciones de PaperStream Capture Pro
70

● Ejemplo de operación de estaciones múltiples con un servidor de almacenamiento
Srevidor de almacenamiento
Estaciónde digitalización
EstaciónQC
Eataciónde indexado
Ordenadores clienteLAN de la empresa
Utilice un servidor de almacenamiento para administrar los perfiles de documento y los trabajos delote, incluyendo imágenes digitalizadas.[Digitalizar e indizar], [Digitalizar], [QC] o [Indexar] pueden especificarse para cada estación deordenador de cliente.Tenga en cuenta que [Digitalizar], [QC] e [Indexar] pueden combinarse para una estación.
2 DefiniciónCrear un perfil de documento para una digitalización de lote.
Nombre de perfil Digitalizar Destino Metadatos SeparaciónPermite definir un nombre de perfil
para utilizar.
Permite especificar los parámetros de digitalización.
Permite especificar un destino de
almacenamiento.
Permite especificar campos y reglas de campos [reglas para
verificar campos] para los metadatos.
Permite establecer separadores de
documentos/lotes.
3 OperaciónReproduzca las imágenes digitalizadas de los documentos una vez verificados, editados e indexados.Los trabajos de lote pueden administrarse durante cualquier proceso de esta sección.Los ejemplos de operación se muestran a continuación.
Funciones de PaperStream Capture Pro
71

Ejemplo 1
Digitalizar
Administrador de lotesPermite administrar los trabajos de lote de una lista.
QC Indice ReproducciónHaga clic en un
perfil de documento.Permite comprobar la
calidad de las imágenes digitalizadas.
Permite comprobar y cambiar los valores de
los metadatos.
Permite reproducir las imágenes en el destino.
Ejemplo 2
Digitalizar
Administrador de lotesPermite administrar los trabajos de lote de una lista.
Indice QC ReproducciónHaga clic en un perfil
de documento.Lleve a cabo una
comprobación final.Permite reproducir las imágenes en el destino.
Permite comprobar y cambiar los valores de los metadatos.
Evaluación de PaperStream Capture ProPaperStream Capture le permite experimentar y evaluar las funciones de PaperStream Capture Pro.El periodo de evaluación está definido para 30 días y el número máximo de lotes es 200.Puede evaluar PaperStream Capture Pro en un ordenador solo una vez.El periodo de evaluación caducará en las siguientes condiciones:
● Si se ha alcanzado el número máximo de días para el periodo de evaluación
● Si se ha alcanzado el número máximo de lotes
● Cuando se hace clic en [Cancelar la evaluación]El procedimiento para evaluar las funciones de PaperStream Capture Pro es el siguiente:
Funciones de PaperStream Capture Pro
72

1 En del menú, seleccione [Herramienta de administración].
Se abrirá la ventana [Herramienta de administración de PaperStream Capture].
2 Seleccione la ficha [Activación].
3 Seleccione [Evaluación] en [Administración de licencias].
Se abrirá la ventana [Bienvenido a PaperStream Capture Pro].
4 Haga clic en el botón [Evaluar].
Cuando reinicia PaperStream Capture, la evaluación de PaperStream Capture Pro se inicia.Aparecerá el mensaje que le informa del número de días y lotes restantes del periodo de evaluación en labandeja de iconos.
ATENCIÓN
● Si utiliza PaperStream Capture para editar el perfil del documento que creó con las funciones específicas dePaperStream Capture Pro durante el periodo de evaluación después de que el periodo caduque, las funcionesespecíficas de PaperStream Capture Pro se desactivan.
Funciones de PaperStream Capture Pro
73

Activación de PaperStream Capture Pro
En esta sección se explica cómo activar y desactivar la licencia de PaperStream Capture Pro.
Activación de la licencia en el entorno en líneaEl procedimiento para activar la licencia en el ordenador del entorno (en línea) en el que se permite el acceso aInternet es el siguiente:
1 Encienda el ordenador e inicie sesión como usuario con privilegios de administrador en el ordenador.
2 Ejecute PaperStream Capture.
● Windows Server 2008 R2/Windows 7Seleccione el menú [Inicio] → [Todos los programas] → [PaperStream Capture] → [PaperStream Capture].
● Windows Server 2012Haga clic con el botón derecho en la pantalla Inicio y seleccione [Todas las aplicaciones] en la barra deaplicaciones → [PaperStream Capture] en [PaperStream Capture].
● Windows Server 2012 R2/Windows 8.1Seleccione [↓] en la parte inferior izquierda de la pantalla Inicio → [PaperStream Capture] en[PaperStream Capture].Para visualizar [↓], mueva el puntero del ratón.
● Windows 10/Windows Server 2016/Windows Server 2019Seleccione [Inicio] → [PaperStream Capture] → [PaperStream Capture].
SUGERENCIA
● Si se descarga e instala PaperStream Capture Pro, se abrirá una ventana para introducir un código delicencia al iniciar PaperStream Capture por primera vez.Vaya al paso 6.
74

3 En del menú, seleccione [Herramienta de administración].
Se abrirá la pestaña [General] en la ventana [Herramienta de administración de PaperStream Capture].
4 Seleccione la ficha [Activación].
5 Haga clic en el botón [Activar].
Aparecerá una ventana en la que debe introducir el código de licencia.
6 Introduzca el código de licencia.Consulte el código de licencia que recibió por correo electrónico.
7 Haga clic en el botón [Activar].
La licencia está activada.En la bandeja de iconos, aparecerá la notificación que indica que la activación se ha completado.
Activación de la licencia en el entorno sin conexiónEl procedimiento para activar la licencia para un ordenador en el entorno (sin conexión) en el que no se permite elacceso a Internet mediante el ordenador del entorno (en línea) en el que sí se permite el acceso a Internet es elsiguiente:
1 Ejecute PaperStream Capture en el ordenador en el entorno sin conexión.
● Windows Server 2008 R2/Windows 7Seleccione el menú [Inicio] → [Todos los programas] → [PaperStream Capture] → [PaperStream Capture].
Activación de PaperStream Capture Pro
75

● Windows Server 2012Haga clic con el botón derecho en la pantalla Inicio y seleccione [Todas las aplicaciones] en la barra deaplicaciones → [PaperStream Capture] en [PaperStream Capture].
● Windows Server 2012 R2/Windows 8.1Seleccione [↓] en la parte inferior izquierda de la pantalla Inicio → [PaperStream Capture] en[PaperStream Capture].Para visualizar [↓], mueva el puntero del ratón.
● Windows 10/Windows Server 2016/Windows Server 2019Seleccione [Inicio] → [PaperStream Capture] → [PaperStream Capture].
Si se descarga e instala PaperStream Capture Pro, se abrirá una ventana para introducir un código de licenciaal iniciar PaperStream Capture por primera vez.Ejecute PaperStream Capture sin introducir un código de licencia.
2 En del menú, seleccione [Herramienta de administración].
Se abrirá la ventana [Herramienta de administración de PaperStream Capture].
3 Seleccione la ficha [Activación].
4 Haga clic en el botón [Activar].
Activación de PaperStream Capture Pro
76

Se abrirá la siguiente ventana:
(a)
(b)
5 Anote el contenido indicado con letras (a) y (b).
6 En el ordenador que está en un entorno en línea, acceda al sitio web indicado con la letra (a) que anotóen el paso 5.
ATENCIÓN
● Si el sitio web no se muestra en Internet Explorer, lleve a cabo el siguiente procedimiento:
1 Haga clic en [Configuración de Vista de compatibilidad] en [Herramientas].
2 Si se incluye "fujitsu.com" en [Sitios web que agregó a Vista de compatibilidad], seleccione elsitio web y haga clic en el botón [Quitar].
3 Desmarque la casilla de verificación [Mostrar sitios de la intranet en Vista de compatibilidad].
7 Introduzca el contenido indicado con la letra (b) que anotó en el paso 5.
8 Haga clic en el botón [Activar].
Activación de PaperStream Capture Pro
77

9 Haga clic en el botón [Descargar el archivo Activation.XML].
10 Guarde el archivo ACTIVATION.XML en el destino que desee.
11 Mueva el archivo ACTIVATION.XML a una carpeta del ordenador que se encuentre en el entorno sinconexión.
12 En la siguiente ventana, haga clic en el botón [Busque ACTIVATION.XML para finalizar la activación] yseleccione el archivo ACTIVATION.XML.
La licencia está activada.En la bandeja de iconos, aparecerá la notificación que indica que la activación se ha completado.
Desactivación de la licencia en el entorno en líneaEl procedimiento para desactivar la licencia en el ordenador del entorno (en línea) en el que se permite el acceso aInternet es el siguiente:
1 Encienda el ordenador e inicie sesión como usuario con privilegios de administrador en el ordenador.
2 Inicie PaperStream Capture Pro.
Activación de PaperStream Capture Pro
78

● Windows Server 2008 R2/Windows 7Seleccione el menú [Inicio] → [Todos los programas] → [PaperStream Capture] → [PaperStream Capture].
● Windows Server 2012Haga clic con el botón derecho en la pantalla Inicio y seleccione [Todas las aplicaciones] en la barra deaplicaciones → [PaperStream Capture] en [PaperStream Capture].
● Windows Server 2012 R2/Windows 8.1Seleccione [↓] en la parte inferior izquierda de la pantalla Inicio → [PaperStream Capture] en[PaperStream Capture].Para visualizar [↓], mueva el puntero del ratón.
● Windows 10/Windows Server 2016/Windows Server 2019Seleccione [Inicio] → [PaperStream Capture] → [PaperStream Capture].
3 En del menú, seleccione [Herramienta de administración].
Se abrirá la ventana [Herramienta de Administrador de PaperStream Capture Pro].
4 Seleccione la ficha [Activación].
5 Haga clic en [Desactivar].
La licencia se desactivará.En la bandeja de iconos, aparecerá la notificación que indica que la desactivación se ha completado.
Activación de PaperStream Capture Pro
79

Desactivación de la licencia en el entorno sin conexiónEl procedimiento para desactivar la licencia para un ordenador en el entorno (sin conexión) en el que no se permiteel acceso a Internet mediante el ordenador del entorno (en línea) en el que sí se permite el acceso a Internet es elsiguiente:
1 Ejecute PaperStream Capture Pro en el ordenador en el entorno sin conexión.
● Windows Server 2008 R2/Windows 7Seleccione el menú [Inicio] → [Todos los programas] → [PaperStream Capture] → [PaperStream Capture].
● Windows Server 2012Haga clic con el botón derecho en la pantalla Inicio y seleccione [Todas las aplicaciones] en la barra deaplicaciones → [PaperStream Capture] en [PaperStream Capture].
● Windows Server 2012 R2/Windows 8.1Seleccione [↓] en la parte inferior izquierda de la pantalla Inicio → [PaperStream Capture] en[PaperStream Capture].Para visualizar [↓], mueva el puntero del ratón.
● Windows 10/Windows Server 2016/Windows Server 2019Seleccione [Inicio] → [PaperStream Capture] → [PaperStream Capture].
2 En del menú, seleccione [Herramienta de administración].
Se abrirá la ventana [Herramienta de Administrador de PaperStream Capture Pro].
Activación de PaperStream Capture Pro
80

3 Seleccione la ficha [Activación].
4 Haga clic en [Desactivar] .
Se abrirá la siguiente ventana:
(a)
(b)
5 Anote el contenido indicado con letras (a) y (b).
6 En el ordenador que está en un entorno en línea, acceda al sitio web indicado con la letra (a) que anotóen el paso 5.
ATENCIÓN
● Si el sitio web no se muestra en Internet Explorer, lleve a cabo el siguiente procedimiento:
1 Haga clic en [Configuración de Vista de compatibilidad] en [Herramientas].
2 Si se incluye "fujitsu.com" en [Sitios web que agregó a Vista de compatibilidad], seleccione elsitio web y haga clic en el botón [Quitar].
3 Desmarque la casilla de verificación [Mostrar sitios de la intranet en Vista de compatibilidad].
Activación de PaperStream Capture Pro
81

7 Introduzca el contenido indicado con la letra (b) que anotó en el paso 5.
8 Haga clic en el botón [Desactivar].
9 En el ordenador del entorno sin conexión, haga clic en el botón [Finalizar la desactivación] en lasiguiente ventana:
La licencia se desactivará.En la bandeja de iconos, aparecerá la notificación que indica que la desactivación se ha completado.
Activación de PaperStream Capture Pro
82

Configuración de los ajustes para unaoperación de estaciones múltiples
En esta sección se explica el procedimiento para configurar los ajustes de una operación de estaciones múltiples.Para obtener detalles acerca de una operación de estaciones múltiples, consulte Funciones de la operación deestaciones múltiples (página 70).
Configuración de un servidor de almacenamiento en una operación deestaciones múltiples
La operación de estaciones múltiples le permite asignar tareas a estaciones.Utilice un servidor de almacenamiento para administrar los perfiles de documento y los trabajos de lote, incluyendoimágenes digitalizadas.El procedimiento para establecer un servidor de almacenamiento es el siguiente:
1 Actíva la licencia de PaperStream Capture Pro.Para obtener detalles, consulte Activación de la licencia en el entorno en línea (página 74) o Activación de lalicencia en el entorno sin conexión (página 75).
2 Inicie la "Herramienta de administración".Al utilizar PaperStream Capture, cierre PaperStream Capture y, a continuación, inicie la "Herramienta deadministración".
● Windows Server 2008 R2/Windows 7Seleccione el menú [Inicio] → [Todos los programas] → [PaperStream Capture] → [Herramienta deadministración].
● Windows Server 2012Haga clic con el botón derecho en la pantalla Inicio y seleccione [Todas las aplicaciones] en la barra deaplicaciones → [Herramienta de administración] en [PaperStream Capture].
● Windows Server 2012 R2/Windows 8.1Seleccione [↓] en la parte inferior izquierda de la pantalla de Inicio → [Herramienta de administración] en[PaperStream Capture].Para visualizar [↓], mueva el puntero del ratón.
● Windows 10/Windows Server 2016/Windows Server 2019Seleccione [Inicio] → [PaperStream Capture] → [Herramienta de administración].
3 Seleccione la ficha [Estación].
4 Seleccione [Operación de estaciones múltiples.Este es un servidor de almacenamiento.] en [Servidor dealmacenamiento].
5 Si desea modificar el destino de guardado de un archivo de configuración como un perfil de documento,cambie la ruta que se especifica en [Carpeta de almacenamiento].
ATENCIÓN
● Si cambia la carpeta donde se guardarán los perfiles de documentos, los perfiles de documentosexistentes guardados en la carpeta anterior no se podrán utilizar.
83

Si desea seguir utilizando los perfiles de documentos, exporte el entorno operativo antes de cambiar lacarpeta y, a continuación, importe el entorno operativo después de cambiar la carpeta.
6 Haga clic en el botón [Guardar].
Se guardarán los ajustes para el ordenador utilizado como servidor de almacenamiento en una operación deestaciones múltiples.
Configuración de una estación en una operación de estaciones múltiplesLa operación de estaciones múltiples le permite asignar tareas a estaciones.Se efectuarán las tareas asignadas en cada estación.El procedimiento para establecer una estación es el siguiente:
1 Actíva la licencia de PaperStream Capture Pro.Para obtener detalles, consulte Activación de la licencia en el entorno en línea (página 74) o Activación de lalicencia en el entorno sin conexión (página 75).
2 Inicie la "Herramienta de administración".Al utilizar PaperStream Capture, cierre PaperStream Capture y, a continuación, inicie la "Herramienta deadministración".
● Windows Server 2008 R2/Windows 7Seleccione el menú [Inicio] → [Todos los programas] → [PaperStream Capture] → [Herramienta deadministración].
● Windows Server 2012Haga clic con el botón derecho en la pantalla Inicio y seleccione [Todas las aplicaciones] en la barra deaplicaciones → [Herramienta de administración] en [PaperStream Capture].
● Windows Server 2012 R2/Windows 8.1Seleccione [↓] en la parte inferior izquierda de la pantalla de Inicio → [Herramienta de administración] en[PaperStream Capture].Para visualizar [↓], mueva el puntero del ratón.
● Windows 10/Windows Server 2016/Windows Server 2019Seleccione [Inicio] → [PaperStream Capture] → [Herramienta de administración].
3 Seleccione la ficha [Estación].
4 Haga clic en el proceso que desea asignar en [Configuración del proceso].
5 Seleccione la casilla de verificación [Mostrar automáticamente el siguiente lote] si fuese necesario.Si esta casilla de verificación está seleccionada, después de realizar el proceso asignado para un lote, semostrará el siguiente lote automáticamente.
6 Seleccione [Operación de estaciones múltiples.Dirección del servidor de almacenamiento debajo.] en[Servidor de almacenamiento].
7 Para comprobar la conexión con el servidor de almacenamiento, haga clic en el botón [Prueba].
Configuración de los ajustes para una operación de estaciones múltiples
84

En la configuración del ordenador en el servidor de almacenamiento, si se muestra el botón [Cerrar] a laderecha de [Cortafuegos de almacenamiento] en la pestaña [Estación], podrá comprobar la conexión.
8 Introduzca la dirección del servidor de almacenamiento en [Dirección del servidor].
9 Haga clic en el botón [Guardar].
Se guardarán los ajustes para el ordenador utilizado como una estación en una operación de estacionesmúltiples.
Configuración de los ajustes para una operación de estaciones múltiples
85

Resolución de problemas
En esta sección se explica cómo comprobar la versión y cómo eliminar un error en la ventana [Administrador delotes].
Comprobación de la información de la versiónEl procedimiento para comprobar la versión de PaperStream Capture es el siguiente:
1 En en el menú, seleccione [Acerca de].
Se abrirá una ventana relacionada con la versión.Se mostrará "PaperStream Capture x.x.x.x" o "PaperStream Capture Pro x.x.x.x" en la parte superior de laventana. x.x.x.x indica el número de la versión de PaperStream Capture o PaperStream Capture pro en uso.
Realizar una acción apropiada para una advertencia visualizada durante unproceso de reproducción
El procedimiento para recuperar y reproducir de nuevo un lote para el que se visualizó una advertencia durante unproceso de reproducción es el siguiente:
86

SUGERENCIA
Tenga en cuenta que un error de trabajo de lote también se indica mediante los siguientes iconos que semuestran en la esquina superior izquierda del botón [Administrador de lotes]:
● : Se muestra cuando hay un trabajo de lote que requiere que compruebe una solución durante el proceso
de reproducción.
● : Se muestra cuando se produce un error.
● : Se muestra cuando hay un trabajo de lote que se ha suspendido o anulado.
1 Haga clic en una de las siguientes notificaciones:
● mostrado en la esquina inferior derecha de la ventana
● mostrado en la esquina superior izquierda del botón [Administrador de lotes]
● Notificaciones de la barra de tareas
- Windows 8.1 o anteriorUna notificación emergente que aparece desde el icono de PaperStream Capture Pro en la barra detareas
- Windows 10 o posteriorSe muestra mensaje emergente desde el icono de Centro de acciones en el lado derecho de la barra detareas. Cuando no se muestra un mensaje emergente según la configuración del Centro de acciones,haga clic en el icono del Centro de acciones para comprobar los detalles del mensaje.
Resolución de problemas
87

Aparecerá una ventana con un mensaje.
2 Revise el mensaje y seleccione una acción.Si no se requiere ninguna acción, no aparecerá ningún mensaje y se reproducirá el lote.
Resolución de problemas
88

Si falla la reproducción debido a la acción seleccionada, se produce un error en el estado del lote y se muestra
en la esquina superior izquierda del botón [Administrador de lotes].
3 Haga clic en el botón [Administrador de lotes] del menú.
Aparecerá la ventana [Administrador de lotes].En los lotes que no han logrado reproducirse, se mostrará [Excepción] en [Estado]. Cuando selecciona un lote
y coloca el puntero del ratón sobre el campo [Observaciones], aparece . Para verificar los detalles del
error, haga clic en .
4 Verifique y elimine el error.
5 Haga doble clic en el nombre del trabajo de lote que desee volver a reproducir.
En la ventana de verificación y edición de imágenes se mostrará el lote que desea volver a reproducir.
6 Haga clic en el botón [Completar lote].
Se volverá a reproducir el lote y [Reproducido] se visualizará en [Condición] en la ventana [Administrador delotes].
Resolución de problemas
89

Contactos para obtener más información
● Contactos para obtener más información
En caso de consultas relativas al escáner, consulte la siguiente página web:
Contactos para obtener másinformación
https://www.fujitsu.com/global/about/resources/shop/computing/peripheral/scanners/index.html
Si la solución a su problema no puede encontrarla en la página web anterior, consulte la siguiente página web:
Contactos para obtener másinformación
http://imagescanner.fujitsu.com/warranty.html
En caso de tener consultas relativas a PaperStream Capture Pro, póngase en contacto con el distribuidor/proveedor donde compró PaperStream Capture Pro.
No se responderán las consultas realizadas a los contactos anteriores que estén relacionadas con ABBYY
FineReader for ScanSnap™.
Para obtener detalles sobre ABBYY FineReader for ScanSnap™, consulte [Asistencia técnica] en el Manual del
usuario de ABBYY FineReader for ScanSnap™, que se mostrará al realizar una de las operaciones siguientes.
● Windows Server 2008 R2/Windows 7Haga clic en el menú [Inicio] → [Todos los programas] → [ABBYY FineReader for ScanSnap (TM)] → [Manualdel usuario].
● Windows Server 2012Haga clic con el botón derecho en la pantalla Inicio y seleccione [Todas las aplicaciones] en la barra deaplicaciones → [Manual del usuario] en [ABBYY FineReader for ScanSnap (TM)].
● Windows Server 2012 R2/Windows 8.1Haga clic en [↓] en la esquina inferior izquierda de la pantalla Inicio y seleccione [Guía del usuario] en[ABBYY FineReader for ScanSnap (TM)].Para visualizar [↓], mueva el puntero del ratón.
● Windows 10/Windows Server 2016/Windows Server 2019Haga clic en el menú [Inicio] → [ABBYY FineReader for ScanSnap (TM)] → [Manual del usuario].
90

Glosario
● Antes del uso
metadatos
Se trata de un conjunto de datos que describe y ofrece información sobre una imagen.En este manual, se refiere a los valores de campo para todos los campos especificados y el área dereconocimiento.
Indexar
Hace referencia a un índice de una imagen o datos que se utilizan para identificar una imagen.En este manual, se refiere al estado en el que se integran los metadatos en una imagen o una operaciónpara integrar metadatos en una imagen.
Estaciones múltiples
Se trata de una operación que utiliza un servidor de almacenamiento.Funciona mediante un servidor de almacenamiento y estaciones de ordenador clientes.Los datos se administran en el servidor de almacenamiento y se llevan a cabo tareas en cada ordenadorcliente.
Digitalización por lote
Se trata de un método de digitalización que se recomienda para tareas rutinarias.Puede registrar ajustes como el formato del archivo, el destino de guardado y los ajustes de digitalizacióncomo un perfil de documento con antelación, así como realizar una digitalización con el perfil deldocumento.
Digitalización simple
Se trata de un método de digitalización que se recomienda para tareas irregulares.Cada vez que realice una digitalización, puede cambiar las configuraciones, tales como el formato dearchivo, el lugar en el que se guardará el archivo y los ajustes de digitalización, según sea necesario.
Perfil de documento
Se trata de un conjunto de datos en el que se registra la configuración relativa a una digitalización yreproducción con PaperStream Capture.Se utiliza cuando un método de digitalización es digitalización por lote.
Modos de cambio
Se utiliza para cambiar el método de digitalización a [Digitalización simple] o [Digitalización por lote].
Zone OCR
Se trata de una función que efectúa el reconocimiento óptico de caracteres (OCR, por sus siglas en inglés)en un área especificada para extraer texto.
91

Archivo de información del índice
Se trata de un archivo en el que se utiliza un índice de una imagen de salida o fecha que se utiliza paraidentificar que se ha generado una imagen de salida.
PaperStream IP (TWAIN)
Es un controlador de escáner para la serie Image Scanner.Cumple con las normas TWAIN.
PaperStream IP (ISIS)
Es un controlador de escáner para la serie Image Scanner.Cumple con las normas ISIS.
● Instalación
Activar
Autentique una licencia y suprima las restricciones sobre las funciones.
Estación única
Se trata de una operación que no utiliza un servidor de almacenamiento.Se administran los datos y se efectúan las tareas en un solo ordenador.
Servidor de almacenamiento
Se utiliza para administrar los perfiles de documentos y los trabajos de lote que contienen imágenesdigitalizadas.
Estación
Hace referencia a un ordenador en una operación de una sola estación y un ordenador cliente en unaoperación de estaciones múltiples.Para cada estación, seleccione uno o más procesos de entre los siguientes:
● Digitalizar e indizar
- Digitalizar (*)
● QC (*)
● Indexar (*)
*Estos procesos pueden combinarse en una estación.
● Operaciones básicas de digitalización
PaperStream IP Import
Este controlador le permite corregir e importar un archivo BMP, JPG, TIF, JPEG, TIFF o PDF sin utilizar unescáner.Cumple con las normas TWAIN.Para utilizarlo, consiga licencias de PaperStream Capture Pro y PaperStream IP Import y actívelas.
Glosario
92

lote
Hace referencia a un conjunto de trabajos que ejecutan una secuencia de procesos que se configuran enun perfil de documento.
● Funciones útiles
Campo
Hace referencia a un área que se utiliza para introducir la información relacionada con los metadatos.
Reglas del campo
Hace referencia a las reglas que especifica para los valores de campo.
patch code
Se trata de un código especial que permite al escáner reconocer los puntos donde se dividen losdocumentos o los códigos.Imprímalo para utilizarlo.
● Exportación/Importación de un entorno operativo
Perfil del controlador del escáner
Se trata de un conjunto de datos en el que se registra la configuración del controlador de PaperStream IP.
● Funciones de PaperStream Capture Pro
Valor de campo
Hace referencia a un valor para la información relacionada con los metadatos.
● Activación de PaperStream Capture Pro
Desactivar
Hace referencia a la revocación de la autenticación de una licencia.En función del medio utilizado para instalar PaperStream Capture Pro, la forma en que funcionaPaperStream Capture Pro después de activar su licencia varía de la siguiente manera:
● Cuando se descarga de un sitio web y se instalaPaperStream Capture Pro no puede iniciarse hasta que se activa la licencia de nuevo.
● Cuando se instala desde un DVD-ROM de instalación que se combina con el escánerLas funciones que son específicas de PaperStream Capture Pro no pueden utilizarse.
Glosario
93