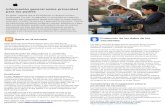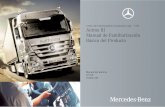Introducción al uso de iMovie - UV · 1.- Familiarización con el entorno de trabajo 2.- Crear o...
Transcript of Introducción al uso de iMovie - UV · 1.- Familiarización con el entorno de trabajo 2.- Crear o...

Introducción al uso de
iMovie
Andrés Gascón CuencaBecari de ConvergènciaFacultat de DretUniversitat de València

Índice1.- Familiarización con el entorno de trabajo
2.- Crear o importar un recurso
3.- Edición 3.1- Edición de clips de vídeos desde la ventana de eventos
4.- Crear un proyecto
4.1- Editor de precisión
5.- Compartir el proyecto
6.- Glosario de shortcuts
Unitat dʼInnovació Docent de la Facultat de Dret - Universitat de València
2

La presente guía básica para la utilización del programa de edición de audio y vídeo de Apple, iMovie, pretende ser como su propio nombre indica, una guía donde se expliquen los pasos esenciales para editar archivos de vídeo. Si se pretende obtener una experiencia del programa, a un nivel más elevado, existen libros donde se explica más profusamente la utilización del pack informático iLifeʼ091 (que incluye iPhoto, iMovie, Garageband, iWeb e iDVD).
1.- Familiarización con el entorno de trabajo
Esta es la ventana de trabajo que nos aparece cuando abrimos el programa, es conveniente que, antes de empezar con la utilización del mismo, nos familiaricemos con el entorno de trabajo, cosa que nos facilitará que el flujo del mismo sea más adecuado. 1 Biblioteca de eventos: en este apartado, cuando añadamos algún tipo de recurso a iMovie, este nos solicitará que lo incluyamos dentro de alguna carpeta dentro de la biblioteca de eventos. Característica funcional, ya que el mismo programa nos ayuda con la organización de los archivos. 2 Ventana de eventos: en este apartado se nos mostrarán todos los vídeos que hemos añadido dentro del evento en la biblioteca de eventos (como se aprecia en la imagen, para el evento seleccionado, corresponden un total de 9 vídeos). 3 Ventana de proyectos: para crear nuestro propio vídeo, debemos crear un proyecto y, será en esta parte del espacio de trabajo, donde dejaremos los vídeos que hemos seleccionado para componer el mismo. También será en este apartado donde se desarrollará todo el trabajo de edición (añadir música, títulos, continillas de transición, etc...) 4 Visualizador: en este apartado será donde, en cualquier momento, podremos reproducir nuestra composición, e ir viendo como va avanzando nuestro trabajo. 3
Unitat dʼInnovació Docent de la Facultat de Dret - Universitat de València
31 Cohen, Michael E. [et al.] iLife ʼ09. USA

Podremos reproducir en cualquier momento nuestra composición utilizando la combinación de teclas ALT+\.
Una vez realizada la familiarización con el entorno, se va a empezar a explicar todo el proceso que se deberá seguir desde la creación de un archivo de vídeo, o su importación desde un dispositivo externo (cámara de vídeo, teléfono móvil, archivo de vídeo creado anteriormente, …).
2.- Crear o importar un recurso Para crear un recurso de vídeo ad hoc utilizando la cámara iSight integrada en nuestra máquina, deberemos pulsar en el icono en el que aparece una cámara de vídeo (tal y como se muestra en la figura).
A continuación, nos aparecerá una pantalla que activará nuestra cámara integrada, y donde podremos grabar aquello que posteriormente queremos editar.
Para editar vídeos grabados con un dispositivo externo, deberemos conectar éste al ordenador previamente. Una vez el enlace entre ambos se ha realizado de forma correcta (y que depende de cada dispositivo), se debe seguir el mismo proceso, es decir, clicar en el icono de la cámara, y esta vez, en lugar de abrirse la iSight, nos aparecerá una pantalla que nos mostrará el contenido, e importaremos aquello que queremos editar.
Para agregar archivos de vídeo que tenemos por ejemplo, en un pen drive, y que iMovie no nos va a reconocer como un dispositivo de grabación de vídeo (a diferencia de la cámara de vídeo o de un iPhone), deberemos seguir el siguiente camino: Archivo->Importar->Películas.
Unitat dʼInnovació Docent de la Facultat de Dret - Universitat de València
4

En todos los casos, una vez seleccionados los archivos, iMovie necesita agregar éstos a una carpeta dentro de la biblioteca de eventos, por lo cual, nos solicitará que le demos un nombre y una ubicación (Disco duro propio del ordenador o discos duros externos conectados al ordenador).
3.- EDICIÓN
Una vez, ya hemos creado y/o agregado uno o varios archivos de vídeo, que nos aparecerán dentro de un evento, en la biblioteca de eventos, podemos iniciar la edición del mismo.
Unitat dʼInnovació Docent de la Facultat de Dret - Universitat de València
5

En la figura superior, podemos observar, como tenemos seleccionado la carpeta ATS- Bhutan (biblioteca de eventos), que contiene un total de 31 archivos o clips de vídeo (ventana de eventos) y el apartado de ventana de proyectos está despejado (ya que es nuevo).
3.1- Edición de los clips de vídeo en la ventana de eventos.
En un clip de vídeo, podemos tener algunos minutos que no queremos incluir en nuestro resultado final (como por ejemplo escenas desenfocadas). Para visualizar un clip entero y ver que es lo que se ha grabado, deberemos seleccionarlo clicando en el, se formara un recuadro amarillo alrededor de la zona del clip que ha sido seleccionada (por defecto se seleccionan 4 segundos, se puede modificar en preferencias), para seleccionarlo entero, una vez seleccionados los 4 segundos utilizaremos la combinación de teclas CMD+A, o arrastraremos las barras laterales amarillas hasta el principio y el final del clip correspondientemente. Una vez seleccionado, apretando la barra espaciadora, se iniciará la reproducción en la zona de visualización. Para eliminar las secuencias que no nos interesan, utilizaremos los siguientes botones que se nos muestran arriba de la ventana de eventos. Así mismo, para visualizar correctamente el contenido del clip que vamos a editar, será conveniente que arrastremos el deslizador del zoom a unos 10 segundos, con lo que conseguiremos que los clips se expandan y poder obtener mayor precisión en su edición.
Una vez realizados los pasos anteriores, comenzaremos a editar los clips que queremos incluir en nuestro proyecto. Si queremos incluir un clip entero, esto es, sin cortar ninguna sección, lo seleccionaremos y lo arrastraremos hasta la zona de la ventana del proyecto. Si por el contrario, queremos seleccionar partes del mismo, el flujo de trabajo será el siguiente:
Unitat dʼInnovació Docent de la Facultat de Dret - Universitat de València
6

Estrella verde: con este botón seleccionaremos las partes del clip que si queremos incluir. Escogemos las secciones que nos interesan y después clicamos en la estrella verde. Aparecerá una línea de este color en las secciones seleccionadas. Aspa roja: al contrario que la anterior, sirve para rechazar aquellas partes del clip que no queremos. La operación para descartar partes del clip, es igual que la anterior. En esta ocasión, aparecerá una linea de color rojo. Estrella gris: herramienta de desmarcar. Borrará las marcas anteriores. Llave: sirve para clasificar los clips por palabras clave, que nos ayudarán a localizarlo después (grandes videotecas) Micro: herramienta para grabar una voz en off Cuadrado: herramienta de recorte de la imagen I: Ofrece información sobre el clip
Para finalizar el proceso, una vez ya hemos decidido que partes de los clips incluimos y cuales no en la película que queremos crear, deberemos utilizar la siguiente combinación de teclas, CMD+L, para hacer desaparecer las partes descartadas, siendo esto muy importante, ya que si omitimos este paso y continuamos visualizando las partes rechazadas, y agregamos el clip al proyecto, las partes rechazadas también se añadirán. Esta operación no borra del ordenador estas secciones, sino que las oculta, pudiendo siempre volver a visualizarlas (menú de visualización)
4.- Crear un proyecto
Como he reseñado al inicio de esta guía, para comenzar con la composición de
Unitat dʼInnovació Docent de la Facultat de Dret - Universitat de València
7
sección incluida
selección utilizada
sección rechazada

nuestro vídeo, necesitamos crear nuestro (nuevo) proyecto, por lo que deberemos seguir el siguiente camino: Archivo->Nuevo Proyecto (Shortcut CMD+N).
Al crear el nuevo proyecto, decidiremos si crearlo en 4:3 o 16:9 [pudiéndose cambiar esta decisión posteriormente en obtener información del proyecto (Shortcut CMD+J)]. También podemos optar por darle una temática a todo el proyecto (como por ejemplo si queremos crear un vídeo navideño, de aventura, etc...) Una vez decidido esto, y para comenzar con esta parte, deberemos arrastrar los clips seleccionados a la zona de ventana de proyectos. Las partes de los clips que utilicemos en el proyecto que estamos creando aparecerán con una barra de color naranja en la zona de ventana de eventos. Cuando ya hemos agregado todos los clips de los que se va a componer nuestro proyecto audiovisual, podemos utilizar diferentes herramientas que nos ofrece el programa para mejorar el resultado final, tales como agregar música de fondo, texto o transiciones entre un clip y otro. Para realizar esta parte, utilizaremos los bonotes que nos aparecen en el centro-derecha de la zona de trabajo.
Unitat dʼInnovació Docent de la Facultat de Dret - Universitat de València
8

Nota musical (Shortcut CMD+1): agrega música al proyecto. Nos aparecerá toda la música que tenemos disponible en nuestro ordenador (iMovie cuenta con algunos ejemplos) Cámara fotográfica (Shortcut CMD+2): podemos agregar fotografías a nuestra composición T (Shortcut CMD+3): herramienta de texto. Se pueden agregar títulos a los vídeos Pantalla (Shortcut CMD+4): Transiciones. Con esta opción, podemos agregar transiciones para pasar de un clip a otro. Mundo (Shortcut CMD+5): Podemos agregar un mapa a la composición.
4.1- Editor de precisión
El editor de precisión es una herramienta que nos permite ajustar de forma más exacta la selección que hemos hecho de un vídeo, y que utilizando la estrellas, no ha podido quedar del todo perfecta. Para utlizar esta herramienta, nos situaremos en el clip que queremos ajustar y haremos click en la rueda de color azul que aparece al pasar el ratón por encima del clip, seleccionado editor de precisión.
Nos aparecerá una ventana donde podremos arrastrar los dos clips que van seguidos para poder ajustar exactamente en que momento acabará el primero y entrará el segundo.
Las zonas iluminadas son las que se reproducen en nuestro proyecto, seleccionando y arrastrando el clip superior o inferior, modificaremos más exactamente cuando queremos que entre uno y salga el otro (la barra de color azul es el punto de unión), pudiendo reproducir el resultado final apretando barra espaciadora.
Unitat dʼInnovació Docent de la Facultat de Dret - Universitat de València
9

5.- Compartir el proyecto Una vez hemos acabado con la composición del proyecto, nos queda el paso final, que es exportarlo para poder crear un archivo reproducible por si mismo. Este paso se realiza de la siguiente forma: Compartir->Exportar película (shortcut CMD+E)
Tenemos diversas formar de exportar nuestra composición dependiendo de cual va a ser el uso que le demos al vídeo. Dentro del menú compartir, hay también diversas opciones (Como exportar directamente a Youtube.com) que puede que nos interese más que esta opción que se explica en estas líneas, pero al ser esta una guía sumaria sobre la utilización del programa, no se va a entrar sobre ellas (ya que casi todas las formas de exportación siguen el mismo patrón que aquí se intenta explicar). En la imagen anterior se observa la ventana de compartir que nos aparece al seleccionar la opción, donde deberemos especificar el nombre que le queremos dar, la ubicación donde queremos exportar y la calidad del vídeo. Respecto a esta ultima opción, nos aparece una tabla ilustrativa que tiene por objetivo el explicar que calidad es recomendable para según que dispositivo o lugar se vaya a subir/reproducir el vídeo que acabamos de crear. Esta opción es importante, ya que no tarda lo mismo en exportar un vídeo pequeño, que uno en HD, así como, tampoco es el mismo el espacio que ocupan uno y otro.
Unitat dʼInnovació Docent de la Facultat de Dret - Universitat de València
10

6.- Glosario de shortcuts He creído interesante realizar un glosario de shortcuts o teclas de acceso rápido más utilizadas, ya que éstas nos ayudan a realizar el trabajo de forma más cómoda y rápida.
Acción Combinación de teclas
editor de precisión CMD+/
efectos de sonido CMD+1
exportar película CMD+E
fotografias CMD+2
mapas y fondos CMD+5
mostrar clips favoritos (marcados en verde) o no marcados
CMD+L
propiedades del proyecto CMD+J
reproducir a pantalla completa CMD+G
reproducir clip seleccionado barra espaciadora
reproducir proyecto entero ALT+\
seleccionar todo CMD+A
texto CMD+3
transiciones CMD+4
Unitat dʼInnovació Docent de la Facultat de Dret - Universitat de València
11