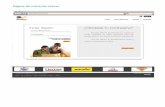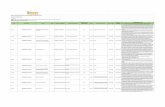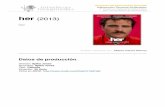INTRODUCCIÓN AL NUEVO STUDIUM - USAL
Transcript of INTRODUCCIÓN AL NUEVO STUDIUM - USAL

Studium 1
Cuestionarios y su evaluación
INTRODUCCIÓN AL NUEVO STUDIUM

Studium 2
Autores: Juan Ramón Manzanares Serrano
Vanessa Izquierdo Álvarez Agustín Gutiérrez García
Basado parcialmente en el documento “Manual Moodle 2.6 para el profesor” realizado por Juan V. Conde Vides, Jorge García Rodríguez, David García Luna, Alberto Hermiz Ramírez, Ana Osorio Navarro, Juan José Moreno López, Pablo Luis Muñoz Solís y publicado por el Gabinete de Tele-Educación de la Universidad Politécnica de Madrid.
Esta obra esta licenciado bajo Reconocimiento-NoComercial-CompartirIgual 3.0 España Licencia Creative Commons. Para ver una copia de esta licencia, visita http://creativecommons.org/licenses/by-nc-sa/3.0/es/ o envía una carta Creative Commons, PO Box 1866, Mountain View, CA 94042, USA.

Studium 3
Índice
1. Cuestionarios y su evaluación ................................................................... 4
1.1. ¿Cómo se crea un cuestionario? ............................................................. 4
1.2. ¿Cómo creamos preguntas? .................................................................. 9
1.3. ¿Cómo añado preguntas a un cuestionario? .............................................. 12

Studium 4
1. Cuestionarios y su evaluación
El Cuestionario es una actividad autoevaluable, en la cual, la nota se calcula automáticamente, sirve al alumno como autoevaluación y el profesor puede usarlo para realizar un examen al alumno.
La actividad Cuestionario permite al profesor diseñar y plantear cuestionarios con preguntas tipo opción múltiple, verdadero/falso, coincidencia, respuesta corta y respuesta numérica.
El profesor puede permitir que el cuestionario se intente resolver varias veces, con las preguntas ordenadas o seleccionadas aleatoriamente del banco de preguntas. Se puede establecer un tiempo límite.
Cada intento se califica automáticamente, con la excepción de las preguntas de tipo "ensayo", y el resultado se guarda en el libro de calificaciones.
El profesor puede determinar si se muestran y cuándo se muestran al usuario los resultados, los comentarios de retroalimentación y las respuestas correctas.
1.1. ¿Cómo se crea un cuestionario? 1. Activar el “Modo Edición” en el curso. 2. En el menú “Agregar una actividad o recurso” seleccionar “Cuestionario”. 3. Configurar las opciones disponibles para el Cuestionario:
General
1. Se introduce el “Nombre”. 2. En el campo “Descripción” agregar una descripción con las instrucciones previas.
Ejemplos de uso: Para pruebas de autoevaluación, exámenes, evaluación continua, mini
test para tareas de lectura o al final de un tema, etc.

Studium 5
Temporalización
1. Elegir las fechas de comienzo y de cierre. Estas fechas controlan durante qué días está abierto para los alumnos.
2. “Límite de tiempo”. Determina el tiempo máximo que tienen los alumnos para resolverlo. Al final de dicho tiempo termina y se guardan sus respuestas.
3. “Cuando el tiempo ha terminado”. Determina si el intento del alumno se envía automáticamente cuando finaliza el tiempo, si se le da al alumno un tiempo de margen para enviarlo sin que pueda responder a las preguntas o si no se contabiliza en caso de que el alumno no lo envíe antes de que finalice el tiempo.
4. “Periodo de gracia para el envío”. Determina el tiempo de margen que se le da al alumno para realizar el envío del intento en caso de que se haya escogido esta opción.
Calificación
1. “Intentos permitidos”. Determina el número de intentos permitidos para resolver el Cuestionario.
2. “Método de calificación”. Cuando se permiten múltiples intentos, hay diferentes maneras en las que puede usar las distintas calificaciones obtenidas para calcular la puntuación final del examen. Calificación más alta - La puntuación final es la más alta en cualquiera de los
intentos. Puntuación media - La puntuación final es el promedio (la media simple) de la
puntuación de todos los intentos. Primera calificación - La puntuación final es la obtenida en el primer intento
(se ignoran los demás intentos). Última calificación- La calificación final es la obtenida en el intento más
reciente.
Esquema
1. “Orden de las preguntas”. Determina si las preguntas se presentan tal como se añaden o aleatoriamente.
2. “Página nueva”. Indica el número de preguntas que se mostrarán por página. Se recomienda no mostrar más de diez preguntas.
3. “Método de navegación”. Cuando la navegación secuencial está activada, el estudiante avanza a través del cuestionario siguiendo un orden determinado, no pudiendo volver a las páginas anteriores ni saltar hacia las de delante.
Comportamiento de las preguntas
1. “Ordenar al azar las respuestas”. Si habilita esta opción, las respuestas se ordenarán al azar cada vez que un estudiante comience a contestar el cuestionario, suponiendo que la opción también esté habilitada en los ajustes de la pregunta. Esta opción sólo es aplicable a preguntas que tienen elementos múltiples, como las preguntas de elección múltiple o de emparejamiento.

Studium 6
2. “Comportamiento de las preguntas”. Los estudiantes pueden interactuar con las preguntas en el cuestionario de varias maneras diferentes. Por ejemplo, usted puede desear que los estudiantes introduzcan una respuesta a cada pregunta y posteriormente envíen el cuestionario completo, antes de que se realice ninguna calificación o de que se envíe ninguna retroalimentación. Ese sería el modo de 'retroalimentación diferida'. En otra situación, usted puede desear que los estudiantes respondan una pregunta y sobre la marcha obtengan retroalimentación inmediata, y si la respuesta no es correcta, tengan otra oportunidad con menor puntuación. Este modo sería 'interactivo con varios intentos'. Al activar esta opción se dan estas posibilidades: Interactiva con varios intentos. Los estudiantes responden una pregunta y
sobre la marcha obtienen retroalimentación inmediata, y si la respuesta no es correcta, tiene otra oportunidad con menor puntuación. Debajo de cada pregunta el estudiante ve un botón "Comprobar". Se pueden incluir Pistas en la pregunta, que le aparecerán al alumno cada vez que conteste a la misma.
Modo adaptativo. Permite al estudiante dar varias respuestas a una pregunta en el mismo intento. Por ejemplo, si la respuesta es incorrecta, el estudiante puede dar otra respuesta inmediatamente, aplicándose una penalización que se restará de la puntuación total por cada intento equivocado.
Modo adaptativo (sin penalización). Igual que el anterior pero no se aplican penalizaciones.
Retroalimentación diferida. Los estudiantes tiene que responder todas las preguntas y enviar el Cuestionario completo, antes de que se cree ninguna calificación o de que se muestre ninguna retroalimentación.
Retroalimentación diferida con CBM (Método Basado en Certeza). Igual que la anterior, pero a cada pregunta se le añade automáticamente una pregunta extra del estilo "¿Estás seguro?" y se le ofrecen tres posibles opciones: no mucho, bastante o mucho. En función de lo que marque el alumno recibirá o no una penalización.
Retroalimentación inmediata. Los estudiantes responden una pregunta y sobre la marcha obtienen retroalimentación inmediata, pero no pueden modificar su respuesta. Los estudiantes ven un botón "Comprobar" debajo de cada pregunta.
Retroalimentación inmediata con CBM (Método Basado en Certeza). Igual que retroalimentación inmediata pero a cada pregunta se le añade automáticamente una pregunta extra del estilo "¿Estás seguro?" y se ofrecen tres posibles opciones: no mucho, bastante o mucho. En función de lo que marque el alumno recibirá o no una penalización.
3. “Cada intento se basa en el anterior”. Permite completar un Cuestionario con la opción de varios intentos partiendo en cada uno del resultado anterior.

Studium 7
Revisar opciones
Estas opciones controlan qué información pueden ver los estudiantes cuando revisan un intento de resolver el cuestionario o cuando consultan los informes del cuestionario.
Durante el intento: los ajustes solo son relevantes en algunas situaciones, como en el caso "interactivo con varios intentos", que pueden mostrar información durante el intento.
Inmediatamente después del intento: los ajustes se aplican los dos primeros minutos después de que se haya pulsado "Enviar todo y terminar"
Posteriormente, cuando el intento aún está abierto: los ajustes se aplican después de esto, y antes de la fecha de cierre del cuestionario
Después de que el intento esté cerrado: los ajustes se aplican después de que a fecha de cierre del cuestionario haya pasado. Si la prueba no tiene una fecha de cierre, este estado no se alcanza nunca.
Puede proporcionarse:
1. Durante el intento. Si el Cuestionario se configura en modo adaptativo, la revisión puede hacerse según van contestando los alumnos a las preguntas.
2. Inmediatamente después del intento. la revisión podrá hacerse en los dos minutos siguientes al final de un intento.
3. Más tarde, mientras el cuestionario está aún abierto. La revisión podrá hacerse en cualquier momento previo a la fecha de cierre.
4. Después de cerrar el cuestionario. La revisión podrá realizarse una vez que haya pasado la fecha de cierre del Cuestionario.
Las opciones a revisar son:
Las respuestas del alumno. Si las respuestas del alumno son correctas o no. La puntuación obtenida. Retroalimentación específica de la respuesta elegida. Retroalimentación general de la pregunta. Las respuestas correctas. La retroalimentación global del cuestionario.

Studium 8
Apariencia
1. “Mostrar la imagen del usuario”. El nombre del estudiante y su imagen son mostradas en la pantalla durante el intento y la revisión.
2. “Decimales en las calificaciones”. Fija el número de decimales en la calificación. 3. “Decimales en las calificaciones de las preguntas”. Fija el número de decimales
en la calificación de preguntas individuales.
Restricciones extra sobre los intentos
1. “Se requiere contraseña”. Establece una contraseña de acceso al Cuestionario. 2. “Se requiere dirección de red”. Restringe el acceso al Cuestionario a un rango de
direcciones IP. Idóneo para exámenes presenciales. 3. “Forzar demora entre los intentos primero y segundo”. Determina el tiempo
que tiene que pasar entre el primer intento y el segundo. 4. “Forzar demora entre intentos posteriores”. Limita el tiempo entre el segundo
intento y posteriores.
Retroalimentación global
La retroalimentación global consiste en un texto que se muestra al estudiante una vez que ha completado un intento de resolver el cuestionario. El texto puede depender de la calificación que el estudiante haya obtenido.
Por ejemplo, si usted escribe "¡Buen trabajo!" en la primera caja de retroalimentación, escribe 40% en la primera caja de límites de la calificación y escribe "Por favor, vuelve a revisar el trabajo de esta semana", los estudiantes que puntúen 40% o más verán el mensaje "¡Buen trabajo!", en tanto que los que hayan puntuado menos del 40% verán el otro mensaje.
Los límites de las calificaciones pueden especificarse en forma de porcentajes, por ejemplo "31.41%", o en forma de números, por ejemplo "7". Si el cuestionario tiene 10 notas, un límite de calificación de 7 significa 7/10 o superior.
Ajustes comunes del módulo
Esta sección nos sirve para seleccionar el resto de ajustes comunes a todas las actividades.

Studium 9
4. Pulsar el botón “Guardar Cambios y mostrar”. A continuación, nos aparecerá la siguiente pantalla:
1.2. ¿Cómo creamos preguntas? Pulsando sobre el botón “Editar cuestionario” podremos crear nuevas preguntas, nos aparecerá la siguiente pantalla:

Studium 10
Para crear nuevas preguntas pulsaremos sobre el botón “Crear nueva pregunta”, nos aparecerá una ventana en la que podremos elegir el tipo de pregunta que queremos crear:
Pulsamos sobre el tipo de pregunta que queremos añadir y nos aparecerá un formulario para rellenar el nombre de la pregunta y su enunciado.

Studium 11
Así como las opciones de respuestas que tendrán nuestros estudiantes, y la retroalimentación sobre la misma (en el caso de que queramos añadirla)
Para marcar la respuesta que es correcta, deberemos indicar en Calificación el 100 %, como vemos en la siguiente pantalla:

Studium 12
1.3. ¿Cómo añado preguntas a un cuestionario?
Para añadir preguntas a un cuestionario, debemos pinchar sobre las preguntas que queremos añadir y pulsar “Añadir a cuestionario”.
Una vez que hemos pulsado el botón “Añadir a cuestionario”, veremos que en la parte inferior ya aparecen nuestras preguntas:
En este apartado también decidiremos la Calificación máxima que tendrá nuestro cuestionario, es decir, si queremos calificar sobre 10 o sobre 100.

Studium 13
Podremos eliminar las preguntas añadidas o moverlas de orden con las flechas que aparecen en la parte derecha de las preguntas.
En el caso de que queramos añadir preguntas aleatorias a un cuestionario:
1. Seleccionaremos el número de preguntas aleatorias que queremos añadir. 2. Pulsaremos en “Añadir a cuestionario”.
No se pueden añadir ni quitar preguntas de un cuestionario si alguno de los alumnos ya lo ha contestado, sólo modificarlas.

Studium 14
m