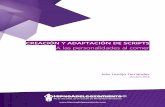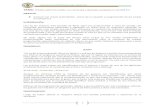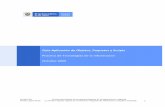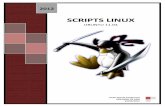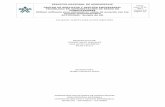Introducción a la simulación con ModelSim.arantxa.ii.uam.es/~die/lab/IntroModelSim.pdf ·...
Transcript of Introducción a la simulación con ModelSim.arantxa.ii.uam.es/~die/lab/IntroModelSim.pdf ·...

Introducción a la simulación con ModelSim.
Este es un resumen de la funcionalidad básica del simulador ModelSim. Model Sim permite muchas cosas más. Puede encontrar más información en Help->PDF Documentation->Tutorial y Help->PDF Documentation-> User´s manual. Tenga en cuenta que no todas las características de ModelSim están permitidas en una licencia de estudiante.
Crear un proyecto.
Seleccione en la barra de menús File->New->Project. Defina nombre de proyecto y path donde va a residir. Deje el resto de opciones en valores por defecto. Seleccione Add Existing File y agregue los ficheros VHDL.
Se pueden agregar o eliminar ficheros del proyecto picando con el botón derecho del ratón en la pestaña Project de la ventana Workspace. También se pueden agregar ficheros en la entrada de menú Project. Cuando se cierre el ModelSim, se guarda automáticamente el proyecto. Puede invocar el proyecto la siguiente vez seleccionando File->Open y seleccionando los tipos de fichero proyecto.
Compilación del proyecto.
Compile->Compile All Los ficheros que componen el proyecto se encuentra en la pestaña Project de la ventana Workspace. En caso de que haya un error, aparecerá una indicación en la ventana Transcript.

Hacer doble click sobre el mensaje de error o seleccionar Compile->Compile Summary hará que se abra una ventana con el listado de los errores. Abrir el fichero y editarlo picando en el fichero correspondiente en la lista que aparece en la pestaña Project, ventana Workspace. Recompile hasta que no tenga más errores de sintaxis.
Simulación del diseño.
Seleccionar Simulate->Start Simulation Se abrirá un diálogo donde se seleccionara el diseño a simular, dentro de la librería work. El diseño a simular será el “testbench”.
Se abrirán nuevas pestañas y ventanas dentro del área de trabajo. Ver más abajo:

La pestaña sim en la ventana Workspace tiene una jerarquía de los objetos VHDL (packages, componentes, procesos,… )del diseño. Si se pica dos veces con el botón izquierdo del ratón sobre el objeto, se abrirá el fichero que contenga ese objeto posicionado en su declaración.
En la figura anterior, en la pestaña sim, ventana Workspace, las líneas clk_process y stim_proc debajo de p1e3_tb2 corresponden a los procesos que con esas etiquetas se encuentran en p1e3_tb.vhd. A su vez, uut corresponde a la instanciación del componente dec3_8_reg. Es posible abrir esa línea, dando acceso a los procesos que hay en ese componente (fichero p1e3.vhd); como en este caso no tienen etiqueta, se identifican con el número de línea.
Agregando señales para la simulación.
Si se selecciona p1e3_tb2, en la ventana Objects aparecen todas las señales que hay en ese bloque. Se pueden agregar esas señales a la ventana wave (que es donde se van a ver los resultados de la simulación) seleccionando las señales en la ventana Objects y con el botón derecho del ratón seleccionando a Add ->To wave-> Selected Items (o también All ítems in region). Esta operación también se puede hacer de forma similar seleccionando el objeto en la pestaña sim, ventana Workspace.

NOTE que si selecciona uut en la ventana sim, las señales que aparecen en la ventana Objects no son las mismas, sino las pertenecientes a este otro bloque. Así, pueden aparecer señales internas al bloque dec3_8_reg: en este caso aparece la señal Q_temp. De esta manera se pueden ver señales que están dentro de otros bloques que no sea el testbench.
En principio, las señales tienen que estar agregadas en la ventana wave antes de iniciar la simulación. Si queremos que el simulador registre señales adicionales del diseño aunque por ahora no las muestre podemos añadir señales al Log. Por ejemplo, para que se registren todas las señales del diseño y que en cualquier momento podamos añadir más a la ventana de ondas sin tener que re-simular podemos ponernos sobre el testbench en la pestaña sim del Workspace y con el botón derecho del ratón seleccionar Add->To Log->All ítems in design.

Si tenemos visualizadas bastantes señales puede ser útil dividirlas por grupos, insertando divisores con nombre, mediante el comando de menú Add ->Divider o directamente con el botón derecho en la zona de señales, Insert Divider. Las señales pueden también organizarse desplazándolas abajo o arriba mediante el ratón.
Controlando la simulación.
Una vez que están agregadas las señales a la ventana Wave, se puede definir representarlas en hexadecimal seleccionando las señales y con el botón derecho del ratón, Radix-> Hexadecimal. De la misma manera se pueden seleccionar otros formatos como decimal sin signo (Unsigned), etc. Los nombres de las señales adoptan un formato similar a los nombres de los ficheros en un directorio: /p1e3_tb2/uut/q identifica la señal q dentro del bloque uut, dentro del bloque p1e3_tb2.

Para simular, pique en los botones Run o Run –all. El primero avanza la simulación el periodo de tiempo del formulario adyacente (ej.: 100 ns). El segundo avanza la simulación hasta que ésta termine en el testbench (si no hay un comando de parada de simulación, esta seguirá indefinidamente; en este caso se puede parar la simulación con la opción Break del menú Simulate o el botón equivalente).
Cuando un assert falla, aparecerá una flecha en la fila de Messages de la ventana de wave. Pasando el ratón sobre la flecha, sale el mensaje correspondiente del assert fallido, que también saldrá en la ventana de Transcript. La ventana de Transcript es la encargada de presentar todos los mensajes de texto que se generan en la simulación. Para hacer zoom en una zona de la simulación, aparte de los botones con un dibujo de una lupa, es útil utilizar la tecla Ctrl a la vez que se hace un “drag” con el botón izquierdo del ratón. De esta forma, según la dirección a la que nos movamos se hará zoom hacia fuera (out), dentro (in) o vista completa (fit), siendo particularmente útil para hacer zoom in en la zona que demarquemos con el ratón.

Para reiniciar la simulación (por ejemplo para agregar más señales si no se registraron) pulse en el botón reiniciar, y mantenga todas las ondas que anteriormente había agregado.
Salvar el formato de las ondas
Es posible salvar el formato que damos a nuestra visualización de ondas en un fichero, guardando la información sobre señales mostradas, “radix” utilizadas y otras características del visor de ondas como uso de colores, separadores, etc. Para hacer esto basta con darle al botón de salvar en disco estando la ventana de ondas activa. Por defecto esto creará un fichero “wave.do”, que es un fichero de script de ModelSim con los comandos necesarios para configurar la ventana de ondas, y que podrá ser cargado en este ventana con el comando de menú Load.
Comandos y scripts
La ventana Transcript, aparte de visualizar los mensajes del simulador, se comporta como una consola de comandos. Además de ejecutar los comandos propios de ModelSim, entiende muchos comandos habituales de Linux. Por ejemplo, podemos cambiarnos de directorio con cd, listar el contenido del directorio con ls, etc. Es también interesante conocer que con las teclas de flecha arriba y flecha abajo podemos movernos por los comandos ejecutados anteriormente, de forma que por ejemplo repetir la última simulación puede ser tan sencillo como pulsar la techa flecha arriba y luego la tecla Enter. Una característica útil de ModelSim es que permite utilizar ficheros de script para lanzar sus comandos, ficheros que normalmente se nombran con la extensión “.do” (por ejemplo la herramienta ISE de Xilinx genera varios de estos, con diferentes extensiones “.*do”, es la manera que tiene ISE de decirle a ModelSim qué hacer). Esto nos puede ser útil para lanzar rápidamente la compilación y simulación de un diseño incluso sin necesidad de tener un proyecto creado a tal efecto. A continuación se muestra un ejemplo de este tipo de scripts, que entre otras cosas hace uso del script de configuración de la ventana de ondas wave.do antes comentado. En el script se usa también el comando “log –r /*” para que el simulador grabe todas las señales y se puedan añadir nuevas señales a la ventana de ondas sin tener que volver a simular. Para ejecutar un script basta hacer en la ventana Transcript: do <nombre_fichero_script>.

# Simulation script # -------------------------------------- # Create library vlib work # Compile files vcom -explicit -93 "p1e3.vhd" vcom -explicit -93 "p1e3_tb.vhd" # Run simulation. Resolution 1 ps, avoid nodes disappearing due to optimization. vsim -t 1ps -novopt -lib work p1e3_tb2 # Record information about all signals log -r /* # Load waveforms do wave.do # Open windows view wave view structure view signals # Run full simulation run –all P1e3_tb2.vhd USE ieee.std_logic_arith.ALL;
ENTITY p1e3_tb2 IS
END p1e3_tb2;
ARCHITECTURE behavior OF p1e3_tb2 IS
-- Component Declaration for the Unit Under Test (UUT)
COMPONENT dec3_8_reg
PORT(
D : IN std_logic_vector(2 downto 0);
CE : IN std_logic;
CLK : IN std_logic;
Reset : IN std_logic;
Q : OUT std_logic_vector(7 downto 0)
);
END COMPONENT;
--Inputs
signal D : std_logic_vector(2 downto 0) := (others => '0');
signal CE : std_logic := '0';
signal CLK : std_logic := '0';
signal Reset : std_logic := '0';
--Outputs
signal Q : std_logic_vector(7 downto 0);
constant CLK_period : time := 10 ns;
constant espera : time := 1 ns;
constant Ninput: integer := 3;
BEGIN

-- Instantiate the Unit Under Test (UUT)
uut: dec3_8_reg PORT MAP (
D => D,
CE => CE,
CLK => CLK,
Reset => Reset,
Q => Q
);
CLK_process :process
begin
CLK <= '0';
wait for CLK_period/2;
CLK <= '1';
wait for CLK_period/2;
end process;
-- Stimulus process
stim_proc: process
begin
--Inicializacion de todo
D <= "000";
CE <= '0';
Reset <= '1';
wait for espera;
-- Chip enable
Reset <= '0';
CE <= '1';
for i in 0 to 7 loop
D <= conv_std_logic_vector (i,Ninput);
wait until CLK = '1';
wait for espera;
end loop;
- Mas estimulos aquí …
wait;
end process;
END;
P1e3.vhd
library IEEE;
use IEEE.STD_LOGIC_1164.ALL;
use IEEE.STD_LOGIC_ARITH.ALL;
use IEEE.STD_LOGIC_UNSIGNED.ALL;
entity dec3_8_reg is
Port ( D : in STD_LOGIC_VECTOR (2 downto 0);
CE : IN std_logic;
CLK : IN std_logic;
Reset : IN std_logic;
Q : out STD_LOGIC_VECTOR (7 downto 0));
end dec3_8_reg;
architecture Practica of dec3_8_reg is
signal Q_temp: std_logic_vector(7 downto 0);
begin
process (D)
begin
case D is
--Otros casos a incluir
WHEN OTHERS => Q_temp <= "10000000";
end case;
end process;
process (Reset, CLK)
begin
-- Codigo registro (a incluir)
end process;
end Practica;