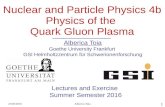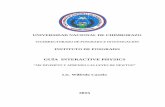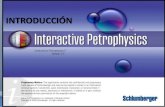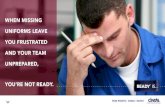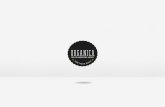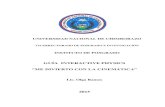Interactive Physics
-
Upload
carlos-chura -
Category
Documents
-
view
156 -
download
1
Transcript of Interactive Physics

INTERACTIVE PHYSICS
M.Sc. Carlos Raul Chura Miranda

Realizacion de visita guiadaIniciar Interactive Physics• Abrir y ejecutar las simulaciones de muestra que vienen con elprograma.• Crear documentos con nuevas simulaciones• Dibujar un círculo y establecer su velocidad inicial• Ejecutar la simulación• Desplegar un medidor de velocidad• Desplegar un vector• Dar seguimiento al círculo mientras se ejecuta la simulación.• Crear y editar vínculos complejos• Crear controles y botones con acciones• Almacenar la simulación

Como instalar Interactive Physics• Abra el CD de Instalcion en el directorio
interactive_physics_2005_espa_ol• Instalar Interactive Physics 2005 español. Cerrar el programa.• Copiar el archivo "SP32W.DLL" al directorio "Program" de la
carpeta de instalacion de IP2005.• Iniciar el programa. Hacer click en Ayuda, Licencias,
introducir el serial• Edición Completa: TGZ07559• o• Edición del Desarrollador: SER04167• Listo !!! Disfrute interactive physics

Iniciando Interactive Physics• Haga doble clic en el icono de Interactive
Physics para iniciar el programa.

Pasos para crear una nueva simulación• Seleccionar la opción Nuevo del menú Archivo para crear un
documento nuevo.• Dibujar y dar posición a los objetos y las restricciones.
• Creando el círculo

• Otras maneras crear circulo• Haga clic en la herramienta Círculo.• 2. Posicione el cursor en cualquier punto de inicio
dentro del área blanca de la• pantalla.• 3. Haga clic en el botón del ratón y suéltelo.
Arrastre el ratón.• Observe que el círculo cambia de tamaño.• 4. Arrastre el ratón hasta que el círculo sea del
tamaño deseado.• 5. Haga clic en el botón del ratón.

Cambiando el tamaño del círculo• Haga clic sobre él para seleccionarlo• Mantenga oprimido el botón del ratón en alguna de las
esquinas y arrastre el• ratón.• El círculo cambiará su tamaño al arrastrar el ratón.

Usando la barra de Coordenadas• Haga clic sobre el círculo para seleccionarlo.• Escriba el radio deseado en el espacio para el
radio (denotado por “r”) en la barra de Coordenadas.

Moviendo el círculo a la posición de inicio• Seleccione la herramienta Flecha si no está ya seleccionada• Coloque el cursor sobre el círculo.• Oprima el botón del ratón, mantengalo presionado, arrastre el círculo a la
esquina inferior izquierda de la pantalla• Alternativamente se puede utilizar la barra de Coordenadas para especificar
una posición inicial precisa. Sólo escriba los números deseados dentro de los espacios para “x” y “y” en la barra de coordenadas

Especificando la velocidad inicial• Haga clic sobre el círculo para seleccionarlo• Seleccione la opción Preferencias del menú Mundo.• Asegúrese que la opción “Permitir arrastrar los vectores de velocidad” se
encuentre seleccionada y presione en Aceptar .

• Posicione el cursor en el punto central del círculo y arrastre hacia afuera de él para especificar la velocidad inicial
• Suelte el botón del ratón en la velocidad inicial deseada.• La flecha representa la velocidad inicial del centro de masa del proyectil.
• Arrastre la punta de la flecha para ajustar el vector velocidad.

Ejecutando la simulacion• Haga clic en Arrancar en la barra de Herramientas. Primero observe correr
la simulación. Debido a que la gravitación terrestre normal está presente
• Haga clic en Alto en la barra de Herramientas para detener la simulación.• Alternativamente usted puede hacer clic una vez en el fondo para detener la
simulación.
• Haga clic en Reajustar en la barra de Herramientas para reponer las condiciones iniciales.

Propiedades de Medición Dentro de unaSimulación.
• Los medidores pueden mostrar información en forma de
• números (digital),• gráfica, o• indicadores de nivel (gráficos de barras).• Los vectores representan las propiedades de
la velocidad, aceleración y fuerza como flechas visibles.

Creación de un Medidor de Velocidad• Haga clic en el botón Reajustar de la barra de Heramientas
• Seleccione la opción Velocidad del menú Medir y después la opción Todos del submenú Velocidad.

Un medidor digital de velocidad aparece
• Haga clic en el botón Arrancar en la barra de Herramientas.• Mientras el proyectil se mueve, se puede monitorear la velocidad de su centro de
masa observando el medidor de velocidad.• Haga clic en el botón Alto de la barra de Herramientas para detener la
simulación.

Cambiando el Estilo de Visualización del Medidor
• Haga clic en el botón Reajustar de la barra de herramientas para reiniciar la simulación.
• Haga clic en la flecha de la esquina superior izquierda del medidor.• Cambie el despliegue al formato gráfico.• Seleccione Vy como la única propiedad a trazar haciendo clic en los
botones del costado del medidor.

Desplegando VectoresPara desplegar la velocidad de un proyectil como un vector animado:1. Seleccione el círculo.2. Elija la opción Vectores del menú Definir. El submenú Vectores aparece.3. Seleccione la opción Velocidad del menú Vectores.A partir de ahora la opción Velocidad del menú Vectores aparecerápalomeada, indicando que los vectores de velocidad se mostratrán.4. Haga clic en el botón Arrancar de la barra de Herramientas.Cuando se ejecuta una simulación un vector aparece en el círculomostrando la velocidad de su centro de masa.5. Haga clic en el botón Alto para detener la simulación.

SeguimientoLa opción Seguir muestra la trayectoria de un objeto registrando su posición en intervalos específicos.1. Haga clic en el botón Reajustar de la barra de Herramientas si se ha ejecutado la simulación pero no ha reiniciado ésta.2. Seleccione la opción Seguir del menú Mundo y después seleccione cada 8 cuadros del submenú.Cuando se ejecuta la simulación, Interactive Physics desplegará la posición del círculo en intervalos de cada 8 cuadros.3. Haga clic en el botón Arrancar de la barra de Herramientas.

Guardando la Simulación
Una vez que la simulación se ha completado, usted puede guardarla para reproducirla o editarla más adelante.Para guardar la simulación en el disco:1. Seleccione la opción Guardar del menú Archivo.La ventana Guardar como ... aparece si no se ha asignado aún un nombre a la simulación.2. Escriba un nombre para el documento de la simulación. Después presione Guardar.Los cambios que usted ha realizado en todas las ventanas de diálogo son almacenadas cuando se guarda el documento.

Una Simulación Simple con Controles yBotones de Menú
• Su modelo consiste de una pelota y una mesa. La mesa, representada por un rectángulo, está fija al fondo; la pelota, representada por un círculo, rebota sobre la mesa.
• Cree un documento nuevo de Interactive Physics seleccionando la opción Nuevo del menú Archivo.
• Seleccione la herramienta Círculo y dibuje un círculo pequeño en medio el espacio de trabajo.
• Seleccione le herramienta Rectángulo y dibuje un rectángulo similar al que se muestra en la Figura

• Seleccione la herramienta Anclar de la barra de Herramientas.• Haga clic una vez sobre el rectángulo.• Una ancla aparece sobre el rectángulo mostrando que ahora el rectángulo
se encuentra anclado
• Haga clic en el botón Arrancar de la barra de Herramientas.• La pelota rebota algunas veces y después se mantiene en reposo.• Haga clic en el botón Reajustar de la barra de Herramientas.• La pelota regresa a su posición inicial.

Creación de los Controles1. Arrastre el círculo y el rectángulo de manera que su pantalla se vea como la figura
2. Seleccione el círculo.3. Seleccione la opción Control nuevo del menú Definir. Mantenga oprimido el botón del ratón y seleccione Velocidad inicial de X de submenú.
4. Escoja una velocidad inicial en x para el centro del círculo utilizando el deslizador para aumentar o disminuir el valor. 5. Ejecute la simulación.Intente que la pelota golpee la mesa ajustando la velocidad inicial.Reinicie la simulación e intente de nuevo.

Creación de Botones de Menú
Ahora usted agregará botones de menú y creará una demostración para uso de otros que no están familiarizados con Interactive Physics.1. Seleccione la opción Botón nuevo del menú Definir.Un cuadro de diálogo aparecerá solicitándole escoger el comando de menú que usted desea ejecutar con éste nuevo botón. Una lista de todos los comandos del menú se presenta en órden alfabético.2. Seleccione la opción Arrancar del menú Mundo.El botón aparece con el nombre “Arrancar”. Haciendo clic en éste botón es lo mismo que seleccionando la opción Arrancar del menú Mundo.3. Haga clic en el botón Arrancar para observar la simulación.4. Reinicie la simulación.5. Seleccione la opción Botón nuevo del menú Definir.6. Seleccione Reajustar de la lista.Ahora usted cuenta con dos botones de menú

1. Haga clic cerca de el borde del botón o defina una selección arrastrando alrededor del rectángulo para seleccionarlo.2. Posicione el cursor cerca del botón seleccionado hasta que éste cambie a una cruz.3. Arrastre el botón a la posición deseada.• Botones de Menú”.

Documentos con Modalidad de Reproducción• Seleccione la opción Modalidad de reproducción del menú Edición.• La barra de herramientas desaparecerá y el documento se convierte en una
simulación con modalidad de reproducción.
• Adicionalmente, los instructores pueden guardar los archivos como “solo reproducción”,

• 1 Creación de un bloque en caída1. La primera simulación es el primer experimento de Newton: dejar caer un bloque.2. Para dibujar un rectángulo, haga clic en la herramienta Rectángulo, luego haga clic en el espacio de trabajo y dibuje un bloque rectangular largo y delgado.3. Para ejecutar la simulación y ver caer el bloque por acción de la gravedad, haga clic en .4. Haga clic en para restablecer la simulación.

2 Adición de un vector de velocidad• 1. Para agregar un vector de velocidad, haga clic en el rectángulo.• 2. Desde el menú Definir, haga clic en Vectores y luego en Velocidad.• 3. Haga clic en y observe que el vector cambia de magnitud a medida que el
bloque cae.• 4. Haga clic en y .3 Creación de un péndulo• 1. Para crear un péndulo, haga clic en la herramienta Articulación con clavija y• luego haga clic en la esquina superior izquierda del rectángulo.• 2. Haga clic en y observe el movimiento del péndulo. Haga clic en .

4 Representación gráfica del movimiento del péndulo1. Para representar gráficamente el movimiento del péndulo, haga clic en el
rectángulo. En el menú Medir, seleccione Posición y luego Gráfica de rotación.2. Para reunir datos, haga clic en ; los datos se pueden mostrar como una gráfica, un gráfico de barras o una cifra. Haga clic en .3. A partir de la gráfica, es posible determinar la amplitud y la frecuencia del• movimiento del péndulo. Para agrandar la gráfica, haga clic en ella y arrastre su• esquina inferior derecha hacia la derecha.

• Modificando la gravedad1. Para modificar la gravedad, haga clic en el menú Mundo, seleccione Gravedad, deslice el botón hacia el valor máximo de 20 m/sec2 y haga clic en [Aceptar].2. Haga clic en y observe que, en concordancia con las predicciones teóricas y experimentales, el péndulo tiene una frecuencia natural más alta. Haga clic en .

6 Agregando la resistencia del aire1. En el menú Mundo, seleccione Resistencia del aire, haga clic en Estándar, deslice el botón hasta el valor 1.0 kg/(m * s) y haga clic en [Aceptar].2. Haga clic en y observe cómo las oscilaciones disminuyen exponencialmente y cómo el centro de la masa del péndulo pasa a estar directamente debajo del pasador. Haga clic en y .

7 Adición de un resorte• 1. Para agregar un resorte, haga clic en la herramienta Resorte. Haga clic enla• esquina superior derecha del bloque y estire el resorte hacia arriba y hacia la• izquierda.• 2. Haga clic en y observe la frecuencia natural más alta del péndulo y la• nueva posición de equilibrio. Haga clic en .

8 Control de la constante de un resorte1. Para controlar la constante de un resorte, seleccione el resorte. En el menú Definir, seleccione Nuevo control y luego Constante del resorte.2. El botón deslizante que controla el resorte aparecerá en el lado izquierdo del espacio de trabajo. Para acercar el botón deslizante al resorte, haga clic en el título y arrástrelo hasta que quede junto al resorte.3. Para ver el efecto de la variación de la constante del resorte, haga clic en y observe que el ángulo de equilibrio del péndulo es una función de la constante del resorte (suba y baje el botón deslizante mientras se ejecuta la simulación).

9 Colisiones con un círculo1. Para crear un círculo, haga clic en la herramienta Círculo, luego haga clic en el espacio de trabajo y dibuje un círculo. 2. Haga clic en para iniciar el experimento y observe que el círculo rebota y rueda sobre la parte superior del rectángulo. La colisión y el contacto automáticos son funciones muy útiles en Interactive Physics (es posible variar incluso las propiedades elásticas y de fricción de los objetos). Haga clic en .

10 Adición de una imagen a un objeto1. Para localizar al astronauta, selecciones el menú , después Programas, Interactive Physics y finalmente la carpeta IPIntroduction.2. Haga doble clic en el archivo de imagen “Spaceman.bmp”. Esto debe abrir el archivo en un programa como Paint.3. En Paint, elija Seleccionar todo en el menú Edición para seleccionar el mapa de bits completo. Seleccione Copiar desde el menú Edición para copiar el mapa de bits al portapapeles.4. Vuelva a Interactive Physics. Seleccione Pegar en el menú Edición5. Para pegar la imagen del astronauta desde el portapapeles al espacio de trabajo de Interactive Physics.6. Para agregar el mapa de bits del astronauta al círculo, haga clic y seleccione el astronauta. Mantenga presionado [MAYÚS] mientras hace clic en el circulo para seleccionarlo.Nota: Interactive Physics fue diseñado para ser fácil de usar. En este ejercicio,la única vez que le será necesario tocar el teclado es cuando se mantienepresionada la tecla [MAYÚS].7. Seleccione Adherir imagen del menú Objeto. Observe que el círculo ha desaparecido y ha sido reemplazado por la imagen del astronauta.


11 Adición de sonidos1. Para agregar sonido, haga clic en el astronauta y seleccione Contacto en el menú Medir.2. Haga clic en para iniciar la simulación y escuchar el sonido producido cuando el astronauta hace contacto con el bloque.12 Adición de una articulación de ranura curva1. Para agregar una Articulación de ranura curva, haga clic en la herramienta Articulación de ranura curva.2. Haga clic en el astronauta, luego en dos puntos adicionales a la derecha del mismo y después haga doble clic para completar la ranura.3. Haga clic en para iniciar la simulación y observe que el astronauta se desliza hacia abajo por la ranura curva. Haga clic en


13 Adición de una fuerza1. Para agregar impulso al astronauta y vencer la resistencia del aire, haga clic en la herramienta Fuerza y luego en el astronauta; después mueva el ratón hacia la izquierda y haga clic nuevamente.2. Haga clic en para iniciar el experimento y observe que el astronauta vence la resistencia del aire y se mueve más rápido por la ranura curva.

14 Ejecución de archivos de demostración1. En el menú Guión, haga clic en “Ejecutar las demostraciones".2. Póngase cómodo y disfrute de una serie de demostraciones sobre diversos temas de la Física.3. Para terminar, seleccione el menú Archivo y después la opción Salir.


![SERIE INTERACTIVE [ES]](https://static.fdocuments.ec/doc/165x107/62dea16b61e55b2f77066818/serie-interactive-es.jpg)