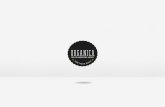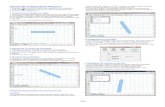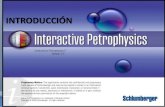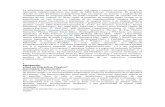Interactive Physics Libro
Transcript of Interactive Physics Libro
La información contenida en este documento está sujeta a cambios sin previo aviso y no representa ningún compromiso por parte de MSC.Software Corporation. El programa descrito en este documento se proporciona bajo un contrato de licencia o contrato de no confidencialidad. El programa puede ser usado acopiado únicamente de acuerdo con los términos de este contrato. Es ilícito copiar el programa en cualquier medio excepto en lo especificado en esta licencia o contrato de no confidencialidad. Ninguna parte de este manual puede reproducirse o transmitirse de ninguna forma o de ninguna manera, electrónica o mecánica, incluyendo fotocopiado y grabación, para cualquier propósito sin el permiso escrito MSC.SoftwareCorporation.© Todos los derechos reservados, Design Simulation Technologies, Inc, 2006-2010. Public ado e impress enlist Estates Undo’s de América.Porciones © 2000-2005 MSC. Software Corporation.Porciones © 1992-1996 Summit Software Company. Interactive Physics, Interactive Physics II, Fun Physics, Interactive Physics Player, Smart Editor, Working Model Basic y WM Basic son maracas registradas de MSC.Software Corporation.Working Model, MSC, MSC/, y Knowledge Revolution son marcas registradas de MSC.SoftwareCorporation.Apple y Macintosh son marcas registradas de Apple Computer, Incorporated.Mac, Apple Guide, y QuickTime son marcas registradas de Apple Computer, Incorporated.Claris y FileMaker son marcas registradas de Claris Corporation.Microsoft y Windows son marcas registradas de Microsoft Corporation.WinHelp es una marca registrada de Microsoft Corporation.MATLAB is a registered trademark of the MathWorks, Incorporated.Quattro Pro is a registered trademark of Borland International.Lotus, 1-2-3 are registered trademarks of Lotus Development Corporation.Vellum is a registered trademark of Ashlar, Incorporated.AutoCAD is a registered trademark of AutoDesk, Incorporated.DXF is a trademark of AutoDesk, Incorporated.Claris and FileMaker are registered trademarks of Claris Corporation.MacroMind Three-D, Wavefront Technology’s Advanced Visualizer, and Electric Image are trademarks of their respective companies.Todas las demás marcas y nombres de productos son marcas registradas de sus respectivas compañías yorganizaciones. i Introducción ¿Qué es Interactive Physics? Conceptos de operación Interactive Physics 5.0 es un laboratorio de movimiento completo quecombina una interfase de usuario simple con una herramienta poderosaque simula los fundamentos de la Mecánica Newtoniana. Con InteractivePhysics usted puede crear simulaciones dibujando objetos en la pantallay dotar de vida a estas simulaciones acompañándolas de una animacióndeslumbrante.El número de simulaciones que se puede trabajar estálimitado solo por su imaginación.Usted puede crear simulaciones dibujando en la pantalla de lacomputadora con el ratón, tal como lo haría con un programa de dibujoo pintura. Resortes, cuerdas, amortiguadores, medidores, y una granvariedad de figuras están disponibles. Presionando el botón Arrancar seejecuta la simulación. La poderosa maquinaria ( engine
, en inglés) desimulación de Interactive Physics determinará el movimiento de losobjetos y presentará una película realista de la simulación. No se requiere de programación. Las simulaciones se definen segúncomo se colocan los objetos en el espacio de trabajo. La fricción y laelasticidad pueden ser alteradas. La gravedad puede modificarse odesactivar. Virtualmente se puede controlar cualquier característicafísica de un objeto.Cantidades físicas como la velocidad, aceleración, momento, momentoangular, energía cinética y la fuerza de fricción se pueden medir mientrasla simulación ocurre. Se pueden desplegar estas mediciones en formanumérica, gráfica o como vectores animados.El programa está diseñado tanto para instructores como para estudiantes.Los instructores pueden utilizar inmediatamente Interactive Physics parademostrar problemas que antes solo eran imágenes estáticas en un libro.Ahora ellos pueden probar escenarios y preguntas del tipo “qué pasaríasi” y ver los resultados inmediatamente. ii Los instructores también pueden utilizar la computadora como unlaboratorio. Los estudiantes podrán hacer predicciones, correr simulaciones e inmediatamente ver los resultados. Con InteractivePhysics el laboratorio es seguro, accesible, rápido y poderoso.Para diseño, ingeniería o aplicaciones avanzadas recomendamosconsiderar Working Model ® 2D y/o Working Model ® Motion, nuestrossólidos simuladores de movimiento para ingeniería. Como una extensiónnatural a Interactive Physics, tanto Working Model ® 2D como WorkingModel ® Motion combinan tecnología avanzada en simulaciones demovimiento con posibilidades sofisticadas de edición que proveen unasolución profesional completa para la ingeniería y simulacionesanimadas. Sea tan amable de llamar a MSC. Working Knowledge paraaprender más acerca de los productos Working Model. La maquinaria de simulación Diseñada tanto para la velocidad como para la precisión, la maquinariade simulación de Interactive Physics calcula el movimiento de cuerposque intractúan utilizando técnicas avanzadas de análisis numérico.Permite la construcción de sistemas complejos y puede calcular sudinámica bajo una gran variedad de restricciones y fuerzas.Adicionalmente a las restricciones definidas por el usuario, tales comolos resortes, poleas y articulaciones, esta maquinaria tiene la capacidadde simular interacciones con el mundo como colisiones, gravedad,resistencia del aire y electrostática. Cada aspecto de una simulación partiendo de los incrementos en el tiempo (fijos o variables) hasta laintegración técnica puede ser configurado por el usuario. Guiones de ejecución Interactive Physics contiene un sistema de guiones que extiende sucapacidad. Smart Editor ™
El Editor Inteligente (Smart Editor) es el núcleo de la interfase deusuario, registrando las conexiones y restricciones entre los objetoscuando son construidos. Para elaborar un mecanismo, el usuario dibujasus componentes en la pantalla e indica donde y como se ensamblan las piezas. El Editor Inteligente permite rotar y desplazar el mecanismomanteniendo su integridad fundamental así como la de sus componentesy articulaciones entre estas.Los usuarios pueden posicionar objetos utilizando el paradigma de“hacer clic y arrastrar” estándar o pueden especificar coordenadas precisas en cuadros de diálogo. En todos los casos el Editor Inteligentese asegura que ninguna conexión se rompa y ningún cuerpo se estire.
Acerca de este manualvii Acerca de este manual Este manual contiene toda la información que Ud. necesita para utilizar el programa Interactive Physics y para crear y ejecutar sus propiassimulaciones en una computadora.Los capítulos y apéndices de esta guía se describen a continuación:•Capítulo 1. “Visita guiada” Introduce los conceptos básicos decreación y ejecución de simulaciones.•Capítulo 2. “Guía de Herramientas y Menús” describe brevementecada herramienta y el menú en Interactive Physics.•Capítulo 3,“Cuerpos”explica como crear y modificar cuerposrígidos en Interactive Physics.•Capítulo 4,“Restricciones”explica como crear y modificar resitricciones que gobiernen las interacciones entre los objetos.•Capítulo 5,“El EditorInteligente”explica como utilizar el Editor Inteligente para crear y modificar ensambles complejos de cuerposy restricciones.•Capítulo 6,“El Espacio de Trabajo”describe varias opciones delespacio de trabajo que uno puede utilizar.•Capítulo 7,“Interfases para las simulaciones”describe varioscontroles y medidores que se pueden usar en las simulaciones.•Capítulo 8,“Ejecutando las Simulaciones”explica como ejecutar yrepetir las simulaciones, como dar seguimiento a los objetos y comoimprimir las simulaciones.•Capítulo 9,“Exportando Archivos y Datos”explica comoInteractive Physics puede interactuar con otras aplicaciones.•Capítulo 10,“Utilizando Fórmulas”explica como
utilizar fórmulas para el ingreso de datos.•Apéndice A,“Información Técnica”provee información básicaacerca de cómo funciona Interactive Physics.•Apéndice B,“Referencias al Lenguaje de Fórmulas”define yexplica los componentes de las fórmulas.•Apéndice C,“Consejos Útiles y Atajos”provee una lista decomandos utilzando el teclado, equivalencias y atajos. viii 1 CAPÍTULO 1 Visita guiada En este capítulo usted aprenderá:•Iniciar Interactive Physics•Abrir y ejecutar las simulaciones de muestra que vienen con el programa.•Crear documentos con nuevas simulaciones•Dibujar un círculo y establecer su velocidad inicial•Ejecutar la simulación•Desplegar un medidor de velocidad•Desplegar un vector •Dar seguimiento al círculo mientras se ejecuta la simulación.•Crear y editar vínculos complejos•Crear controles y botones con acciones•Almacenar la simulación 1.1. Iniciando Interactive Physics Sea tan amable de referirse al folleto “Getting Started” que acompaña aeste manual para las instrucciones de instalación, si es que no hainstalado previamente Interactive Physics en su computadora. 1.Haga doble clic en el icono de Interactive Physics para iniciar el programa.
Interactive Physics inicia y abre una nueva ventana sin título. Su pantalla debe de verse parecida a la de la Figura1-1. 4Capítulo 1—Visita guiada 3.Haga doble clic en un objeto para desplegar o editar sus especificacionesiniciales (por ejemplo, velocidad, coeficientes de fricción o elasticidad).4.Seleccione las opciones en el menú Medir para colocar medidores y gráficosque muestren la información a analizar durante la simulación.5.Haga clic en el botón Arrancar de la barra de Herramientas.6.Seleccione la opción Guardar del menú Archivo para almacenar la simulación. 1.3. Ejecutando una simulación de muestra En este ejercicio usted abrirá y ejecutará una simulación de losdocumentos muestra que se incluyen en el programa. 1.Seleccione la opción Abrir ... del menú Archivo. El cuadro de diálogo (ventana) Abrir aparecerá. 2.Haga doble clic en el directorio Demo Files en el cuadro de diálogo. El contenido de la carpeta o directorio de demostracionesaparecerá.
3.Seleccione alguna de las demostraciones haciendo clic sobre ésta. Despuéshaga clic en el botón Abrir.4.Haga clic en el botón Arrancar de la barra de Herramientas. La simulación se ejecutará. Figura 1-2 Botón ArrancarClic para ejecutar 1.4. Creación de una simulación simple5 5.Para detener la simualción haga clic con el botón del ratón en el fondo de laventana o clic en Alto de la barra de Herramientas. Una vez que concluyó de observar la simulación debe de cerrarla para liberar la memoria para otras simulaciones. Figura 1-3 Deteniendo la simulación
6.Seleccione Cerrar del menú Archivo para cerrar la ventana de la simulación. Una ventana aparecerá preguntando si desea guardar los cambiosantes de cerrar. 7.Hag clic en el botón No de la ventana de diáologo. Para observar otras simulaciones de demostración, repita los pasos 1 a 7descritos arriba. Para finalizar su sesión con Interactive Physics, elija Salir del menú Archivo . 1.4. Creación de una simulación simple En este ejercicio usted utilizará las herramientas de la barra para crear una simulación simple. Dibujará un círculo que represente un proyectilasignándole una velocidad inicial, después observará como se mueve el proyectil mientras se ejecuta la simulación. Abriendo un documento nuevo Si algún o algunos documentos de simulación se encuentran abiertos,antes de proceder, cierrelos todos antes de abrir un documento nuevo. 1.Seleccione Nuevo del menú Archivo. Clic para detener 6Capítulo
o 1—Visita guiada Un documento nuevo, sin título, aparecerá. Ahora creará un círculo que representa un cuerpo. Creando el círculo La barra de heramientas provee una variedad de herramientas paraconstruir las simulaciones. Para seleccionar una herramienta haga clic enel icono de ésta sobre la barra de herramientas. 6Capítulo 1—Visita guiada Un documento nuevo, sin título, aparecerá. Ahora creará un círculo que representa un cuerpo. Creando el círculo La barra de heramientas provee una variedad de herramientas paraconstruir las simulaciones. Para seleccionar una herramienta haga clic enel icono de ésta sobre la barra de herramientas.Para crear un círculo (veaFigura1-4): Figura 1-4
Creando un círculo 1.Haga clic en la herramienta del Círculo.2.Posicione el cursor en cualquier punto incial en el área blanca de la pantalla. El cursor cambia de una flecha a una cruz. Esto significa que estálisto para crear un objeto. 3.Haga clic y mantenga el botón del ratón y arrastre hasta que el círculo sea deltamaño deseado. Suelte el botón del ratón. Presione y mantengael botón del ratón ....Clic aquí para seleccionar la herramienta círculo ...arastre hasta aquí y suelte el botón del ratón.
1.4. Creación de una simulación simple7 Una línea aparece dentro del círculo. Durante la secuenciaanimada esta línea indicará la orientación de la rotación. Método opcional para crear círculos Existe otra manera de crear círculos. 1.Haga clic en la herramienta Círculo .2.Posicione el cursor en cualquier punto de inicio dentro del área blanca de lapantalla. 3.Haga clic en el botón del ratón y suéltelo. Arrastre el ratón. Observe que el círculo cambia de tamaño. 4.Arrastre el ratón hasta que el círculo sea del tamaño deseado.5.Haga clic en el botón del ratón. Cambiando el tamaño del círculo Para cambiar el tamaño del círculo, usted puede:•seleccionar algunas de sus esquinas y arrastrarla, o•escribir el radio deseado en la barra de Coordenadas. Modificando el tamaño con el ratón
Para cambiar el tamaño del círculo arrastrando: 1.Haga clic sobre él para seleccionarlo. Cuatro pequeñas asas (cuadros negros pequeños, o esquinas de selección) aparecerán alrededor del círculo, como se muestra en la Figura1-4 ). 2.Mantenga oprimido el botón del ratón en alguna de las esquinas y arrastre elratón. El círculo cambiará su tamaño al arrastrar el ratón. Se puedeobservar en la barra de Coordenadas como el radio (y la posición)del círculo cambia (ver Figura1-5 ) 3.Suelte el botón del ratón cuando el círculo tenga el tamaño deseado Usando la barra de Cocrdenadas Para especificar el tamaño del círculo utilizando la barra deCoordenadas: 1.Haga clic sobre el círculo para seleccionarlo. La barra de Coordenadas muestra la posición del círculo (enrelación a su centro) así como el radio y la orientación (vea la Figura1-6 ). 2.Escriba el radio deseado en el espacio para el radio (denotado por “r”) en labarra de Coordenadas. Moviendo el círculo a la posición de inicio Para mover el círculo a su posición de inicio en la simulación: 1.Seleccione la herramienta Flecha si no está ya seleccionada
2.Coloque el cursor sobre el círculo.3.Oprima el botón del ratón, mantengalo presionado, arrastre el círculo a laesquina inferior izquierda de la pantalla, como se muestra en laFigura1-7. Alternativamente se puede utilizar la barra de Coordenadas paraespecificar una posición inicial precisa. Sólo escriba los númerosdeseados dentro de los espacios para “x” y “y” en la barra de coordenadas(ver Figura1-6). Especificando la velocidad inicial Para especificar la velocidad inicial del centro del círculo: 1.Haga clic sobre el círculo para seleccionarlo. Las esquinas de selección aparecen alrededor del círculo. 2.Seleccione la opción Preferencias del menú Mundo. La ventana Preferencias aparece (ver Figura1-8 ). Usted puedeutilzar esta ventana para modificar las preferencias y guardarlas para nuevos documentos. 3.Asegúrese que la opción “Permitir arrastrar los vectores de velocidad” seencuentre seleccionada y presione en Aceptar . Un punto redondo nuevo aparece en el centro del círculo.
4.Posicione el cursor en el punto central del círculo y arrastre hacia afuera de élpara especificar la velocidad inicial (verFigura1-9). Mientras arrastre intente igualar la flecha que se muestra en la Figura1-9. 5.Suelte el botón del ratón en la velocidad inicial deseada. La flecha representa la velocidad inicial del centro de masa del proyectil. 6.Arrastre la punta de la flecha para ajustar el vector velocidad.
1.5. Propiedades de Medición Dentro de una Simulación.11 Ejecutando la simulacion Ahora usted está listo para ejecutar la simulación. Para ejecutar lasimulación: 1.Haga clic en Arrancar en la barra de Herramientas. Primero observe correr la simulación. Debido a que la gravitaciónterrestre normal está presente (de hecho, en cualquier documentonuevo) el círculo se mueve en la típica trayectoria de un proyectil. 2.Haga clic en Alto en la barra de Herramientas para detener la simulación. Alternativamente usted puede hacer clic una vez en el fondo paradetener la simulación. 3.Haga clic en Reajustar en la barra de Herramientas para reponer lascondiciones iniciales.4.Regrese al paso 3 en “Especificar la velocidad inicial” e intente correr lasimulación con distintas velocidades. 1.5. Propiedades de Medición Dentro de unaSimulación. Interactive Physics permite medir diversas propiedades físicasincluyendo la velocidad, aceleración y energía utilizando medidores yvectores.Los medidores y los vectores proveen representaciones visuales de lascantidades que se desea medir. Los medidores pueden mostrar información en forma de:•números (digital),•gráfica, o•indicadores de nivel (gráficos de barras).Los vectores representan las propiedades de la velocidad, aceleración yfuerza como flechas visibles. La dirección de las flechas indica ladirección del vector, y el largo de la flecha corresponde a la magnitud delvector. 12Capítulo 1—
Visita guiada En los siguientes ejercicios, usted medirá la velocidad del proyectil y ladesplegará en diversas formas. Primero, la desplegará como un medidor digital. Después cambiará ese medidor a una gráfica. Finalmentedesplegará el medidor como un vector animado. Creación de un Medidor de Velocidad Para crear un medidor digital para la velocidad del centro de masa del proyectil, siga los pasos siguientes: 1.Haga clic en el botón Reajustar de la barra de Heramientas2.Dibuje un círculo en la esquina inferior izquierda del espacio de trabajo si noexiste ahí ya uno. Seleccione el círculo. Su pantalla debe de parecerse a la que se muestra en la Figura1-10. Cuando se selecciona el círculo cuatro pequeños puntos y la flecha de la velocidad aparecen. Si su pantalla no se parece a la Figura1-10 , repita los pasos de la sección previa. Si usted ya sabecómo crear objetos y asignarles una velocidad inicial, cree uncuerpo circular con una velocidad inicial similar a la que semuestra en la Figura1-10. 3.Seleccione la opción Velocidad del menú Medir y después la opción Todos delsubmenú Velocidad.
Un medidor digital de velocidad aparece ( Figura1-11 ) 4.Haga clic en el botón Arrancar en la barra de Herramientas. Mientras el proyectil se mueve, se puede monitorear la velocidad de su centro de masa observando el medidor de velocidad. 5.Haga clic en el botón Alto de la barra de Herramientas para detener lasimulación. Cambiando el Estilo de Visualización del Medidor Para cambiar el medidor de dígitos a gráfico:
1. Haga clic en el botón Reajustar de la barra de herramientas para reiniciar lasimulación
14Capítulo 1—Visita guiada Figura 1-12 Cambiando el despliegue digital de un mediidor a despliegue gráfico 2.Haga clic en la flecha de la esquina superior izquierda del medidor. En los sistemasWindows, cada clic del ratón presenta los formatosde despliegue de manera cíclica en el órden: dígitos, gráfico, gráfico de barras y dígitos nuevamente. 3.Cambie el despliegue al formato gráfico.4.Seleccione V y como la única propiedad a trazar haciendo clic en los botonesdel costado del medidor. Usted puede hacer clic en los botones del costado del medidor parahabilitar y deshabilitar el trazo de las propiedades individuales. .Haga clic en el botón Arrancar de la barra de Herramientas. El despliegue del medidor está restringido a V y . 6.Oprima Alto en la barra de Heramientas. 1.6. Seguimiento15 Puede desplegar mediciones de cualquier cantidad que se muestra en elmenú Medir. Para mayor información acerca de los medidores, vea lasección “7.1. Medidores” . Desplegando Vectores Para desplegar la velocidad de un proyectil como un vector animado: 1.Seleccione el círculo.2.Elija la opción Vectores del menú Definir. El submenú Vectores aparece. 3.Seleccione la opción Velocidad del menú Vectores.
A partir de ahora la opción Velocidad del menú Vectores aparecerá palomeada, indicando que los vectores de velocidad se mostratrán. 4.Haga clic en el botón Arrancar de la barra de Herramientas. Cuando se ejecuta una simulación un vector aparece en el círculomostrando la velocidad de su centro de masa. 5.Haga clic en el botón Alto para detener la simulación. 1.6. Seguimiento La opción Seguir muestra la trayectoria de un objeto registrando su posición en intervalos específicos. 1.Haga clic en el botón Reajustar de la barra de Herramientas si se ha ejecutadola simulación pero no ha reiniciado ésta.2.Seleccione la opción Seguir del menú Mundo y después seleccione cada 8cuadros del submenú. Cuando se ejecuta la simulación, Interactive Physics desplegará la posición del círculo en intervalos de cada 8 cuadros. 3.Haga clic en el botón Arrancar de la barra de Herramientas. 4.Haga clic en Detener para detener la simulación. Creando o editando objetos borra la huella. Para mas información acerca de los vectores, vea la sección “8.9.Seguir” . 1.7. Guardando la Simulación Una vez que la simulación se ha completado, usted puede guardarla parareproducirla o editarla más adelante.Para guardar la simualción en el disco: 1.Seleccione la opción Guardar del menú Archivo. La ventana Guardar como ... aparece si no se ha asignado aún unnombre a la simulación. 2.Escriba un nombre para el documento de la simualción. Después presioneGuardar. Los cambios que usted ha realizado en todas las ventanas de diálogo sonalmacenadas cuando se guarda el documento.
1.8. El Editor Inteligente17 Si previamente se ha seleccionado e ingresado un nombre para lasimulación es posible ir guardando el trabajo secuencialmente sininterrupciones.Utilice la opción Guardar como ... para almacenar una copia de lasimulación con un nombre distinto. 1.8. El Editor Inteligente
En este tutorial usted utilizará el Editor Inteligente de Interactive Physics para crear y editar un mecanismo. Cuando usted arrastra un mecanismocon el ratón éste se mueve como un mecanismo real. El Editor Inteligentehace cumplir las restricciones (como los resortes y las articulaciones)mientras usted realiza la edición.Para construir un acoplamiento de tres barras: 1.Cree un documento nuevo de Interactive Physics seleccionando la opciónNuevo del menú Archivo. Cierre todos los documentos abiertos antes de comenzar esteejercicio. 2.Haga doble clic en la herramienta Rectángulo de la barra de Herramientas. Haciendo doble clic permite utilizar una herramienta sucesivamente sin volver a seleccionar la herramienta después decada uso. Mientras usted dibuja los rectángulos adicionales un pequeño símbolocon una “X” aparece cuando mueve el cursor del ratón cerca de los puntos medios o las esquinas del rectángulo existente. Este símbolosignifica que la opción Encaje del objeto se encuentra activada (vea laFigura1-16). Cuando usted comienza a crear un rectángulo mientras el punto de encaje está visible, el dibujo se ajusta automáticamente a ese punto de encaje. Como se muestra en laFigura1-16, usted puede comenzar creando un rectángulo alineando su esquina a la
del rectángulo existente. Después de trazar los vínculos verticales, su pantalla debe de parecerse ala que se muestra en la fig 17. Ahora usted creará articulaciones con clavijas. Una clavija actúa como una bisagra entre dos cuerpos. El Editor Inteligente previene que las articulaciones se rompan cuando se arrastran. 1.Haga doble clic en la herramienta Articulación con clavija .2.Agrege dos clavijas haciendo clic una sola vez para cada una. Intente pegar estas a algún punto de encaje (donde aparece el símbolo X) siempre que sea posible. Las clavijas conectan automáticamente ambos cuerpos. Si solo existe un cuerpo al aplicar la clavija, entonces la clavija sujeta al cuerpo con el fondo. 3.Seleccione la herramienta Flecha haciendo clic en la barra de Herramientas.4.Intente arrastrar cualquier rectángulo. Los tres rectángulos seguirán el movimiento del ratón porque las clavijas los conectan. El Editor Inteligente no permite que se separen. En esta situación, el Editor Inteligente mueve los tres rectángulos juntos. 5.Agrege dos nuevas clavijas en la parte inferior de los rectángulos B y C comose indica en laFigura1-20. Estas clavijas sujetarán los rectángulos con el fondo. Utilice los puntos de encaje si lo desea.
6.Haga clic en la herramienta Flecha. Esta acción deshabilita la herramienta articulación con clavija; deotra manera los siguientes clics del ratón crearían mas clavijas. 7.Arrastre el rectángulo A. Las clavijas giran y las barras ahora se mueven en relación a cadauna. El Editor Inteligente mueve el mecanismo procurando que lasclavijas no se separen. Modificando la Geometría del Mecanismo Es posible utilizar el ratón para modificar la geometría del mecanismo (p.ej. el largo de los segmentos individuales). Por ejemplo. para cambiar eltamaño de del segmento vertical izquierdo: 1.Haga clic en el segmento vertical para seleccionarlo. Cuatro pequeños cuadrados aparecerán en las esquinas del rectángulo (las esquinas de selección). 2.Acerque el cursor del ratón a alguno de los cuadrados superiores y oprima elbotón del ratón. Arrastre el ratón para modificar el tamaño del segmento. Si sujetó las clavijas a los puntos de encaje, Interactive Physicsmodificará automáticamente el acoplamiento para mantenerlo en su posición relativa al extremo del segmento vertical. Si el punto no fuésujetado a un punto de encaje, no ocurrirá el ajuste. LaFigura1-22 provee una comparación de estos dos casos.
La diferencia viene de una de las características de Interactive Physicsllamada parámetros basados en puntos . En breve, la característica encajede objetos está ligada con una especificación automática de las posiciones de los puntos basada en la geometría de los cuerposinvolucrados en el acoplamiento. Usted puede habilitar o deshabilitar esta característica utilizando la ventana de Preferencias en el menú Mundo . Favor de ver la sección “8.4. Preferencias” para mayor información. Clavija sujeta sin Encaje del objeto Clavija sujeta con Encaje del objeto Después de que el segmento vertical se extendió.
22Capítulo 1—Visita guiada Juntar y Partir El Editor Inteligente puede acoplar o desacoplar un mecanismoautomáticamente. Usted puede “partir” temporalmente las clavijas,dejando un punto separado en cada cuerpo. Estos puntos pueden ser editados individualmente, y después pueden re-acoplarse con elcomando Juntar. 1.Restablezca el mecanismo a su forma original.
Su pantalla debe de parecerse a la Figura1-23. Si usted solo hadado nueva forma al mecanismo una sola vez, puede seleccionar laopción Deshacer del menú Corregir. De otra manera, utilice lasasas de ajuste de tamaño para modificar la forma del mecanismohasta su forma original. 2.Haga clic en la herramienta Flecha de la barra de Herramientas.3.Haga clic en la clavija p para seleccionarla, como se indica en laFigura1-23. La clavija se colorea de negro cuando se selecciona. 4.Haga clic en el botón Partir de la barra de Herramientas. La clavija temporalmente se “parte”. En este punto, al arrastrar el rectángulo B con el ratón no se moverá el rectángulo A, debido aque el rectángulo B ya no está conectado al rectángulo A. Los dos puntos que conformaban la clavija p se encuentran conectados por una línea punteada (para indicar que temporalmente no están unidos)mientras usted arrastra cualquiera de los rectángulos lejos del otro.
5. Intente arrastrar los otros rectángulos. No arrastre las clavijas, pués pueden removerse de sus respectivos rectángulos. 6. Mueva los rectángulos A y B a una posición donde la clavija esté casi conectada. 7.Haga clic en el rectángulo B. Observe que el botón Juntar está activo. Este botón se activa siempreque usted seleccione:•dos puntos,•alguno de los puntos que resultan al partir una clavija, o•un cuerpo con un punto que se partió a partir de una clavija. El botón Juntar se encuentra activado porque se satisface la útlima condición. 8.Haga clic en el botón Juntar de la barra de Herramientas. La conexión se restablecerá moviendo sus componentes y encimándolas donde sea necesario.
Si los puntos que conforman la clavija se encuentran a una grandistancia apartados, el Editor Inteligente preguntará para moverlosmas cercanos antes de juntarlos. Acoplamiento con Precisión Numérica El Editor Inteligente acopla los mecanismos basandose en valoresnuméricos. Siempre que se inserta la posición de un cuerpo, punto oarticulación, el Editor Inteligente se asegura que las uniones no esténrotas.Si fuera necesario, el Editor Inteligente desplazará otros cuerpos para mantener la integridad de las articulaciones de un mecanismo. Modificando la configuración inicial Usted puede utilzar el Editor Inteligente para determinar las condicionesiniciales de una simulación. En este ejemplo, usted utilizará el Editor Inteligente para regresar el mecanismo a su posición inicial exacta. 1.Haga clic en el rectángulo A, como se indica en laFigura1-27. BAC
2. Ingrese e l va lor 0 en e l campo rotac ión (ø ) de la barra de Coordenadas. 3 . P u l s e T a b o E n t r a r . El rectángulo se moverá a la posición donde su rotación es 0.00. Los otros cuerpos en el mecanismo se moverán para satisfacer esta condición
1.9. Una Simulación Simple con Controles yBotones de MenúEn este tutorial usted creará una simulación simple de una pelota querebota utilizando controles y deslizadores. Usted será capaz de controlar la velocidad de la pelota por medio de un deslizador en la pantalla.También utilizará botones para hacer una simulación
autónoma y simple que podrá ser utilizada con facilidad por quienes no tienen experiencia utilizando Interactive Physics.Construyendo un Modelo Su modelo consiste de una pelota y una mesa. La mesa, representada por un rectángulo, está fija al fondo; la pelota, representada por un círculo, rebota sobre la mesa.1.Cree un documento nuevo de In teract ive Physics se lecc ionando la opción Nuevo del menú Archivo.
2 .Se lecc ione la herramienta Cí rcu lo y d ibu je un c í rcu lo pequeño en medio e l espacio de trabajo.
3. Seleccione le herramienta Rectángulo y dibuje un rectángulo similar al que se muestra en laF igura1-30 . Haga clic en la herramienta Rectángulo de la barra de Herramientas y depués dibuje el rectángulo en la pantalla. Posicione el círculo y el rectángulo como se muestra en la Figura1-30.4. Se lecc ione la herramienta Anclar de la barra de Herramientas . El cursor se convierte en un ancla.5 . H a g a c l i c u n a v e z s o b r e e l r e c t á n g u l o .Una ancla aparece sobre el rectángulo mostrando que ahora el rectángulo se encuentra anclado (ver Figura1-31 ) y no se moverá cuando la simulación se ejecute.
6. Haga c l ic en e l botón Arrancar de la barra de Herramientas . L a pelota rebota algunas veces y después se mantiene en reposo.
7. Haga c l ic en e l botón Reajustar de la barra de Herramientas . La pelota regresa a su posición inicial.
Creación de los Controles Ahora usted creará una simulación con un control para la velocidad inicial. En esta simulación, el círculo actúa como un proyectil que es lanzado horizontalmente desde la izquierda. Utilizaremos un deslizador para cambiar la velocidad inicial del centro del círculo.
1. Arrast re e l c í rcu lo y e l rectángulo de manera que su panta l la se vea como laF igura1-32 .
2 . S e l e c c i o n e e l c í r c u l o .
3. Seleccione la opción Control nuevo del menú Definir. Mantenga oprimido el botón del ratón y seleccione Velocidad inicial de X de submenú.Un control nuevo aparece. Este control especifica la velocidad inicial del centro del círculo en la dirección x (horizontal).
4. Escoja una ve loc idad in ic ia l en x para e l centro de l c í rcu lo ut i l i zando e l deslizador para aumentar o disminuir el valor.
5 . E j e c u t e l a s i m u l a c i ó n . Intente que la pelota golpee la mesa ajustando la velocidad inicial. Reinicie la simulación e intente de nuevo.Creación de Botones de Menú Ahora usted agregará botones de menú y creará una demostración parauso de otros que no están familiarizados con Interactive Physics.
1. Se lecc ione la opción Botón nuevo de l menú Def in i r .Un cuadro de diálogo aparecerá solicitándole escoger el comando de menú que usted desea ejecutar con éste nuevo botón. Una lista de todos los comandos del menú se presenta en orden alfabético.
2. Se lecc ione la opción Arrancar de l menú Mundo. El botón aparece con el nombre “Arrancar”. Haciendo clic en éste botón es lo mismo que seleccionando la opción Arrancar del menú Mundo.3. Haga c l ic en e l botón Arrancar para observar la s imulac ión.
4 . R e i n i c i e l a s i m u l a c i ó n .
5 .Se lecc ione la opción Botón nuevo de l menú Def in i r .
6 . S e l e c c i o n e R e a j u s t a r d e l a l i s t a . Ahora usted cuenta con dos botones de menú. Arrastre estos botones y el control de la velocidad de manera que su pantalla se vea comola Figura1-34.
Para mover un botón de menú:
1. Haga c l ic cerca de l borde de l botón o def ina una se lecc ión arrast rando alrededor del rectángulo para seleccionarlo.
2. Posicione el cursor cerca del botón seleccionado hasta que éste cambie a una cruz.
3. A r r a s t r e e l b o t ó n a l a p o s i c i ó n d e s e a d a .Para mayor información acerca de los botones de menú, vea“7.3.Botones de Menú”.Documentos con Modalidad de Reproducción Finalmente, usted modificará este documento en una simulación con modalidad de reproducción. Estos documentos se encuentran simplificados y son apropiados para demostraciones o para su uso con personas sin experiencia con Interactive Physics
Los documentos con modalidad de reproducción se encuentran simplificados de diversas maneras. Por ejemplo, no tienen barras de herramientas, los objetos no pueden ser arrastrados o modificados, los menús son simplificados.4.Se lecc ione la opción Modal idad de reproducción de l menú Edic ión . La barra de herramientas desaparecerá y el documento se convierten una simulación con modalidad de reproducción.
1.10. SumarioEn esta visita guiada usted ha aprendido como utilizar las herramientas de la barra de Herramientas para crear y manipular objetos. Después usted aprendió cómo ejecutar las simulaciones de ejemplo, así como crear simulaciones simples por usted mismo. Ya se observó que la creación de simulaciones simples consiste en dibujar objetos, establecer sus velocidades iniciales y ejecutar las simulaciones con el clic de un botón. Usted ha utilizado el Editor Inteligente para crear y editar un acoplamiento complejo de cuerpos. También aprendimos como desplegar medidores y vectores para la medición de cantidades físicas, como dar seguimiento a los objetos, como agregar controles simples para ajustar los datos de entrada durante una simulación y como crear botones para el menú.
C A P Í T U L O 2Guía de Herramientas y MenúsEn este capítulo usted aprenderá acreca de las herrmientas y menús principales de Interactive Physics.2.1. Las Barras de Herramientas de InteractivePhysicsInteractive Physics contiene un conjunto de herramientas de fácil accesoa través de las barras de herramientas, permitiendo a usted laconstrucción de modelos de simulación mediante la selección deherramientas para dibujar los componentes, de la misma manera como siusted estuviera utilizando un programa de dibujo.Barras de Herramientas Interactive Physics provee un conjunto acoplable de barras flotantes(como se muestran en laF i g u r a 2 - 2 ,F i g u r a 2 - 3 , yF i g u r a 2 - 4 ). Cuandousted inicia el programa, las barras se encuentran dispuestas en una posición en la parte superior izquierda de la ventana de la aplicación.NOTA:Si su monitor tiene una resolución de 640 por 480 pixeles,Interactive Physics solo desplegará una barra de herramientas simple(como se muestra en laF i g u r a 2 - 1 ) y la barra estándar. La barra deherramientas simple contiene el conjunto de herramientas utilizadas conmayor frecuencia. Para activar otras barras de herramientas, seleccionela opciónEspacio de trabajodel menú Vista y seleccione las barras deherramientas individualmente. (ver “El Menú Vista” en la página48)


































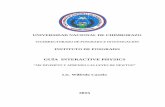




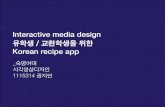

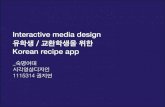


![SERIE INTERACTIVE [ES]](https://static.fdocuments.ec/doc/165x107/62dea16b61e55b2f77066818/serie-interactive-es.jpg)