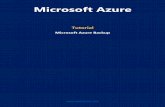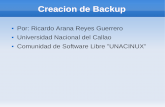Intego Personal Backup X5 Manual del...
Transcript of Intego Personal Backup X5 Manual del...
Manual del usuario de Intego Personal Backup X5 Página 2
Intego Personal Backup X5 para Macintosh
© 2008 Intego. Reservados todos los derechos
Intego
www.intego.com
Este manual se ha escrito para utilizarlo con el software Intego Personal Backup X5 para
Macintosh. Este manual y el software Intego Personal Backup X5 que en él se describe están
protegidos por las leyes sobre propiedad intelectual, y están reservados todos los derechos. Este
manual y el software Intego Personal Backup X5 no pueden copiarse salvo que se estipule lo
contrario en la licencia de software o en una autorización expresa por escrito de Intego.
El Software es propiedad de Intego, y su estructura, organización y código constituyen valiosos
secretos comerciales de Intego. El Software está protegido por las leyes sobre derechos de copia de
Estados Unidos y por las disposiciones de los tratados internacionales.
Manual del usuario de Intego Personal Backup X5 Página 3
Contenido
1 - Acerca de Intego Personal Backup X5 ........................................................................ 5
¿Qué es Intego Personal Backup X5? ...................................................................................... 6 Cómo protege Intego Personal Backup X5 sus archivos...................................................... 7 ¿Por qué necesita proteger sus datos? ..................................................................................... 9 ¿Cómo pueden perderse datos?.............................................................................................. 10 Decisiones a la hora de hacer las copias ............................................................................... 11 Uso de scripts para automatizar las copias........................................................................... 14 Cómo sacar el máximo partido a este manual del usuario................................................ 15 Requisitos del sistema ............................................................................................................. 16 Instalación de Personal Backup X5........................................................................................ 16
2 - Inicio rápido ................................................................................................................. 17
Su primera copia de seguridad............................................................................................... 18
3 - Administración de scripts.......................................................................................... 20
Primeros pasos con los scripts ................................................................................................ 21 Orígenes y destinos .................................................................................................................. 25
Creación de orígenes y destinos......................................................................................................... 26 Otros orígenes y destinos.................................................................................................................... 28
Unidades de red .............................................................................................................................. 29 Búsqueda de Spotlight.................................................................................................................... 30 iDisk .................................................................................................................................................. 31 Discos ópticos .................................................................................................................................. 32 Imágenes de disco ........................................................................................................................... 33
Modificación de orígenes y destinos ................................................................................................. 34 Bloqueo, exportación e importación de scripts ................................................................... 37
4 - Opciones de los scripts................................................................................................ 39
Presentación de las opciones de script de Intego Backup X5 ........................................... 40 Programaciones ......................................................................................................................... 42 Preparación: Preprocesado de archivos................................................................................. 45 Excepciones ................................................................................................................................ 46 Opciones ..................................................................................................................................... 48
Opciones de copia de seguridad........................................................................................................ 49 Opciones de copia de arranque.......................................................................................................... 51 Opciones de sincronización................................................................................................................ 52
Finalización: Posprocesado de archivos................................................................................ 54
Manual del usuario de Intego Personal Backup X5 Página 4
5 - Hacer copias, sincronizar y restaurar....................................................................... 55
Qué ocurre al hacer clic en “Reproducir”............................................................................. 56 Previsualizar .............................................................................................................................. 57 Ejecución de copias de seguridad, copias de arranque y sincronizaciones ................... 60 Registros: Revisión de lo ocurrido......................................................................................... 64 Restauración: recuperación de archivos perdidos .............................................................. 66 Uso del widget de Personal Backup ...................................................................................... 70
6 - Preferencias................................................................................................................... 72
Preferencias del registro .......................................................................................................... 73 Preferencias de programación ................................................................................................ 75 Acerca de Personal Backup X5................................................................................................ 77
7 - Soporte técnico ............................................................................................................. 78
8 - Glosario......................................................................................................................... 80
Manual del usuario de Intego Personal Backup X5 Página 6
¿Qué es Intego Personal Backup X5?
Intego Personal Backup X5 es la solución integral de copias de seguridad para Mac OS X, que se
encarga de realizar copias sistemáticas de sus documentos, aplicaciones y archivos del sistema para
evitar que pierda todos estos datos.
Intego Personal Backup X5 es capaz de crear copias de seguridad de los archivos en casi cualquier
soporte, como:
• Particiones del disco duro
• Discos duros externos (USB, FireWire o SCSI)
• Soportes extraíbles (como unidades USB)
• Discos ópticos (como CD o DVD grabables)
• Volúmenes de red
• Discos AirPort (discos duros conectados a la estación base AirPort Extreme de Apple)
• Un iDisk
• Un iPod
• Imágenes de disco
Intego Personal Backup X5 también puede sincronizar los datos de dos ordenadores (como por
ejemplo un Mac de sobremesa y un MacBook o MacBook Pro) y crear una copia de arranque de la
totalidad del volumen de Mac OS X. Y por supuesto, restaura archivos en el ordenador con la
misma facilidad con la que crea las copias.
En su modo más sencillo, sólo necesita arrastrar y soltar unas cuantas carpetas y hacer clic en el
botón “Copia de seguridad” para que Personal Backup X5 comience a crear las copias de seguridad.
Para tareas más complejas, Personal Backup X5 cuenta con un modo avanzado que le permite crear
scripts de copia de seguridad que realizan múltiples operaciones y cuya ejecución puede
programarse.
Manual del usuario de Intego Personal Backup X5 Página 7
Cómo protege Intego Personal Backup X5 sus archivos
Lo que hace Intego Personal Backup X5 es preparar una lista de los archivos que debe copiar en
función de las selecciones que haya hecho el usuario, y después los copia de forma inteligente en el
destino elegido. Hay multitud de reglas y opciones de copia, que se explicarán en el capítulo 4
(Opciones de script). Las reglas y las opciones se dividen en tres categorías: copias de seguridad,
sincronizaciones y copias de arranque. Existe una cuarta, la restauración, que es el proceso por el
cual el usuario vuelve a guardar en sus ubicaciones originales los archivos copiados previamente.
Una copia de seguridad es el proceso de copiar archivos y carpetas específicos o el contenido de
volúmenes o de discos duros enteros de una ubicación a otra. La ubicación que contiene los
archivos al iniciarse el proceso se denomina origen, mientras que aquella donde se guardan los
archivos copiados recibe el nombre de destino. Para mantener las copias de seguridad a buen
recaudo, los archivos de destino deberían guardarse en un dispositivo de almacenamiento distinto al
del origen y no modificarse jamás. Por ejemplo, imaginemos que ha creado copias de seguridad de
un MacBook y las ha guardado en un DVD que guarda en casa: pues bien, si perdiera el MacBook o
se lo robaran, aún dispondría de copias de sus archivos en el DVD.
Una copia de seguridad completa contiene todo lo que hay guardado en el disco duro, es decir, no
sólo sus documentos sino todas las aplicaciones y los archivos del sistema. Si bien es cierto que una
copia de seguridad completa ocupa muchísimo espacio, la ventaja es que le evita el tener que volver
a instalar las aplicaciones después de un desastre y constituyen todo un seguro de garantía al instalar
software desconocido o una nueva versión de Mac OS X.
Una estrategia bastante común es hacer una copia completa de todos los archivos la primera vez que
ejecute Personal Backup X5. Después, cada vez que lo ejecute, indicará al programa que haga
copias sólo de los archivos que hayan cambiado desde la última copia de seguridad. Este proceso se
denomina copia de seguridad “acumulativa”. (Pero no se preocupe: con Personal Backup X5 esta
tarea resulta muy sencilla.)
Manual del usuario de Intego Personal Backup X5 Página 8
La restauración es lo contrario a hacer copias de seguridad: suele realizarse cuando los archivos de
origen han desaparecido o se han dañado. Consiste en volver a copiar los archivos del disco de
destino en su ubicación original. (En el ejemplo de arriba, estos archivos pasarían del DVD al
MacBook.) Por supuesto, estos archivos son idénticos a los originales tal y como eran la última vez
que realizó la copia de seguridad: si los modificó desde entonces y no hizo una copia, el trabajo
posterior se habrá perdido, de ahí la necesidad de hacer copias de seguridad periódicamente.
La sincronización iguala el contenido del origen de forma que tanto el origen como el destino sean
idénticos. Es cierto que parece lo mismo que hacer una copia de seguridad, pero en realidad sólo es
así la primera vez que lo ejecuta. Después, ambos métodos difieren en su forma de gestionar los
archivos que han cambiado desde la última copia de seguridad. Dado que es posible que actualice
algunos archivos en, por ejemplo, su Mac de sobremesa y otros en su portátil, la sincronización se
encarga de hacer que ambos ordenadores estén al día con las versiones más recientes de cada
archivo. Si ha modificado el archivo A del Mac de sobremesa y el archivo B del portátil, al
sincronizar ambos Macs, el archivo A se copiará en el portátil y el B en el Mac de sobremesa. El
resultado es que el origen y el destino siempre son réplicas exactas. Por defecto, los ítems que se
eliminen de una ubicación también se eliminarán de la otra.
Una copia de arranque es el proceso por el cual se crea copia de un volumen que contenga el
sistema operativo Mac OS X en un segundo disco duro de forma que la nueva ubicación pueda
actuar como disco de arranque. Este proceso crea una réplica exacta del origen para que el destino
pueda funcionar exactamente igual que el origen. Si tuviera algún problema relacionado con el
sistema del Mac, haría lo siguiente: conectar el disco de la copia de seguridad, reiniciar el Mac
manteniendo pulsada la tecla Opción, seleccionar el disco de la copia y arrancar el Mac. Puede
copiar todos los archivos del usuario en alguna ubicación segura del Mac, después restaurar la copia
de arranque en el Mac haciendo una copia de arranque en sentido opuesto. Una vez hecho esto, ya
tendrá listo su ordenador sin haber tenido que volver a instalar Mac OS X, las actualizaciones del
sistema y sus propias aplicaciones.
Manual del usuario de Intego Personal Backup X5 Página 9
¿Por qué necesita proteger sus datos?
Tanto si usa el Mac en la oficina como en casa, seguro que dedica mucho tiempo a crear y
modificar archivos, a instalar aplicaciones y a mantener el sistema Mac OS X. Si utiliza el
ordenador en casa, puede que guarde en él información sobre sus cuentas bancarias, el correo
electrónico, listas de sus posesiones en una base de datos, notas escolares o fotos digitales de la
familia. En la oficina seguro que guarda documentos o archivos esenciales para su trabajo o
negocio, como informes, hojas de cálculo, bases de datos, etc. Todos estos archivos son
valiosísimos y muchos de ellos, insustituibles.
Si no se toma la molestia de hacer copias de seguridad, un día puede buscar sus archivos y tener la
desagradable sorpresa de que han desaparecido o que están dañados. En ese momento, poco podrá
hacer salvo sentirse culpable por no haber sido más prudente y prometerse que hará copias de
seguridad más a menudo.
Ahí es donde entra en juego Personal Backup X5: este programa le evita tan desagradables pérdidas
creando copias de sus archivos para que pueda recuperarlos en caso de sufrir un robo, un error, un
desastre o daños en los datos. Y, gracias a sus programaciones automatizadas que se encargan de
actualizar las copias periódicamente, usted estará protegido en todo momento.
Manual del usuario de Intego Personal Backup X5 Página 10
¿Cómo pueden perderse datos?
Hay muchas formas de perder los datos; cada una de ellas es un motivo para realizar copias de
seguridad de sus archivos. Estas son algunas de las causas que pueden hacer que los datos
desaparezcan del Mac:
• Un programa se bloquea y daña los archivos que estuvieran abiertos en ese momento.
• Un corte eléctrico destruye los archivos en los que estaba trabajando, dañando además el
disco duro y destruyendo posiblemente otros archivos.
• El disco duro se estropea o resulta dañado.
• Otros componentes informáticos sufren problemas, afectando indirectamente al contenido
del disco duro.
• Un virus infecta el ordenador, destruyendo los archivos afectados de forma irreparable.
(Intego VirusBarrier X5 ofrece protección contra este peligro y puede analizar los archivos
mientras Personal Backup X5 crea copias de seguridad de ellos).
• Un pirata informático ataca el Mac borrando o dañando parte de sus archivos o todos ellos
(Intego NetBarrier X5 proporciona protección contra ese tipo de ataques.)
• Alguien le roba el ordenador, y con él, todos sus datos.
• Se produce un incendio, una inundación, un terremoto o cualquier otro desastre natural que
destruye los datos del disco duro.
• Borra un archivo por error.
Manual del usuario de Intego Personal Backup X5 Página 11
Decisiones a la hora de hacer las copias
Antes de poner en marcha su plan de copia, debe decidir cuatro cuestiones:
• Origen: ¿De qué archivos deseo tener una copia de seguridad?
• Destino: ¿Dónde se guardarán las copias de seguridad?
• Programación: ¿Con qué frecuencia realizaré las copias?
• Archivado: ¿Cuánto tiempo conservaré las copias de seguridad?
Si ahora mismo no consigue decidirse sobre estas cuestiones, no se preocupe: puede poner en
marcha varias estrategias distintas al mismo tiempo. Por ejemplo, podría decidir hacer copias de
seguridad todos los días de los archivos del trabajo y guardarlas en DVD que después se
trasladarían fuera de la oficina (por ejemplo, a una caja fuerte) una vez a la semana. Por otro lado,
es posible que tenga fotografías y vídeos sobre las obras de la oficina que considere de menor
importancia: de ellos podría hacer una copia de seguridad una vez al mes y guardarlas en un
servidor de la oficina.
Hay dos criterios sobre los que podrá basarse para decidir qué archivos origen desea copiar: su
importancia y la cantidad de espacio disponible para las copias. Si, por ejemplo, dispone de un disco
duro de 80 GB en el MacBook y de un disco duro externo de 500 GB para guardar las copias, la
decisión es fácil: haga copias de todo ya que no merece la pena el esfuerzo de ahorrar unos pocos
megas cuando dispone de tantos.
Si por el contrario dispone de poco espacio, la decisión será más complicada. Pregúntese cuáles son
los archivos cuya pérdida causaría más problemas; cuáles son insustituibles Para casi todo el mundo
los documentos personales y del trabajo son prioritarios; piense en todas las entrañables fotos y
videos de su familia. Por otro lado, también son importantes las aplicaciones y los archivos del
sistema siempre que disponga del espacio suficiente. En Mac OS X la mayoría de sus documentos
personales se guardan en la carpeta Documentos de la carpeta de inicio. Pero si tiene espacio, no se
olvide de las carpetas Imágenes, Películas o Música. Todas ellas se encuentran también en la
carpeta de inicio, al lado de la carpeta Documentos.
Manual del usuario de Intego Personal Backup X5 Página 12
El destino de las copias podría ser el mismo dispositivo que el origen, aunque le recomendamos que
utilice uno externo para todas las copias salvo para las menos importantes (y menos seguras). El
inconveniente de tener la ubicación origen y destino en el mismo dispositivo es que, si se produjera
un problema en el dispositivo, se destruirían ambos originales y con ello, las copias de seguridad,
por lo que no tendría forma de recuperar los archivos.
Le recomendamos que guarde las copias en otro dispositivo, como un CD, DVD, iPod o disco duro
externo. (Los discos duros externos que se conectan al Mac mediante USB o FireWire son
relativamente asequibles.) Si dispone de una suscripción .Mac, puede utilizar Personal Backup X5
para hacer una copia de las carpetas que elija en su iDisk. Para ahorrar espacio (y tiempo de copia a
través de la red), Personal Backup X5 puede crear copias de seguridad acumulativas que sustituyan
sólo aquellos archivos que hayan cambiado o se hayan creado desde la última copia de seguridad.
Le recomendamos que el disco de destino tenga, como mínimo, el doble de espacio de lo que
ocupan los archivos de origen. Un error frecuente es crear una copia de un disco duro de, por
ejemplo, 100 GB en un disco duro externo de 120, para después quedarse sin espacio la tercera o
cuarta vez que se crea la copia acumulativa, ya que los archivos han aumentado más de 20 gigas de
tamaño desde que se realizó la primera copia.
Si utiliza soportes extraíbles como CD o DVD, Personal Backup X5 permitirá guardar las copias en
varios discos y le pedirá que inserte uno nuevo cada vez que se llene el anterior. De esta manera,
dispone de un destino con un tamaño infinito, al menos en teoría: sólo necesitará más discos. Sin
embargo hay un problema, y es que este tipo de soportes son poco prácticos con copias muy
grandes (por ejemplo, cuando se copia el Mac entero), ya que le obligaría a permanecer junto al
ordenador para cambiar los discos cada pocos minutos.
La programación de las copias depende de la frecuencia con la que va a modificar los archivos
originales. Pregúntese lo siguiente: ¿cuánto tiempo tardará el programa en recrear los cambios
realizados en los archivos perdidos? Por ejemplo, supongamos que comienza a trabajar
intensamente en un archivo a las 9 de la mañana; si lo pierde al mediodía como consecuencia de un
desastre informático o de un corte eléctrico, es probable que necesite tres horas para restaurar el
archivo... suponiendo que sea posible hacerlo.
Manual del usuario de Intego Personal Backup X5 Página 13
Para tener la seguridad de que no pierde estos datos, debería crear copias de seguridad periódicas de
los archivos. Si tiene datos de importancia capital, lo más conveniente es crear una copia de
seguridad de los archivos que modifique y guardarla en un soporte externo (o en una ubicación de
red) cada pocas horas. También, hacer copias completas todos los días o una vez a la semana
proporciona una seguridad adicional a todos los archivos, tanto si ha trabajado en ellos como si no.
De nuevo, las decisiones sobre la programación dependerán de la cantidad de espacio disponible en
el dispositivo de destino. Si tiene espacio de sobra comparado con el tamaño total de sus archivos
origen y es capaz de realizar copias de forma práctica, no hay motivo para no hacerlas todos los
días. Piense también durante cuánto tiempo desea conservar los archivos comprimidos de sus
copias. Una empresa de servicios financieros estaría obligada por ley a conservar sus datos
informáticos durante varios años; a este tipo de empresa le conviene procurar tener siempre una
copia definitiva guardada de cada archivo por si tuviera que hacer frente a una inspección. Sin
embargo, lo más probable es que no tenga que acceder a esos archivos antiguos con demasiada
frecuencia, o tal vez nunca: de modo que los guardaría en un formato comprimido (para ahorrar
espacio) y los trasladaría fuera de sus instalaciones.
Por otro lado, un usuario doméstico puede querer tener copias sólo para poder recuperar las
versiones más recientes de sus archivos, sin importarle las versiones más antiguas. Para este tipo de
usuario, la mejor solución sería crear copias del Mac en dispositivos externos e ir desechando
automáticamente las viejas versiones.
Por último, es buena idea crear una copia de arranque del volumen de inicio del Mac OS X en un
disco duro externo por si el disco tuviera problemas graves o por si el Mac no pudiera arrancar por
cualquier otra razón. Así, si hubiera algún problema, podría reiniciar el Mac desde este disco y
ponerse a trabajar al instante.
En cualquiera de los casos, lo mejor es trazar una estrategia que se corresponda con su forma de
trabajar y realizar copias periódicas.
Manual del usuario de Intego Personal Backup X5 Página 14
Uso de scripts para automatizar las copias
Tanto si va a crear una copia de seguridad, una sincronización o una copia de arranque, el elemento
donde se guardan los detalles específicos de la sesión se denomina “script”. (Para restaurar archivos
no hace falta un script, tal y como verá en el capítulo 5, Hacer copias, sincronizar y restaurar).
El uso de scripts tiene tres ventajas: la primera es que se encargan de hacer copias de seguridad de
los mismos archivos y siempre de la misma forma; la segunda es que los scripts desencadenan
acciones de otros programas y de Mac OS X; y la tercera es que Personal Backup X5 le permite
programar scripts para que se ejecuten periódicamente sin requerir su atención.
Por ejemplo, podría crear un script que, todos los días a las 5 de la tarde, hiciera lo siguiente:
• Seleccionar todos los documentos que sean hojas de cálculo y tengan un tamaño inferior a
20 MB;
• Analizarlos con Intego VirusBarrier X5;
• Crear copias de seguridad de ellos conservando sólo las dos últimas versiones, y por último;
• Apagar el Mac.
Explicaremos los scripts con detalle en el capítulo (Opciones de los scripts).
Manual del usuario de Intego Personal Backup X5 Página 15
Cómo sacar el máximo partido a este manual del usuario
Si simplemente quiere crear una copia de seguridad de todo el disco duro, lea el capítulo 2 (Inicio
rápido). Personal Backup X5 le ayudará a proteger sus datos con unos cuantos clics.
En el capítulo 3 (Administración de scripts) aprenderá a configurar todas las acciones de Personal
Backup X5, desde la más sencilla a la más compleja. Cada tarea, ya sea una copia de seguridad o
una sincronización, está basada en un script, de ahí la importancia de entender este breve capítulo.
En el capítulo 4 (Opciones de los scripts) y el 6 (Preferencias) se explican las funciones
avanzadas que le permiten personalizar sus copias de seguridad y sus sincronizaciones. No es
imprescindible leerlo, si bien los usuarios avanzados y los administradores de la red aprenderán
mucho si lo hacen.
El capítulo 5 (Hacer copias, sincronizar y restaurar) le explica lo que ocurre durante y después de
la ejecución de un script. Si hay algo que no comprende durante las copias y sincronizaciones,
encontrará aquí las respuestas. También descubrirá como utilizar el widget para Dashboard de
Personal Backup X5 para iniciar los scripts fácilmente.
Por último, en las últimas páginas de este manual encontrará un glosario con definiciones de la
terminología técnica y un directorio de soporte técnico donde se explica cómo solicitar ayuda si
tiene algún problema que no pueda solucionar con la lectura de este manual.
Manual del usuario de Intego Personal Backup X5 Página 16
Requisitos del sistema
• Cualquier ordenador oficialmente compatible con Mac OS X
• Mac OS X 10.4 o posterior, o bien Mac OS X Server 10.4 o posterior
Instalación de Personal Backup X5
Para obtener información sobre la instalación y el registro de Personal Backup X5, consulte el
Manual de introducción de Intego que se incluye con el programa. Si ha adquirido Personal
Backup X5 descargándolo desde la web de Intego, este manual se encuentra en la imagen de disco
que ha descargado y que contiene el software. Si ha adquirido Personal Backup X5 en CD o DVD,
encontrará este manual en el disco.
Manual del usuario de Intego Personal Backup X5 Página 18
Su primera copia de seguridad
Hay dos formas de abrir Intego Personal Backup X5:
• Navegue hasta la carpeta Aplicaciones del Finder y después haga doble clic en el icono de
Personal Backup X5.
• También puede ir al menú Intego y elegir Personal Backup X5 > Abrir Personal
Backup X5....
Si nunca creó un script en versiones anteriores de Personal Backup, la primera vez que inicie el
programa aparecerá una ventana con tres scripts personalizados: uno de copia de seguridad, otro de
copia de arranque y el tercero de sincronización; ninguno de ellos tiene definido el origen ni el
destino ni tampoco las opciones.
Para crear la primera copia de seguridad, haga clic en “script de copia de seguridad” para
seleccionarlo. A continuación, añada el origen. Para ello, arrastre la carpeta (la que contiene los
archivos de los que desea crear una copia de seguridad) desde el Finder hasta la zona llamada “Haga
clic para elegir un origen”. (También puede hacer clic en esa zona y navegar hasta la carpeta de
origen a través de la ventana de selección de archivos de Mac OS X.)
Manual del usuario de Intego Personal Backup X5 Página 19
Haga lo mismo para especificar el destino de las copias.
La ventana le mostrará ahora la carpeta que desea copiar y dónde van a guardarse los archivos.
Después, haga clic en el botón de reproducción, un triángulo que apunta hacia la derecha con el
texto “Copia de seg.”.
Personal Backup X5 creará copias de todos los archivos de la carpeta origen (salvo de aquellos que
usted no tenga permiso para copiar) y los guardará en la carpeta o volumen de destino.
Y eso es todo. Ahora ya tiene una copia de repuesto de todos los archivos del origen por si
desaparece alguno de los originales.
Pero Personal Backup hace mucho más que la simple copia que acabamos de describir: en el
próximo capítulo se explican con detalle las opciones incluidas en este programa para responder a
las necesidades de cualquier tipo de usuario: desde un particular con un solo Mac hasta el
administrador de una empresa con cientos de ordenadores.
Primeros pasos con los scripts
Tanto si utiliza Personal Backup X5 para crear copias de seguridad como para hacer
sincronizaciones, la forma de indicarle al programa lo que debe hacer es crear un script. Los scripts
constan de dos partes:
1. Indicación de la ubicación origen de los archivos que se van a copiar y su destino.
2. Opciones que controlan detalles específicos como cuándo se ejecutará la copia, qué pasará
antes y después de que se ejecute, qué hacer con los archivos duplicados, etc.
Si nunca creó un script en versiones anteriores de Personal Backup, la primera vez que inicie el
programa aparecerá una ventana con tres scripts personalizados: uno de copia de seguridad, otro de
copia de arranque y el tercero de sincronización; ninguno de ellos tiene definido el origen ni el
destino ni tampoco las opciones.
Puede utilizar uno de estos scripts o bien borrarlos y crear sus propios scripts nuevos. Para crear un
script, puede elegir Archivo > Nuevo script o pulsar Comando-N.
O bien haga clic en el botón +.
Es posible que haya visto el pequeño cuadro amarillo con texto explicativo que aparece al situar el
cursor en el botón + durante un par de segundos.
Manual del usuario de Intego Personal Backup X5 Página 22
Este texto de ayuda aparece en todas las opciones de Personal Backup X5. Si alguna vez se
encuentra perdido o duda sobre lo que pasará al hacer clic en algo, pruebe a mover el cursor
alrededor de la ventana y déjelo posar un momento sobre los distintos controles.
Pero volvamos a nuestra copia. Supongamos que ya ha abierto la ventana Nuevo script,
seleccionado Copia de seguridad y pulsado en Crear. Tendrá un nuevo script llamado “script de
copia de seguridad”:
Si vuelve a repetir estos pasos, verá aparecer un segundo script debajo del primero con el nombre
“script de copia de seguridad 2”.
Dependiendo de los ajustes de pantalla del Mac, puede que no vea el nombre completo del script,
aunque es posible solucionarlo si lo necesita. En primer lugar sitúe el cursor sobre la línea vertical
Manual del usuario de Intego Personal Backup X5 Página 23
que divide la lista de scripts y el resto de la ventana o sobre las diminutas líneas verticales situadas
al lado de la palabra “script” en la parte superior de la lista. Debe conseguir que la línea vertical se
vuelva gruesa y aparezcan dos flechitas a cada lado. Después, arrástrela hacia la derecha hasta que
vea los nombres completos de los scripts.
Imaginemos que desea eliminar el segundo script. Hay dos formas de hacerlo: la primera es hacer
clic sobre él una vez y después pulsar el botón –; la segunda es pulsar la tecla Control y el nombre
del script al mismo tiempo para que aparezca su menú; después haga clic en Eliminar. (Encontrará
menús contextuales como éste en todo Personal Backup X5.)
En ambos casos, se abrirá un cuadro de diálogo solicitándole su confirmación.
Ahora tiene un solo script llamado “script de copia de seguridad”. Para cambiarle de nombre,
resáltelo en la parte superior de la ventana y escriba el nombre nuevo.
También puede hacer doble clic en su nombre en la columna izquierda y escribir aquí el nuevo
nombre. Al hacer clic en la ficha, pulsar en las teclas Intro o Retorno, ambas ubicaciones reflejarán
el nuevo nombre.
Manual del usuario de Intego Personal Backup X5 Página 24
También puede cambiar el icono que representa el script; para ello haga clic en el icono actual de la
parte superior de la ventana principal y seleccione un nuevo icono.
La forma de configurar los scripts de sincronización y de copia de arranque es exactamente igual
que la utilizada con los scripts de copia seguridad, aunque los iconos predeterminados son
diferentes para permitirle diferenciarlos de un solo vistazo.
Una vez creado un script, es posible que desee crear otro casi igual, pero con unos cuantos cambios.
Pare ello, pulse la tecla Control, haga clic en el script que desea copiar y seleccione Duplicar.
Aparecerá un nuevo script con el mismo nombre que el que acabamos de duplicar, pero con la
palabra “copia” al final. Ahora puede ponerle el nombre que prefiera de la forma que hemos
descrito más arriba.
Manual del usuario de Intego Personal Backup X5 Página 25
Orígenes y destinos
En este punto tenemos uno o varios scripts configurados: el siguiente paso es determinar qué
archivos se copiarán y dónde se guardarán. El proceso es parecido para las copias de seguridad, las
copias de arranque y las sincronizaciones, aunque hay algunas diferencias entre ellas, por lo que lo
mejor es estudiarlas por separado.
Tal y como se utiliza este término aquí, un “origen” es la ubicación donde se encuentran guardados
los archivos de los que vamos a crear copias de seguridad, que van a entrar en la copia de arranque
o que van a ser sincronizados. El “destino” es la ubicación donde se guardarán las copias de los
archivos.
Las copias de seguridad son las más flexibles en cuanto a orígenes y destinos. Puede definir varios
orígenes de copia de seguridad, por ejemplo, duplicar el contenido de varias carpetas o incluso
varios volúmenes de red, en un destino. Los orígenes de las copias de seguridad no tienen por qué
estar en ordenadores con sistema operativo Mac OS X: es más, ni siquiera tienen por qué tener un
sistema operativo. Esto significa que, además de unidades de ordenador, puede hacer copias de
seguridad de un disco externo, volumen de red, lápiz USB, iPod o cualquier otro medio que pueda
leerse en Mac OS X. También puede guardar las copias en cualquier medio que pueda modificarse
en Mac OS X.
Puede sincronizar desde cualquier carpeta o volumen a cualquier otra carpeta o volumen. Pero a
diferencia de una copia de seguridad, no es posible sincronizar archivos individuales ni sincronizar
desde varios orígenes.
Una copia de seguridad de arranque es el tipo de acción más específica ya que su origen debe ser un
disco o volumen entero que contenga una copia de arranque de Mac OS X y su destino debe ser un
soporte que pueda hacer de arranque. (Personal Backup X5 no crea copias de arranque en DVD.)
Manual del usuario de Intego Personal Backup X5 Página 26
Creación de orígenes y destinos
Tanto si va a hacer una copia de seguridad, una copia de arranque o una sincronización, debe definir
orígenes y destinos en la sección superior de la ventana de Personal Backup X5.
Hay cinco formas de especificar los orígenes y los destinos:
• Arrastrar y soltar ítems desde el Finder a sus ubicaciones de Personal Backup X5.
• Hacer clic en la zona de origen o de destino de la ventana, encontrar el ítem que desea
utilizar y hacer clic en Seleccionar.
Manual del usuario de Intego Personal Backup X5 Página 27
• Seleccionar en el menú Script las opciones del menú Elegir origen o Elegir destino.
• Utilizar las teclas de comando: pulse Opción-Comando-S para seleccionar un origen y
Opción-Comando-D para seleccionar un destino (tal y como se muestra en el menú de
arriba).
• Utilizar los menús locales que aparecen en las zonas de origen y destino de la ventana
principal de Personal Backup X5. Estos menús sólo aparecen al crear copias de arranque.
Manual del usuario de Intego Personal Backup X5 Página 28
Otros orígenes y destinos
Además de utilizar carpetas y volúmenes como orígenes y destinos, Personal Backup X5 ofrece
otras opciones. Si hace clic en las zonas Origen o Destino, verá una ventana que le permite elegir un
origen. Por defecto, el menú Tipo muestra “Archivo o carpeta local”. Haga clic en ese menú y verá
las otras opciones que existen. Los orígenes disponibles son los siguientes:
Y puede elegir entre los destinos siguientes:
Manual del usuario de Intego Personal Backup X5 Página 29
Unidades de red
Puede utilizar una unidad de red como origen o destino; para ello, selecciónela en el menú Tipo.
Aparece un cuadro de diálogo para que introduzca la información de su unidad de red:
En primer lugar, introduzca una dirección. Puede ser una dirección local (como por ejemplo
iMac.local), que encontrará en el panel Compartir de las preferencias del sistema del Mac que desea
montar, una dirección para compartir con Windows (como smb://nombredelservidor), un servidor
FTP o SFTP, identificado por su dirección (ftp://ftp.ejemplo.com), o un volumen de red de un
ordenador remoto, identificado por su dirección IP. En todos estos casos, deberá introducir una
dirección completa que incluya el nombre del volumen o de la carpeta. Puede añadir cualquier tipo
de volumen de red que pueda montar en el Finder: de hecho, en la mayoría de los casos, lo más fácil
es montar el volumen en el Finder y después arrastrar su icono al campo Dirección del cuadro de
diálogo que aparece sobre estas líneas.
Si marca la opción “Conectarse automáticamente como” e introduce un nombre y una contraseña,
Personal Backup X5 no le pedirá esta información cuando ejecute el script. Si marca “Activar el
ordenador si es necesario”, Personal Backup X5 intentará activar el ordenador que contenga el
volumen de red. (Nota: no funciona con todos los ordenadores.)
Para comprobar si los ajustes son correctos, haga clic en “Probar ajustes”.
Manual del usuario de Intego Personal Backup X5 Página 30
Búsqueda de Spotlight
Puede utilizar una búsqueda de Spotlight, la tecnología de búsqueda Mac OS X, como origen de los
scripts. Para ello, seleccione Búsqueda de Spotlight en el menú Tipo: aparecerá un formulario para
que configure la búsqueda de Spotlight.
Para crear una búsqueda, elija primero una ubicación del menú “Buscar en:”. Las opciones son
Ordenador (el Mac), Inicio (su carpeta de inicio) y Otro. Si elige Otro, puede seleccionar cualquier
carpeta o volumen en los que desee buscar.
A continuación, elija los criterios de su búsqueda. Por ejemplo, podría elegir Modificación del
contenido en el primer menú, a continuación Después de en el segundo menú e introducir la fecha
en el campo texto. Otra forma sería elegir un tipo específico de archivo (Otro > Tipo > Contiene >
Word para buscar en todos los documentos de Microsoft Word). Para más información sobre cómo
utilizar Spotlight para crear búsquedas, consulte la documentación de ayuda de Mac OS X.
Recuerde que también puede arrastrar una carpeta inteligente, que es una forma de guardar una
búsqueda de Spotlight desde el Finder en la sección Origen de la ventana de Personal Backup X5
para añadir esa búsqueda como origen Si la carpeta inteligente está en la barra lateral del Finder,
haga clic en la carpeta, después arrastre su icono “proxy” (el que se encuentra en la barra de títulos
de la ventana) hasta la sección Origen de la ventana Personal Backup X5.
Manual del usuario de Intego Personal Backup X5 Página 31
iDisk
Con Personal Backup X5 podrá elegir un iDisk como origen o como destino. Si lo elige como
origen, le permitirá crear una copia de seguridad de su contenido en el Mac local; si lo elige como
destino, puede crear una copia de algunos de sus archivos en el iDisk para crear copias no locales
fácilmente. Recuerde que la capacidad de almacenamiento del iDisk es limitada, por lo que es
posible que deba comprar espacio adicional a Apple si desea crear copias de seguridad de todos sus
archivos.
Si selecciona iDisk del menú Tipo, Personal Backup X5 monta el iDisk (si no está disponible en el
Finder) y muestra un formulario donde podrá seleccionar una subcarpeta para su origen o destino:
Si desea hacer una copia de seguridad de una carpeta o utilizar una carpeta como destino, haga clic
en ella y seleccione Seleccionar. Para elegir el iDisk entero como origen, mantenga pulsada la tecla
Comando y haga clic en la carpeta seleccionada para anular la selección; después haga clic en
Seleccionar.
Manual del usuario de Intego Personal Backup X5 Página 32
Discos ópticos
Puede utilizar un disco óptico (un CD o un DVD) bien como origen o como destino. Para utilizar un
disco óptico como origen, insértelo en la unidad del Mac, espere un momento a que se monte y
selecciónelo en el cuadro de selección del origen. También puede arrastrarlo a la zona Origen de la
ventana Personal Backup X5. Si desea utilizarlo como destino, seleccione Disco óptico del menú
Tipo del formulario Elegir un destino. Aparecerá lo siguiente:
Si el Mac tiene más de una unidad óptica, selecciónela en el menú Unidad preferida. Si desea que
Personal Backup X5 compruebe el disco después de ejecutar el script de copia de seguridad, deje
marcada la opción “Comprobar disco tras la copia de seguridad”. Hacer esto es conveniente, ya que
no tardará más de unos cuantos minutos y le permitirá asegurarse de que el disco es legible. Si
desmarca esta opción, ahorrará tiempo pero puede que la copia de seguridad creada no funcione.
Si emplea un disco óptico como destino, las opciones de copia que encontrará serán distintas a las
de otros destinos. El menú Modo de las opciones de copia de seguridad ofrece dos opciones:
Cada vez que realice una copia de seguridad, puede elegir entre copiar solo los archivos que hayan
cambiado o copiarlos todos. Si decide copiar todo, se guardarán todos los archivos en cada uno de
Manual del usuario de Intego Personal Backup X5 Página 33
los discos (o conjuntos de discos) de copia. Si necesita restaurar algún archivo, podrá hacerlo desde
cualquiera de los discos (o conjuntos de discos) que haya utilizado.
Si por el contrario elige copiar solo los archivos que hayan cambiado, tiene la posibilidad de hacer
copias de seguridad acumulativas: en este caso, cada nuevo disco (o conjunto de discos) contendrá
solo los archivos que hayan cambiado desde la copia de seguridad anterior. Personal Backup X5 le
pedirá que inserte el último disco de la copia de seguridad anterior antes de copiar los archivos a
otros discos. (Por ejemplo, si la copia de seguridad ocupó tres DVD, tendrá que insertar el tercero
de ellos en el Mac.) Esto se hace para que Personal Backup X5 pueda leer la información
relacionada con los archivos copiados y pueda saber qué archivos copiar.
Nota: Personal Backup X5 puede crear copias de seguridad multisesión en CD pero no en DVD; la
razón es que la estructura de Mac OS X para escribir discos ópticos no permite grabar varias
sesiones en DVD. La ventaja es que podrá aprovechar el espacio vacío de los CD para crear copias
de seguridad acumulativas. Si guarda la copia en CD y solo ha utilizado la mitad de su capacidad,
Personal Backup X5 podrá aprovechar el espacio restante en la próxima copia.
Imágenes de disco
Puede utilizar una imagen de disco como origen o como destino. Para utilizar una imagen de disco
como origen, móntela en el Finder y selecciónela en el cuadro de diálogo Elegir un origen o bien
arrastre la imagen montada (no el archivo .dmg) hasta la zona Origen de la ventana Personal
Backup X5. Si desea utilizarla como destino, seleccione Imagen de disco del menú Tipo del
formulario Elegir un destino. Aparecerá lo siguiente:
Manual del usuario de Intego Personal Backup X5 Página 34
En este formulario, elija un nombre para su imagen de disco y seleccione una ubicación pulsando en
Cambiar... o arrastrando una carpeta o volumen hasta el campo Posición. Si desea que se comprima
la imagen de disco, elija una forma de compresión; si desea encriptar la copia de seguridad, elija
alguno de los dos niveles de encriptado.
Al ejecutar el script por primera vez, Personal Backup X5 crea la imagen de disco. Las siguientes
veces, Personal Backup X5 montará la imagen de disco existente si se encuentra en la misma
ubicación. Pero si la mueve, Personal Backup X5 creará una nueva imagen de disco con el mismo
nombre; por esta razón, debería procurar dejar el archivo .dmg en la ubicación correcta.
Personal Backup X5 no le pide que elija un tamaño para la imagen de disco, ya que él mismo se
encargará de determinar el tamaño adecuado. Si ejecuta una copia de seguridad posteriormente,
Personal Backup X5 aumentará el tamaño de la imagen del disco si es necesario. Por ello no
necesita preocuparse del tamaño.
Modificación de orígenes y destinos
Si lo desea, puede cambiar el origen o destino que haya elegido: haga clic en él y seleccione una
opción del menú local grande que aparece. Las opciones variarán dependiendo de si se trata de una
copia de seguridad, una copia de arranque o una sincronización.
Manual del usuario de Intego Personal Backup X5 Página 35
Tipo de script Opciones
Origen de la copia de seguridad
Casi cualquier cosa puede actuar como origen de
una copia de seguridad. Puede crear un script que
haga una copia de un solo archivo, carpeta o
volumen o bien de una unidad entera o
combinaciones de cualquiera de ellos, divididas
en varios dispositivos.
• Para editar la opción actual, haga clic
en el icono del lápiz y después
seleccione otra opción.
• Haga clic en el icono – para eliminar la
opción actual.
• Añada otro origen eligiendo Añadir
origen... y seleccionando el origen que
desee.
Destino de la copia
Una única ubicación (carpeta, volumen o unidad)
de cualquier soporte que pueda modificarse en
Mac OS.
• Mismo proceso que para el origen de
la copia, salvo que Añadir origen... se
sustituye por Cambiar destino... Es lo
mismo que hacer clic en el icono del
lápiz. (Sólo puede seleccionar un
destino para la copia de seguridad.)
Origen de la sincronización
Una única carpeta, volumen o unidad de
cualquier soporte que pueda leerse en Mac OS.
• Las opciones son las mismas que para
el origen de la copia que hemos visto
arriba, salvo que en lugar de Añadir
origen... ahora aparece Cambiar
origen...; seleccionarlo equivale a
hacer clic en el icono del lápiz. (Sólo
puede seleccionar un destino para la
sincronización.)
Destino de sincronización • Las opciones son las mismas que para
el origen de la sincronización, salvo
Manual del usuario de Intego Personal Backup X5 Página 36
Una única carpeta, volumen o unidad de
cualquier soporte que pueda modificarse en Mac
OS.
que en lugar de Cambiar origen...
aparece Cambiar destino...
Origen de la copia de arranque
• Muestra todos los volúmenes que
contienen una copia de arranque de
Mac OS X.
Destino de la copia de arranque
• Muestra todos los volúmenes
montados capaces de contener Mac
OS X, además de la opción “Imagen
de disco ASR” que crea un solo
archivo con el contenido íntegro del
origen de la copia de arranque. Este
archivo es portátil y puede utilizarse
para generar varias copias del disco de
origen, por ejemplo, para
homogeneizar el contenido de todos
los Macs de una red.
• Como es obvio, el destino y el origen
de la copia de arranque no pueden ser
el mismo. Si intenta utilizar la misma
ubicación para ambos, Personal
Backup X5 cambia de forma
inteligente el que haya elegido antes
para modificar esta circunstancia.
Manual del usuario de Intego Personal Backup X5 Página 37
Bloqueo, exportación e importación de scripts
Hasta ahora hemos visto Personal Backup X5 desde el punto de vista de los usuarios individuales de
Mac que no necesitan compartir ni proteger sus scripts de copia. Sin embargo, alguien que comparta
el ordenador con otros, podría querer proteger sus scripts. De la misma forma, si conoce a alguien
que tenga Personal Backup X5, podría querer compartir las copias de los scripts con esa persona
para que puedan consultar su trabajo.
Personal Backup X5 incluye un sistema muy sencillo para evitar que alguien haga cambios
accidentales en los scripts. Dado que los scripts no son información valiosa en sí mismos, el
bloqueo actúa más como un elemento de disuasión que como una medida de seguridad: por
ejemplo, no se necesita ninguna contraseña para desbloquear scripts, pero es una herramienta
efectiva para evitar su eliminación o modificación accidental.
Para bloquear un script, tiene dos opciones:
• Mantenga presionada la tecla Control mientras pulsa en el script en la lista y después
seleccione Bloquear ajustes del menú contextual que aparece;
• Elija Script > Bloquear ajustes; o bien
• Pulse Comando-L.
Manual del usuario de Intego Personal Backup X5 Página 38
Para desbloquear el script, tiene dos alternativas: seleccionar Desbloquear ajustes del menú
contextual, elegir Script > Desbloquear ajustes, o volver a pulsar Comando-L.
Para exportar un script, selecciónelo de la lista y después puede elegir Archivo > Exportar script... o
pulsar Comando-Mayúsculas-S. Para importar un script que previamente fue exportado, ya sea
desde su copia de Personal Backup X5 o la de otra persona, elija Archivo > Importar script..., pulse
Comando-O o haga doble clic en el icono del script en el Finder.
Los scripts exportados son archivos XML de texto sin formato que almacenan todas las opciones de
script, incluyendo la ubicación de origen y de destino. Si mueve el script a un Mac que no tiene el
origen o el destino en la misma ubicación, el script se abrirá pero no se ejecutará.
Llegados a este punto ya sabe cómo configurar los scripts de Personal Backup X5 para crear copias
de seguridad, copias de arranque y sincronizaciones; cómo mostrar los archivos que van a copiarse;
cómo proteger esos scripts y cómo transferirlos entre Macs que tengan Personal Backup X5
instalado. Para ejecutar cualquiera de esos scripts, selecciónelo de la columna de la izquierda y
pulse en el botón de reproducción situado en la esquina inferior derecha (el triángulo que apunta a la
derecha).
Pero Personal Backup X5 le brinda mucho más control sobre las operaciones de lo que hemos visto
hasta ahora. En el próximo capítulo le explicaremos las opciones de que dispone y cómo acceder a
ellas.
Manual del usuario de Intego Personal Backup X5 Página 40
Presentación de las opciones de script de Intego Backup X5
Casi todas las opciones personalizables de Personal Backup X5 (como cuándo ejecutar los scripts,
qué sucede después y antes de la ejecución, qué hacer si se encuentran archivos duplicados, etc.) se
configuran en las opciones que aparecen en forma de fila de cinco botones en la parte inferior de la
ventana de Personal Backup X5. Son los siguientes:
• Programación: Puede hacer que un script se ejecute periódicamente, activar el Mac (si
estaba en reposo) o ejecutarlo aunque no haya iniciado sesión. Las programaciones pueden
constar de varias partes de manera que, por ejemplo, puede ordenar a Personal Backup X5
que ejecute una copia de seguridad cada lunes y miércoles a las 5 de la tarde y que vuelva a
hacerla el primer día de cada mes.
• Preparación. Puede configurar Personal Backup X5 para que ejecute otro programa antes
de iniciar el script. Lo normal es que este programa sea Intego VirusBarrier X5, que se
encarga de identificar archivos peligrosos antes de copiarlos (y de infectar posiblemente a
otros archivos). Sin embargo, también puede ordenar a Personal Backup X5 que ejecute
cualquier programa, como por ejemplo un AppleScript personalizado que, a su vez, active
otros programas.
• Excepciones. Personal Backup X5 cuenta con selectores que le proporcionan un control
total sobre los archivos que se copian. Puede decidir los archivos de los que desea crear
copias y los que no en función de su visibilidad, nombre, tipo, ruta, tamaño, fecha de
creación, fecha de modificación, etiqueta o cualquier combinación de estos criterios.
• Opciones. Cada uno de los tres tipos de scripts (copia de seguridad, de arranque y
sincronización) incluye una serie de opciones específicas. Entre ellas están: el número de
copias que se conservarán; si deben copiarse los alias o los archivos en sí; qué hacer cuándo
un archivo ha cambiado tanto en el disco origen como en el destino; y muchas más.
• Finalización. Al igual que la opción Preparación, Finalización le permite ordenar a
Personal Backup X5 que ejecute un programa (o AppleScript) después de que el script haya
finalizado. También le permite elegir si desmontar el disco de destino, salir del programa,
ejecutar otro script de Personal Backup X5, dejar Mac OS X en reposo o apagar el Mac del
todo.
Manual del usuario de Intego Personal Backup X5 Página 41
Hay tres formas de ver cada uno de estos cinco grupos de opciones: haciendo clic en su botón,
eligiendo la opción de menú o pulsando la combinación de teclas correspondiente. Cada grupo de
opciones aparece en su propia sección de la parte Opciones de la ventana principal de Personal
Backup X5. No obstante, no hace falta que especifique ninguna de las opciones: si no lo hace, el
script se ejecutará con las opciones por omisión de Personal Backup X5.
Hay tres maneras de eliminar un grupo de opciones de la sección Opciones de la ventana para
utilizar las predeterminadas:
• Hacer clic en la X de la esquina superior derecha de esa sección de la ventana Opciones;
• Pulsar la misma combinación de teclas que sirve para que aparezca; o
• Seleccionar la misma opción de menú que seleccionó para que apareciera.
En todos los casos, se abrirá un cuadro de diálogo solicitándole la confirmación.
Manual del usuario de Intego Personal Backup X5 Página 42
Programaciones
Puede ejecutar un script de Personal Backup X5 en cualquier momento pulsando el botón de
reproducción situado en la esquina inferior derecha de la ventana principal. Sin embargo, gran parte
de la comodidad de las tareas de copia y sincronización radica en configurarlas para que se ejecuten
solas periódicamente, sin que usted deba intervenir ni prestarles atención. Por ejemplo, puede que
quiera que se ejecute un script de copia automáticamente cada vez que conecte un disco duro
externo, o sincronizar dos ordenadores siempre que coincidan en la misma red. Gracias a las
programaciones, esto es posible.
Para acceder a las opciones de programación de Personal Backup X5, puede:
• Elegir Script > Opciones > Programación
• Pulsar Comando-1
• Hacer clic en el botón Programación en la parte inferior de la ventana principal.
Aparecen las opciones de programación.
La sección “Ejecutar script” le permite ordenar a Personal Backup X5 que ejecute el script
seleccionado periódicamente. Para ello, marque la casilla “Ejecutar script”. Después, indique la
frecuencia con la que desearía ejecutar el script seleccionando un periodo del menú local. Las
opciones son:
Manual del usuario de Intego Personal Backup X5 Página 43
Periodo Opciones
Cada día Seleccione la hora del día.
Cada semana Seleccione el día de la semana y una hora de ese día.
Cada mes Seleccione el día del mes y una hora de ese día.
Cada ______ Seleccione el número de minutos, horas, días, semanas o meses. Por ejemplo,
podría hacer que el script se ejecutará cada 20 minutos o cada tres meses.
Si desea configurar programaciones complejas, haga clic en el botón + para añadir más filas a la
sección Ejecutar script. En este ejemplo hemos configurado un script para que se ejecute los lunes y
viernes de todas las semanas a las 11 de la noche y también en el primer día de cada mes a la 1 de la
noche. El cursor está situado en posición para añadir otro criterio.
Para quitar algún criterio, haga clic en el botón – de la derecha; para desactivar todas las
programaciones de este script (sin eliminarlas), deje de marcar la casilla Ejecutar script.
Los otros tres controles de esta sección son:
• “Activar el ordenador si es necesario” permite dejar el Mac en reposo (modo de ahorro de
energía), con la tranquilidad de que Personal Backup X5 seguirá ejecutando el script
programado. Una vez terminado el script, el ordenador seguirá activo a menos que habilite
la opción de la sección Finalización que vuelve a dejar el ordenador en reposo al acabar.
(Para aprender cómo hacerlo, consulte Finalización: Posprocesado de archivos.)
Recuerde que esta opción no activa el ordenador si está totalmente apagado; sólo si está en
reposo.
• “Ejecutar este script aunque no esté conectado” permite que el script se ejecute aunque no
haya ninguna sesión abierta en el momento en que debe comenzar a ejecutarse.
Manual del usuario de Intego Personal Backup X5 Página 44
• “Ejecutar script cuando el volumen ____ esté preparado” inicia el script automáticamente
cuando el volumen especificado sea visible para el Mac; por ejemplo, cada vez que se
conecta a una red o que se activa o enchufa un disco externo. Salvo la unidad de inicio del
Mac, todos los volúmenes que se ofrecen como orígenes o destinos para este script están
disponibles en el menú local; si tanto el origen como el destino se encuentran en la unidad
de inicio del Mac, esta opción no estará disponible.
Manual del usuario de Intego Personal Backup X5 Página 45
Preparación: Preprocesado de archivos
Para acceder a las opciones de preparación de Personal Backup X5, puede:
• Elegir Script > Opciones > Preparación,
• Pulsar Comando-2, o
• Hacer clic en el botón Preparación en la parte inferior de la ventana principal de Personal
Backup X5.
Esta opción le permite ejecutar un programa antes de que Personal Backup X5 haga sus copias.
Dado que lo más habitual para los usuarios de Mac antes de hacer las copias o sincronizar es
comprobar que los archivos no contengan virus, la primera casilla corresponde a Intego
VirusBarrier.
La segunda casilla permite indicar al script que ejecute antes cualquier aplicación. Puede ser una
aplicación de Mac con una interfaz gráfica, un AppleScript, un script de shell, un proceso de
Automator o incluso un archivo de sonido que quiera que se reproduzca al comenzar el script. Si
marca esta casilla, verá un cuadro de diálogo que le pedirá que seleccione el programa que desea
que se ejecute; para cambiarlo posteriormente, haga clic en el botón Seleccionar....
Manual del usuario de Intego Personal Backup X5 Página 46
Excepciones
Para acceder a las opciones de excepciones de Personal Backup X5, puede:
• Elegir Script > Opciones > Excepciones,
• Pulsar Comando-3, o
• Hacer clic en el botón Excepciones en la parte inferior de la ventana principal de Personal
Backup X5.
Los dos primeros menús locales le permiten especificar si desea copiar (o no) los elementos que
cumplan alguna de las condiciones que indique o todas ellas. Por ejemplo, cambiando este ajuste
podría hacer que sólo se copiaran archivos con la palabra “caché” en el nombre, que se copiaran
estos y otros archivos, o que no se copiara nada.
La siguiente sección permite especificar el tipo de información que desea que busque el filtro. Las
opciones son: Visibilidad, Nombre, Tipo, Ruta, Tamaño, Creado (la fecha en la que se creó el
archivo), Última modificación y Etiqueta. Tras elegir una de ellas, tendrá oportunidad de especificar
los detalles del filtro.
Al igual que en la sección Programación, haciendo clic en el botón + a la derecha de la ventana, se
pueden agregar nuevas condiciones, mientras que el botón – permite eliminar condiciones de la
lista. También puede modificar las condiciones del filtro simplemente modificando las opciones del
menú local o escribiendo los datos nuevos en los campos de datos.
Manual del usuario de Intego Personal Backup X5 Página 47
En el siguiente ejemplo sólo se copiarán aquellos archivos que:
• sean de Microsoft Office (por ejemplo, documentos de Word), o bien
• se encuentren en una carpeta concreta (“Documentos para copiar”), o bien
• tengan el nombre “Finanzas”.
Manual del usuario de Intego Personal Backup X5 Página 48
Opciones
Tanto si va a ejecutar una copia de seguridad, una de arranque o una sincronización, las formas de
acceder a las opciones de los scripts son las mismas. (Las opciones disponibles cambian en función
del tipo de script que haya seleccionado en la lista de la columna izquierda.)
Tipo de script Formas de acceder a las opciones del script
Copia de seguridad
• Elegir Script > Opciones > Opciones de copia,
• Pulsar Comando-4,
• Hacer clic en el botón “Opciones de copia” en la parte
inferior de la ventana principal de Personal Backup X5.
Copia de arranque
• Elegir Script > Opciones > Opciones de copia de arranque,
• Pulsar Comando-5,
• Hacer clic en el botón “Opciones de copia de arranque” en
la parte inferior de la ventana principal de Personal
Backup X5.
Sincronización
• Elegir Script > Opciones > Opciones de sincronización,
• Pulsar Comando-6,
• Hacer clic en el botón “Opciones de sincronización” en la
parte inferior de la ventana principal de Personal
Backup X5.
Estudiaremos cada una de ellas por separado.
Manual del usuario de Intego Personal Backup X5 Página 49
Opciones de copia de seguridad
Modo: Esta sección define cuántas versiones de los archivos copiados desea conservar. (La sección
“Decisiones a la hora de hacer las copias” del capítulo 1 le ayudará a decidir la estrategia que más le
conviene.) Por omisión, Personal Backup X5 guarda todas las versiones antiguas de los archivos
hasta que se llena el disco; pero puede hacer que se guarde sólo un número concreto de versiones
antiguas si lo prefiere.
La otra opción del menú local Modo es “Conservar sólo la última versión de cada archivo”. Al
seleccionarla, aparecen tres opciones.
• “Quitar archivos eliminados del origen” hace que la copia de seguridad no incluya copias
de los archivos que se eliminaron en la posición de origen. En este caso, la copia de
seguridad reflejará con precisión el contenido actual del origen.
• “Sobrescribir archivos del destino, aunque sean más recientes que los del origen” hace la
copia en una sola dirección: asume que el origen contiene las versiones definitivas que
desea conservar de un archivo, con independencia de cualquier otra consideración. Esto
puede ser útil por ejemplo si utiliza los archivos de la ubicación de la copia sólo para
pruebas, siendo los “auténticos” los de la ubicación origen.
Manual del usuario de Intego Personal Backup X5 Página 50
• “Copiar en el primer nivel del destino cuando sólo haya un origen definido” genera un
“espejo” del origen, que puede ser menos complicado que otros esquemas de copia.
La sección Permisos le pregunta si desea que Personal Backup X5 copie sólo los archivos que tiene
permiso para leer o si debe utilizar los derechos del administrador para copiar todos los archivos. Si
elige esta última opción, podrá introducir una contraseña de administrador justo antes de que se
ejecute el script (“Solicitar autenticación antes de ejecutar el script”) o hacerlo por adelantado (“No
solicitar autenticación”).
Para copiar todos los archivos, debe introducir un nombre de usuario y contraseña de alguien con
permisos de administrador. Para saber quién es el administrador del Mac, vaya al menú Apple >
Preferencias del Sistema... > Cuentas: los usuarios con estos privilegios tendrán la palabra
“Administrador” debajo del nombre.
La sección “Opciones avanzadas” contiene una sola casilla: “Resolver alias”. Si la deja sin marcar,
cada archivo de alias se copiará en la ubicación de destino sin cambios; si la marca, lo que se
copiará será el archivo original al que apunta el alias.
Manual del usuario de Intego Personal Backup X5 Página 51
Opciones de copia de arranque
Las copias de arranque tienen cuatro opciones.
• “No pedir contraseña de administrador” hace que Personal Backup X5 solicite la contraseña
de administrador al definir el script, evitándole el tener que introducirla después. Si la deja
sin marcar, tendrá que escribir la contraseña justo antes de que el script comience a
ejecutarse.
• “No eliminar nunca nada en el destino”: si deja esta opción sin marcar, Personal Backup X5
crea un clon exacto del volumen de origen y borra todo lo que hubiera antes en el destino.
Si la marca, estará diciéndole que desea un clon exacto del origen en el volumen de destino
que se sumará al contenido que ya hubiese antes. Tenga en cuenta que marcar esta opción
puede causar problemas en la copia de arranque. Si simplemente desea evitar que se elimine
una carpeta, puede añadirla como excepción.
• “Reparar permisos en __________” examina los permisos de los archivos del sistema.
Personal Backup X5 intentará reparar los errores que encuentre.
• “Reparar __________” examina el volumen de destino después de ejecutar la copia de
arranque para asegurarse de que esté en buen estado. Personal Backup X5 intentará reparar
los errores que encuentre, como por ejemplo errores de directorio.
Nota: al ejecutar una copia de arranque, no hace falta que cree una copia de seguridad del volumen
de inicio en un disco duro del mismo tamaño que el original. Por ejemplo, puede tener un Mac con
un disco duro de 250 GB, pero utilizar sólo 80 GB de espacio. En este caso, podría crear una copia
de arranque en un disco duro de 120 GB por ejemplo, y aún dejar espacio para que la copia aumente
de tamaño. Sin embargo, sí necesita varios GB de espacio libre en el destino para poder utilizar la
copia de seguridad para arrancar el Mac en caso de problemas. (El Mac utiliza archivos de memoria
virtual invisibles que pueden ocupar varios GB de espacio.)
Manual del usuario de Intego Personal Backup X5 Página 52
Opciones de sincronización
Una sincronización coordina los archivos incluidos en dos carpetas o volúmenes para que ambos
tengan las mismas versiones de todos los archivos. La duda surge cuando el mismo archivo ha
cambiado tanto en el volumen de origen como en el de destino: ¿cuál de los dos debe copiarse? El
primer menú de la ventana de opciones de sincronización le permite tomar una decisión.
La primera opción (“Consultar”) muestra una ventana cada vez que se encuentra un archivo que ha
cambiado en ambos lados.
A la izquierda encontrará detalles sobre el documento en su ubicación origen; a la derecha, el
mismo documento en el destino. En parte inferior derecha de cada sección hay un icono pequeño en
forma de lupa: si hace clic en él, podrá ver el archivo en Vista rápida (Mac OS X 10.5, Leopard) o
Manual del usuario de Intego Personal Backup X5 Página 53
en el Finder (Mac OS X 10.4, Tiger). Si su sistema operativo es Leopard y desea ver el archivo en
el Finder, pulse la tecla Opción al hacer clic en la lupa.
Tiene dos opciones para este archivo: hacer que la versión de la ubicación de origen sea la “oficial”
que se copie, o bien copiar la versión que haya cambiado más recientemente. Pulse el botón
Continuar. Otra alternativa es ignorar estos conflictos; para ello marque “Resolver otros conflictos”
y elija uno de los elementos del menú local. Si no elige ninguna opción en 60 segundos, Personal
Backup X5 actuará como si hubiera pulsado el botón “Resolver todos más tarde”.
El menú local “Si ambos lados han cambiado desde la última sincronización” también contiene
opciones para que Personal Backup X5 actúe de forma homogénea cada vez que se tropiece con
este tipo de conflictos de sincronización. Además de “Consultar”, las otras cuatro opciones son:
Copiar desde el origen, Copiar desde el destino, Copiar el más reciente y Copiar el más antiguo.
Sea cual sea su elección, Personal Backup X5 eliminará las versiones anteriores para que sólo quede
una tanto en el volumen de origen como en el de destino. Sin embargo, puede modificar este
comportamiento y guardar todas las versiones si lo desea marcando la casilla “No borrar nunca
nada”.
La sección Permisos le pregunta si desea que Personal Backup X5 copie sólo los archivos que tiene
permiso para leer o si debe utilizar los derechos del administrador para copiar todos los archivos. Si
elige esta última opción, podrá introducir una contraseña de administrador justo antes de que se
ejecute el script (“Solicitar autenticación antes de ejecutar el script”) o hacerlo por adelantado (“No
solicitar autenticación”).
Para copiar todos los archivos, debe introducir un nombre de usuario y contraseña de alguien con
permisos de administrador. Para saber quién es el administrador del Mac, vaya al menú Apple >
Preferencias del Sistema... > Cuentas: los usuarios con estos privilegios tendrán la palabra
“Administrador” debajo del nombre.
Manual del usuario de Intego Personal Backup X5 Página 54
Finalización: Posprocesado de archivos
Para acceder a las opciones de finalización de Personal Backup X5, puede:
• Elegir Script > Opciones > Finalización
• Pulsar Comando-7
• Hacer clic en el botón Finalización en la parte inferior de la ventana principal de Personal
Backup X5.
La primera opción es parecida a la de la sección Preparación que leyó más arriba: le permite
ejecutar otro programa cuando el script termine. Como antes, puede tratarse de cualquier aplicación,
AppleScript, script de shell, proceso de Automator o archivo de sonido que desee escuchar cuando
termine el script. Si marca esta casilla, verá un cuadro de diálogo que le pedirá que seleccione el
programa que desea que se ejecute; para cambiarlo posteriormente, haga clic en el botón
Seleccionar....
La siguiente opción, que está marcada por defecto, indica a Personal Backup X5 que desmonte el
volumen de destino cuando el script termine. Aquí un menú local le ofrece dos opciones: desmontar
el volumen sólo si lo había montado Personal Backup X5 (un volumen de red, por ejemplo) o
desmontarlo en cualquier caso.
La última opción le permite cerrar Personal Backup X5, dejar el Mac en reposo, apagarlo o ejecutar
otro script. Si selecciona “Ejecutar script”, verá aparecer otro menú local con una lista de los scripts
disponibles. De esta forma puede hacer que Personal Backup X5 ejecute una serie de scripts, uno
detrás de otro, y que al finalizar, se apague la máquina.
Manual del usuario de Intego Personal Backup X5 Página 56
Qué ocurre al hacer clic en “Reproducir”
Llegados a este punto ya tiene todo configurado: ha elegido los archivos que desea copiar, lo que
Personal Backup X5 debe hacer con ellos, cómo debe gestionar las excepciones y qué hará antes y
después de ejecutar el script. Ahora ha llegado el momento de la acción.
Para ejecutar un script, haga clic en él en la columna de la izquierda y haga clic en el triángulo
situado en la esquina inferior derecha (el que apunta a la derecha); el icono se asemeja al botón de
reproducción de las grabadoras o los reproductores de CD. La etiqueta de este botón varía
dependiendo de si se trata de una copia de seguridad, una copia de arranque o una sincronización.
La mayoría de las veces, Personal Backup X5 se pondrá en marcha sin necesidad de que usted
intervenga: cuando llegue la hora programada para un script o pulse el botón de reproducción, el
programa hará exactamente lo que le haya indicado, cada vez. Sin embargo, hay una excepción que
cabe destacar: si está haciendo una copia de seguridad en un soporte extraíble como un DVD, es
posible que deba supervisar el proceso e introducir un disco nuevo cada vez que sea necesario.
Personal Backup X5 ofrece distintas maneras de inspeccionar una copia o sincronización antes,
durante y después de que se ejecute. El botón Previsualizar muestra qué archivos se copiarán
exactamente; puede ver cómo va el proceso de tres formas distintas haciendo clic en los botones
Resumen, Gráfico y Detalles. También dispone de un registro con el historial de scripts anteriores,
tanto los que se ejecutaron correctamente como los que no.
Una copia de seguridad no sirve para nada si no hay forma de recuperar los archivos perdidos. La
función de restauración de Personal Backup X5 le permite elegir no sólo los archivos que desea
devolver a sus lugares de origen, sino las versiones que quiere conservar de esos archivos. Por
supuesto, dado que los archivos se guardan en su formato original, también puede arrastrarlos de
una carpeta a otra en Mac OS X.
Manual del usuario de Intego Personal Backup X5 Página 57
Previsualizar
Ya tenemos configurado el script de copia de seguridad o de sincronización. Pero, ¿qué sucederá
exactamente? ¿Cuántos archivos se copiaran? ¿En qué dirección? ¿Y si desea definir una excepción
temporal? La función de previsualización de Personal Backup X5 responde a todas esas preguntas.
Haga clic en el script de la lista y pulse el botón Previsualizar situado en la parte inferior derecha de
la ventana principal de Personal Backup X5.
Otra forma de entrar en el modo de previsualización consiste en elegir la opción de menú Script >
Previsualizar o presionar Comando-Opción-Retorno.
La parte inferior de la ventana tendrá un aspecto semejante a este:
La columna izquierda muestra el nombre del archivo o la carpeta que se copiará; la columna central
muestra lo qué se hará con él y la tercera columna indica donde se guardará el ítem en la ubicación
Manual del usuario de Intego Personal Backup X5 Página 58
de destino. Observe que incluso los archivos invisibles aparecen en esta lista, de modo que verá
algunos (como .DS_Store en el ejemplo anterior) que no aparecen en el Finder.
¿Desea ver más información? Si hace clic en el icono de la rueda dentada que aparece en la esquina
inferior izquierda, aparecerán dos columnas adicionales con información de cada ítem de la lista: su
fecha de modificación y de creación. Asimismo, si selecciona “Ruta completa” verá además del
nombre del archivo origen, en qué lugar del volumen de origen se encuentra. Las opciones
mostradas aparecen marcadas en el menú: para ocultarlas, sólo tiene que volver a seleccionarlas en
el menú de la rueda.
Esta es la misma ventana con toda la información visible.
Dependiendo de las opciones seleccionadas, la pantalla del Mac puede ser pequeña para poder verlo
todo. Puede cambiar el ancho de las columnas para ver mejor lo que más le interese. Para ello, sitúe
el cursor sobre la línea situada a la derecha del encabezado de la columna que desee expandir o
contraer hasta que se convierta en un cursor con una doble flecha. Aquí vamos a expandir la
columna Origen:
Manual del usuario de Intego Personal Backup X5 Página 59
En esta imagen podemos verla totalmente expandida, con la ruta completa del archivo.
Si hace doble clic en cualquier parte de la ruta, podrá ver el archivo en el Finder.
¿Qué ocurre si ve un ítem que no quiere copiar? Una opción sería crear una regla en las excepciones
(consulte Excepciones), pero Personal Backup X5 le proporciona una forma mucho más rápida de
definir excepciones individuales: simplemente haga clic en la acción para ese ítem en la columna
Cambiar a: verá un menú local desde el que desactivar el ítem para que no se copie.
Cuando el script de copia o sincronización esté a su gusto, pulse el botón Reproducir para ejecutarlo
o haga clic en el botón Modo Editar situado en la esquina inferior derecha de la ventana para volver
a la ventana principal.
Manual del usuario de Intego Personal Backup X5 Página 60
Ejecución de copias de seguridad, copias de arranque y sincronizaciones
Un script de copia de seguridad o de sincronización se inicia cuando:
• Llega la hora programada,
• Pulsa el botón Reproducir,
• Selecciona Script > Ejecutar, o
• Presiona Comando-Retorno.
En cualquier caso, es probable que vea que Personal Backup X5 está “preparándose para copiar” los
archivos mientras los analiza para determinar si realmente es necesario copiarlos o no. (si el script
afecta a pocos archivos, seguramente no notará nada porque el programa los comprobará muy
rápidamente.)
También aparece un icono pequeño al lado del nombre del script.
Una vez terminadas las preparaciones, este icono se transforma para indicar que el script está
copiando archivos.
Manual del usuario de Intego Personal Backup X5 Página 61
La sección principal de la ventana de Personal Backup X5 también cambia y pasa a tener un aspecto
semejante a este:
Se trata de la vista Resumen. En la parte superior hay una barra de progreso que indica cuánto se ha
copiado, cuánto debe copiarse en total y un cálculo aproximado de cuánto tiempo tardará el script
en completarse. La parte central muestra una animación de dos discos duros funcionando.
Si hace clic en el botón Gráfico, la vista muestra una línea cronológica que indica la rapidez con la
que se han copiado los archivos hasta ese momento. En este caso, nuestra velocidad de copia ha
alcanzado un máximo de unos 9MB/s, o nueve megabytes por segundo. Si mueve la barra de la
parte inferior podrá ampliar o reducir el periodo de tiempo que se ve.
Manual del usuario de Intego Personal Backup X5 Página 62
La vista Detalles ofrece información específica sobre el archivo que se está copiando en ese
momento, además de otros datos útiles como la velocidad media del script. Esta vista también
permite omitir archivos pulsando el botón Omitir cuando aparezcan al lado del texto “Acción
actual”, en la parte superior. En general, sólo es posible omitir archivos grandes porque los
pequeños ya se habrán copiado antes de hacer clic en el botón.
Por último, puede detener un script en cualquier momento pulsando el botón Detener situado en la
esquina inferior derecha. Sin embargo, continuará hasta que confirme su elección en el cuadro de
diálogo que aparece. (Si desea que el script se detenga inmediatamente en el futuro al pulsar el
botón Detener, marque la casilla “No volver a mostrar este mensaje para este script”.)
Manual del usuario de Intego Personal Backup X5 Página 63
Poco después, la ventana principal confirmará que el script se detuvo correctamente.
Para detener un script temporalmente, pulse el botón Pausa. El botón pasará a llamarse Reanudar;
púlselo cuando desee continuar con el script en el punto en que se detuvo.
Si permite que un script se ejecute hasta el final, verá un mensaje en la ventana principal
informándole.
Si Personal Backup X5 encontrara algún problema, como un archivo que no pudo copiarse por
alguna razón, este mensaje final le informará también al respecto. El icono que aparece al lado del
nombre del script se convertirá en una señal de alarma y seguirá así hasta que concluya
correctamente la siguiente ejecución.
En la parte inferior de la ventana aparecen dos botones adicionales en lugar de los anteriores
Reproducir y Pausa. El primero, “Mostrar registros”, le permite revisar lo que ocurrió (y si los
scripts se han completado correctamente o no). El botón “Mostrar destino” es una forma cómoda
para poder ver en el Finder los archivos recién copiados.
Haga clic en el botón Modo Editar para seguir trabajando con los scripts de Personal Backup X5.
Manual del usuario de Intego Personal Backup X5 Página 64
Registros: Revisión de lo ocurrido
Hay cuatro formas de examinar las copias y sincronizaciones que se ejecutaron previamente.
• Hacer clic en el botón del registro de la parte inferior derecha de la ventana principal. (Se
asemeja a una lupa sostenida sobre una página.)
• Elegir Ventana > Registros.
• Pulsar Comando-Opción-L.
• Hacer clic en el icono pequeño de la alerta, si lo hubiera, al lado del nombre del script.
(Consulte “Otras notificaciones”.)
Aparece una ventana con una lista de todos los scripts que se han ejecutado.
La primera columna muestra cuándo se inició el script; la segunda, qué script se ejecutó y la tercera,
el resultado. Por omisión, la lista está ordenada empezando por el script que se ejecutó más
recientemente; para invertir el orden, haga clic en el encabezado de la columna Fecha y hora, que se
Manual del usuario de Intego Personal Backup X5 Página 65
muestra resaltada de color azul en este ejemplo. También puede ordenar la lista por nombre de
script y estado; para ello, haga clic en los encabezados de esas columnas, respectivamente.
Si hace clic en cualquier fila del registro aparecerá información detallada sobre ese script.
Puede guardar esta información en un archivo si lo desea. Para ello:
• Seleccione la entrada del registro que desee guardar. Para seleccionar varias entradas
contiguas, haga clic en la primera, mantenga pulsada la tecla Mayúsculas y haga clic en la
última. Para seleccionar varias entradas no contiguas, pulse la tecla Comando y haga clic en
cada una de las entradas que desea guardar. Si desea seleccionar todas las entradas, haga
clic una vez en la ventana y elija Edición > Seleccionar todo o pulse Comando-A.
• Haga clic en el botón Exportar...
• Elija el formato en el que se guardarán los detalles: puede elegir entre las siguientes
opciones: texto sin formato (para abrirlo en un editor de texto como TextEdit o en cualquier
procesador de textos), HTML (para verlo en un navegador web), o un archivo comprimido
de Personal Backup X5 (que añade una entrada a la ventana de registro, lo que puede ser
útil si otras personas también utilizan Personal Backup X5).
Para eliminar las entradas de la ventana de registro, haga clic en ellas en primer lugar y después
pulse el botón – o la tecla de borrar. En ambos casos, se abrirá un cuadro de diálogo solicitándole la
confirmación.
Manual del usuario de Intego Personal Backup X5 Página 66
Restauración: recuperación de archivos perdidos
Imaginemos que se produce una desgracia: cuando busca un archivo o carpeta en el Mac, descubre
que ha desaparecido. ¡No pasa nada! Como ha ido guardando diligentemente copias de seguridad,
dispone de una copia de repuesto de estos archivos. (Más adelante veremos cómo recuperar
archivos de las sincronizaciones.)
Con los scripts de copias de seguridad, hay varias maneras de recuperar los ítems que faltan. La más
obvia es simplemente copiándolos en el Finder: a diferencia de algunos programas de copia de
seguridad, Personal Backup X5 almacena los archivos en el formato original que tenían en Mac
OS X. Sin embargo, esta estrategia sólo funciona si sabe qué archivos faltan o están obsoletos y
dónde se encuentran. A menudo si falta un archivo, faltarán más, y es fácil olvidar archivos
importantes si se copian uno a uno desde varias ubicaciones del Finder.
Un método más rápido y riguroso es utilizar la función de restauración de Personal Backup X5, a la
que puede acceder haciendo clic en el script que creó los archivos que desea restaurar, y después
eligiendo Script > Restaurar o pulsando el botón Restaurar de la esquina inferior derecha de la
ventana principal de Personal Backup X5.
Aparecerá una ventana con una lista de los scripts anteriores en la columna izquierda y los archivos
afectados en la sección principal. La ejecución más reciente está arriba del todo y se encuentra
seleccionada por omisión. Puede elegir cualquier otro script ejecutado haciendo clic en él: el
contenido de la sección principal cambiará para reflejar los archivos afectados en esa ejecución.
Al principio sólo verá el nivel superior del script, en este caso, la carpeta “Mi script de copia de
seguridad”: haga clic en el triángulo de la izquierda para visualizar todos los orígenes que formen
parte de ese script; vuelva a hacer clic para mostrar su contenido.
Manual del usuario de Intego Personal Backup X5 Página 67
Si busca un archivo en concreto, puede seguir haciéndolo de esta manera o puede escribir parte del
nombre del archivo en el cuadro “Buscar archivos” de la parte inferior de la ventana: sólo aquellos
archivos cuyos nombres contengan el texto permanecerán en la ventana superior. Para volver a la
lista completa de archivos, haga clic en el botón X del cuadro de búsqueda.
Para restaurar los ítems de una copia anterior, basta con que haga clic en el ítem que desee y
después en el botón “Restaurar en” (esquina inferior derecha de la ventana) o pulse la tecla Control
mientras hace clic en la carpeta y seleccione “Restaurar en”. (La otra opción del menú contextual,
“Mostrar en el Finder” muestra ese ítem en el volumen de destino del script, es decir, el volumen
desde el que recuperará la copia de seguridad.) En el ejemplo de abajo, estamos restaurando el
contenido de la copia de seguridad entera.
Manual del usuario de Intego Personal Backup X5 Página 68
Después de indicar dónde desea que Personal Backup X5 guarde los archivos restaurados, verá una
barra que muestra cuánto tiempo tardará el proceso.
Si elige la carpeta del nivel superior (con el nombre del script), los archivos se colocarán en la
ubicación elegida, en una carpeta con la fecha y hora de la copia de seguridad restaurada, en el
formato año/mes/día hora-minutos-segundos. Por ejemplo, “08/02/20 12-41-50” significa que
Personal Backup X5 restauró los archivos de una copia de seguridad creada el 20 de febrero de
2008 a las 12:41:50.
Para restaurar los archivos de las copias de seguridad guardadas en discos ópticos, puede necesitar
uno o todos los discos que utilizó para la copia. Si eligió copiar todos los archivos cada vez que se
realice una copia de seguridad (ver “Discos ópticos” en la sección Orígenes y destinos anterior),
cada disco o conjunto de discos contendrá todos los archivos. Sin embargo, si solo elige copiar los
archivos que hayan cambiado, necesitará todos los discos para restaurarlos. Únicamente tendrá que
insertar el último disco al realizar una restauración, momento en que Personal Backup X5
examinará la información guardada en este disco para saber cuáles fueron los archivos copiados y
dónde, y después le pedirá que inserte el disco o discos que necesite para la restauración.
Manual del usuario de Intego Personal Backup X5 Página 69
Nota: aunque haya eliminado un script, podrá restaurar archivos de su carpeta de copia de
seguridad. Para ello, vaya a Archivo > Restaurar desde copia de seguridad, y seleccione la carpeta
de primer nivel que contenga la copia de seguridad que desea restaurar. Dado que Personal Backup
X5 graba en esta carpeta un archivo invisible con la información de la copia de seguridad, verá
después una interfaz de restauración, como la mostrada antes. Podrá proceder a la restauración
como ya se ha indicado.
Para salir del modo de restauración, haga clic en el botón Modo Editar de la esquina inferior
derecha de la ventana principal de Personal Backup X5.
La función de restauración no está disponible para los scripts de sincronización. Si necesita
recuperar archivos que se eliminaron del origen pero que aún existen en el destino, deberá hacerlo
manualmente, copiándolos del destino al origen.
Los scripts de copias de arranque no ofrecen la función de restauración, ya que su propósito es crear
una copia exacta (“clon”) de un volumen. Para restaurar una copia de arranque, ejecute una nueva
copia de arranque en la otra dirección: elija el destino como origen y el origen como destino.
Manual del usuario de Intego Personal Backup X5 Página 70
Uso del widget de Personal Backup
Personal Backup X5 instala varios widgets que muestran información sobre los scripts y le permiten
controlarlos desde el Dashboard. (Esto es además de los dos widgets generales: el de estado de
Intego y el de NetUpdate. Estos widgets se describen en el “Manual de introducción”.) El widget de
Personal Backup tiene este aspecto:
Muestra todos los scripts que haya configurado en Personal Backup X5 y su última ejecución (si se
han ejecutado alguna vez), así como la próxima ejecución programada para los scripts.
Si desea iniciar cualquiera de los scripts desde el widget de Personal Backup, mueva el cursor sobre
él para que aparezca un botón de reproducción y púlselo.
El script se inicia y el widget cambia para mostrar su progreso:
Manual del usuario de Intego Personal Backup X5 Página 71
Si es preciso, puede hacer una pausa o detener el script haciendo clic en el botón correspondiente.
Cuando el script haya finalizado, el widget indicará que se ha completado y le informará sobre si ha
habido algún error:
El widget de Personal Backup X5 también indica si se produjeron errores en alguno de sus scripts.
Si esto ocurre, habrá un punto rojo a la derecha del nombre del script; tendrá que abrir Personal
Backup X5 y consultar los registros del script para ver cuáles fueron los errores.
Por último, el menú local de la parte superior del widget le permite elegir lo que desea mostrar: el
último script ejecutado, el próximo que se ejecutará o una lista de todos los scripts:
Manual del usuario de Intego Personal Backup X5 Página 73
Preferencias del registro
Personal Backup X5 ofrece varias opciones para personalizar la forma de ver los registros y
programar los scripts. Para acceder a las preferencias del programa, tiene dos opciones: elegir
Personal Backup X5 > Preferencias..., o pulsar Comando-coma. Se abrirá una ventana mostrando
las preferencias.
En las preferencias de Registros, la sección Registrar le permite mostrar más o menos información
en la ventana del registro. La primera opción, “Registrar excepciones”, memoriza los criterios de
selección que especificó en las opciones relativas a las excepciones al configurar el script. (Consulte
la sección Excepciones del capítulo 4, Opciones de los scripts.) La segunda opción, “Registrar
eliminaciones completadas”, guarda un historial de los archivos eliminados por un script, en la
ubicación de origen o en la de destino. La tercera opción, “Registrar todas las operaciones
completadas”, amplía la segunda opción ya que hace un seguimiento no sólo de las eliminaciones,
sino de todo lo que hace un script, como copiar un archivo o crear una carpeta.
Si marca cualquiera de estas tres primeras casillas, aparecerá un botón nuevo (Mostrar detalles) en
la ventana de registro. Haciendo clic en él, se muestran o se ocultan los detalles especificados en las
preferencias.
Manual del usuario de Intego Personal Backup X5 Página 74
La última opción, “Conservar sólo los últimos ___ registros de cada script”, no guarda la
información más antigua y ya irrelevante, con lo que la ventana del registro se hace más manejable.
(Por defecto, Personal Backup X5 conserva sólo los últimos cinco registros de cada script.)
También puede hacer que Personal Backup X5 envíe copias del registro a los destinatarios que elija
cuando finalice un script. Para ello, marque la casilla “Enviar informes por e-mail” y haga clic en el
botón Configurar.... En la ventana que aparece, rellene los datos del origen y los destinos y también
los demás detalles que necesita el servidor de correo para poder enviar el mensaje. (Para más
información, póngase en contacto con su administrador de correo electrónico.) Puede probar los
ajustes del correo electrónico para asegurarse de que el mensaje se enviará realmente con la
configuración indicada; para ello, pulse el botón “Probar ajustes”. Puede que deba esperar hasta un
minuto para ver los resultados, que aparecen en un cuadro de diálogo.
Manual del usuario de Intego Personal Backup X5 Página 75
Para añadir destinatarios, haga clic en el botón + debajo del cuadro Receptores. Puede añadir tantos
destinatarios como desee. Para borrar alguno, haga clic en él y después en el botón –.
Preferencias de programación
Si pulsa el botón Programación en la parte superior de la ventana de preferencias, aparecerán
diversas opciones clasificadas en cuatro categorías.
Activación: El botón “Desactivar scripts programados...” detiene la ejecución de todas las
programaciones. Hasta que vuelvan a activarse (pulsando el mismo botón, que se llamará ahora
“Activar scripts programados...”), la única forma de ejecutar las copias de seguridad y las
sincronizaciones consistirá en abrir Personal Backup X5, seleccionar un script y pulsar el botón
Reproducir, o bien elegir un script en el menú Intego. Una programación que no puede ejecutarse o
que se ejecuta de forma imprevista podría ocasionar problemas de seguridad: por ello debe
introducir su contraseña para cambiar este ajuste. En cualquier caso, todas las programaciones
volverán a activarse el reiniciar el Mac.
Manual del usuario de Intego Personal Backup X5 Página 76
Scripts modificados: La casilla “Omitir la ejecución si se está modificando un script programado”
impide que se active de repente un script mientras está seleccionado en el modo de edición. Si
marca esta casilla, será conveniente que salga de Personal Backup X5 siempre que no esté
modificando un script. De lo contrario, podría dejar seleccionado sin querer un script programado y
éste no se ejecutaría como se espera.
Mostrar: La primera opción “Avisarme si no se han realizado copias en ___ día(s)” muestra un
cuadro de alerta si transcurre el número de días indicado sin que se haya efectuado ninguna copia de
seguridad. La segunda opción, “Mostrar scripts programados en ____” ofrece dos opciones:
Personal Backup X5 y Gestor de tareas. Si marca la primera opción, Personal Backup X5 se abre al
ejecutarse los scripts programados; puede seguir su progreso en la ventana de Personal Backup X5.
Si marca la segunda opción, sólo se mostrará la pequeña ventana del Gestor de tareas.
Calendario Intego: La primera opción “Sincronizar todos los scripts” crea un calendario; si hace
clic en el botón “Suscripción en iCal” se abre el programa iCal de Mac OS X y crea un calendario
de Intego con todas las fechas y horas del script programado. El calendario le sirve para llevar un
control sobre los scripts programados y organizar sus copias de seguridad.
Manual del usuario de Intego Personal Backup X5 Página 77
Acerca de Personal Backup X5
Si selecciona Acerca de Personal Backup X5 en el menú Personal Backup, aparece una ventana con
información sobre el programa, como la versión y el número de soporte (que necesitará si solicita
asistencia técnica).
Haciendo clic en el enlace del número de soporte, se abre el programa de correo electrónico con un
mensaje dirigido al departamento de soporte técnico de Intego; en la línea del asunto se incluirá ya
información que ayudará al equipo de Intego a resolver el problema. Si hace clic en el número de
versión, podrá el número de revisión (“build”) del programa, que también puede ser útil para el
personal de asistencia de Intego.
Manual del usuario de Intego Personal Backup X5 Página 79
Los usuarios que hayan adquirido y registrado Personal Backup X5 tienen a su disposición un
servicio de soporte técnico.
Por correo electrónico
[email protected]: América del Norte y del Sur
[email protected]: Europa, Oriente Medio, África
[email protected]: Francia
[email protected]: Japón
En la web de Intego
www.intego.com
Manual del usuario de Intego Personal Backup X5 Página 81
Administrador Mac OS X es un sistema operativo multiusuario. Al menos uno de los usuarios
debe tener privilegios de administrador que le permitan decidir cuándo se
realizarán determinadas tareas o modificaciones en todo el sistema. Deben
introducir la contraseña de administrador para poder efectuar dichos cambios,
como la instalación de nuevo software o la copia de determinados archivos
mediante Personal Backup X5.
Archivo de
imagen
Ver “Imagen de disco”.
Copia de
arranque
Una copia de arranque (o “clon”) es una copia exacta de un disco de arranque,
incluidos todos los archivos invisibles y componentes necesarios para arrancar
el Mac. Así, si surgen problemas con el sistema operativo, podrá copiar el clon
en su disco de arranque y no será necesario que vuelva a instalar Mac OS X.
Copia de
seguridad
Una copia de seguridad (“backup”) es una copia de archivos y carpetas entre
una ubicación, normalmente el Mac que suele utilizar, y otra ubicación con el
fin de garantizar su integridad. Las copias de seguridad pueden realizarse en
otros ordenadores, en otros discos o particiones, o en soportes extraíbles, como
CD-ROM, DVD o lápices de memoria.
Copia de
seguridad
acumulativa
Estrategia que consiste en efectuar una copia de seguridad completa la primera
vez y, las veces siguientes, copiar sólo los archivos que hayan cambiado.
Destino El dispositivo o ubicación donde se copiarán los archivos. En una copia de
seguridad típica, sería el disco o soporte de la copia, como por ejemplo un
DVD. Las sincronizaciones no tienen “origen” o “copia de seguridad” dados
que ambas partes son iguales: por omisión, un archivo podría copiarse en
cualquier dirección, dependiendo de qué volumen contiene la versión más
reciente.
Dispositivo Es el término genérico para designar cualquier hardware informático. En este
manual se utiliza en el sentido de componente de equipo informático que puede
almacenar archivos. El disco duro del Mac, un iPod, un lápiz de memoria o una
unidad de DVD con un DVD dentro son todos ellos dispositivos.
Manual del usuario de Intego Personal Backup X5 Página 82
Imagen de disco Una imagen de disco es un volumen que se crea como archivo. Las imágenes
de disco pueden copiarse de un volumen a otro, y al hacer doble clic en ellas se
abren como si fueran discos independientes.
Origen El dispositivo que contiene los archivos que deben copiarse. En una copia de
seguridad típica, se trataría del disco duro del Mac; en una restauración, sería el
soporte de la copia, por ejemplo un disco duro externo o un DVD.
Restauración La restauración es un proceso que consiste en copiar archivos desde la copia de
seguridad al Mac que está utilizando. Se lleva a cabo cuando algunos de los
archivos del ordenador se han perdido, borrado o dañado.
Sincronización La sincronización es el proceso de comparar dos carpetas, volúmenes o discos
y asegurarse de que ambos contengan exactamente los mismos archivos: los
archivos que cambian en un lado, se copian en el otro. Esta función es
especialmente útil para garantizar que dispone de los mismos archivos en dos
ordenadores con los que trabaja habitualmente, como un Mac de sobremesa y
otro portátil.
Volumen Un volumen es un disco duro, una partición de un disco duro, un disco o una
partición de una red, o un disco extraíble, como un CD, un DVD, un iPod o un
lápiz de memoria. Los ordenadores tratan todos estos dispositivos de la misma
manera y acceden a ellos como si fueran discos duros.
Volumen
montado
Un volumen que aparece como área de almacenamiento separada en Mac
OS X. El disco duro principal del Mac es un volumen montado; al conectar un
disco duro externo, Mac OS X monta automáticamente todos los volúmenes
visibles y válidos que contiene. Por omisión, los volúmenes montados se
muestran en el Escritorio y en la barra lateral de la ventana del Finder. (Puede
modificar estas opciones para que no se muestren todos los volúmenes.)