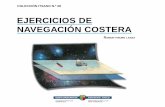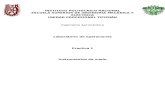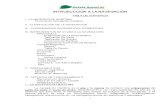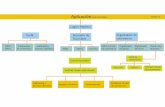Instructivo - Primer Acceso y Navegacion
Transcript of Instructivo - Primer Acceso y Navegacion

Requerimientos tecnológicos
Para un mejor aprovechamiento de los recursos virtuales, recomendamos la instalación y/o actualización de los siguientes programas dentro de la o las computadoras que utilizarás dentro del proceso de capacitación.
• Navegador de internet: Internet Explorer versión 11.00 o superior – Mozilla Firefox
• Adobe Reader: Última versión disponible puede bajarse e instalarse en la computadora, en forma gratuita ingresado a https://get2.adobe.com/es/reader/ Esto permite que puedas visualizar correctamente todos los archivos de texto disponibles dentro del Aula.
• Adobe Flash Player: Última versión disponible puede bajarse e instalarse en la computadora, en forma gratuita ingresando a https://get.adobe.com/flashplayer/?loc=es&promoid=KLXMF Esto permite que puedas visualizar correctamente todos los archivos de imagen o animación.
• Reproductor de Windows Media: o cualquier programa de reproducción de sonido e imágenes, te permitirá escuchar los audios y visualizar los videos subidos al Aula Virtual.
• Programas del paquete Office de Microsoft: Word, Excel, Power Point. • Cuenta de correo electrónico. • Conexión a internet: preferiblemente banda ancha. • Accesos: es posible acceder a la plataforma y aula virtual desde una
computadora personal, notebook, netbook, tablet o celulares.
Primer Acceso al Aula Virtual Fecescor
Si ya dispones de tus datos de USUARIO y CONTRASEÑA provistos por Fecescor, te encuentras en condiciones de acceder al Aula Virtual.
1. Accede a http://www.fecescor.coop/aulavirtual/ 2. Ubica en la pantalla el bloque Entrar – Puedes encontrarlo en dos lugares
principales de la pantalla, como se indica a continuación:

3. Ingresa tu usuario y contraseña y presiona Entrar, podrás visualizar la pantalla siguiente:
4. Los bloques Navegación – Administración – Calendario pueden aparecer
desplegados (mostrando el menú) u ocultos (sólo se ve el nombre) Para ocultar el menú de un bloque sólo es necesario hacer clic sobre signo (-) que se encuentra al lado del nombre del bloque (ver flecha) Para desplegar el menú de un bloque sólo es necesario hacer clic sobre el signo (+) que se encuentra al lado del nombre del bloque (ver flecha)

También encontrarás un símbolo similar a una flechita “<” te servirá para acoplar o desacoplar un bloque, esto significará verlo desplegado o verlo en forma de pestaña al costado de la pantalla, por ejemplo:
Para visualizar los menúes nuevamente, puedes posicionar el cursor del mouse sobre cada pestaña:
Si quieres que quede visible en forma definitiva nuevamente, tendrás que hacer clic sobre el símbolo “>” que indica desacoplar el bloque:

Dentro del curso o módulo inicial, los bloques funcionan de la misma manera que hemos descripto en los puntos anteriores.
5. Para ingresar al curso en el que te has matriculado puedes ubicar tres lugares de acceso diferentes en la pantalla:
6. Haciendo clic en cualquiera de los links que contienen el nombre del curso puedes ingresar al área de cursado, como vemos en la página siguiente:

Nuevamente en esta pantalla podrás observar distintos bloques Calendario – Navegación – Administración, en forma de pestaña (al costado izquierdo de la pantalla) o desplegados (mostrando menúes como los bloques navegación o administración de la derecha), que podrás acoplar o desacoplar según tu necesidad En el centro de la pantalla puedes ver los distintos accesos a archivos instructivos, foros de consulta y el desarrollo del contenido del curso por semanas propiamente dicho. Ahora te invitamos a navegar el Aula Virtual, leer atentamente los instructivos y a familiarizarte con este novedoso entorno de capacitación, puedes practicar e investigar toda la pantalla sin temor a equivocarte…estás para aprender!! Cualquier duda que se te plantee puedes contactarnos en los distintos foros de consulta habilitados, haciendo clic sobre el título de cada foro puedes acceder a su contenido.