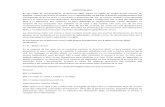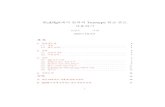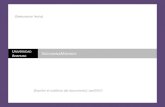Instrucciones de funcionamiento - psn-web.net OI/ESP... · Los logotipos USB-IF son marcas...
Transcript of Instrucciones de funcionamiento - psn-web.net OI/ESP... · Los logotipos USB-IF son marcas...

Req
uisi
tos
del s
iste
ma
Con
figur
ació
n de
l con
trol
ador
de
impr
esor
a
Func
iona
mie
nto
de la
impr
esió
n
(par
a PC
)
Func
iona
mie
nto
de la
impr
esió
n (p
ara
impr
esor
a)Es
peci
ficac
ione
sSo
luci
ón d
e pr
oble
mas
Apé
ndic
e
Instrucciones de funcionamiento
Para sistemas de imágenes digitales
Antes de usar este software, lea las instrucciones en su totalidad y guarde este manual en un sitio seguro como referencia para el futuro.
Español
Software (controlador de impresora)

2
En este manual se mencionan las siguientes marcas comerciales y marcas comerciales registradas:
Microsoft, MS-DOS, Windows, Windows Server, Windows Vista y Internet Explorer son marcascomerciales registradas o marcas comerciales de Microsoft Corporation en EE. UU. y enotros países.Las capturas de pantalla de productos Microsoft han sido reproducidas con el permiso de Microsoft Corporation.i386, i486, Celeron, Intel Centrino, Pentium y Itanium son marcas comerciales de Intel Corporation y sus empresas subsidiarias.Los logotipos USB-IF son marcas comerciales de Universal Serial Bus Implementers Forum, Inc.Mac, Mac OS, Macintosh, TrueType y Apple son marcas comerciales de Apple Inc., registradasen EE.UU. y otros países.Novell, NetWare, IntranetWare y NDS son marcas comerciales registradas de Novell, Inc. enEE. UU. y en otros países.PEERLESSPage™ es una marca comercial de PEERLESS Systems Corporation; yPEERLESSPrint® y Memory Reduction Technology® son marcas comerciales registradas dePEERLESS Systems Corporation. COPYRIGHT © 2005 PEERLESS Systems Corporation.COPYRIGHT © 2005 Adobe Systems Incorporated. Todos los derechos reservados.Adobe® PostScript® 3™.Tanto la tecnología Universal Font Scaling Technology (UFST) como todos los tipos de letra seutilizan con licencia de Monotype Imaging Inc.Monotype® es una marca comercial registrada de Monotype Imaging Inc. registrada en la oficina depatentes y marcas comerciales de EE. UU. y, posiblemente, en otras jurisdicciones.ColorSet™ es una marca comercial de Monotype Imaging Inc. registrada en la oficinaestadounidense de patentes y marcas, y puede estar registrada en otras jurisdicciones.ColorSet™, Profile Tool Kit, Profile Studio y Profile Optimizer son marcas comerciales deMonotype Imaging Inc. y pueden estar registradas en algunas jurisdicciones.COPYRIGHT © 2007 Monotype Imaging Inc. Todos los derechos reservados.PCL es una marca comercial de Hewlett-Packard Company.Adobe, Acrobat, Adobe Reader, Adobe Type Manager, PostScript, PostScript 3 y Reader sonmarcas comerciales registradas o marcas comerciales de Adobe Systems Incorporated en EE. UU.y en otros países.Todos los demás nombres de productos, marcas, marcas comerciales y marcas comercialesregistradas identificados en este manual son propiedad de sus respectivos propietarios.En este Manual de instrucciones, algunas marcas ™ y ® se omiten del texto principal.
© Panasonic Communications Co., Ltd. 2005-2008La copia y la distribución de este documento sin autorización están penalizadas por la ley.Publicado en Japón.
El contenido de estas instrucciones de funcionamiento está sujeto a cambios sin previo aviso.

3
Notas

4
Requisitos del sistema ...................................... 6Configuración del controlador de impresora .... 8
Apertura del cuadro de diálogo de propiedades de la impresora ............... 8Ficha Básico ............................................................................................... 11Ficha Salida ................................................................................................ 21Ficha Tipo de trabajo .................................................................................. 24Ficha Calidad ............................................................................................. 26Ficha Efectos .............................................................................................. 34Ficha Perfil ................................................................................................. 39Ficha Asistencia ......................................................................................... 41Ficha Formulario/Bandeja .......................................................................... 42Ficha Dispositivo ........................................................................................ 43
Funcionamiento de la impresión (para PC) ...... 45Impresión desde aplicaciones de Windows ............................................... 45Impresión en red ........................................................................................ 46Impresión mediante IPP (Protocolo de impresión de Internet) ................... 47Job Status Utility ......................................................................................... 54
Funcionamiento de la impresión (para impresora) ................................................ 58
Impresión SD .............................................................................................. 58Buzón ......................................................................................................... 59Buzón (Para DP-C322/C262, DP-C354/C323/C264/C263/C213, DP-C405/C305/C265) ................................................................................ 61Control de trabajos (cola de salida) (Para DP-C322/C262, DP-C354/C323/C264/C263/C213, DP-C405/C305/C265) ................................................................................... 63Buzón (Para DP-8060/8045/8035, DP-8032/8025, DP-3030/2330) ........... 65Cola de trabajos (Para DP-8060/8045/8035, DP-8032/8025, DP-3030/2330) ... 66Buzón (Para DP-8020P/8020E/8016P, UF-8200/7200, UF-8300/7300, UF-7960) ... 67Buzón de seguridad (Para DP-8020P/8020E/8016P, UF-8200/7200, UF-8300/7300, UF-7960) ........................................................................... 69Cola de trabajos (Para DP-8020P/8020E/8016P) ...................................... 71
Especificaciones ............................................... 72Especificaciones (Para DP-C322/C262, DP-C354/C323/C264/C263/C213, DP-C405/C305/C265) ................................................................................ 72Especificaciones (Para DP-8060/8045/8035) ............................................ 73Especificaciones (Para DP-8032/8025) ..................................................... 73Especificaciones (Para DP-3030/2330) ..................................................... 73Especificaciones (Para DP-8020P/8020E/8016P) ..................................... 73Especificaciones (Para UF-8200/7200, UF-8300/7300, UF-7960) ............. 74
Índice de contenido

5
Solución de problemas ...................................... 76Fallo en la impresión .................................................................................. 76Los documentos no se imprimen correctamente (Para DP-C322/C262, DP-C354/C323/C264/C263/C213, DP-C405/C305/C265) ............................ 77Los documentos no se imprimen correctamente (Para DP-8060/8045/8035, DP-8032/8025, DP-3030/2330, DP-8020P/8020E/8016P, UF-8200/7200, UF-8300/7300, UF-7960) ......... 78En el equipo aparecen mensajes de error ................................................. 79En el equipo aparecen mensajes de error (Para DP-C322/C262, DP-C354/C323/C264/C263/C213, DP-C405/C305/C265) ................................................................................ 80
Apéndice ............................................................ 82Área de impresión ...................................................................................... 82
Los modelos disponibles pueden variar dependiendo del país.NOTA

6
Requisitos
del sistema
Requisitos del sistema Ordenador personal
Unidad de CD-ROM
Espacio libre en disco
Interfaz
Sistema operativo
Memoria del sistema
: IBM® PC/AT® y compatibles (se recomienda que la CPU sea Intel® Pentium® 4 1.6 GHz o superior)
: Utilizada para la instalación del software y las utilidades desde el CD-ROM
: 300 MB o más (para instalación y funcionamiento, sin incluir espacio de almacenamiento)
: Puerto Ethernet 10Base-T/100Base-TX, puerto USB, puerto paralelo(El interfaz varía según el modelo)
: Sistema operativo Microsoft® Windows® 2000 (con Service Pack 4 o superior)*1
Sistema operativo Microsoft® Windows® XP (con Service Pack 2 o superior)*2
Sistema operativo Microsoft® Windows Server® 2003 (con Service Pack 1 o superior)*3
Sistema operativo Microsoft® Windows Vista®*4
* No se admite el siguiente sistema operativo:Microsoft® Windows Server® 2003 Enterprise Edition para sistemas basados en Itanium®
: La memoria recomendada para cada SO es la siguiente:
*4 Sistema operativo Microsoft® Windows Vista® (en adelante, Windows Vista)
*1 Sistema operativo Microsoft® Windows® 2000 (en adelante, Windows 2000)*2 Sistema operativo Microsoft® Windows® XP (en adelante, Windows XP)*3 Sistema operativo Microsoft® Windows Server® 2003 (en adelante, Windows Server 2003)
Software de aplicación: Microsoft® Internet Explorer® 6.0 con Service Pack 1 o superior
Sistema operativo Microsoft® Windows® 2000 : 256 MB o másSistema operativo Microsoft® Windows® XP : 512 MB o másSistema operativo Microsoft® Windows Server® 2003 Sistema operativo Microsoft® Windows Vista® : 1 GB o más

7
Notas
Req
uisi
tos
del s
iste
ma

8
Configuración
del controlador de im
presora
Apertura del cuadro de diálogo de propiedades de la impresora
Administrador
Para cambiar la configuración de la impresora, abra el cuadro de diálogo de propiedades de la impresora siguiendo estos pasos.
Nota:En Windows, la configuración de las propiedades depende de la cuenta con la que se inicie la sesión. En este apartado se describen las propiedades que debe especificar el administrador del sistema. Consulte el apartado “usuario” en la página 10 si desea obtener detalles acerca de las propiedades para el usuario.
Inicie una sesión en el equipo o la red usando una cuenta con derechos de administrador.
Abra la ventana Impresoras y faxes (Impresoras) en Panel de control,Windows XP / Windows Server 2003:Seleccione [Inicio] → ([Panel de control] o [Configuración]) → [Impresoras y faxes].Windows 2000:Seleccione [Inicio] → [Configuración] → [Impresoras].Windows Vista:Seleccione [Inicio] → [Panel de control] → [Hardware y sonido: Impresora].Haga clic con el botón secundario en el icono de la impresora que desee en la carpeta Impresoras y faxes (Impresoras) y, después, seleccione el comando Propiedades del menú desplegable.
Configuración del controlador de impresora

9
Con
figur
ació
n de
l con
trol
ador
de
impr
esor
a
Aparecerá el siguiente cuadro de diálogo de propiedades de la impresora. Haga clic en las distintas fichas y configure las propiedades conforme sea necesario.
Fichas General/Compartir/Puertos/Opciones avanzadas/Administración del color y Seguridad:Estas fichas contienen ajustes de configuración específicos de Windows. Consulte los manuales de Windows, los temas de Ayuda emergente de Windows y el soporte técnico en línea.
Nota:Para abrir los temas de Ayuda emergente de Windows: Haga clic en el icono ? situado en la esquina superior derecha del cuadro de diálogo de propiedades de la impresora. El símbolo “?” aparecerá en el puntero del ratón.
Seguidamente, haga clic en un objeto del cuadro de diálogo sobre el que desee información y aparecerá el tema de ayuda relacionado en una ventana emergente. Cuando termine de leer la información de la ventana emergente, ciérrela haciendo clic en cualquier parte de la ventana.
La ficha Administración del color no está disponible para los modelos DP-8060/8045/8035, DP-8032/8025, DP-3030/2330, DP-8020P/8020E/8016P, UF-8200/7200, UF-8300/7300 ni UF-7960.
Fichas Formulario/Bandeja y Dispositivo:Estas fichas contienen ajustes de configuración asociados al Sistema de impresión Panasonic. Si desea obtener información adicional, consulte las páginas relativas al elemento en el que esté interesado.
Ficha Formulario/Bandeja
Ficha Dispositivo : consulte la página 43
: consulte la página 42

10
Configuración
del controlador de im
presora
Usuario
Para cambiar la configuración de la impresora, abra el cuadro de diálogo de propiedades de la impresora siguiendo estos pasos.
Haga clic en el botón Preferencias del cuadro de diálogo Imprimir.
Seleccione el comando Imprimir del menú Archivo de la aplicación (por ejemplo, Microsoft® WordPad).
Seleccione el modelo de impresora en el cuadro de lista de nombres.
Aparecerá el cuadro de diálogo de propiedades de la impresora. Haga clic en las distintas fichas y configure las propiedades conforme sea necesario.
Ficha Asistencia
Ficha Perfil
Ficha Efectos
Ficha Calidad
Ficha Tipo de trabajo
Ficha Salida
Ficha Básico : consulte la página 11
: consulte la página 21
: consulte la página 24
: consulte la página 26
: consulte la página 34
: consulte la página 39
: consulte la página 41

11
Con
figur
ació
n de
l con
trol
ador
de
impr
esor
a
Ficha BásicoLa ficha Básico se emplea para configurar los ajustes de impresión básicos.
1. Tamaño del papel Muestra la configuración actual de Tamaño de
papel y Tamaño de papel de salida.2. Imagen del papel Representa la configuración actual, junto con los
iconos mostrados abajo.3. Iconos Representan la configuración actual, junto con la
imagen de papel mostrada encima.
4. Botón Estado de la impresora...
Se emplea para comprobar el estado de la impresora mediante la ejecución de Device Monitor, el cual muestra el estado. Esta función sólo está disponible si la impresora está conectada a través de una red TCP/IP.
5. Botón Restaurar todos los predet
Restaura todos los valores predeterminados de la configuración.
6. Tamaño de papel/Tamaño de papel de salidaHay dos opciones para el tamaño de papel. Estas opciones son Tamaño de papel y Tamaño de papel de salida.Tamaño de papel indica el tamaño del documento creado por las aplicaciones de software.Tamaño de papel de salida indica el tamaño del papel utilizado en la impresora.
(Para DP-C322/C262, DP-C354/C323/C264/C263/C213, DP-C405/C305/C265)
(Para DP-8060/8045/8035, DP-8020P/8020E/8016P)
1
6
2
4
3
5
7
11
12
13
15
8
910
1
6
2
3
4
5
7
11
12
13
15
8
910
1
2
3
4
5
7
11
12
13
15
8
910
14
6
(Para DP-8032/8025, DP-3030/2330)
Es posible seleccionar tamaños de papel personalizados en Tamaño de papel y Tamaño de papel de salida.Nota: Si se seleccionan tamaños de papel correspondientes a sobres, se cambia automáticamente el Tipo de soporte a Sobre.
La configuración de Tipo de soporte y Origen del papel difiere en función de la configuración de Tamaño de papel.
7. Botón Papel personalizado... (Disponible sólo para el controlador de impresión de emulación PCL 6.)Es posible crear, editar y eliminar papeles personalizados.Se pueden registrar hasta 50 papeles personalizados.Nota: Se guarda el tamaño de papel personalizado para los usuarios individuales conectados.
Los papeles personalizados guardados no se eliminarán al desinsta-lar el controlador de impresión de emulación PCL 6. Los archivos de papel personalizado se reconocerán de forma automática en caso de instalar el controlador de impresión de emulación PCL 6 de nuevo.
Usar papel largo (Para DP-C322/C262, DP-C354/C323/C264/C263/C213,
DP-C405/C305/C265.) Permite crear un tamaño de papel personalizado más largo. Los valores disponibles para el papel largo son los siguientes. Anchura: 210.0-297.0 mm (8.27-11.69 pulgadas) Longitud: 457.3-900.0 mm (18.01-35.43 pulgadas) Para algunas aplicaciones de software, puede imprimir la imagen tan sólo con cambiar los valores relativos al papel.
Si se establece un tamaño largo de papel personalizado, se debe emplear la opción de papel grueso para el tipo de soporte.
Continúa en la página siguiente...
15
8
910
6
1
2
3
4
5
(Para UF-8200/7200, UF-8300/7300, UF-7960)

12
Configuración
del controlador de im
presora
8. Orientación Especifica la dirección de la imagen que se imprime.
10. Origen del papelEspecifica la bandeja que se usará para la impresión.
Selección automática El papel se suministra desde la bandeja cargada con el papel especificado. Si el papel especificado está cargado en varias bandejas, primero se suministra desde la bandeja superior. Si una bandeja se queda vacía, el papel se suministra desde la siguiente bandeja que contenga el papel especificado, y así sucesivamente.
Bandeja multiusos Como su propio nombre indica, esta bandeja se utiliza para todos los tamaños y tipos admitidos que caben en ella.
Bandeja 1/Bandeja 2 Se trata de las bandejas de papel estándar y son las primeras desde las que se suministra el papel especificado.
Bandeja 3/Bandeja 4 Constituyen el segundo origen de papel, así como las subsiguientes bandejas opcionales. Las bandejas opcionales sólo aparecen si se encuentran instaladas en el dispositivo.
Nota:Asegúrese de especificar en la impresora el tipo de papel cargado en las bandejas.Si la configuración es errónea, el suministro de papel no se realizará correctamente cuando el controlador de la impresora esté establecido en Selección automática.Asegúrese también de configurar correctamente el papel cuando se seleccione la Bandeja multiusos.
Tras instalar los alimentadores de papel optativos, deberá cambiar el valor de Número de bandeja de papel en la ficha Dispositivo del controlador de impresora. Si desea obtener detalles al respecto, consulte “Ficha Dispositivo” en la página 43.
11. Botón Portada...
(Disponible sólo para el controlador de impresión de emulación PCL 6.)Es posible especificar la configuración de las portadas.Para usar una portada, seleccione Portada frontal o Contraportada.Especifique el Tipo de portada, ya sea En blanco o Impresa.
En el apartado Otras páginas, especifique el tipo de soporte y el origen de papel que se deberán utilizar para las páginas que no sean portadas frontales ni contraportadas. Configure estas opciones del mismo modo que las opciones Tipo de soporte y Origen del papel de la ficha Básico.
Nota: Las portadas no están disponibles si se selecciona la opción Orden de páginas inverso. Las portadas no están disponibles si se selecciona la opción Póster. Contraportada no está disponible si se selecciona la opción Folleto.
En blanco : Genera una portada en blanco desde el origen de papel especificado.
Impresa : Imprime la primera o la última página como portada desde el origen de papel especificado.
9. Tipo de soporteEspecifica el tipo de papel.
Nota (para DP-C322/C262, DP-C354/C323/C264/C263/C213, DP-C405/C305/C265): Compruebe que el valor de tipo de soporte del panel de control coincida con el soporte colocado en las bandejas. (Por ejemplo, seleccione “Transparencia” cuando coloque transparencias en la bandeja multiusos.)
Transparencia sólo estará disponible si el Tamaño de papel seleccionado es A4 o Carta. Sobre sólo estará disponible si se selecciona un tamaño de papel de sobre. Si el Tipo de soporte no es Papel normal, Papel satinado/fotográfico o Papel reciclado, sólo se podrá seleccionar la opción Bandeja multiusos en Origen del papel.
(Para DP-C322/C262, DP-C354/C323/C264/
C263/C213, DP-C405/C305/C265,
DP-8020P/8020E/8016P)
(Para DP-8060/8045/8035,DP-8032/8025,DP-3030/2330)
(Para los modelos DP-8060/8045/8035, DP-8032/8025, DP-3030/2330) Si no se ha configurado la bandeja de tamaño de papel seleccionada, se utilizará la bandeja multiusos. La Bandeja 3 y la Bandeja 4 no están disponibles para DP-8016P, UF-8200/7200, UF-8300/7300 y UF-7960.

13
Con
figur
ació
n de
l con
trol
ador
de
impr
esor
a
12. DúplexSe denomina dúplex (a doble cara) al proceso de imprimir en ambas caras de una hoja de papel.
NingunoMarque esta opción si desea imprimir en una sola cara. El valor predeterminado es Ninguno.
Orientación horizontalLleva a cabo una impresión a doble cara, orientando el papel de forma horizontal (a veces se denomina a este proceso encuadernación por el lado largo).
Orientación verticalLleva a cabo una impresión a doble cara, orientando el papel de forma vertical (a veces de denomina a este proceso encuadernación por el lado corto).
Nota:La impresión dúplex está disponible si para la opción Tipo de soporte se seleccionan los valores Papel normal, Papel satinado/fotográfico o Papel reciclado.
Formato vertical Formato horizontal Formato vertical Formato horizontal
13. Margen en dúplex (Disponible sólo para el controlador de impresión de emulación PCL 6.) Especifica el margen interno para la impresión dúplex. Establezca el margen interno entre 0 y 50 mm (0.0 y 2.0 pulgadas).
15. Diseño de impresiónPermite imprimir documentos con distintos diseños.
Páginas por hoja
Ahorra papel al imprimir varias páginas reducidas en una sola hoja.
Folleto
Esta función es práctica para crear sus propios folletos. Tras imprimir, doble las hojas por la mitad para crear folletos.
Ajustar a tamaño de papel de salida
Ajusta la escala del documento origen para que quepa en el papel especificado.
Zoom
Imprime los documentos con la ampliación especificada.
Póster
Amplía los documentos de una sola página para imprimirlos en varias hojas. Una los documentos impresos para crear pósters.
14. Botón Opciónes dúplex
Se usa para activar la función Aviso de dúplex.

14
Configuración
del controlador de im
presora
(Para DP-C322/C262, DP-C354/C323/C264/C263/C213, DP-C405/C305/C265)
(Para DP-8060/8045/8035, DP-8032/8025, DP-3030/2330, DP-8020P/8020E/8016P, UF-8200/7200, UF-8300/7300, UF-7960)
Páginas por hoja
Reduce el tamaño de varias páginas y las imprime unas junto a otras en una sola hoja. Esta función resulta útil para imprimir hojas de prueba y ahorrar papel.
1. Tamaño del papel Muestra la configuración actual de Tamaño de
papel y Tamaño de papel de salida.
2. Imagen del papel Representa la configuración actual, junto con los
iconos mostrados abajo.
3. Iconos Representan la configuración actual, junto con
la imagen de papel mostrada encima.
4. Páginas por hoja Especifica cuántas páginas se deben reducir e
imprimir en una sola hoja. Elija entre 2 en 1, 4 en 1, 6 en 1, 8 en 1, 9 en
1 ó 16 en 1.

15
Con
figur
ació
n de
l con
trol
ador
de
impr
esor
a
: Derecha y abajo
: Abajo y derecha
: Izquierda y abajo
: Abajo e izquierda
6. Borde de página Seleccione esta opción para imprimir un borde
alrededor de cada página.
Sólido Imprime una línea sólida alrededor de cada página.
Ninguno No imprime bordes de página.
Girar 90 a la izquierda
Gira la imagen impresa 90° en sentido contrario a las agujas del reloj.
Girar 90 a la derecha
Gira la imagen impresa 90° en el sentido de las agujas del reloj.
No girar No gira la imagen.
7. Estilo para orientación mixta En trabajos de impresión con orientaciones de
papel distintas, especifica en qué dirección se gira la imagen impresa.
8. Tamaño de papel de salida Especifica el tamaño de papel que utiliza la
impresora. Los valores son los mismos que para la opción
Tamaño de papel de salida configurada en la ficha Básico.
: Izquierda a derecha
: Derecha a izquierda
: Arriba a abajo
: Abajo a arriba
5. Orden de páginasEspecifica el orden en que se organizan varias páginas en una sola hoja.
2 en 1 vertical 2 en 1 horizontal 4, 6, 8, 9 ó 16 en 1

16
Configuración
del controlador de im
presora
Folleto
Permite doblar las copias por la mitad para crear folletos. Esta función es práctica para crear sus propios folletos. Si necesita crear folletos con muchas páginas, puede aumentar el valor de Unidad para dividirlos en varios.
Nota (para DP-C322/C262, DP-C354/C323/C264/C263/C213, DP-C405/C305/C265):Folleto sólo se puede seleccionar si para la opción Tipo de soporte se seleccionan los valores Papel normal, Papel satinado/fotográfico o Papel reciclado.
1. Tamaño del papel Muestra la configuración actual de Tamaño de
papel y Tamaño de papel de salida.
2. Imagen del papel Representa la configuración actual, junto con los
iconos mostrados abajo.
3. Iconos Representan la configuración actual, junto con la
imagen de papel mostrada encima.
4. Encuadernación Especifica la cara cerrada tras doblar las copias
por la mitad.
Encuadernación derecha
Encuadernación izq.
1 4
3
5
6
7
8
2
1 4
3
5
6
7
8
2
(Para DP-C322/C262, DP-C354/C323/C264/C263/C213, DP-C405/C305/C265)
(Para DP-8060/8045/8035, DP-8032/8025, DP-3030/2330, DP-8020E)
Nota:La opción Folleto no está disponible en los modelos DP-8020P/8016P, UF-8200/7200, UF-8300/7300, UF-7960.

17
Con
figur
ació
n de
l con
trol
ador
de
impr
esor
a
5. Unidad Especifica la cantidad de hojas que se doblarán
por la mitad. Elija entre Todas las hojas, 1 hoja, 2 hojas, 4
hojas u 8 hojas. Por ejemplo, al imprimir un documento de
64 páginas como folleto en unidades de 4 hojas, se crearán cuatro bloques separados, como se muestra en la ilustración.
páginas 49-64páginas 33-48
páginas 17-32páginas 1-16
6. Margen interno Especifica el espacio añadido entre el centro y
el área de impresión cuando se dobla una copia por la mitad.
Establezca el margen interno entre 0 y 50 mm (0 y 2.0 pulgadas).
Tenga en cuenta que el margen que añada la aplicación de software se sumará al margen interno, con lo que el margen real será más ancho que el especificado.
7. Estilo para orientación mixta En trabajos de impresión con orientaciones de
papel distintas, especifica en qué dirección se gira la imagen impresa.
Girar 90 a la izquierda
Gira la imagen impresa 90° en sentido contrario a las agujas del reloj.
Girar 90 a la derecha
Gira la imagen impresa 90° en el sentido de las agujas del reloj.
No girar No gira la imagen.
8. Tamaño de papel de salida Especifica el tamaño de papel que utiliza la
impresora. Los valores son los mismos que para la opción
Tamaño de papel de salida configurada en la ficha Básico.

18
Configuración
del controlador de im
presora
Ajustar a tamaño de papel de salida
Aumenta o reduce la escala del documento origen hasta ajustarlo en el papel especificado. Esta función es útil para imprimir documentos A3/Doble carta en papel A4/Carta, por ejemplo.
1. Tamaño del papel Muestra la configuración actual de Tamaño de
papel y Tamaño de papel de salida.
2. Imagen del papel Representa la configuración actual, junto con los
iconos mostrados abajo.
3. Iconos Representan la configuración actual, junto con la
imagen de papel mostrada encima.
Si se selecciona esta opción, se conserva la relación de aspecto (entre altura y anchura) al reducir o ampliar la escala de los documentos.
Cuando esta opción no está seleccionada, la escala de los documentos se reducirá o ampliará hasta llenar el área de impresión máxima de la página.
4. Mantener relación de aspecto
5. Tamaño de papel de salida Especifica el tamaño de papel que utiliza la
impresora. Los valores son los mismos que para la opción
Tamaño de papel de salida configurada en la ficha Básico.
Para garantizar que el documento no se distorsione, seleccione Mantener relación de aspecto.
1 4
2
3
5
1 4
2
3
5
(Para DP-C322/C262, DP-C354/C323/C264/C263/C213, DP-C405/C305/C265)
(Para DP-8060/8045/8035, DP-8032/8025, DP-3030/2330, DP-8020P/8020E/8016P, UF-8200/7200, UF-8300/7300, UF-7960)

19
Con
figur
ació
n de
l con
trol
ador
de
impr
esor
a
Zoom
Es posible ampliar o reducir los documentos especificando la ampliación deseada. También se puede indicar dónde colocar en la página los documentos ampliados o reducidos.
1. Tamaño del papel Muestra la configuración actual de Tamaño de
papel y Tamaño de papel de salida.
2. Imagen del papel Representa la configuración actual, junto con los
iconos mostrados abajo.
3. Iconos Representan la configuración actual, junto con la
imagen de papel mostrada encima.
4.
Nota:Según la configuración de Tamaño de papel, es posible que la ampliación del 400% no esté disponible.
ZoomEl rango de ampliación está comprendido entre 25 y 400%.
5. Posición de imagen Especifica la posición de la imagen tras la
ampliación o reducción a escala.
6. Tamaño de papel de salida Especifica el tamaño de papel que utiliza la
impresora. Los valores son los mismos que para la opción
Tamaño de papel de salida configurada en la ficha Básico.
1
3
52
4
6
1
3
52
4
6
(Para DP-C322/C262, DP-C354/C323/C264/C263/C213, DP-C405/C305/C265)
(Para DP-8060/8045/8035, DP-8032/8025, DP-3030/2330, DP-8020P/8020E/8016P, UF-8200/7200, UF-8300/7300, UF-7960)

20
Configuración
del controlador de im
presora
Póster
Amplía un documento origen de una sola página para imprimirlo en el número de hojas que se especifique. Puede usar esta función para imprimir pósteres grandes; sólo tendrá que unir las hojas impresas.
1. Tamaño del papel Muestra la configuración actual de Tamaño de
papel y Tamaño de papel de salida.
2. Imagen del papel Representa la configuración actual, junto con los
iconos mostrados abajo.
3. Iconos Representan la configuración actual, junto con la
imagen de papel mostrada encima.
4. Estilo
Nota:Según la configuración de Tamaño de papel, los estilos disponibles aparecerán en forma de iconos de imagen.
Especifica el número de hojas en que imprimir la imagen.
5. Superposición Especifica la cantidad de superposición
necesaria cuando se unen las hojas impresas. (0 - 50 mm (0.0 - 2.0 pulgadas)).
6. Tamaño de papel de salida Especifica el tamaño de papel que utiliza la
impresora. Los valores son los mismos que para la opción
Tamaño de papel de salida configurada en la ficha Básico.
1 4
2
3
5
6
1 4
2
3
5
6
(Para DP-C322/C262, DP-C354/C323/C264/C263/C213, DP-C405/C305/C265)
(Para DP-8060/8045/8035, DP-8032/8025, DP-3030/2330, DP-8020P/8020E/8016P, UF-8200/7200, UF-8300/7300, UF-7960)

21
Con
figur
ació
n de
l con
trol
ador
de
impr
esor
a
Ficha SalidaLa ficha Salida se emplea para establecer la configuración de la salida impresa.
1. Tamaño del papel Muestra la configuración actual de Tamaño de
papel y Tamaño de papel de salida.
2. Imagen del papel Representa la configuración actual, junto con los
iconos mostrados abajo.
3. Iconos Representan la configuración actual, junto con la
imagen de papel mostrada encima.
4. Botón Estado de la impresora...
Se emplea para comprobar el estado de la impresora mediante la ejecución de Device Monitor, el cual muestra el estado. Esta función sólo está disponible si la impresora está conectada a través de una red TCP/IP.
5. CopiasEspecifica el número de copias que imprimir.
3
8**
9**
10**
(Para DP-C354/C323/C264/C263/C213, DP-C322/262, DP-C405/C305/C265)
(Para DP-8060/8045/8035, DP-8020P/8020E/8016P)
* Las funciones 8 (Bandeja de salida) 9 (Grapa) y 10 (Perforación) no están disponibles para, DP-8020P/8020E/8016P.
8
9
(Para DP-8032/8025, DP-3030/2330)
Continúa en la página siguiente...
(Para UF-8200/7200, UF-8300/7300, UF-7960)

22
Configuración
del controlador de im
presora
Selección automática
Selecciona de forma automática una de las siguientes bandejas de salida.
Bandeja interior
Envía los trabajos impresos a la bandeja interior.
Bandeja exterior
Envía los trabajos impresos a la bandeja exterior. (Esta selección sólo aparece si la impresora cuenta con una bandeja exterior.)
Acabado Envía los trabajos impresos a la unidad de acabado. (Esta selección sólo aparece si la impresora cuenta con una unidad de acabado.)
Nota:
7. Método clasificaciónEspecifica la clasificación cuando se imprimen copias múltiples.
Desplazar sólo está disponible si la impresora cuenta con una unidad de acabado.
Rotar sólo está disponible cuando la opción Origen de papel está definida como Selección automática.
La opción Rotar precisa papel del tamaño especificado en dos bandejas, cargadas para impresión en horizontal y vertical.
Ninguno Las copias se apilan de manera uniforme, una sobre otra.
Rotar Se rota cada paquete.
Desplazar Se desplaza cada paquete.
Nota:La impresión intercalada puede tardar si se selecciona Controlador de impresora en la opción Copia controlada por. Consulte “Botón Opciones de salida... ” en la página 23. Los datos del documento se procesan tantas veces como el número de copias especificado.
Las copias se apilan en el orden en que se imprimen. Las copias múltiples se imprimen en paquetes separados en la cantidad especificada. Por ejemplo, si imprime tres copias de un documento de cinco páginas, la impresora imprime de la página 1 a la 5 tres veces.
Quite la marca para imprimir páginas individuales en la cantidad especificada. Por ejemplo, si imprime tres copias de un documento de cinco páginas, la impresora imprime la página 1 tres veces antes de imprimir la página 2, y así sucesivamente.
6. Intercalar 8. Bandeja de salida Especifica la bandeja de salida.
Nota:(Para DP-8060/8045/8035)Sólo se pueden seleccionar las bandejas 1 y 2 como bandeja de salida.
10. PerforaciónIndica la posición de las perforaciones.
Especifica la posición de la grapa.Grapa9.
Elija la posición entre Izquierda 1, Izquierda 2, Derecha 1, Derecha 2, Superior 2 o Encuadernado a caballete.
Nota:
La perforación se puede realizar en los siguientes tamaños de papel.
Perforación sólo está disponible si la impresora cuenta con una unidad de acabado opcional y una unidad perforadora.
A3, A4, B4 (JIS), B5 (JIS), Doble carta, Legal, Carta y FLS2 (FLS2 sólo está disponible para DP-C322/C262, DP-C354/C323/C264/C263/C213, DP-C405/C305/C265).
Nota: Grapa sólo está disponible si la impresora cuenta con una unidad de acabado opcional.
Las posiciones de grapa disponibles varían dependiendo de las unidades de acabado.
La capacidad de grapado difiere en función del tipo de unidad de acabado y del tamaño del papel (es decir, hasta 50 hojas, tamaño Carta o A4, unidad de acabado de encuadernado a caballete de 1 bandeja). Consulte las especificaciones en las instrucciones de funcionamiento correspondientes a las funciones básicas.
Si configura la posición de grapado como Encuadernado a caballete con la opción Folleto, establezca el papel en posición horizontal.
La posición de grapado Superior 2 no está disponi-ble para DP-8032/8025, DP-3030/2330.
(Para DP-8032/8025, DP-3030/2330)Puede escoger entre Selección automática/Bandeja Interior1 (Inferior)/Bandeja interior2 (Superior)/Acabado/Bandeja exterior.

23
Con
figur
ació
n de
l con
trol
ador
de
impr
esor
a
12.
Imprimir páginas en blanco:
Comprobar estado de impresora antes de imprimir:
Controlador de impresora:
Nota:
Nota: La opción Imprimir páginas en blanco no está disponible si se activan las funciones Dúplex, Páginas por hoja o Folleto en la ficha Básico. (Consulte las páginas 13, 14 y 16.)
Si se activan las funciones Marca de agua o Superposición en la ficha Básico, el dispositivo imprime una página en blanco aunque la opción Imprimir páginas en blanco esté desactivada.
La impresión puede tardar si se selecciona Controlador de impresora, ya que el controlador procesa la intercalación de forma interna. La opción Controlador de impresora no está disponible si se selecciona Portada frontal o Contraportada en la ficha Básico. (Consulte la página 11.)
El controlador de impresora controla la intercalación. Si la impresora no cuenta con suficiente memoria para la intercalación, pruebe a cambiar este ajuste.
Si marca esta opción, conocerá el estado de la impresora antes de imprimir a fin de garantizar que la impresión sea posible.Si no es posible imprimir, aparecerá un mensaje de advertencia.
Si marca esta opción, podrá imprimir las páginas en blanco.
Botón Opciones de salida...
Copia controlada por:Especifica cómo se realiza la intercalación cuando la opción Intercalar está activada.
Impresora:La impresora controla la intercalación.
11. Orden de páginas inversoSeleccione esta opción para imprimir en orden inverso (la primera página en último lugar).
Nota: Orden de páginas inverso no se puede usar cuando están seleccionadas las opciones Páginas por hoja, Folleto o Póster.(Para los modelos UF-8200/7200, UF-8300/7300 y UF-7960 pueden seleccionarse las opciones Páginas por hoja o Póster con Orden de páginas inverso.)

24
Configuración
del controlador de im
presora
Ficha Tipo de trabajoEn la ficha Tipo de trabajo se configuran e identifican los trabajos de impresión.
1. Tamaño del papel Muestra la configuración actual de Tamaño de
papel y Tamaño de papel de salida.
2. Imagen del papel Representa la configuración actual, junto con los
iconos mostrados abajo.
3. Iconos Representan la configuración actual, junto con la
imagen de papel mostrada encima.
4. Botón Estado de la impresora...
Se emplea para comprobar el estado de la impresora mediante la ejecución de Device Monitor, el cual muestra el estado. Esta función sólo está disponible si la impresora está conectada a través de una red TCP/IP.
(Para DP-C322/C262, DP-C354/C323/C264/C263/C213, DP-C405/C305/C265)
(Para DP-8060/8045/8035, DP-8032/8025, DP-3030/2330, DP-8020P/8020E/8016P, UF-8200/7200, UF-8300/7300, UF-7960)
5. Tipo de trabajoLos documentos impresos se pueden guardar en la unidad de disco duro de la impresora si ésta cuenta con una. Los documentos guardados se pueden imprimir utilizando el panel de control de la impresora. Consulte el apartado “Buzón” en la página 59.
Nota: Para utilizar la opción Tipo de trabajo es preciso que la Unidad de disco duro opcional o la Tarjeta de memoria SD esté instalada en la impresora, y que la opción Unidad de disco duro o Tarjeta de memoria SD figure como Instalada en la ficha Dispositivo. Consulte “Ficha Dispositivo” en la página 43.
Especifique el ID de usuario (hasta 8 dígitos). Especifique la contraseña (4 dígitos).
Comprobar e imprimir
Permite imprimir un paquete de prueba antes de proceder a la impresión de un paquete múltiple de gran tamaño con distintas configuraciones. Los datos de los documentos se eliminarán de la impresora tras la impresión.
Buzón
Guarda los datos de impresión en la impresora, dentro del buzón especificado por el ID de usuario. Es preciso especificar el ID de usuario para imprimir los documentos guardados en el buzón. Los datos de los documentos permanecerán en la impresora hasta que se eliminen manualmente.
Buzón de seguridad
Guarda los datos de impresión en la impresora, dentro del buzón especificado por el ID de usuario. Es preciso especificar tanto el ID de usuario como la Contraseña para imprimir los documentos confidenciales guardados en el buzón de seguridad. Los datos de los documentos permanecerán en la impresora hasta que se eliminen manualmente.

25
Con
figur
ació
n de
l con
trol
ador
de
impr
esor
a
6. Información del trabajoLa mayoría de los trabajos de impresión se identifican por sus datos asociados. Los nombres de los trabajos vienen especificados por la aplicación de software y los nombres de usuario corresponden al nombre de la cuenta de Windows. No obstante, estos nombres pueden ser difíciles de reconocer. Pueden estar formados por nombres de trabajo largos o en blanco y nombres de cuenta numéricos. Para evitar confusiones, los usuarios pueden personalizar un Nombre de usuario y un Nombre del trabajo. Así la información del trabajo resultará fácil de comprender.
La Información del trabajo especificada aparecerá en el panel de control de la impresora cuando se imprima un archivo.
Nombre de usuario:Especifique hasta un máximo de 20 caracteres. El nombre especificado será el Nombre de usuario para ese trabajo. Si se deja en blanco, se aplicará el nombre de cuenta de Windows.
Nombre del trabajo:Especifique hasta un máximo de 80 caracteres. El nombre de trabajo especificado será el Nombre del trabajo para ese trabajo. Si se deja en blanco, se usará el nombre de trabajo que especifique la aplicación de software (es decir, el nombre del archivo).
Nota: Indique el Nombre de usuario y el Nombre del trabajo utilizando únicamente letras y números, ya que el panel de control sólo puede mostrar letras y números en el caso de estas opciones.Los siguientes caracteres no se pueden utilizar para el Nombre de usuario ni el Nombre del trabajo.\ / * ? : ; . " < > |
Introducir al imprimir:Al seleccionar esta opción en cada elemento de la ficha Tipo de trabajo (Tipo de trabajo/Información del trabajo/Contador de departamentos), aparecerá la pantalla que se muestra a continuación. Sólo los elementos seleccionados estarán activos. Una vez que haga clic en Aceptar, el valor seleccionado en esta ficha se establecerá de forma automática como valor predeterminado del controlador de impresora.Por otro lado, si se seleccionan diferentes opciones al mismo tiempo usando diferentes aplicaciones, se usará la configuración del valor seleccionado más recientemente, y comenzará la impresión.
7. Contador de departamentosSi se ha configurado la impresora con códigos de departamento, deberá indicar el ID dept. antes de imprimir (la impresión no será posible sin el ID). Especifique el ID dept. asignado por el administrador.
(Para DP-C322/C262, DP-C354/C323/C264/C263/C213, DP-C405/C305/C265)
(Para DP-8060/8045/8035, DP-8032/8025, DP-3030/2330, DP-8020P/8020E/8016P, UF-8200/7200, UF-8300/7300, UF-7960)
Nota:Puede que las fichas del menú del controlador, así como el color de las fuentes y el diseño de los botones de la pantalla Tipo de Trabajo de entrada se muestren de distinta forma a la aquí mostrada, si la propiedad de su SO está definida como Estilo Windows XP.

26
Configuración
del controlador de im
presora
Ficha CalidadLa ficha Calidad permite establecer la configuración que determina la calidad de impresión.
1. Tamaño del papel Muestra la configuración actual de Tamaño de
papel y Tamaño de papel de salida.2. Imagen del papel Representa la configuración actual, junto con los
iconos mostrados abajo.3. Iconos Representan la configuración actual, junto con la
imagen de papel mostrada encima.
4. Botón Estado de la impresora...
Se emplea para comprobar el estado de la impresora mediante la ejecución de Device Monitor, el cual muestra el estado. Esta función sólo está disponible si la impresora está conectada a través de una red TCP/IP.
5. Modo de color
Especifica si se va a imprimir en color o en escala de grises.
Nota:Color fotográfico hace que la impresión de un archivo requiera más tiempo.
Color Imprime documentos en color.
Color fotográfico
Imprime fotos con configuración óptima.
Escala grises
Imprime documentos en monocromo.
15
2
4
6
7
9
1213
15
14
3
1
2
4
8
9
10
12
1413
15
3
18
210
11
1213
3
4
(Para DP-C405/C305/C265, DP-C354/C323/C264/C263/C213)
(Para DP-8060/8045/8035, DP-8032/8025, DP-3030/2330, DP-8020P/8020E/8016P)
(Para DP-8060/8045/8035, DP-8032/8025, DP-3030/2330, DP-8020P/8020E/8016P: controlador de impresión estándar, UF-8200/7200, UF-8300/7300, UF-7960)
(Para DP-C322/C262)
1 5
2
3
4
6
7
12
13
15
14

27
Con
figur
ació
n de
l con
trol
ador
de
impr
esor
a
7. Calidad
Especifica la resolución de impresión.A mayor resolución, mayor calidad de impresión pero menor velocidad.
Nota: La impresión requiere el doble de tiempo cuando está seleccionada la opción Mejora.
Si el Tipo de soporte es Transparencia, la calidad se establece automáticamente en Estándar.
Cuando se imprime en el tamaño de papel personalizado que se establece con Usar papel largo (más de 18 pulg.), la calidad se establece automáticamente en Estándar. (Consulte la página 11.)
6. Administración del colorPara ajustar la reproducción del color, haga clic en el botón Detalle... con el fin de definir la configuración como proceda.
Al imprimir documentos en color:
Al imprimir documentos en escala de grises:
Nota:La opción ICM no está disponible cuando se encuentra seleccionada la opción Color fotográfico del menú Modo de color.
Color del dispositivo Seleccione esta opción para ajustar la configuración de color original. Para un ajuste más detallado, haga clic en el botón Detalle... y configure los colores como prefiera. Consulte los apartados “Espacio de color” en la página 29 y “Ajuste” en la página 30.
ICM Seleccione esta opción para usar la coincidencia de color ICM. Para un ajuste más detallado, haga clic en el botón Detalle... y configure el procesamiento de color. Consulte los apartados “Procesamiento de color” en la página 32 y “Ajuste” en la página 31.
Ajuste del brillo Es posible ajustar el brillo para la impresión en escala de grises. Consulte el apartado “Ajuste del brillo” en la página 33.
Mejora no está disponible a menos que se encuentre instalada la memoria de impresora optativa de 512 MB. (Consulte la página 43.)
8. Resolución Especifica la resolución de impresión. A mayor resolución, mayor calidad de impresión
pero menor velocidad.
9. Modo gráficos (Disponible sólo para el controlador de impresión de emulación PCL 6.)
10. Escala de grises Controlador de impresión de emulación PCL 6Normal, Fino y Grueso son las opciones disponibles.
Controlador de impresión estándarNinguno, Suavizado y Medio tono SO son las opciones disponibles.
11. Contraste Define la oscuridad de los puntos impresos en el
papel.
Vector La información sobre líneas se trata como datos gráficos.
Barrido Toda la información se trata como datos de mapa de bits.
1200 ppp Imprime a una resolución de 1200×1200 ppp.
600 ppp Imprime a una resolución de 600×600 ppp.
300 ppp Imprime a una resolución de 300×300 ppp.
Nota:La impresión a 1200 ppp no está disponible para el controlador de impresión estándar.
Borrador Imprime a una resolución de 300×300 ppp.
Estándar Imprime a una resolución de 600×600 ppp.
Mejora Imprime a una resolución de 1200×1200 ppp.
Borrador no está disponible para DP-C322/C262.
Continúa en la página siguiente...

28
Configuración
del controlador de im
presora
15. Botón Fuente...
Fuentes TrueType:Especifica cómo descarga la impresora fuentes TrueType®.
Usar fuentes del dispositivo:Al seleccionar esta opción, la impresora usará fuentes residentes que coincidan con las del documento. En este caso, la impresión es más rápida ya que sólo se transfiere el código de caracteres, sin descargar las fuentes.
Permite configurar las opciones de fuente.
Nota: Es posible imprimir una lista de las fuentes del dispositivo disponibles mediante la opción número 07 de los ajustes de la impresora en el modo de configuración.
Aunque las fuentes instaladas en Windows y en la impresora tengan el mismo nombre, pueden diferir ligeramente. Por lo tanto, no seleccione esta opción si desea que el aspecto de las copias coincida exactamente con el de la pantalla.
Descargar fuente de mapa de bits Descarga fuentes como mapas de bits.
Descargar fuente de contorno
Descarga fuentes como contornos. Si el documento incluye mucho texto en fuentes grandes, puede reducirse la cantidad de datos de impresión.
(Para DP-C322/C262) (Para DP-C354/C323/C264/C263/C213, DP-C405/C305/C265, DP-8060/8045/8035, DP-8032/8025, DP-3030/2330, DP-8020P/8020E/8016P: controlador de impresión de emulación PCL 6)
Nota:En algunos casos, aunque se haya seleccionado la descarga como contornos, las fuentes pueden descargarse como mapas de bits, según el tipo de caracteres.
Tabla de sustitución de fuentes
13. Imprimir todo el texto como negroImprime en negro todo el texto coloreado. En el modo de escala de grises, el texto coloreado puede ser apenas perceptible. Esta opción imprime todo el texto en negro para una mejor legibilidad.Nota: Sólo está disponible si Modo de color se establece en Escala grises. El color del texto creado como gráfico no varía. Si el color del texto es blanco, no cambia a negro en caso de utilizar el controlador de impresión estándar. No obstante, si utiliza el controlador de impresión de emulación PCL 6, el color del texto pasará a ser negro si se activa la
opción Imprimir todo el texto como negro. Desactive esta función si el fondo de un documento de impresión es negro.
14. Imprimir patrones finosModifique esta opción si obtiene resultados inesperados con los archivos y los patrones de impresión.Si esta opción está activada, puede provocar diferencias entre el aspecto que aparece en pantalla y el resultado impreso.
12. Ahorro de tóner Seleccione esta opción para ahorrar tóner. La impresión resulta más atenuada; así pues, se recomienda para
impresiones de prueba o documentos en que el aspecto no resulte esencial.

29
Con
figur
ació
n de
l con
trol
ador
de
impr
esor
a
Espacio de color (cuando se selecciona Color del dispositivo en Administración delcolor)(Disponible sólo para DP-C322/C262, DP-C354/C323/C264/C263/C213, DP-C405/C305/C265)
Tras hacer clic en el botón Detalle... de la ficha Calidad, podrá configurar la reproducción del color y la escala de grises de forma distinta para texto, gráficos e imágenes.
1. Perfil de color Especifica la reproducción de color para texto, gráficos e imágenes.
Estándar Imprime con reproducción de color próxima a los monitores de color estándar.
Intenso Imprime con una reproducción de color más intensa. Es una buena elección para líneas y gráficos.
CMYK Utiliza los cuatro colores de CMYK para reproducir tonos intermedios de gris.
Negro Utiliza sólo el negro para reproducir tonos intermedios de gris.
2. Reproducción de grises Especifica una salida negra para texto, gráficos e imágenes.
1
2

30
Configuración
del controlador de im
presora
Haga clic en el botón Detalle... de la ficha Calidad para ajustar la saturación y el brillo.
La saturación de color se puede ajustar. La imagen de salida ajustada aparece en la ventana de muestra (sólo como referencia).
Los niveles de color se pueden ajustar para rojo, verde y azul. La imagen de salida ajustada aparece en la ventana de muestra (sólo como referencia).
Los niveles de color se pueden ajustar para cian, magenta, amarillo y negro. La imagen de salida ajustada aparece en la ventana de muestra (sólo como referencia).
1. Ajuste (solo está disponible cuando se selecciona Color del dispositivo) Ajusta los colores en cada configuración.
Saturación
Balance RGB
Balance CMYK
2. Brillo El brillo de color se puede ajustar. La imagen de salida ajustada aparece en la ventana de muestra
(sólo como referencia).
Ajuste (cuando se selecciona Color del dispositivo en Administración del color)(Disponible sólo para DP-C322/C262, DP-C354/C323/C264/C263/C213, DP-C405/C305/C265)
1
2

31
Con
figur
ació
n de
l con
trol
ador
de
impr
esor
a
1. BrilloEl brillo de color se puede ajustar. La imagen de salida ajustada aparece en la ventana de muestra (sólo como referencia).
Ajuste (cuando se selecciona ICM en Administración del color)(Disponible sólo para DP-C322/C262, DP-C354/C323/C264/C263/C213, DP-C405/C305/C265)
1

32
Configuración
del controlador de im
presora
Haga clic en el botón Detalle... de la ficha Calidad para seleccionar el procesamiento de color.
Procesamiento de color (cuando se selecciona ICM en Administración del color)(Disponible sólo para DP-C322/C262, DP-C354/C323/C264/C263/C213, DP-C405/C305/C265)

33
Con
figur
ació
n de
l con
trol
ador
de
impr
esor
a
Haga clic en el botón Detalle... de la ficha Calidad para ajustar el brillo.
1. Brillo El brillo de escala de grises se puede ajustar. La imagen de salida ajustada aparece en la ventana de
muestra (sólo como referencia).
Ajuste del brillo (cuando se selecciona Escala grises en Modo de color)(Disponible sólo para DP-C322/C262, DP-C354/C323/C264/C263/C213, DP-C405/C305/C265)
1

34
Configuración
del controlador de im
presora
Ficha EfectosAñada Marca de agua y Superposición para aportar su propia firma a los documentos. Para usar estas funciones, haga clic en la casilla de verificación adecuada y configure las opciones.
1. Tamaño del papel Muestra la configuración actual de Tamaño de
papel y Tamaño de papel de salida.
2. Imagen del papel Representa la configuración actual, junto con los
iconos mostrados abajo.
3. Iconos Representan la configuración actual, junto con la
imagen de papel mostrada encima.
4. Botón Estado de la impresora...
Se emplea para comprobar el estado de la impresora mediante la ejecución de Device Monitor, el cual muestra el estado. Esta función sólo está disponible si la impresora está conectada a través de una red TCP/IP.
5. Marca de agua Marque la casilla de verificación para activar la
función de marca de agua y haga clic en el botón Detalle... para abrir la ventana de configuración.
(Consulte la página 35.)6. Superposición Marque la casilla de verificación para activar la
función de superposición y haga clic en el botón Detalle... para abrir la ventana de configuración.
(Consulte la página 37.)
1
2
5
6
7
3
4
1
2
5
6
3
4
(Para DP-C405/C305/C265) (Para DP-C322/C262, DP-C354/C323/C264/C263/C213)
Nota:Si no se configuran los valores indicados en los pasos 5 y 6, los botones para esas funciones estarán desactivados.Para activarlas, marque la casilla de verificación de cada función para abrir la ventana de configuración.
(Para DP-8060/8045/8035, DP-8032/8025, DP-3030/2330, DP-8020P/8020E/8016P, UF-8200/7200, UF-8300/7300, UF-7960)
7. Impr. como imagen espejo Lleva a cabo una impresión invertida. Se realiza
la impresión con la configuración actual a modo de imagen invertida de los documentos.
1
2
5
6
4
3

35
Con
figur
ació
n de
l con
trol
ador
de
impr
esor
a
Marca de agua
Puede imprimir el texto de su elección en el fondo o en el primer plano del documento a modo de marca de agua. También puede especificar las páginas para la impresión de marcas de agua.
1. Vista previa Ofrece una vista previa de la marca de agua
seleccionada.
2. Mover al centro Centra la marca de agua en la página.
3. Página Especifica qué páginas imprimir.
Todas las páginas
Imprime la marca de agua en todas las páginas.
Sólo la primera página
Imprime la marca de agua sólo en la primera página.
Todo menos la primera pág.
Imprime la marca de agua en todas las páginas menos la primera.
Páginas impares
Imprime la marca de agua sólo en las páginas impares.
Páginas pares Imprime la marca de agua sólo en las páginas pares.
5
9
101112
131415
16
78
6
1
2
3
4
Continúa en la página siguiente...

36
Configuración
del controlador de im
presora
4. Capa Especifica el orden en que imprimir las capas
(la marca de agua y el documento).
Marca de agua en fondo
Imprime la marca de agua en el fondo del documento.
Marca de agua en primer plano
Imprime la marca de agua en el primer plano del documento.
5. Lista de marcas de agua Enumera las marcas de agua creadas. Se
muestra una vista previa de la marca de agua seleccionada en el área correspondiente.
6. Botón Eliminar
Elimina la marca de agua seleccionada en la lista.
7. Nombre Especifique el nombre para identificar la marca de agua. Especifique un máximo de 31 caracteres de un
solo byte.
8. Botón Guardar
Los nombres de marcas de agua especificados en Nombre se guardan en la configuración actual.
La marca de agua guardada se muestra en la lista.
9. Cadena Especifique el texto que desee imprimir. Especifique un máximo de 63 caracteres de un
solo byte.
10. Fuente Seleccione la fuente en el cuadro de diálogo que
aparece tras hacer clic en el botón Seleccionar... .
11. Tamaño Especifique el tamaño de la marca de agua con
un valor comprendido entre 8 y 500 puntos.
12. Ángulo Especifique el ángulo del texto de la marca de agua
con un valor comprendido entre 0 y 360 grados.
13. Color Seleccione el color haciendo clic en el botón
Seleccionar... para acceder al cuadro de diálogo de selección del color.
14. Texto transparente Seleccione esta opción para ver el documento a
través de la marca de agua.
15. Sólo como contorno Seleccione esta opción para imprimir el texto
como un contorno.
16. BordeEs posible aplicar un borde alrededor del texto.
Ninguno Sin borde.
Círculo Imprime el texto en un círculo.
Cuadrado Imprime el texto en un cuadrado.
Nota: Los datos de marca de agua se guardan para los usuarios individuales conectados. Las marcas creadas por otros usuarios no se muestran.
Esta función no está habilitada cuando se selecciona Póster en la ficha Básico. (Consulte la página 20.)
Las listas de marcas de agua guardadas no se eliminarán al desinstalar el controlador de impresión de emulación PCL 6 o el controlador de impresión estándar. El controlador de impresión de emulación PCL 6 y el controlador de impresión estándar reconocerán estas listas automáticamente si se vuelven a instalar.
Los siguientes caracteres no están disponibles para el nombre de archivo de las marcas de agua.
\ / * ? : ; . " < > |
DP-8060/8045/8035, DP-8032/8025, DP-3030/2330, DP-8020P/8020E/8016P: controlador de impresión estándar, UF-8200/7200, UF-8300/7300, UF-7960:
Si utiliza la función de marca de agua, seleccione Suavizado para la opción Medio tono en la ficha Calidad.
DP-8060/8045/8035, DP-8032/8025, DP-3030/2330, DP-8020P/8020E/8016P: controlador de impresión de emulación PCL 6:
Si utiliza la función de marca de agua, seleccione Vector para la opción Modo de gráficos en la ficha Calidad.

37
Con
figur
ació
n de
l con
trol
ador
de
impr
esor
a
Superposición
Puede imprimir imágenes registradas en el fondo o el primer plano de los documentos. Así puede, por ejemplo, mejorar documentos con el nombre o el logotipo de su empresa.
Continúa en la página siguiente...

38
Configuración
del controlador de im
presora
1. Vista previa Ofrece una vista previa del archivo de
superposición seleccionado. La vista previa no aparece hasta que se crea la
superposición.
2. Imprimir con archivo de superp. Imprime con una superposición. Seleccione
un archivo de superposición y establezca la configuración de Opciones de impresión.
3. Crear archivo de superp.Crea el archivo de superposición. La primera página se guardará (sin imprimir) como datos de superposición.
Nota:En documentos de varias páginas, sólo la primera puede usarse como datos de superposición.
4. Archivos de superp. Enumera los archivos de superposición creados. A la izquierda del cuadro de diálogo aparece
una vista previa del archivo de superposición seleccionado.
5. Botón Eliminar
Elimina el archivo de superposición seleccionado.
6. Página Especifica qué páginas imprimir.
Todas las páginas
Imprime la superposición en todas las páginas.
Sólo la primera página
Imprime la superposición sólo en la primera página.
Todo menos la primera pág.
Imprime la superposición en todas las páginas menos la primera.
Páginas impares
Imprime la superposición sólo en las páginas impares.
Páginas pares Imprime la superposición sólo en las páginas pares.
7. Capa Especifica el orden en que imprimir las capas
(el archivo de superposición y el documento).
Superposición en fondo
Imprime la superposición en el fondo, por debajo del documento.
Superposición en primer plano
Imprime la superposición en el primer plano, por encima del documento.
8. Nombre archivo superp.Especifique el nombre del archivo de superposición (hasta 63 caracteres).
Nota:Los siguientes caracteres no se pueden utilizar para el nombre de archivo de las superposiciones.\ / * ? : ; . " < > |
El archivo de superposición se guarda para los usuarios individuales conectados.
Esta función no está habilitada cuando se selecciona Póster en la ficha Básico. (Consulte la página 20.)
Los archivos de superposición guardados no se eli-minarán al desinstalar el controlador de impresión de emulación PCL 6 o el controlador de impresión estándar. El controlador de impresión de emulación PCL 6 y el controlador de impresión estándar reco-nocerán estos archivos de superposición automáti-camente si se vuelven a instalar.

39
Con
figur
ació
n de
l con
trol
ador
de
impr
esor
a
Ficha PerfilSi registra la configuración actual como perfil, será más fácil volver a usarla en adelante. Puede ajustar fácilmente según necesite las configuraciones usadas con frecuencia que guarde como perfiles.
1. Tamaño del papel Muestra la configuración actual de Tamaño de
papel y Tamaño de papel de salida.
2. Imagen del papel Representa la configuración actual, junto con los
iconos mostrados abajo.
3. Iconos Representan la configuración actual, junto con la
imagen de papel mostrada encima.
4. Botón Estado de la impresora...
Se emplea para comprobar el estado de la impresora mediante la ejecución de Device Monitor, el cual muestra el estado. Esta función sólo está disponible si la impresora está conectada a través de una red TCP/IP.
5. Perfiles Enumera los perfiles creados. PREDETERMINADA es la configuración de
fábrica. SIN TÍTULO es la configuración actual que no se ha guardado.
6. Botón Guardar como...
Almacena la configuración actual. Se asigna un nombre al perfil y se pueden añadir comentarios antes de guardar. Si se usa el nombre de un perfil existente, se sobrescribe dicho perfil.Especifique un máximo de 31 caracteres de un byte para el nombre de perfil, y de 127 para el comentario.Si selecciona No guardar tamaño de papel ni orientación, no se guardarán los valores de Tamaño de papel ni Orientación en el perfil. Estos valores relativos al papel también se configuran en cada una de las aplicaciones de software utilizadas, de forma que se recomienda comprobar el cuadro Perfiles antes de guardar los perfiles.Nota: PREDETERMINADA y SIN TÍTULO no se pueden usar como nombres de perfil.
Los perfiles guardados no se eliminarán al desinsta-lar el controlador de impresión de emulación PCL 6 o el controlador de impresión estándar. El controlador de impresión de emulación PCL 6 y el controlador de impresión estándar reconocerán estos perfiles automáticamente si se vuelven a instalar.
(Para DP-C322/C262, DP-C354/C323/C264/C263/C213, DP-C405/C305/C265)
(Para DP-8060/8045/8035, DP-8032/8025, DP-3030/2330, DP-8020P/8020E/8016P, UF-8200/7200, UF-8300/7300, UF-7960)
Continúa en la página siguiente...

40
Configuración
del controlador de im
presora
7. Botón Eliminar
Nota:Los perfiles PREDETERMINADA y SIN TÍTULO no se pueden exportar.
8. Botón Exportacion...
Guarda el perfil seleccionado como archivo.
Nota:Los perfiles PREDETERMINADA y SIN TÍTULO no se pueden eliminar.
Elimina el perfil seleccionado.Los detalles de configuración del perfil eliminado se conservarán en el perfil SIN TÍTULO hasta que se modifiquen.
9. Botón Importación...
Carga un perfil exportado y lo añade a la lista de perfiles.
10. Configuración distinta a PREDETERMINADA Muestra las diferencias entre la configuración
actual y la predeterminada.
11. Comentario Muestra comentarios sobre el perfil.

41
Con
figur
ació
n de
l con
trol
ador
de
impr
esor
a
Ficha AsistenciaMuestra la versión del controlador de impresora y diversa información para asistencia.
1. Información de la versión Muestra la versión de los archivos de
configuración del controlador.
2. Botón Página web de estado...
Para comprobar el estado actual de la impresora, puede iniciar un explorador web estándar y acceder al servidor Embedded Web Server de la impresora conectada.
Nota:Asegúrese de que la impresora esté conectada a la red correctamente (sólo TCP/IP) para acceder a Embedded Web Server.Este botón no está habilitado si la opción Activar cola de impresión está activada y hay seleccionados varios puertos en la ficha Puertos.
3. Botón Descarga de controladores...
Inicia el explorador web predeterminado y accede al sitio de descarga del fabricante con el fin de obtener el controlador de impresión más reciente.
4. Botón Contactos para asistencia...
Muestra el cuadro de diálogo que contiene la información de asistencia registrada en el controlador.
(Para DP-C322/C262, DP-C354/C323/C264/C263/C213, DP-C405/C305/C265)
(Para DP-8060/8045/8035, DP-8032/8025, DP-3030/2330, DP-8020P/8020E/8016P, UF-8200/7200, UF-8300/7300, UF-7960)

42
Configuración
del controlador de im
presora
Ficha Formulario/BandejaSi asigna soportes a bandejas concretas, evitará errores de impresión y detenciones de la impresora debidas a tipos de papel desiguales.
1. Asignación de bandeja Especifica la configuración de Tamaño de papel y Tipo
de soporte asignada a la bandeja de la impresora. Seleccione la bandeja de papel en el cuadro de lista y,
después, el tamaño de papel y el tipo de soporte.
2. Tamaño del papel Especifica el tamaño de papel cargado en cada bandeja. Si no desea asignar el tamaño de papel,
seleccione Sin especificar.
Nota:
Tras especificar el tamaño de papel y el tipo de soporte cargados en cada bandeja, la configuración no se iniciará en la impresora hasta que la active específicamente.Para activar la configuración, haga clic en la ficha Opciones avanzadas y seleccione Dejar pendientes documentos no coincidentes. Así se garantiza que los trabajos de impresión queden pendientes si el tipo de papel cargado y la bandeja especificada no coinciden.
Si se selecciona la bandeja multiusos, asegúrese de que la selección del tipo de soporte realizada en el panel de control coincida con el soporte cargado en la bandeja.
(Para DP-C322/C262, DP-C354/C323/C264/C263/C213, DP-C405/C305/C265)
(Para DP-8060/8045/8035, DP-8032/8025, DP-3030/2330, DP-8020P/8020E/8016P, UF-8200/7200, UF-8300/7300, UF-7960)
(Para DP-8060/8045/8035, DP-8032/8025, DP-3030/2330, controlador de impresión estándar)
3. Tipo de soporte Especifica el tipo de soporte cargado en cada bandeja. Si no desea asignar el tipo de soporte,
seleccione Sin especificar.

43
Con
figur
ació
n de
l con
trol
ador
de
impr
esor
a
Ficha DispositivoEsta ficha se emplea para configurar dispositivos opcionales instalados en la impresora.Es posible configurar automáticamente los dispositivos opcionales instalados en la impresora u obtener información acerca de la configuración del controlador de impresora.
12
(Para DP-C405/C305/C265)
(Para DP-8060/8045/8035) (Para DP-8020P/8020E/8016P)
Continúa en la página siguiente...
(Para DP-C322/C262, DP-C354/C323/C264/C263/C213)
13
12
(Para DP-8032/8025, DP-3030/2330) (Para UF-8200/7200, UF-8300/7300, UF-7960)

44
Configuración
del controlador de im
presora
9. Botón Restaurar predet.
Restaura todos los valores predeterminados de configuración de la ficha Dispositivo.
10. Botón Editar contactos para asistencia...
Permite especificar y editar la información de asistencia.
11. Bandeja de Gran Capacidad Seleccione Instalada si la bandeja de papel de
gran capacidad está instalada.
12. Cambio de cajón de papel (Para controlador de impresión de emulación PCL 6)
Selección automática permite que el papel se alimente de forma continua si hay papel del mismo tamaño cargado en otra bandeja de papel (cambio automático de bandeja). Si se selecciona Bandeja especificada, el dispositivo se detendrá en caso de que se acabe el papel en la bandeja elegida.
13. Bandeja interior Seleccione Instalada si la bandeja interior está
instalada.
1. Número de bandeja de papel Especifica el número de bandejas de papel
instaladas en el dispositivo.
2. Unidad Dúplex Seleccione Instalada si hay una unidad dúplex
instalada.
3. Unidad de disco duro Seleccione Instalada si hay una unidad de disco
duro instalada.
4. Memoria de la impresora Selecciona y especifica la cantidad total de
memoria instalada en la impresora (memoria estándar + opcional).
6. Acabado Si la impresora cuenta con una Unidad de
acabado, selecciónela en la lista.
7. Unidad perforadora Seleccione Instalada si hay una unidad
perforadora instalada.
8. Botón Configuración automática
Al hacer clic en este botón se buscarán las opciones de impresora instaladas, que se detectarán y configurarán de forma automática. (Conexión por red o USB)Nota:En algunos modelos la opción Configuración automática no está disponible para conexiones mediante USB.Este botón no está habilitado si la opción Activar cola de impresión está activada y hay varios puertos seleccionados en la ficha Puertos.
5. Memoria opcional Si hay una memoria opcional instalada,
seleccione Instalada.
14. SD Memory Card Seleccione Instalada si está instalada la tarjeta
de memoria SD (256 MB o 512 MB).

45
Func
iona
mie
nto
de la
impr
esió
n
(par
a PC
)
Impresión desde aplicaciones de WindowsSi el controlador de impresora está instalado correctamente y seleccionado como impresora predeterminada en la configuración de impresora, la impresión desde cualquier aplicación de Windows es una tarea muy sencilla.Para imprimir desde la mayoría de aplicaciones de Windows, utilice el comando Imprimir del menú Archivo.Al seleccionar el comando Imprimir, aparecerá normalmente el siguiente cuadro de diálogo de impresión:
Establezca la configuración que desee (intervalo de páginas, número de copias, etc.) en primer lugar y, después, haga clic en el botón Imprimir para iniciar la impresión.Mientras se estén imprimiendo los documentos, aparecerá un icono de impresora en la bandeja del sistema junto al reloj (esquina inferior derecha de la pantalla). Este icono desaparecerá cuando finalice la impresión.Puede hacer doble clic en el icono de impresora que aparece en la bandeja del sistema para abrir la cola de impresión y verificar su contenido.
Nota:Si hay varias impresoras instaladas en el PC, siga estos pasos para establecer una impresora predeterminada:1. Haga clic en el botón Inicio, seleccione Configuración(Panel de control) y, después, haga clic en Impresoras y
faxes.2. Haga clic con el botón secundario en el icono de la impresora que desee y, después, seleccione Establecer como
impresora predeterminada en el menú que aparecerá. La marca de verificación que aparece junto al icono de impresora denota la impresora predeterminada.
Funcionamiento de la impresión (para PC)

46
Funcionamiento
de la impresión
(para PC)
Impresión en redPara compartir una impresora mediante la conexión de dos o más equipos a través de un cable cruzado o con un concentrador, es preciso establecer una conexión entre los equipos.
La conexión entre los equipos se puede verificar mediante la visualización de los equipos conectados en el Entorno de red del escritorio.
NOTA Consulte el manual de la tarjeta de red y la guía del usuario de Windows para establecer una conexión entre equipos.

Impresión mediante IPP (Protocolo de impresión de Internet)
Descripción general
Esta función permite imprimir documentos desde un equipo situado en un punto remoto a través de Internet sin que un servidor proxy bloquee su acceso.
Un cliente
Imprimir
Imprimir
NOTA La impresión IPP (Protocolo de impresión de Internet) no está disponible para DP-8060/8045/8035, DP-8032/8025, DP-3030/2330, DP-8020P/8020E/8016P, UF-8200/7200, UF-8300/7300, UF-7960: controlador de impresión estándar.
47
Func
iona
mie
nto
de la
impr
esió
n
(par
a PC
)

48
Funcionamiento
de la impresión
(para PC)
En la ficha Puertos, haga clic en el botón Agregar puerto... .
En Impresoras y faxes (para Impresoras Windows 2000/Windows Server 2003/Windows Vista), haga clic con el botón secundario en el icono de la impresora para acceder a la pantalla de propiedades.
Aparecerá la pantalla Puertos de impresora.Seleccione RPT Network Printer Port y haga clic en el botón Puerto nuevo... .
Seleccione Imprimir utilizando IPP y haga clic en el botón Siguiente > .
Seleccione Conectar por medio de una red local y haga clic en el botón Siguiente > .
Configuración de la impresión mediante IPP
Configuración de la impresión mediante IPP (A)
● Configuración de la impresión mediante IPP (A) (páginas 48-49): para DP-C322/C262, DP-C354/C323/C264/C263/C213, DP-C405/C305/C265 o el controlador de impresión de emulación PCL6 de los modelos DP-8060/8045/8035, DP-3030/2330.
● Configuración de la impresión mediante IPP (B) (páginas 50-53): para el resto de modelos.
El método de configuración varía dependiendo del modelo.

49
Func
iona
mie
nto
de la
impr
esió
n
(par
a PC
)
Seleccione No imprimir usando un servidor de impresión y haga clic en el botón Siguiente > .
Indique la dirección IP de la impresora tras “http://” y añada /printer al final.Haga clic en el botón Siguiente > para continuar.
Compruebe que el nombre del puerto de impresión de destino sea correcto (cámbielo si fuera necesario) y haga clic en el botón Siguiente > .
Haga clic en el botón Finalizar .
Cierre la pantalla Puertos de impresora y compruebe que el puerto nuevo se haya añadido.

50
Funcionamiento
de la impresión
(para PC)
Seleccione la opción Una impresora de red o una impresora conectada a otro equipo y haga clic en Siguiente > .
Haga clic en Utilizar disco... .
Seleccione el archivo INF.
Haga clic en Examinar... .
Copie el controlador de impresora en el Escritorio.Ejecute el archivo PrnCpy.exe en el orden indicado abajo.PrnCopy.exe es una herramienta que compila el controlador de impresora para todos los sistemas operativos Windows.
Configuración de la impresión mediante IPP (B) (para Windows 2000, Windows XP o Windows Server 2003)
1. Abra el CD-ROM Panasonic Document Management System en el Explorador de archivos.
2. Abra primero la carpeta “Tools” y después la carpeta “PrnCopy”.
3. Haga doble clic en el archivo “PrnCopy.exe”.4. Pulse primero la tecla <Y> y después la tecla
<Intro> del teclado que aparece en pantalla.El controlador de impresora se compilará en la carpeta del Escritorio.
Seleccione Impresoras y faxes en el Panel de control y haga clic en Agregar una impresora.Aparecerá el cuadro de diálogo Asistente para agregar impresoras.
Haga clic en Siguiente > .
Seleccione la opción Conectarse a una impresora en Internet o en su red doméstica u organización.Introduzca la dirección IP de la impresora en el cuadro “Dirección URL” y añada “/printer” al final de la dirección URL.Haga clic en Siguiente > .

51
Func
iona
mie
nto
de la
impr
esió
n
(par
a PC
)
Seleccione el archivo INF ubicado en la carpeta copiada en el Escritorio y haga clic en Abrir .PrinterDriver → PCL → 32bit (o 64bit)Nota:Si el sistema operativo que utiliza es la edición x64, seleccione el archivo INF de la carpeta 64bit.Si no está seguro, consulte a su administrador de red.
Haga clic en Aceptar .
Seleccione el modelo que esté utilizando y haga clic en Aceptar .
Haga clic en Continuar .
Si ya hay otra impresora establecida como impresora predeterminada, aparecerá esta pantalla.Para añadir la nueva impresora como impresora predeterminada, seleccione Sí y haga clic e Siguiente > .
Haga clic en Finalizar . Se añadirá la impresora.
● Si el controlador de impresora ya está instalado o cuenta con certificación WHQL, no se mostrará esta pantalla.

52
Funcionamiento
de la impresión
(para PC)
Copie el controlador de impresora en el Escritorio.Ejecute el archivo PrnCpy.exe en el orden indicado abajo.PrnCopy.exe es una herramienta que compila el controlador de impresora para todos los sistemas operativos Windows.
Configuración de la impresión mediante IPP (B) (para Windows Vista)
1. Abra el CD-ROM Panasonic Document Management System en el Explorador de archivos.
2. Abra primero la carpeta “Tools” y después la carpeta “PrnCopy”.
3. Haga doble clic en el archivo “PrnCopy.exe”.4. Pulse primero la tecla <Y> y después la tecla
<Intro> del teclado que aparece en pantalla.El controlador de impresora se compilará en la carpeta del Escritorio.
Seleccione Seleccionar una impresora compartida por nombre.Introduzca la dirección IP de la impresora en el cuadro correspondiente y añada “/printer” al final de la dirección URL. Haga clic en Siguiente .
Haga clic en Usar disco... .
Seleccione el archivo INF.
Haga clic en Examinar... .
Haga clic en Agregar impresora en Impresora.Aparecerá el cuadro de diálogo Agregar impresora.Haga clic en Agregar una impresora de red, inalámbrica o Bluetooth.
Haga clic en La impresora deseada no está en la lista.

53
Func
iona
mie
nto
de la
impr
esió
n
(par
a PC
)
Seleccione el archivo INF ubicado en la carpeta copiada en el Escritorio y haga clic en Abrir .PrinterDriver → PCL → 32bit (o 64bit)Nota:Si el sistema operativo que utiliza es la edición x64, seleccione el archivo INF de la carpeta 64bit.Si no está seguro, consulte a su administrador de red.
Haga clic en Aceptar .
Seleccione el modelo que esté utilizando y haga clic en Aceptar .
Aparecerá la pantalla de control de cuentas de usuario.Haga clic en Continuar .
Haga clic en Finalizar . Se añadirá la impresora.
Haga clic en Instalar este software de controlador de todas formas.
Si ya hay otra impresora establecida como impresora predeterminada, aparecerá esta pantalla.Para añadir la nueva impresora como impresora predeterminada, haga clic en
Siguiente tras marcar la casilla Establecer como impresora predeterminada.
● Si el controlador de impresora ya está instalado o cuenta con certificación WHQL, no se mostrará esta pantalla.

54
Funcionamiento
de la impresión
(para PC)
Job Status UtilityLa utilidad Job Status Utility mostrará un aviso emergente en la pantalla del equipo cuando finalicen los trabajos de impresión, PC Fax, copia y fax.La información mostrada mediante el Aviso de finalización variará en función del tipo de trabajo realizado.
Aviso de finalizaciónCuando finalice un trabajo, recibirá un aviso como el siguiente en la pantalla de su equipo.
Aviso de finalización de impresión
Abre la ventana Registro.
Abre la ventana Configuración.
Aviso de finalización de PC Fax

55
Func
iona
mie
nto
de la
impr
esió
n
(par
a PC
)
NOTA El aviso de finalización no aparece si el dispositivo está conectado con un cable USB.
Registro de Job Status Utility
Con el fin de facilitar el mantenimiento de los registros de los documentos enviados o impresos, Job Status Utility ha sido diseñado para recopilar los resultados de las transacciones en un archivo de registro. El registro incluye las últimas 100 transacciones.
Para iniciar Job Status Utility y acceder a la ventana Registro, haga clic en el botón Registro de la ventana Aviso de finalización o haga clic con el botón secundario en el icono de Job Status Utility en la barra de tareas y seleccione la opción correspondiente en el menú.
Aparecerá la ventana Registro de Job Status Utility.
Nota:Si el icono de Job Status Utility no se encuentra en la barra de tareas, seleccione Programas Panasonic Job Status Utility Job Status Utility en el menú Inicio para activar el icono de Job Status Utility.
Actualiza la ventana de estado de los trabajos Abre la ventana Seleccionar impresora (más abajo)
Guarda el registro mostrado como archivo CSV.(Sólo para trabajos finalizados)
Elimina los trabajos de impresión seleccionados
o todos los trabajos finalizados del registro.
Selecciona el nombre de la impresora que se supervisará.

56
Funcionamiento
de la impresión
(para PC)
Configuración
Es posible definir las condiciones para que aparezca la ventana de Aviso de finalización cuando terminen los trabajos.
Aparecerá la ventana Configuración.
Nota:Si el icono de Job Status Utility no se encuentra en la barra de herramientas, seleccione Programas Panasonic
Job Status Utility Job Status Utility en el menú Inicio para activar el icono de Job Status Utility.
1. Mostrar condición Selecciona la condición para que aparezca la
ventana Aviso de finalización.
2. Mostrar siempre encima Especifica si la ventana Aviso de finalización
aparecerá por encima del resto de ventanas. Si no se selecciona esta opción, la ventana Aviso de
finalización aparecerá detrás del resto de ventanas. Cuando aparece el Aviso de finalización, el icono
de la barra de tareas parpadea. Haga clic en el icono para que la ventana Aviso de
finalización aparezca delante del resto de ventanas.
Todos Se muestra siempre tras las transmisiones.
Sólo los errores Se muestra cuando se produce un error.
Ninguno No se muestra.
Para acceder a la ventana Configuración, haga clic en el botón Configuración de la ventana Aviso de finalización o bien haga clic con el botón secundario en el icono de Job Status Utility de la barra de herramientas y, a continuación, seleccione la opción Configuración en el menú.

57
Func
iona
mie
nto
de la
impr
esió
n
(par
a PC
)
Información mostrada en el aviso de finalización y el registro de Job Status Utility. (Consulte la página 55.)
Estado Indica si el estado del trabajo es finalizado, cancelado, etc.
Error Indica información de error (si está disponible), como el código de información, el mensaje de error, etc.
Tipo Indica el tipo de trabajo. El aviso de finalización se utiliza de forma conjunta con trabajos de PC Fax, PC Print, copia y fax (enviados desde el dispositivo).
Nombre archivo Indica el nombre del archivo impreso.
Páginas (Impresión) Indica el número de páginas de los trabajos de PC Print y copia.
Páginas (Fax) Indica el número de páginas de los trabajos de PC Fax y fax (enviados desde el dispositivo).
Hora de inicio Indica la fecha y la hora de inicio del trabajo. El formato de la fecha y la hora depende de la configuración de Windows de su equipo.
Hora de finalización
Indica la fecha y la hora de finalización del trabajo. El formato de la fecha y la hora depende de la configuración de Windows de su equipo.
Duración Indica la duración del trabajo (hh:mm:ss).
Número de fax/dirección de correo
Indica el número de fax o la dirección de correo electrónico (sólo para trabajos de fax) correspondientes a la transmisión de fax.
Nombre del destino
Indica el nombre del destino registrado en el directorio telefónico del controlador de fax cuando éste se utiliza para transmitir un documento.
Nombre del dispositivo
Indica el nombre del dispositivo registrado en el dispositivo que se utiliza para la transmisión de fax.
Ubicación del dispositivo
Indica la ubicación del dispositivo registrada en el dispositivo que se utiliza para la transmisión de fax.
Dirección IP Indica la dirección IP del dispositivo que se utiliza para la transmisión de fax.
Nombre de usuario Indica el ID de departamento que está ejecutando el trabajo en curso.
Nombre de la má-quina
Indica el nombre o la dirección IP del ordenador que está ejecutando el trabajo en curso.

58
Funcionamiento
de la impresión
(para impresora)
Impresión SDTanto las funciones como el funcionamiento de este tipo de impresión aparecen descritos en las Instrucciones de funcionamiento para las operaciones básicas.
Consulte Impresión desde tarjetas de memoria SD o desde el equipo en el documento Instrucciones de funcionamiento (Para operaciones básicas) que se proporciona aparte.
NOTA La impresión SD no está disponible para DP-8060/8045/8035, DP-8032/8025, DP-3030/2330, DP-8020P/8020E/8016P, UF-8200/7200, UF-8300/7300, UF-7960.
Funcionamiento de la impresión (para impresora)

59
Func
iona
mie
nto
de la
impr
esió
n (p
ara
impr
esor
a)
BuzónLos documentos impresos se pueden guardar en la unidad de disco duro opcional de la impresora si ésta cuenta con una. Los documentos guardados se pueden imprimir desde el panel de control de la impresora. Se encuentran disponibles tres tipos de impresión de buzón.
Comprobar e imprimir
: Permite imprimir un paquete de prueba antes de proceder a la impresión de un paquete múltiple de gran tamaño con distintas configuraciones. Los datos de los documentos se eliminarán de la impresora tras la impresión.
Buzón : Guarda los datos de impresión en la impresora, dentro del buzón especificado por el ID de usuario. Es preciso especificar el ID de usuario para imprimir los documentos guardados en el buzón. Los datos de los documentos permanecerán en la impresora hasta que se eliminen manualmente.
Buzón de seguridad
: Guarda los datos de impresión en la impresora, dentro del buzón especificado por el ID de usuario. Es preciso especificar tanto el ID de usuario como la Contraseña para imprimir los documentos confidenciales guardados en el buzón de seguridad. Los datos de los documentos permanecerán en la impresora hasta que se eliminen manualmente.
NOTA Esta función está disponible si la Unidad de disco duro o la Tarjeta de memoria SD está instalada en la impresora, y la opción Unidad de disco duro o Tarjeta de memoria SD figura como Instalada en la ficha Configuración de dispositivo u Opciones de dispositivo del controlador de impresora. Consulte “Ficha Dispositivo” en la página 43.
Si se apaga el interruptor de alimentación mientras se almacena un archivo de impresión en el buzón o el buzón de seguridad, es posible que se pierdan todos los archivos guardados en él.

60
Funcionamiento
de la impresión
(para impresora)
Almacenamiento de un trabajo de impresión (desde un PC)
Seleccione los siguientes iconos de Tipo de trabajo y especifique la Información del trabajo relevante.
Haga clic en el botón Propiedades del cuadro de diálogo Imprimir.
Haga clic en la ficha Tipo de trabajo y marque la casilla de verificación Tipo de trabajo.
Seleccione el comando Imprimir del menú Archivo de la aplicación.
Buzón segur.
Buzón
Comprobar e impr.
Nota:Consulte el apartado “Ficha Tipo de trabajo” en la página 24 si desea obtener información más detallada.Guarda los datos de impresión en la impresora, dentro del buzón especificado por el ID de usuario.
Haga clic en el botón OK y, a continuación, en el botón OK para guardar los datos del documento. Comenzará la impresión del primer paquete si la opción Comprobar e imprimir está seleccionada.

61
Func
iona
mie
nto
de la
impr
esió
n (p
ara
impr
esor
a)
Continúa en la página siguiente...
Buzón (Para DP-C322/C262, DP-C354/C323/C264/C263/C213, DP-C405/C305/C265)
Impresión o eliminación de los datos del buzón
Aparecerá el número total de trabajos guardados en cada buzón.Seleccione el buzón que desee.
Pulse la tecla Print si la impresora se encuentra en otro modo de función.
La pantalla de impresión aparecerá en el panel de control de la impresora.Especifique el ID de usuario del buzón (hasta 8 dígitos).
Seleccione “OK”.
La pantalla mostrará los trabajos de impresión guardados en el buzón seleccionado.Elija el trabajo que desee imprimir y, a continuación, seleccione “Impresión” o “Borrar”.
Botón Sel. todo Selecciona todos los trabajos de impresión (sólo del buzón).
Botón Cerrar Cierra la pantalla del buzón.
Comprobar e impr.:
Buzón:

62
Funcionamiento
de la impresión
(para impresora)
Buzón segur.:
Sólo Buzón segur.Aparecerá la pantalla de contraseña si se selecciona la opción Buzón segur.Especifique la contraseña y, después, seleccione “OK”.
Comprobar e impr. y Buzón o Buzón segur.Seleccione si desea que se elimine el trabajo tras la impresión.
Sólo Comprobar e impr.Aparecerá el número de copias.Especifique el número de copias y seleccione “OK” para iniciar la impresión.
Nota:Tras finalizar la impresión del trabajo Comprobar e impr., éste se eliminará de la unidad de disco duro de la impresora.

63
Func
iona
mie
nto
de la
impr
esió
n (p
ara
impr
esor
a)
Control de trabajos (cola de salida) (Para DP-C322/C262, DP-C354/C323/C264/C263/C213, DP-C405/C305/C265)El menú Control de trabajos del panel de control de la impresora tiene cuatro botones con las siguientes funciones.
Botón En línea
Botón Fuera de línea
Botón Cancelar impresiõn
Botón Cola de salida : Comprueba los trabajos de impresión actuales.
: Detiene el trabajo de impresión actual y lo elimina de la cola de salida.
: Pone la impresora fuera de línea.
: Pone la impresora en línea.
En este apartado se describe el uso “Cola de salida” para realizar operaciones con los trabajos de impresión en la cola de salida.
Seleccione “Cola de salida”.
La pantalla de impresión aparecerá en el panel de control de la impresora.Seleccione “Control trabaio”.
Pulse la tecla Print si la impresora se encuentra en otro modo de función.
Continúa en la página siguiente...
Aparecerá una lista de todos los trabajos de impresión pendientes que se suelen procesar conforme al orden de llegada.
Seleccione “Imprimir”.
Especifique la contraseña (4 dígitos) y, después, seleccione “OK”.

64
Funcionamiento
de la impresión
(para impresora)
Aparecerá una lista de los trabajos de impresión actuales y pendientes. Seleccione el trabajo de impresión que desee gestionar y lleve a cabo una de las siguientes tareas.
Botón Sel. todo Selecciona todos los trabajos de impresión.
Botón Borrar Elimina el trabajo seleccionado de la Cola de salida.
Botón Prioridad Establece o modifica el orden de impresión para los trabajos seleccionados en la Cola de salida.
Botón Cerrar Cierra la pantalla de la Cola de salida.

65
Func
iona
mie
nto
de la
impr
esió
n (p
ara
impr
esor
a)
Buzón (Para DP-8060/8045/8035, DP-8032/8025, DP-3030/2330)
Pulse la tecla Print del panel de control.
Seleccione “OK”.
La pantalla de impresión aparecerá en el panel de control. Especifique el ID de usuario del buzón (hasta 8 dígitos).
Aparecerá el número total de trabajos guardados en cada buzón. Seleccione el buzón que desee.
La pantalla mostrará los trabajos de impresión guardados en el buzón seleccionado.Elija el trabajo que desee imprimir y, a continuación, seleccione “IMPRIMIR” ou “BORRAR”.
Buzón:
Buzón de seguridad:
Botón SEL. TODO Selecciona todos los trabajos de impresión. (Sólo del buzón.)
Botón CERRAR Cierra la pantalla del buzón.
Sólo para el buzón de seguridadAparecerá la pantalla de contraseña si se selecciona el buzón de seguridad.Especifique la contraseña y, después, seleccione “OK”.

66
Funcionamiento
de la impresión
(para impresora)
Cola de trabajos (Para DP-8060/8045/8035, DP-8032/8025, DP-3030/2330)
1. Trabajos de impresión Indica todos los trabajos de impresión actuales y
pendientes.2. Botón SEL. TODO Selecciona todos los trabajos de impresión.
3. Botón PRIORIDAD Establece o cambia la prioridad de los trabajos
de impresión. Esta opción sólo está disponible si está instalada la Unidad de disco duro.
4. Botón BORRAR Elimina los trabajos de impresión.
5. Botón CERRAR Cierra la pantalla.
Pulse la tecla Print del panel de control y seleccione la “COLA TRAB. IMPRES.” en la ficha Control de trabajos.
Especifique la contraseña (4 dígitos) y, después, seleccione “OK”.
2345

67
Func
iona
mie
nto
de la
impr
esió
n (p
ara
impr
esor
a)
Buzón (Para DP-8020P/8020E/8016P, UF-8200/7200, UF-8300/7300, UF-7960)
Realice el procedimiento siguiente para imprimir un archivo desde un buzón del dispositivo.
Envíe un archivo al buzón (hasta 20 buzones por cada ID de usuario) mediante su ID de usuario.
Pulse .
Pulse .
Especifique el ID de usuario (hasta 8 dígitos) mediante el teclado (por ejemplo, 12345678).
Pulse .
Pulse o repetidamente hasta que la pantalla muestre el archivo que desee imprimir.
Pulse .
Elija para imprimir el archivo mostrado.
Elija para imprimir todos los archivos correspondientes al ID de usuario.
El dispositivo imprimirá el archivo. El archivo se elimina automáticamente tras su impresión.
IMPR. EN LINEA
ENTRAR ID USUARIO12345678
(Panasonic) 10:11(Pana.doc)
1:IMPR. 2:IMPR. TODO3:BORRAR 4:BORR TODO
* IMPRIMIENDO *DATOS DEL PC
IMPR. EN LINEA
ENTRAR ID USUARIO
USAR O PARA SELTOTAL DOC.=nn

68
Funcionamiento
de la impresión
(para impresora)
Eliminación del buzón
Pulse .
Pulse .
Especifique el ID de usuario (hasta 8 dígitos) mediante el teclado (por ejemplo, 12345678).
Pulse .
Pulse o repetidamente hasta que la pantalla muestre el archivo que desee eliminar.
Pulse .
Elija para eliminar el archivo mostrado.
Elija para eliminar todos los archivos correspondientes al ID de usuario.
Pulse .
Realice el procedimiento siguiente para eliminar un archivo del buzón.
Nota:1. Si se apaga el interruptor de alimentación mientras se almacena un archivo de impresión (el indicador de datos está
parpadeando) en el buzón o el buzón de seguridad, es posible que se pierdan todos los archivos.2. Al utilizar el buzón o el buzón de seguridad, existe una limitación de 20 buzones por cada ID de usuario. Si se envían
más de 20 trabajos de impresión a un ID de usuario, se eliminarán trabajos de la memoria. También se eliminarán trabajos si la unidad de disco duro optativa está llena.
1:IMPR. 2:IMPR. TODO3:BORRAR 4:BORR TODO
(Panasonic) 10:11(Pana.doc)
IMPR. EN LINEA
¿BORRAR DOCUMENTO?1:SI 2:NO
ENTRAR ID USUARIO12345678
IMPR. EN LINEA
USAR O PARA SELTOTAL DOC.=nn
ENTRAR ID USUARIO

69
Func
iona
mie
nto
de la
impr
esió
n (p
ara
impr
esor
a)
Buzón de seguridad (Para DP-8020P/8020E/8016P, UF-8200/7200, UF-8300/7300, UF-7960)
Realice el procedimiento siguiente para imprimir un archivo desde un buzón de seguridad del dispositivo.
Envíe un archivo al buzón de seguridad (hasta 20 buzones por cada ID de usuario) mediante el ID de usuario y la contraseña.
Pulse .
Pulse .
Especifique el ID de usuario (hasta 8 dígitos) mediante el teclado (por ejemplo, 12345678).
Pulse .
Pulse o repetidamente hasta que la pantalla muestre el archivo que desee imprimir.
Pulse .
Especifique la contraseña (4 dígitos) mediante el teclado.
Pulse .
Pulse .
El dispositivo imprimirá el archivo. El archivo se eliminaráautomáticamente tras su impresión.
ENTRAR ID USUARIO
USAR O PARA SELTOTAL DOC.=nn
ENTRE CONTRASEÑA
* IMPRIMIENDO*DATOS DEL PC
IMPR. EN LINEA
BUZON SEGURO1:IMPRIM 2:ELIMINAR
ENTRE CONTRASEÑA****
(Panasonic) 10:11(Pana.doc)
ENTRAR ID USUARIO12345678
IMPR. EN LINEA

70
Funcionamiento
de la impresión
(para impresora)
Eliminación del buzón de seguridad
Realice el procedimiento siguiente para eliminar un archivo de un buzón de seguridad del dispositivo.
Pulse .
Pulse .
Especifique el ID de usuario (hasta 8 dígitos) mediante el teclado (por ejemplo, 12345678).
Pulse .
Pulse o repetidamente hasta que la pantalla muestre el archivo que desee eliminar.
Pulse .
Especifique la contraseña (4 dígitos) mediante el teclado.
Pulse .
Pulse .
Pulse .
ENTRAR ID USUARIO
USAR O PARA SELTOTAL DOC.=nn
ENTRE CONTRASEÑA
¿BORRAR DOCUMENTO?1:SI 2:NO
IMPR. EN LINEA
BUZON SEGURO1:IMPRIM 2:ELIMINAR
ENTRE CONTRASEÑA****
(Panasonic) 10:11(Pana.doc)
ENTRAR ID USUARIO12345678
IMPR. EN LINEA

71
Func
iona
mie
nto
de la
impr
esió
n (p
ara
impr
esor
a)
Cola de trabajos (Para DP-8020P/8020E/8016P)
Realice el procedimiento siguiente para verificar los trabajos de impresión.
Pulse PRINT .
Pulse FUNCTION 3 SET 3 .
Pulse SET .
Pulse o repetidamente hasta que la pantalla muestre el archivo que desee imprimir.
Pulse SET .
Especifique el código del operador principal (3 dígitos).
Pulse SET .
Elija 1 para cambiar la prioridad del trabajo de impresión.Elija 2 para eliminar el archivo de impresión.Elija 3 para eliminar todos los archivos de impresión.
Por ejemplo: 2
Pulse 1 STOP .
USAR O PARA SELTOTAL DOC.=nn
ENTRE CONTRASEÑA
¿BORRAR DOCUMENTO?1:SI 2:NO
IMPR. EN LINEA
3:COLA DE TRABAJOS ?PULS FIJAR PARA SELE
1:PRIORID 2:BORRAR3:BORRAR TODO
ENTRE CONTRASEÑA***
(Panasonic) 10:11(Pana.doc)
IMPR. EN LINEA

72
Especificaciones
Especificaciones (Para DP-C322/C262, DP-C354/C323/C264/C263/C213, DP-C405/C305/C265)Velocidad de impresión(Tamaño A4/Carta, Papel normal desde la bandeja de papel, 600ppp, Impresión símplex)
Resolución(puntos por pulgada)
600 x 600, 1200 x 1200
Interfaz USB 2.0Ethernet (10Base-T/100Base-TX)
Lenguaje de la impresora
Emulación PCL 6
Fuentes 80 tipos de letra
Controlador de impresión suministrado
Windows 2000, Windows XP o Windows Server 2003, Windows Vista
Sistemas operativos compatibles
Windows 2000, Windows XP, Windows Server 2003, Windows Vista, NetWare® 3.x, NetWare® 4.x, NetWare® 5.x, NetWare® 6 (se requiere la utilidad de configuración IPX/SPX)
Protocolos de impresión de red compatibles
LPR, IPP, SMB, impresión mediante puerto TCP/IP estándar (RAW/LPR), NetWare®
: :DP-C213 21 hojas por minutoBlanco y negro
: :DP-C263 26 hojas por minutoBlanco y negro
: 21 hojas por minutoColor
: 21 hojas por minutoColor
DP-C322 : : 32 hojas por minutoBlanco y negro: 21 hojas por minutoColor
DP-C262 : : 26 hojas por minutoBlanco y negro: 21 hojas por minutoColor
: :DP-C264 26 hojas por minutoBlanco y negro
: :DP-C323 32 hojas por minutoBlanco y negro
: 26 hojas por minutoColor
: 21 hojas por minutoColor
: :DP-C354 35 hojas por minutoBlanco y negro26 hojas por minuto:Color
DP-C305 : : 30 hojas por minutoBlanco y negro
: :DP-C405 40 hojas por minutoBlanco y negro
: 30 hojas por minutoColor
: 30 hojas por minutoColor
: :DP-C265 26 hojas por minutoBlanco y negro26 hojas por minuto:Color

73
Espe
cific
acio
nes
Velocidad de impresión(Tamaño A4/Carta, papel normal, impresión símplex)
DP-8060 : 60 hojas por minutoDP-8045 : 45 hojas por minutoDP-8035 : 35 hojas por minuto
Resolución(puntos por pulgada)
300 x 300, 600 x 600, 1200 (equivalente) x 600
Interfaz Puerto paraleloEthernet (10Base-T/100Base-TX)
Sistemas operativos compatibles
Windows 2000, Windows XP o Windows Server 2003, Windows Vista
Memoria de trabajo de la impresora
50 MB
Especificaciones (Para DP-8060/8045/8035)
Velocidad de impresión(Tamaño A4/Carta, papel normal, impresión símplex)
DP-8020P : 20 cpm (tamaño Carta)DP-8020E : 20 cpm (tamaño Carta)DP-8016P : 16 cpm (tamaño Carta)
Resolución(puntos por pulgada)
150 x 150, 300 x 300, 600 x 600
Interfaz Puerto USBEthernet (10Base-T/100Base-TX)
Sistemas operativos compatibles
Windows 2000, Windows XP o Windows Server 2003, Windows Vista
Memoria de trabajo de la impresora
20 MB
Especificaciones (Para DP-8020P/8020E/8016P)
Velocidad de impresión(Tamaño A4/Carta, papel normal, impresión símplex)
DP-3030 : 30 hojas por minutoDP-2330 : 23 hojas por minuto
Resolución (puntos por pulgada)
300 x 300, 600 x 600, 1200 (equivalente) x 600
Interfaz Puerto USBEthernet (10Base-T/100Base-TX)
Sistemas operativos compatibles
Windows 2000, Windows XP, Windows Server 2003, Windows Vista
Memoria de trabajo de la impresora
50 MB
Especificaciones (Para DP-3030/2330)
Velocidad de impresión(Tamaño A4/Carta, papel normal, impresión símplex)
DP-8032 : 32 hojas por minutoDP-8025 : 25 hojas por minuto
Resolución (puntos por pulgada)
300 x 300, 600 x 600, 1200 (equivalente) x 600
Interfaz Puerto USBEthernet (10Base-T/100Base-TX)
Sistemas operativos compatibles
Windows 2000, Windows XP, Windows Server 2003 , Windows Vista
Memoria de trabajo de la impresora
50 MB
Especificaciones (Para DP-8032/8025)

74
Especificaciones
Especificaciones (Para UF-8200/7200, UF-8300/7300, UF-7960)Velocidad de impresión(Tamaño A4/Carta, papel normal, impresión símplex)
UF-8200 : 19 hojas por minutoUF-7200 : 19 hojas por minutoUF-8300 : 18 hojas por minutoUF-7300 : 18 hojas por minutoUF-7960 : 19 hojas por minuto
Resolución(puntos por pulgada)
300 x 300, 600 x 600
Interfaz USB 1.1Ethernet (10Base-T/100Base-TX)
Sistemas operativos compatibles
Windows 2000, Windows XP, Windows Server 2003, Windows Vista
Memoria de trabajo de la impresora
20 MB

75
Espe
cific
acio
nes
Notas

76
Solución de problem
as
Fallo en la impresiónSi no se puede imprimir, compruebe primero lo siguiente:
Asegúrese de que el cable de conexión (cable USB o cable de LAN Ethernet) esté correctamente conectado. El dispositivo está encendido. El papel está cargado correctamente en el dispositivo. No aparece ningún mensaje de error en el dispositivo. (Consulte la nota al pie.)
Los puntos indicados se pueden comprobar imprimiendo una página de prueba. Consulte las siguientes páginas para conocer el procedimiento de impresión de una página de prueba:
Windows 2000/Windows XP/Windows Server 2003/Windows Vista [General] (Consulte la página 9.)
NOTA El estado de los dispositivos se puede comprobar mediante Device Monitor.Consulte las instrucciones de funcionamiento (para Device Monitor).
Solución de problemas

77
Solu
ción
de
prob
lem
as
Los documentos no se imprimen correctamente (Para DP-C322/C262, DP-C354/C323/C264/C263/C213, DP-C405/C305/C265)
Problema Causa posible/Solución
La posición de impresión es errónea o no se imprime en los bordes.
El tamaño de papel o la orientación de impresión no coinciden en los ajustes de la aplicación y los ajustes del controlador de impresora. No se ha cargado el papel especificado en el dispositivo. Compruebe la configuración de nuevo o cargue el papel apropiado. El margen del documento no es suficiente. (Consulte la página 82.)
Se imprimen caracteres y símbolos no incluidos en el documento.
Verifique que los usuarios hayan seleccionado el equipo correcto como controlador de impresora.
La impresión tiene una duración excesiva.
El tiempo de espera para las operaciones de impresión depende de la configuración de la cola.
Aunque se envían datos de impresión al dispositivo, éstos no se imprimen.
Asegúrese de que la impresora esté en línea.
La impresión se detiene a la mitad de la operación.
El documento no se imprime desde la bandeja multiusos.
Asegúrese de que el cable de impresora USB esté conectado correctamente. Restablezca la alimentación si el LED ON LINE está apagado a pesar de que el cable de impresora USB esté conectado.
Compruebe si hay algún problema de red.
Compruebe el tamaño de papel establecido para la bandeja multiusos. Establezca el tamaño del papel de acuerdo con el procedimiento siguiente.
1. Pulse la tecla Copia .2. Seleccione “Papel/Bandeja de salida”.3. Seleccione “Cambiar tamaño/Soporte”.4. Seleccione el tamaño de papel y, después, seleccione “OK”.Nota:Seleccione “Auto” en el paso 4 si hay cargados los siguientes tamaños de papel en la bandeja multiusos. El tamaño de papel se establece correctamente de forma automática.
Usuarios de EE. UU. y Canadá : Doble carta, Legal, Carta, Media cartaExcepto para usuarios de EE. UU. y Canadá : A3, B4, FLS, A4, A5
La imagen de salida es incorrecta. Una vez definido un tamaño de papel personalizado en la ficha Básico, configure el papel con la orientación vertical.

78
Solución de problem
as
Los documentos no se imprimen correctamente (Para DP-8060/8045/8035, DP-8032/8025, DP-3030/2330, DP-8020P/8020E/8016P, UF-8200/7200, UF-8300/7300, UF-7960)
Problema Causa posible/Solución
Los caracteres no se imprimen en las posiciones correctas olos caracteres cercanos a los bordes del papel no están presentes.
Compruebe y especifique el tamaño y la orientación del papel en el controlador de impresión de forma que coincidan con la configuración de la aplicación. Los caracteres están situados fuera del área de impresión del dispositivo.
El tipo de letra no es correcto. Compruebe si el tipo de letra seleccionado está instalado en el PC.
Desactive la opción “Usar fuentes del dispositivo” en el cuadro de diálogo “Fuente”.(En la ficha Calidad del cuadro de diálogo de propiedades de la impresora)
La impresión se detiene a la mitad de la operación. Compruebe si hay algún problema de red.
Aunque los datos de impresión se transfieren al dispositivo, éste no imprime.
Asegúrese de que la impresora esté en línea. Asegúrese de que el dispositivo no esté en el modo de apagado. Pulse la tecla ENERGY SAVER para volver al modo de espera. Consulte las instrucciones de funcionamiento para los parámetros de copia y función si desea obtener más detalles.
Asegúrese de que el cable de la impresora esté conectado correctamente.
Restablezca la alimentación si el LED ON LINE está apagado a pesar de que el cable de impresora USB esté conectado.
La impresión tiene una duración excesiva.
El tiempo de espera para las operaciones de impresión depende de la configuración de la cola.
Referencia:Windows 2000/Windows XP/Windows Server 2003/Windows Vista[ficha Opciones avanzadas]
El papel ha salido por una bandeja de papel inesperada.
(Sólo para DP-8060/8045/8035, DP-8032/8025, DP-3030/2330)
Si el papel se agota en la bandeja de papel especificada por un usuario, el dispositivo cambiará automáticamente a la bandeja de papel que contenga el mismo tamaño de papel de forma predeterminada.Para desactivar la función de selección automática de bandeja de papel:
Establezca el parámetro “04 Selec. bandeja auto.” en No. (Para el controlador de impresora estándar.)
Establezca Cambiar bandeja de papel en la ficha Dispositivo en Bandeja especificada (consulte la página 44). (Para el controlador de emulación PCL 6
La imagen de salida es incorrecta. Establezca el valor Barrido para la opción Modo de gráficos en la ficha Calidad. (Para el controlador de impresión de emulación PCL 6.) Una vez definido un tamaño de papel personalizado en la ficha Básico, configure el papel con la orientación vertical.

79
Solu
ción
de
prob
lem
as
En el equipo aparecen mensajes de errorProblema Causa posible/Solución
Error al escribir en USB.No es posible escribir en el dispositivo especificado.
Compruebe que el dispositivo esté conectado al equipo correctamente.Compruebe que el dispositivo esté encendido.
Error al escribir en USB.Se ha producido un error de tiempo de espera de la impresora.
Compruebe que el dispositivo esté encendido.Si hay un volumen de datos o un número de páginas excesivos, puede bloquearse la memoria del dispositivo provocando que se desactive la recepción de datos.Aumente el valor de configuración del tiempo de espera en las propiedades (para reintentar la transmisión).
La impresión está desactivada debido a un error en la configuración actual de la impresora.
Hay una diferencia en la configuración (como tamaño de papel u orientación de impresión) entre la aplicación y el controlador de impresora.Corrija la configuración.

80
Solución de problem
as
Solución
En el equipo aparecen mensajes de error (Para DP-C322/C262, DP-C354/C323/C264/C263/C213, DP-C405/C305/C265)Si un documento no se imprime, puede que se haya producido un error. A partir de los mensajes de error mostrados en el panel de control es posible conocer la causa del problema y cómo resolverlo.
Comprobación de los mensajes de error: pulse la tecla Print, seleccione el botón Control trabaio y el botón Cola de salida .
A continuación, seleccione la ficha Imp. historial . Los mensajes de error se muestran en la columna Estado.
Después de ver el mensaje de error, compruebe a continuación su causa y la solución.
Mensajes de error Causa posible
Error de parámetros de impresión(001)
La unidad dúplex no funciona correctamente.
Póngase en contacto con el distribuidor autorizado de Panasonic para que realice las tareas de mantenimiento necesarias.
Error de parámetros de impresión(002)
Se ha especificado un Origen del papel (ficha Básico) que no está instalado.
Compruebe la configuración en la ficha Dispositivo. Haga clic en el botón Configuración automática para configurar los valores de forma adecuada cuando el equipo esté conectado a la red.
Si el equipo está conectado mediante un cable USB, establezca el valor correcto para Número de bandeja de papel en la ficha Dispositivo.
Error de parámetros de impresión(004)Error de parámetros de impresión(005)
Se ha especificado para la opción Bandeja de salida (ficha Salida) el valor Acabado. Sin embargo, la unidad de acabado no está instalada.Se ha especificado para la opción Método clasificación el valor Desplazar (ficha Salida), o bien se ha especificado la posición de grapado. (Ficha Salida.)
Compruebe la configuración en la ficha Dispositivo.
Haga clic en el botón Configuración automática para configurar los valores de forma adecuada cuando el equipo esté conectado a la red.
Si el equipo está conectado mediante un cable USB, establezca el valor correcto para Acabado en la ficha Dispositivo.

81
Solu
ción
de
prob
lem
as
Error de parámetros de impresión(006)
Se ha especificado la posición de perforación (ficha Salida). Sin embargo, la unidad perforadora no está instalada.
Compruebe la configuración en la ficha Dispositivo. Haga clic en el botón Configuración automática para configurar los valores de forma adecuada cuando el equipo esté conectado a la red.
Si el equipo está conectado mediante un cable USB, establezca el valor correcto para Unidad perforadora en la ficha Dispositivo.
Error de parámetros de impresión(101)
Se ha especificado un origen del papel que no permite la impresión dúplex. (Ficha Básico.)(La impresión dúplex no se puede llevar a cabo desde una bandeja configurada con el tamaño A5 y la orientación vertical.)
Configure la bandeja cargada con el tamaño A5 en Horizontal.
Seleccione Selección automática en el menú Origen del papel.
Error de parámetros de impresión(104)
Se ha especificado un Origen del papel que no permite la clasificación con desplazamiento.(Fichas Básico y Salida.)- Sólo cuando la unidad de acabado
de 1 bandeja está en uso. DA-FS402:DP-C405/C305/C265DA-FS350:DP-C354/C323/C264/
C263/C213DA-FS320:DP-C322/C262
Haga clic en el botón Configuración automática para establecer la configuración adecuada cuando el equipo esté conectado a la red.
Error de parámetros de impresión(106)Error de parámetros de impresión(107)
Se ha especificado un origen del papel incorrecto al imprimir un documento con grapado.
Compruebe la configuración en la ficha Dispositivo. Haga clic en el botón Configuración automática para configurar los valores de forma adecuada cuando el equipo esté conectado a la red.
Si el equipo está conectado mediante un cable USB, establezca el valor correcto para Acabado en la ficha Dispositivo.
Compruebe que el grapado y la perforación sean posibles con el tamaño de papel especificado.
Mensajes de error Causa posible Solución
Error de parámetros de impresión(108)Error de parámetros de impresión(109)
Se ha especificado un ori-gen del papel incorrecto al imprimir un documento con perforación.
Compruebe la configuración en la ficha Dispositivo.
Haga clic en el botón Configuración automática para configurar los valores de forma adecuada cuando el equipo esté conectado a la red.
Si el equipo está conectado mediante un cable USB, establezca el valor correcto para Unidad perforadora en la ficha Dispositivo.
Seleccione la opción Selección automática en el menú Origen del papel.
Error de parámetros de impresión(119)
Se ha especificado un tipo de soporte incorrecto al imprimir un documento con clasificación mediante rotación.
Compruebe la configuración del tipo de soporte en el equipo.
Seleccione el mismo tipo de soporte en la ficha Básico que el establecido en el equipo.

82
Apéndice
Apéndice
Al imprimir en el dispositivo, existe un margen no imprimible en los cuatro bordes de la hoja.
Menos de 4.2mm (0.17pulg)
Arriba4.2mm (0.17pulg)
4.2mm (0.17pulg)
Abajo
Menos de 4.2mm (0.17pulg)
Unidad: milímetros (pulgadas)
(Para DP-C322/C262, DP-C354/C323/C264/C263/C213, DP-C405/C305/C265)
Área de impresión

83
Apé
ndic
e
(Para DP-8060/8045/8035, DP-8032/8025, DP-3030/2330, DP-8020P/8020E/8016P, UF-8200/7200, UF-8300/7300, UF-7960)
Abajo Unidad: milímetros (pulgadas)
5 mm (0.20 pulg.)
Arriba5 mm (0.20 pulg.)
5 mm(0.20 pulg.)
5 mm (0.20 pulg.)

Para ponerse en contacto con el servicio técnico, Llame al:
C0505-12108 (02)PJQMC0353TBOctober 2008Published in Japan
For Customer Support:Panasonic Communications Co., Ltd. Fukuoka, Japanhttp://panasonic.net