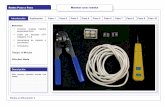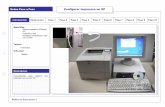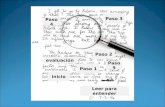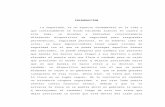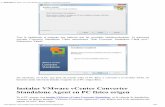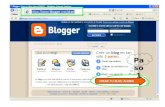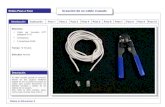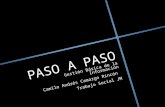Instalar v mware esxi 4 e xenserver paso a paso
-
Upload
vicente-blanco-barizo -
Category
Education
-
view
308 -
download
9
Transcript of Instalar v mware esxi 4 e xenserver paso a paso
- 1. Instalar VMware ESXi 4 paso a paso Publicado Martes, 23 junio 2009 Administracin , Servidores , Virtualizacin , VMware 20 Comentarios Etiquetas: esxi4, hypervisor, paso a paso, tutorial, VMwareHace ya algn tiempo que sali VMware ESXi 4, un software de virtualizacin baremetal completamente gratuito. Y, aunque en un artculo anterior ya vimos como instalar la versin 3.5, voy a actualizar aquel tutorial con esta nueva versin. Si bien la instalacin es muy sencilla y no presenta ninguna dificultad, en este tutorial vamos a ver cmo realizarla paso a paso con el nico fin de que no temas instalarlo. Adems se incluyen los pasos para instalar el cliente y aadir el cdigo de licencia. Pero mejor nos dejamos de palabrera y vamos al lo no? Los pasos para instalar VMware ESXi 4 son los siguientes: 1. Primero verificamos en la gua de compatibilidad de hardware de VMware ESXi (HCL) que el hardware de nuestro servidor est soportado por VMware ESXi 4. Si bien es un paso importante, no hay que olvidar que es posible instalar VMware ESXi 4 en ms servidores de los que se indican en esta gua. Hasta se puede instalar en VirtualBox. Eso s, necesitaremos inevitablemente un procesador de 64 bits y 2 GB de RAM como mnimo. 2. Descargamos la imagen ISO de VMware ESXi Hypervisor desde aqu y la grabamos en un CD. Para hacer esto primero tendremos que estar registrados en la web de VMware. 3. Arrancamos el servidor en el que vayamos a instalar el ESXi con el CD grabado en el paso anterior y nos aparecer el men de arranque:Men de arranque de VMware ESXi 4 4. De forma automtica comienza el arranque del instalador.
2. 5. A continuacin se nos pregunta por la operacin que queremos realizar: cancelar (ESC), reparar (R) o instalar (Enter). Pulsando la tecla Introseleccionamos instalar.Pulsamos Intro para instalar el ESXi 4 6. El siguiente paso consiste en aceptar el EULA (End User License Agreement) despus de leerlo detenidamente. Para aceptarlo pulsamos la tecla F11.Presionamos la tecla F11 para aceptar el EULA 7. Despus tenemos que seleccionar el disco duro donde se instalar el sistema. Como en mi caso slo dispongo de uno, no tengo que elegir. As que pulsamos Intropara continuar.Seleccionamos el disco duro y pulsamos Intro 8. Como en el disco duro que voy a utilizar tena instalado otro sistema, me pide confirmacin porque se eliminar todo el contenido del disco. Si tu disco duro 3. no tiene nada instalado, no te aparecer este mensaje. Pulsamos Intropara continuar.Confirmamos la eleccin del disco duro presionando Intro 9. Y ahora confirmamos que vamos a instalar VMware ESXi 4 en el disco que habamos seleccionado. Lo hacemos pulsando F11.Confirmamos la instalacin de ESXi 4 pulsando F11 10. La instalacin se hace en muy poco tiempo y antes de darnos cuenta nos encontraremos con el mensaje de que se ha instalado correctamente y tenemos que reiniciar. Extraemos el CD y pulsamos Intropara reiniciar.Pulsamos Intro para reiniciar 11. Al reiniciar el sistema nos encontramos con la pantalla de inicio de VMware ESXi y, antes de empezar a trabajar con l, deberemos configurarlo pulsando la tecla F2. 4. Pulsamos la tecla F2 para configurar el servidor 12. La pantalla de configuracin llama la atencin porque es bastante simple y tiene pocas opciones. Lo primero que debemos hacer es establecer una contrasea para el usuario root que, por defecto, no la tiene. Para esto nos situamos sobre Configure Root Password y pulsamos Intro.Configuramos la contrasea de root 13. Escribimos la nueva contrasea para el usuario root y pulsamos Intro.Escribimos la contrasea de root 14. Aparecemos en la pantalla de configuracin de nuevo y ahora podemos pasar a cambiar la configuracin de red. En principio, como en mi red hay un servidor DHCP, el ESXi tiene asignada ya una IP. Sin embargo, es conveniente que la IP del VMware ESXi sea fija (como debe ocurrir con cualquier servidor). Por lo tanto, nos situamos sobre Configure Management Network y pulsamos Intro. 5. Accedemos a Configure Management Network 15. En la siguiente pantalla bajamos hasta la opcin IP Configuration y pulsamos Intro.Bajamos hasta IP Configuration 16. A continuacin seleccionamos Set static IP address and network configuration con la barra espaciadora y escribimos la direccin IP, la mscara y la puerta de enlace. Para terminar pulsamos Intro.Establecemos la nueva configuracin Ya tenemos configurado nuestro VMware ESXi, apagamos el monitor de este equipo y nos situamos en cualquier otro equipo de la red con Windows (lamentablemente todava no existe el cliente de vSphere para Linux). 17. Abrimos un navegador en el equipo con Windows y escribimos la direccin IP que hemos configurado en el servidor VMware ESXi. Con Firefox nos 6. encontraremos con el siguiente fallo de seguridad y tendremos que hacer clic en O puede aadir una excepcinFallo de seguridad al acceder a la IP del ESXi 4 18. Ahora hacemos clic en el botn Aadir excepcinAadimos una excepcin de seguridad 19. Por ltimo, hacemos clic sobre el botn Obtener certificado y, a continuacin, sobre Confirmar excepcin de seguridad. 7. Obtenemos el certificado y confirmamos la excepcin 20. As llegamos a la pgina de bienvenida del servidor VMware ESXi 4. Desde esta pgina vamos a obtener el programa que nos va a permitir la administracin completa del servidor de forma remota. Hacemos clic en Download vSphere Client.Pgina de bienvenida del ESXi 4 21. El siguiente paso consiste en guardar el archivo. 8. Guardamos el archivo Y lo ejecutamos una vez descargado. 22. Para instalar VMware vSphere Client slo tenemos que seleccionar el idioma. Como no est disponible el espaol, he elegido ingls.Elegimos el idioma de la instalacin Despus bastar con ir haciendo clic sobre Next. 23. Una vez instalado ejecutamos VMware vSphere Client y nos aparece la ventana para establecer la conexin y en la que deberemos introducir la IP del servidor ESXi, el nombre de usuario y la contrasea. En principio, slo existe el usuario root con la contrasea que establecimos anteriormente.Introducimos los datos de conexin en el vSphere Client 24. Al intentar conectar nos aparece un aviso de seguridad por culpa, otra vez, del certificado SSL. Para salir del paso hacemos clic sobre el botn Ignore. Si queremos solucionar el problema, deberemos hacer clic en View Certificate e instalar el certificado. 9. Ignoramos la advertencia de seguridad 25. Lo primero que veremos al entrar al vSphere Client ser un mensaje recordndonos el nmero de das del periodo de prueba que nos quedan. S, VMware ESXi 4 es gratis pero necesita de un nmero de licencia.Nmero de das de prueba que nos quedan 26. Por fin, ya nos encontramos con el VMware vSphere Client que nos va a permitir administrar nuestro servidor de forma muy sencilla. Pero antes de que nos pongamos a trastear con el servidor vamos a introducir el cdigo de licencia y as nos desperocupamos el perodo de prueba. Con este fin en mente hacemos clic sobre Inventory.Hacemos clic en Inventory 10. 27. En el panel de la izquierda de Inventory veremos la IP de nuestro servidor y a la derecha un conjunto bastante amplio de pestaas. Hacemos clic sobre la pestaa Configuration.Hacemos clic sobre la pestaa Configuration 28. Despus hacemos clic sobre Licensed Features en la seccin de Software y, a continuacin, hacemos clic en el Edit(arriba a la derecha) que est a la altura de License Source.Hacemos clic en Licensed Features 29. Nos aparecer la siguiente ventana en la que seleccionamos Assign a new license key to this host y hacemos clic sobre Enter Key 11. Hacemos clic sobre Enter Key 30. Escribimos el cdigo de licencia que nos ha proporcionado VMware y hacemos clic en OK.Escribimos el cdigo de licencia 31. Vemos caractersticas de la licencia introducida y hacemos clic sobre OK. 12. Vemos las caractersticas de la licencia 32. Y podemos ver en la imagen como se ha aadido correctamente la licencia.Comprobamos que hemos introducido la licencia correctamente Si has seguido estos pasos, ya puedes empezar a crear mquinas virtuales a travs del VMware vSphere Client o importar mquinas que ya tuvieses creadas o virtualizar mquinas fsicas con el VMware vCenter Converter Standalone 4.0.Instalar Citrix XenServer 5.0 Publicado Viernes, 1 mayo 2009 Servidores , Virtualizacin 9 Comentarios Etiquetas: baremetal, citrix, tutorial, Virtualizacin, xenserverCitrix XenServer 5.0 es una solucin de Citrix para virtualizacin en primer nivel (bare-metal) y compite directamente con VMware ESXi. De hecho en la web de Citrix hay una tabla comparativa con las caractersticas de los dos productos y, como no poda ser de otra forma, en ella se muestra la superioridad de 13. su producto. La mejor caracterstica de los dos productos es que son gratuitos. Sin embargo, en esta ocasin no vamos a hacer una comparativa entre los dos productos sino a ver como es la instalacin del XenServer. La instalacin de Citrix XenServer 5.0 no presenta en principio ningn problema. El objetivo de hacer un tutorial sobre ella es que cualquiera pueda ver cmo se instala sin necesidad de instalarlo. Lo primero que debemos hacer es descargar el XenServer desde la web de Citrix, grabarlo en un CD e arrancar con l el ordenador.Descargamos el XenServer gratuitamente Una vez que arranca el instalador del XenServer seleccionamos el idioma del teclado.Elegimos la distribucin del teclado A continuacin, seleccionamos la operacin a realizar: Install or upgrade XenServer Host. En nuestro caso, Install. 14. Seleccionamos la operacin a realizar: instalar La siguiente pantalla nos pide confirmacin para instalar el XenServer y nos advierte que instalarlo borrar todos los datos de los discos seleccionados salvo que se trate de una actualizacin.Confirmamos que queremos instalar Citrix XenServer Despus deberemos aceptar el EULA (End User License Agreement). 15. Aceptamos el EULA Lo siguiente ser seleccionar el origen de la instalacin: Local media (CD-ROM).Elegimos el origen de la instalacin Tambin nos preguntar si queremos instalar el paquete de Linux de un segundo CD.Indicamos si queremos instalar el paquete de Linux Es recomendable verificar el CD antes de proceder a la instalacin para no encontrarnos con ningn problema una vez que hayamos comenzado. 16. Verificamos el CD Si el CD est bien, despus deberemos introducir la contrasea de root.Establecemos la contrasea de root A continuacin debemos configurar la red y deberemos elegir entre usar DHCP o una IP esttica. Para un servidor, lo normal es asignarle una IP esttica.Configuramos la red 17. Luego le asignamos un nombre al equipo y los servidores DNS.Escribimos el nombre del servidor y los DNS Seleccionamos el rea geogrfica donde est nuestro XenServer.Seleccionamos el rea geogrfica Y elegimos la ciudad correspondiente. 18. Elegimos la ciudad Tambin debemos indicar cmo se determinar la hora: automticamente (usando NTP) o de forma manual.Establecemos la hora de forma manual Una vez que el Citrix XenServer ha terminado de recoger toda esta informacin ya podemos instalar XenServer. Aunque nos da un ltimo aviso de que perderemos todos los datos del disco duro donde se instalar.Instalamos Citrix XenServer Una vez que termina la instalacin base del XenServer nos pide que insertemos un disco extra. 19. Introducimos el disco extra de Linux El instalador detecta que el CD que hemos introducido es el pack de Linux. Podemos verificar el CD antes de usarlo o usarlo.Instalamos (usamos) el pack de Linux Establecemos la fecha y la hora.Escribimos la fecha y la hora 20. Y hemos terminado la instalacin. Extraemos el CD y pulsamos Intro para que se reinicie.Sacamos el CD y pulsamos Intro Una vez que se haya reiniciado el servidor nos encontramos con la pantalla de configuracin.Estado del servidor Listo! Ya tenemos instalado nuestro nuevo servidor de virtualizacin.