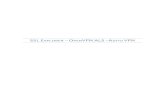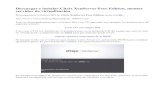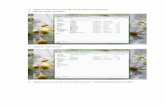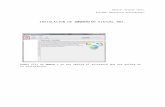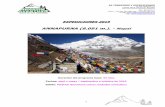CITRIX XENSERVER, INTALACIÓN Y CONFIGURACIÓN....Acá seleccionaremo en cual servidor instalaremos...
Transcript of CITRIX XENSERVER, INTALACIÓN Y CONFIGURACIÓN....Acá seleccionaremo en cual servidor instalaremos...

CITRIX XENSERVER, INTALACIÓN Y CONFIGURACIÓN.
Christian Camilo Gaviria Castro
Jhon Jaro Mosquera Perea
Tecnología en Telecomunicaciones
Pedro Enrique Guerrero Zuluaga
INSTITUTO TECNOLÓGICO METROPOLITANO
17 de noviembre de 2016

RESUMEN En los siguientes anexos se mostrarán paso a paso la instalación y configuración de
plataformas de virtualización, computación en la nube, almacenamientos y proxies Citrix XenServer, Apache CloudStack, FreeNAS, Pfsense y Proxy inverso. La instalación se puede hacer tanto en una máquina física como en una máquina virtual para entornos de prueba o ambientes reales, también se mostrará una vez finalizada la instalación de XenServer la gestión desde XenCenter, allí agregaremos nuestro servidor o servidores instalados anteriormente. Se aprenderá a añadir discos de almacenamiento y carpetas compartidas, además de aprender a aprovisionar máquinas virtuales y como hacerlo desde Apache CloudStack.

Link en donde podemos descargar XenServer 6.5: http://xenserver.org/open-source-virtualization-download.html. Link de actualizaciones para XenServer 6.5 (requerido para instalar Apache CloudStack): https://support.citrix.com/article/CTX142355 Esta es la primera pantalla que nos encontraremos cuando bootemos desde un CD, DVD, USB o ISO virtual, podemos presionar F1 para una instalación estándar ó F2 para una instalación avanzada, en este caso dejaremos que cargue automáticamente los archivos necesarios sin presionar ninguna tecla.

Después seleccionamos nuestro respectivo idioma desplazándonos con las flechas hacia arriba y abajo, y para pulsar la tecla enter con las flechas izquierda y derecha.

Esta pantalla básicamente nos dice que vamos a instalar o actualizar nuestro sistema operativo, en este caso vamos a hacer una instalación desde cero, así que presionamos en el botón Ok con la tecla enter.
Aceptamos los términos de licencia y continuamos.

Acá seleccionaremos nuestro respectivo disco duro en donde se hará la instalación, el disco duro estará seleccionado por defecto, no seleccionaremos la otra opción ya que no utilizaremos la aplicación de XenDesktop, presionamos Ok y continuamos con la instalación.
Seleccionamos el tipo de instalación que realizaremos, en nuestro caso realizaremos una instalación local ya que tenemos el CD insertado en nuestro servidor, presionamos Ok y continuamos.

Si queremos podemos instalar paquetes suplementarios, en este caso presionaremos el botón No.
Podemos verificar los archivos de instalación para verificar que no haya ningún error en ellos, seleccionamos la segunda opción, presionamos Ok y continuamos.

Empezará a verificar los archivos.
Si todo está bien, presionamos Ok y continuar con la respectiva instalación.

Introduciremos la contraseña tanto para XenServer como para XenCenter, por defecto el usuario es “root”.
Acá aparecerán todas las interfaces de red físicas, seleccionaremos la interfaz por donde se administrará el servidor, o la interfaz LAN y daremos Ok (esta configuración dependerá de cada usuario y de como requiera configurar sus interfaces).

En esta sección configuraremos la respectiva dirección IP a nuestro servidor, se recomienda colocar una IP estática, para hacer esto nos desplazamos con las flechas y seleccionamos “Static configuration” con la barra espaciadora y luego introducimos la respectiva IP y continuamos.
En esta parte daremos nombre a nuestro servidor y posterior a esto agregaremos los servidores DNS preferidos.

Seleccionamos el área geográfica en donde nos encontramos.
Seleccionamos la respectiva ciudad o la que esté más cercana y continuamos con la instalación.

Acá usaremos un servidor NTP para que el servidor sincronice fecha y hora.
Podemos buscar en internet servidores NTP e introducirlos manualmente, estos servidores son un ejemplo de ello.

Finalizada la configuración procederemos a instalar el sistema operativo, hay que tener cuidado ya que si seleccionamos esta opción todos los archivos almacenados previamente en el disco será eliminados.

Como no tenemos paquetes suplementarios daremos a la opción de saltar y continuaremos.

Una vez finalizada la instalación retiraremos el medio de instalación, daremos Ok y se reiniciará el servidor para luego entrar al menú principal de este.

Esto será nuestro menú cada vez que inciemos nuestro servidor, desde acá podemos gestionar cada opción, pero es preferible administriarlo desde una interfaz gráfica por medio de XenCenter.

Para descargar XenCenter lo único que hay que hacer es tener un equipo cliente en el mismo segmento de red de nuestro servidor, en un navegador web introducir la respectiva IP de XenServer y descargar el instalador, así:
Luego procedemos con la respectiva instalación del gestor.

Y finalizamos.
Buscaremos en el menú inicio la aplicación XenCenter, esta será la pantalla que nos aparecerá, daremos “Yes” si queremos mantener nuestra aplicación actualizada.

Procederemos a agregar nuestro respectivo servidor, en la parte superior daremos click a la opción “Add New Server” y escribiremos la dirección IP de nuestro servidor con sus respectivas credenciales y por último daremos en el botón Add.
Si todo está correcto debería aparecer una pantalla como esta, quiere decir que el servidor fue añadido correctamente.

Como podemos observar ya tenemos gestión de nuestro servidor desde una interfaz gráfica, acá podemos crear máquinas virtuales, snapshots, agregar almacenamientos, etc.
Ahora procederemos a agregar el almacenamiento SAN (Red de Área de Almacenamiento), en donde se almacenarán las máquinas virtuales que creemos en XenServer. Para hacer esto nos ubicaremos en la parte superior y daremos en la opción “New Storage”. El almacenamiento SAN trabaja con el protocolo de comunicaciones iSCSI, seleccionamos esta opción y daremos Next.

Daremos un nombre a nuestro gusto al almacenamiento y continuamos.
Acá nos pedirá que digitemos la dirección IP del almacenamiento SAN y daremos en el botón “Scan Target Host” para buscar el servidor de almacenamiento.

Como último paso ingresaremos a la administración del servidor SAN por medio del navegador web con su respectiva dirección IP para ingresar los códigos IQN y que el servidor los registre y se pueda asociar, para ver estos códigos basta en seleccionar cada servidor en XenServer, copiar el código y pegarlo en el siguiente paso.
Luego de haber copiado tal código nos vamos al administrador web del servidor, vamos a la opción “Hosts”, luego “puertos de hosts” y por último daremos en el botón “añadir host”, pegaremos el código anterior y ya la SAN estaría conectada correctamente para posteriormente almacenar las máquinas virtuales.

Ahora agregaremos un almacenamiento secundario o NAS (Almacenamiento Conectado en Red) en donde podemos almacenar las ISOs para aprovisionar las máquinas virtuales, para hacer esto seleccionaremos de nuevo la opción “New Storage” y seleccionamos la opción NFS ya que XenServer está basado en CentOS, una distribución de Linux, damos “Next” y continuamos.

Pondremos un nombre descriptivo a nuestro almacenamiento y continuamos.

En esta parte pondremos la ruta de nuestro servidor, una ruta de ejemplo podría ser “172.16.20.70:/mnt/storage” dónde “172.16.20.70” es la dirección IP del servidor y “storage” es el nombre que le dimos al volumen, finalizamos y ya tendremos conectado nuesto servidor NAS.

Como otra opción para almacenar imágenes ISO sería agregar un sistema oparativo como contenedor de tales imágenes, en este caso lo haremos con un sistema operativo windows 7, de nuevo iremos a la opción “New Storage” y seleccionaremos la opción CIFS (CIFS es el protocolo utilizado para la compartición de archivos en Windows) y daremos “Next” para continuar.

De nuevo pondremos un nombre descriptivo al almacenamiento.
Para poder almacenar las imágenes ISO en este windows 7 debemos crear una carpeta compartida, acá un ejemplo de ello.

Después seguiremos el ejemplo dado para poner la ruta correcta de la carpeta compartida en windows 7, posterior a esto seleccionaremos la opción de “Use a different user name” en donde colocaremos el usuario y contraseña de inicio de sesión de windows 7, finalizamos y con esto ya quedaría registrado este almacenamiento. En la carpeta compartida ya podemos almacenar las imágenes ISO para después ser seleccionadas cuando estemos aprovi sionando las máquinas virtuales, esta opción es muy útil si no contamos con un servidor FreeNAS.

Ahora crearemos una máquina virtual básica, seleccionaremos nuestro servidor en la parte izquierda, daremos click derecho en ella y seleccionaremos la opción “New VM”.
Acá seleccionaremos que tipo de sistema operativo queremos crear, tenemos una gran variedad, en este caso crearemos un CentOS 7, luego daremos en la opción “Next” para continuar.

Daremos nombre a nuestro servidor y una descripción si lo deseamos y continuamos.

En esta opción seleccionaremos la respectiva imagen ISO, ya sea desde un CD o USB física, una imagen ISO desde FreeNAS o una carpeta compartida desde cualquier otro sistema operativo conectado en red y continuamos.

Acá seleccionaremo en cual servidor instalaremos el sistema operativo y continuamos con la instalación.

En está parte seleccionaremos la cantidad de núcleos y memoria RAM, esto depende de las capacidades de cada servidor.

Luego asignaremos el monto en disco duro para nuestro CentOS 7, de nuevo esto depende de la capacidad física de nuestro servidor donde tenemos instalado XenServer.

Ahora observaremos la cantidad de interfaces físicas asignadas, en este caso solo contamos con una interfaz de red física.
Y finalizamos creando la máquina virtual.

En la parte inferior podremos observar el proceso de aprovisionamiento de la máquina virtual.
Ya creada la respectiva máquina virtual podremos irnos a la pestaña “console” y empezar a instalar CentOS 7.
En la pestaña “Networking” podemos agregar más tarjetas de red, hasat un máximo de siete tarjetas de red para ser configuradas según la necesidad de cada usuario, se debe tener en cuenta la configuración de cada interfaz ya que hay unas que son interfaces físicas para WAN y otras para LAN.

Ahora aplicaremos la opción de Alta Disponibilidad (HA) con el fin de poder arrastrar o migrar máquinas virtuales entre servidores y bajar posibles cargas de rendimiento entre los mismos, como primer paso necesitaremos agregar los servidores a un grupo o “Pool”, para esto nos ubicaremos en la parte superior y seleccionaremos la opción “New Pool”, podremos colocar un nombre al Pool, acá nos encontraremos con los dos servidores, como requisito necesitamos por lo mínimo dos servidores XenServer y que tengan arquitectura de procesadores similares, de no cumplirse este requisito no se puede ejecutar la opción de agregarlos a un Pool. Podemos observar que no nos pone ningún problema por incompatibilidades entre arquitecturas de procesadores, además, podemos seleccionar entre los servidores cual será el Master y los servidores secundarios, cuando agreguemos la opción de Pool también podremos compartir los diferentes almacenamientos (Ya se SAN, NAS o alguna carpeta compartida de windows o Linux).
Luego de haberse creado el Pool lo podremos visualizar en la parte superior de los servidores.

Si el servidor nos presenta algún problema con algún almacenamiento podremos eliminarlo y luego de hacer el proceso del Pool volverlo a añadir de nuevo. Para eliminar el almacenamiento nos posicionamos en este, daremos click derecho, luego dar en la opción destruir almacenamiento y luego borrar, después de esto daremos click en el servidor y luego nos posicionamos en la opción “Add to Pool” y daremos click en el nombre que le dimos al Pool.
Daremos en el botón “Yes” para mover el servidor a este Pool.

Y ya estaría dentro del Pool, solo hay que esperar a que el servidor inicie de nuevo.
Y ya quedaría agregado los dos servidores al respectivo Pool, ahora podremos volver a añadir los almacenamientos como lo hicimos anteriormente.

Ahora para habilitar la opción de Alta disponibilidas como único requisito sería tener por lo menos un almacenamiento de discos para las máquinas virtuales, en este caso con el protocolo NFS. Para hacer esto podemos configurar FreeNAS para almacenar discos de máquinas virtuales, así que damos en la opción “New Storage” y lo configuramos de la siguiente manera.

En esta sección pondremos un nombre a nuestro gusto.
Acá pondremos la ruta de nuestro servidor de almacenamiento, esto es un ejemplo de ello.

Acá podemos observar el almacenamiento creado anteriormente.
Ahora para agregar la opción de Alta Disponibilidad daremos click derecho en el nombre del Pool y daremos en la opción de “Hith Availability”.

Esta será la ventana con la que nos encontraremos para configurar la opción de HA, daremos en el botón “Next” para continuar.
Acá nos reconocerá los dos tipos de almacenamientos que explicamos anteriormente, daremos “Next” para continuar.

Si tuviésemos varias máquinas virtuales en esta sección las podríamos observar, podríamos configurar la prioridad de cada máquina virtual como por ejemplo la opción de reiniciar si es posible, reiniciar o no reiniciar, además podremos configurar prioridades de tolerancia para que ciertas máquinas inicien con prioridad más alta que las demás. En este caso no tenemos máquinas virtuales creadas por el momento, así que daremos en la opción “Next” para continuar.
Como podemos observar en la parte inferior, la opción HA se está habilitando correctamente, una vez hecho esto podremos arrastrar o migrar máquinas de un servidor a otro.

Para finalizar, migrar máquinas tan solo bastaría con dar click derecho sobre la máquina virtual y dar en la opción “Migrate to Server” y luego seleccionaríamos el otro servidor donde vamos a migrar la máquina, y ya con esto se realizaría el proceso de migración y lo tendríamos en el otro servidor.
Y ejecutaremos los siguientes comandos en cada servidor XenServer (esto es necesario si en nuestros servidores tenemos más de una interfaz de red para poder que CloudStack conecte correctamente los hipervisores): # xe-switch-network-backend bridge Luego entrar al siguiente archivo de configuración “/etc/sysctl.conf” y agregar las siguientes líneas al final del archivo: net.bridge.bridge-nf-call-iptables = 1 net.bridge.bridge-nf-call-ip6tables = 0 net.bridge.bridge-nf-call-arptables = 1 Y finalizamos ejecutando el siguiente comando: # $ sysctl -p /etc/sysctl.conf