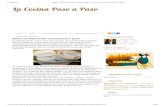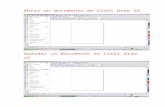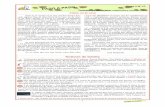Paso a paso
-
Upload
camiloandrescamargo -
Category
Career
-
view
81 -
download
0
Transcript of Paso a paso
PASO A PASOPASO A PASO
Gestión Básica de la Información
Gestión Básica de la Información
Camilo Andrés Camargo Rincón
Camilo Andrés Camargo Rincón
Trabajo Social JM
Trabajo Social JM
3. Al seleccionar la materia accedemos a toda la información de la misma, y seleccionamos en la parte izquierda la opción ADMINISTRACION -> PERFIL.
4. Llenamos los campos y al finalizar damos clic en ENVIAR AL FORO, para que se realice la publicación.
1. Al ingresar a la plataforma virtual en la parte superior se observa el perfil del profesor y bajo la foto seleccionamos la opción ENVIAR MENSAJE AL PROFESOR.
3. Para proceder a subir un archivo o documento , miramos el campo de eventos próximos del lado izquierdo donde el profesor abra publicado el link para montar el documento y damos clic.
5. Seleccionamos SUBIR ESTE ARCHIVO e inmediatamente aparece una ventana que confirma que se ha subido y damos clic en CONTINUAR.
1. Al ingresar a la cuenta de correo en Gmail damos clic en el icono y posteriormente CONFIGURACION .
2. Se despliega una pagina y al ir hacia abajo en la opción FIRMA retiramos la selección de SIN FIRMA y damos clic en la opción de abajo y procedemos a la realización de la Firma.
2. Se abre una pagina y en esta seleccionamos la opción COMPARTE TUS HALLAZGOS, en la siguiente pagina que se abre damos clic en COLOCAR UN NUEVO TEMA DE DISCUSION AQUÍ.
3. Diligenciamos los campos y al finalizar seleccionamos ENVIAR AL FORO; una vez enviado en la pagina aparecerá en la parte inferior el tema de interés para que los usuarios lo comenten y se realice el debate.
2. Cuando se ingresa por primera vez para crear un archivo seleccionamos EMPIEZA CON 5GB GRATIS para así poder acceder.
2. En la ventana que aparece seleccionamos el icono de la carpeta, allí procedemos a darle un nombre y clic en CREAR
3. Una vez creada la carpeta en la parte superior izquierda aparece CREAR y un ICONO PARA SUBIR, damos clic en el icono y seleccionamos ARCHIVOS.
5. Aparecerá una ventana donde se muestra que el archivo se esta subiendo, una vez subido el archivo en el costado izquierdo aparecerá el nombre y damos clic en este para abrirlo.
6. Una vez abierto el documento en la parte superior seleccionamos ARCHIVO, y en el menú que se despliega seleccionamos EXPORTAR COMO DOCUMENTO DE GOOGLE DOCS.
7. En la ventana aparecerá que en la parte superior que el documento se ha exportado entonces procedemos a dar clic en COMPARTIR.
8. Al dar clic en compartir aparece que el documento es PRIVADO, SOLO PARA MI, damos clic y se abre una ventana en la que seleccionamos CAMBIAR para poder editar las personas que lo pueden ver, es decir los permisos para los usuarios.
9. Al darle CAMBIAR se abre una ventana en la cual cambiamos la opción PRIVADO por CUALQUIER USUARIO QUE RECIBA EL ENLACE o PUBLICO EN LA WEB, y en la parte inferior en ACCESO se modifica la opción PUEDE VER y finalizamos con GUARDAR.