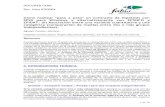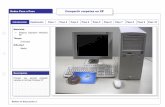Cómo realizar "paso a paso" un contraste de hipótesis con SPSS para Windows
INSTALACIÓN DE MEDPRO - e-correduria.com · Siga paso por paso este documento y podrá instalar...
Transcript of INSTALACIÓN DE MEDPRO - e-correduria.com · Siga paso por paso este documento y podrá instalar...
INSTALACIÓN DE MEDPRO
e-Correduría Proveedores de Tecnología S.L. 2014 2
Estimado Cliente:
Uno de los objetivos que nos hemos marcado con nuestra nueva plataforma de gestión, es que un cliente
pueda instalar MedPro y realizar su puesta en marcha de forma autónoma.
Siga paso por paso este documento y podrá instalar MedPro en uno o en varios ordenadores para que pueda
realizar las pruebas que necesite para evaluar MedPro.
Ante cualquier duda o problema en alguno de los pasos, puede llamar al 945-012825 para solicitar soporte
en la instalación.
MedPro necesita para funcionar ser instalado en Windows 7, Windows 8.1, Windows Server 2008 o Windows
Server 2012. Es operativo con cualquier resolución de monitor, pero aconsejamos para tener una mejor
experiencia de uso, disponer de un monitor con una resolución de 1920x1080 o superior.
INSTALACIÓN DE MEDPRO
e-Correduría Proveedores de Tecnología S.L. 2014 3
Contenido
1.-Seleccionar el primer ordenador y descargar los instaladores .................................................................................... 4
2.-Instalar el servidor / primer puesto de trabajo de MedPro. ........................................................................................ 6
3.-Instalar la video formación de MedPro. ....................................................................................................................... 8
4.-Primer acceso a MedPro y creación de la base de datos. ............................................................................................ 9
5.-Cambio del PIN de usuario.......................................................................................................................................... 15
6.-Aceptación del contrato de uso. ................................................................................................................................. 16
7.-Registro de MedPro. ................................................................................................................................................... 17
8.-Visualizar los primeros vídeos de formación. ............................................................................................................. 19
9.-Configuración del sistema. ......................................................................................................................................... 20
10.-Configuración del usuario. ........................................................................................................................................ 22
11.-Ventana de organización. Creación de usuarios y estructura de negocio................................................................ 23
12.-Instalación de más puestos de trabajo. .................................................................................................................... 24
13.-Actualización de MedPro. ......................................................................................................................................... 27
INSTALACIÓN DE MEDPRO
e-Correduría Proveedores de Tecnología S.L. 2014 4
1.-Seleccionar el primer ordenador y descargar los instaladores
Si va a instalar MedPro en varios equipos, uno de ellos debe realizar la función de servidor de datos. Este ordenador
es done debe realizar la primera instalación.
Haga clic en el siguiente enlace o en un navegador de internet escribir la siguiente dirección:
http://download.medpro.es/descargamedpro.exe
Esta utilidad, descarga de Internet los dos archivos necesarios para realizar la instalación de MedPro.
Cuando el navegador pregunte, seleccionar la opción ejecutar. Windows os pedirá permiso para ejecutar el programa.
Aparece la siguiente ventana:
Hacer clic en el botón Iniciar. La descarga se iniciará y nos mostrará el tamaño
y el tiempo aproximado para completar la descarga.
El primer archivo tiene un tamaño de 400 MB y el segundo 2000 MB. El
tiempo de descarga variará dependiendo del ancho de banda de vuestra línea
ADSL.
INSTALACIÓN DE MEDPRO
e-Correduría Proveedores de Tecnología S.L. 2014 5
Cuando finalice la descarga de los dos archivos, aparecerá la siguiente pantalla:
Si va a instalar MedPro en varios puestos de trabajo, puede insertar ahora
una memoria USB. El programa detectará que ha insertado una memoria
USB y copiará los dos instaladores. (No inserte la memoria USB en el
ordenador hasta que se muestre la pantalla anterior).
Si solo va a instalar MedPro en un ordenador, o no quiere copiar los
instaladores a una memoria USB, hacer clic en el botón Finalizar.
Cuando pulse Finalizar, o termine de copiar los instaladores a la memoria USB, esta utilidad se cerrará, pero antes,
abrirá un explorador de archivos en la ubicación donde se encuentran los dos instaladores descargados, para poder
realizar la instalación de MedPro.
En el explorador de archivos que se abre, verá dos programas: medpro-instalador y medpro-formación.
INSTALACIÓN DE MEDPRO
e-Correduría Proveedores de Tecnología S.L. 2014 6
2.-Instalar el servidor / primer puesto de trabajo de MedPro.
Haga doble clic en el programa medpro-instalador. La primera ventana muestra el acuerdo legal aplicable a MedPro.
Puede leerlo en pantalla e imprimirlo. Haga clic en “He leído y acepto el contrato”. Puede acceder siempre que quiera
a este contrato desde MedPro.
Si el instalador detecta que no hay una instalación
previa de MedPro, nos permite elegir entre una
instalación rápida y una personalizada.
El instalador busca el disco interno de ordenador con mayor cantidad de espacio libre para ubicar la base de datos. Si
el disco seleccionado no es el adecuado, realice una instalación personalizada.
INSTALACIÓN DE MEDPRO
e-Correduría Proveedores de Tecnología S.L. 2014 7
El instalador busca en la red local la existencia de un servidor MedPro. Como este es el primer ordenador donde
instalamos MedPro, no lo encuentra y automáticamente realiza la instalación del servidor de datos y del programa
cliente. Al finalizar la instalación y si el firewall de Windows está activado nos mostrará la siguiente pantalla. Si el
firewall de Windows no está activado, no mostrará esta ventana y el instalador continuará.
Hacer clic en abrir puertos en el firewall de Windows y continuar.
El instalador finaliza y muestra un
mensaje indicando que ha finalizado
correctamente. Hacer clic en Aceptar.
En nuestro escritorio aparecerán dos nuevos iconos.
INSTALACIÓN DE MEDPRO
e-Correduría Proveedores de Tecnología S.L. 2014 8
3.-Instalar la video formación de MedPro.
Una vez finalizada la instalación de MedPro, instalaremos el sistema de video formación. Para ello, desde el
explorador de archivos, haremos doble clic en el archivo medpro_formación. Es un archivo muy grande, es posible
que tarde cierto tiempo en iniciarse.
No tenemos que configurar nada, la instalación se inicia automáticamente y muestra la siguiente ventana:
Al finalizar la instalación nos muestra un mensaje indicando que la instalación ha finalizado correctamente. Hacemos
clic en Aceptar.
INSTALACIÓN DE MEDPRO
e-Correduría Proveedores de Tecnología S.L. 2014 9
4.-Primer acceso a MedPro y creación de la base de datos.
Ya hemos instalado MedPro y la video formación. Ahora vamos acceder por primera vez a MedPro para crear la base
de datos.
Hacemos doble clic en el icono MedPro que tenemos en nuestro escritorio.
Al iniciarse MedPro, nos muestra la siguiente ventana.
MedPro está diseñado para poder trabajar con varios servidores y bases de datos. Lo primero que tenemos que
hacer es crear una nueva conexión, para ello haremos clic en el botón con el signo +. Nos mostrará una ventana para
crear una nueva conexión.
INSTALACIÓN DE MEDPRO
e-Correduría Proveedores de Tecnología S.L. 2014 10
Rellenar el formulario tal y como se ve a continuación
Haremos clic en Predeterminada y en Añadir.
Al marcar la casilla Predeterminada,
conseguiremos que al iniciar MedPro utilice
automáticamente esta conexión.
La ventana de Alta de conexión se cerrará y en la lista de conexiones nos mostrará:
Hacemos clic en Conectar.
INSTALACIÓN DE MEDPRO
e-Correduría Proveedores de Tecnología S.L. 2014 11
La siguiente ventana que aparecerá es el asistente para la creación de la base de datos.
Hacemos clic en Solicitar autorización
y número de serie.
Es necesario disponer de acceso a
Internet, en caso contrario el proceso
no podrá continuar.
Una vez que MedPro ha recibido la
autorización de los servidores de e-
Correduría se iniciará la creación de la
base de datos.
Se creará la base de datos y se cargaran los valores iniciales. Al finalizar el proceso de creación nos mostrará la siguiente
ventana:
INSTALACIÓN DE MEDPRO
e-Correduría Proveedores de Tecnología S.L. 2014 12
¡¡¡MUY IMPORTANTE!!!!
Se genera un nombre de usuario aleatorio. Debemos tomar nota del nombre de usuario, respetando
mayúsculas y minúsculas. Este usuario tiene como contraseña por defecto MedPro, en el siguiente paso
deberemos establecer una nueva contraseña para el usuario.
Una vez que hayamos apuntado nuestro nombre de usuario, hacemos clic en Acceder a MedPro.
Aparece la ventana de identificación para el acceso al sistema:
Al ser el primer acceso, el campo usuario y contraseña ya están rellenados. En futuros accesos, deberemos indicar en
el campo Usuario, el nombre de usuario indicado en el punto anterior.
INSTALACIÓN DE MEDPRO
e-Correduría Proveedores de Tecnología S.L. 2014 13
Hacemos clic en Acceder.
Ahora se nos solicitará que indiquemos una nueva clave de acceso
para nuestro usuario.
Debemos indicar una clave con una longitud mínima de 6
caracteres y debe contener minúsculas, mayúsculas y números.
Escribimos nuestra nueva contraseña en las dos celdas y hacemos
clic en Cambiar contraseña.
Es importante recordar el nombre de usuario que el sistema nos ha creado y la contraseña que nosotros hemos
cambiado y por seguridad no dejarlas apuntadas al alcance de otros usuarios.
La primera vez que accedemos a MedPro cada día, revisa si hay actualizaciones pendientes para Windows. Es un
proceso que puede durar 1 minuto. Podemos hacer clic en Continuar sin verificar para acelerar el acceso a MedPro.
Por razones de seguridad, es importante mantener Windows completamente actualizado.
Una vez que hayamos accedido a MedPro, se nos
mostrará un mensaje en el caso de tener
actualizaciones de Windows pendientes de
instalar.
INSTALACIÓN DE MEDPRO
e-Correduría Proveedores de Tecnología S.L. 2014 14
¡¡¡Ya estamos en MedPro!!!
La primera ventana que aparece, nos recuerda cómo podemos acceder al sistema de video formación. Podemos
marcar la casilla No volver a mostrar este mensaje para que la siguiente vez que accedamos a MedPro, no vuelva
avisarnos.
INSTALACIÓN DE MEDPRO
e-Correduría Proveedores de Tecnología S.L. 2014 15
5.-Cambio del PIN de usuario.
Lo primer que MedPro nos va a pedir es que cambiemos el PIN del usuario. El PIN es un código de seguridad de
cuatro cifras que el sistema nos solicitará para realizar algunas funciones. Por defecto el PIN de un nuevo usuario es
1234.
Debemos indicar nuestra clave de usuario y hacer clic en el botón Cambiar PIN.
Aparece un teclado numérico
Solo podemos utilizar el ratón para marcar los números. El sistema no nos
permite seleccionar dos veces seguidas el mismo número, para evitar
combinaciones sencillas del tipo 1111. Cada vez que hagamos clic en un
número, este desaparece para la siguiente pulsación.
Debemos hacer clic en cuatro números. Al hacer clic en el cuarto número,
para confirmar nuestra elección, deberemos volver a marcar los mismos
cuatro números.
MedPro nos mostrará un mensaje indicando que hemos cambiado nuestro
PIN. Al aceptar el mensaje, la ventana de cambio de PIN se cerrará.
INSTALACIÓN DE MEDPRO
e-Correduría Proveedores de Tecnología S.L. 2014 16
6.-Aceptación del contrato de uso.
La siguiente ventana de trabajo que MedPro nos muestra es la ventana de firma de contrato.
Primero debemos aceptar el mensaje que nos indica que hemos de aceptar el contrato para trabajar con MedPro.
Una vez aceptado el mensaje, podemos leer el contrato, imprimirlo y aceptar el contrato haciendo clic en He leído
y acepto el contrato.
Podemos acceder al contrato en cualquier momento desde el menú de configuración del sistema.
Al aceptar el contrato, la ventana de trabajo se cerrará y estaremos situados en el menú principal de MedPro.
INSTALACIÓN DE MEDPRO
e-Correduría Proveedores de Tecnología S.L. 2014 17
7.-Registro de MedPro.
Es muy importante registrar MedPro. Con el registro indicamos el propietario de la base de datos y es necesario para
poder recibir actualizaciones.
Para registrar MedPro, desde el menú principal haremos clic en Registro y compra de MedPro.
Hacemos clic en Registrar base de datos.
Seleccionamos el tipo de identificación NIF o CIF y pulsamos aceptar.
INSTALACIÓN DE MEDPRO
e-Correduría Proveedores de Tecnología S.L. 2014 18
Rellenamos todo el formulario, poniendo especial atención en la celda Móvil, donde debemos registrar el número de
teléfono móvil del contacto, que será el responsable de la base de datos. Es muy importante registrar correctamente
este número de teléfono ya que para algunas funciones de soporte y mantenimiento se envían mensajes SMS a este
número de teléfono.
Hacemos clic en Aceptar.
Una vez finalizado el registro, MedPro nos muestra un mensaje indicado que el registro ha sido correcto y nos indica
que el siguiente paso es registrar los datos de facturación.
Pulsamos la tecla ESC para cerrar esta ventana de trabajo.
INSTALACIÓN DE MEDPRO
e-Correduría Proveedores de Tecnología S.L. 2014 19
8.-Visualizar los primeros vídeos de formación.
Ahora, y antes de continuar, es muy importante visualizar los primeros videos de formación, que nos explican cómo
trabajar con el entorno de trabajo. Para ello, haremos clic en el botón indicado en la siguiente imagen, que se
encuentra en la parte superior derecha de MedPro.
MedPro nos mostrará una ventana con la relación de los primeros videos que debemos ver. Le aconsejamos que
visualice estos vídeos con tranquilidad. Es muy importante tener claros los primeros conceptos.
Para ver cada video, haremos doble clic en su nombre, comenzando por el video de Presentación.
MedPro registrará el tiempo que hemos visto de cada video y por tanto podemos llevar un control de los videos que
nos quedan por ver.
INSTALACIÓN DE MEDPRO
e-Correduría Proveedores de Tecnología S.L. 2014 20
9.-Configuración del sistema.
Una vez vistos todos los videos iniciales, debemos acceder a la configuración del sistema. Para ello, y desde el menú
principal haremos clic en Configuración del sistema que se encuentra dentro del menú de configuración del sistema.
Nos aparecerá la ventana de trabajo de configuración del sistema. Para conocer las posibilidades de configuración,
visualizaremos los videos de formación de esta ventana.
Para ello haremos clic en el botón de formación de
ventana, o pulsaremos la tecla de ayuda F1.
MedPro nos mostrará la ventana de formación:
INSTALACIÓN DE MEDPRO
e-Correduría Proveedores de Tecnología S.L. 2014 21
Haremos doble clic en el video de ayuda de configuración del sistema.
Una de las opciones que veremos en la configuración, es la posibilidad de activar el auto login. Esta función nos
permitirá agilizar la entrada a MedPro sin tener que indicar cada vez nuestro nombre de usuario y contraseña.
INSTALACIÓN DE MEDPRO
e-Correduría Proveedores de Tecnología S.L. 2014 22
10.-Configuración del usuario.
Una vez que hemos aprendido las posibilidades de configuración del sistema, debemos hacer lo mismo con la
configuración de nuestro usuario. Para ello, y desde el menú principal accederemos a la configuración de usuario,
haciendo clic en Configuración de usuario dentro del menú del usuario.
Haremos clic en el botón de ayuda de ventana o pulsamos la tecla F1 para ver los videos y formarnos en las
posibilidades de esta ventana de trabajo.
INSTALACIÓN DE MEDPRO
e-Correduría Proveedores de Tecnología S.L. 2014 23
11.-Ventana de organización. Creación de usuarios y estructura de negocio.
Una de las ventanas de trabajo más importante es la ventana de organización. Desde aquí crearemos la estructura
de la empresa, oficinas, departamentos, usuarios, terminales, etc.
Para acceder a esta ventana, hacemos clic en la opción organización que se encuentra en el menú de configuración
del sistema.
Pulsar F1 y ver los vídeos de formación.
El primer objetivo es crear los usuarios necesarios para que el resto de personas de la oficina puedan acceder a
MedPro.
Desde esta ventana tendremos también que autorizar el resto de terminales que accedan a esta base de datos. Cuando
un nuevo terminal pide autorización para acceder a MedPro, nos aparece en la ventana resaltado en color. Haremos
clic con el botón derecho del ratón encima del terminal y seleccionaremos la opción autorizar permanentemente.
INSTALACIÓN DE MEDPRO
e-Correduría Proveedores de Tecnología S.L. 2014 24
12.-Instalación de más puestos de trabajo.
Si hemos copiado los instaladores en una memoria USB, conectamos la memoria USB en el nuevo puesto de trabajo y
con el explorador de archivos de Windows abrimos la carpeta de la memoria. En caso contrario tenemos que acceder
a los instaladores a través de la red local y una carpeta compartida.
Hacemos doble clic en el programa medpro-instalador. La primera ventana muestra el acuerdo legal aplicable a
MedPro. Podéis leerlo en pantalla e imprimirlo. Hacer clic en “He leído y acepto el contrato”. Podéis acceder siempre
que queráis a este contrato desde MedPro.
Si el instalador detecta que no hay una instalación
previa de MedPro en este ordenador, nos permite
elegir entre una instalación rápida y una personalizada.
Para que la instalación de un puesto se realice
correctamente, el servidor debe estar conectado en la
misma red local.
Hacemos clic en Instalación rápida
INSTALACIÓN DE MEDPRO
e-Correduría Proveedores de Tecnología S.L. 2014 25
El instalador busca en la red local la existencia de un servidor MedPro. Como ya hemos instalado el servidor, el
instalador lo encuentra y realizará exclusivamente la instalación del cliente de MedPro.
El instalador finaliza y muestra un
mensaje indicando que ha finalizado
correctamente. Hacemos clic en Aceptar.
En nuestro escritorio aparecerá un nuevo icono de MedPro
Hacemos doble clic en el icono MedPro.
Al iniciarse MedPro, nos muestra la siguiente ventana.
MedPro está diseñado para poder trabajar con varios servidores y bases de datos. Lo primero que tenemos que
hacer es crear una nueva conexión, para ello haremos clic en el botón con el signo +. Nos mostrará una ventana para
crear una nueva conexión.
INSTALACIÓN DE MEDPRO
e-Correduría Proveedores de Tecnología S.L. 2014 26
En el campo Nombre, descripción y base de datos escribiremos MedPro, en el campo Servidor tenemos que escribir
el nombre del servidor de datos. Para conocer el nombre del servidor MedPro, en el servidor entrar en MedPro y en
la pestaña estado del área de información se muestra el nombre del servidor.
Haremos clic en Predeterminada y en Añadir. Al marcar la casilla Predeterminada, conseguiremos que al iniciar
MedPro utilice automáticamente esta conexión. La ventana de Alta de conexión se cerrará y en la lista de conexiones
nos mostrará:
Hacemos clic en Conectar.
INSTALACIÓN DE MEDPRO
e-Correduría Proveedores de Tecnología S.L. 2014 27
13.-Actualización de MedPro.
De forma periódica, publicaremos actualizaciones para incluir nuevas
funcionalidades y realizar correcciones. MedPro descarga las actualizaciones
de forma automática y os avisa que hay una actualización con un mensaje
lateral.
A partir de recibir la notificación, podemos realizar la actualización en cualquier
momento. La actualización debe realizarse en el ordenador que realiza la
función de servidor de datos.
Es muy recomendable para evitar incidencias, reiniciar el servidor antes de actualizar
El primer paso es asegurarse que todos los usuarios han salido de MedPro. Reiniciamos
el servidor. Una vez reiniciado y sin entrar en MedPro, hacemos doble clic en el icono
de MedPro SRV.
MedPro SRV solicitará un nombre de usuario y contraseña. Podemos utilizar
cualquier usuario con privilegios de administrador.
Hacemos clic en la pestaña Actualización. Vemos el título y
una descripción de la actualización.
Hacemos clic en Actualizar MedPro a la versión…
MedPro SRV se cierra y lanza el instalador.
INSTALACIÓN DE MEDPRO
e-Correduría Proveedores de Tecnología S.L. 2014 28
Hacemos clic en Actualizar.
El actualizador realiza una cuenta atrás mientras cierra
los servicios MedPro del servidor. Una vez cerrados los
servicios, realiza la actualización de la base de datos.
Una vez finalizada la actualización de la base de datos, actualiza la aplicación. Al finalizar el proceso nos muestra un
mensaje indicando que se ha actualizado correctamente y que podemos seguir trabajando.
INSTALACIÓN DE MEDPRO
e-Correduría Proveedores de Tecnología S.L. 2014 29
No es necesario instalar nada en los puestos de trabajo ya que la aplicación MedPro instalada en cada ordenador se
actualizará automáticamente con la aplicación instalada en el servidor.
La primera vez que accedemos en un puesto de trabajo a MedPro después de realizar una actualización, se nos
mostrará el siguiente mensaje:
Este mensaje nos indica que la versión instalada en el puesto de trabajo debe ser actualizada, y que para ello debemos
ejecutar MedPro con privilegios de administrador. Para ello, y después de aceptar este mensaje, haremos clic con el
botón derecho en el icono de MedPro del escritorio y seleccionaremos la opción Ejecutar como administrador.
Nos mostrará un mensaje indicando que versión tenemos
instalada y cuál es la necesaria. Haremos clic en Actualizar
cliente desde la base de datos.
Se actualizará MedPro. Una vez finalizada la
actualización del cliente MedPro, nos mostrará un
mensaje indicando que el proceso ha finalizado
correctamente. Aceptamos el mensaje y hacemos
doble clic en el icono de MedPro del escritorio para
comenzar a trabajar.