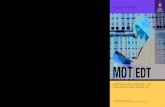MDT 2010 Deploy de Una Imagen de Windows 7 Paso a Paso
Transcript of MDT 2010 Deploy de Una Imagen de Windows 7 Paso a Paso

5/12/2018 MDT 2010 Deploy de Una Imagen de Windows 7 Paso a Paso - slidepdf.com
http://slidepdf.com/reader/full/mdt-2010-deploy-de-una-imagen-de-windows-7-paso-a-paso
Utilizando MDT 2010 Update 1 para hacer deploy de una imagende Windows 7 paso a paso
Bueno una de mis experiencias fue utilizar justamente el Microsoft Deployment
Toolkit (MDT) 2010 Update 1, que sirve para crear imágenes y distribuirlas en unentorno empresarial.
En mi caso específico, actualmente se tiene alrededor de 200 computadoras, que
no tienen sistema operativo y quiero colocar Windows 7 en toda ellas, el requisito
inicial (para que luego hagas deployment) es tener el WDS (Windows Deployment
Services) instalado, tú debes saber que la instalación es simple (es un rol más que
habilitar) y además debes contar con el rol de DHCP en tu infraestructura para la
asignación automática de direcciones IP. En mi entorno, tengo el DHCP en un
servidor y el WDS en otro, utilizare el servidor donde se encuentra el WDS para
instalar el MDT 2010 Update 1, y seguir los pasos descritos abajo.
Para empezar a utilizar el MDT 2010 Update 1, lo puedes bajardesde el sitio de
Microsoft, y recuerda tener instalado además el WAIK 2.0 (Windows Automated
Installation Kit), lo consigues de este link, y después es solamente instalar (nada
difícil, ya que son solamente utilitarios que tendrás en tu computadora justamente
que ayudaran al deployment de sistemas operativos) y podemos proceder a la
instalación del MDT 2010 Update 1, que no hay mucho donde perderse es solo
colocar NEXT y listo.
Bueno ahora procedemos a lo que nos interesa a preparar el servidor para hacer
deploy de una imagen de Windows 7, lo primero es abrir el MDT, el programa queejecutamos se llama Deployment Workbench.
Antes de nada, debemos crear el
deployment share, que es el directorio donde se encontrarán nuestros sistemas
operativos para distribuir, aplicaciones, Drivers, etc. Para eso, hacemos click en
Deployment Shares y seleccionamos New Deployment Share.

5/12/2018 MDT 2010 Deploy de Una Imagen de Windows 7 Paso a Paso - slidepdf.com
http://slidepdf.com/reader/full/mdt-2010-deploy-de-una-imagen-de-windows-7-paso-a-paso
Nos presentará un Wizard donde lo
más importante es colocar el Deployment Share path (o la dirección donde se
guardara toda esta información), en mi caso lo tengo en el drive E:, y es buena
idea tenerlo en un drive separado al del Sistema Operativo por motivos de
desempeño, caso propio, colocare E:\DeploymentShare
La siguiente pantalla solo nos
confirmará si el nombre compartido es el que deseamos (esta con una $ al final,
para que no sea visible a los usuarios), presiona NEXT
Coloca un nombre descriptivo y
presiona NEXT

5/12/2018 MDT 2010 Deploy de Una Imagen de Windows 7 Paso a Paso - slidepdf.com
http://slidepdf.com/reader/full/mdt-2010-deploy-de-una-imagen-de-windows-7-paso-a-paso
Luego preguntara si permitirá la
captura de una imagen (Allow Image Capture), bueno esto sirve para que tú
puedas cargar una imagen al servidor, esto sirve para que una vez que tuconfigures una imagen base que quieras que sea usada posteriormente, entonces lo
puedes ‘subir’ al servidor para que luego la distribuya, en este caso específico como
haremos instalación de cero, lo desmarcamos y presionamos NEXT.
La siguiente pantalla nos preguntara
sobre el password de Administrador, permitiremos a los usuarios que ellos escriban
su propio password, o nosotros lo daremos, obviamente es mejor que este bajo
nuestro control así que presionamos NEXT sin marcar nada.

5/12/2018 MDT 2010 Deploy de Una Imagen de Windows 7 Paso a Paso - slidepdf.com
http://slidepdf.com/reader/full/mdt-2010-deploy-de-una-imagen-de-windows-7-paso-a-paso
Lo que sigue es la pregunta de la
llave del producto si durante el deploy los usuarios podrán especificar la llave del
producto, en este caso estamos instalando un Windows 7 Enterprise Edition, por loque no es necesario preguntar por llave del producto, presionamos NEXT
Ahora vemos el sumario en la
pantalla.. y presionamos NEXT hasta que finalice con éxito :)
Una vez finalizado tendremos nuestro árbol del Deployment Share, es momento de
adicionar el sistema operativo deseado, para eso hacemos click derecho en

5/12/2018 MDT 2010 Deploy de Una Imagen de Windows 7 Paso a Paso - slidepdf.com
http://slidepdf.com/reader/full/mdt-2010-deploy-de-una-imagen-de-windows-7-paso-a-paso
Deployment Shares -> MDT Deployment share (E:\DeploymentShare) -> Operating
Systems y seleccionamos Import Operating System.
En el Wizard que aparece
seleccionamos en Tipo de OS, el Full Set of source files, ya que tenemos el DVD del
Windows 7 enterprise, presionamos NEXT
En Source Directory, presionamos
Browse y seleccionamos nuestro DVD de Windows 7 EE., y presionamos NEXT

5/12/2018 MDT 2010 Deploy de Una Imagen de Windows 7 Paso a Paso - slidepdf.com
http://slidepdf.com/reader/full/mdt-2010-deploy-de-una-imagen-de-windows-7-paso-a-paso
Acá verán que se hizo un salto de Image, Setup y WDS Server, porque no es
necesario en este caso. En Destination especificamos el nombre del directorio que
será creado para los archivos de este sistema operativo, me gusta colocar el
nombre completo en este caso Windows 7 Enterprise x86 y presionamos NEXT.
Revisen el sumario, y presionen
NEXT, aparecerá el progreso donde se copiara los archivos necesarios (el archivo
WIM) y finalizara con la confirmación presiona FINISH y estará listo.
Ahora es momento de crear nuestra secuencia de tareas, para eso seleccionamos el
Task Sequences, y hacemos click en New Task Sequence
En el wizard que se presenta seleccionamos el Task Sequence ID, que es una
identificación que le daremos nosotros coherente, en este caso colocaremos
WIN7EEx86, en el campo de Task Sequence name, llamaremos: Deploy Windows 7
EE x86, y el campo de Task sequence commands lo dejamos en blanco y
presionamos NEXT

5/12/2018 MDT 2010 Deploy de Una Imagen de Windows 7 Paso a Paso - slidepdf.com
http://slidepdf.com/reader/full/mdt-2010-deploy-de-una-imagen-de-windows-7-paso-a-paso
En Select Template, seleccionamos Standard Client Task Sequence y presionamos
NEXT.
En Select OS, seleccionamos
nuestro sistema operativo en este caso Windows 7 ENTERPRISE in Windows 7
Enterprise x86 install.wim y presionamos NEXT
En Specify Product Key, tienes
varias opciones de colocar la llave o utilizar el MAK key para multiple activaciones o
no especificar, en este caso el Do not specify a product key at this time, es el
seleccionado y presionamos NEXT.

5/12/2018 MDT 2010 Deploy de Una Imagen de Windows 7 Paso a Paso - slidepdf.com
http://slidepdf.com/reader/full/mdt-2010-deploy-de-una-imagen-de-windows-7-paso-a-paso
En OS Settings, tendremos que
colocar en nombre de usuario, organización y el Home Page del Internet Explorer
En admin password, es donde
nosotros colocaremos nuestro password del administrador para todas las maquinas,
recuerden que colocamos anteriormente que el usuario no especificara así que
ahora usaremos un password strong ?… como C0ntr@sen1a, y presionamos NEXT.
En el sumario se verá lo que deseas
y presiona NEXT y llegaras a la confirmación final donde debes presionar FINISH si
fue todo exitoso.

5/12/2018 MDT 2010 Deploy de Una Imagen de Windows 7 Paso a Paso - slidepdf.com
http://slidepdf.com/reader/full/mdt-2010-deploy-de-una-imagen-de-windows-7-paso-a-paso
Bueno y ahora creamos nuestro
deployment share, para eso hacemos click derecho en el MDT Deployment Share
(E:\DeploymentShare), y seleccionamos Update deployment share.
En el Wizard que se presenta se
puede seleccionar el Optimize the boot image updateing process o Completely
regenerate the boot images, en este caso completamente regenerar los boot
images es la mejor opción, presionamos NEXT.
Luego en sumario revisamos si es loque se necesitara y presionamos NEXT (esto demorará un buen rato), finalmente

5/12/2018 MDT 2010 Deploy de Una Imagen de Windows 7 Paso a Paso - slidepdf.com
http://slidepdf.com/reader/full/mdt-2010-deploy-de-una-imagen-de-windows-7-paso-a-paso
presionamos FINALIZAR.
Listo, terminamos de hacer nuestra
imagen que puede hacer deployment.... Ahora es donde utilizaremos nuestro
Windows Deployment Server, ya que tenemos los archivos ISO y WIM necesarios,
abrimos el Windows Deployment Services, en el árbol navegar hasta Boot Images y
seleccionar ADD Boot Image.
En el Wizard en File Location, seleccionamos la
imagen *.wim (en este caso como nuestro OS es 32 bit, seleccionamos elLiteTouchPE_x86.wim) y presionamos NEXT.

5/12/2018 MDT 2010 Deploy de Una Imagen de Windows 7 Paso a Paso - slidepdf.com
http://slidepdf.com/reader/full/mdt-2010-deploy-de-una-imagen-de-windows-7-paso-a-paso
En Image Metadata, podemos dejar
por defecto el nombre de imagen y descripción y presionamos NEXT.
Revisa el sumario, y presiona NEXT,
esto adicionara la imagen al WDS, y luego presiona FINALIZAR.

5/12/2018 MDT 2010 Deploy de Una Imagen de Windows 7 Paso a Paso - slidepdf.com
http://slidepdf.com/reader/full/mdt-2010-deploy-de-una-imagen-de-windows-7-paso-a-paso
Listo, hora de probar!!!, en una maquina limpia (o que quieras instalar) solo
enciéndela, presiona F12 y luego si te sale un menú para seleccionar estar por
defecto el x86 seleccionado, luego es seguir el wizard como lo presento a
continuación! Y listo tendrán su Windows 7 deployed en algunos minutos!,
recuerden que si están utilizando Windows Server 2008 R2 adicionalmente con
multicast habilitado podrán hacer deploy de más de una computadora al mismo
tiempo (mas de 500!).
Ingresando al PXE Boot (presionando F12)
Menu de seleccion (tu solo tendras
la opcion de Windows PE (x86) si es tu primera imagen.

5/12/2018 MDT 2010 Deploy de Una Imagen de Windows 7 Paso a Paso - slidepdf.com
http://slidepdf.com/reader/full/mdt-2010-deploy-de-una-imagen-de-windows-7-paso-a-paso
espera a que se cargue la
informacion por red, tomara algunos minutos.
Se cargara el "Wizard" selecciona
Run the Deployment Wizard to install a new Operating System. recuerda que si tu
layout del teclado es diferente al Ingles, puedes cambiarlo ahora!.
Es requerido que coloques el
nombre de usuario, password y dominio, con esto te aseguras que no cualquier
persona obtenga una imagen de tu empresa.
Aca te saldra todas las tareas de

5/12/2018 MDT 2010 Deploy de Una Imagen de Windows 7 Paso a Paso - slidepdf.com
http://slidepdf.com/reader/full/mdt-2010-deploy-de-una-imagen-de-windows-7-paso-a-paso
secuencia que quieras ejecutar, en nuestro caso solo hizimos una instalar Windows
7 EE.
Es momento de dar un nombre a la
computadora, lo dejaremos por defecto.
Puedes elegir unir la maquina aldominio o dejarla en un grupo de trabajo, aca se dejara en Workgroup.
MDT 2010 no solo te sirve para
hacer instalaciones, sino tambien podrias migrar toda la informacion de los usuarios
(por ejemplo un upgrade) pero nosotros no estamos recuperando los user data and
settings, asi que dejamos por defecto y continuamos.

5/12/2018 MDT 2010 Deploy de Una Imagen de Windows 7 Paso a Paso - slidepdf.com
http://slidepdf.com/reader/full/mdt-2010-deploy-de-una-imagen-de-windows-7-paso-a-paso
Ahora podemos elegir el lenguaje,
layout del teclado que se utilizara (nota es diferente al layout que elegimos antes,
ya que el anterior era para trabajar en este wizard, ahora elegiremos que layout de
teclado usaran los usuarios).
Seleccionas la zona horaria.
Podemos incluso especificar la
configuracion de Bitlocker!, pero no en este caso.

5/12/2018 MDT 2010 Deploy de Una Imagen de Windows 7 Paso a Paso - slidepdf.com
http://slidepdf.com/reader/full/mdt-2010-deploy-de-una-imagen-de-windows-7-paso-a-paso
...Y estamos listo para iniciar, coloca
BEGIN, y tendras listo tu Windows 7!.
Podrás acompañar el progreso con
esta pantalla, recuerda que no necesita ninguna intervencion del usuario en esta
etapa.
LISTO!, termino satisfactoriamene,
tienes instalado Windows 7!
Bueno hay muchas más cosas quese pueden hacer con el MDT 2010, lo siguiente será instalar aplicaciones después

5/12/2018 MDT 2010 Deploy de Una Imagen de Windows 7 Paso a Paso - slidepdf.com
http://slidepdf.com/reader/full/mdt-2010-deploy-de-una-imagen-de-windows-7-paso-a-paso
que termine de instalar y/o cuando termines de configurar toda una maquina limpia
subir tu imagen al servidor para que el deploy después sea mucho más rápido!, en
fin una infinidad de cosas más:)… espero que este paso a paso les sirva… bien
hasta la próxima entonces