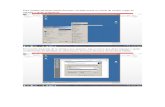Instalar windows 7 paso a paso1
-
Upload
felipecar65 -
Category
Documents
-
view
61.086 -
download
0
Transcript of Instalar windows 7 paso a paso1

1.- Arrancamos la Pc e insertamos el Cd/Arrancamos con la unidad USB ya conectada a la Pc (En
caso de usar la instalación por USB).
2.- Pulsamos cualquier tecla para iniciar.
3.- Windows comenzará a cargar archivos.
4.- La configuración de Windows se iniciará.

5.- Vamos a configurar el idioma de la instalación y nuestra configuración de teclado. Damos clic
en siguiente.
6.- Ahora vamos a dar clic en Instalar ahora.

7.- Vas a ver una pantalla como la de abajo con el aviso de que en un momento se ejecutará el
programa de istalación.

8.- En esta ventana tenemos que aceptar el acuerdo de la licencia de Microsoft. Pulsamos
siguiente.
9.- Ahora vamos con el tipo de instalación, tenemos 2 opciones, actualización y instalación
personalizada. Yo recomiendo usar la instalación personalizada, de esta manera instalarás un
sistema que no arrastre fallas anteriores, (Si es que las tenia).

10.- Llegamos a las particiones, a manera sencilla seleccionamos la partición donde vayamos
a instalar Windows 7 y damos clic en formatear. Esto se realiza en caso de que se use toda la
partición para instalar Windows 7.

11.- Una vez que haya terminado de formatear la partición anterior, damos clic en nuevo y
asignamos un tamaño a la nueva partición. A esta partición se le restarán 100 MB que serán
reservados para el sistema.
12.- Una vez configuradas las particiones el programa comenzará a instalar los archivos y
caracteristicas.

13.- Después de varios reinicios, cargará la primera ventana de configuración personal. Donde hay
que ingresar nuestro nombre de la cuenta y un nombre para el equipo.

14.- Ahora hay que ingresar una contraseña, si lo deseas puedes dejar en blanco esta opción y
saltarte al siguiente paso dando clic en aceptar.
15.- En la siguiente ventana introducimos la clave de Windos 7 y después damos clic en aceptar, si
aun no tienes la clave solo da clic en aceptar y deja ese espacio en blanco. Ten en cuenta que si no
agregas la clave intentará activarse automaticamente por internet por lo que tendras poco tiempo
para agregar un clave después.

16.- Llegamos a las actualizaciones, puedes elegir entre dejarte instalar o que se instalen de
manera automatica, o también simplemente no instalarlas marcando la opción preguntarme más
tarde. En mi caso seleccione la opción instalar solo actualizaciones importantes.

17.- En la siguiente ventana hay que elegir la configuración horaria, la fecha y la hora. No hay
problemas hasta aquí.
18.- En esta ventana vamos a configurar la red, tenemos que elegir entre 3 opciones, Red
domestica, red de trabajo y red pública. Esto con el fin de que el sistema identifique que tipo de
conexión usas comúnmente.

19.-Ahora si, el sistema ya termino de configurar todas las opciones, comenzará a iniciar.
20.- Por fin Windows 7 ya esta instalado y listo para usarse. Te recomiendo leas los articulos
relacionados con Windows 7 para que optimizes y personalizes tu Windows 7.

I