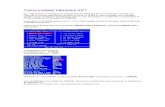Instalar windows 8
-
Upload
paolita-alvarez -
Category
Technology
-
view
31 -
download
1
Transcript of Instalar windows 8
Si cúmpleme con los requisitos de instalación de Windows 8, se empieza a instalar o actualizar el sistema operativo. Para ello, se conectamos el disco de Windows 8 en la unidad de DVD ó USB y, si fuera necesario, deberemos cambiar en la BIOS el orden de arranque de dispositivos, para así poder instalar Windows 8 desde pen drive USB ó DVD.
Una vez arrancado el programa de instalación,
aparecerá la siguiente
ventana:
En el paso dos se pulsa “Siguiente” , y nos aparecerá otra ventana en la que podremos comenzar con la instalación de Windows 8
Se Pulsa en el botón “Instalar ahora”, y a continuación el programa de instalación nos solicitará una clave de Windows 8. Si queremos saber cuál es el serial de Windows 8, podemos conseguirlo en este enlace para la versión Consumer Preview. Introducimos la clave y pulsamos en “Siguiente”
En la siguiente ventana, se nos mostrarán los términos de licencia. Si estamos de acuerdo con ellos, los aceptamos y pulsamos en “Siguiente” :
Ahora el programa de instalación nos da a elegir si queremos actualizar a Windows 8 desde una versión anterior de Windows ya instalada previamente en el sistema, o si queremos realizar una instalación nueva de Windows 8. En nuestro caso, instalamos desde cero en una partición vacía (sin datos existentes), por lo que elegimos la opción “Personalizada” :
Crear particiones en el disco duro En caso contrario, es decir, si queremos crear particiones en el disco duro en este momento dentro del mismo proceso de instalación de Windows 8, entonces pulsaremos sobre “Opciones de unidad (avanzado)”
Nos aparecerá la siguiente ventana indicándonos que se podrían crear particiones para Windows. Pulsamos sobre “Aceptar :
Se habrá creado una partición del tamaño especificado, además de una partición reservada para Windows, con un tamaño de 350 MB. Para crear una nueva partición sobre el espacio que aún está sin particionar (por ejemplo, para guardar en ella nuestros datos o documentos y así separarlos de la partición de Windows), seleccionamos el espacio sin particional, pulsamos en “Nuevo” para crear una partición y además indicamos su tamaño:
Proceso de instalación de Windows 8Llegados a este punto, comienza el proceso de instalación de Windows 8, que consta de varias partes y donde se nos avisa que se reiniciará el sistema varias veces:
Al reiniciar, podremos ver una ventana donde se nos indica que se está preparando el sistema:
En la siguiente ventana, se nos solicitará una dirección de correo electrónico. Para entender bien este paso, pulsaremos en la parte inferior de la pantalla sobre la opción “¿No quieres iniciar sesión con una cuenta de Microsoft?”:
Al haber escogido una cuenta local, se nos solicitará un nombre de usuario, una contraseña y un indicio de contraseña para poder recuperarla en caso de olvido. Los introducimos y pulsamos en “Finalizar”:
Al haber escogido una cuenta local, se nos solicitará un nombre de usuario, una contraseña y un indicio de contraseña para poder recuperarla en caso de olvido. Los introducimos y pulsamos en “Finalizar”:
Al haber escogido una cuenta local, se nos solicitará un nombre de usuario, una contraseña y un indicio de contraseña para poder recuperarla en caso de olvido. Los introducimos y pulsamos en “Finalizar”:
Ya nos encontramos en la recta final de la instalación, donde se aplicará la configuración que hemos seleccionado en las opciones anteriores: