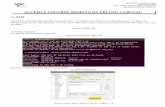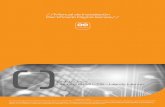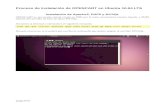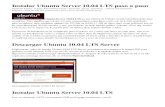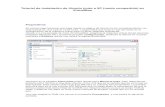Instalación de Ubuntu 18.04 LTS en...
Transcript of Instalación de Ubuntu 18.04 LTS en...

Instalación de Ubuntu 18.04 LTS en VirtualBox
23 de diciembre de 2019
La secuencia de indicaciones que siguen es una organización de la empleada por el profesor en su laptop yse adaptan a las condiciones de su equipo. Pudiera ocurrir que las suyas fueran diferentes1. En ese caso,ofrecemos referencias que puedan guiarle. Es evidente que no podremos abordar todas las variantes posibles.
Las indicaciones siguen una secuencia que se considera "natural".
1. Preparación de VirtualBox.
No intente emplear Microsft Hyper-V, puesto tropezará con dificultades insalvables. Aún más, esimposible la convivencia de Hyper-V y VirtualBox.
La selección de VirtualBox como virtualizador se debe no solamente la calidad sino también por la disponibil-idad inmediata en los laboratorios.
1.1 Instalación de VirtualBox.La instalación de VirtualBox es extremadamente simple: baje el instalador2 y lleve a cabo los pasos delasistente. La única precaución que le recomendamos es que tenga en cuenta es la disponibilidad de espaciosuficiente en la unidad de disco. Para evitar confusiones, se sugiere que una vez haya instalado VirtualBox,vaya a “File | Preferences” y ajuste el “Default Machine Folder” de manera que especifique una unidad en elque tenga abundante espacio. Le sugerimos que emplee un disco externo para su instalación. De esa manera,podrá emplear su máquina virtual tanto en su casa como en el laboratorio.
Aunque a primera vista el empleo de un flash-drive parece atractivo, el profesor ha tenido una experiencia muylamentable al intentar transferencias masivas sostenidas sobre un flash-drive. De ser posible, no lo emplee.
No es juicioso situar ese directorio como la raíz de la unidad, como tampoco “enterrarlo” demasiado enel sistema de archivos. Preferible: un directorio directamente debajo de la raíz.
No son necesarios más ajustes en general.
1.2 Creación de máquina virtual para Ubuntu 18.04 sobre VirtualBox.El proceso de creación de la máquina virtual también es muy simple. Debe solamente prestarle atención alas características que pretenda darle. Tenga en cuenta que esto dependerá mucho de las capacidades de suequipo3, por lo debe investigarlas antes. Naturalmente, el criterio más simple es “mientras más, mejor”. Lascifras que siguen tienen en cuenta las características de mi equipo. Los elementos más importantes son:
• Tipo. Linux.• Version. Ubuntu (64-bit)• Tipo de disco virtual. VDI1¡Mi instalación está en inglés!2https://www.virtualbox.org/wiki/Downloads3En mi caso, i7-5700HQ CPU @ 2.70GHz, 2701 Mhz, 4 Core(s), 8 Logical Processor(s), 16 GB RAM
1

• Almacenamiento dinámico.• Tamaño del disco virtual en el real. Le situé 64 GB, que es ampliamente grande. De todas manera,
crecerá a medida que se necesite.• RAM asignada. Le situé 6 GB (6144 MB). Sea todo lo generoso que pueda.• Secuencia de carga. Lo importante aquí es que la secuencia comience por el disco duro. Eso facilita
la instalación.• Enable i/O API. Habilitada.• Enable EFI. Deshabilitada.• Hardware Clock in UTC Time. Habilitada.• Procesadores. 2, teniendo en cuenta que dispongo de 4.• Execution Cap. En 100%, puesto que no se prevé ejecutar más de una máquina virtual en un momento
dado.
Me parece que lo más práctico es crear el disco virtual en el momento de crear la máquina.
Su máquina virtual está ya lista, pero completamente vacía. Como si la hubiese retirado de la caja.
Ahora pasamos a instalar Ubuntu 18.04 LTS
2. Instalación de Ubuntu 18.04 sobre VirtualBoxAdvertimos que hay disponibles versiones más recientes. La que le proponemos tiene la ventaja de que esmuy estable y con garantía de mantenimiento prolongado por parte de Canonical.
Antes de abordar la instalación, es conveniente que revise la configuración de su máquina virtual teniendo encuenta lo expresado antes.
1. Baje la imagen iso de Ubuntu 18.04 (64 bits) de http://releases.ubuntu.com/18.04.1/ubuntu-18.04.1-desktop-amd64.iso hacia algún folder con espacio suficiente. La imagen mide casi 2 GB por lo que seríarecomendable que empleara wget o curl. Preserve la imagen para posible uso posterior.
2. Ordene la ejecución de “Oracle VM VirtualBox”, seleccione la máquina virtual recién creada y luego“Settings...” a la derecha. Deberá aparecerle una ventana similar a esta, donde está marcada la zona deinterés:
3. Seleccione el elemento “Storage” y active a la derecha la especificación de una imagen iso. Naveguehacia donde guardó la imagen de Linux 18.04, acepte y ratifique.Cierre la ventana haciendo clic en “OK”.
4. Ordene la ejecución de la máquina virtual creada seleccionando el icono “Start” arriba.5. Al estar vacío del disco duro, se intentará la carga desde el disco DVD. El proceso de carga puede
demorar algo, dependiendo de su hardware. Esto provoca el inicio del proceso de instalación con la
2

primera página que se muestra a continuación.
El repertorio de idiomas es muy amplio. A menos que haya razones de peso, le recomendamos queselección “English”. Ocasionalmente, las versiones de otros idiomas presentan algunas erratas quepueden conducir a error. Naturalmente, deberá seleccionar la opción de la derecha correspondiente ainstalar.De aquí en adelante, solamente se muestra cada una de las pantallas del proceso con recomendaciones.
3

6.
¡Atención con la elección del teclado! Mi elección personal es siempre “... (US, international with deadkeys)” porque me permite digitar fácilmente eñes y vocales acentuadas. En todo caso, aproveche queeste diálogo le permite revisar los efectos de la selección antes de confirmarla.
7.
Le recomiendo que mantenga seleccionada la “Normal instalation” puesto que vendrá acompañada deLibre Office, que ocasionalmente le resultara útil. En cambio desmarque “Download updates whileinstalling Ubuntu”. Aunque de todas maneras deberá hacerlo, me parece que es más cómodo terminarantes.
8.
4

Analice cuidadosamente las opciones en esta pantalla. Teniendo en cuenta que se está trabajando sobreuna máquina virtual, puede seleccionar con confianza la segunda: “Erase disk and install Ubuntu” ¡Sesupone que en este momento el disco virtual está completamente vacío! Haga clic confiadamente en“Install Now” y “Continue” para confirmar.
9.
Muy probablemente, el instalador le sugerirá Santo Domingo. No creo que valga la pena situar otradiferente.
10.
La imagen se explica por sí misma.11.
Fin de la historia. Tenga un poco de paciencia. La cantidad de paciencia dependerá de la potenciade su equipo. Reinicie de inmediato la máquina virtual con “Restart Now”. Observe que la máquinavirtual se mantiene encendida.
Estrictamente, se ha concluido la instalación de Ubuntu. Sin embargo, la continuaremos un poco más alláinstalando las actualizaciones y extensiones. Emplearemos la terminal porque la descripción es bastante mássimple.
1. Ingrese a Ubuntu por primera vez. Puede saltarse la presentación de bienvenida.2. Le aparecerá un diálogo sugiriéndole actualizar. Hágalo. Esto demorará algo pues es la primera vez.
Naturalmente, le solicitará confirmación puesto que es una tarea sensible.
5

“Software Updater” es cómodo pero podemos conseguir más agilidad empleando la terminal. Lo quesigue puede considerarlo como una especie de verificación.Al finalizar la actualización, acepte el reinicio sugerido con “Restart Now”.
3. Abra una terminal. Teclee “sudo apt update” sin las comillas, naturalmente. Se le pedirá su contraseña.Tecléela y presione Enter.Se comenzará a bajar el catálogo de software. Cuando concluya, se le informará los paquetes que debenser actualizados.
4. Teclee “sudo apt upgrade” y presione Enter.La actualización se llevará a cabo. Esto debería ser rápido porque no debe haber mucho pendiente.
Es recomendable que al menos una vez a la semana lleve a cabo este proceso de actualización.
Pasamos a las extensiones de integración con el host. Éstas son de mucha utilidad práctica puesto quepermiten copiar, pegar y arrastrar y dejar caer entre la máquina virtual y su host.
1. Abra una terminal y, en ella, teclee “sudo apt install linux-headers$(uname -r) build-essential dkms”.Una vez termine la instalación, reinicie.
2. Seleccione el elemento que se muestra en la imagen de abajo.
3. En el diálogo que aparece, haga clic en “Run”. Ver imagen
La modificación es sensible por lo que deberá dar su contraseña.Una vez concluya el proceso, presione “Enter” y reinicie.
4. Luego de reiniciar, “VBox_GAs_5.12.18” seguirá montado. Dé clic derecho sobre el icono y seleccione“Eject”.
5. Apague la máquina virtual para reajustar su configuración.6. Seleccione la máquina virtual y haga clic en el icono “Settings”. Una vez en la configuración, seleccione
en “General” el tab “Advanced”. Configúrelo como se muestra en la imagen.
6

Haga clic en “Ok”. Ya su máquina virtual tiene las extensiones instaladas. Le llamo la atención deque, a partir de este momento, pudiera copiar este contenido que está leyendo y pegarlo en donde leconvenga en la máquina virtual.
Antes de su siguiente reinicio, cree el directorio /̃bin Este directorio será agregado automáticamente a supath a partir su próxima entrada al sistema.
3. Instalación del paquete básico de desarrollo.Hay paquetes que deberá instalar puesto que son imprescindibles para el desarrollo del curso. Mencionamosluego algunos que nos parece recomendables.
3.1 Soporte general.El método más rápido consiste en instalar el package de desarrollo. En lo que sigue, se supone que Ud. tengatodo actualizado.
Las componentes de desarrollo absolutamente indispensables son:
• GCC. La suite de compiladores. Debe ser versión 4.0 o posterior.• GNU binutils.• Perl. Debe ser versión 5.8.0 o posterior. No es problema garantizar su presencia, pues aún la instalación
más básica de Ubuntu lo incluye.• GNU make. Debe ser versión 3.80 o posterior.• GDB. GDB se emplea para el “debugging”. Invaluable.• Java. Los algoritmos y estructuras abordados se realizarán en este lenguaje. Para instarlo, teclee
“sudo apt-get install default-jdk default-jdk-doc openjdk-11-source” sin las comillas, naturalmente. Se lepedirá su contraseña. Tecléela y presione Enter.
• Eclipse. Ambiente de desarrollo con soporte a un repertorio de lenguajes impresionante. La instalaciónde su versión más reciente se detalla más adelante.
El procedimiento empleado antes para instalar las extensiones debió instalar los anteriores. Compruebe supresencia empleando el comando “which” en una terminal para cada uno de ellos.
Si alguno faltase, siga estos pasos para la instalación de todos ellos.
1. Abra una terminal si no tuviese ninguna abierta.2. Teclee “sudo apt-get install build-essential” sin las comillas, naturalmente. Se le pedirá su contraseña.
Tecléela y presione Enter.
Este simple proceso se encargará de la instalación de los anteriores. De todas maneras, use el comando whichpara verificar la presencia de ellos luego de llevar a cabo el proceso.
3.2 Software adicional recomendado.Para el trabajo en el curso, también serán necesarios:
7

• texinfo. Este paquete será necesario para construir algunas documentaciones. Su versión debe ser 4.5o posterior.
• TeX/LaTex. Necesario para la documentación y asignaciones.• pandoc. Es un conversor desde casi cualquier formato a casi cualquier formato. Así como lo lee.• MiKTeX. Incluye un editor de LATEX bastante malo, por lo que se sugiere enfáticamente que también
instale el que sigue.• Texmaker. Hay varios editores LATEX disponibles, pero este es el recomendado.• git. No necesita comentarios.
3.2.1 Instalación de texinfo
Los pasos para instalar texinfo serían:
1. Abrir una terminal.2. Teclear “sudo apt install libncurses5-dev texinfo” (sin las comillas) y presionar Enter.
3.2.2 Instalación de TeX/LaTex
TEX/ LATEX está disponible en dos versiones principales: texlive y MiKTeX. En mi caso, opté por MiKTeXporque es lo que empleo en Windows. A continuación, los pasos de instalación de MiKTeX.
1. Abra una terminal.2. Agregue el repositorio de MiKTeX e instale. Para eso, ejecute lo siguiente:
sudo apt -key adv --keyserver hkp :// keyserver . ubuntu .com :80 --recv -keys D6BC243565B2087BC3F897C9277A7293F59E4889echo "deb http :// miktex .org/ download / ubuntu bionic universe " | sudo tee /etc/apt/ sources .list.d/ miktex .listsudo apt -get updatesudo apt -get install miktexsudo miktexsetup --shared =yes finishsudo initexmf --admin --set -config - value [MPM] AutoInstall =1
Las dos últimas líneas indican que se haga una instalación global y que se instalen automáticamente lospaquetes según haga falta. Muy probablemente prefiera algún editor especializado en LATEX para menejar esetipo de documento. La elección de un editor es extremadamente subjetiva por lo que dejamos esto en susmanos. Personalmente, estoy empleando Texmaker4, que tiene una excelente integración con MiKTeX.
3.2.3 Instalación de Texmaker
La instalación de Texmaker es bien simple porque está disponible en el repositorio de Ubuntu.
Para instalarlo:
sudo apt -get install texmaker
3.2.4 Instalación de git
git también está disponible en el repositorio de Ubuntu y es suficiente teclear:
sudo apt -get install git
3.2.5 Instalación de Eclipse
Se ha dejado para el final la instalación de Eclipse porque ella lleva varios pasos:
1. Bajar eclipse para Linux, que es un fichero tar.gz Vaya a la página https://www.eclipse.org/downloads/packages/ y seleccione “Download 64-bits”
2. Seleccione “Download” en la página que salga. Guárdelo en un directorio que recuerde con facilidad,pues luego de usar su contenido podrá eliminarlo. Su director “Home” o “Desktop” pudieran ser buenoscandidatos.
4http://www.xm1math.net/texmaker/
8

3. Dé clic derecho en el fichero eclipse-inst-linux64.tar.gz y selecciones “Extract Here”.4. Abra el directorio “eclipse-installer”. Dentro de él se encontrará el ejecutable eclipse-inst Ejecútelo.5. Le aparecerá la siguiente ventana.
En esa ventana, seleccione “Eclipse IDE for Java Developers”.6. La ventana que se le presenta muestra la proposición de instalar Eclipse como un sub directorio de su
“home”. La propuesta es adecuada, pero si desea cambiar algo, es el momento de hacerlo. Le sugerimosque si deseara cambiar que fuese solamente el nombre del directorio pero manteniéndolo dentro de su“home”. Haga clic en “Install” para continuar.
7. Acepte el acuerdo propuesto dando clic en “Accept Now”.8. En la ventana “Oomph Licence Confirmation”, marque “Remember accepted licences” y haga clic en
“Accept” para continuar. Le advertimos que la bajada de componentes suplementarias pudiera ser lenta,dependiendo de su conexión.
9. Se le presentará su conformidad para la aceptación de certificados. Seleccione todos y acepte.
Con esto ha concluido la instalación, puede elegir entre explorar lo sucedido o bien ordenar la ejecución.
Al concluir los pasos anteriores, podrá ejecutar eclipse, pero tendría que hacerlo a través de Files, localizandoel ejecutable y ordenando su ejecusión, lo que no sería nada cómodo.
9

3.2.6 Verificación de la instalación de Eclipse
Es posible que, aunque Eclipse esté instalado correctamente, no sea accesible fácilmente a partir de la interfacevisual. Para verificar el estado actual:
1. Revise su presencia en “Show Applications” de Gnome. Las imágenes que siguen son las correspondientesa mi sistema por lo que seguramente tendrán más elementos de los que le muestre el suyo recién instalado.Haga clic en el cuadro de puntos del “Dash”. En mi caso, lo tengo colocado debajo, pero a Ud. puedeaparecerle a la izquierda u otra posición. La flecha azul apunta al lugar donde debe hacer clic.
2. La pantalla que se presentará será similar a la de abajo, aunque mucho menos poblada.
Observe la presencia del icono de Eclipse, presente en mi caso porque completé todo el proceso. Siusted lo observa en su sistema, puede dar clic derecho sobre él y agregarlo a la barra de “Favorites” yya terminó. Si no lo ve, ratifique su ausencia tecleando “Eclipse” en el cuadro de búsqueda.Si aparece el ejecutable como instalado, todo está casi completo. Si no, no instale lo sugerido.Habrá que continuar...
10

3. Para incorporar Eclipse en el Dash de Gnome, use cualquier editor de texto y cree un fichero con elsiguiente contenido.
[ Desktop Entry]Encoding =UTF -8Version =1.0Type= ApplicationTerminal =falseExec =/ home/ rodrigo /java -2018 -12/ eclipse / eclipseName= EclipseIcon =/ home/ rodrigo /java -2018 -12/ eclipse /icon.xpm
Preste atención a las líneas que comienzan con “Exec” e “Ìcon”. Ambas contienen paths, respectivamente,al ejecutable de Eclipse y a su icono representativo. Edítelos de manera que se correspondan con ellugar donde los produjo la instalación.
4. Guarde este fichero con el nombre “eclipse.desktop” en el directorio “~/.local/share/applications”donde debe reemplazar el símbolo representativo de su directorio “home” por el path absoluto a él. Porejemplo, en mi caso es “/home/rodrigo” pues “rodrigo” es mi nombre de usuario. Si el directorio noexistiese, creélo. ¡Preste mucha atención a las mayúsculas/minúsculas porque Linux las distingue!
5. Termine su sesión de usario en Ubuntu y vuelva a entrar. No es necesario que reinicie.6. Vuelva a hacer clic en el icono “Show Applications” mencionado antes. Como las aplicaciones se
presentan en orden alfabético, el icono de Eclise debe estar visible. Haga clic sobre él y debiera salirlela siguiente “splash screen”.
Si así fuese, habrá completado el acceso visual a Eclipse. Si no, revise cada uno de los pasos indicados.Tenga en cuenta que el más minimo error o desviación puede provocar que la configuración no seaexitosa.
4. Conclusión.Ya su equipo está listo para el desarrollo del curso. Es posible que más adelante se detecte la conveniencia dellevar a cabo algunos otros ajustes de configuración para facilitar el trabajo. Estos ajustes serán abordados amedida que se detecten.
Contemple todos los pasos empleados como una muestra de algunos procedimientos que Ud. debiera dominarpara el trabajo con Linux.
11